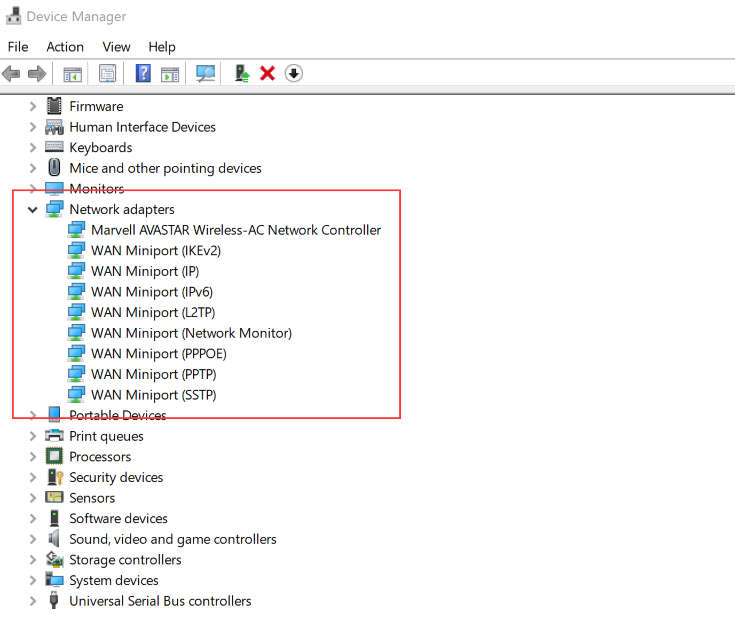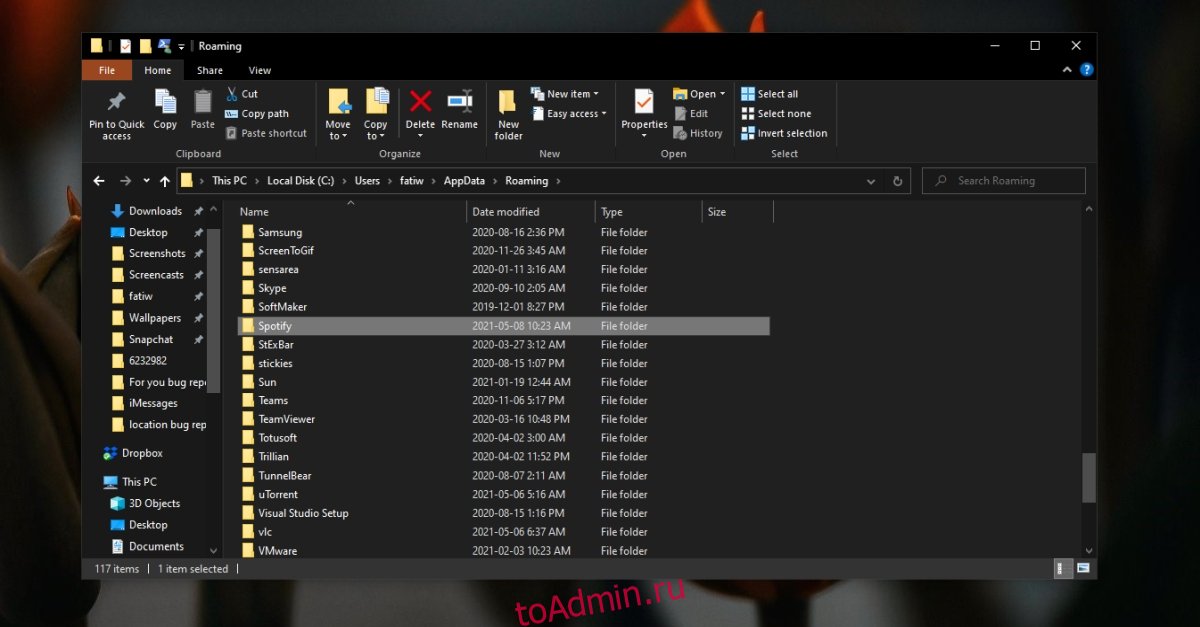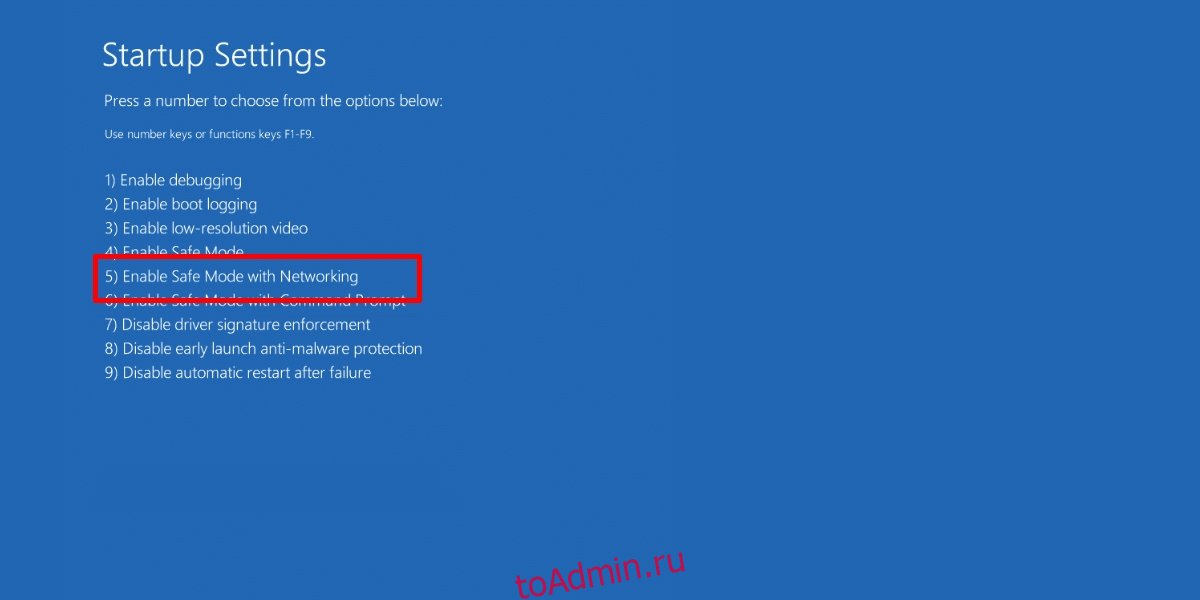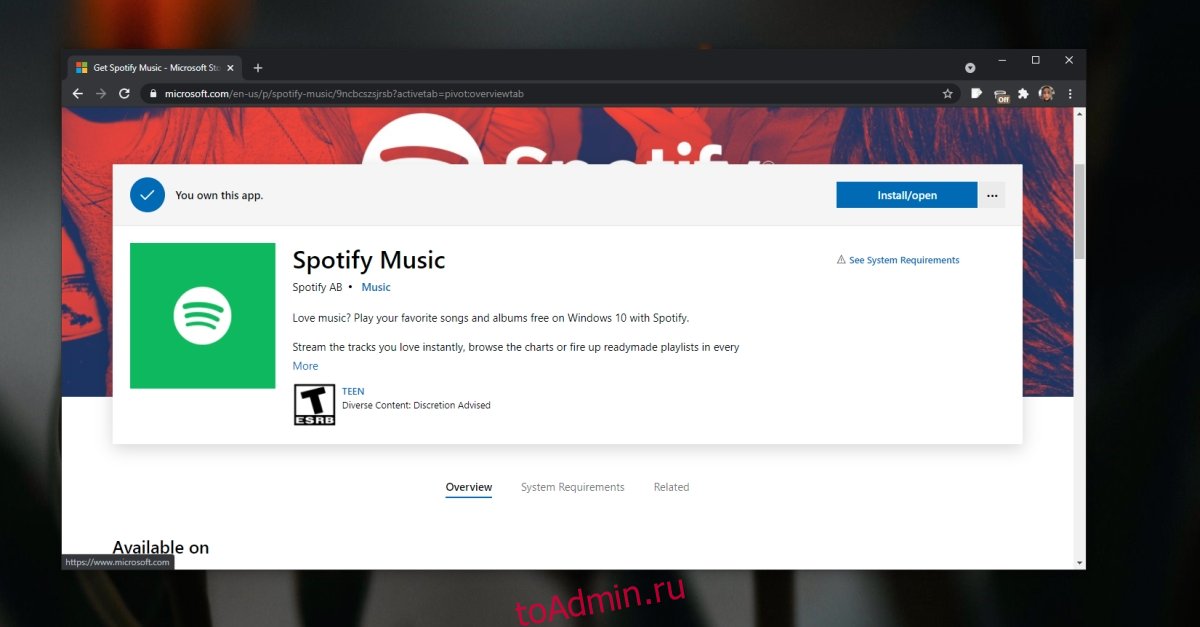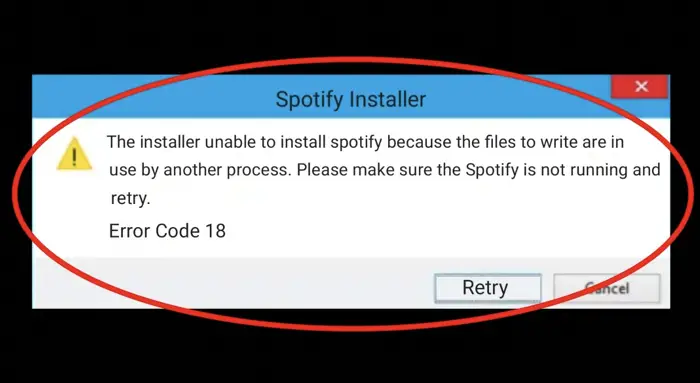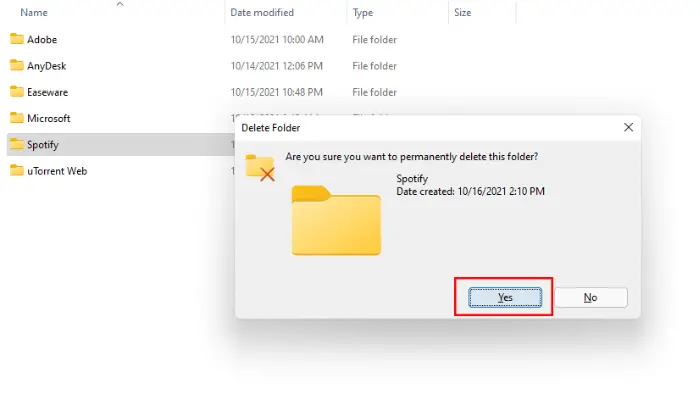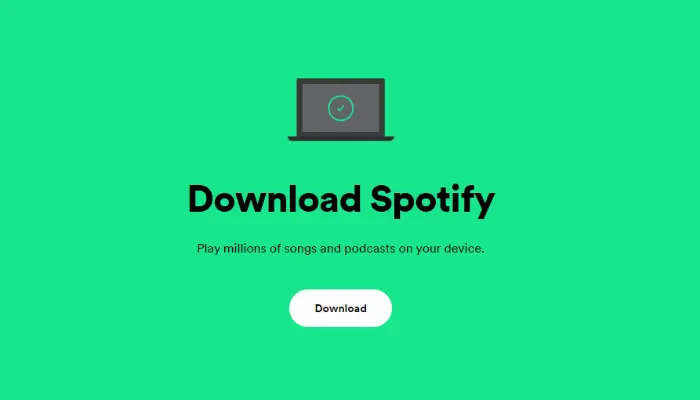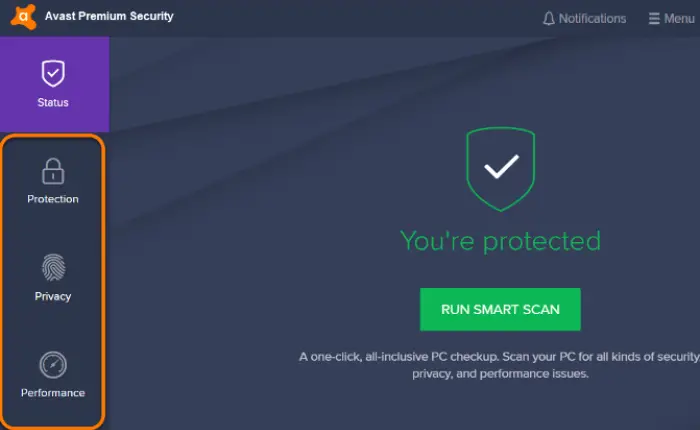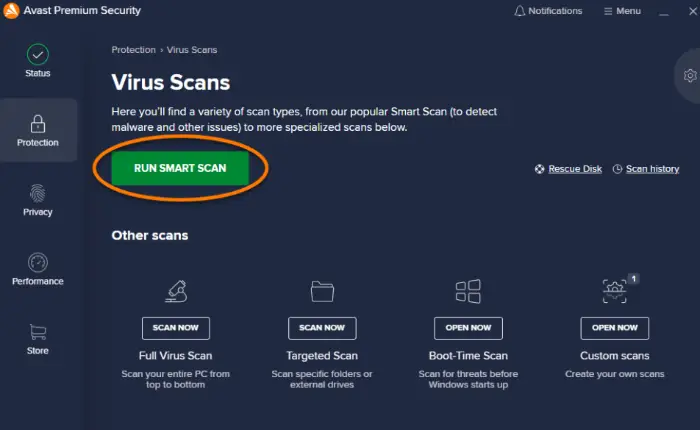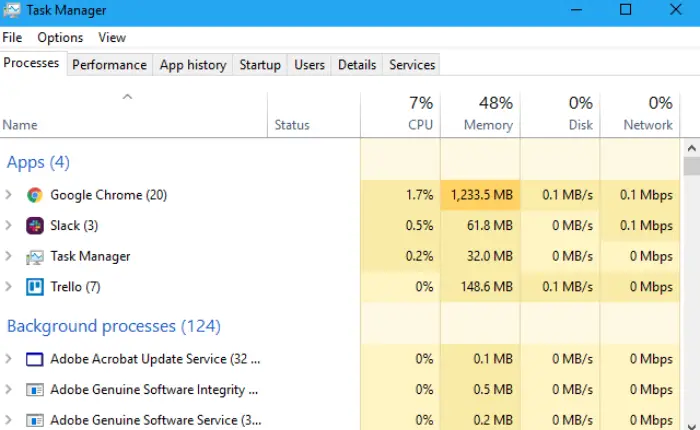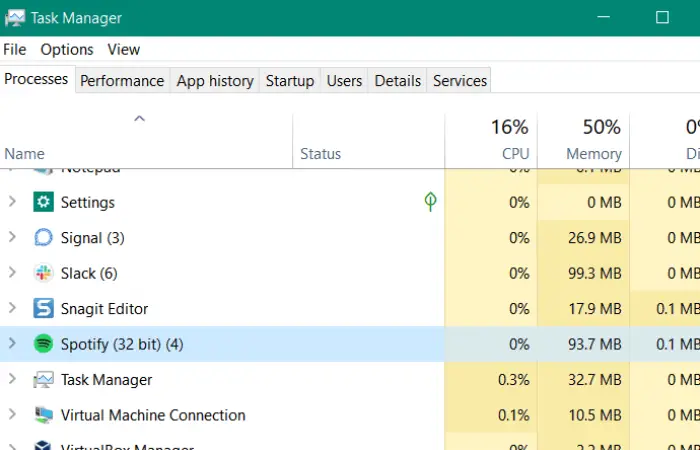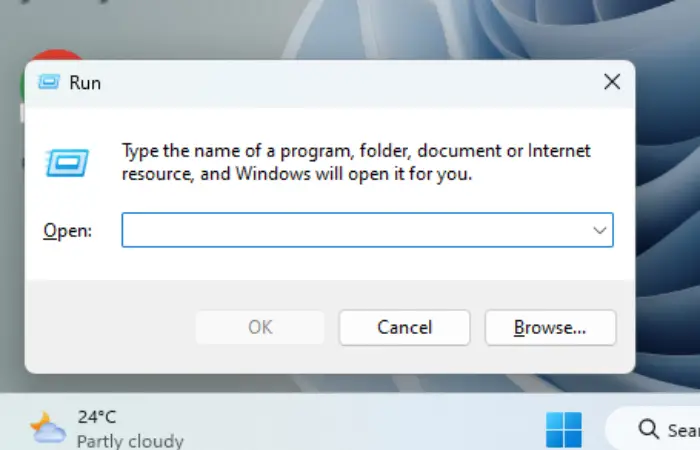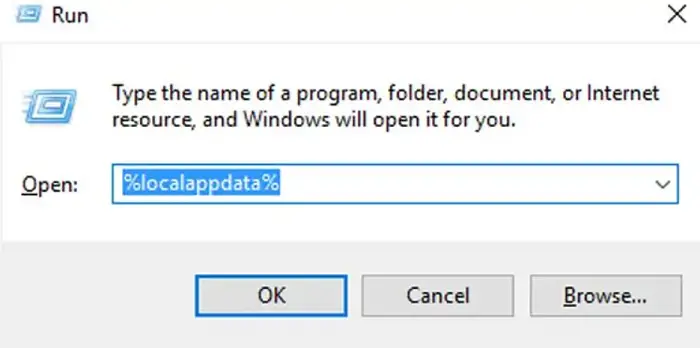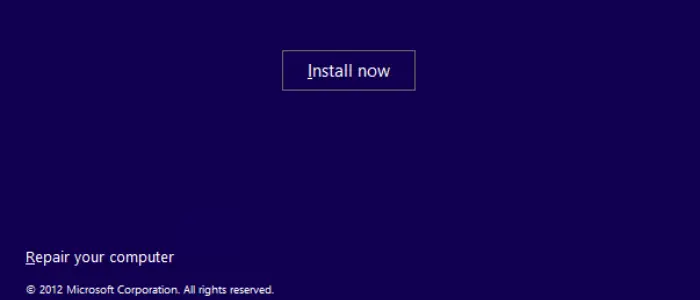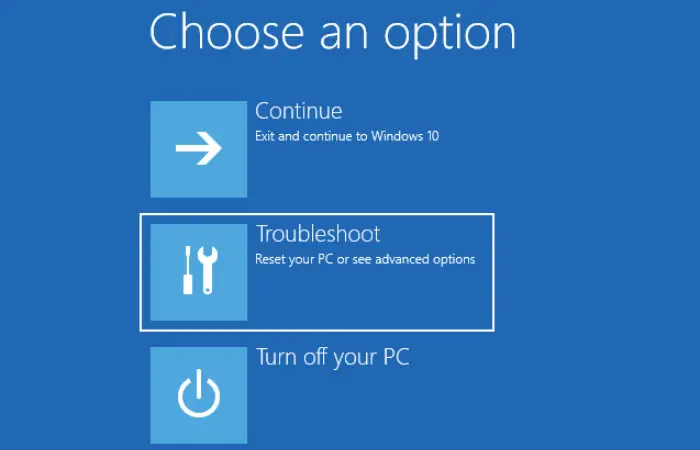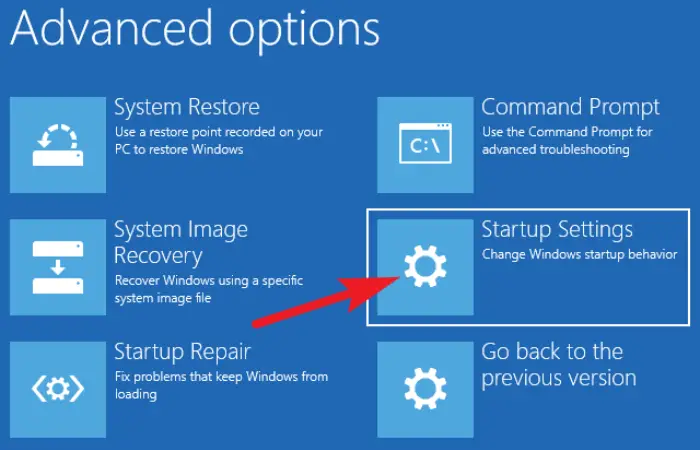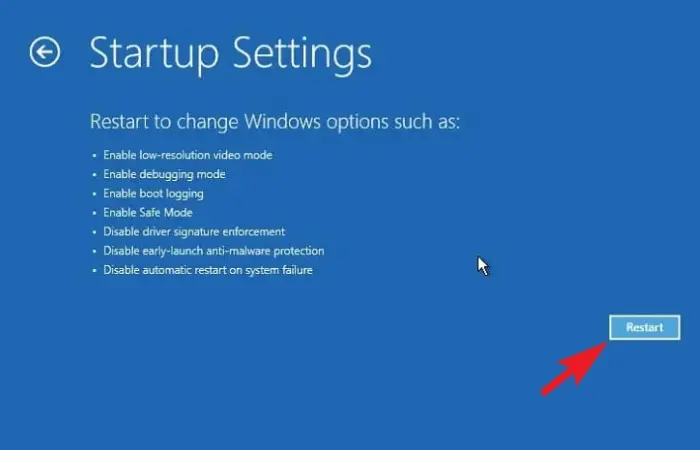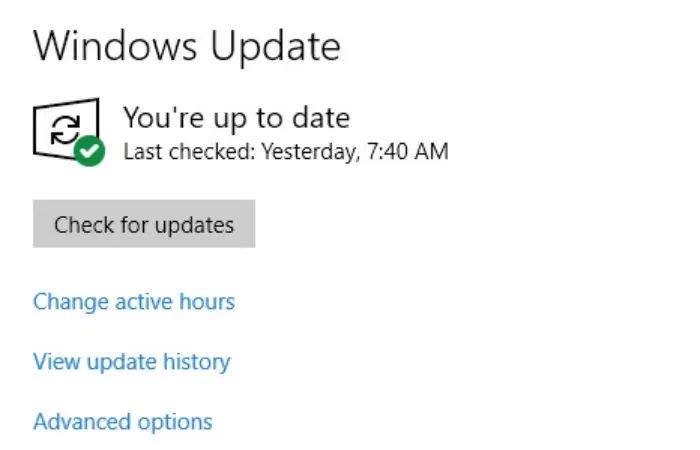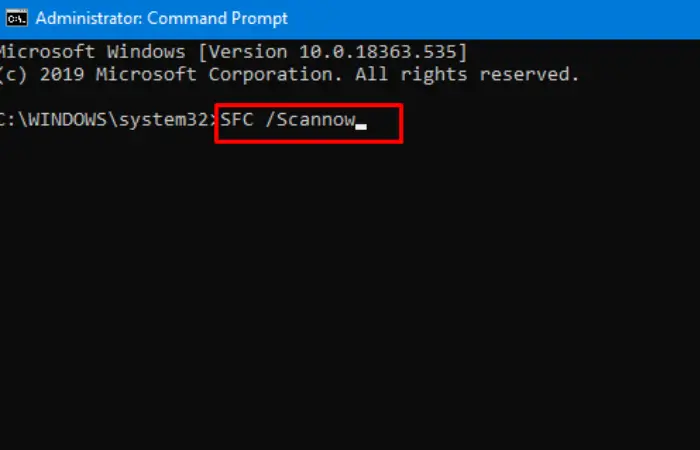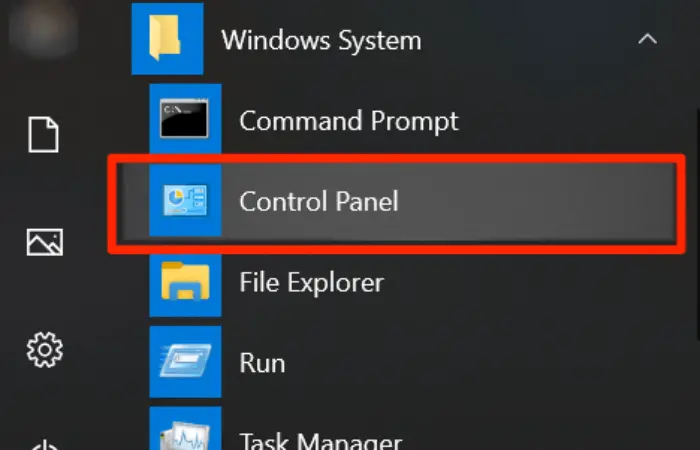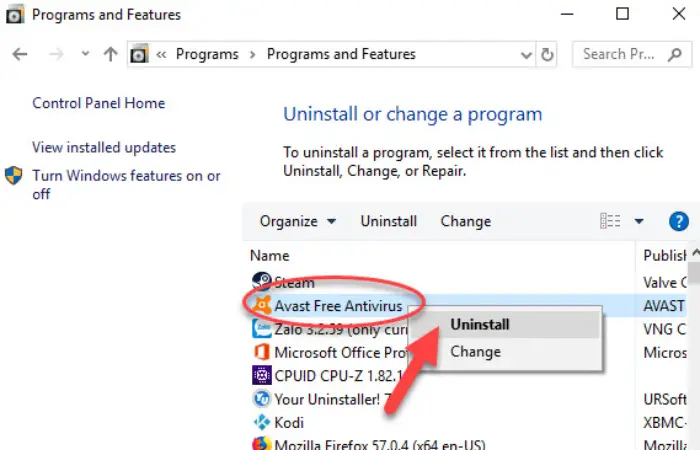Spotify — отличный сервис потоковой передачи музыки для нас, когда мы бегаем, работаем или учимся. Это также хороший выбор, когда мы хотим стать ди-джеем на нашей вечеринке с помощью Spotify. Однако иногда мы получаем код ошибки Spotify 18 при установке или запуске программы на нашем компьютере. Ваш компьютер ведет себя как проводной, и ваш Spotify дает сбой. Возможно, вы получите сообщение «Установщик не может установить Spotify с кодом ошибки 18» или «Установщик не может установить Spotify, поскольку файлы должны быть записаны».
Если вы сталкивались с этим раньше со связанными руками или сталкиваетесь с этим сейчас, это окончательное руководство устранит вашу путаницу и поможет вам исправить код ошибки Spotify 18 в Windows 10, 8, 7 и т. Д.
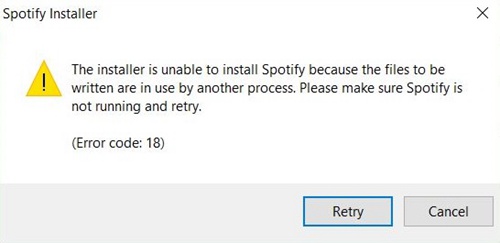
СОДЕРЖАНИЕ
- Часть 1. Что такое код ошибки Spotify 18
- Часть 2. Почему возникает ошибка Spotify 18 и ее симптомы
- Часть 3. Решения 6 для исправления кода ошибки Spotify 18
-
Часть 4.
Back Up to Minimize Damage, вызванный кодом ошибки 18
Код ошибки Spotify 18 обычно возникает, когда возникают какие-либо проблемы во время установки программного обеспечения на ваш компьютер. Компьютер Microsoft Windows поставляется с предварительно загруженным инструментом под названием «Диспетчер устройств», поэтому подобную ошибку можно найти очень быстро. Если при установке происходит сбой какого-либо другого программного обеспечения, вы также можете получить такое же уведомление.
Часть 2. Почему Spotify содержит код ошибки 18 и его симптомы
1. Что вызывает Spotify коды ошибок 18
Существуют различные возможности, которые приведут к созданию кода ошибки 18:
— Ошибка установки или файл установки поврежден;
— Вредоносное ПО / вирус перестает нормально запускаться;
— реестр Windows поврежден при установке или удалении Spotify;
— Некоторые файлы, связанные с удалением Spotify
2. Симптомы при возникновении ошибки Spotify 18
— Отображается всплывающее сообщение с «кодом ошибки Spotify 18»;
— Компьютер вылетает во время установки или во время запуска Spotify;
— ваша ОС Windows висит и не может реагировать на операцию;
— ввод клавиатуры очень медленный;
Получив некоторые базовые знания о коде ошибки Spotify 18, теперь давайте проверим решение этой проблемы.
Часть 3. Решения 6 для исправления кода ошибки Spotify 18
Решение #1. Сканирование вредоносных программ / вирусов с антивирусом
Использование стороннего антивируса может помочь вам определить, возникает ли код ошибки Spotify 18 из-за вредоносного ПО или вредоносных кодов. Возьмите, например, McAfee Antivirus Plus, запустите антивирусное приложение после установки и нажмите «Быстрое сканирование» или «Полное сканирование». И программа автоматически просканирует вас на наличие вирусов.
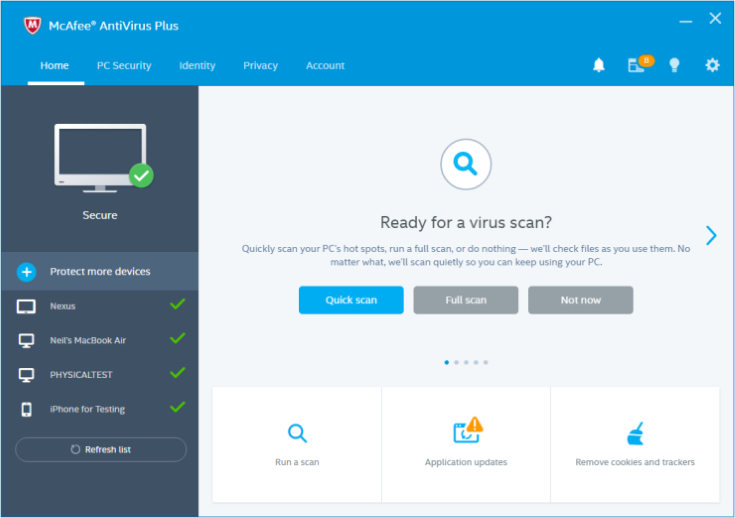
Решение #2. Использовать MSConfig для разрешения кода Spotify 18
Введите сочетание клавиш «Win + R» и введите «msconfig» в разделе «Открыть». Затем нажмите «ОК».
Затем вы увидите меню конфигурации системы. Выберите раздел «Услуги» и нажмите «Отключить все» > «ОК».
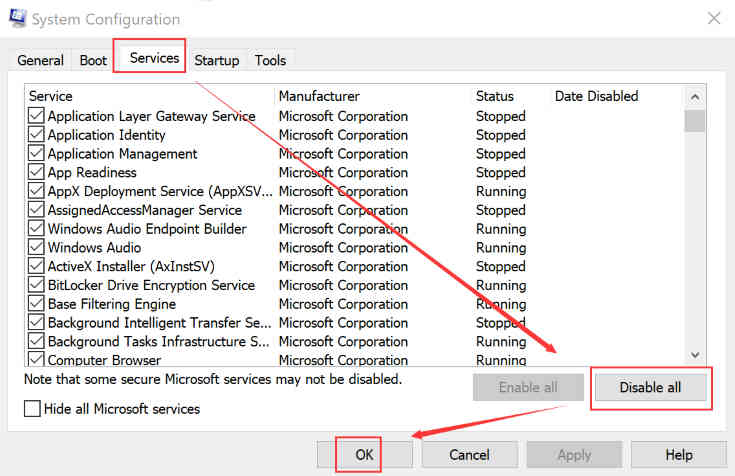
Перезагрузите компьютер, а затем повторите шаги, описанные выше. На этот раз нажмите «Включить все» и снова перезагрузите компьютер. Теперь вы обнаружите, что проблема с кодом ошибки 18 решена.
Решение #3. Исправить ошибку Spotify 18 с помощью редактора реестра
Прежде всего, введите «Команда» в окне поиска Windows, и вы получите этот интерфейс «Командной строки». Затем введите «regedit», как выделено, и нажмите «Enter». Появится окно с вопросом «Вы хотите разрешить этому приложению вносить изменения в ваше устройство?». Нажмите «Да» и двигайтесь дальше.
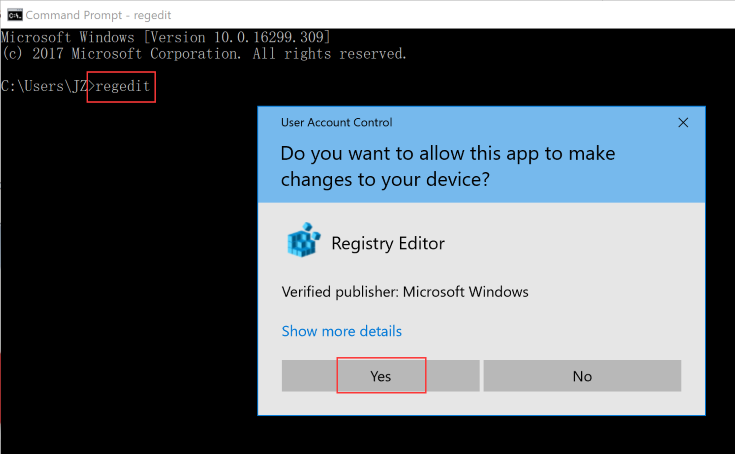
Теперь вы получите интерфейс «Редактора реестра». Найдите «Файл» > «Экспорт» в верхнем левом углу интерфейса. Вы можете выбрать папку для экспорта ключа Spotify. Выберите нужную папку и нажмите «Сохранить» внизу, чтобы создать файл резервной копии как файлы регистрации (*.reg).
Решение #4. Переустановите сетевой адаптер
Нажмите «Win + R» и введите «hdwwiz.cpl»> «ОК».
В интерфейсе «Диспетчер устройств» найдите параметр «Сетевые адаптеры» и щелкните правой кнопкой мыши адаптеры, чтобы выбрать «Удалить устройство». Перезагрузите компьютер и снова подключитесь к сети, чтобы проверить, работает ли она.
Решение #5. Назначить DNS вручную для исправления ошибки 18 Spotify
1. Перейдите в «Панель управления» > «Новая работа и Интернет» > «Центр управления сетями и общим доступом».
2. Найдите соединение и нажмите «Свойства».
3. Выберите «Интернет-протокол версии 4 (TCP / IPv4)».
4. Установите флажок «Использовать следующие адреса DNS-серверов».
5. Измените предпочтительный и альтернативный DNS-сервер следующим образом:
Предпочтительный DNS-сервер — 8.8.8.8
Альтернативный DNS-сервер -8.8.4.4
6. Установите флажок «Проверять настройки при выходе» и нажмите «ОК».
Решение #6. Ошибка Spotify 18 2017 Исправить с помощью System File Checker
1. Нажмите «Пуск» и введите «Команда» в поле поиска.
2. Удерживая Ctrl + Shift, одновременно нажмите «Enter».
3. Нажмите «Да» во всплывающем диалоговом окне разрешений.
4. Введите «sfc / scannow» в окне CMD. Хит «Enter».
Часть 4. Back Up to Minimize Damage, вызванный кодом ошибки 18
Я считаю, что вы решили свой код ошибки Spotify 18 сейчас. Но это не значит, что этой проблемы больше не будет. Вместо этого код ошибки 18 может возникать не только при установке, но и после успешной установки во время работы. Чтобы свести к минимуму влияние, которое вызывает код ошибки Spotify 18, нам лучше время от времени создавать резервные копии нашей музыки Spotify с помощью
TuneFab Spotify Music Converter.
Основные характеристики TuneFab Spotify Music Converter:
1. Бесплатно загрузить Spotify Music — Подписка Spotify Premium не требуется
2. Шаги для импорта песен в конвертер просто — Просто перетащите с компьютера
3. Преобразование Spotify OGG Format в совместимые — Поддерживаются MP3, WAV, M4V и FLAC.
4. Скорость передачи данных и скорость выборки настраиваются — Для пользовательского качества звука ваших аудио
5. Автоматически сохранять теги ID3 — Не нужно беспокоиться о названии, альбоме, информации о плейлисте, отсутствующей после преобразования
6. Поток музыки на другой платформе — Музыку Spotify можно транслировать на iPod, iPhone, Zune, PSP, MP3-плеер.
Шаги, как правило, просты, вам просто нужно загрузить программу на свой компьютер и следовать инструкциям ниже:
Шаг 1. Запустить программу после установки
Загрузите и установите TuneFab Spotify Music Converter на свой Mac/ПК. Запустите его, и вы увидите интерфейс, как показано ниже.
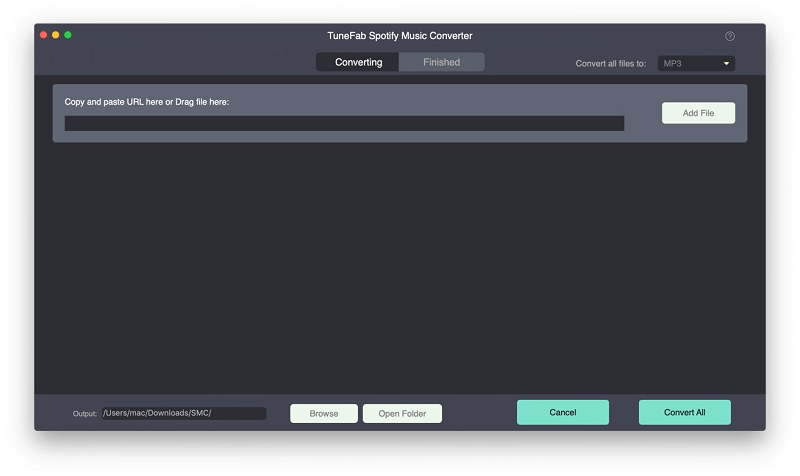
Шаг 2. Добавить Spotify Songs в конвертер
Найдите «Добавить файлы» вверху или перетащите песни, альбомы, плейлисты или треки прямо из Spotify. Вы также можете найти песни, которые хотите преобразовать, скопировав и вставив ссылку в строку поиска. Нажмите «Добавить», чтобы двигаться дальше.
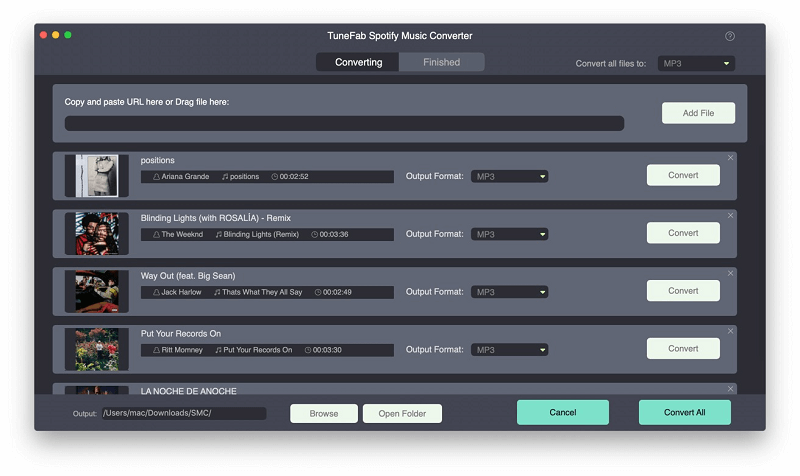
Шаг 3. Преобразование Spotify в формат MP3
Выберите песни, которые вы хотите конвертировать, и нажмите «Добавить». В окне вы легко найдете раздел «Параметры». Выберите «Дополнительно» > «MP3» и «Сохранить». Теперь все шаги сделаны. Подождите несколько секунд, и ваша музыка Spotify будет скопирована на ваш компьютер.
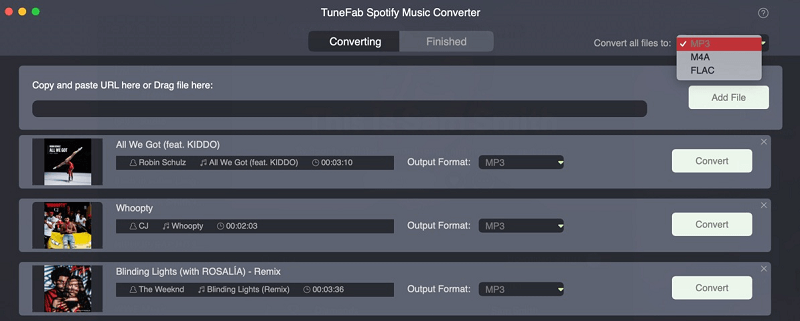
Примечание: Чтобы найти свою резервную копию, просто нажмите «Параметры»> «Общие», и ваша выходная папка будет показана. Вы также можете просмотреть, чтобы изменить выходную папку.
Пожалуйста, не стесняйтесь поделиться этим окончательным руководством по устранению кода ошибки Spotify 18. И, пожалуйста, дайте нам знать, если у вас возникнут дополнительные вопросы. Мы рады обсудить это с вами.
Spotify доступен для Windows 10 как настольное приложение и как приложение UWP в Microsoft Store. Версия приложения для UWP работает так же хорошо, как и настольная версия, но многие пользователи по-прежнему предпочитают настольную версию.
Настольная версия Spotify все еще активно поддерживается, поэтому у кого-либо нет причин переходить на приложение UWP. Тем не менее, когда Spotify сталкивается с проблемами, переустановка часто является лучшим решением. Переустановить Spotify легко, но вы можете столкнуться с ошибкой Spotify с кодом 18 во время установки.
ТАКЖЕ ЧИТАЙТЕ: Проблемы с открытием Spotify? Попробуйте эти исправления.
Код ошибки Spotify 18 появляется при попытке установить Spotify. Это может быть после удаления приложения или при его первой установке. Обычно это происходит, когда приложение не может записывать файлы, потому что они используются. Вот как это исправить.
1. Перезагрузите систему.
Если вы недавно удалили Spotify или установили / удалили другие приложения, перезагрузите систему. Windows 10 обычно не требует перезагрузки после установки или удаления приложения, но всегда есть исключения. Перезагрузите систему и попробуйте установить Spotify.
2. Удалите каталог Spotify.
Если вы переустанавливаете Spotify, сначала вручную удалите все его каталоги.
Откройте проводник.
Вставьте это в адресную строку:% AppData%.
Найдите папку с именем Spotify и удалите ее.
Перейдите на этот компьютер.
В строке поиска введите Spotify и нажмите Enter.
Удалите все результаты, т.е. все файлы и папки.
Перезагрузите систему.
Установите Spotify.
3. Закройте приложения, связанные со Spotify.
Существует довольно много неофициальных клиентов Spotify и вспомогательных приложений, которые пользователи запускают в своей системе. Эти приложения позволяют пользователям управлять Spotify способом, который не поддерживается собственными приложениями. Если вы установили какое-либо такое приложение (я);
Закройте все приложения, связанные со Spotify
Перезагрузите систему и убедитесь, что ни одно из этих приложений не запускается при запуске.
Установите Spotify.
Примечание. Некоторые пользователи смогли установить Spotify после удаления iTunes. Также убедитесь, что Steam не запущен, когда вы пытаетесь установить Spotify.
4. Установите в безопасном режиме (сеть включена)
Если вам по-прежнему не удается установить Spotify, попробуйте установить его в безопасном режиме.
Откройте меню «Пуск».
Нажмите кнопку питания.
Удерживая нажатой клавишу Shift, нажмите «Перезагрузить».
Вы загрузитесь в меню устранения неполадок.
Перейдите в Дополнительные параметры> Параметры запуска> Перезагрузить.
В списке параметров выберите вариант для безопасного режима с сетью.
Установите Spotify.
5. Используйте версию Microsoft Store.
Если ничего не помогает, вы можете установить Spotify из Microsoft Store. В этой версии не отображается код ошибки Spotify 18, поскольку она не создает каталог в папке AppData. Это приложение UWP, и они работают по-другому.
Посещение эта ссылка в вашем браузере.
Щелкните Получить.
Когда будет предложено, откройте приложение Microsoft Store.
Щелкните Получить, а затем Установить.
Spotify будет установлен в вашей системе.
Заключение
Что вы думаете об этой статье?
На чтение 4 мин. Просмотров 424 Опубликовано 03.09.2019
Spotify является одним из самых популярных приложений для потоковой передачи музыки, но несколько пользователей сообщали об ошибке Spotify с кодом 18 при его использовании. Эта ошибка может привести к зависанию или замедлению работы вашего ПК, что может стать серьезной проблемой, поэтому сегодня мы собираемся показать вам, как ее исправить раз и навсегда.
Содержание
- Что такое Spotify Error Code 18?
- Почему появляется Spotify Error Code 18?
- Как я могу исправить ошибку Spotify 18?
- 1. Удалите папку Spotify из каталога AppData
- 2. Удалите все файлы, связанные с Spotify
- 3. Сканирование компьютера на наличие вредоносных программ с помощью антивируса.
- 4. Удалите все программы, которые могут помешать работе Spotify.
- ЧИТАЙТЕ ТАКЖЕ:
Что такое Spotify Error Code 18?
Программа установки не может установить код ошибки Spotify 18 или Программа установки не может установить Spotify, поскольку файлы для записи используются другим процессом. Убедитесь, что Spotify не запущен, и повторите попытку.
Эти две основные ошибки, которые пользователи утверждают, что они обычно получают при попытке установить Spotify или запустить программу. Если вы также столкнулись с этой проблемой до или прямо сейчас, эта статья идеально подходит для вас. Мы объясним вам, почему это происходит, а также поможем исправить этот код ошибки Spotify 18.
Почему появляется Spotify Error Code 18?
Причин этой ошибки не так уж много. Тем не менее, они должны быть выставлены.
- Установочный файл поврежден или не удалось.
- Вредоносное ПО также может нанести вред Spotify от правильной работы.
- Реестр Windows поврежден при попытке установить или удалить приложение Spotify.
- Неисправные драйверы в системе.
- Некоторые из антивирусных программ.
Как я могу исправить ошибку Spotify 18?
-
Удалить папку Spotify из каталога AppData
- Удалить каждый файл, связанный с Spotify
- Сканирование компьютера на наличие вредоносных программ с помощью антивируса
- Удалите все программы, которые могут помешать работе Spotify .
1. Удалите папку Spotify из каталога AppData
- Сначала, чтобы открыть диалоговое окно «Выполнить», введите Windows Key + R .
-
Напишите текст % appdata% -> нажмите Enter .
- Найдите папку Spotify в каталоге данных приложения -> щелкните правой кнопкой мыши на ней -> выберите Удалить.
- Появится всплывающее окно. Нажмите Да , чтобы подтвердить, и дождитесь удаления Spotify.
- Чтобы завершить процесс, вам нужно перезагрузить компьютер.
- После этого попробуйте установить Spotify снова. Вот как вы увидите, если вы снова получите сообщение об ошибке.
- ЧИТАЙТЕ ТАКЖЕ. Почему я не могу выбирать песни в Spotify? Вот решение
2. Удалите все файлы, связанные с Spotify
- Введите Windows Key + E , чтобы открыть проводник.
-
Нажмите CTRL + F , чтобы открыть окно поиска. Введите Spotify и нажмите Enter.
- Нажмите CTRL + A , чтобы выбрать все файлы из папки -> Щелкните правой кнопкой мыши на ней -> выберите Удалить .
- Появится всплывающее окно с просьбой подтвердить действие, поэтому нажмите Да .
- Теперь перезагрузите компьютер, чтобы завершить процесс удаления.
- После этого попробуйте установить Spotify снова и увидите, что появится сообщение об ошибке.
Вы также можете удалить все файлы и реестр Spotify с помощью программного обеспечения для удаления, такого как Revo Uninstaller . После того, как вы удалите все файлы с помощью этого инструмента, снова установите Spotify и проверьте, сохраняется ли проблема.
- Получить версию Revo Uninstaller Pro
3. Сканирование компьютера на наличие вредоносных программ с помощью антивируса.

Чтобы выяснить, вызвана ли вредоносная программа кодом ошибки Spotify 18, вам придется использовать какой-либо сторонний антивирус.
Вы можете использовать любой антивирус, установленный на вашем компьютере, запустить его, и тогда вам придется выбирать между Быстрая проверка или Полная проверка. Лучше выберите второй вариант, чтобы антивирус тщательно проверял ваш компьютер.
Если вы ищете надежное антивирусное программное обеспечение, способное обнаружить практически любую угрозу, обязательно попробуйте Bitdefender .
- Загрузите Bitdefender Antivirus 2019 .
4. Удалите все программы, которые могут помешать работе Spotify.
Есть некоторые приложения, которые, как известно, мешают Spotify. Они также могут привести к коду ошибки 18. Обычно iTunes и Comodo являются наиболее распространенными программами, которые мешают работе Spotify.
Итак, если вы знаете, что на вашем компьютере установлены эти две программы, вы можете удалить их. Если вы подозреваете, что другие программы, которые также могут мешать Spotify, вам придется удалить их тоже.
- Откройте меню «Пуск» -> найдите Добавить или удалить программы -> нажмите на него после того, как найдете его.
-
Найдите iTunes, Comodo или любую другую программу, которая, как вам известно, может мешать Spotify -> щелкните ее правой кнопкой мыши -> нажмите Удалить.
- После удаления выбранных программ перезагрузите компьютер.
- Теперь вам нужно будет снова установить Spotify, чтобы увидеть, появится ли код ошибки 18 снова или нет.
- После этого, если приложение Spotify установлено без проблем, вы можете переустановить другие программы, которые вы только что удалили.
Мы надеемся, что эти решения помогли вам исправить код ошибки Spotify 18 на вашем ПК. Если эти решения сработали, сообщите нам об этом в разделе комментариев ниже.
ЧИТАЙТЕ ТАКЖЕ:
- Приложение Spotlite позволяет установить Spotify на Windows 10, 8
- Как полностью удалить Spotify на Windows 7
- Windows 10 автоматически устанавливает Spotify и другие приложения после обновления
Несколько пользователей подняли вопрос как на Spotify, так и на форуме Windows о коде ошибки Spotify 18. Эта ошибка часто возникает, если какой-либо пользователь пытается переустановить приложение для устройства Spotify после предыдущей установки. Ниже мы перечислили некоторые из лучших методов, которые могут помочь вам исправить код ошибки Spotify 18.
Что ж, если вы поклонник Spotify, возможно, вы знаете, что у самого популярного сервиса потоковой передачи музыки есть специальное настольное приложение. Доступно настольное приложение для облегчения процесса потоковой передачи музыки на компьютер. Однако настольная версия Spotify не полностью свободна от ошибок.
Эти ошибки могут полностью испортить вам потоковую передачу музыки. Недавно пользователи Windows жаловались на код ошибки 18 при попытке установить приложение Spotify на свой компьютер. Мало того, многие пользователи подняли вопрос как на форуме Spotify, так и на форуме Windows о коде ошибки Spotify 18.
Код ошибки Spotify 18 всегда сопровождается сообщением: «Программа установки не может установить Spotify, поскольку файлы для записи используются другим процессом. Убедитесь, что Spotify не запущен, и повторите попытку ».
Итак, если вас беспокоит та же ошибка, то здесь мы обсудим некоторые методы, которые помогут вам в кратчайшие сроки решить проблему с Windows. Но прежде чем мы перейдем к исправлениям, давайте узнаем об ошибке с кодом 18.
Когда возникает ошибка Spotify Error Code 18?
Код ошибки Spotify 18 часто возникает, когда установщик Windows обнаруживает, что файлы, которые приложение пытается записать на компьютер, уже существуют. Это также происходит при использовании файлов, которые установщик Spotify хочет записать другим процессом.
Эта ошибка часто возникает, если какой-либо пользователь пытается переустановить приложение устройства Spotify на компьютере после предыдущей установки. Как мы все знаем, когда мы удаляем приложения из Windows или Android, остаются некоторые файлы. Это может быть связано с процессом, историей и т. Д.
Итак, нам нужно найти некоторые остатки и снова установить приложение, чтобы исправить эту ошибку. Итак, мы собираемся подготовить несколько методов, которые помогут вам исправить код ошибки Spotify 18 на вашем компьютере.
Как исправить код ошибки Spotify 18?
Как упоминалось ранее, существует множество способов исправить ошибку Spotify 18 на вашем ПК с Windows. Вы можете попробовать все из них, чтобы проверить, сохраняется ли проблема.
Использование диспетчера задач
Если вы когда-нибудь захотите исправить код ошибки 18, вам нужно использовать диспетчер задач Windows. По сути, диспетчер задач Windows показывает нам все запущенные процессы, и нам нужно проверить, работает ли еще какой-либо процесс, связанный со Spotify, или нет.
Шаг 1. Прежде всего, откройте диспетчер задач на своем компьютере, а затем проверьте вкладку «Процессы».
Шаг 2. На вкладке «Процессы» проверьте, запущен ли какой-либо процесс, связанный с Spotify. Если вы найдете какой-либо процесс, щелкните его правой кнопкой мыши и выберите Завершить задачу.
Шаг 3. Теперь закройте диспетчер задач и откройте установщик Spotify.
Если причиной ошибки является процесс загрузки, вы больше не получите код ошибки 18. Однако, если ошибка все еще появляется, следуйте следующим методам.
# 2 Удалить историю
Как упоминалось выше, некоторые типы файлов остаются даже после удаления приложения с компьютера. В удаленном приложении могли быть добавлены некоторые ключи реестра, которые могли быть причиной кода ошибки Spotify 18. Итак, лучше всего использовать средство восстановления реестра, такое как CCleaner, которое может эффективно сканировать и восстанавливать файлы реестра.
Шаг 1. Прежде всего, загрузите CCleaner на свой компьютер с Windows, а затем запустите приложение.
Шаг 2. Теперь вам нужно нажать «История», и откроется инструмент сканирования реестра.
Шаг 3. В следующем окне вам нужно нажать «Сканировать на наличие проблем» и дождаться, пока CCleaner завершит процесс сканирования.
Шаг XNUMX: CCleaner появится, если обнаружит ошибку в файлах журнала. Использование Вам просто нужно нажать «Исправить выбранные проблемы», чтобы устранить проблему.
Теперь закройте CCleaner и перезагрузите компьютер с Windows. После перезагрузки попробуйте снова установить Spotify, и вы больше не получите код ошибки 18.
# 3 Используйте очистку системы
Очистка системы — одна из лучших функций Windows 10. Эта функция помогает пользователям избавиться от временных файлов, оставленных приложениями, которые не были должным образом удалены. Что ж, это может решить ошибку кода Spotify 18, но эти вещи могут помочь. Поэтому лучше попытать счастья на этом.
Шаг 1. Прежде всего, перейдите в «Настройки» и нажмите «Система».
Шаг 2. Теперь в разделе «Система» нажмите «Хранилище». В разделе «Хранилище» нажмите «Освободить место», и откроется приложение для сканирования.
Шаг 3. Теперь просто подождите несколько секунд, пока приложение просканирует ваш компьютер на наличие временных файлов. После этого вы получите возможность удалить ненужные файлы.
Итак, это еще один лучший метод, который вы можете использовать для исправления кода ошибки Spotify 18. Если описанный выше метод не устранил вашу проблему, воспользуйтесь следующим способом.
# 4 Проверить, работает ли клиент Steam.
Позвольте мне сказать вам, что Spotify и Stem используют одну и ту же технологию для предотвращения доступа хакеров и захватчиков к платформе. Иногда установщик Spotify неправильно рассчитывает Steam как Spotify, и именно здесь начинается проблема. Итак, лучший вариант — проверить, работает ли клиент Steam или нет. Если он работает при установке Spotify, виновником может быть Steam.
Если Steam работает в фоновом режиме, Spotify не может запускать файлы .exe. Итак, вам нужно проверить и закрыть клиент Steam, если он работает. Вот что вам нужно сделать.
Шаг 1. Сначала проверьте область уведомлений на наличие значка Steam.
Шаг 2. Если он отсутствует в области уведомлений, откройте диспетчер задач и проверьте Steam.
Шаг 3. Если в диспетчере задач отображается какой-либо процесс, связанный со Steam, закройте его.
После закрытия Steam запустите установщик Spotify. На этот раз процесс установки будет продолжен, и вы больше не получите код ошибки Spotify 18.
# 5 Удалить данные приложения
Иногда также кажется, что удаление данных приложения устраняет проблему с кодом ошибки Spotify 18. Мы собираемся поделиться самым простым способом удалить данные приложения с компьютера.
Шаг 1. Прежде всего, нажмите кнопку с логотипом. Окна и R в то же время. Это откроет диалоговое окно RUN.
Шаг 2. В диалоговом окне ЗАПУСК введите%данные приложения% Затем нажмите ОК.
Шаг 3. Откроется новая папка, в которой будут показаны ненужные файлы и папки, а также несколько временных файлов. Итак, выберите все и удалите.
уведомление: Не забудьте очистить корзину после удаления файлов. Теперь перезагрузите компьютер и запустите установщик Spotify. В это время установка обязательно будет продолжена.
Следует отметить, что код ошибки Spotify 18 не является важной проблемой. Иногда простой перезапуск также может исправить код ошибки и предотвратить ее появление. Вышеуказанные методы определенно помогут вам исправить код ошибки 18 при установке Spotify в Windows. Если у вас есть другие сомнения, обязательно обсудите их в комментариях.
Spotify is one of the best music streaming platforms out there, Spotify has a dedicated desktop application to make it easier for users to stream music on their computers. Unfortunately, many Windows users have reported seeing error code 18 while trying to install the Spotify application on their computers. Error code 18 is always accompanied by a message that reads:
“The installer is unable to install Spotify because the files to write are in use by another process. Please make sure Spotify is not running and retry.”
Error code 18 occurs because files that are supposed to be copied over to your computer and written during the installation of Spotify are, for some reason, already on it and are also in use by another process or application while the Spotify installer is trying to do its job. This is the reason why most of the users affected by this problem see error code 18 while trying to reinstall Spotify after having previously uninstalled it from their computers. Sometimes when you uninstall an application from your computer, some files, settings or registry elements pertaining to the application you uninstall are left behind. If these remnants are later used by another process or application while you try to reinstall the application you uninstalled, the reinstallation might fail.
Thankfully, though, getting error code 18 while trying to install Spotify is not the end of the world. The following are some of the most effective solutions you can use to get rid of error code 18 and successfully install Spotify:
Solution 1: End any Spotify processes still running in the background
- Press Ctrl + Shift + Esc to launch the Task Manager.
- Navigate to the Processes tab.
- Scroll through the list of processes currently running on your computer and look for any processes with “Spotify” in their name.
- If you do not find any such processes, this solution isn’t for you and you should move on to another one. If you do find any such processes, one by one, right-click on each one and click on End Process.
- Click on End process in the resulting dialog to confirm the action.
- Run the Spotify installer and see if you are now able to successfully install Spotify on your computer.
Solution 2: Delete the Spotify folder in your computer’s AppData directory
- Press the Windows Logo key + R to open a Run dialog.
- Type %appdata% into the Run dialog and press Enter to open the AppData directory in a fresh instance of Windows Explorer.
- Locate the Spotify folder in the AppData directory, right-click on it and click on Delete.
- In the resulting popup, click on Yes to confirm the action and delete the Spotify folder.
- Restart your computer.
- When your computer boots up, try installing Spotify to see whether or not you’re still getting error code 18.
Solution 3: Delete every file pertaining to Spotify on your computer
- Press the Windows Logo key + E to launch the Windows Explorer.
- Press Ctrl + F to activate the Search bar directly from your keyboard.
- Type “spotify” into the Search bar and press Enter.
- Wait for Windows Explorer to search the entirety of your computer for files with “spotify” in their name and display the results to you.
- Once you have the results, press Ctrl + A to select ALL of the files.
- Press Delete.
- Click on Yes in the resulting popup to confirm the action and delete all of the files.
- Restart your computer.
Once done, try installing Spotify and see if it works now.
Solution 4: Exit Steam and then try to install Spotify
For some reason, Steam – the computer gaming platform – has a habit of using some of the files and processes that are left behind when you uninstall Spotify from your computer, and this can lead to you getting error code 18 when you try to reinstall Spotify. Thankfully, though, if this is the cause of this problem in your case, all you need to do is exit Steam and you should be able to successfully install Spotify.
- Open Steam.
- Click on Steam in the top-left side of the window.
- Click on Exit.
- Wait for Steam to close completely.
- Wait another minute or so just to be safe.
- Run the Spotify installer and try to install Spotify on your computer – if Steam really was the culprit behind the problem, Spotify should be installed without fail.
Solution 5: Uninstall any programs interfering with the Spotify installation
Some programs are known to interfere with the Spotify installer and lead to users seeing errors such as error code 18 when they try to install Spotify. Two programs that are particularly known to cause this problem are iTunes and Comodo. If you have any of these two programs on your computer or another program that you think may be interfering with the installation of Spotify on your computer, here’s what you should do:
- Open the Start Menu.
- Search for “add or remove programs“.
- Click on the search result titled Add or remove programs.
- Scroll down the list of programs installed on your computer, locate iTunes, Comodo or whatever other program you think might be hindering the installation of Spotify and right-click on it.
- Click on Uninstall.
- Go through the wizard to uninstall the program.
- Once the program has been uninstalled, restart your computer.
- When your computer boots up, run the Spotify installer. The Spotify installation should now go through successfully.
- If Spotify is successfully installed on your computer, you can go ahead and reinstall the program you previously uninstalled to get the Spotify installation to succeed.
Some Spotify users have also reported error code 18 popping up while they try to launch Spotify. If you’re getting error code 18 while trying to launch Spotify, simply uninstall Spotify from your computer and then use the following solutions to try and resolve the issue:
Solution 1: Boot your computer in to and out of Safe Mode
Sometimes, all it takes to get rid of error code 18 on a Windows computer is to boot the computer in to Safe Boot and then out of it. In order apply this solution, you need to:
- Press the Windows Logo key + R to open a Run dialog.
- Type msconfig into the Run dialog and press Enter.
- Navigate to the Boot tab of System Configuration.
- Under the Boot options section, check the Safe boot option.
- Click on Apply.
- Click on OK.
- Restart your computer. When your computer boots up, it will boot into Safe Mode.
- When your computer boots up, repeat steps 1–6, but this time uncheck the Safe boot option in step 4 instead of checking it.
- Restart your computer, and this time it will boot out of Safe Mode and boot up how it normally does.
When your computer boots up, run the Spotify installer, install Spotify and check to see whether or not the problem still persists.
Solution 2: Boot your computer up with all services disabled, and then enabled
- Press the Windows Logo key + R to open a Run dialog.
- Type msconfig into the Run dialog and press Enter.
- Navigate to the Services tab of System Configuration.
- Click on Disable all.
- Click on Apply.
- Click on OK.
- Restart your computer. When your computer boots up, it will act a bit weird and you will not be connected to the internet – but that’s totally fine.
- Repeat steps 1–6, but this time click on Enable all in step 4 instead of clicking on Disable all.
- Restart your computer, and this time it will boot up with all of its services enabled, like it normally does.
When your computer boots up, run the Spotify installer, install Spotify and check to see if error code 18 still pops up.
Kevin Arrows
Kevin is a dynamic and self-motivated information technology professional, with a Thorough knowledge of all facets pertaining to network infrastructure design, implementation and administration. Superior record of delivering simultaneous large-scale mission critical projects on time and under budget.
Spotify является одним из самых популярных приложений для потоковой передачи музыки, но несколько пользователей сообщали об ошибке Spotify с кодом 18 при его использовании. Эта ошибка может привести к зависанию или замедлению работы вашего ПК, что может стать серьезной проблемой, поэтому сегодня мы собираемся показать вам, как исправить ее раз и навсегда.
Что такое Spotify Error Code 18?
Эти две основные ошибки, которые пользователи утверждают, что они обычно получают при попытке установить Spotify или запустить программу. Если вы также столкнулись с этой проблемой до или прямо сейчас, эта статья идеально подходит для вас. Мы объясним вам, почему это происходит, а также поможем исправить этот код ошибки Spotify 18.
Почему появляется Spotify Error Code 18?
Причин этой ошибки не так уж много. Тем не менее, они должны быть выставлены.
- Установочный файл поврежден или не удалось.
- Вредоносное ПО также может нанести вред Spotify от правильной работы.
- Реестр Windows поврежден при попытке установить или удалить приложение Spotify.
- Неисправные драйверы в системе.
- Некоторые из антивирусных программ.
- Удалить папку Spotify из каталога AppData
- Удалить все файлы, связанные с Spotify
- Сканирование компьютера на наличие вредоносных программ с помощью антивируса
- Удалите все программы, которые могут мешать Spotify
1. Удалите папку Spotify из каталога AppData
- Сначала, чтобы открыть диалоговое окно «Выполнить», введите Windows Key + R.
- Напишите текст % appdata% -> нажмите Enter.
- Найдите папку Spotify в Каталоге данных приложения -> щелкните по ней правой кнопкой мыши -> выберите Удалить.
- Появится всплывающее окно. Нажмите Да для подтверждения и подождите, пока Spotify удалится.
- Вам нужно будет перезагрузить компьютер, чтобы процесс завершился.
- После этого попробуйте установить Spotify снова. Вот как вы увидите, если снова получите сообщение об ошибке.
- ЧИТАЙТЕ ТАКЖЕ: Почему я не могу выбирать песни на Spotify? Вот решение
2. Удалите все файлы, связанные с Spotify
- Введите Windows Key + E, чтобы открыть проводник.
- Введите CTRL + F, чтобы открыть окно поиска. Введите Spotify и нажмите Enter.
- Введите CTRL + A, чтобы выбрать все файлы из папки -> щелкните по ней правой кнопкой мыши -> выберите « Удалить».
- Появится всплывающее окно с просьбой подтвердить действие, поэтому нажмите Да.
- Теперь перезагрузите компьютер, чтобы завершить процесс удаления.
- После этого попробуйте установить Spotify снова и увидите, что появится сообщение об ошибке.
Вы также можете удалить все файлы Spotify и реестр с помощью программного обеспечения для удаления, такого как Revo Uninstaller. После того, как вы удалите все файлы с помощью этого инструмента, снова установите Spotify и проверьте, сохраняется ли проблема.
- Получить версию Revo Uninstaller Pro
3. Сканирование компьютера на наличие вредоносных программ с помощью антивируса.
Чтобы выяснить, вызвана ли вредоносная программа кодом ошибки Spotify 18, вам придется использовать какой-либо сторонний антивирус.
Вы можете использовать любой антивирус, установленный на вашем компьютере, запустить его, и тогда вам придется выбирать между Быстрая проверка или Полная проверка. Лучше выберите второй вариант, чтобы антивирус тщательно проверял ваш компьютер.
Если вы ищете надежное антивирусное программное обеспечение, способное обнаружить практически любую угрозу, обязательно попробуйте Bitdefender.
- Скачать Bitdefender Antivirus 2019
4. Удалите все программы, которые могут помешать работе Spotify.
Есть некоторые приложения, которые, как известно, мешают Spotify. Они также могут привести к коду ошибки 18. Обычно iTunes и Comodo являются наиболее распространенными программами, которые мешают работе Spotify.
Итак, если вы знаете, что на вашем компьютере установлены эти две программы, вы можете удалить их. Если вы подозреваете, что другие программы, которые также могут мешать Spotify, вам придется удалить их тоже.
- Откройте меню «Пуск» -> найти « Установка и удаление программ» -> нажмите на него после того, как найдете его.
- Ищите iTunes, Comodo или любую другую программу, которая, как вам известно, может мешать Spotify -> щелкнуть по ней правой кнопкой мыши -> нажать Удалить.
- После удаления выбранных программ перезагрузите компьютер.
- Теперь вам нужно будет снова установить Spotify, чтобы увидеть, появится ли код ошибки 18 снова или нет.
- После этого, если приложение Spotify установлено без проблем, вы можете переустановить другие программы, которые вы только что удалили.
Мы надеемся, что эти решения помогли вам исправить код ошибки Spotify 18 на вашем ПК. Если эти решения сработали, сообщите нам об этом в разделе комментариев ниже.
ЧИТАЙТЕ ТАКЖЕ:
- Приложение Spotlite позволяет установить Spotify на Windows 10, 8
- Как полностью удалить Spotify на Windows 7
- Windows 10 автоматически устанавливает Spotify и другие приложения после обновления
Spotify Error Code 18: Unable to Install is a prevalent issue. But don’t worry as we have 5 Ways to Fix Spotify Error Code 18: Unable to Install. After following one of these ways, you will be able to overcome this problem.
If you are a music lover, you would have spent tons of minutes on the Internet browsing various websites for a number of music genres. In due process, it is implausible that you would not have tried iTunes, Spotify or some other similar platforms. In this article, Spotify will be the topic under discussion, so we need to get an overview of the platform.
Spotify is a music-based platform which offers streaming music services both on a paid as well as on an unpaid basis. It has become one of the most popular platforms among the die-hard music fans due to the vast number of tracks they have in their database. The excellent user interface and outstanding features have increased its user count to more than a hundred million across the globe.
To handle a platform so vast is not an easy task. Thus it is too apparent to face various types of errors while using a platform such as Spotify. In this article, we will discuss one of the most common errors encountered by Spotify users worldwide which is Spotify error 18. The error code might appear or popup with some variations such as:
- The installer is unable to install Spotify error code 18
- Spotify won’t install error code 18
- Spotify installer error code 18
This error occurs while installing or using the platform and causes the computer system to shut down unexpectedly. In some cases, the peripherals such as the mouse and keyboard also lag for a few seconds which is a terrible experience.
Pop Up Message For Spotify Error 18 Reads As Below:
Spotify Error Code 18 appears in a pop-up message.
- Your computer crashes during Spotify installation or use.
- Your Windows OS hangs and cannot respond to operations;
- Also, your keyboard becomes very slow.
The causes behind the Spotify Error Code 18 are not too many. But some of the most common ones have been listed below which will help you choose the right method to fix the Error Code 18 Spotify in your system.
1. You might have downloaded a corrupted file.
2. Some malware is infecting the computer system.
3. Certain antivirus programs.
4. Faulty drivers in the system.
While you now know what might be the reason behind the Spotify Error Code 18 in your system, here are some methods that will help you to fix the error.
Method #0 Use Advanced System Repair Pro (Strongly Recommended)
Our tool will quickly repair common computer errors, protect you from file or data loss, malware, trojans, hardware failure and optimize your PC to boost for maximum performance. Fix PC issues now using 3 easy steps:
- Download this PC Repair Tool rated as «Excellent» on TrustPilot.com.
- Click on Start Scan button to find errors related to Windows.
- Click Repair All to fix all issues with Patented Technologies.
Method #1 Download The File Again
Many times while downloading a file, we face some unavoidable issues like loss of network, power off, system failure, etc. It causes the in-progress downloading of the file to go corrupt. If you install this file on your system, you are bound to get the Spotify Error Code 18 message on your screen. To fix the issue, use these steps:
1. First of all, delete the corrupted file from the system.
2. Then open download manager and download the Spotify file once again.
3. Afterwards, Install the file again.
Having done this, the issue will be solved with ease. But, there are other ways as well if this method did not work out for you.
Method #2 Run A System Scan Using An Antivirus Program
One of the many reasons why Spotify fails to install on a system is that some malicious files are blocking it. To fix this issue, you need to find out such files and eliminate them from your system. Using the following steps will help you fix the error:
- At first, open the Antivirus program (Avast in my case) on your system.
- Then Run a Full System Scan. Wait for the scan to complete.
- Once the results are displayed, choose Delete action.
- Afterward, Restart your system.
After restarting, you can try to install Spotify again, and you should not get the Spotify Error Code 18 message on your screen. If you still get a message regarding the error, try one of the methods discussed below.
Visit: Spotify
Also Read: How to Fix Error Printing Message in Windows 10
Method #3 Close All The Processes Using Task Manager
Sometimes, the Spotify Error Code 18 occurs because the installation failed as a reason for some background process. Thus, it is advisable to close all the processes using the Task Manager application. The steps involved in this method are:
- At first, Open Task Manager in your system. You can use the CTRL+Shift+ESC combination to open the Task Manager Window.
- Then click on the Processes tab.
- End all processes related to Spotify one by one and exit.
Now, after the processes have been closed, you can try installing the program again. If you are yet to find a solution, we have more methods to be discussed.
Method #4 Clear Previous Saved Or Accumulated Data
This method will work if you are re-installing Spotify. It happens because the uninstalling of an application causes a few files to remain behind in the system. While reinstalling, these files interfere with the writing of the files on the disk. Thus, it is better to clear the entire data of the application before reinstalling. The steps to be followed to clear the data are:
1. At first, open the Run box by pressing Windows Key+R together.
2. Then type “%appdata%” in the search bar.
3. Afterward, search for Spotify and delete the folder.
4. Exit and restart the computer.
5. Try reinstalling Spotify again, and this time the Spotify Error Code 18 message will not show up. If you still need to try some more methods, they have been discussed below.
Method #5 Boot In Safe Mode
If none of the methods discussed above have worked out for you, you should try to boot your system in safe mode to look for any errors. This will help as in safe mode, the system uses minimum resources, and hence no unnecessary issues will show up. To boot your system into safe mode follows these steps:
- At first, start the system and press any key.
- Then select Repair Your Computer.
- Select Troubleshoot option.
- Afterward, click on Advanced Options.
- Then select Startup Settings.
- Afterward, click on the Restart button at the right bottom of the screen.
- Press F4, F5, and F6 keys which correspond to Boot in Safe Mode.
In safe mode, Check for any driver issues and subsequently, repair or update them. Then try installing Spotify again on your system, and this time nothing like Spotify Error Code 18 Windows 10 will show up on your screen.
Fix This Error: Fix Windows Key Not Working on Windows 10
Method #6 Update Windows To The Latest Version
You need to continually update the Windows in your system as the older version of Windows could lead to Code 18 errors. To check the available updates of Windows, follow the steps:
- Click on Start Menu.
- Type “Windows Update Settings” in the search bar and press Enter.
- The dialog box of Windows update will appear. Click on Check for updates.
- It will automatically start downloading updates if there are any.
Method #7 Run SFC (System File Checker) Using Command Prompt
SFC (System File Checker) is a tool that enables you to scan and restore the corruptions available in Windows system files. Follow the steps given below to run System File Checker on your Windows computer:
1. Press Windows Key+X together & choose Command Prompt (Admin) from the menu.
2. Now type the following command in the Command Prompt & hit Enter.
sfc /scannow
3. A permission dialog box will appear, choose Yes in it.
4. SFC will start the scanning for Error 18 and other problems in system files and at last, follow the on-screen instructions.
See Also: {Solved} 5 Ways to Fix Epson Error Code 0x97
Method #8 Shut Down The Steam Client [Alternate Method]
Spotify and Steam use similar techniques to protect their systems against hackers. The problem occurs because the Spotify installer could misidentify the Steam client as Spotify when it is open. To confirm that the Steam client is minimized:
- Check if the Steam option is in the notification spot. Close it if there is.
- Run the task manager, then suspend all processes connected to Steam.
- Launch the installer for Spotify.
Remove Third-Party Programs:
When the Spotify installation error on Windows 10 happens, it might occasionally indicate that one or more PC apps went wrong and caused issues with the music streaming service Spotify. You can try temporarily removing these third-party programs to see if Spotify will install them on Windows 10.
You should remove Spotify and reinstall it on your PC if removing antivirus software was ineffective in fixing Spotify issue 18 on Windows 10.
- Launch the Control Panel.
- Look under Programs for Uninstall a Program. It would help if you viewed it by Category here to find it quickly.
- Right-click your antivirus program, such as Avast or AVG, in the Programs and Features window to uninstall it.
- To apply, restart your computer.
If you want to remove the Spotify application from this location, you will now have to download it again from Spotify support’s website for Windows 10.
Check out: 10 Ways To Fix Windows Error Code 0x80070570
FAQs:
How do I rectify error code 18 on Spotify?
The error code 18 on Spotify could be caused by the uninstalled program adding some keys to the registry. Therefore, a registry repair tool like CCleaner, which can efficiently scan and fix registry files, is the best option.
Why am I unable to download Spotify to my phone?
Proceed to your device’s default Settings screen, then tap on Apps > All > Google Play services. To clear data, click Force Stop first. Apply the same principle to Google Service Framework and Google Play Store. Restart the computer.
What does Spotify Update 2022 say?
Call-to-Action Cards, a novel Spotify marketing style that targets podcast users, debuted in January 2022. Thanks to its streaming ad insertion technology, the function will display graphic advertisements as soon as the audio advertisement begins playing.
How can I fix the Windows 10 Spotify installation problem?
When the Spotify installation error on Windows 10 happens, it might occasionally indicate that one or more PC apps went wrong and caused issues with the music streaming service Spotify. You can try temporarily removing these third-party programs to see if Spotify will install them on Windows 10.
Conclusion
Those were 5 different methods to fix the Spotify Error Code 18: The install is unable to install Spotify issue on a system. These methods would have undoubtedly helped you to fix the problem, and if they haven’t, you should update the Operating System to the latest version. if you’re facing any issue during the update then go through this guide in order to fix the Windows update not working error.
Gravit Sinha is the founder of ValidEdge. Ever since he was a kid, he has been a problem fixer and that passion is what inspired him to start and grow this website! 🙂