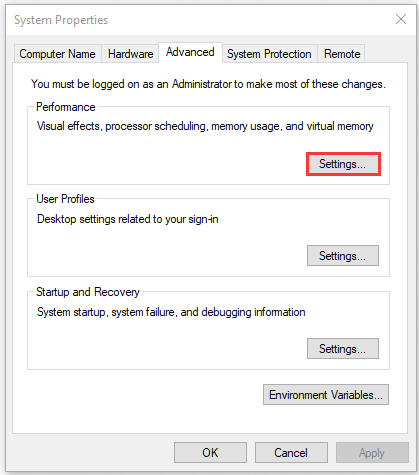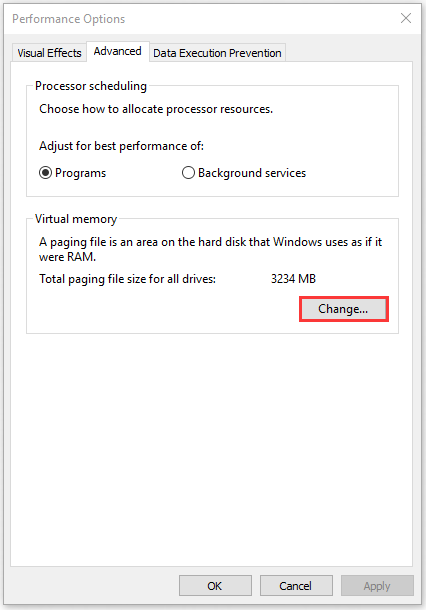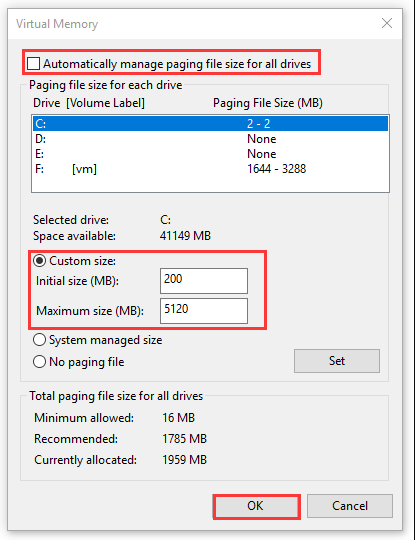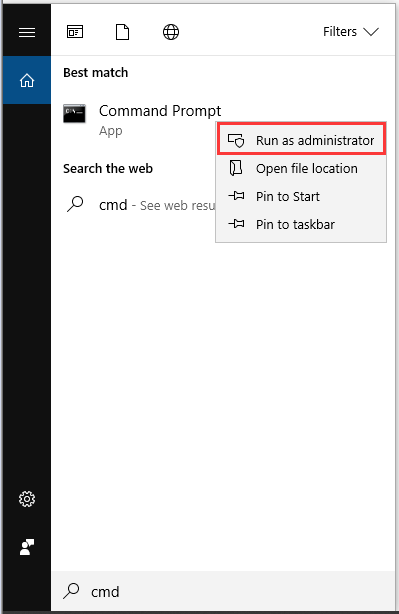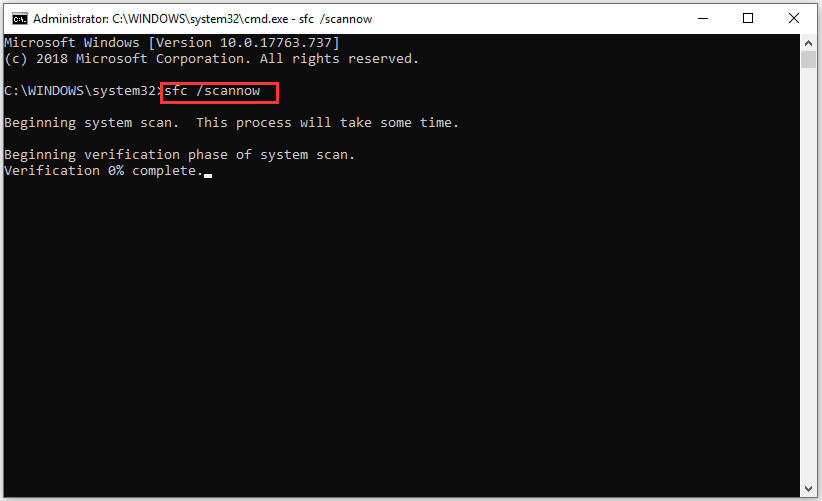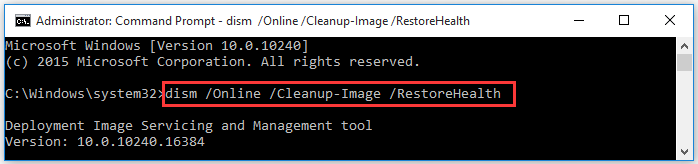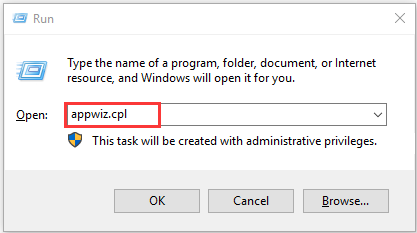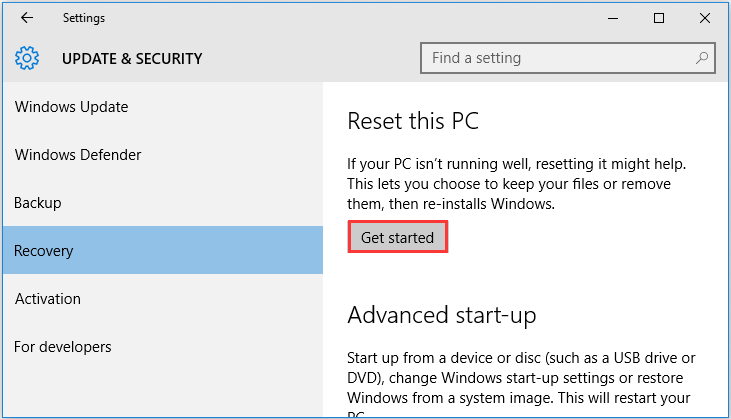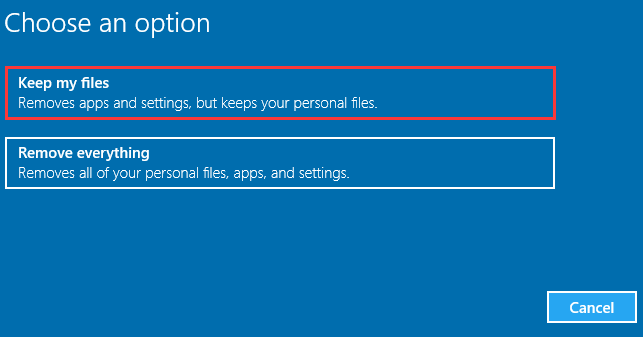Это редко в наши дни, но иногда вы все равно можете столкнуться с загадочным сообщением об ошибке при использовании вашего компьютера. Загадочные ошибки — это те, которые на самом деле не объясняются.
Если вам повезет, вы получите ссылочный номер ошибки, который вы можете найти, но в случае ошибки «Инструкция по ссылочной памяти не может быть прочитана» вам не повезет.
Эта конкретная ошибка может возникнуть в любое время, часто без какой-либо явной причины. Поэтому, если вы с радостью выполняете свои действия на ПК и неожиданно получаете сбой программного обеспечения вместе с этой ошибкой, это руководство укажет вам путь к восстановлению.
Что это за ошибка?
Фактический текст ошибки довольно очевиден. Информация в оперативной памяти хранится по определенному адресу. Когда соответствующему программному обеспечению требуется информация, хранящаяся по определенному адресу, оно запрашивает ее. Иногда по какой-то причине этот процесс идет не так, как надо. Эта ошибка говорит нам, что адрес по какой-то причине недействителен.
Что вызывает ошибку?
Теперь мы подошли к реальной проблеме. Хотя мы знаем, что задействован неверный адрес памяти, мы не знаем, почему адрес памяти был недействительным.
Это одна из причин, по которой именно эта ошибка вызывает столько горя. Это может быть аппаратное, программное обеспечение или фаза луны. Хорошая новость заключается в том, что с небольшим умозаключением и логикой можно отследить гремлина, ответственного за проблемы с памятью.
Проделать некоторую детективную работу
Прежде чем мы рассмотрим конкретные исправления, которые могут устранить эту ошибку, вам нужно немного подготовиться. В конце концов, простая попытка сделать все, скорее всего, вызовет новые проблемы и не обязательно укажет вам истинную причину проблемы.
Самое важное, что вам нужно сделать, это отметить, когда и как происходит ошибка. Задайте себе эти вопросы:
- Это начало происходить после смены аппаратного или программного обеспечения?
- Это происходит только с одним конкретным приложением?
- Это происходит независимо от того, что вы делаете?
- Это происходит случайно или через определенные промежутки времени?
Если вы сможете собрать некоторые косвенные доказательства, это может дать подсказку о том, какие исправления с большей вероятностью сработают. Например, если только одна конкретная программа получает эту ошибку, вам лучше зайти на их страницу технической поддержки, чем безрассудно возиться с вашим собственным компьютером.
Помните о специфике контекста вашей ошибки, когда мы рассмотрим различные способы сделать эту ошибку не более чем отдаленной памятью.
Самые разумные исправления
Поскольку существует очень много возможных причин, по которым неправильный адрес памяти может привести к небольшому хаосу, имеет смысл собрать наиболее разумные исправления. Их довольно много, поэтому лучше всего начать с тех, которые, скорее всего, связаны с вашей конкретной ошибкой.
Если вы выполняете исправление, которое вносит изменения в ваш компьютер, не забудьте отменить его, если это не устранит проблему. Если нет, то вы вводите новые переменные, которые усложняют устранение возможностей. Будьте систематичны!
Самое простое исправление: игнорируйте это!
Это, безусловно, самый простой способ решения проблемы, но игнорирование ошибки работает только в том случае, если причина проблемы не является систематической. Компьютеры и программное обеспечение, которое делает их полезными, очень сложно. Иногда что-то идет не так, как только один раз или очень редко.
Так что, если вы видите эту ошибку один раз и никогда больше, не беспокойтесь об этом. Если вы видите его раз в несколько недель или месяцев, это, вероятно, также не стоит усилий по решению проблемы.
Если ошибка памяти нарушает критически важную работу или случается так часто, что существенно ухудшает ваш пользовательский опыт, то, конечно, вам следует изучить другие решения. Дело не в том, чтобы волноваться о том, что может быть очень редкой или, может быть, даже разовой ошибкой.
Больше (виртуальной) оперативной памяти, пожалуйста
Виртуальная память — это зарезервированная часть вашего жесткого диска, которая действует как переполнение, когда ваши физические чипы ОЗУ заполнены. Часто, когда приложениям, требующим памяти, не хватает оперативной памяти и некуда поместить дополнительную информацию, они теряются. Когда программа запрашивает информацию обратно, ее там нет. Что приводит к аварии или серьезной неисправности.
Управление памятью в современных операционных системах действительно очень хорошее, и качественные программные продукты также созданы для эффективной работы с доступной оперативной памятью. Так что в большинстве случаев виртуальная память даже не нужна. Однако программы с плохим управлением памятью или слишком маленьким выделением виртуальной памяти для вашей системы могут привести к ошибкам памяти.
Конечно, вы можете добавить больше физической памяти, но быстрое (и бесплатное!) Решение — оптимизировать файл подкачки виртуальной памяти. Просто следуйте этому руководству, и вашим приложениям будет достаточно места для дыхания.
Закрыть фоновые приложения
Другим аспектом решения той же проблемы является уменьшение количества приложений, требующих памяти.
Ваш интернет-браузер является крупнейшим виновником здесь. Каждая вкладка, которую вы открываете в браузере, таком как Google Chrome, потребляет большой объем оперативной памяти. Для кого-то вполне нормально загружать игру и оставлять браузер или программное обеспечение офисного пакета открытым в фоновом режиме. Если у вас мало памяти, то вам может помочь закрытие некоторых вкладок или сохранение работы и закрытие приложений для повышения производительности.
Возможно, у вас нет программ, работающих в фоновом режиме, по крайней мере, тех, о которых вы не знали. Это хорошая идея, чтобы проверить, сколько памяти вашего компьютера используется, когда он простаивает. Делать это не может быть проще.
В Windows 10, 8 или 7 просто нажмите CRTL + ALT + DEL и затем щелкните «Диспетчер задач».
Если ваш диспетчер задач выглядит так:
Затем нажмите Подробнее, чтобы развернуть его.
Теперь на вкладке «Процессы» щелкните столбец « Память». упорядочить процессы по использованию памяти. Ищите любые процессы, которые используют большой объем памяти. Если они не являются критическими, вы можете завершить их, щелкнув правой кнопкой мыши по процессу и выбрав Завершить задачу .
Просто имейте в виду, что если вы не знаете, что это за процесс, вам следует сначала его прогуглить. Если это может быть очень важно!
Повернуть время вспять
Последние несколько версий Windows, фактически возвращающиеся к Windows 7, с точки зрения того, какие операционные системы все еще используются сегодня, имеют некоторые довольно полные функции восстановления. В частности, вы можете использовать Восстановление системы, чтобы откатить значительные изменения, которые были сделаны недавно.
Это могут быть обновления Windows, установка драйверов или новые пакеты программного обеспечения. Если ваша ошибка памяти начала появляться после того, как произошло что-то достаточно большое, чтобы гарантировать, что произошла точка восстановления системы, не помешает вернуться к этой точке, чтобы посмотреть, устранена ли проблема.
В Windows 10 вы можете восстановить свой компьютер до более ранней точки, выполнив следующие действия:
- Сначала выполните поиск Recovery в меню «Пуск».
- Нажмите на Восстановление. Затем нажмите Открыть восстановление системы.
Если какие-либо точки восстановления были созданы до того, как изменения, о которых вы подозреваете, привели к ошибке, вы можете выбрать их здесь и затем следовать инструкциям самой Windows, чтобы завершить процесс восстановления.
Если что-то действительно страшное, вам следует рассмотреть возможность сброса Windows, чтобы восстановить его в первоначальном состоянии.
Выселить программного преступника
Если нет подходящей точки восстановления и у вас есть основания подозревать, что недавно установленная или обновленная программа является причиной ошибок памяти, просто удалите ее с помощью функции «Установка и удаление программ». Вы найдете его на панели управления или просто выполнив поиск в меню «Пуск».
Проверьте, не поврежден ли системный файл
Если ошибка памяти не устраняется одним из наиболее распространенных решений, вы можете проверить системные файлы на наличие повреждений, используя набор специальных команд.
Используйте Cleaner Utilities для удаления остатков программного обеспечения
В идеальном мире программное обеспечение, которое вы удаляете, обновляете или обновляете, должно очищаться после него. Существует множество утилит, которые специализируются на удалении этого неработающего файла, когда стандартные деинсталляторы не работают.
Например, DDU — это популярная утилита, которая очищает вашу систему от драйверов графического процессора. Это полезно, когда что-либо связанное с графикой вызывает проблемы. Java также является обычным гостем, который просто не покинет ваш компьютер так, как он его нашел. Настолько, что есть официальное руководство по удалению Java.
Прежде чем использовать какую-либо утилиту для очистки, обязательно отсканируйте программное обеспечение на наличие вредоносных программ с помощью такой службы, как VirusTotal, и прочитайте некоторые сторонние обзоры, чтобы убедиться в их легитимности и эффективности.
Обновить все
Иногда ошибки памяти (и любая другая ошибка на самом деле) могут быть результатом несовпадений обновлений. Ваша установка Windows может иметь обновления автоматически, но если ваши программные пакеты и драйверы оборудования не были обновлены в соответствии с новой кодовой базой, это может стать причиной нестабильности.
Во-первых, вы должны дважды проверить, что обновления Windows были установлены. Далее вы захотите проверить, что программа, отображающая ошибку, также была обновлена. Вы также захотите загрузить последние версии драйверов для аппаратного обеспечения, такого как видеокарта и материнская плата.
Проверьте состояние вашего оборудования
Если программные решения, похоже, не работают, ошибка памяти может иметь более серьезную причину. Хотя никто не хочет слышать, что их компьютерное оборудование само по себе может быть в шоке, это вероятность, которую вам придется устранить.
Неудивительно, что подозреваемый номер один — это ваша оперативная память. Систематическая проверка оперативной памяти на наличие проблем требует времени, но это может сделать каждый.
Даже если вы запустили средство проверки системных файлов, описанное выше, вы можете проверить физическое состояние вашего жесткого диска с помощью CHKDSK на случай, если с ним будут повреждены сектора или другие физические проблемы.
Подать жалобу в службу поддержки
Когда ошибка «инструкция в ссылочной памяти не может быть прочитана» явно является результатом ошибочного программного обеспечения, возможно, будет работать только один способ — связаться с разработчиками.
Бывают ошибки, и если игра или программный пакет постоянно вылетает с этой ошибкой, это может быть чем-то, с чем вы можете что-либо сделать. Так что отправьте электронное письмо в службу поддержки, зайдите на официальные форумы и получите несколько советов о том, упускаете ли вы что-то очевидное или действительно ли это сбой в Матрице.
Это был длинный список исправлений, но нет причин позволять этой ошибке чтения из памяти разрушать вашу работу или игру.
Сохраняйте хладнокровие, вычеркивайте невозможное из своего списка, и вскоре вы должны вернуться к нормальной жизни.
Содержание
- Инструкция по адресу «0x00000000» обратилась к памяти по адресу *. Память не может быть «written»
- Причина появления ошибки инструкций в Windows
- Что делать для устранения ошибки — Память не может быть «written»
- Настройка системы Windows
- Восстановление системы
- Fix: The instruction at 0x00000000 referenced memory at 0x00000000 error
- Fix 1: Run an SFC scan
- Fix 2: Increase the Virtual Memory
- Fix 3: Run the Windows Memory Diagnostics tool
- Fix 4: Boot the system in Safe Mode
- Fix 5: Update the .Net Framework
- Fix 6: Turn Off the Auto-hide taskbar option
- Fix 7: Update your Graphics driver
Инструкция по адресу «0x00000000» обратилась к памяти по адресу *. Память не может быть «written»
При выходе из строя компонентов компьютера пользователи не всегда могут заметить это сразу. Мы еще некоторое время работаем в системе, после чего появляются разны сбои. Так же может произойти и с данной ошибкой: Инструкция по адресу «0x00000000» обратилась к памяти по адресу *. Память не может быть «written». Как решить её — вы узнаете, дочитав статью до конца.
Причина появления ошибки инструкций в Windows
К сожалению, ошибка с обращением к памяти далеко не однозначна. Причин для неё может быть очень много. Такое сообщение может появляться как из-за нерабочего модуля оперативной памяти, так и из-за вирусов или полностью занятой памяти компьютера. Она встречается при запуске различных приложений и открытии сайтов. При работе со средством виртуализации Virtual Box или открытии игрового клиента Steam. А может и при запуске игр, файлы которых внесены в карантин антивируса.
Иногда пользователи видят подобную ошибку, но только с немного измененной концовкой: память не может быть read. Прочитайте статью по ссылке, в которой написано, что делать в такой ситуации. Текст с ошибкой пользователи могут видеть, когда ОЗУ вышла из строя. Или, когда память обращается к файлу или участку памяти, к которой у неё нет доступа.
Что делать для устранения ошибки — Память не может быть «written»
Здесь будут приведены самые эффективные методы устранения ошибки — Инструкция по адресу * обратилась к памяти по адресу *. Память не может быть «written». Поэтому вы должны строго следовать инструкциям, чтобы избавиться от данного сбоя. В каждой версии Windows есть инструмент тестирования памяти. Найти его можно в меню «Пуск». Чтобы долго не искать, запишите в поисковой строке это словосочетание. Запустите инструмент и дождитесь результатов.
После этого нужно проверить систему на наличие угроз. Для этого в интернете есть хорошие инструменты. Скачайте на свой компьютер утилиту по этой ссылке http://z-oleg.com/secur/avz/download.php. Установки она не требует. Просто запустите файл, чтобы она выполнила проверку. После этого скачайте и точно также запустите еще одну утилиту: https://free.drweb.ru/download+cureit+free/. После их проверки вы будете знать точно, что система чистая.
Настройка системы Windows
Теперь нам нужно настроить службу DEP. Она есть во всех версиях ОС, поэтому каждый сможет быстро её найти.
- Выберите 2 клавиши WIN+PAUSE и нажмите слева строку «Дополнительные параметры системы»;
В первом же окне (вкладка «Дополнительно») нажмите в блоке «Быстродействие» кнопку «Параметры»;
Продолжим избавляться от сбоя — инструкция по адресу 0x00000000 обратилась к памяти по адресу. Она не может быть «written» при помощи утилиты Windows. Для её запуска понадобиться открыть командную строку.
- Откройте меню «Пуск» и в поиске введите нужный инструмент;
- Выберите в результатах строку ПКМ и нажмите на пункте «От имени администратора»;
- В окне запишите следующую строку: «sfc /scanonce» и нажмите кнопку Ввода для подтверждения;
- Перезагрузите компьютер.
Если эта инструкция не помогла, попробуем применить восстановление системы. Это возможно, если на компьютере есть сохраненные точки восстановления. Возможно, компьютер был настроен предыдущим пользователем так, что система создавала их в определенный период.
Восстановление системы
Для восстановления вам нужен загрузочный диск, с которого вы устанавливали Windows. Запуск восстановления с диска или с флэшки схож с процессом переустановки. Вам необходимо установить загрузку со съемного носителя и перезагрузить компьютер. Затем нажать любую кнопку для запуска загрузки с привода.
- После установки с диска временных файлов вы увидите заставку, где нужно подтвердить установку;
- Вместо установки нажмите внизу «Восстановление». В разных версиях Windows она может находится в разных местах;
Используйте опцию «Восстановление системы»
При этом ваши игры и другие программы могут больше не работать. Вам придется их переустановить. Но статические файлы: музыка, изображения, видео — останутся невредимыми.
Попробуйте запустить в своей системе еще одну программу. Для этого нам снова необходимо открыть командную строку с теми же правами администратора. Как это делать, вы уже знаете.
- Введите в строке «sfc /scannow» и подтвердите команду клавишей ENTER;
- Дождитесь её завершения. Если с файлами все в порядке, вы увидите это в результатах сканирования.
- Если с файлами системы произошел сбой, утилита сама вам посоветует ввести ниже еще одну команду: «dism /online /cleanup-image /checkhealth» и также подтвердите её.
При запуске последней команды ваш компьютер должен быть подключен к интернету. После этого попробуйте проверить, появляется ли «Инструкция по адресу «0x00000000» обратилась к памяти по адресу. Память не может быть written».
Источник
Fix: The instruction at 0x00000000 referenced memory at 0x00000000 error
January 13, 2022 By Anusha Shenoy
Many users using Virtual Box noticed seeing The instruction at 0x* referenced memory at 0x* error in their system. It is seen when the user tries to open the Virtual Box in Seamless or Full Screen Mode.
The complete error is as shown below-
Note: The Memory location would vary everytime you restart the system.
Potential Causes for this issue :
- RAM Errors in the System.
- Third-party applications intervening with the operation of Virual Box.
In this article, we have compiled different ways to fix the above problem.
Table of Contents
Fix 1: Run an SFC scan
If your system files have been corrupted, run an SFC scan to repair those files.
1. Open the Run Terminal using Windows and R.
2. Type cmd and hold the keys Ctrl+Shift+Enter to open the Command Prompt in Admin mode.
3. If you see a User Access Control window, seeking permissions, click on Yes.
4. In the Command Prompt window that opens, enter the below command, and press Enter.
5. The scan will take some time. Wait patiently.
6. Once the scan is finished, restart the system.
Fix 2: Increase the Virtual Memory
1. Open the Run Dialog using Windows+R.
2. Type sysdm.cpl, and press Enter.
3. In the System Properties window, go to the Advanced tab.
4. Click on the Settings button.
5. The Performance Options window opens. Click on the Advanced tab.
6. Go to the Advanced tab.
7. Under the Virtual Memory section, click on Change.
8. In the Virtual Memory window that opens, check the option, Automatically manage paging file size for all drivers.
9. Check the number of partitions. If you have 1 partition,
- Set the initial size to 1.5 times the total available RAM.
- Set the Maximum Size to 3 times the initial size.
For example, if you have 8GB RAM,
- The initial Size should be 8*1.5*1024 MB. That is 12288 MB.
- The final Size should be 36864MB.
10. Click on the Set button.
11. Press the OK button twice to save the changes.
9. Restart the system.
Fix 3: Run the Windows Memory Diagnostics tool
1. Open Run Dialog using Windows+R.
2. Type mdsched.exe, press Enter.
3. In the Windows Memory Diagnostic window that shows up, click on Restart now and check for problems.
4. Once the tool completes running, restart the system.
Fix 4: Boot the system in Safe Mode
1. Open the Run Dialog using Windows+R.
2. Type the command ms-settings:recovery, and press Enter.
3. In the appearing window, click on the Restart no button next to Advanced startup.
4. In the appearing window, locate Troubleshoot using the arrows on the keyboard.
5. Click on Advanced Options.
6. Click on the Startup Settings.
7. Click on the Restart.
8. Press the F5 key from your keyboard and hit Enter.
9. Now, try opening Virtual Box in Seamless/Full-screen mode. If it works perfectly, it means that some application is interfering with the operation of Virtual Box.
10. To figure that out, clean boot your system.
11. Open the Run Dialog using the keys Windows+R.
12. Enter msconfig and hit Enter
13. In the General tab, check the Selective startup option.
14. Ensure that Load system services and Load startup items are checked.
15. Go to the Services tab
16. Tick on Hide all Microsoft services and then click on Disable All button
17. Click on Apply and then click on OK
18. Restart your computer.
19. Check if the issue is still found. If it is not, then enable the applications one at a time and restart the system to check if the enabled application caused the issue.
20. Repeat the process till you figure out the application that is causing the problem.
21. Once you find the application causing the problem. Uninstall that application.
Check if you see the error. If you do, try the next fix.
Fix 5: Update the .Net Framework
2. Now, click on the required version.
3. Now, click on Download .NET Framework 4.8 Runtime button.
4. Once the download is complete, double-click on the file and follow the on-screen instructions to install it on your system.
Fix 6: Turn Off the Auto-hide taskbar option
1. Right-click on your taskbar and choose Taskbar settings.
2. In the appearing window, scroll down and click on Taskbar behaviors.
Fix 7: Update your Graphics driver
1. Open the Run Terminal with the keys Windows and R.
2. Enter devmgmt.msc, and hit Enter
3. In the Device Manager window, Double-click on the Display adapters
4. Right-click on the display device and choose Update driver
5. In the Update Drivers window, click on Search Automatically for Drivers
6. You will be notified if any updated version of the Driver is found.
7. Follow the on-screen instructions and complete the updation process.
Check if this helps.
We hope this article has been informative. Kindly comment and let us know the fix that helped you solve the error.
Thank you for Reading.
Anusha Pai is a Software Engineer having a long experience in IT industry and having a passion to write.
Источник
При выходе из строя компонентов компьютера пользователи не всегда могут заметить это сразу. Мы еще некоторое время работаем в системе, после чего появляются разны сбои. Так же может произойти и с данной ошибкой: Инструкция по адресу «0x00000000» обратилась к памяти по адресу *. Память не может быть «written». Как решить её — вы узнаете, дочитав статью до конца.
Содержание
- Причина появления ошибки инструкций в Windows
- Что делать для устранения ошибки — Память не может быть «written»
- Настройка системы Windows
- Восстановление системы
Причина появления ошибки инструкций в Windows
К сожалению, ошибка с обращением к памяти далеко не однозначна. Причин для неё может быть очень много. Такое сообщение может появляться как из-за нерабочего модуля оперативной памяти, так и из-за вирусов или полностью занятой памяти компьютера. Она встречается при запуске различных приложений и открытии сайтов. При работе со средством виртуализации Virtual Box или открытии игрового клиента Steam. А может и при запуске игр, файлы которых внесены в карантин антивируса.
Иногда пользователи видят подобную ошибку, но только с немного измененной концовкой: память не может быть read. Прочитайте статью по ссылке, в которой написано, что делать в такой ситуации. Текст с ошибкой пользователи могут видеть, когда ОЗУ вышла из строя. Или, когда память обращается к файлу или участку памяти, к которой у неё нет доступа.
Читайте также: программа защиты ресурсов Windows обнаружила поврежденные файлы, но не может восстановить некоторые из них.
Что делать для устранения ошибки — Память не может быть «written»
Здесь будут приведены самые эффективные методы устранения ошибки — Инструкция по адресу * обратилась к памяти по адресу *. Память не может быть «written». Поэтому вы должны строго следовать инструкциям, чтобы избавиться от данного сбоя. В каждой версии Windows есть инструмент тестирования памяти. Найти его можно в меню «Пуск». Чтобы долго не искать, запишите в поисковой строке это словосочетание. Запустите инструмент и дождитесь результатов.
После этого нужно проверить систему на наличие угроз. Для этого в интернете есть хорошие инструменты. Скачайте на свой компьютер утилиту по этой ссылке http://z-oleg.com/secur/avz/download.php. Установки она не требует. Просто запустите файл, чтобы она выполнила проверку. После этого скачайте и точно также запустите еще одну утилиту: https://free.drweb.ru/download+cureit+free/. После их проверки вы будете знать точно, что система чистая.
Настройка системы Windows
Теперь нам нужно настроить службу DEP. Она есть во всех версиях ОС, поэтому каждый сможет быстро её найти.
- Выберите 2 клавиши WIN+PAUSE и нажмите слева строку «Дополнительные параметры системы»;
- В первом же окне (вкладка «Дополнительно») нажмите в блоке «Быстродействие» кнопку «Параметры»;
- В следующем окне нужно нажать на вкладку вверху «Предотвращение выполнение…»;
- Здесь вам нужно убедиться, что выбран пункт «Включить DEP…». Если стоит другое значение, установите в указанное и подтвердите изменения.
Включение DEP
Продолжим избавляться от сбоя — инструкция по адресу 0x00000000 обратилась к памяти по адресу. Она не может быть «written» при помощи утилиты Windows. Для её запуска понадобиться открыть командную строку.
- Откройте меню «Пуск» и в поиске введите нужный инструмент;
- Выберите в результатах строку ПКМ и нажмите на пункте «От имени администратора»;
- В окне запишите следующую строку: «sfc /scanonce» и нажмите кнопку Ввода для подтверждения;
- Перезагрузите компьютер.
Если эта инструкция не помогла, попробуем применить восстановление системы. Это возможно, если на компьютере есть сохраненные точки восстановления. Возможно, компьютер был настроен предыдущим пользователем так, что система создавала их в определенный период.
Восстановление системы
Для восстановления вам нужен загрузочный диск, с которого вы устанавливали Windows. Запуск восстановления с диска или с флэшки схож с процессом переустановки. Вам необходимо установить загрузку со съемного носителя и перезагрузить компьютер. Затем нажать любую кнопку для запуска загрузки с привода.
- После установки с диска временных файлов вы увидите заставку, где нужно подтвердить установку;
- Вместо установки нажмите внизу «Восстановление». В разных версиях Windows она может находится в разных местах;
Используйте опцию «Восстановление системы» - Далее укажите диск с Windows и следуйте подсказкам мастера восстановления.
При этом ваши игры и другие программы могут больше не работать. Вам придется их переустановить. Но статические файлы: музыка, изображения, видео — останутся невредимыми.
Попробуйте запустить в своей системе еще одну программу. Для этого нам снова необходимо открыть командную строку с теми же правами администратора. Как это делать, вы уже знаете.
- Введите в строке «sfc /scannow» и подтвердите команду клавишей ENTER;
- Дождитесь её завершения. Если с файлами все в порядке, вы увидите это в результатах сканирования.
- Если с файлами системы произошел сбой, утилита сама вам посоветует ввести ниже еще одну команду: «dism /online /cleanup-image /checkhealth» и также подтвердите её.
При запуске последней команды ваш компьютер должен быть подключен к интернету. После этого попробуйте проверить, появляется ли «Инструкция по адресу «0x00000000» обратилась к памяти по адресу. Память не может быть written».
Как исправить код ошибки «Ссылка на память в»
Ссылочная память на — Что это?
0x Ссылочная память на 0x — это код ошибки, возникающий при конфликте случайных адресов памяти.
Эта ошибка приводит к сбою запущенных программ или браузеров. Ссылка на память с кодом ошибки рассматривается как ошибка нарушения службы. Он отображается следующим образом:
«Инструкция в 0xf77041d24 ссылалась на память в 0 × 00000000. Память не может быть прочитана.
Решения
 Причины ошибок
Причины ошибок
Ошибки ‘referenced memory at’ либо вызваны:
- Аппаратный сбой
- Проблемы с оперативкой и реестром
Аппаратный сбой может возникнуть, если драйвер установлен неправильно. Проблемы в ОЗУ указывают на проблемы с реестром, которые возникают из-за перегрузки данных на жестком диске и плохого обслуживания ПК.
Реестр сохраняет всю информацию и действия, которые вы выполняете в своей системе, на жестком диске.
Сюда входят ненужные файлы, временные файлы, недопустимые записи реестра и файлы как установленных, так и удаленных программ. Эти файлы накапливаются и занимают много места в ОЗУ.
Кроме того, указанная память при ошибке может рассматриваться как форма утечки памяти, когда неизвестное стороннее программное обеспечение может занимать пространство памяти, зарезервированное для конкретной программы.
Например, если в вашем браузере установлены панели инструментов и надстройки, это также может привести к недействительному хранилищу реестра в реестре.
Если вы не очистите реестр, эти ненужные файлы могут перегрузить ваши данные и привести к повреждению жесткого диска / ОЗУ и повреждению, что приведет к появлению скрытых сообщений об ошибках, таких как ссылка на память при ошибке.
Дополнительная информация и ручной ремонт
Ссылка на память — критическая ошибка; если ее не решить, это может привести к серьезным повреждениям ПК, например, к сбою системы. Чтобы этого не произошло, желательно сразу исправить.
Вот несколько способов исправить эту проблему в вашей системе:
Причина: аппаратный сбой
Решение: Если указанная память при ошибке генерируется из-за аппаратного сбоя, для устранения этой ошибки необходимо переустановить драйвер, вызвавший появление ошибки.
Допустим, если ошибка появляется из-за драйвера принтера, переустановите его. Для переустановки драйвера просто перейдите на панель управления и нажмите «Диспетчер устройств».
После того, как вы нажмете на нее, вы увидите подробную страницу со списком устройств.
Теперь щелкните принтер (в данном случае проблемный драйвер), чтобы переустановить программное обеспечение драйвера. Дважды щелкните по нему, чтобы открыть диалоговое окно свойств, а затем щелкните вкладку драйвера и обновите драйвер. После обновления драйвера попробуйте использовать принтер. Проверь, работает ли.
Если он работает и указанная память с кодом ошибки не отображается на экране, это означает, что проблема связана с оборудованием. Однако, если ошибка все еще появляется, это означает, что проблема глубже. Это связано с реестром.
Причина: проблемы с оперативной памятью и реестром
Решение: Если проблема с Оперативная память и реестр, то желательно скачать Ресторо.
Restoro — это новый высокофункциональный очиститель реестра нового поколения.
Он обнаруживает и удаляет все проблемы реестра, ненужные и устаревшие файлы, сохраненные на жестком диске, занимающие много места в оперативной памяти. Он очищает оперативную память и очищает диск.
Кроме того, он восстанавливает поврежденные файлы, фрагментированный диск и поврежденный реестр за секунды, что позволяет вам возобновить работу программы, которую вы запускали до возникновения ошибки.
Restoro имеет удобный интерфейс и удобную навигацию.
Для запуска и эксплуатации этой системы вам не нужны какие-либо технические знания. Всего за несколько щелчков мыши вы можете разрешить критически привязанную память на вашем компьютере с ошибкой.
Он совместим со всеми версиями Windows.
Открыть чтобы загрузить и установить Restoro на свой компьютер и исправить указанный код ошибки памяти прямо сейчас.
Расширенный ремонт системы Pro
Автоматизированное решение для ремонта ПК в один клик
С Advanced System Repair Pro вы можете легко
Замените поврежденные файлы
Восстановить производительность
Удалить вредоносные программы
СКАЧАТЬ
Advanced System Repair Pro совместим со всеми версиями Microsoft Windows, включая Windows 11.
Поделиться этой статьей:
Вас также может заинтересовать
Любая аппаратная неисправность — не самое приятное место. Даже незначительная неисправность, такая как сломанный ключ на ключевом слове, может вызвать определенные неприятные ощущения, разочарование и трудности в работе. Итак, какие у вас есть варианты, когда ломается страшная клавиша на клавиатуре? С моей точки зрения, есть три варианта, которые могут быть реализованы для того, чтобы продолжить работу.
-
Замените сломанную клавиатуру на новую
Да, самое лучшее и дорогое решение, просто жмите конец и купите новое рабочее.
-
Замените ключ другим ключом
Итак, вы сломали какой-то ключ, если вы можете заменить его другим ключом, который вы не используете, этот параметр будет работать только в том случае, если сломанный ключ не является клавишей пробела, вводом или аналогичным с определенной формой и размером.
-
Переназначить ключ
используйте инструменты Windows, чтобы переназначить ключевую функцию на другую рабочую клавишу
Итак, три варианта продолжения работы со сломанной клавишей на клавиатуре.
Узнать больше
Если вы начинаете погружаться в «чудесный» мир программирования, велика вероятность, что вы слышали о GitHub или Git для краткости, и есть небольшая вероятность, что вы можете не понимать, что такое GitHub. Если это так, мы приглашаем вас просмотреть нашу статью и узнать все об этом, а также о том, почему он так популярен и используется во всем мире.
 Что такое GitHub?
Что такое GitHub?
Если мы хотим перейти к техническим аспектам и просто указать на очевидное, мы могли бы сказать, что GitHub — это в основном веб-сайт и облачный сервис, используемый для хранения и управления кодом на всех языках. Но чтобы по-настоящему понять, почему вам следует использовать GitHub, а не Dropbox или какой-либо другой сервис хранения, вам нужно понимать такие концепции, как Контроль версий и Git.
Контроль версий
Контроль версий предназначен для того, чтобы помочь разработчикам работать отдельно над разными частями кода, а обновление по отдельности не нарушает исходный код. Обратите внимание, что эта опция предназначена, когда есть большой проект и над ним работает более одного программиста. Если вы являетесь кодером-одиночкой в своем личном проекте, это может не быть чем-то новаторским лично для вас. Но давайте теперь предположим, что вы являетесь частью команды и что ваша задача состоит в том, чтобы редактировать только одну функцию проекта, и у других работающих людей также будут свои задачи. С контролем версий вы можете взять только часть кода и работать над ней, а когда закончите, слить ее обратно в основной репозиторий. Все изменения в основном коде автоматически отслеживаются и при необходимости могут быть легко отменены. Хорошо то, что откат можно использовать только, скажем, для кода, который вы отправили, а другие изменения, внесенные в исходный код, могут быть сохранены. Как видите, это очень хорошее и эффективное рабочее пространство и хорошая среда для написания кода.
идти
Сам Git представляет собой специальную систему контроля версий, точнее, систему контроля версий с открытым исходным кодом, созданную Линусом Торвальдсом в 2005 году. Это распределенная система контроля версий, что означает, что вся кодовая база и история доступны на компьютере каждого разработчика. что позволяет легко ветвление и слияние. В настоящее время более 87% разработчиков по всему миру ежедневно используют Git.
Так что же GitHub?
GitHub — это коммерческая компания, которая предлагает облачный сервис хостинга репозитория Git, другими словами, он автоматизирует и упрощает использование Git для контроля версий и совместной работы. Он фокусируется на пользовательском интерфейсе и простоте использования, поэтому даже начинающие программисты могут использовать его сразу же без большой путаницы, используя командные строки и самостоятельно настраивая его вручную. У GitHub также есть бесплатный персональный план, в котором вы можете совершенно бесплатно разместить общедоступный репозиторий кода. Этот вариант сделал GitHub очень популярным среди проектов с открытым исходным кодом. Если вы являетесь компанией, вы можете приобрести план, чтобы иметь частный репозиторий кода, доступный только членам вашей команды или компании.
Заключение
Как уже говорилось, почти каждый разработчик на планете использует ту или иную версию Git, многие из них находятся на GitHub, и на нем есть много проектов с открытым исходным кодом. Некоторые работодатели даже просят показать ваш репозиторий на GitHub, когда решают, хотят ли они вас нанять. Думайте об этом как о портфолио для программистов. Нет ни одного минуса и ни одного аргумента против его использования, тем более у него есть личная бесплатная опция. Поэтому, если вы хотите выглядеть лучше и профессиональнее в мире программирования, создайте учетную запись и разместите в ней какой-нибудь код, поделитесь им со всем миром и посмотрите, как все пойдет. Вы даже можете получить помощь по проектам от других кодеров, если вам это нужно.
Узнать больше

Узнать больше
Nvidia анонсировала третье поколение графических процессоров GeForce RTX под названием Ada Lovelace. Новая технология включает 76 миллиардов транзисторов с 18,000 3 ядер CUDA, а также новые ядра для трассировки лучей и улучшенные ядра Tensor. Новая линейка также поставляется с DLSS 4, которая значительно улучшена по сравнению с предыдущей версией, увеличивая частоту кадров в XNUMX раза по сравнению с собственным рендерингом.
RTX 4090, лучшая модель графического процессора, будет иметь 16,384 2.52 ядра CUDA и тактовую частоту 24 ГГц. Кроме того, он оснащен потрясающими 6 ГБ видеопамяти GDDR3090V. По словам Nvidia, его производительность в два раза выше, чем у XNUMX Ti, в таких играх, как Flight Simulator, в три раза быстрее в Portal RTX и в четыре раза быстрее в RacerX.
RTX 4080 поставляется в двух режимах: один с 12 ГБ видеопамяти и более мощный с 16 ГБ видеопамяти, но на этом различия не заканчиваются. Младшая модель содержит 7,680 ядер CUDA, а более мощная — 9,728 ядер CUDA. Мы подождем, чтобы увидеть, как количество ядер повлияет на реальную производительность в играх.
Что касается цен, то флагманская модель RTX 4090 будет стоить 1,600 долларов США и поступит в продажу 12 октября. Модель RTX 4080 12 ГБ будет стоить 900 долларов США, а модель с 16 ГБ видеопамяти — до 1,200 долларов США. Это, конечно, цена карт Founders Edition, OEM-карты сторонних производителей, таких как ASUS, MSI, Gigatech и т. д., будут стоить дороже.
Узнать больше
Если вы столкнулись с ошибкой отсутствия sechost.dll в Windows 10, добро пожаловать, вы попали в нужное место, чтобы решить эту проблему и вернуть компьютер в рабочее состояние. Sechost.dll — это файл, который позволяет другим программам функционировать и выполнять свои задачи, а также контролировать и изменять поведение других программ. Файл находится в подпапке Windows System32, это полностью безопасный файл и его нельзя удалять. Однако иногда различные другие причины могут повредить или удалить его. Это руководство познакомит вас с распространенными решениями о том, как восстановить и запустить файл.
-
Обновите драйвер устройства
Вы установили новое устройство и внезапно получаете сообщение об ошибке, что Sechost отсутствует? Обновите драйвер устройства, возможно, файл был поврежден или заменен более старой версией и, следовательно, отмечен как отсутствующий. Обновите драйвер устройства до последней версии, и проблема должна исчезнуть.
-
Повторно зарегистрируйте файл через командную строку
Если Sechost был поврежден, перерегистрация решит проблему, нажмите ⊞ ОКНА + X и выберите Командная строка (администратор), нажмите на нее. тип regsvr32 sechost.dll и нажмите ENTER
Перезагрузите компьютер -
Переустановите приложение
Обычно Sechost выходит из строя или отсутствует из-за установки другого приложения, которое повреждает файл. Переустановите приложение, чтобы попытаться исправить ошибки. Чтобы правильно переустановить приложение, сначала используйте панель управления, чтобы полностью удалить его из системы, а затем установите его снова, надеюсь, на этот раз в системе будет установлена правильная версия Sechost.dll.
-
Проверьте свой жесткий диск
В некоторых случаях неисправность жесткого диска может привести к повреждению или исчезновению нескольких файлов. Чтобы устранить неисправность жесткого диска, запустите check disk из Windows на диске C, чтобы проверить его и найти ошибки.
-
Удалить Центр обновления Windows
Как и в случае с некоторыми приложениями, даже обновление Windows может повредить некоторые файлы из-за неправильной загрузки обновления. Попробуйте удалить последнее обновление и вернуться к предыдущему состоянию Windows, а затем обновить его снова.
-
Решить проблему с Restoro
Restoro — это программное обеспечение премиум-класса для решения проблем с ПК, безопасности и поврежденных файлов, перейдите на Скачать страницу и получите это бесплатно.
Узнать больше
Если вы пытаетесь обновить свой компьютер с Windows 10, но вместо этого сталкиваетесь с ошибкой обновления Windows 0x80244019, читайте дальше, так как этот пост поможет вам найти некоторые возможные решения для решения проблемы. Этот тип ошибки Центра обновления Windows обычно вызван настройками Центра обновления Windows или компонентами Центра обновления Windows. Многие пользователи, столкнувшиеся с этой ошибкой, сообщили, что обновление завершается сбоем из-за указанной ошибки, из-за которой они не могут пользоваться последними функциями, которые предоставляет Центр обновления Windows. В таких случаях некоторыми из распространенных виновников этой ошибки Центра обновления Windows являются параметры Центра обновления Windows, конфигурация Центра обновления Windows, сторонние антивирусные программы и т. д. Чтобы устранить эту ошибку, вы можете проверить варианты, указанные ниже.
Вариант 1. Перезагрузите компьютер и попробуйте снова установить обновления.
Вы можете перезагрузить компьютер, а затем попытаться установить обновления еще раз. Есть случаи, когда простой перезапуск устраняет ошибки Центра обновления Windows. Кроме того, было бы лучше, если бы вы убедились, что ваше интернет-соединение работает и что оно стабильно. И поэтому после перезагрузки компьютера проверьте наличие обновлений еще раз и посмотрите, по-прежнему ли вы получаете сообщение об ошибке или нет.
Вариант 2. Попробуйте изменить настройки Центра обновления Windows.
Вы также можете попробовать настроить параметры Центра обновления Windows. Это предотвратит обновление других продуктов Microsoft, и, кроме того, вы всегда можете снова включить эту опцию после этого. Чтобы изменить настройки Центра обновления Windows, выполните следующие действия:
- Нажмите клавиши Win + I, чтобы открыть Настройки.
- Затем перейдите в раздел «Обновления и безопасность» и нажмите «Дополнительные параметры».
- Оттуда отключите опцию «Получать обновления для других продуктов Microsoft при обновлении Windows».
Вариант 3. Запустите средство устранения неполадок Центра обновления Windows.
Запуск встроенного средства устранения неполадок Центра обновления Windows — это одна из вещей, которую вы можете сначала проверить, поскольку известно, что она автоматически устраняет любые ошибки Центра обновления Windows, такие как код ошибки 0x80244019. Чтобы запустить его, обратитесь к этим шагам:
- Нажмите клавиши Win + I, чтобы открыть Настройки.
- Оттуда нажмите «Обновить и безопасность» и перейдите в раздел «Устранение неполадок».
- Затем выберите Центр обновления Windows и нажмите кнопку «Запустить средство устранения неполадок» и дождитесь его завершения, а затем попробуйте снова запустить Центр обновления Windows.
Вариант 4 — Попробуйте отключить стороннюю антивирусную программу
Отключение антивирусной программы или любого программного обеспечения безопасности, установленного на вашем компьютере, — это всегда хорошая идея, которую вы можете попробовать, если процесс обновления Windows не проходит гладко. В некоторых случаях возникают ошибки Центра обновления Windows, например 0x80244019, из-за вмешательства сторонних антивирусных программ. Поэтому перед повторным обновлением компьютера обязательно отключите антивирусную программу или программу безопасности, и после завершения обновления Windows не забудьте снова включить антивирусную программу.
Вариант 5. Попробуйте установить обновления Windows вручную.
Ошибка Центра обновления Windows 0x80244019 может быть связана с ошибкой Центра обновления Windows. Поэтому, если это не обновление функций, а только накопительное обновление, вы можете загрузить Центр обновления Windows и установить его вручную. Но сначала вам нужно выяснить, какое обновление не удалось, и для этого выполните следующие действия:
- Перейдите в Настройки и оттуда перейдите в Обновление и безопасность> Просмотреть историю обновлений.
- Затем проверьте, какое именно обновление не удалось. Обратите внимание, что обновления, которые не удалось установить, будут отображаться в столбце «Состояние» с меткой «Ошибка».
- После этого перейдите в Центр загрузки Microsoft и найдите это обновление по номеру КБ, а после того, как найдете его, загрузите, а затем установите его вручную.
Примечание: Вы также можете использовать каталог обновлений Microsoft — службу от Microsoft, которая предоставляет список обновлений программного обеспечения, которые можно распространять по корпоративной сети. С помощью этой службы вам может быть проще найти обновления программного обеспечения Microsoft, драйверы, а также исправления.
Вариант 6. Перезапустите некоторые службы Центра обновления Windows.
Первое, что вам нужно сделать, это перезапустить службы, связанные с Центром обновления Windows. Для этого выполните следующие действия.
- Откройте меню WinX.
- Оттуда откройте командную строку от имени администратора.
- Затем введите следующую команду — не забудьте нажать Enter сразу после ввода каждого из них.
net stop wuauserv
чистые стоповые бит
- После ввода этих команд он остановит службу обновления Windows и фоновую интеллектуальную службу передачи.
- Затем перейдите в папку C: / Windows / SoftwareDistribution и избавьтесь от всех папок и файлов, нажав клавиши Ctrl + A, чтобы выбрать их все, а затем нажмите «Удалить». Обратите внимание: если файлы уже используются, вы не сможете их удалить.
- После удаления всего содержимого папки «Распространение программного обеспечения» перезагрузите компьютер, а затем вернитесь в командную строку и снова введите следующие команды.
net start wuauserv
чистые стартовые биты
Поскольку папка уже была очищена, она будет заполнена заново, как только вы перезагрузите компьютер и откроете Центр обновления Windows. Теперь попробуйте обновить компьютер еще раз и посмотреть, исправлена ли ошибка или нет.
Узнать больше
Работа в Интернете не всегда проходит гладко, вы можете столкнуться с рекламой, всплывающими окнами, вирусами, вредоносными программами и даже ошибками. В этом посте мы расскажем вам, как исправить ошибку 502 Bad Gateway, с которой вы можете столкнуться при работе в Интернете. Этот тип ошибки предполагает, что сервер, который действует как шлюз, чтобы облегчить передачу вашего запроса на сервер и вернуть какой-либо ответ, получил недопустимый ответ или даже не ответил вообще. Возможно, соединение разорвано или возникла проблема на стороне сервера, которая возвращает неверный ответ. Несмотря на то, что ошибка 502 Bad Gateway является ошибкой, связанной с сервером, есть несколько вещей, которые вы можете попробовать, чтобы решить ее, если нажатие клавиш Ctrl + F5 не решит проблему. Имейте в виду, что не имеет значения, какой веб-сайт вы открываете, поскольку эта ошибка может появиться на любом веб-сайте. Чтобы решить проблему, вам нужно следовать вариантам, подготовленным ниже.
Вариант 1. Проверьте подключение сетевого кабеля и перезапустите маршрутизатор.
Как и в случае других проблем с подключением, это самое основное, что нужно сделать перед тем, как вы попробуете другие варианты устранения неполадок, потому что основная причина проблемы может быть такой же простой, как не правильно подключенный кабель или маршрутизатор, который нужно просто перезапустить. Таким образом, проверка подключения сетевого кабеля, чтобы увидеть, есть ли что-то не в порядке, может помочь, а также перезагрузить маршрутизатор.
Вариант 2 — сброс Winsock, TCP / IP и очистка DNS
Сброс Winsock, TCP / IP и очистка DNS могут помочь вам решить проблему. Для этого выполните следующие действия:
- Щелкните правой кнопкой мыши кнопку «Пуск» и выберите «Командная строка (администратор)», чтобы открыть командную строку с повышенными привилегиями.
- После этого выполните каждую из перечисленных ниже команд. И после того, как вы набрали один за другим, вы должны нажать Enter.
- Netsh сброс Winsock — введите эту команду для сброса Winsock
- Netsh Int IP resettcpip.txt сброс — введите эту команду для сброса TCP / IP
- IPCONFIG / flushdns— введите эту команду, чтобы очистить кэш DNS
- Затем перезагрузите компьютер и проверьте, устранена ли проблема.
Вариант 3 — изменить DNS
Изменение DNS-сервера для вашей сети также может помочь вам исправить ошибку 502 Bad Gateway. Вы можете использовать общедоступный DNS, такой как Google Public DNS, Open DNS, Yandex DNS, Comodo Secure DNS и многие другие. Все, что вам нужно сделать, это переопределить настройки DNS по умолчанию на вашем ПК, чтобы вы могли указать, какой DNS-сервер используется, а также какой IP-адрес должен использоваться для определенного домена.
Вариант 4. Попробуйте обновить драйвер сетевого адаптера.
Чтобы обновить драйвер сетевого адаптера, выполните следующие действия:
- Нажмите клавиши Win + R, чтобы открыть окно «Выполнить», а затем введите «devmgmt.MSC”И нажмите Enter, чтобы открыть окно диспетчера устройств.
- Оттуда раскройте список всех сетевых дисков и обновите каждый из них.
Примечание: Если обновление сетевых драйверов не помогло решить проблему, вы также можете попробовать удалить те же самые драйверы и перезагрузить компьютер с Windows 10. После этого система сама переустановит драйверы, которые вы только что удалили. Кроме того, вы также можете загрузить и установить драйверы напрямую с веб-сайта производителя.
Вариант 5 — Попробуйте сбросить настройки сети
Когда все остальное терпит неудачу, вам, возможно, придется рассмотреть возможность сброса настроек всей вашей сети. Просто следуйте инструкциям ниже, чтобы сделать это.
- Нажмите кнопку «Пуск», а затем нажмите значок шестеренки, чтобы открыть ее.
- Далее выберите Сеть и Интернет.
- Затем прокрутите вниз и найдите «Сброс сети» — нажмите на нее, а затем нажмите кнопку «Сбросить сейчас».
Узнать больше
Mswrd632.wpc — Что это?
Mswrd632.wpc — это сообщение об ошибке Microsoft Office Word. Это сообщение об ошибке часто отображается в следующем формате:
‘Word не может запустить конвертер mswrd632.wpc’
Сообщение об ошибке mswrd632.wpc может появиться, когда пользователи компьютера пытаются открыть определенные документы MS Word, используя расширение .doc.
Решения
 Причины ошибок
Причины ошибок
Ошибка Mswrd632.wpc может возникать по нескольким причинам. Вот некоторые из распространенных причин кода ошибки mswrd632.wpc:
- Проблемы с приложением Microsoft Word
- Файл MSwrd632.wpc поврежден
- Изменения в настройках конфигурации реестра
- Проблемы с обновлениями безопасности
Иногда, когда вы пытаетесь получить доступ к файлу Word старой версии приложения MS Word после новых обновлений безопасности, вы можете столкнуться с этим кодом ошибки. Это происходит потому, что новые функции безопасности, которые вы установили в обновленной версии, блокируют доступ к старым файлам.
Дополнительная информация и ручной ремонт
Если вы не можете получить доступ к важным файлам MS Word на своем ПК из-за ошибки Mswrd632.wpc, не беспокойтесь! Хорошей новостью является то, что это легко исправить и отремонтировать. Следуя нескольким простым методам, вы можете легко решить эту проблему и получить доступ к своим файлам MS Word. Попробуйте методы, перечисленные ниже, чтобы исправить ошибку Mswrd632.wpc в вашей системе:
Способ 1. Скопируйте файл MSwrd632.wpc с другого компьютера.
Ошибка также может возникнуть, если файл MSwrd632.wpc поврежден. В такой ситуации скопируйте файл MSwrd632.wpc на свой компьютер с другого компьютера. Обычно этот файл можно найти по следующему пути C:Program FilesCommon FilesMicrosoft SharedTextConv. Однако обратите внимание, что этот метод не является безопасным и может сделать ваш компьютер уязвимым для возможного взлома системы безопасности. Сделайте это, когда ваш компьютер не подключен к Интернету.
Способ 2: отменить регистрацию текстового конвертера
Эту проблему также можно решить, отменив регистрацию преобразователя. Вот пошаговое руководство по отмене регистрации конвертера.
- Сначала перейдите в меню «Пуск» и выберите «RUN».
- Введите REGEDIT и нажмите кнопку OK.
- Затем вам нужно найти и щелкнуть подразделы реестра. Вот ключи, на которые вам нужно нажать
HKEY_LOCAL_MACHINESOFTWAREMicrosoftSharedToolsТекстовые преобразователиImportMSWord6.wpc (32-разрядная ОС Windows)
HKEY_LOCAL_MACHINESOFTWAREWow6432NodeMicrosoftSharedToolsТекстовые преобразователиImportMSWord6.wpc (64-разрядная ОС Windows)
- Выберите ключ в соответствии с вашей битовой операционной системой Windows. После этого щелкните меню «Правка», выберите опцию «Удалить» и нажмите «Да», чтобы активировать изменения.
Это изменение отменит регистрацию преобразователя текста и отключит его для сторонних приложений и для Microsoft Офис позволяя легко получить доступ к нужным файлам MS Word.
Способ 3 — скачать Restoro для решения проблем с реестром
Если ошибка связана с реестром, то лучший и наиболее эффективный способ ее исправить — скачать Restoro. Это мощная программа для очистки реестра и PC Fixer с удобным интерфейсом, совместимая со всеми версиями Windows. Он сканирует и удаляет все ошибки реестра и восстанавливает реестр за считанные секунды.
Открыть и загрузите Restoro, чтобы исправить ошибку MSwrd632.wpc прямо сейчас!
Узнать больше
Как известно, запоминающие устройства являются важной частью компьютерной системы для переноса, сохранения и извлечения файлов данных. И чтобы вы могли различать устройства хранения в вашей компьютерной системе, каждое из устройств хранения помечено уникальным номером, называемым подписью диска для идентификации. Уникальный идентификатор диска хранится как часть MBR или основной загрузочной записи. Подпись диска используется операционными системами для идентификации и разделения различных устройств хранения данных и жестких дисков на компьютере для доступа к данным. В наши дни клонирование диска стало обычной практикой при переходе на большие жесткие диски. Диски клонируются, чтобы создать аналогичную копию для совместного использования как исходного диска, так и клонированной копии. Более того, для виртуализации физических жестких дисков используется множество инструментов виртуализации для создания виртуальных жестких дисков и нескольких клонов виртуальных машин, которые создаются с помощью существующих виртуальных жестких дисков. И поскольку это идентичные копии, есть вероятность, что эти копии могут иметь идентичные подписи дисков. В результате, когда вы одновременно используете оба диска с одинаковыми подписями, вы сталкиваетесь с проблемой конфликта подписей диска. Такого рода проблемы возникают нечасто, поскольку система Windows на самом деле не позволяет двум дискам работать одновременно, если они имеют одинаковую сигнатуру диска.
Когда вы сталкиваетесь с проблемой столкновения дисков на вашем компьютере с Windows 10, вы можете увидеть следующие сообщения об ошибках:
- Выбор загрузки был неудачным, поскольку требуемое устройство недоступно
- Диск находится в автономном режиме, поскольку имеет конфликт подписи
- Этот диск находится в автономном режиме, поскольку имеет конфликт подписи с другим подключенным диском
Вы можете решить проблему коллизии дисков, изменив подпись диска, которую вы можете сделать с помощью утилиты командной строки diskpart в Windows PowerShell или командной строке или с помощью утилиты управления дисками Windows. Чтобы устранить проблему коллизии дисков, вы можете использовать утилиту командной строки под названием diskpart в Windows PowerShell или командной строке для просмотра и изменения подписи или использовать основную загрузочную запись в реестре Windows. Вы также можете использовать утилиту управления дисками Windows для изменения подписи. Просто следуйте приведенным ниже параметрам, чтобы изменить подпись диска в любом случае.
Вариант 1 — изменить подпись диска через Diskpart
- Введите «командная строка» в строке поиска Windows, затем щелкните правой кнопкой мыши соответствующий результат поиска и выберите параметр «Запуск от имени администратора».
- После этого введите команду «diskpart» и нажмите Enter, чтобы открыть Diskpart.
- Затем введите команду «list disk», чтобы отобразить все диски, доступные в системе.
- Затем запишите номер проблемного диска со статусом Offline из списка, а затем введите команду «Select disk x», где x — автономный диск, чтобы выбрать автономный диск. Например, если вы введете «выбрать диск 1», появится сообщение «Диск 1 теперь выбранный диск».
- Теперь введите команду «Uniqueid disk», чтобы отобразить подпись диска, изменить подпись диска и установить диск в оперативном режиме, введите «уникальный идентификатор диска = (новая подпись)», где (новая подпись) — это новый идентификатор в шестнадцатеричном формате. Например, вы можете установить новый идентификатор как «уникальный идентификатор диска = 1456ACBD».
Примечание: Если вы указали неправильный идентификатор формата, в командной строке отобразится следующая ошибка:
«Указанный идентификатор не в правильном формате. Введите идентификатор в правильном формате: в шестнадцатеричной форме для MBR-диска или в качестве GUID для GPT-диска ».
- После того, как вы закончите, диск будет подключен к сети, а затем перезагрузите компьютер.
Вариант 2 — изменить подпись диска с помощью утилиты управления дисками
- Нажмите клавиши Win + R, чтобы открыть диалоговое окно «Выполнить», а затем введите «diskmgmt.msc”И нажмите Enter или нажмите OK, чтобы открыть Управление дисками.
- Затем щелкните правой кнопкой мыши диск, помеченный как отсутствующий или отключенный.
- После этого выберите в раскрывающемся меню команду Online.
- Затем, выбрав опцию Online, Windows сгенерирует новую подпись диска.
Узнать больше
Бывают случаи, когда ваш ПК с Windows 10 может столкнуться с проблемой, когда он зависает и отображает сообщение «Подготовка параметров безопасности». Если это происходит с вашим ПК с Windows 10, вы не сможете использовать клавиатуру или даже мышь, и ваш экран будет зависать только на экране, как указано выше. Поскольку ваш компьютер все еще зависает, у вас не останется другого выбора, кроме как выключить его и перезагрузить. Нажмите клавишу F11, как только ваш компьютер включится. Это приведет вас к дополнительным параметрам запуска, где вы можете выполнить некоторые шаги. Если это все еще не сработало, вам нужно загрузить компьютер с Windows 10 в безопасном режиме, а затем попробовать варианты устранения неполадок, указанные ниже.
Вариант 1 — Попробуйте использовать Восстановление системы
Вы можете сделать эту опцию либо загрузкой в безопасном режиме, либо восстановлением системы. Если вы уже находитесь в разделе «Дополнительные параметры запуска», просто выберите «Восстановление системы» и перейдите к следующим шагам. И если вы только что загрузили свой компьютер в безопасном режиме, следуйте инструкциям ниже.
- Нажмите клавиши Win + R, чтобы открыть диалоговое окно «Выполнить».
- После этого введите «sysdm.cpl» в поле и нажмите «Ввод».
- Затем перейдите на вкладку «Защита системы» и нажмите кнопку «Восстановление системы». Откроется новое окно, в котором вы должны выбрать предпочитаемую точку восстановления системы.
- После этого следуйте инструкциям на экране, чтобы завершить процесс, а затем перезагрузите компьютер и проверьте, устранена ли проблема.
Вариант 2. Удалите недавно установленные обновления Windows.
Проблема может быть вызвана обновлениями Windows, поэтому вам нужно проверить, действительно ли это так. Лучший способ сделать это — через безопасный режим.
- Загрузите компьютер в безопасном режиме, а затем нажмите клавиши Win + I, чтобы открыть настройки.
- После этого нажмите «Обновление и безопасность», а затем выберите «Обновление Windows» в левом столбце меню.
- Затем выберите опцию «Просмотр истории установленных обновлений» в правом столбце и нажмите «Удалить обновления». Откроется окно со списком всех установленных обновлений на вашем ПК.
- Оттуда выберите обновление, которое хотите удалить, и нажмите кнопку «Удалить», расположенную в правом нижнем углу окна.
Вариант 3. Попробуйте отключить быстрый запуск.
- Загрузите ваш компьютер в безопасном режиме.
- Затем нажмите клавиши Win + R, чтобы открыть диалоговое окно «Выполнить».
- Затем введите «контроль», чтобы открыть панель управления.
- После этого выберите «Оборудование и звук» и нажмите «Параметры питания».
- Выберите «Выберите, что делают кнопки питания» в левой части меню и нажмите «Изменить настройки, которые в данный момент недоступны».
- После этого снимите флажок «Включить быстрый запуск (рекомендуется)» и нажмите «Сохранить изменения».
- Теперь перезагрузите компьютер и проверьте, устранена ли проблема.
Вариант 4. Попробуйте запустить сканирование SFC и утилиту CHKDSK.
Вы можете выполнять как SFC, так и CHKDSK, используя параметры безопасного режима и расширенного запуска. Для параметров расширенного запуска щелкните параметр «Командная строка» и перейдите к шагам. И если вы загрузили компьютер в безопасном режиме, выполните следующие действия:
- Нажмите клавиши Win + X или щелкните правой кнопкой мыши кнопку «Пуск» и выберите «Командная строка (администратор)».
- После этого введите эту команду и нажмите Enter, чтобы запустить проверку системных файлов или SFC — «Sfc / scannow».
- В качестве альтернативы вы можете использовать эту команду вместо, если предыдущая команда не работала — «sfc / scannow / offbootdir = c: / offwindir = c: windows».
- Подождите, пока сканирование SFC не будет выполнено с процессом, а затем перезагрузите компьютер.
- Затем запустите утилиту CHKDSK и, как только закончите, проверьте диск на наличие ошибок, а затем перезагрузите компьютер, чтобы сохранить сделанные изменения.
Вариант 5. Попробуйте сбросить Windows 10.
Вы можете перезагрузить компьютер с Windows 10, используя дополнительные параметры запуска или загрузившись в безопасном режиме.
- Коснитесь клавиш Win + I и перейдите в Обновление и безопасность> Восстановление.
- Затем нажмите «Начать» в разделе «Сбросить этот компьютер».
- После этого следуйте инструкциям на экране, чтобы узнать, как перезагрузить компьютер и какие файлы и настройки вы хотите восстановить.
- Затем он перезагрузит ваш компьютер, переустановив его
Вариант 6. Попробуйте переименовать папку SoftwareDistribution.
В этом варианте командная строка должна быть такой же, как в варианте 4. Вы можете использовать оба способа, чтобы открыть командную строку.
- Откройте командную строку с повышенными правами от имени администратора, введите приведенные ниже команды и нажмите «Ввод» сразу после ввода каждой из них.
- net stop wuauserv
- чистые стоповые бит
- переименовать c: windowsSoftwareDistribution SoftwareDistribution.bak
- net start wuauserv
- чистые стартовые биты
Примечание. Вы также можете переименовать папку SoftwareDistribution в «SoftwareDistribution.bak» или «SoftwareDistribution.old» после загрузки компьютера в безопасном режиме.
Вариант 7. Попробуйте восстановить BCD
Восстановление BCD может помочь вам исправить застрявшую Windows 10.
- Вы можете начать с загрузки среды установки Windows 10 с установочного носителя.
- После этого нажмите «Восстановить компьютер» и на синем экране выберите «Устранение неполадок», а затем выберите меню «Дополнительные параметры».
- Затем выберите Командная строка и введите команды ниже одну за другой и нажмите Enter сразу после того, как вы это сделаете.
- exe / FixMbr
- exe / FixBoot
- exe / RebuildBcd
Вариант 8 — Выполнить сканирование с помощью Ресторо
Если ни одна из указанных опций не сработала, вы можете попробовать исправление, которое включает решение в один клик, известное как Ресторо, Эта программа является полезным инструментом, который может восстанавливать поврежденные реестры и оптимизировать общую производительность вашего ПК. Помимо этого, он также очищает ваш компьютер от любых нежелательных или поврежденных файлов, которые помогут вам удалить любые нежелательные файлы из вашей системы. Это в основном решение, которое у вас под рукой всего лишь одним кликом. Он прост в использовании и удобен в использовании. Чтобы получить полный набор инструкций по загрузке и использованию, см. Шаги ниже.
Узнать больше
Авторское право © 2022, ErrorTools, Все права защищены
Товарные знаки: логотипы Microsoft Windows являются зарегистрированными товарными знаками Microsoft. Отказ от ответственности: ErrorTools.com не аффилирован с Microsoft и не претендует на прямую аффилированность.
Информация на этой странице предоставлена исключительно в информационных целях.
Ремонт вашего ПК одним щелчком мыши
Имейте в виду, что наше программное обеспечение необходимо установить на ПК с ОС Windows. Откройте этот веб-сайт на настольном ПК и загрузите программное обеспечение для простого и быстрого устранения ваших проблем.
-
Partition Wizard
-
Clone Disk
- How to Fix the Instruction at Referenced Memory Error Windows 10
By Ariel | Follow |
Last Updated November 02, 2020
When shutting down or restarting Windows 10 PC, an error message pops up “the instruction at referenced memory 0x0000”. What causes the instruction at 0x0000 error? How to fix it? This post of MiniTool will explore these questions together with you.
The instruction at referenced memory is a RAM-related error that often occurs when running Windows 10 PC. This error often indicates that an application couldn’t be read by the assigned physical memory. According to an investigation, it’s concluded that the corrupted system files, malware, and conflicting third-party software can trigger the instruction at 0x0000 error.
Solution 1. Optimize the Virtual Memory on Windows 10
The most common way to fix the memory could not be read error is to optimize the virtual memory. Virtual memory is also known as the pagefile.sys file where Windows keeps track of how your computer juggles a lot of demands for memory. By allocating virtual memory, it can help fix the error.
Here’s how to do that:
Step 1. Press Win + E keys to open the File Explorer, and then right-click This PC entry and select Properties.
Step 2. Click on the Advanced system settings on the left side of the window.
Step 3. Go to the Advanced tab and click on the Settings button under the Performance section.
Step 4. Go to the Advanced tab and click on the Change button in the Virtual memory box.
Step 5. Now, select the target drive and click on the Custom size. Then enter your current available physical RAM in MB values.
Note: Untick the checkbox next to Automatically manage paging file size for all drives.
Step 6. Click OK to save the changes.
Now, you can reboot your computer and see if the instruction at referenced memory error still persists.
Solution 2. Repair Corrupted System Files
As pointed out in the above, the corrupted system files in the C drive are responsible for the instruction at 0x0000 Windows 10. At this time, an SFC and DISM scan are often used to repair the corrupted system files.
Step 1. Type cmd in the search box on the taskbar. And then right-click the Command Prompt app and select Run as administrator.
Step 2. Type sfc /scannow command in the command prompt. This process may take you much time to scan, please wait patiently.
Step 3. If the SFC tool fails to work, you can try using the DISM tool. Type dism /Online /Cleanup-Image /RestoreHealth in the elevated command prompt and hit Enter.
Now, you can restart the computer and see if the referenced memory error is resolved or not.
Solution 3. Scan for Malware
Some users reported that the instruction at referenced memory error could be caused by any malware infections on your PC. To exclude this reason, you can try performing a scan for any malware by using an antivirus program or Windows Defender.
Solution 4. Perform a Clean Boot and Reinstall .Net Framework
The third-party conflicting software might the reason for the instruction at referenced memory error. For that, you can perform a clean boot to determine the conflicting app and uninstall it. Then you need to reinstall a correct .Net framework version. Here’s a quick guide for you:
Step 1. Press Win + R keys to open the Run dialog box, and then type appwiz.cpl in the box and hit Enter.
Step 2. Scroll down the list of installed programs to the Net.framwork, and then right-click it and select Uninstall.
Step 3. Once the uninstallation completes, restart your computer, and then click here to download the correct NET Framework version and install it on your computer.
Solution 5. Reset This PC
If all the above methods fail to work, you may have to reset this PC. This operation will remove your apps and settings on the system disk. So, we recommend you make a backup of your system disk beforehand. Then follow the steps below to reset the system.
Step 1. Press Win + I keys to open the Settings app and click on the Update & Security icon.
Step 2. Go to the Recovery tab on the left side, and then click on Get started under the Reset this PC section on the right side.
Step 3. Choose an option to reset this PC. Here select the Keep my files option, which will remove apps and settings, but keep your personal files. Then follow the on-screen prompts to complete this reset.
Now, the memory could not be read error Windows 10 should be fixed.
About The Author
Position: Columnist
Ariel is an enthusiastic IT columnist focusing on partition management, data recovery, and Windows issues. She has helped users fix various problems like PS4 corrupted disk, unexpected store exception error, the green screen of death error, etc. If you are searching for methods to optimize your storage device and restore lost data from different storage devices, then Ariel can provide reliable solutions for these issues.

В этой инструкции подробно о том, чем может быть вызвана ошибка «Память не может быть read» и как исправить проблему в Windows 10, 8.1 и Windows 7.
Простые методы исправления ошибки Память не может быть read
Первое, что стоит попробовать, когда рассматриваемая ошибка возникает при запуске конкретной программы:
- Выполните запуск программы от имени администратора (для этого обычно достаточно нажать по ярлыку программы правой кнопкой мыши и выбрать соответствующий пункт контекстного меню).
- Отключить сторонний антивирус при его наличии. Если после отключения антивируса ошибка исчезла, попробуйте добавить программу в исключения антивируса.
- Если у вас Windows 10 и работает Защитник Windows, попробуйте зайти в параметры безопасности (это можно сделать двойным кликом по значку защитника в области уведомлений) — Безопасность устройства — Сведения об изоляции ядра. Если изоляция ядра включена, попробуйте отключить этот пункт.
- Если вы ранее отключали файл подкачки Windows, попробуйте снова его включить и перезагрузить компьютер. Подробнее: Файл подкачки Windows 10 (актуально и для других версий ОС).
Еще один способ, который можно отнести к простым — отключение DEP в Windows. Для этого:
- Запустите командную строку от имени администратора. В командной строке введите следующую команду и нажмите Enter.
-
bcdedit.exe /set {current} nx AlwaysOff
В случае, если при выполнении команды вам сообщают, что значение защищено политикой безопасной загрузки, вы можете отключить DEP для конкретных программ, а не для системы в целом (второй способ из инструкции). Перезагрузите компьютер и проверьте, была ли решена проблема или же ошибка «Память не может быть read» всё так же возникает.
Дополнительные методы решения проблемы
Если описанные ранее способы не помогли, можно использовать следующие методы:
- Выполните проверку целостности системных файлов Windows с помощью sfc. Иногда ошибка может быть результатом повреждения библиотек DLL.
- Если ошибка возникает при загрузке системы, попробуйте выполнить чистую загрузку Windows. Если при чистой загрузке ошибка не появляется, причиной могут быть какие-то недавно добавленные в автозагрузку программы, либо службы Windows. Вспомните, какое ПО вы устанавливали в последнее время, возможно, ошибку вызывает оно.
- Если на вашем компьютере есть точки восстановления на дату, предшествующую появлению проблемы, можно просто использовать точки восстановления.
- Если проблема стала появляться после обновления каких-то драйверов (часто — видеокарты), попробуйте установить предыдущую версию.
- На всякий случай, имеет смысл проверить компьютер на наличие вредоносных программ.
Также иногда ошибка бывает вызвана проблемами самого файла программы либо его несовместимостью с текущей ОС. А в случае, если помимо рассматриваемой ошибки «Память не может быть read» у вас регулярно возникают и другие проблемы (зависания, синие экраны), теоретически ошибка может быть вызвана проблемами с оперативной памятью, здесь может пригодиться: Как проверить оперативную память RAM на ошибки.

















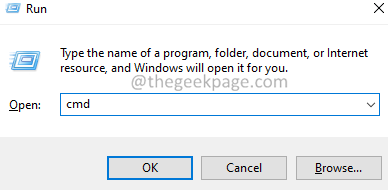
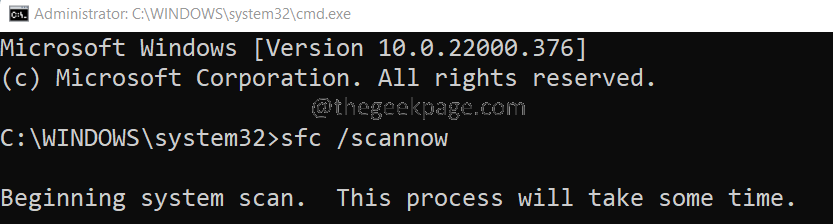
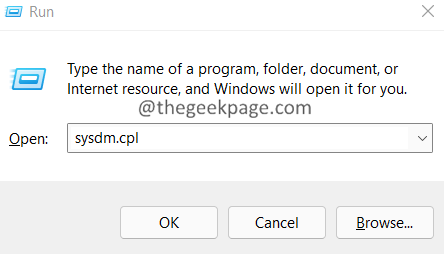

 Причины ошибок
Причины ошибок
 Что такое GitHub?
Что такое GitHub?