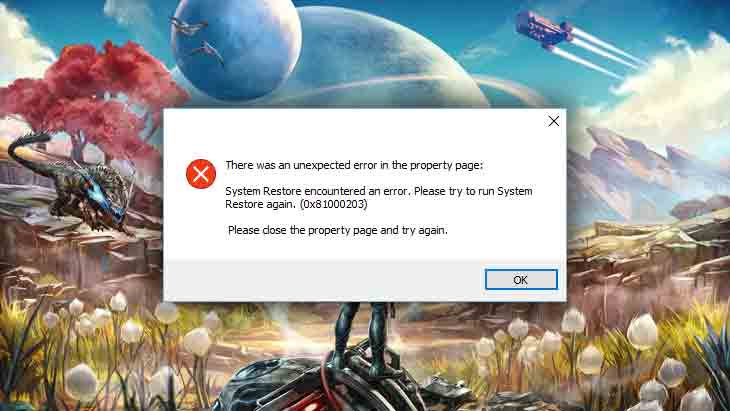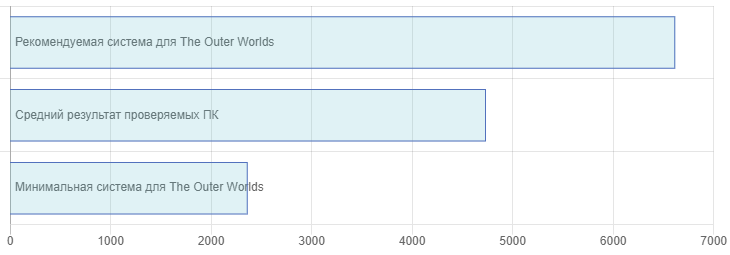Его открываем блокнотом и везде где есть например значения 1280 и 800, ставим 1280 и 1024. Также можно вручную поставить ограничение в 75 кадров которого в настройках игры нет
- пожаловаться
- скопировать ссылку
C:Usersимя пользователяAppDataLocalIndianaSaved
- пожаловаться
- скопировать ссылку
ConfigWindowsNoEditor. Там будет файл «GameUserSettings»
- пожаловаться
- скопировать ссылку
В настройках игры ставим полноэкранный режим и применяем настройки (не важно какое разрешение будет стоять). Потом выходим из игры и идём по пути
- пожаловаться
- скопировать ссылку
Лично мой монитор поддерживает 75Hz. Кстати, после этого нежелательно вообще заходить в настройки по тому что потом игра не даст нормально выйти из меню настроек и заставит принять старые (где 1280 на 800 и 60 ограничение)
- пожаловаться
- скопировать ссылку
SkyraX
я не понял проблему ,это старый моник?
попробуй в нвидиа создать своё разрешние или близкое
- пожаловаться
- скопировать ссылку
SPR1GGAN
Как это сделать?
- пожаловаться
- скопировать ссылку
SkyraX
панель управления нвидиа->Изменение разрешения
и тас в настройках создать своё разрешение
- пожаловаться
- скопировать ссылку
custom resolution utility
fullscreenizer
или в настройках драйвера делаешь пользовательские разрешения
nvidia
выставляй не абы как, а исходи из следующих условий:
пропорции монитора=ширина:высота
примеры:
16:9=1920х1080=1920:16*9=1080 || 1080:9*16=1920 || 1920:1080=1.77 (условно константа для 16:9)
5:4=1280×1024=1280:5*4=1024 || 1024:4*5=1280 || 1280:1024=1.25 (условно константа для 5:4)
создавай пользовательские разрешения исходя из соотношения сторон.
З.Ы. во всех играх на unreal engine 4 есть по одному статичному целому значению 4 байта, отвечающему за разрешение экрана и меняющих высоту и ширину в реальном времени. оба значения легко находятся через cheat engine. так можно прямо в игре подогнать.
- пожаловаться
- скопировать ссылку
legusor
к примеру я захочу запустить в окне 1280х720?чтобы текст не вылазил за границы
- пожаловаться
- скопировать ссылку
SkyraX
ну так что мешает тебе сделать пользовательское разрешение 1280х720 или испытать проги, что я написал? монитор от этого не взорвется, видеокарта – не сгорит.
поиспытывай, может что-нибудь получится.
пользовательские разрешения можно вообще любые делать, с любой пропорцией и практически любым шагом пикселя, пока это дело не упрется в ограничения монитора, видеокарты или пропускной способности интерфейса, по которому монитор соединен с видеокартой.
хочешь сделать себе, например 5:4 по высоте 1080, берешь формулу 1080:4*5 и получаешь ширину 1350 и разрешение 1350х1080 в формате 5:4.
хочешь сделать 5:4 от ширины 1920, берешь формулу 1920:5*4 и получаешь 1536 по высоте и разрешение 1920х1536. ровно то же самое с константами. делишь ширину на константу пропорции или умножаешь высоту на константу пропорции и получаешь вторую координату для разрешения экрана.
З.Ы. самой игре можно через конфиг изменить разрешение на нестандартное, но оно должно быть добавлено в пользовательских в драйвере видеокарты.
AppDataLocalIndianaSavedConfig WindowsNoEditorGameUserSettings.ini
параметры
ResolutionSizeX=
ResolutionSizeY=
для полного экрана
и
DesiredScreenWidth=
DesiredScreenHeight=
для оконного режима
если я не ошибаюсь.
- пожаловаться
- скопировать ссылку
Сайт не даёт отправлять больше 50 символов, по этому пишу несколькими сообщениями. Также приложу скрин моих настроек и скрин из игры
- пожаловаться
- скопировать ссылку
Ebrius_Sneakers
А что делать, если у меня 1280х1024 изначально прописано в этом конфиге?
- пожаловаться
- скопировать ссылку
Магнум 500
Не знаю даже, вообще у меня было так что если самому прописать везде 1280х1024 в конфиге, то при изменении настроек в игре и последующим заходом в конфиг некоторые значения так и оставались на 1280х1024
- пожаловаться
- скопировать ссылку
Ebrius_Sneakers
Прописал вручую 1280х1024 после запуска в 1280х800 и сбрасывается при перезаходе назад на это значение и при смене разрешения «во весь экран» доступны только 720 и 800 ну как и было впрочем..А на фикс я не сильно надеюсь учитывая какие старые у нас мониторы
- пожаловаться
- скопировать ссылку
Ebrius_Sneakers
Спасибо, помогло! )
- пожаловаться
- скопировать ссылку
Приветствуются любые варианты- ручные конфиги и тд
- пожаловаться
- скопировать ссылку
SkyraX
решил проблему ?
- пожаловаться
- скопировать ссылку
Ebrius_Sneakers
Кое как удалось чтоб запускалось в окне 1280х720 с правильными пропорциями и чтоб ничто никуда не вылазило, но в настройки лучше после этого не заходить,иначе опять сбросит на стандартное разрешение ,и не увеличивать сабы с интерфейсом,иначе иногда будут недоступны некоторые кнопки, но размер шрифта конечно ппц
- пожаловаться
- скопировать ссылку
SkyraX
И как ты это сделал? Правильные пропорции
- пожаловаться
- скопировать ссылку
Магнум 500
В
ResolutionSizeX=
ResolutionSizeY=
и
DesiredScreenWidth=
DesiredScreenHeight=
попрописывал 1280 на 720 и сохранил,игра запускается в окне 1280х720 с правильными пропорциями и нигде ниче не вылазит текст за пределы(но размер шрифта ужас),главное после этого не жми настройки,иначе при выходе с них сбросится на квадратное окно или полноэкранный
- пожаловаться
- скопировать ссылку
SkyraX
Рад что помог!)
- пожаловаться
- скопировать ссылку
Доброго дня. Подскажите как решить проблему. Монитор 31,5 2560*1440. В пользовательских настройках драйвера данное разрешение установлено. Однако в игре максимальное разрешение 2048*1152. Заранее благодарю!
- пожаловаться
- скопировать ссылку
у меня тоже интерфейс выползает за пределы экрана. В частности описание предметов сдвинулось вправо а ассортимент товаров влево. Моник 1280х1024 играть можно только в окне без рамок, полный экран на 1280х720 вызывает сильные искажения
- пожаловаться
- скопировать ссылку
Кто нибудь решил проблему с разрешением экрана?
- пожаловаться
- скопировать ссылку
Snoozeex
Весь инет обшарил, но инфы по нашей пока проблеме нет. Тут надо как то задать соотношение сторон 4.3.
- пожаловаться
- скопировать ссылку
Ребят, выручайте , не могу уменьшить разрешение экрана в фуллскрине , просто напросто не жмётся стрелка. Есть ли кто, кто разобрался с этим?
- пожаловаться
- скопировать ссылку
Roorm
У меня такой проблемы не было, просто было разрешение максимум 1280 на 800, а дальше уже 1366 с чем-то шло. Попробуй сам прописать разрешение, как это сделать я писал выше. Перед этим лучше настрой игру так чтобы потом не заходить лишний раз и чтобы было настроено всё кроме разрешения. Сейчас нет никаких проблем с игрой и всё по масштабам как нужно
- пожаловаться
- скопировать ссылку
Ebrius_Sneakers
Спасибо за ответ, постараюсь сделать так как сказано выше.
- пожаловаться
- скопировать ссылку
Короче чёт нифига не получается, пытаюсь в режиме «Во весь Экран» понизить разрешение но игра просто не даёт этого сделать, даже не показывает доступные разрешения. А играть в окне или в окне без рамок не оч. Хз чё делать,в других играх нет проблемы с этим, в полном экране понижаю разрешение и всё.
- пожаловаться
- скопировать ссылку
Roorm
Поставь разрешение какое есть и настрой остальные пораметры игры, а потом уже в конфиге поменяй разрешение и не заходи в настройки уже в самой игре!
- пожаловаться
- скопировать ссылку
Ebrius_Sneakers
Да уже всё норм,решил проблему, спасибо за помощь.
- пожаловаться
- скопировать ссылку
При любом разрешении, в окне или полноэкранном , всегда одна и та же хрень с уползающей вниз картинкой. Монитор 1920х1080. Кроме как шаманить в ini вариантов нет?
- пожаловаться
- скопировать ссылку
Лисандр
Вариантов нет никаких пока. Все что ребята выше предлагали не работает. Игра тупо на дефолт все сбрасывает и кривизна остается. Я плюнул и играю как есть.
- пожаловаться
- скопировать ссылку
Магнум 500
Косяк… Просто в самом начале, когда получаю 2й уровень, вылезает подсказка с тётушкой Клео и я никак не могу её убрать, т.к. кнопка находится ниже границы экрана!xD И ни на Enter, ни на Е, ни на Tab это гадское окошко не реагирует! И всё, и тупик!) Если не найду в настройках отключение подсказок, то забью и буду ждать фиксов и проведу наверное ещё сотню часов в DOS 2)))
Upd. Да, в настройках есть галочка, отключающая обучение, жаль, что сразу до этого не догадался.
- пожаловаться
- скопировать ссылку
Лисандр
Да там дискомфорт только в том что описание предметов сильно «уезжает» вправо но можно поднять его и прочитать описание в снаряжении.
Непонятно почему у тебя в 1080 такая проблема, я на 1280х1024 играю на монике 4.3.
- пожаловаться
- скопировать ссылку
Запустил игру на старом мониторе с разрешением 1280×1024, так в меню такая хрень.
Половина ползунков и элементов интерфейса не влезает в экран, а их можно нажимать только мышью.
В результате не могу вообще большую часть настроек изменять, да ещё и не понять какие там вообще параметры выставлены и какие можно выставить.
Изменение размера шрифта никак на это не влияет. Итак стоит самый мелкий шрифт. А при увеличении шрифта текст становится больше, но занимает практически столько же места и также не влезает на половину.
Что за фигня и как это исправить? Ещё и в самой игре нет метки прицела, приходится целиться вслепую.
Разрабы не могли додуматься чтобы хотя бы в меню с клавиатуры эти ползунки вправо-влево можно было двигать?
- пожаловаться
- скопировать ссылку
Eyef
Метка прицела в настройках ставится во вкладке Интерфейс.
А что касается разрешения экрана, то попробуй уменьшить размер шрифта в настройках.
- пожаловаться
- скопировать ссылку
Eyef
У меня такая же фигня. Только раньше играл на разрешении 1280×720, а сейчас на монике 1920×1080. Правые клавиши тупо не влезают. Капец! За этими Обсидианами постоянно надо думать как допилить игру.
- пожаловаться
- скопировать ссылку
Рязанцев Алексей
Не помогает. Пробовал.
- пожаловаться
- скопировать ссылку
Нашёл способ! Что бы играть на квадратном монике с рамками сверху и снизу сделайте всё как на скрине:
- пожаловаться
- скопировать ссылку
Перейти к контенту
Фиксы The Outer Worlds | Решение проблем
- Дата выпуска: 25 октября 2019
- Жанр: Action, RPG, Open World
- Разработчик: Obsidian Entertainment
- Издатель: Private Division
- Движок: Unreal Engine 4
Системные требования
| Минимальные | Рекомендуемые | |
| OS | Windows 7 (SP1) 64-bit | Windows 10 64- bit |
| Процессор(CPU) | Intel Core i3-3225 или AMD Phenom II X6 1100T | Intel Core i7-7700K илиRyzen 5 1600 |
| RAM | 4 GB | 8 GB |
| Видеокарта(GPU) | Nvidia GTX 650 Ti или AMD HD7850 | GeForce GTX 1060 6 ГБ или Radeon RX 470 |
| HDD|SSD | 40 GB |
Игровые данные
Расположение конфигурационных файлов
Windows:
%LOCALAPPDATA%IndianaSavedConfigWindowsNoEditorMicrosoft Store: %LOCALAPPDATA%PackagesPrivateDivision.TheOuterWorldsWindows10_hv3d7yfbgr2rpLocalCacheLocalIndianaSavedConfigWindowsNoEditor
Расположение сохранений
Windows:
%USERPROFILE%Saved GamesThe Outer WorldsMicrosoft Store:
%USERPROFILE%Saved GamesThe Outer Worlds Windows 10user-id
%LOCALAPPDATA%PackagesPrivateDivision.TheOuterWorldsWindows10_hv3d7yfbgr2rpSystemAppDatawgsuser-id
Увеличить размер текста и пользовательского интерфейса
Перейдите в директорию расположения конфигурационного файла.
2. Откройте Engine.ini любым текстовым редактором.
3. Добавьте секцию [/Script/Engine.UserInterfaceSettings] в нижнюю часть файла.
4. Сразу под секцией добавьте строку ApplicationScale=1.30, где 1.30 — это ваше значение размера текста и UI. Можно устанавливать любые значения.Разработчики признали эту проблему первоочередной. В следующих патчах должно быть исправлено без стороннего вмешательства.
Слишком высокие значения провоцируют выход интерфейса за границы экрана, для каждого монитора это разные значения.
Пропустить вступительные заставки
1. Перейдите по следующему пути: <папка с игрой>IndianaContentMovies.
2. Удалите или просто переименуйте файлы Startup_Splash_1.mp4и Startup_Splash_2.mp4.
Альтернатива.
1. Перейдите в директорию расположения конфигурационного файла.
2. Откройте Game.ini любым текстовым редактором.
3. Добавьте следующие строки в нижнюю часть файла и сохраните изменения:[/Script/MoviePlayer.MoviePlayerSettings] bWaitForMoviesToComplete=False
bMoviesAreSkippable=True
StartupMovies=
Изменить угол обзора | FOV
Вертикальный расчёт FOV
1. Перейдите в директорию расположения конфигурационного файла.
2. Откройте Engine.ini любым текстовым редактором.
3. Добавьте следующие строки и сохраните изменения:[/Script/Engine.LocalPlayer] AspectRatioAxisConstraint=AspectRatio_MaintainYFOV
В игре значения FOV теперь рассчитываются вертикально, новое значение 89 будет соответствовать старым 120 из соотношения сторон 16:9.
Модель игрока останется неизменной.
Вход в меню настроек отменяет это изменение.Ручная регулировка FOV
1. Перейдите в директорию расположения конфигурационного файла.
2. Откройте GameUserSettings.ini любым текстовым редактором.
3. Измените строку CustomFieldOfView=75.000000, где 75 — это ваше значение FOV. Можно устанавливать любые значения.
Отключить хроматическую аберрацию
1. Перейдите в директорию расположения конфигурационного файла.
2. Откройте Engine.ini любым текстовым редактором.
3. Добавьте секцию [SystemSettings] в нижнюю часть файла.
4. Сразу под секцией добавьте строку r.SceneColorFringeQuality=0 и сохраните файл.
Отключить Ускорение Мыши
1. Перейдите в директорию расположения конфигурационного файла.
2. Откройте Input.ini любым текстовым редактором.
3. Добавьте секцию [Engine.PlayerInput] в нижнюю часть файла, если её ещё нет.
4. Сразу под секцией добавьте строки
bEnableMouseSmoothing=false
bViewAccelerationEnabled=false
Решите судьбу колонии Альцион, исследуя глубины космоса и взаимодействуя с различными сражающимися за власть группировками.
The Outer Worlds вышла на ПК 25 октября 2019 года. Разработчик – Obsidian. Игровой движок – Unreal Engine 4. Если у вас возникли технические проблемы с игрой, то первым делом проверьте свой ПК на соответствие системным требованиям.
Если вам самостоятельно удалось найти решение какой-либо проблемы, пожалуйста помогите другим пользователям и напишите о своем варианте решения в комментариях.
Важно: Путь к игре не должен содержать русских букв и спец. символов. Все названия папок должны быть на латинице.
Самые частые ошибки:
- Ошибки DLL
- Ошибка при установке
- Зависла в процессах
- Черный экран The Outer Worlds
- При запуске ничего не происходит
- Ошибка «Недостаточно памяти»
- Оптимизация The Outer Worlds / Графика
- The Outer Worlds виснет
- Вылетает на рабочий стол
- Не сохраняется
- The Outer Worlds перестала запускаться
- Ошибка DirectX
- Не работает управление
- Ошибка Microsoft Visual C++ 2015
- Не на весь экран
- Ошибка 0xc000007b
- Ошибки звука / Нет звука
- «Синий экран смерти» (BSOD)
- Увеличить производительность
Ошибка DLL в The Outer Worlds
Ошибки вида: dll is missing, d3d11.dll, msvcp110.dll не найден и другие.
ВАЖНО: не рекомендуется скачивать DLL-файлы со сторонних сайтов в попытке заменить ваши отсутствующие или поврежденные файлы DLL. Используйте этот вариант только в крайнем случае.
Обратите внимание, что путь к игре не должен содержать русских букв, только латиница!
Стандартные действия при появлении ошибки DLL
Стандартные действия при появлении ошибки DLL:
- Перезагрузите компьютер
- Восстановите удаленный DLL-файл из корзины (или используйте программу восстановления файлов). Разумеется этот вариант подойдет в том случае, если вы удаляли файл
- Просканируйте компьютер на вирусы и вредоносные программы
- Используйте восстановление системы (смотрите инструкции в интернете)
- Переустановите The Outer Worlds
- Обновите драйверы
- Использование средство проверки системных файлов в Windows 10 (смотрите инструкции в интернете)
- Обновите Windows при наличии патчей
- Выполните чистую установку Windows
- Если после чистой установки Windows ошибка DLL сохраняется, то эта проблема связана не с программным обеспечением, а с компонентами вашего PC.
Ошибки с конкретными DLL
Сообщение об ошибке MSVCP140.dll. Вам необходимо обновить/установить пакет Visual C++
Это можно сделать по ссылке
https://www.microsoft.com/ru-ru/download/details.aspx?id=48145
Если у вас подключены какие-либо USB-контроллеры (или другие устройства), подключенные к сети, попробуйте отключить их. Сбои при запуске с именами модулей сбоев ntdll.dll и EZFRD64.DLL могут (в частности, для последних) быть связаны с USB-контроллерами или PS2-USB-адаптерами (для различных игр).
Если у вас возникают ошибки api-ms-win-crt-runtime-l1-1-0.dll на Windows 7 или Windows 8.1, Microsoft выпустила патч для устранения этой проблемы.
https://support.microsoft.com/en-us/kb/2999226
Ошибка при установке The Outer Worlds
Не устанавливается. Путь к игре не должен содержать русских букв, только латиница. Выполните проверку и очистку жесткого диска (в редких случаях может помочь замена кабеля SATA). Попробуйте изменить путь установки.
The Outer Worlds висит в процессах
Запустите The Outer Worlds в режиме совместимости с другой ОС.
Иногда проблемой является надстройка драйвера Nvidia GeForce Experience. Отключите в ней все оптимизации для игры.
На видеокартах AMD проблемы может создавать приложение Gaming Evolved (Raptr). Попробуйте его временно отключить или удалить.
Если в диспетчере задач есть Nvidia Capture Service, попробуйте завершить процесс. Завершите другие процессы, связанные с захватом видео.
Обновите драйвер видеокарты.
Также см. советы «Не запускается».
Черный экран The Outer Worlds
Черный экран а также белый экран, либо другие цвета, может говорить о разных ошибках, однако чаще всего это относится к определенной проблеме со стороны видеосистемы, и иногда источником ошибки является оперативная память. Также уберите разгон видеокарты и/или процессора в том случае, если используется.
Способы решения этой проблемы
Попробуйте запустить The Outer Worlds в оконном режиме
Оконный режим через .exe
- Кликните правой кнопкой мыши по ярлыку игры на рабочем столе, и перейдите в «Свойства»
- В строке «Объект» после кавычек («) добавить » -windowed «
- «C:GamesThe Outer WorldsBinWin64The Outer Worlds.exe» –windowed
Закрыть программы для захвата видео
Причиной черного экрана могут быть программы для захвата видео: Fraps, AMD ReLive, Flashback Express и прочие
Кроме того проблемы могут вызывать приложения, которые связаны с видеоэффектами. Например: ReShade, Saturation Toggler и т.д. Всевозможные моды аналогично могут быть причиной ошибок. Используйте простое правило: чем меньше программ работает одновременно с игрой, тем лучше. Закройте все лишнее.
Диагностика оперативной памяти
Причиной в некоторых случаях становится оперативная память компьютера.
- Выполните тестирование с помощью специальной утилиты для проверки оперативной памяти. Например: RamSmash. Про способ проверки памяти встроенной утилитой в Windows 10, 8, 7 читайте здесь.
- Попробуйте поменять планки оперативной памяти на другие слоты.
- Если у вас 2 и более планок, то попробуйте оставить только одну.
- Более подробные сведения по этой теме можно найти в интернете.
При запуске The Outer Worlds ничего не происходит
The Outer Worlds не запускается из Epic Games Store
Общие рекомендации
Попробуйте удалить Visual C++. Затем установите Visual C++.
Если The Outer Worlds не запускается и при этом не появляется никаких ошибок. Если вы запускаете игру впервые, то попробуйте просто подождать.
Рекомендации от разработчиков:
Установите последнюю версию драйвера видеокарты
Проверьте, что вы используете последние версии Nvidia PhysX (для видеокарт Nvidia) и DirectX.
Directx Webinstall: http://www.microsoft.com/download/en/confirmation.aspx?id=35
Убедитесь, чтобы в настройках панели управления Nvidia опция была установлена на «Application Controlled» (Управление из приложения).
Попробуйте запустить игру от имени администратора.
Попробуйте понизить разрешение экрана перед запуском игры.
Убедитесь, чтобы ваша операционная система Windows и стороннее программное обеспечение было обновлено до новых версий.
Загрузите Visual C ++ 2017 Redistributable:
Для Windows 64-bit:
- Visual C++ Redistributable for Visual Studio 2017 (64-bit)
Для Windows 32-bit:
- Visual C++ Redistributable for Visual Studio 2017 (32-bit)
Установите обе версии.
Также, установите/обновите ПО .NET:
Microsoft .NET Framework 4.7.1
DirectX End-User Runtime Web Installer – скорее всего, вы уже его установили
Просмотрите также дополнительные советы ниже:
Для Windows:
- Обновите систему при необходимости до последней версии
- Перезагрузите компьютер
- Переустановите игру
- Попробуйте отключить программы, которые могут конфликтовать с игрой (антивирусы, файрволы и проч)
- Удостоверьтесь, что компьютер соответствует минимальным системным требованиям The Outer Worlds
- Убедитесь, что на системном диске свободно не менее 5 Гб
- Просканируйте компьютер антивирусом
- В некоторых случаях может помочь переустановка операционной системы
Для Mac OS:
- Обновите версию Mac OS
- Попробуйте временно отключить программы, которые могут конфликтовать с игрой (антивирусы, файрволы и проч)
- Удостоверьтесь, что компьютер соответствует минимальным системным требованиям The Outer Worlds
Ошибка «Недостаточно памяти»
Возможные причины: игре не хватает оперативной памяти; на жестком диске не хватает места для файла подкачки; вы сами настраивали размер файла подкачки (или отключили его, или использовали софт); некая программа вызывает утечку памяти (откройте диспетчер задач CTRL+ALT+DELETE и отсортируйте приложения по потреблению памяти).
Оптимизация The Outer Worlds на компьютере
Это довольно объемная тема. Можно выполнить несколько действий для повышения производительности.
Советы по оптимизации The Outer Worlds
Обновите видеодрайвер
Nvidia / AMD
Понизьте настройки графики
Это самый очевидный, но и эффективный способ. Чем проще графика, тем меньшая нагрузка на видеокарту. Чем ниже разрешение, тем меньшая нагрузка на процессор и видеокарту. Тени, сглаживание и текстуры оказывают наибольший эффект на производительность.
Используйте разгон процессора и видеокарты
Процессор и видеокарту в вашем ПК можно разогнать. Учтите, что разгон может привести к нестабильности работы, поэтому проведите стресс-тесты такими программами как AIDA64, BurnInTest, Furmark, OCCT и другими. Многие современные системные платы уже идут с софтом, в котором вы можете увеличить частоту видеокарты или процессора. Большинство процессоров можно безопасно разогнать на 5–15% от исходной частоты. Имейте ввиду, что производительность интегрированных видеокарт слишком мала, а их температуры зачастую выше, чем у дискретных собратьев, поэтому разгонять их не стоит. Подробные шаги по разгону смотрите в инструкциях к специализированному софту
NVIDIA GeForce Experience (и аналоги у других производителей) поможет оптимизировать The Outer Worlds под вашу конфигурацию ПК
AMD Gaming Evolved / NVIDIA GeForce Experience / Intel HD Graphics Control Panel — специальные программы с всевозможными функциями, в которых можно найти оптимизацию игр.
Смотрите подробнее по ссылке
Используйте утилиты для очистки от мусора и ненужных файлов
Установите специализированную программу для очистки вашего PC. Glary Utilities 5 — мощная утилита для очистки системы от ненужных и вредных файлов.
Оптимизация и очистка жесткого диска
Перейдите в свойства жесткого диска. Откройте вкладку «Сервис» -> нажмите кнопку «Оптимизировать (или дефрагментировать)». Кроме того, в свойствах вы можете проверить и очистить диск, встроенными в Windows функциями.
Панель управления NVIDIA / AMD
Откройте панель управления NVIDIA (или AMD) выберите вкладку «Управление параметрами 3D» (NVIDIA), или Игры -> Настройки 3D-приложений (AMD). Здесь вы можете задать глобальные настройки обработки графики при необходимости. Или выберите «Регулировка настроек изображения с просмотром» (для NVIDIA), далее «Пользовательские настройки -> Производительность», передвинув ползунок до конца влево.
Уберите ненужные процессы из автозагрузки
Нажмите кнопку Пуск (в левом нижнем углу). Введите команду msconfig, после чего нажмите Enter. Откроется окно конфигурации системы откройте вкладку «Автозагрузка» (в Win 10 нажать CTRL+ALT+DELETE и выбрать такую же вкладку). Здесь собраны все программы, которые подгружаются при запуске Windows. Попробуйте отключить ненужные программы, чтобы они не занимали память (если не знаете для чего используется приложение, то не отключайте его из автозагрузки, в противном случае вы можете нарушить запуск компьютера). Перезагрузите компьютер. Временно отключите программы (браузер, Skype и т.д.). Запустите The Outer Worlds.
Повысьте эффективность работы Windows
Выключите эффекты Aero в Windows, отключите неиспользуемые службы, системные звуки и другое.
Используйте флешку, как оперативную память
Щелкните правой кнопкой мыши по диску USB и выберите «Свойства». Откройте вкладку «Ready Boost», поставьте галочку «Использовать это устройство» (“Use this device”).
The Outer Worlds лагает
Частые фризы могут быть связаны с нестабильностью компьютера. Отключите разгон процессора и/или видеокарты, если используется. Проведите тестирование процессора, жесткого диска, оперативной памяти и видеокарты. Специальные приложения можно найти в интернете. Более подробно советы по оптимизации The Outer Worlds.
The Outer Worlds вылетает на рабочий стол
Попробуйте временно отключить антивирус (особенно в случае с Avast!). Также смотрите советы в разделе ошибок при запуске.
The Outer Worlds Не сохраняется
Путь к игре не должен содержать русских букв, только латиница.
The Outer Worlds перестала запускаться
Какие изменения вы производили на компьютере? Возможно причиной проблемы стала установка новой программы. Откройте список установленных программ (Пуск -> Установка и удаление программ), отсортируйте по дате. Удалите недавно установленные. Переустановите The Outer Worlds.
Также проверьте диспетчер задач. Если запущены копии процессов The Outer Worlds, завершите их все.
Ошибка DirectX в The Outer Worlds
Ошибки вида: DirectX Runtime Error, DXGI_ERROR_DEVICE_HUNG, DXGI_ERROR_DEVICE_REMOVED, DXGI_ERROR_DEVICE_RESET.
Рекомендации по устранению ошибки
- Выполнить «чистую» установку только драйвера видеокарты. Не устанавливать аудио, GeForce Experience … То же самое в случае AMD.
- Отключить второй монитор (при наличии) и любые другие периферийные устройства.
- Отключить G-Sync.
- Использовать средство проверки системных файлов
- Для карт NVIDIA. Правый клик по рабочему столу -> Панель управления NVIDIA. Вверху, где Файл, Правка, Вид … нажмите «Справка» и включите «Режим отладки».
- Иногда причиной может являться перегрев видеокарты. Используйте утилиту FurMark для проверки работы видеокарты под нагрузкой. Попробуйте понизить частоты. Более подробную информацию смотрите в интернете по запросам: андервольтинг и понижение частоты видеокарты.
Не работает управление в The Outer Worlds
Вытащите устройство ввода (геймпад, мышь) из USB и снова вставьте. Если не работает мышь и клавиатура, то попробуйте отключить геймпад и другие USB-устройства.
Ошибка Microsoft Visual C++ 2015
«The following component(s) are required to run this program: Microsoft Visual C++ 2015 Runtime»
Установите недостающую библиотеку с сайта Microsoft
The Outer Worlds не на полный экран
Нажмите ALT+ENTER. Проверьте настройки игры (оконный режим, разрешение и т.д.). В некоторых случаях помогает изменение частоты обновления (в панели управления Nvidia) с 60 Гц на 59 Гц (нажать «Применить»), и снова вернуть на 60 Гц. Еще один способ: также в панели управления Nvidia перейти в раздел «Регулировка размера и положения рабочего стола». В правом верхнем углу нажать «Восстановить».
The Outer Worlds и ошибка 0xc000007b
This application was unable to start correctly (0xc000007b). Самая частая причина появления ошибки при запуске приложения 0xc000007b — проблемы с драйверами NVidia.
Возможные решения
- Переустановите драйвера видеокарты
- Попробуйте запустить игру от имени администратора
- Установите/обновите DirectX, Visual C++, .Net Framework. Все файлы загружайте только с официального сайта Microsoft.
- Откройте командную строку «Выполнить» через меню «Пуск» и пропишите sfc /scannow. С помощью этой команды ваш ПК просканирует системные файлы и исправит некоторые ошибки.
- Удалите лишний софт, который может конфликтовать с видеодрайвером. В основном это различные «улучшатели» графики. Чем меньше у вас работает дополнительных приложений, тем лучше.
Метод с помощью программы Dependency Walker 64bit
- Скачайте и распакуйте Dependency Walker 64bit.
- Запустите программу, перейдите в View > Full paths. Теперь выберите файл .exe The Outer Worlds. После того как вы выбрали .exe игры может всплывать окно в котором вы увидите ошибки, просто закройте его. В разделе module, прокрутите блок вниз до конца ошибки и вы увидите несколько значений в столбцах.
- Теперь в колонке CPU все DLL файлы должны быть x64-битные для вашей игры. Если есть x86 DLL-файл будет в красном столбце CPU. Этот файл и вызывает ошибку 0xc000007b.
- Теперь перейдите на сайт dll-files.com и скачайте там 64-битную версию этого DLL файла и поместить его в корневую папку с игрой и в C:Windowssystem32. Игра теперь должна запустится без проблем.
Проблемы звука / Нет звука в The Outer Worlds
Рекомендации при возникновении проблем со звуком
Для начала перезагрузите ПК, а затем протестируйте звук в Windows: нажмите иконку динамика в области уведомлений (рядом с часами), после чего нажимайте по ползунку динамика.
Если звуков не слышно, то кликните правой кнопкой мыши (ПКМ) по иконке динамика и нажмите «Устройства воспроизведения». В разделе вопроизведение проверьте, какой источник звука отмечен по-умолчанию. По нему ПКМ и нажать «Проверка». Если звука нет, то ПКМ по иконке и выбрать «Обнаружить неполадки со звуком».
Есть звук в Windows, но нет в игре:
Проверить установки громкости в настройках игры. Обновить DirectX, а также аудиодрайвер.
Есть звук, но нет голосов:
Были повреждены файлы озвучки при установке. Проверьте целостность файлов игры.
Советы по устранению неполадок звука Creative
Перезапустите аудио-панель Creative. Проверьте в ней настройки звуковой карты.
Общие рекомендации по устранению неполадок со звуком Realtek
Перезапустите звуковую панель Realtek. Проверьте в ней настройки звуковой карты. В Realtek HD Audio Manager переключите тип аудио с Quadraponic (квадрафонический) на Stereo (стерео).
The Outer Worlds — BSOD или «Синий экран»
BSOD, как правило, означает какую-то серьезную неполадку в вашей системе, которая не связана с игрой. Первым делом проверьте свой блок питания. При перегреве он будет отключаться. Также, если системе не хватает от него питания, то возможны различные ошибки, включая BSOD. Проведите тестирование других компонентов вашего ПК. В сети можно найти различные утилиты для проверки памяти, жесткого диска и видеокарты.
Низкий FPS в The Outer Worlds
Причина медленной работы приложений и игр может быть аппаратной или программной. Обновите драйвер видеокарты. Выполните перезагрузку компьютера. Уменьшите разрешение, а также используйте пониженное качество эффектов в опциях графики. Не рекомендуется применять всевозможные ускорители и «бустеры», поскольку они могут содержать вредоносное ПО, да и к тому же их эффективность в большинстве случаев практически незаметна. В то время как вы можете заразить вирусом свой ПК. Переустановите Windows. Данный метод стоит использовать как последнее средство, когда остальные варианты не сработали. Суть в том, что с течением временем операционная система разрастается устаревшими файлами и процессами так сильно, что серьезно замедляется работа программ. Более подробно смотрите рекомендации по оптимизации The Outer Worlds.
На этой неделе состоялся релиз новой The Outer Worlds от студии Obsidian, и лично у меня при высадке на поверхность планеты случился небольшой приступ тошноты. Произошло это в связи с обилием красок, размытия, эффекта глубины, резкости, хроматической аберрации и прочих графических наворотов, буквально вызывающих у меня головокружение.
Слава великому движеку Unreal Engine 4, всё это можно легко исправить незначительными изменениями в рабочих файлах игры. Однако вносите их на свое усмотрение — я не призываю вас копаться в файлах и не несу ответственность, если вы что-то накуролесите.
Как убрать дурманящие эффекты постобработки:
- Находим файл Engine.ini, он находится в подобной директории: UsersarthAppDataLocalIndianaSavedConfigWindowsNoEditorEngine.ini
(обратите внимание, что если у вас копия из Xbox Game Pass, адреc будет совсем другим) - Открываем файл при помощи обычного блокнота и добавляем в самом конце вот такие строчки (на ваш выбор выбору):
Чтобы настройка работала, должна быть указана «1», чтобы отключить — «0». После внесения всех настроек, не забудьте сохранить файл!
- [/Script/Engine.RendererSettings] — Обязательно для работы настроек
- r.PostProcessAAQuality=0 — это сглаживание, отключать не советую, но если у вас 4К разрешение, то можно попробовать.
- r.DepthOfFieldQuality=0 — глубина резкости, терпеть ее не могу!
- r.MotionBlur.Max=0 — размытие при движении, мне не нравится
- r.MotionBlurQuality=0 — качество размытия при движении, я отключил
- r.DefaultFeature.MotionBlur=0 — еще одна настройка размытия, off
- r.SceneColorFringe.Max=0 — одна из настроек хроматических аберраций, отключил
- r.SceneColorFringeQuality=0 — еще одна из настроек аберраций
- r.Tonemapper.GrainQuantization=0 — эффект постпроцессинга, можете загуглить что такое tonemapping, что-то типа цветового фильтра/регулятора, тут он, как я понял, еще добавляет чёткости картинке. Посмотрите сами, как вам больше нравится
- r.Tonemapper.Quality=0 — качество tonemapping-а
- r.LensFlareQuality=0 — качество эффекта отблеска от линзы, по своему усмотрению
- r.DefaultFeature.LensFlare=0 — включить/выключить эффект отблеска от линзы
- r.DefaultFeature.Bloom=0 — эффект блума, старая добрая настройка. Я выключил
- r.BloomQuality=0 — качество блума, выключил
- r.Tonemapper.Sharpen=1 — эффект чёткости/резкости. По своему усмотрению, мне понравилось, когда эффект был включен. Можно поставить значение «0.5», если вам кажется, что изображение слишком резкое
- r.SSR.Quality=0 отражения в экранном пространстве, отключаем, если у вас проблемы с производительностью
- r.AmbientOcclusionLevels=0 самозатенение, можете отключить, если есть проблемы с производительностью
- r.VolumetricFog.GridSizeZ=64 разрешение тумана, может повысить производительность, без какой-либо потери в качестве картинки. Пробуйте
Если я найду еще настройки, то текст будет дополнен. Если у вас есть свои настройки — пишите в комментарии!
Всем респект и хорошей игры.
Больше статей на Shazoo
- CD Projekt RED забросила мультиплеер ради исправления Cyberpunk 2077
- Из масштабного мода Fallout London вырезали зомби Королеву Елизавету и Принца Чарльза
- ESRB присвоило рейтинг новому изданию The Outer Worlds
Тэги:
- ПК
- RPG
- FPS
- Приключение
- Гайд
- PS4
- Obsidian Entertainment
- Игры
- Unreal Engine 4
- Xbox One
- The Outer Worlds
Практически каждая компьютерная игра поддаётся изменению настроек без графического интерфейса. Для этого существуют специальные конфигурационные файлы в её папке с файлами. Но без инструкции разобраться в них сможет не каждый пользователь. В этой статье вы узнаете, каким образом можно без входа в игру изменить её разрешение.
- Устранение проблем с разрешением в играх
- Изменение конфигурационных файлов игры
- Как поменять разрешение при помощи иконки, не заходя в игру
- Изменение параметров в отдельных настройках
- Редактор реестра для настройки игры
- Смена разрешения через ПО видеокарты NVIDIA
- Универсальная программа для смены разрешения в играх
Устранение проблем с разрешением в играх
Смена разрешения часто бывает необходима, когда программа самостоятельно не может установить нужные параметры для вашего экрана. Или после их применения экран ведёт себя странно — скрин с игрой смещён в одну из сторон. Или часть картинки с игрой заходит за пределы монитора.
Для таких случаев необходимо сделать следующее:
- Выберите иконку игры на рабочем столе (или в папке с игрой) правой клавишей мыши (ПКМ);
- Нажмите на пункт «Свойства»;
- В окне выберите вкладку «Совместимость»;
- И поставьте птичку на пункте «Использовать разрешение 640×480;
- Затем нажмите кнопку «Применить» и «Ок».
- Теперь запустите игру и перейдите в раздел настроек графики или экрана.
- Найдите параметр, который отвечает за разрешение, и установите то, которое соответствует вашему монитору.
Используйте этот метод при любых проблемах, связанных с настройками экрана в играх. Он также сможет вам помочь в том случае, если у вас устаревшее устройство, для которого параметры разрешения применяются некорректно.
Это может быть полезным: Как запустить Apex Legends на слабом ПК.
Изменение конфигурационных файлов игры
Следующий способ изменения разрешения не является универсальным. А для каждой игры конфигурационные файлы вам придётся искать самостоятельно. Ведь для их названия нет каких-либо стандартов. И каждый разработчик может именовать их по своему усмотрению. Поэтому включайте свою интуицию и открывайте папку с игрой, куда вы её устанавливали.
Если вы не знаете, где находится папка:
- Наверняка есть иконка на рабочем столе или в меню «Пуск». Выберите её ПКМ;
- Выберите пункт «Расположение файла»;
- И в следующем окне вы увидите файлы игры, то есть открытую папку с игрой.
Итак, папку мы нашли. Теперь необходимо в ней отыскать файл, в котором мы сможем вручную указать разрешение:
- Вам нужно искать файлы с расширением .cfg или .ini;
- Полное имя может быть следующими: systemConfig.cfg, config.ini и другие в том же духе;
- Выберите такой файл ПКМ и нажмите «Открыть с помощью»;
- В предложенных программах вам нужно выбрать «Блокнот»;
- Затем найдите в текстовом файле значения разрешения игры. В блокноте часто эти параметры стоят напротив слова «Resolution»;
- Укажите нужное вам разрешение и сохраните файл. Но не меняйте его расширение.
Попробуйте запустить игру с новыми параметрами. Если вы сделали всё правильно — она будет отображена в установленных вами значениях ширины и высоты экрана.
Это интересно: Какая скорость интернета считается нормальной.
Как поменять разрешение при помощи иконки, не заходя в игру
Не обязательно копаться в папке с игрой, чтобы изменить разрешение, в котором она будет запускаться. Вы можете использовать иконку и её настройки, чтобы сделать задуманное.
Для этого выполните следующие действия:
- Нажмите по значку игры ПКМ;
- Выберите последний пункт в меню «Свойства»;
- Во вкладке «Ярлык» найдите пункт «Объект». Эта строка поможет нам сменить параметры;
- Сфокусируйте курсор мыши в этой строке и нажмите клавишу END. Или переместите вручную курсор в конец строки;
Дописывать параметр нужно после имеющихся символов
- В строке мы продолжим уже имеющуюся запись. Нужно поставить пробел, если его нет и написать следующее: «-w 800 -h 600». Где «w» — это ширина экрана, «h» — высота;
- Жмём внизу окна «Применить» и «Ок».
Теперь запустите игру, чтобы проверить, что настройки разрешения изменились. И у вас получилось это сделать, не заходя в игру. Если ничего не вышло, переходим к следующим способам. А в строке, где мы задавали параметры экрана вручную сотрите добавленные символы и снова сохраните изменения.
Изменение параметров в отдельных настройках
Некоторые популярные игры имеют отдельный модуль с настройками клавиатуры, экрана, графики и прочего. И после установки на рабочем столе появляется не только значок игры, но и настроек. В этом случае вам не нужно искать конфигурационные файлы в папке или прописывать вручную параметры разрешения при помощи иконки.
Запустите этот блок и найдите нужные параметры:
- В запущенном модуле выберите нужную вкладку;
- Смените параметры;
- И нажмите кнопку «Ок», чтобы они вступили в силу.
Это не обязательно должен быть блок с настройками. Иногда инсталлятор игры предлагает нам сменить настройки графики и разрешения при запуске.
Редактор реестра для настройки игры
При помощи редактора реестра Windows мы также имеем возможность изменить параметры разрешения в игре. Но и этот способ не является универсальным. Так как не все игры оставляют конфигурационные данные для редактирования в реестре.
Чтобы его запустить в Windows:
- Выберите одновременно две клавиши — WIN+R;
- Введите в пустой строке: «regedit»;
- Нажмите ENTER, чтобы запустить команду;
- Затем выберите ветку «HKEY_CURRENT_USER»;
- И выберите раздел «Sofware»;
- В нём отображаются названия компаний, который создали игру. Поэтому если вы не знаете издателя, вам нужно будет поискать его в интернете, введя в строке поиска название игры;
- Найдите справа в блоке параметры, которые отвечают за разрешение. Это сделать будет не трудно. Так как возле них установлены числовые значения, которые соответствуют текущим настройками изображения в игре;
- Выберите один из таких параметров ПКМ и нажмите пункт «Изменить»;
- Установите нужные настройки и сохраните изменения.
После этого закройте окно редактора реестра и запустите игру. Возможно, необходима будет перезагрузка компьютера, чтобы параметры вступили в силу.
Смена разрешения через ПО видеокарты NVIDIA
Для каждой видеокарты необходимо устанавливать драйвер — об этом знают все (или почти все) пользователи. Но многие могут не знать, что часто с драйвером новых моделей устанавливается дополнительный графический интерфейс. Который позволяет изменять разрешение монитора для игр.
Для компьютеров с видеоадаптером NVIDIA есть возможность открыть панель управления прямо с рабочего стола:
- Нажмите ПКМ на любом пустом месте экрана;
- Выберите пункт «Панель управления NVIDIA»;
- В открывшемся окне слева вы найдёте список параметров и настроек. Выберите в блоке «Дисплей» пункт «Изменение разрешения»;
- Установите нужные параметры экрана и сохраните настройки.
Таким же образом можно изменить параметры разрешения на компьютерах с установленной видеокартой AMD Radeon. Нажмите на рабочем столе ПКМ на пустом месте без иконок и выберите «Настройки Radeon».
Универсальная программа для смены разрешения в играх
В интернете можно найти массу удивительных и полезных программ, которые разработали независимые программисты. В вашем случае будет полезна утилита под названием «Res-o-matic». Скачать её можно совершенно бесплатно по ссылке http://www.bcheck.net/apps/reso.htm.
Размер программы всего 19 килобайт. И этот крошечный инструмент поменяет любое разрешение практически в любом мониторе и игре, не заходя в игру. Работать с ней очень просто. После запуска вы увидите строку с кнопкой «Browse». Нажав её, нужно выбрать вашу игру из списка установленных приложений. Затем ниже выберите для неё разрешение. Сохраните настройки и запускайте игру, для которой изменили параметры.