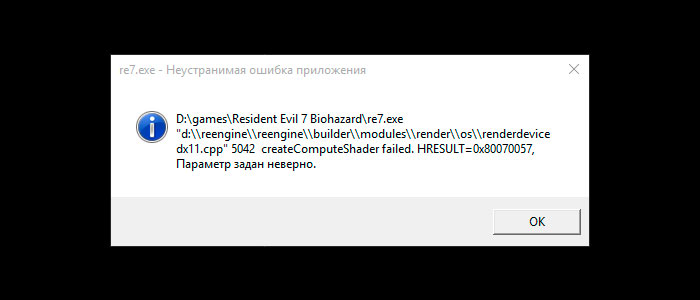Windows Server 2012 R2 Datacenter Windows Server 2012 R2 Standard Windows 8 Enterprise Windows 8.1 Enterprise Windows 8.1 Pro Windows Server 2012 Datacenter Windows Server 2012 Datacenter Windows 8 Pro Еще…Меньше
В данной статье описывается проблема, которая возникает при попытке отобразить права «эффективного доступа» пользователя к файлу в Windows 8.1, Windows Server 2012 R2, Windows Server 2012 и Windows 8 . Этой проблеме в Windows Server 2012 R2 и Windows 8.1 можно устранить с помощью обновления в данной статье. Перед установкой этого обновления необходимо ознакомиться с разделом Необходимые условия. Кроме того, обеспечивается решение .
Примечание. Это обновление не применяется к Windows 8 и Windows Server 2012. Для предоставления отзывов о потенциальных разрешения в этих системах, обратитесь в службу Технической поддержки Майкрософт.
Симптомы
Рассмотрим следующий сценарий:
-
С помощью проводника Windows производится отображение прав «эффективного доступа» к файлу или папке пользователя в общей папке.
-
Файл или папка находится на сервере, не поддерживающем Microsoft Server Message Block (SMB) 3.0.
-
Используется путь в форме универсального соглашения о наименованиях (Universal Naming Convention — UNC). Например можно ввести \servershare.
В этом случае запрос не выполняется и появляется следующее сообщение об ошибке:
Код 0x80070057 неверный параметр.
Тем не менее если файловый ресурс общего доступа сначала назначена буква диска, отображаются разрешения «эффективный доступ», а не сообщение об ошибке.
Причина
Эта проблема возникает из-за структуру SECURITY_DESCRIPTOR, возвращенный сервером содержит поле владельца NULL при возвращении вызова NetShareGetInfo в проводнике Windows.
Как получить это обновление
Для решения этой проблемы, корпорация Майкрософт выпустила обновления через Центр обновления Windows и центра загрузки Майкрософт для Windows 8.1 и Windows Server 2012 R2. Разрешение — изменить Authz Windows не требуется наличие дополнительных структуру SECURITY_DESCRIPTOR.
Важно. Не устанавливайте языковой пакет после установки этого обновления. Если это сделать, языковые изменения в обновлении не будут применены и будет необходимо повторно установить обновление. Дополнительные сведения содержатся в статье Установка языковых пакетов для Windows.
Метод 1. Центр обновления Windows
Метод 2. Центр загрузки Майкрософт
Следующие файлы доступны для загрузки из Центра загрузки Майкрософт.
|
Операционная система |
Обновление |
|---|---|
|
Для всех поддерживаемых 86-разрядных версий Windows 8.1 |
|
|
Для всех поддерживаемых 64-разрядных версий Windows 8.1 |
|
|
Для всех поддерживаемых 64-разрядных версий Windows Server 2012 R2 |
|
Для получения дополнительных сведений о том, как скачать файлы поддержки Майкрософт, щелкните следующий номер статьи базы знаний Майкрософт.
Как загрузить файлы поддержки Microsoft через оперативные службы 119591Корпорация Майкрософт проверила этот файл на наличие вирусов. Корпорация Майкрософт использует последнее антивирусное программное обеспечение, доступное на период публикации файла. Файл хранится на защищенных серверах, что предотвращает его несанкционированное изменение.
Подробные сведения об обновлении
Предварительные условия
Сведения о реестре
Для использования исправления из этого пакета нет необходимости вносить изменения в реестр.
Необходимость перезагрузки
Может потребоваться перезагрузить компьютер после установки данного исправления.
Сведения о замене исправлений
Это исправление не заменяет ранее выпущенные исправления.
Глобальная версия этого исправления устанавливает файлы с атрибутами, указанными в приведенных ниже таблицах. Дата и время для файлов указаны в формате UTC. Дата и время для файлов на локальном компьютере отображаются в местном времени с вашим текущим смещением летнего времени (DST). Кроме того, при выполнении определенных операций с файлами, даты и время могут изменяться.
Сведения о файлах Windows 8.1 и Windows Server 2012 R2 и заметки
Важно. Windows Server 2012 R2 исправления и исправления Windows 8.1 включаются в тех же самых пакетов. Однако исправления на странице запроса исправлений перечислены под обеими операционными системами. Для получения пакета исправлений, который применяется к одной или обеих операционных систем, установите исправления, перечисленные в разделе «Windows 8.1/Windows Server 2012 R2» на странице. Всегда смотрите раздел «Информация в данной статье относится к следующим продуктам» статьи для определения фактических операционных систем, к которым применяется каждое исправление.
-
Файлы, относящиеся к определенному продукту, этапу разработки (RTM, SPn) и направлению поддержки (LDR, GDR) можно определить по номерам версий, как показано в следующей таблице.
Версия
Продукт
Контрольная точка
Направление поддержки
6.3.960 0.16 xxx
Windows 8.1 и Windows Server 2012 R2
RTM
GDR
6.3.960 0.17xxx
Windows 8.1 и Windows Server 2012 R2
RTM
GDR
-
Файлы MANIFEST (.manifest) и MUM (.mum), устанавливаемые для каждой среды, указаны отдельно в разделе «Сведения о дополнительных файлах». MUM, MANIFEST и связанные файлы каталога безопасности (.cat) очень важны для поддержания состояния обновленных компонентов. Файлы каталога безопасности, для которых не перечислены атрибуты, подписаны цифровой подписью корпорации Майкрософт.
Для всех поддерживаемых 32-разрядных версий Windows 8.1
|
Имя файла |
Версия файла |
Размер файла |
Дата |
Время |
Платформа |
|---|---|---|---|---|---|
|
Authz.dll |
6.3.9600.17796 |
180,224 |
13-Apr-2015 |
22:34 |
x86 |
Для всех поддерживаемых 64-разрядных версий Windows 8.1 и Windows Server 2012 R2
|
Имя файла |
Версия файла |
Размер файла |
Дата |
Время |
Платформа |
|---|---|---|---|---|---|
|
Authz.dll |
6.3.9600.17796 |
275,968 |
13-Apr-2015 |
22:37 |
x64 |
|
Authz.dll |
6.3.9600.17796 |
180,224 |
13-Apr-2015 |
22:34 |
x86 |
Для всех поддерживаемых Windows RT 8.1
|
Имя файла |
Версия файла |
Размер файла |
Дата |
Время |
Платформа |
|---|---|---|---|---|---|
|
Authz.dll |
6.3.9600.17796 |
161,792 |
13-Apr-2015 |
22:27 |
Неприменимо |
Сведения о дополнительных файлах
Сведения о дополнительных файлах для Windows Server 2012 R2 и Windows 8.1
Дополнительные файлы для всех поддерживаемых 32-разрядных версий Windows 8.1
|
Свойства файла |
Значение |
|---|---|
|
Имя файла |
X86_92e26f8aef62f02ea5afa6fa5cb29a0a_31bf3856ad364e35_6.3.9600.17796_none_b1661a7e2d169e2a.manifest |
|
Версия файла |
Неприменимо |
|
Размер файла |
720 |
|
Дата (UTC) |
14-Apr-2015 |
|
Время (UTC) |
04:36 |
|
Платформа |
Неприменимо |
|
Имя файла |
X86_microsoft-windows-s..entication-usermode_31bf3856ad364e35_6.3.9600.17796_none_ceb8a9328ff45e38.manifest |
|
Версия файла |
Неприменимо |
|
Размер файла |
2,489 |
|
Дата (UTC) |
13-Apr-2015 |
|
Время (UTC) |
23:15 |
|
Платформа |
Неприменимо |
Дополнительные файлы для всех поддерживаемых версий на базе x64 Windows 8.1 и Windows Server 2012 R2
|
Свойства файла |
Значение |
|---|---|
|
Имя файла |
Amd64_5b0d33b5970731b635f52ec18a59bcfc_31bf3856ad364e35_6.3.9600.17796_none_b997fca4a430ab73.manifest |
|
Версия файла |
Неприменимо |
|
Размер файла |
724 |
|
Дата (UTC) |
14-Apr-2015 |
|
Время (UTC) |
04:36 |
|
Платформа |
Неприменимо |
|
Имя файла |
Amd64_92e26f8aef62f02ea5afa6fa5cb29a0a_31bf3856ad364e35_6.3.9600.17796_none_0d84b601e5740f60.manifest |
|
Версия файла |
Неприменимо |
|
Размер файла |
722 |
|
Дата (UTC) |
14-Apr-2015 |
|
Время (UTC) |
04:36 |
|
Платформа |
Неприменимо |
|
Имя файла |
Amd64_microsoft-windows-s..entication-usermode_31bf3856ad364e35_6.3.9600.17796_none_2ad744b64851cf6e.manifest |
|
Версия файла |
Неприменимо |
|
Размер файла |
2,491 |
|
Дата (UTC) |
13-Apr-2015 |
|
Время (UTC) |
23:23 |
|
Платформа |
Неприменимо |
|
Имя файла |
X86_microsoft-windows-s..entication-usermode_31bf3856ad364e35_6.3.9600.17796_none_ceb8a9328ff45e38.manifest |
|
Версия файла |
Неприменимо |
|
Размер файла |
2,489 |
|
Дата (UTC) |
13-Apr-2015 |
|
Время (UTC) |
23:15 |
|
Платформа |
Неприменимо |
Дополнительные файлы для всех поддерживаемых Windows RT 8.1
|
Имя файла |
Arm_1c6e8729633e2881fec6fc038d7f18da_31bf3856ad364e35_6.3.9600.17796_none_81451903e1df229f.manifest |
|
Версия файла |
Неприменимо |
|
Размер файла |
720 |
|
Дата (UTC) |
14-Apr-2015 |
|
Время (UTC) |
04:36 |
|
Платформа |
Неприменимо |
|
Имя файла |
Arm_microsoft-windows-s..entication-usermode_31bf3856ad364e35_6.3.9600.17796_none_cebb1b8a8ff17cfe.manifest |
|
Версия файла |
Неприменимо |
|
Размер файла |
2,489 |
|
Дата (UTC) |
13-Apr-2015 |
|
Время (UTC) |
23:08 |
|
Платформа |
Неприменимо |
Временное решение
Чтобы обойти эту проблему, установите подключенный диск с компьютера, на котором запущен проводник Windows в общую папку. Если пользователь выбирает Просмотр эффективного доступа к ресурсу на подключенный диск, представлены действующие разрешения пользователя, и проблема не возникает.
Дополнительные сведения
При подключении к папке в формате UNC, проводник Windows вызывает NetrShareGetInfo имя_сервера (UNC-путь), название и уровень: 502. Сервер не дает ответа. Ответ включает структуру SECURITY_DESCRIPTOR, которая содержит поле владельца . Необходим возврат структуру SECURITY_DESCRIPTOR, но поле владельца является необязательным, в соответствии со спецификацией протокола [MS-SRVS]. Тем не менее Windows Authz использует поле владельца в наличии. «Просмотреть действующие разрешения» в результате сбоя. Хотя Windows всегда возвращает поле владельца, некоторые серверные продукты сторонних файлов сделать не потому, что они не могут связывать дескриптор безопасности с общего сетевого ресурса. Дополнительные сведения содержатся в разделе 2.2.4.26 SHARE_INFO_502_I.
Статус
Корпорация Майкрософт подтверждает, что это проблема продуктов Майкрософт, перечисленных в разделе «Относится к».
Ссылки
См. термины , которые корпорация Майкрософт использует для описания обновлений программного обеспечения.
Нужна дополнительная помощь?
|
VoimiX |
|
|
Статус: Активный участник Группы: Участники Сказал(а) «Спасибо»: 2 раз |
У одного нашего клиента возникает следущая ошибка при подписи в cades-plugin. The parameter is incorrect. (0x80070057) Используется CADES-BES, браузер Chrome Сертификат прикладываю Вот кусок кода Цитата: try { oSignedData.Content = source; alert(‘Данные успешно подписаны на клиентской стороне’); oStore.Close(); $(‘#pro_form1’).submit(); oStore.Close(); В чём может быть ошибка? Какую диагностику нужно произвести, чтоб выяснить причину? Отредактировано пользователем 31 января 2014 г. 16:16:43(UTC) Вложение(я):
У Вас нет прав для просмотра или загрузки вложений. Попробуйте зарегистрироваться. |
 |
|
|
Новожилова Елена |
|
|
Статус: Сотрудник Группы: Администраторы, Участники Поблагодарили: 99 раз в 95 постах |
Проверьте на нашей тестовой странице http://www.cryptopro.ru/cadesplugin/Welcome.aspx |
 |
|
|
Aleksandr_pro |
|
|
Статус: Активный участник Группы: Участники Сказал «Спасибо»: 7 раз |
Проблема в последнем параметре: Цитата: SignCades(oSigner, cadesType, TRUE); в OPERA в качестве последнего параметра принимает только true или false ну или оставить его пустым Отредактировано пользователем 13 сентября 2014 г. 16:12:34(UTC) |
 |
WWW |
| Пользователи, просматривающие эту тему |
|
Guest |
Быстрый переход
Вы не можете создавать новые темы в этом форуме.
Вы не можете отвечать в этом форуме.
Вы не можете удалять Ваши сообщения в этом форуме.
Вы не можете редактировать Ваши сообщения в этом форуме.
Вы не можете создавать опросы в этом форуме.
Вы не можете голосовать в этом форуме.
Ошибка, которая возникает под кодом 0x80070057, встречается не так часто, но у некоторых пользователей все же бывает. Из-за чего же она появляется? Как с ней бороться?
Причины появления ошибки
Основные причины 0x80070057:
- Нарушение динамических библиотек. Это может быть связано с вредоносными файлами и неправильным выключением компьютера. Из-за этого компьютер попросту не может найти необходимые файлы, поэтому и выскакивает ошибка под таким кодом.
- Десятичный разделитель представлен символом, отличающийся от точки.
Проблема может возникнуть при установке Windows. В таком случае:
- Проблема с жестким диском.
- Технология AHCI в БИОСе.
- Неисправный блок питания.
Давайте разбираться, как исправить код ошибки 0x80070057.
Необходимо нажать «Win + R» и ввести «msconfig».
Выбрать выборочный запуск и оставить только на «Загружать системные службы».
Перейти во вкладку «Службы», поставить галочку на «Не отображать службы Майкрософт», затем «Отключить все», сохранить и перезагрузиться.
Командная строка
Способ 1. Запустите командную строку через права администратора. Для этого в поиск введите cmd и нажмите на него правой кнопкой и выберите пункт от имени администратора.
Вызовите команду:
chkdsk /f /r
Она проведет проверку диска. Если найдутся какие-то ошибки, она автоматически их исправит и восстановит все поврежденные секторы. После перезагрузки проверьте наличие ошибки. Если она осталась, то переходите к следующему способу.
Способ 2. Вызовите так же командную строку, а затем введите команду:
sfc /scannow
Данная команда проверит всю систему, нет ли каких-то ошибок в системе, и при возможности постарается их исправить. Вновь проверьте наличие ошибки.
Способ 3. Введите команду, которая указана на скриншоте. Она восстанавливает поврежденное хранилище. В некоторых ситуациях вам может понадобиться установочный диск. Тогда к команде добавьте путь к нему.
Способ 4. Введите все три команды, которые указаны на скриншоте.
Не забудьте после каждой из данных команд нажимать Enter. Они должны исправить проблему 0x80070057, которая связанна с Центром обновления.
Проверьте утилитой Доктор Веб свой компьютер на вирусы. Скачать ее можно с данного официального сайта: https://free.drweb.ru/cureit/. Далее, там же вы найдете инструкцию по установке.
Проверьте вашу систему, если нашлись ошибки, то после исправлений перезагрузитесь.
Восстановление системы
Данный способ исправит проблему 0x80070057, если у вас есть точки восстановления. Попытайтесь вспомнить, когда у вас компьютер не выдавал ошибку 0x80070057 и выберите точку исходя из даты. Для этого зайдите в «Панель управления», а затем – «Восстановление».
Выберите необходимую точку восстановления.
И продолжайте следовать инструкции.
Ошибка может возникнуть при работе языком. Для этого перейдите по пути «Панель управления» — «Язык и региональные стандарты». Можете сразу в поиск написать «Язык и региональные стандарты».
Во вкладке форматы открываем дополнительные параметры. В поле «Разделитель целой и дробной части» вставьте точку.
После внесенных изменений перезагрузите систему.
Следующие способы больше подходят, если код 0x80070057 появляется при установке системы но так же могут исправить проблему и в других случаях.
Отключение AHCI в БИОСе
Преимущества технологии AHCI не всегда хороши в обращении жесткого диска. Поэтому необходимо попробовать отключить его.
- Войдите в BIOS, обычно это кнопка DEL, ESC. Как зайти в биос?
- Перейдите во вкладку «Security» и выставить в «Secure boot» на «Disabled».
- Затем «Advanced» входим в опцию «System Configuration».
- Переключить UEFI Boot в режим CSM Boot.
- После этого появится опция «Sata Controller Mode», в которой вместо AHCI можно выставить режим Compatibility (IDE).
Причина возникновения ошибки 0x80070057 может быть связана и с жестким диском. Если команды не помогли исправить, то остается ниже следующий вариант.
Если у вас проблема 0x80070057 не во время установки Windows, то сделайте следующие действия. У тех у кого во время установки системы, эти шаги будут уже проделаны.
Внимание: после этого способа придется переустановить систему, поэтому все важные файлы сохраните где нибудь, чтобы не потерять.
Необходимо создать загрузочный диск или флешку с вашей версией системы, как написано в данной статье и перейти к установке Windows.
Внесите необходимые изменения при установке, которые показаны на видео.
Затем переустановить вашу систему. Таким образом, ошибка центра обновления windows 0x80070057 должна исчезнуть.
Совет: не следует доверять различным программам. Во-первых, не факт, что они действительно помогут. Во-вторых, там может содержаться огромное количество вирусов, которые потом будет сложно удалить. Пожалейте свой компьютер и будьте осторожны.
by Matthew Adams
Matthew is a freelancer who has produced a variety of articles on various topics related to technology. His main focus is the Windows OS and all the things… read more
Updated on August 10, 2021
- While cloud file storage and sharing is the norm, many users still rely on external storage devices such as USB flash drivers and external hard drives to transfer, copy and store files.
- If error 0x80070057: The parameter is incorrect is preventing you from copying or access files and folders, follow the instructions listed in this guide to fix it.
- If you often copy files from one device to another, check out our collection of guides dedicated to file copying for more tips and tricks.
- Visit our Windows 10 troubleshooting hub for more useful time-saving guides.
XINSTALL BY CLICKING THE DOWNLOAD FILE
This software will keep your drivers up and running, thus keeping you safe from common computer errors and hardware failure. Check all your drivers now in 3 easy steps:
- Download DriverFix (verified download file).
- Click Start Scan to find all problematic drivers.
- Click Update Drivers to get new versions and avoid system malfunctionings.
- DriverFix has been downloaded by 0 readers this month.
The parameter is incorrect is a fairly frequent error message that pops up for some users when attempting to copy a file or folder from a PC to USB drive or external hard drive.
When that happens, an Error Copying File or Folder window opens stating, The parameter is incorrect or Drive is not accessible, the parameter is incorrect. Consequently, the file or folder doesn’t copy to the storage device.
This might just be due to your target drive not having enough storage space, a corrupted file system or that the file you’re attempting to copy exceeds the maximum file size the external drive can store.
Let’s see how you can fix error 0x80070057, the parameter is incorrect when copying files to an external drive.
How to fix parameter is incorrect on Windows 10
1. Check the Amount of Space on the External Storage Device
First, check how much space is available on the USB drive or external hard disk. You might not have enough storage space for the file you’re copying.
You can check available drive storage space in File Explorer by right-clicking the pertinent drive and selecting Properties. That opens the window directly below which shows both free and used space.
Alternatively, if you need a USB flash drive or an external hard disk with a bigger storage capacity, here are some suggestions:
- Best USB drives for fast data transfer
- Best 5TB external hard drives
- Best encrypted external hard drives to buy
2. Compress or Split up a Larger File

If there’s enough storage space on the external drive, check the size of the file that isn’t copying. Does it eclipse four GB?
If so, that’s probably why you can’t copy it to the external storage device. Lots of USB sticks, and other storage drives, still have the FAT32 file system that supports file sizes up to four GB only. So you can’t save files larger than four GB to FAT32 external storage.
If the file is larger than four GB, you might be able to fix the parameter error by reducing the file’s size. You can do that either by compressing or splitting it up into smaller pieces. 7-Zip is a freeware utility that you can both compress and split files with.
Click either the 32 or 64-bit Download link on this website page to save the software’s installer to Windows. Once you’ve installed the utility, you can compress and split four GB files as follows.
- Open 7-Zip in Windows.
- Browse to the folder that includes the file you need copy.

- Right-click the file you need to compress, and then select 7-Zip > Add to archive to open the window directly below.

- Select a compression format from the Archive format drop-down menu. Zip has one of the best compression ratios.
- Press OK to close the window and save the archive, which saves in the same folder as the original file.
- To split a file, right-click it and select Split file. That opens the window shown directly below.

- Select a value to split the file by from the Split to volumes, bytes drop-down menu.
- You can also choose a path to save to by pressing the … button.
- Press OK to split the file.
- When you need to merge the files together again, select them, right-click and click Combine files to open the window below. Press OK to merge the files together.

- When you’ve compressed or split the file you need to copy, it must be less than four GB. If so, copy the archive, or split files, to the external storage drive.
Feel free to check out this guide to learn what are the best file compression tools for PC.
3. Convert the Storage Device to NTFS
Alternatively, you can convert the storage device to NTFS, which is a file system that supports single files larger than four GB. You can convert external storage drives to NTFS with a partition manager software such as Mini Tool Partition Wizard, Paragon Partition Manager or AOMEI Partition Assistant.
Some PC issues are hard to tackle, especially when it comes to corrupted repositories or missing Windows files. If you are having troubles fixing an error, your system may be partially broken.
We recommend installing Restoro, a tool that will scan your machine and identify what the fault is.
Click here to download and start repairing.
Download the tool of your choice and run the installer on Windows. Run through the setup wizard to add the software to Windows. Then convert the storage drive to NTFS as follows.
- First, plug the storage drive to convert to NTFS into your desktop or laptop.
- Open the Partition Manager window.
- Then you can right-click the required disk drive and select Convert to NTFS.
- A pop-up dialog box will open. Press OK and click Apply to convert the storage drive to NTFS.
4. Format the Drive to NTFS
Or you can convert the storage drive to NTFS by formatting it. However, formatting drives also erases their files. So if you need to keep the drive’s content intact, back it up before formatting.
Then format the storage device to NTFS as follows:
- Insert the USB stick or external hard drive to format into a desktop or laptop.
- Open the File Explorer window.
- Now you can right-click your external drive, and select Format from the context menu to open the window in the snapshot directly below.

- Select NTFS from the File system drop-down menu.
- Press the Start button to format the storage drive.
5. Fix the Drive’s File System
If you can’t copy files less than four GB to the external drive, your storage device might have a corrupted file system. You can fix storage drives with the Check Disk, or Chkdsk, tool in Windows.
That’s a tool that scans file systems on drives, and Check Disk provides repairs for anything that needs fixing. This is how you can scan storage drives with Check Disk.
- Insert the USB stick or external hard drive into a suitable slot on PC.
- Open File Explorer and right-click your USB stick or external hard drive to open the context menu.
- Select Properties on the Context menu.
- Click Tools to open the tab in the shot below.

- Press Check to open the window below.

- Press the Scan and repair drive button to scan the external storage.
- If the scan reveals anything, Windows will present a repair option to fix the external storage with.
How to fix incorrect parameter errors depending on the programs they occur on
If you’re getting this error on particular programs, such as incorrect format parameter errors, there are specific methods that you can use to fix it.
1. Fix: Failed to properly assess the disk. The parameter is incorrect
This error is specific to Windows 7 and usually occurs when doing a Windows Experience Index performance scan. Many users confirmed that third-party antivirus tools such as Avast and AVG trigger this error. To get rid of this error code, you can either temporarily disable your antivirus or install a new antivirus solution.
Fix 7Zip: The parameter is incorrect
If you’re getting incorrect parameter errors on 7-Zip, this indicates there’s a problem with the RAR format. Make sure you’re using the latest 7-Zip version and the tool supports the respective RAR file format.
Fix Virtual Disk Manager: The parameter is incorrect
The parameter is incorrect on Virtual Disk Manager usually occurs when you assign a new drive letter. To fix this issue, first back up your data, and try removing the partition, reboot your machine, and change the drive letter and path. Once you’ve done that, add the virtual partition again.
Fix Microsoft Word: The parameter is incorrect
This error can also affect the Office Suite and particularly Microsoft Word. The error occurs when users try to open documents in Word.
To fix incorrect parameter errors on Microsoft Word, repair the Office installation folder from Settings > Apps > Apps & features > Microsoft Office. Select Change and let the tool automatically repair Office.
Fix diskpart has encountered an error: The parameter is incorrect
This error occurs due to two main reasons: the file system of the partition got corrupted or the volume encryption driver has been changed. Sometimes, this error indicates that data might have been lost.
To fix diskpar incorrect parameter errors:
- Run chkdsk /f /r. For detailed instructions, check out this guide.
- Uninstall the USB controller
- Check your USB connection and port
- Remove writing protection from ComputerHKEY_LOCAL_MACHINESYSTEMCurrentControlSetServicesUSBSTOR. Locate the Start key and change the value data to 3.
Those are a few effective fixes for external drives with parameter errors. In most cases, The parameter is incorrect error is usually due to the drives’ four GB file restriction. So the best fix is probably to convert the storage drive to NTFS.
Newsletter
by Matthew Adams
Matthew is a freelancer who has produced a variety of articles on various topics related to technology. His main focus is the Windows OS and all the things… read more
Updated on August 10, 2021
- While cloud file storage and sharing is the norm, many users still rely on external storage devices such as USB flash drivers and external hard drives to transfer, copy and store files.
- If error 0x80070057: The parameter is incorrect is preventing you from copying or access files and folders, follow the instructions listed in this guide to fix it.
- If you often copy files from one device to another, check out our collection of guides dedicated to file copying for more tips and tricks.
- Visit our Windows 10 troubleshooting hub for more useful time-saving guides.
XINSTALL BY CLICKING THE DOWNLOAD FILE
This software will keep your drivers up and running, thus keeping you safe from common computer errors and hardware failure. Check all your drivers now in 3 easy steps:
- Download DriverFix (verified download file).
- Click Start Scan to find all problematic drivers.
- Click Update Drivers to get new versions and avoid system malfunctionings.
- DriverFix has been downloaded by 0 readers this month.
The parameter is incorrect is a fairly frequent error message that pops up for some users when attempting to copy a file or folder from a PC to USB drive or external hard drive.
When that happens, an Error Copying File or Folder window opens stating, The parameter is incorrect or Drive is not accessible, the parameter is incorrect. Consequently, the file or folder doesn’t copy to the storage device.
This might just be due to your target drive not having enough storage space, a corrupted file system or that the file you’re attempting to copy exceeds the maximum file size the external drive can store.
Let’s see how you can fix error 0x80070057, the parameter is incorrect when copying files to an external drive.
How to fix parameter is incorrect on Windows 10
1. Check the Amount of Space on the External Storage Device
First, check how much space is available on the USB drive or external hard disk. You might not have enough storage space for the file you’re copying.
You can check available drive storage space in File Explorer by right-clicking the pertinent drive and selecting Properties. That opens the window directly below which shows both free and used space.
Alternatively, if you need a USB flash drive or an external hard disk with a bigger storage capacity, here are some suggestions:
- Best USB drives for fast data transfer
- Best 5TB external hard drives
- Best encrypted external hard drives to buy
2. Compress or Split up a Larger File

If there’s enough storage space on the external drive, check the size of the file that isn’t copying. Does it eclipse four GB?
If so, that’s probably why you can’t copy it to the external storage device. Lots of USB sticks, and other storage drives, still have the FAT32 file system that supports file sizes up to four GB only. So you can’t save files larger than four GB to FAT32 external storage.
If the file is larger than four GB, you might be able to fix the parameter error by reducing the file’s size. You can do that either by compressing or splitting it up into smaller pieces. 7-Zip is a freeware utility that you can both compress and split files with.
Click either the 32 or 64-bit Download link on this website page to save the software’s installer to Windows. Once you’ve installed the utility, you can compress and split four GB files as follows.
- Open 7-Zip in Windows.
- Browse to the folder that includes the file you need copy.

- Right-click the file you need to compress, and then select 7-Zip > Add to archive to open the window directly below.

- Select a compression format from the Archive format drop-down menu. Zip has one of the best compression ratios.
- Press OK to close the window and save the archive, which saves in the same folder as the original file.
- To split a file, right-click it and select Split file. That opens the window shown directly below.

- Select a value to split the file by from the Split to volumes, bytes drop-down menu.
- You can also choose a path to save to by pressing the … button.
- Press OK to split the file.
- When you need to merge the files together again, select them, right-click and click Combine files to open the window below. Press OK to merge the files together.

- When you’ve compressed or split the file you need to copy, it must be less than four GB. If so, copy the archive, or split files, to the external storage drive.
Feel free to check out this guide to learn what are the best file compression tools for PC.
3. Convert the Storage Device to NTFS
Alternatively, you can convert the storage device to NTFS, which is a file system that supports single files larger than four GB. You can convert external storage drives to NTFS with a partition manager software such as Mini Tool Partition Wizard, Paragon Partition Manager or AOMEI Partition Assistant.
Some PC issues are hard to tackle, especially when it comes to corrupted repositories or missing Windows files. If you are having troubles fixing an error, your system may be partially broken.
We recommend installing Restoro, a tool that will scan your machine and identify what the fault is.
Click here to download and start repairing.
Download the tool of your choice and run the installer on Windows. Run through the setup wizard to add the software to Windows. Then convert the storage drive to NTFS as follows.
- First, plug the storage drive to convert to NTFS into your desktop or laptop.
- Open the Partition Manager window.
- Then you can right-click the required disk drive and select Convert to NTFS.
- A pop-up dialog box will open. Press OK and click Apply to convert the storage drive to NTFS.
4. Format the Drive to NTFS
Or you can convert the storage drive to NTFS by formatting it. However, formatting drives also erases their files. So if you need to keep the drive’s content intact, back it up before formatting.
Then format the storage device to NTFS as follows:
- Insert the USB stick or external hard drive to format into a desktop or laptop.
- Open the File Explorer window.
- Now you can right-click your external drive, and select Format from the context menu to open the window in the snapshot directly below.

- Select NTFS from the File system drop-down menu.
- Press the Start button to format the storage drive.
5. Fix the Drive’s File System
If you can’t copy files less than four GB to the external drive, your storage device might have a corrupted file system. You can fix storage drives with the Check Disk, or Chkdsk, tool in Windows.
That’s a tool that scans file systems on drives, and Check Disk provides repairs for anything that needs fixing. This is how you can scan storage drives with Check Disk.
- Insert the USB stick or external hard drive into a suitable slot on PC.
- Open File Explorer and right-click your USB stick or external hard drive to open the context menu.
- Select Properties on the Context menu.
- Click Tools to open the tab in the shot below.

- Press Check to open the window below.

- Press the Scan and repair drive button to scan the external storage.
- If the scan reveals anything, Windows will present a repair option to fix the external storage with.
How to fix incorrect parameter errors depending on the programs they occur on
If you’re getting this error on particular programs, such as incorrect format parameter errors, there are specific methods that you can use to fix it.
1. Fix: Failed to properly assess the disk. The parameter is incorrect
This error is specific to Windows 7 and usually occurs when doing a Windows Experience Index performance scan. Many users confirmed that third-party antivirus tools such as Avast and AVG trigger this error. To get rid of this error code, you can either temporarily disable your antivirus or install a new antivirus solution.
Fix 7Zip: The parameter is incorrect
If you’re getting incorrect parameter errors on 7-Zip, this indicates there’s a problem with the RAR format. Make sure you’re using the latest 7-Zip version and the tool supports the respective RAR file format.
Fix Virtual Disk Manager: The parameter is incorrect
The parameter is incorrect on Virtual Disk Manager usually occurs when you assign a new drive letter. To fix this issue, first back up your data, and try removing the partition, reboot your machine, and change the drive letter and path. Once you’ve done that, add the virtual partition again.
Fix Microsoft Word: The parameter is incorrect
This error can also affect the Office Suite and particularly Microsoft Word. The error occurs when users try to open documents in Word.
To fix incorrect parameter errors on Microsoft Word, repair the Office installation folder from Settings > Apps > Apps & features > Microsoft Office. Select Change and let the tool automatically repair Office.
Fix diskpart has encountered an error: The parameter is incorrect
This error occurs due to two main reasons: the file system of the partition got corrupted or the volume encryption driver has been changed. Sometimes, this error indicates that data might have been lost.
To fix diskpar incorrect parameter errors:
- Run chkdsk /f /r. For detailed instructions, check out this guide.
- Uninstall the USB controller
- Check your USB connection and port
- Remove writing protection from ComputerHKEY_LOCAL_MACHINESYSTEMCurrentControlSetServicesUSBSTOR. Locate the Start key and change the value data to 3.
Those are a few effective fixes for external drives with parameter errors. In most cases, The parameter is incorrect error is usually due to the drives’ four GB file restriction. So the best fix is probably to convert the storage drive to NTFS.
Newsletter
Служба активации в операционной системе Windows способна сохранить любые данные, однако даже в таком случае перед пользователем может появиться ошибка вида «createComputeShader failed. HRESULT=0x80070057, Параметр задан неверно». Причем появиться она может практически в любой момент.
Ошибка при запуске HRESULT: 0x80070057
Однако следует учесть, что такая ошибка 0x80070057 появляется не очень часто, однако у некоторых пользователей она все-таки бывает. Как можно с ней справиться?
К основным причинам появления ошибки 0x80070057 можно отнести следующие:
- Нарушения в работе одной или нескольких динамических библиотек. Связано это может как с различными вредоносными и вирусными файлами, так и с некорректным выключением компьютера. Обычно из-за этих причин операционная система не способна найти несколько крайне важных файлов, из-за чего и появляется ошибка с такой кодировкой.
- Разделители представлены теми символами, которые отличаются от точки.
Также проблема может появиться и во время установки ОС Windows. Здесь можно отметить такие причины, как:
- Проблемы с HDD.
- AHCI технология в BIOS.
- Неправильно работающий блок питания.
Читайте также: re2.exe — Неустранимая ошибка приложения — что делать
Как же можно разобраться с ошибкой 0x80070057?
Способ N1: Изменение десятичных разделителей
Как уже было сказано выше, 0x80070057 может появится из-за незначительного регионального отличия, а именно из-за десятичного разделителя. Все, что нужно сделать пользователю – это лишь изменить десятичный разделитель, после чего проблема архивации ОС будет решена. Для того, чтобы изменить десятичный разделитель, следует сделать следующее:
- Открыть ПУ
- Открыть параметры часов, региона и языка.
- Перейти в «Форматы».
- Нажать на дополнительные параметры.
- Найти «Десятичный разделитель» и поставить значение «.».
- Сохранить изменения и перезагрузить ОС.
После этого пользователю нужно воспользоваться архивацией Windows еще раз и убедиться в разрешении проблемы с 0x80070057. Чаще всего проблема заключается именно в этом.
Способ N2: переименование каталога SoftwareDistribution
Для того, чтобы исправить ошибку таким методом, необходимо зажать те же две кнопки Winr+R, а в открытом после этого окне следует ввести параметр %SystemRoot%, а после этого нажать на кнопку Enter.
После этого необходимо прокрутить страницу до самого низа и нажать выбрать там папку под названием SoftwareDistribution. Ее необходимо переименовать в папку SoftwareDistributon.old и перезагрузить компьютер. Проблема должна будет исчезнуть.
Способ N3: Изменение реестра
Ошибка 0x80070057 также может быть связана с реестром. В таком случае нужно установить в реестр Windows определенный раздел. Для этого нужно:
- Нажат на Win+R.
- Написать regedit.exe.
- Найти раздел System в HKEY_LOCAL_MACHINE (дальше software – Policies – Microsoft).
- Нажать в разделе System ПКМ на любое пустое место и выбрать пункт создать параметр Dword.
- Дать параметру название CopyFileBufferedSynchronousIo.
- Нажать ПКМ и перейти в пункт «изменить».
- Выставить этому параметру значение, равное единице.
- Сохранить все произведенные изменения и перезагрузить компьютер.
После перезагрузки системы можно проверить, была ли исправлена ошибка HRESULT: 0x80070057, и проверить это можно в этот раз при помощи одного из стандартных средств операционной системы. В данном случае это будет такой способ, как архивация файлов Windows.
В том случае, если у пользователя по какой-либо причине не вышло воспользоваться подобным методом по какой-либо причине, пользователь всегда может воспользоваться профессиональным Microsoft средством. Этим средством является Fix it. Программа позволяет без помощи и действий пользователя автоматически исправить любые неполадки с реестром Windows и с процессом архивации.
В чем особенность программы Microsoft Fix it
Программное обеспечение Fix it – это бесплатно распространяющая утилита, необходимая для того, чтобы исправить ошибки в операционной системе. Главная задача этой программы – продиагностировать операционную систему и исправить ошибки. Многие специалисты рекомендуют применять это приложение любому неопытному пользователю, если он только начал изучать компьютер.
Важно учесть, что эта программа подходит лишь для версий XP и 7. Для всех иных операционных систем той же компании рекомендуется использовать более модифицированную и новую версию этого же программного обеспечения.
Приложение автоматически найдет все проблемы, появляющиеся в работе операционной системе, и все, что для этого необходимо сделать – это нажать на соответствующую кнопку и подождать несколько минут.
В заключение
Любой из способов сможет помочь в тех случаях, когда пользователь столкнется с проблемой hresult 0x80070057, однако следует производить все действия осторожно, особенно если дело касается реестра.
Оценка статьи:
Загрузка…
Error Code 0x80070057 is a well known Windows error and is of a dignified vintage. This error exists since Windows 7, and now Windows 10 users also face it. If you have reached to this post, that means you must be facing 0x80070057, or “Error Code 0x80070057: The parameter is incorrect.” or “An Internal Error has occurred wrong parameter.” Whatever the error code be, remember you are dealing with same 0x80070057 Windows malfunction code.
The parameter is incorrect 0x80070057 error occurs when you try to install Windows or take a full backup of your Windows. The primary source of this error code is bulky registry values, that creates an immediate need for large virtual memory space.
Besides this, due to incompatibility between the motherboard and drivers, you can encounter Error Code 0x80070057.
Don’t worry, fixing this error is not at all difficult. In this article, we will show how to take care of error 0x80070057 the parameter is incorrect.
Looking for different BSOD Windows error code such as or 0x000000f4, 0x0000003b BSOD stop code? We may have it covered!
Why Error 0x80070057 Occurs?
Depending on the operation you are performing, Error 0x80070057 varies. This means if there’s an issue in Windows update you may face, “0x80070057 the parameter is incorrect”, “Unknown error,” “parameter is incorrect,” or simply “error 0x80070057.” Likewise, it may occur in the following situations:
- While trying to take a backup of corrupt files
- Windows updates you are trying to install or System Reserved Partition is corrupt
- Corrupt registry
- RAM failure
- Damaged hard drive or file system error
How to Fix “The parameter is incorrect 0x80070057” on Windows 10
“The parameter is incorrect” error usually occurs, when there’s a problem with the disk. To fix it, follow the steps below:
Method 1: Run CHKDSK and repair disk errors
CHKDSK is Windows inbuilt tool to check and repair system errors or bad sectors on the hard disk. To run it and resolve “the parameter is incorrect 0x80070057” follow the steps below:
Note: If you receive an “error 0x80070057 the parameter is incorrect” message when using an external drive, USB you will need to connect it before running the CHKDSK command.
- Plugin external driver, USB.
- Type Command Prompt in the Windows search bar.
- Right-click Command Prompt and select Run as Administrator from the context menu.
- Next in Command Prompt window, type chkdsk E: /f /x /r
Note: E is the drive letter for the connected external drive. You’ll need to change it with the drive letter of your drive.
This command will direct CHKDSK to check and repair file system corruptions, errors, bad sectors, etc. Once finished, exit Command Prompt and reconnect the drive. You should now be able to access the drive without facing the parameter is incorrect 0x80070057 error.
Method 2: Run SFC scan now
The other reason for 0x80070057 error message is corrupt or missing system files. To resolve the problem, you can use System File Checker a.k.a. SFC to fix wrong system files.
- Type Command Prompt in the Windows search bar.
- Right-click Command Prompt, and select Run as Administrator from the context menu.
- In the Command Prompt window type SFC/scannow, and press Enter.
System File Checker will now look for corrupt system files and will fix it. Exit Command Prompt when the process is finished and see if 0x80070057 the parameter is incorrect problem is fixed or not.
Method 3: Rename the SoftwareDistribution Folder
If you encounter parameter is an incorrect problem while updating Windows, you can try renaming SoftwareDistribution Folder. To do so, follow the steps below:
- Press Windows key + R.
- Next, in Run dialogue, type %SystemRoot% and press Enter.
- Here, look for SoftwareDistribution folder. Rename it to SoftwareDistributon.old.
- Restart your Windows 10, and try to update it.
You should not face parameter is incorrect error. However, if this does not work, either you will have to follow other ways as explained below.
Method 4: Make Changes to Windows Registry
- Press Windows key + R.
- Next, in Run dialogue, type regedit and press Enter.
- Go to : HKEY_LOCAL_MACHINESOFTWAREMicrosoftWindowsUpdateUX
4. In right pane look for, IsConvergedUpdateStackEnabled. Double click on it to change the value data from, 1 to 0.
5. Next under UX click Settings.
6. From the right pane look for, right pane look for, UxOption. Double click on it to change the value data from, 1 to 0.
Ensure you are making changes to the correct registry value. Once the changes if required are done, reboot your system and try to update Windows. You should not face error 0x80070057 the parameter is incorrect.
Furthermore, if you are facing An internal error has occurred: The parameter is incorrect: (0x80070057) error during backup, follow the steps.
- Press Windows key + R.
- Next in Run dialogue, type regedit and press Enter.
- Here look for: HKEY_LOCAL_MACHINESOFTWAREPoliciesMicrosoftSystemCertificates registry key.
4. Right-click SystemCertificates, and select New > DWORD (32-bit) Value. Name it as CopyFileBufferedSynchronousIo, and set the Value to 1.
5. Press OK, and exit the Registry Editor.
Restart your Windows, your backup should now complete without the parameter is incorrect 0x80070057 error.
Method 5: Use DISM
Use Deployment Image & Serving Management (DISM) command to download and restore the systems file health. To do so, follow the steps below:
- Type Command Prompt in the Windows search bar.
- Right-click Command Prompt, and select Run as Administrator from the context menu.
- In the Command Prompt window, type DISM /Online /Cleanup-Image /RestoreHealth, and press Enter.
Let it complete, do not close Command Prompt while the command is running. If the process appears to hand just wait for a while, it will continue. One finished restart your computer, and again run sfc/scannow command.
This should fix error 0x80070057 the parameter is incorrect on Windows 10.
Looking for a Simple Solution to fix 0x80070057 the parameter is incorrect
If all this seems too technical, you can try using Advanced System Optimizer. It is a system optimization utility that can run all these commands on its own and fix such issues in no time. Moreover, using Advanced System Optimizer, you can clean junk files, delete duplicates, get rid of privacy exposing traces, fix registry errors and a lot more. If you want to give it a try.
I hope using either of the methods, you will be able to fix 0x80070057. Do leave us a comment to tell which method worked for you.
Ошибки обновления знакомы многим пользователям Windows. Они неизбежно возникают на некоторых системах по различным причинам. Чаще всего ошибки типа 0x80070057 возникают при попытке установить новые патчи, ожидающие в Центре обновлений. Причиной появления ошибки может быть повреждение какого-то файл или диска, конфликт со сторонними программами, а также проблемы с конфигурацией самой системы. Одна из этих причин, скорее всего, приводит к сбою обновлений во время процесса. Определить сразу, какая из них является виновником, довольно сложно. Поэтому следует пробовать каждое решение, представленное в этой статье, пока не найдете рабочий метод.

Ошибка обновления Windows 7 0x80070057

Ошибка обновления Windows 10 0x80070057
Скачать средство восстановления Windows
Скачать средство восстановления Windows
Существуют специальные утилиты для восстановления Windows, которые могут решить проблемы, связанные с повреждением реестра, неисправностью файловой системы, нестабильностью драйверов Windows. Мы рекомендуем вам использовать Advanced System Repair Pro, чтобы исправить «Ошибку Центра обновления Windows 0x80070057» в Windows 10.
1. Воспользуйтесь средством устранения неполадок Центра обновления Windows
Самый первый и популярный вариант, — это средство устранения неполадок обновления. Это встроенная функция, иногда помогающая решить временные проблемы. Чаще всего она вряд ли решит проблему, поскольку причины ошибки могут быть гораздо глубже и вне досягаемости этого инструмента. Тем не менее, все же стоит попробовать этот простой, но порой эффективный метод избавления от проблемы. Средство устранения неполадок обновления просканирует вашу систему на предмет потенциальных проблем и попытается исправить в конечном итоге их .
- Откройте Настройки , а затем в Обновление и безопасность > Устранение неполадок.
- На правой панели найдите Центр обновления Windows и нажмите Запустить средство устранения неполадок.
- Завершите процесс, следуя инструкциям на экране, и перезагрузите компьютер.
2. Проверьте целостность системных файлов.
Как известно, проблемы с обновлением могут возникать из-за отсутствия или повреждения некоторых файлов. Такие файлы могут играть важную роль в правильном взаимодействии служб Windows. Если некоторые из этих файлов находятся вне их родной среды, то это может стать причиной ошибок обновления. Ниже воспользуемся SFC (средство проверки системных файлов) и DISM (обслуживание и управление образами развертывания), которые помогут обнаружить и восстановить отсутствующие компоненты, если таковые имеются. Обязательно запустите оба сканирования, так как они могут по-разному влиять на решение ошибки. Вот как:
С помощью SFC
- Откройте Командная строка , введя
cmdв поле поиска рядом с Меню Пуск кнопку. - Щелкните правой кнопкой мыши по Командная строка , а затем выберите Запуск от имени администратора.
- После открытия консоли введите
sfc /scannowкоманду и нажмите Enter. - Когда процесс восстановления будет завершен, перезагрузите компьютер.
С помощью DISM
- Откройте Командная строка как мы это делали на предыдущем шаге.
- Скопируйте и вставьте эту команду
DISM.exe /Online /Cleanup-image /Restorehealth. - Нажмите Enter и подождите, пока Windows закончит сканирование и исправление.
- После этого перезагрузите компьютер и снова установите обновление.
После выполнения обоих этих сканирований попробуйте снова выполнить установку обновлений. Если это не сработает, переходите к альтернативным решениям ошибок ниже.
3. Просканируйте жесткий диск на наличие повреждений.
В некоторых случаях ошибки возникают в результате повреждения жесткого диска. Поэтому стоит это проверить с помощью следующих шагов:
- Откройте Командная строка так же, как мы сделали выше.
- Затем вы должны вставить
chkdsk /f /r C:команду и нажмите Enter. При необходимости замените «C» на букву вашего жесткого диска. - Система выполнит сканирование на правильность конфигурации и физические ошибки, после чего автоматически исправит их.
Этот метод вряд ли решит проблему, поэтому не беспокойтесь, если он не помог.
4. Включите Чистый запуск Windows.
Ошибка 0x80070057 также может быть вызвана проблемами несовместимости. Антивредоносное ПО или любое другое стороннее ПО может конфликтовать со службами Windows, вызывая ошибку. Чистая загрузка позволяет запустить ваш компьютер только со встроенными приложениями и службами. Это поможет выяснить, не является ли виновником какое-то стороннее приложение. Чтобы запустить ПК в режиме чистой загрузки, выполните следующие действия:
- Нажмите Windows Key + R кнопки одновременно и вставьте
msconfig. - Затем в открывшемся окне перейдите в Услуги сверху.
- Установите флажок рядом с Не отображать службы Майкрософт и нажмите на Отключить все кнопку.
- Теперь перейдите в Общие и выберите Выборочный запуск опцию. Убедитесь, что флажок установлен только рядом с Загружать системные службы.
- Нажмите Применить и OK. Затем перезагрузите компьютер.
Теперь вы можете попробовать обновить свою систему, находясь в режиме Чистой загрузки. Независимо от того, удалось ли вам установить обновление или нет, необходимо вернуть Windows к параметрам обычного запуска. Для этого просто повторите все шаги, которые были описаны выше, включив отключенные службы и изменив параметры запуска с Выборочный запуск в нормальная.
5. Сбросьте компоненты Центра обновления Windows.
Еще один способ решить проблемы, связанные с обновлением, — это сбросить настройки Центра обновления Windows. Этот метод особенно хорошо зарекомендовал себя при решении проблем с обновлением. Вся процедура включает перезапуск служб BITS, Cryptographic, MSI Installer и Windows Update, а также переименование некоторых папок обновлений (SoftwareDistribution и Catroot2). Эти папки содержат временные файлы, необходимые для установки обновлений Windows. Исходя из этого, мы заставим Windows удалить поврежденные элементы и создать компоненты обновления с нуля. Ниже мы покажем два способа выполнения этого метода. Первый потребует ввода и выполнения каждой консольной команды в ручной последовательности. Другой включает в себя так называемый «пакетный файл», написанный в Блокноте и сохраненный в формате WUReset.bat. Никакой реальной разницы между ними нет, поэтому выбирайте какой вам нравится больше. Вся процедура может показаться сложной, но для ее выполнения не потребуется много времени и знаний. Просто следуйте инструкциям, перечисленным ниже:
Вручную
- Откройте Командная строка , введя
cmdв поле поиска рядом с Меню Пуск кнопку. - Щелкните правой кнопкой мыши по Командная строка , а затем выберите Запуск от имени администратора.
- Скопируйте и вставьте этот список команд одну за другой, нажимая Enter после каждой. (Это действие отключит службы, ответственные за Обновления Windows)
- Затем мы должны переименовать вышеупомянутые папки. Просто вставьте эти команды, нажимая Enter после каждой.
- Наконец, все, что осталось сделать, это вернуть отключенные службы. Введите эти команды так же, как мы делали ранее.
- На этом все. Перейдите в центр обновления Windows и попробуйте выполнить установку снова.
net stop wuauserv
net stop cryptSvc
net stop bits
net stop msiserver
ren C:WindowsSoftwareDistribution SoftwareDistribution.old
ren C:WindowsSystem32catroot2 Catroot2.old
net start wuauserv
net start cryptSvc
net start bits
net start msiserver
С помощью Пакетного файла
Это альтернативный метод описанному выше. «Пакетный сценарий» используется для выполнения тех же команд для сброса всех компонентов Центра обновления Windows, криптографических служб и папок, таких как SoftwareDistribution. Это не так сложно, как можно представить. Даже гораздо проще, чем предыдущий. Все, что вам нужно, — это блокнот Windows и немного копирования. Главная прелесть пакетных файлов в том, что они помогают выполнять все шаги сразу, не вводя команды вручную. Если вы когда-нибудь столкнетесь с подобными проблемами в будущем, вы сможете запустить уже созданный .bat файл для сброса компонентов обновления:
- Откройте новый Блокнот . Для этого щелкните правой кнопкой мыши на любую свободную область на рабочем столе, выберите Новинки и Текстовый документ.
- Затем вставьте этот список команд в блокнот:
- После вставки всех команд, нажмите Файл > Сохранить как и назовите файл WUReset.bat, Обязательно установите Кодирование в ANSI и сохраните файл в любом месте.
- Наконец, нажмите на файл правой кнопкой мыши и выберите Запуск от имени администратора и наслаждайтесь автоматическим сбросом компонентов обновлений Windows.
@ECHO OFF
echo Simple Script to Reset / Clear Windows Update
echo.
PAUSE
echo.
attrib -h -r -s %windir%system32catroot2
attrib -h -r -s %windir%system32catroot2*.*
net stop wuauserv
net stop CryptSvc
net stop BITS
ren %windir%system32catroot2 catroot2.old
ren %windir%SoftwareDistribution sold.old
ren "%ALLUSERSPROFILE%Application DataMicrosoftNetworkDownloader" downloader.old
net Start BITS
net start CryptSvc
net start wuauserv
echo.
echo Task completed successfully...
echo.
PAUSE
6. Загрузите Обновления стека обслуживания.
Если ничего из вышеперечисленного не помогло вам решить проблему, попробуйте загрузить Обновления стека обслуживания (SSU). По сути, установка последнего SSU даст гарантию, что на вашем компьютере установлена последняя версия стека, которая помогает системе получать и устанавливать обновления Microsoft должным образом. Узнать отсутствует она или нет довольно сложно, поэтому лучше скачать последнюю версию, на всякий случай. Загрузите последнюю версию для своей системы (32-битную или 64-битную) с сайта Microsoft Update Catalog.
7. Изменить настройки Автоматических обновлений .
Другой возможной причиной появления 0x80070057 являются неправильно выставленные значения в настройках групповой политики. Обычно любое изменение в групповой политике склонно влиять на различные процессы Windows, в том числе и на обновления. В данном случае важно проверить, установлено ли для автоматического обновления значение «Не настроено», поскольку это параметр по умолчанию, который не должен вызывать проблем со службами Windows. Для этого и при необходимости применить некоторые изменения — выполните следующие действия:
- Нажмите Windows Key + R, напишите
gpedit.mscи нажмите Enter , чтобы открыть Редактор локальной групповой политики. - Затем разверните эти папки Конфигурация компьютера > Административные шаблоны > Компоненты Windows > Центр обновления Windows.
- После нажатия на папку Центр обновления Windows , вы увидите список записей на правой панели.
- Найдите и дважды кликните по Настройка автоматического обновления.
- В открывшейся вкладке убедитесь, что значение установлено на отметке Не задано. Нажмите Применить и OK , чтобы закрыть окно.
- Теперь вам потребуется перезагрузить компьютер и снова попытаться установить обновления.
8. Внесите изменения в SystemCertificates через Редактор реестра.
Этот метод может потенциально сработать, если вы получаете данное сообщение при установке новых обновлений:
An internal error has occurred: The parameter is incorrect: (0x80070057)
Такое сообщение часто указывает на то, что Windows столкнулась с проблемой при попытке создать резервную копию процесса обновления. Ваша система делает это каждый раз во время установки обновления, чтобы избежать непредвиденных сбоев. Именно по этой причине Windows отказывается завершать процесс до тех пор, пока не будет создана резервная копия. К счастью, есть потенциальное решение. Используйте эти инструкции ниже:
- Нажмите Windows Key + R кнопки, напишите
regeditи нажмите Enter , чтобы открыть Редактор реестра. - Как и выше, откройте следующие папки
HKEY_LOCAL_MACHINESOFTWAREPoliciesMicrosoftSystemCertificates. - После этого щелкните правой кнопкой мыши на
SystemCertificates, наведите на Новинки , а затем выберите Параметр DWORD (32 бита). - Назовите его CopyFileBufferedSynchronousIo и установите Значение в 1.
- После этого нажмите OK, перезагрузите компьютер и попробуйте выполнить обновление снова.
9. Используйте Media Creation Tool.
Последний, но очень мощный инструмент, который можно использовать в случае, если ничто не помогает для успешной установки обновлений, — это Media Creation Tool. Утилита предназначена для установки последних обновлений тем, кто не может сделать это традиционным способом. Эта утилита выступает в качестве отличной альтернативы установленному по умолчанию Центру обновления Windows. Процедура обновления не коснется ваших личных данных, а просто обновит компьютер. Для этого выполните следующие действия:
- Сначала вам нужно скачать утилиту с веб-сайта Microsoft.
- Затем запустите загруженный файл.
- После того, как вы согласитесь с Условиями использования, вам будет предложено два варианта на выбор. Выберите Обновить этот компьютер сейчас.
- Выберите Сохранить личные файлы чтобы они не пострадали.
- Наконец, запустите процесс и дождитесь его завершения.
- Надеемся, этот метод помог вам обойти ошибку 0x80070057.
Заключение
Надеемся, что такое разнообразие методов в нашей статье помогло избавиться и больше не сталкиваться с ошибкой 0x80070057. Вы всегда можете воспользоваться этим набором решений в случае возникновения подобных проблем в будущем. Как правило, большинство ошибок обновления имеют схожее происхождение, поэтому многие шаги выше будут одинаково полезны при устранении многих других ошибок, связанных с обновлениями. Если вас беспокоит или настораживает что-то еще, вы всегда можете найти необходимую тему на нашем веб-сайте. Команда BugsFigther каждый день публикует новые статьи об устранении ошибок, нежелательного ПО, и вирусов.
Содержание
- Способ 1: Встроенное средство устранения неполадок
- Способ 2: Директория обновлений в «Проводнике»
- Способ 3: Групповые политики
- Способ 4: Редактирование реестра
- Способ 5: Сброс настроек
- Вопросы и ответы
Ошибка 0x80070057 в Windows 10 обычно возникает при установке или скачивании обновлений ОС, что является следствием некорректных настроек ОС или сбоев в работе.
Способ 1: Встроенное средство устранения неполадок
Поскольку ошибка связана с обновлениями, то есть смысл проверить работу «Центра обновления Windows 10», используя встроенное средство устранения неполадок, которое автоматически обнаруживает и исправляет некоторые распространенные неполадки.
- Щелкните по кнопке «Пуск» на нижней панели и выберите пункт «Параметры» из меню.
- Перейдите в раздел «Обновление и безопасность».
- На панели слева нажмите на вкладку «Устранение неполадок», а в центральной части окна кликните по ссылке «Дополнительные средства устранения неполадок».
- В списке средств отыщите строку «Центр обновления Windows» и кликните по ней. Появится дополнительная кнопка, запускающее средство.

Останется только дождаться, пока средство просканирует систему на наличие ошибок, связанных с работой «Центра обновления Windows». Если таковые окажутся выявлены, они исправятся автоматически или же отобразится инструкция для пользователя с тем, как он может решить проблему.
Способ 2: Директория обновлений в «Проводнике»
Ошибка 0x80070057 часто является следствием повреждения установочного пакета обновлений. В этом случае может помочь удаление того, что было загружено, после чего потребуется снова их скачать. Для этого нужно сделать следующее:
- Чтобы можно было вносить изменения в директории с обновлениями, рекомендуется на время отключить «Центр обновления Windows». Самый простой способ – это использование специальной команды. Запустите «Командную строку» от имени администратора, отыскав приложение в «Пуске».
- Введите команду
net stop wuauserv, останавливающую службу, и нажмите на клавишу «Enter». - Далее нужно через «Проводник» перейти к директории с обновлениями. Просто вставьте
%SystemRoot%в его адресную строку и нажмите на клавишу «Enter» для перехода в системную папку «Windows». Отыщите папку под названием «SoftwareDistribution». Переименуйте ее таким образом, чтобы не потерять. Например, в конце допишите «1» или добавьте расширение «.old». Каталог со старыми данными может пригодиться, если придется вернуть состояние обновлений. - Возобновите работу «Центра обновления Windows» также через «Командную строку». Пропишите
net start wuauservи подтвердите действие, нажав на клавишу «Enter».


Как только служба будет запущена, перезагрузите систему и попытайтесь заново скачать и установить апдейты. Windows автоматически создаст новую папку с обновлениями под таким же названием – «SoftwareDistribution» – в той же директории.
Если это помогло и ошибка не возвращается, удалите переименованный каталог, чтобы он не занимал место на жестком диске.
Способ 3: Групповые политики
Неправильные настройки групповой политики могут препятствовать обновлению системы, вызывая рассматриваемую ошибку. К счастью, исправить ситуацию можно самостоятельно:
- Запустите средство «Редактор локальной групповой политики»: одновременно зажмите клавиши «Win + R» и впишите
gpedit.msc, затем нажмите на кнопку «ОК». - В разделе «Конфигурация компьютера» раскройте папку «Административные шаблоны», а потом – «Компоненты Windows».
- В подразделе отыщите «Центр обновления Windows» и нажмите на него. В главном окне нужно дважды кликнуть ЛКМ по компоненту «Настройка автоматического обновления».
- В новом окне отметьте пункт «Не задано» и примените, затем подтвердите настройку.


Если настройки групповых политик верные, то следующая попытка обновления Windows 10 произойдет без проблем.
Способ 4: Редактирование реестра
Если ошибка с кодом 0x80070057 происходит, когда вы пытаетесь сделать резервное копирование или установить системное обновление, попробуйте вручную сделать резервное копирование через реестр. Внести корректировки можно самостоятельно, используя редактор.
- Запустите «Редактор реестра», используя меню «Пуск».
- Вставьте в адресную строку такой путь:
HKEY_LOCAL_MACHINESOFTWAREPoliciesMicrosoftSystemCertificatesи нажмите «Enter». В центральной части окна щелкните ПКМ по свободной области, в меню наведите курсор на пункт «Создать», затем выберите «Параметр DWORD (32 бита)». - Задайте имя новому параметру – «CopyFileBufferedSynchronousIo». Перейдите в его свойства, кликнув по нему ЛКМ дважды.
- В строке «Значение» напишите «1» и щелкните по «ОК».

После этого перезагрузите Windows и посмотрите, повлияла ли процедура на обновление.
Способ 5: Сброс настроек
Если ни один рассмотренный метод не устранил проблему, скорее всего, придется восстановить состояние системы до предыдущего или даже исходного, то есть сбросить все настройки с сохранением файлов. Встроенные возможности Windows 10 позволяют сделать это в несколько кликов.
Менее радикальный и болезненный вариант — откат до предыдущего состояния, поскольку проблему нередко вызывает недавно установленное программное обеспечение или внесенные настройки. А если выполните возврат к заводским настройкам, то все приложения и пользовательские параметры будут удалены, но при этом вы получите чистую ОС без ошибок и поврежденных файлов. У нас на сайте есть руководство с подробными инструкциями, как это сделать.
Подробнее: Способы восстановления системы Windows 10

Еще статьи по данной теме:
Помогла ли Вам статья?
Каждый пользователь компьютера прекрасно знает, насколько важно своевременно обновлять программное обеспечение. Но при установке апдейта нередко выскакивает код ошибки 0x80070057 в операционной системе Windows 10, и не понятно, как исправить возникшую неполадку. Решить проблему можно, определив причину ее возникновения, а также воспользовавшись основными рекомендациями.
Причина ошибки 0x80070057 в Windows 10
Ошибка с кодом 0x80070057 появляется при обновлении операционной системы. Возникновение подобных неполадок прерывает процесс установки апдейта, из-за чего пользователь не может перейти на более актуальную версию Windows 10.
Выделяются следующие причины ошибки:
- повреждение пакета обновлений;
- сбой в работе файловой системы компьютера;
- неисправность жесткого диска;
- некорректные настройки языка;
- вмешательство сторонних программ и вирусов.
Как и в случае с большинством других ошибок, возникающих в процессе обновления, неполадка с кодом 0x80070057 становится следствием неправильных настроек ПК или сбоев в работе системы. Но решить проблему можно без обращения в сервисный центр.
Как исправить проблему?
Для устранения ошибки предусмотрено сразу несколько способов. Человеку, который не смог в точности определить причину возникновения проблемы, рекомендуется действовать по порядку, начиная с наиболее простого метода.
Устранение неполадок Центра обновлений
Операционная система Виндовс 10 располагает встроенным инструментом устранения неполадок. Специальная программа сама занимается поиском ошибок и предлагает способы их устранения. Поэтому сначала следует обратиться именно к этому инструменту.
Для запуска проверки нужно:
- Через меню Пуск открыть раздел «Параметры».
- Выбрать пункт «Обновления и безопасность», а затем – «Устранение неполадок».
- Нажать кнопку «Запустить средство устранения неполадок».
После выполнения трех простых шагов запускается тест системы. В течение 1-2 минут Windows определит, из-за чего возникла ошибка при обновлении ОС, и, по возможности, устранит неполадки. Пользователю останется перезагрузить компьютер и проверить наличие проблем во время установки апдейта.
Проверка групповых политик
Процессу обновления операционки иногда препятствует неправильная настройка групповых политик. К счастью, такую ошибку может устранить сам пользователь, выполнив несколько действий:
- Откройте меню «Выполнить» с помощью комбинации клавиш «Win + R».
- Введите запрос gpedit.msc и нажмите кнопку «ОК».
- Откройте раздел «Конфигурация компьютера» и перейдите в подраздел «Административные шаблоны».
- В открывшемся справа окне кликните по позиции «Компоненты Windows».
- В настройке автоматического обновления выставите значение «Не задано», нажмите кнопку «ОК» и примените изменения.
Когда будут отмечены требуемые параметры, установка апдейта пройдет безошибочно. А если эта рекомендация не поможет, просто перейдите к следующему методу устранения неполадок.
Переименовать папку с обновлениями
Возможно, появление ошибки 0x80070057 вызвано тем, что на компьютере пользователя установлено неправильное название папки с обновлениями. Эту проблему можно легко решить:
- Зажмите клавиши «Win + R», чтобы открыть меню «Выполнить».
- Введите запрос %SystemRoot%.
- В открывшейся директории допишите к названию папки «SoftwareDistributon» значение «.old».
- Сохраните изменения.
Важно. На всем пути до директории «SoftwareDistributon» должны присутствовать только символы латинского алфавита.
Если при попытке переименовать папку появится сообщение о том, что каталог используется другими программами, необходимо прекратить все задействованные процессы через Диспетчер задач. В завершение останется перезагрузить компьютер и попробовать вновь обновить Виндовс.
Резервное копирование и обновление Windows
Также в решении проблемы может помочь резервирование файлов системы через Редактор реестра. Для этого понадобится выполнить следующие действия:
- Откройте окно «Выполнить» и введите запрос regedit.
- В редакторе укажите путь «HKEY_LOCAL_MACHINESOFTWAREPoliciesMicrosoftSystemCertificates».
- Кликните ПКМ, нажмите кнопку «Создать» и выберете пункт «Параметр DWORD (32 бита)».
- В качестве имени файла используйте название «CopyFileBufferedSynchronousIo» и не забудьте выставить значение «1».
- Нажмите кнопку «ОК» и сохраните изменения.
В конце останется лишь перезагрузить компьютер и узнать, повлияло ли резервирование файлов на процесс обновления операционной системы. Если проблема не была решена, пробуйте следующий метод.
Целостность системных файлов
Причиной многих проблем, включая появление ошибки 0x80070057 в процессе обновления Windows 10, становится наличие битых системных файлов. Чтобы проверить, так ли это на самом деле, необходимо запустить сканирование компьютера:
- Откройте Командную строку.
- Введите команду sfc /scannow.
- После окончания проверки по порядку вбейте запросы «Dism /Online /Cleanup-Image /ScanHealth», «Dism /Online /Cleanup-Image /CheckHealth» и «Dism /Online /Cleanup-Image /RestoreHealth».
Стоит отметить, что ввод каждой команды должен сопровождаться нажатием клавиши «Enter». В противном случае действия не будут выполнены, и придется повторить операции. По завершению процесса следует проверить наличие ошибок при обновлении системы.
Перерегистрация всех UWP приложений
Исправить ошибку можно при помощи сброса параметров встроенных приложений. Операция выполняется через программу PowerShell (предустановлена на ПК) путем ввода команды Get-AppXPackage | Foreach {Add-AppxPackage -DisableDevelopmentMode -Register «$($_.InstallLocation)AppXManifest.xml»}.
На заметку. Также рекомендуется сбросить кэш официального магазина Microsoft. Для этого нужно ввести запрос wsreset в меню «Выполнить».
Возникновения ошибки при установке Windows 10
Ошибка 0x80070057 появляется не только при обновлении системы, но и при установке новой Виндовс 10 на SSD или HDD. Это может быть вызвано поломкой накопителя, неправильной работой BIOS и неисправностью блока питания ПК.
Для устранения неполадки выполняется следующая инструкция:
- Перезагрузите компьютер.
- В процессе повторного запуска удерживайте кнопки «Del + Esc + F2» для перехода в BIOS (исходная комбинация отличается в зависимости от модели материнской платы).
- Перейдите в раздел «Security».
- Напротив пункта «Secure boot» выставите значение «Disabled».
- Перейдите в «Advanced» и откройте раздел «System Configuration».
- Смените параметр «UEFI Boot» на «CSM Boot».
- В открывшемся окне «Sata Controller Mode» установите значение «Compatibility (IDE)».
После изменения параметров не забудьте сохранить новые настройки. Если все сделано верно, можно смело устанавливать операционку Windows 10 на компьютер.