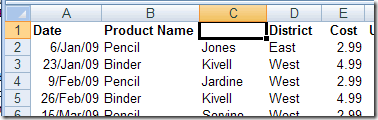Getting the Pivot table field name is not valid error message while trying to create a pivot table or while performing any operation on the pivot table?
Don’t get worried as this post will help you out to get complete information about PivotTable field name is not valid error and ways to fix it off.
[cta-excel-repair-lite labl=”retrieve lost Excel data”]
Microsoft Excel is a very powerful and useful application of the Microsoft Office suite. But apart from its popularity and usefulness, this is a very complex application as well. Due to this reason Microsoft has offered various useful features to make the task easy for the users.
The Pivot table is one of them; this is the most powerful feature of MS Excel. It helps in extracting main information from the detailed and large datasets. This is created for tracking details to make the task easy for the users.
But many users informed that while creating the Pivot Table they come across “The PivotTable field name is not valid.” error message. The error simply states that source data is not suitable and this is the main reason for getting the error.
Here is error declaration:
“The PivotTable field name is not valid. To create a PivotTable, you must use data that is organized as a list with labelled columns. If you are changing the name of a PivotTable field, you must type a new name for the field.”
So here you need to make your data suitable for a Pivot Table or utilize data that is organized as a list with labelled columns. Make sure if you are changing the name of a Pivot Table field, then must type a new name for the field.
Apart from that, it is also possible the error appears because Excel needs a field name (column header) for indexing data in a pivot table form and with the missing field names, Excel, cannot index and utilize data.
How To Fix Pivot Table Field Name Is Not Valid Error?
Well, the error message is quite confusing as there are many reasons responsible for getting the Excel error. Users might also get the error if one or more spaces are presented in range first row where Pivot Table tries extracting data.
Microsoft has offered various working solutions to fix the error message, here follow each one.
1: Alter First Row
In this case, you need to modify the table first row in a way that it should not contain a single empty cell.
And after doing so check the error is resolved or not.
2: Modify the Range
Changing or altering range that Pivot Table mentions to a range in which the first row does not include any empty cells help you to fix MS Excel Pivot Table error message
Here check out the complete process to change the range of active Pivot Table references as shown.
- In the Pivot table > choose a cell
- Then from the data menu click on the PivotTable Report option.
- After that click on the back button will show the PivotTable Wizard
- Then in the window that shows the > current range for Pivot Table will appear> edit Source Data Range.
- Lastly, click Finish > exit the window
3: Unhide/ Delete Empty Columns
This is the quick fix that helps you to solve PivotTable Field Name is not Valid error.
Follow the steps to do so:
- To the left of cell A1,> click Select All button
- Then right-click any column heading > choose Unhide.
- Try to create Pivot Table again.
Hope this works for you but if not then delete empty columns as this worked for many users.
4: Fix The Field Name Issue
The error message commonly appears as one or more heading cells in source data are blank. For creating a pivot table, you require heading for each columns.
And to locate the issue, try the below-given steps:
- In creating PivotTable dialog box > check the Table/Range selection to assure you haven’t selected blank columns next to the data table.
- Or check for hidden columns in source data range > add headings whether they are missing.
- If in the heading row there are any merged cells > unmerge them > add a heading in each separate cell.
- Choose each heading cell > check its contents in formula bar > text from one heading might overlap blank cell beside it. For example, the Product Name heading overlapped empty heading cell next to it.
Tip: From your data, if you create an Excel Table, then the column headings are automatically added to columns with blank heading cells.
Hope this works for you.
5: Assign Header Value
You can’t create a pivot table without assigning the header value. All the columns having data in it must have the heading value too. If in case any cell lacks in this, then you will definitely get the pivot table error.
6: Complete Data Got Deleted
After creating the PivotTable if the entire data gets deleted. besides that you are trying to refresh the report after the data range is been deleted then it’s obvious to get the Pivot Table field not valid error message.
7: Don’t Select The Entire Sheet
General this mistake is done by the beginners. They select the complete datasheet to create pivot table, which is not the right way. Thus they encounter such type of Pivot Table errors.
8: Column Header Is Deleted
Chances are also that column header is somehow got deleted after creation of the pivot table.
If you don’t have any column header then you are not allowed to insert pivot table also.
Sometime situation also occur where at the time of pivot table creation, table header is present. But when you refresh the pivot table to update it’s table header gets deleted and thus you start getting the error.
So check for it whether your pivot table is also having the missing table header.
9: Rename Field/Item In The PivotTable
- Tap to the item or field which you needs to rename.
- Now hit the PivotTable Tools and then the Analyze option. After that from the Active Field group you need to make a tap over the text box of Active Field.
If you are a Excel 2007/2010 user then go to the PivotTable Tools > Options.
- Assign new name and hit enter button.
10: Unmerge The Merged Cell
To fix Excel Pivot table field name not valid error, the last solution that you can try is unmerging the merged cells.
- Choose entire column present within the Excel table.
- After that make right-click over the selected column and then tap to the Unhide option.
- Check for the merged cells and then unmerge it by following this path: Home >> Alignment >> Merge & Center.
Best Recovery Tool For Lost/Corrupted Excel PivotTable:
Excel Recovery software is the best tool to recover corrupted/damaged/lost Excel workbook, spreadsheet. This tool is built with advanced features for easy and quick excel document recovery. It can recover data from multiple corrupted workbook and also recover pivot table data in one go.
* Free version of the product only previews recoverable data.
So if you lost your Excel pivot table data due to Pivot table field name not valid error then don’t get panic just try this excellent recovery utility.
FAQ:
How To Insert Pivot Table On Excel?
Follow the given steps to do so:
- Inside data set > click on any single cell
- Then in the insert tab > click on the PivotTable
- And in the PivotTable window > Excel automatically picks data
- The default location for the New Pivot Table is New Worksheet
- Click on OK > exit Create PivotTable window
- The PivotTable Field List appear
Example: If the Pivot Table is created for Order Tracking including various fields to different columns to get the total amount exported of each product:
- Drag the Product field to Row Labels column
- And drag the amount field to Values column
- Drag the Country field to Report Filter area
Now the Pivot Table would display entire products along with total sum details in the next step. You can now check major export product easily.
Hence, with the help of various features in Pivot Table, you can easily list, sort, filter or modify it.
Quick Fixes To Resolve PivotTable Field Name Is Not Valid Error
The following tips will also help you out to resolve the Pivot Table error up to much extent.
- From the dialog box create Pivot Table, you need to make a check across the Table or Range selection to get confirmed that no blank tables are selected along with the data table.
- Check out the cells heading from the formula bar. After that you will observe that the heading cells get overlaps over the blank cells.
- You have to unmerge the cells which are already presents in the row heading and add heading on each of the individual cell.
- From the source data range, make a check for all the hidden columns. Just try to add headings if in case they are blank.
Sometime PivotTable field is not valid error in excel also occur when column is missing from the 1st row of the PivotTable.
This means, the problem also arises when single or multiple columns are left blank which represent the heading name meanwhile the creation of the Pivot Table.
Conclusion:
If you regular Excel users then must be aware of how useful Excel Pivot Table is. But, in many users start facing the Pivot Table corruption and errors related to it.
Here, check out the complete fixes to get rid of the Excel error Pivot table field name is not valid error.
I tried my best to put together the working solutions to fix the Excel error.
Try the given solution one by one and check which one works for you.
Priyanka is an entrepreneur & content marketing expert. She writes tech blogs and has expertise in MS Office, Excel, and other tech subjects. Her distinctive art of presenting tech information in the easy-to-understand language is very impressive. When not writing, she loves unplanned travels.
To create a PivotTable, we must organize the data in such a way without any errors. Often, while making the PivotTable, we may not get any errors. But after a while, we encountered the problem of this “PivotTable Field Name is Not Valid” error. Unfortunately, as a beginner, we will never identify why this error occurs.
Table of contents
- Pivot Table Field Name Is Not Valid Error
- How to Solve this Error?
- #1 – Without Header Value, We Cannot Create a Pivot Table:
- #2 – Column Header Deleted After Creating a Pivot Table:
- #3 – Entire Data Deleted after Creating a Pivot Table:
- #4 – Selecting the Entire Sheet and Try Creating a Pivot Table:
- #5 – Blank Column in the Data:
- Things to Remember
- Recommended Articles
- How to Solve this Error?
Follow the steps to know how the “PivotTable Field Name Is Not Valid Error” occurs.
- For example, look at the PivotTable below.
- We will go to the Excel data table and change one of the cell’s values.
We have changed the value of cell C6 to $8546. - We will go now to the PivotTable sheet and refresh the report to capture the updated sales numbers.
But when we press the Pivot Table Refresh option, it will show the below error message as “Pivot Table Field Name Is Not Valid.”Let us read the error message it is showing.
“The PivotTable field name is not valid. To create a PivotTable report, you must use organized data as a list with labeled columns. If you are changing the name of a PivotTable field, you must type a new name for the field.”
It is the error message we can see in the above screenshot. Unfortunately, as a beginner, it is not an easy job to find the error.
The main reason for this is that in the data table, one or more columns heading cell or cells are blank, saying, “Pivot Table Field Name Is Not Valid.”
- Go to the datasheet and see the data headers.
As we can see above in column 2 of the data table, we do not have any header, so it has returned this error. If this is the case, then in what scenarios we get, this error is the important thing to know.
How to Solve this Error?
You should know what data should be organized to insert a PivotTable; otherwise, we will get this error. Also, all the data columns should have a heading value if any cell misses out. Else, we will end up getting this error. For example, look at the below image.
In the above, we do not have a header for column 2, and we will attempt to insert a PivotTable.
We have got this error, so we need to insert some value for column 2 header, then only we can create a PivotTable.
#2 – Column Header Deleted After Creating a Pivot Table:
If there is no header, we cannot even insert the PivotTable. But in our earlier example, we have seen the PivotTable has been inserted, and in an attempt to refresh the PivotTable, we have got this error. That is because while creating the PivotTable, we had the table headers. But before refreshing, we deleted the header, tried refreshing this, and got the error.
As of now, PivotTable is created. We also have data headers.
While working, we have deleted one of the header values.
Now, we try refreshing the report and get this error.
#3 – Entire Data Deleted after Creating a Pivot Table:
There are chances we might have deleted the whole data after creating the PivotTable. Therefore, we get this error in an attempt to refresh the report after deleting the data range.
#4 – Selecting the Entire Sheet and Try Creating a Pivot Table:
Beginners usually select the full datasheet and try creating the PivotTable, which will also give an error.
#5 – Blank Column in the Data:
This error will occur if the data range includes an empty column. For example, look at the below image.
In the above data, column 3 is empty. So, it returns this error if we try inserting a PivotTable.
Things to Remember
- All the headers must have a value.
- We cannot have an empty column in the data.
- We should select only the data range to insert a PivotTable, not the whole worksheet.
Recommended Articles
This article is a guide to PivotTable Field Name Is Not Valid. Here, we discuss different scenarios of getting a PivotTable field name that is not a valid error and why it is occurring. You may learn more about Excel from the following articles: –
- Refresh VBA Pivot Table
- Updating the Pivot Table
- Multiple Sheets Pivot Table
- Filter in Pivot Table
PivotTable is a powerful feature offered by Microsoft Excel. It helps extracting important details from detailed and large data sets. While creating a new PivotTable or refreshing data in the existing PivotTable, you may come across a Pivot Table error stating: “The PivotTable field name is not valid. To create a PivotTable, you must use data that is organized as a list with labeled columns. If you are changing the name of a PivotTable field, you must type a new name for the field.”
In addition to this, you may face the following error in Microsoft Excel 5.0, 5.0a, 5.0c, and 7.0 versions.
“Pivot table field name is not valid.”
Procedure to Insert PivotTable in Excel
Let’s look at how we can insert a PivotTable on excel:
- Inside the data set, click on any single cell
- Click on the PivotTable in the Insert tab
- In the PivotTable window, Excel automatically picks data
- The default location for the New Pivot Table is a New Worksheet
- Click on OK to exit Create PivotTable window
- The PivotTable Field List will appear
Example: If the Pivot Table is created for Order Tracking containing various fields such as Order ID, Product, Category, Amount, Date, Destination Port and Country, drag the above fields to different columns for getting the total amount exported of each product:
- Drag Product field to Row Labels column
- Drag Amount field to Values column
- Drag Country field to Report Filter area
In this example, the Pivot Table will display all the products along with the total sum details in the next step. You can check the major export product easily.
Thus, with the help of different features in the Pivot Table, you can easily list, sort, filter, or modify it in easy steps. Although it is easy to create, the functionality becomes quite complex when PivotTable Field Name is not Valid error message appears.
Identify the cause of MS Excel Pivot Table Error
PivotTable Field Name is not Valid error message occurs if one or more empty spaces exist in the first row of the range where the Pivot Table attempts to extract data from. Microsoft offers various methods to resolve this problem. Let’s look at each:
Method #1: Alter First Row
Modifying the first row of the table in such a form that it would not contain even a single empty cell, may resolve the error.
Method #2: Modify the Range
Modifying or changing the range that the PivotTable references to a range in which the first row does not incorporate any empty cells may help resolve MS Excel Pivot Table error message. The procedure for changing or determining the range of existing PivotTable references is shown below:
- Select a cell in the PivotTable
- Click on PivotTable Report in the Data menu
Note: For MS Excel 5.0 or 7.0, click on PivotTable - Clicking on Back button will display the PivotTable Wizard – Step 2 to 4 dialog box
- In the window that appears, the current range for PivotTable will be displayed. Edit Source Data Range
- At last, click on Finish to exit the window
Tips and Suggestions to Fix PivotTable Field Name is not Valid Error
There are some additional tips and suggestions you might try to resolve the Pivot Table error issue.
- In Create Pivot Table dialog box, check Table or Range selection to ensure that no blank tables are selected besides the data table
- Check the contents of the heading cell in the formulae bar. You will notice that the text from a heading cell overlaps a blank cell beside the cell
- Unmerge the merged cells existing in the heading row and then add heading to each separate cell
- In the source data range, check for the hidden columns and if they are blank, try to add headings
- A third-party Excel file repair tool can also fix the pivot table error.
Microsoft Excel error – ‘PivotTable field is not valid’ occurs due to missing columns in the first row of the PivotTable. In other words, it occurs when one or more column representing Heading name is left blank while creating the Pivot Table.
Although, this error message may occur frequently and affect the functionality of the Excel file, the positive aspect is that it can easily be resolved by executing the above mentioned workarounds.
В MS Excel есть мощная функция, называемая сводной таблицей, с помощью которой можно получить сводку по огромному объему данных. Однако, если вы не будете осторожны при создании сводной таблицы, вы, вероятно, столкнетесь со следующей ошибкой:
Недопустимое имя поля сводной таблицы
В этой статье давайте обсудим причины появления этого и возможные исправления, позволяющие избежать недопустимой ошибки имени поля сводной таблицы.
Недопустимое имя поля сводной таблицы ошибка
Эта ошибка чаще всего возникает во время создания или при попытке обновить сводную таблицу. Это происходит, когда в данных есть один или несколько пустых столбцов заголовков.
Рассмотрим данные ниже,
Когда вы пытаетесь создать сводную таблицу, вы видите следующую ошибку:
Исправления для устранения ошибки — недопустимое имя поля сводной таблицы
Исправление 1. Создайте таблицу Excel из данных, а затем превратите ее в сводную таблицу.
При создании таблицы Excel заголовки к пустым столбцам добавляются автоматически.
Шаг 1. Выберите необходимые данные
Шаг 2. Нажмите «Вставить» в верхнем меню.
Шаг 3: нажмите на таблицу
Шаг 4. В открывшемся окне «Создать таблицу» проверьте диапазон данных.
Шаг 5: Нажмите ОК
Исправление 2: проверьте диапазон в диалоговом окне «Создание сводной таблицы».
Иногда по ошибке будет выбран пустой столбец рядом с последним столбцом.
В диалоговом окне создания сводной таблицы в разделе Выберите таблицу или диапазон убедитесь, что указанный диапазон не содержит пустых столбцов.
Исправление 3: проверьте, скрыты ли столбцы с пустыми заголовками
Шаг 1. Выберите все столбцы в сводной таблице и щелкните по ней правой кнопкой мыши.
Шаг 2: Выберите «Показать» в контекстном меню.
Исправление 4: Разъедините объединенные ячейки в строке заголовка.
Шаг 1. Найдите объединенную ячейку в строке заголовка и щелкните по ней.
Шаг 2. В верхнем меню нажмите «Домой».
Шаг 3. Нажмите стрелку вниз рядом с кнопкой «Объединить и центрировать»
Шаг 4: выберите Unmerge Cells
Исправление 5: проверьте, не перекрывается ли название заголовка с пустым заголовком рядом с ним.
Рассмотрим приведенный ниже пример: серийный номер из столбца A перекрывает B
Шаг 1. Щелкните каждый столбец и проверьте его содержимое в строке формул. См. Пример ниже, A1 имеет значение Серийный номер.
Шаг 2: повторите тот же процесс и найдите пустую ячейку.
Шаг 3: После определения дайте подходящий заголовок.
Что следует помнить, чтобы избежать недопустимого имени поля сводной таблицы Ошибка:
- Заголовки столбцов не могут быть пустыми
- При создании сводной таблицы следует выбрать правильный диапазон.
- В диапазоне не должно быть пустых столбцов.
Это все
Надеемся, эта статья была информативной. Спасибо за чтение.
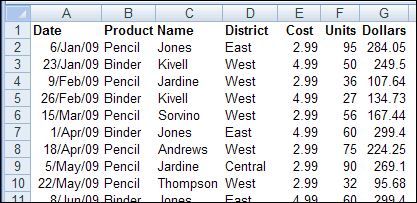
Usually, things go smoothly when you when you try to create a pivot table. However, occasionally you might see a pivot table error, Excel Field Names not Valid, if you try to build a new pivot table, or refresh an existing pivot table.
Updated Jan. 1, 2019 – macro to help with troubleshooting the pivot table error
Pivot Table Data
In the screen shot shown below, there’s a list of sales orders, and we’d like to create a pivot table from that data.
Everything looks okay in the source data, but when you try to insert a pivot table, a confusing (and very wide!) error message appears:
“The PivotTable field name is not valid. To create a PivotTable report, you must use data that is organized as a list with labeled columns. If you are changing the name of a PivotTable field, you must type a new name for the field.”
The message is confusing because the source data is in a list with labeled columns, and you aren’t trying to change the name of any fields.
Fix the Field Name Problem
This error message usually appears because one or more of the heading cells in the source data is blank. To create a pivot table, you need a heading for each column.
Tip: If you create an Excel Table from your data, column headings are automatically added to columns with blank heading cells, and you can avoid this error.
To find the problem, try these steps:
- In the Create PivotTable dialog box, check the Table/Range selection to make sure you haven’t selected blank columns beside the data table.
- Check for hidden columns in the source data range, and add headings if they’re missing.
- If there are any merged cells in the heading row, unmerge them, and add a heading in each separate cell.
- Select each heading cell and check its contents in the formula bar; text from one heading may overlap a blank cell beside it. In this example, the Product Name heading overlapped the empty heading cell beside it.
- If there are no blank heading cells, and you are using Excel 2003 or earlier, check for long headings – there is a limit of 255 characters in those versions
Existing Pivot Table
The “field name is not valid” error message can also appear if you try to refresh an existing pivot table, or if you click the Refresh All command in an Excel workbook.
In some cases, you might not know which pivot table is causing the problem, because the pivot table error does not show the name.
Troubleshooting With a Macro
To help identify the problem pivot table, use the “List All Pivot Table – Headings” macro from my Contextures website. Copy the code from that page, and paste it into a regular code module, then run the macro.
The macro lists each pivot table in the file, with the following information:
- Worksheet name
- Pivot Table name
- Pivot Cache index number
- Source Data name or range address
Also, if the source data is a list in the same Excel workbook, it shows details about the source data:
- Number of records
- Number of columns
- Number of heading cells that contain values
- Fix — an X if number of columns does not match number of headings
- Latest refresh date for the pivot cache
_________________