1
0
01.02.2014, 23:35
Кое-кто в сети пишет, что причина возникновения данной ошибки заключается в обновлении KB2670838. Для начала попробуйте удалить его.
Кто-то предложил ещё один вариант. Открываете абсолютно новый проект, добавляете в него пару видео, пробуете рендерить. Если процесс не вызывает ошибок, закрываете этот пробный проект и возвращаетесь к старому. Со слов этого пользователя, ему такой способ помогает.
0
2
02.02.2014, 06:03
Я много чего пробовал! И новый проект с 1-2 файлами, ошибка присутствует всегда. Пробовал установить 11, 10 версии программы! ошибка не уходит!Но вот про обновление KB2670838 я не слышал, это обнова самой программы? или системы? Где его взять и как удалить? Спасибо.
В ответ на сообщение от Sergio87
#90442
0
0
02.02.2014, 06:15
С обновлением разобрался, у меня оно вообще не стоит, значит причина не в нем. В чем же еще может быть??
0
0
02.02.2014, 17:15
Нарыл ещё кое-что. Одному пользователю решить аналогичную проблему помогло переименование папки «%APPDATA%SonyFile Templates». Естественно, при закрытом редакторе. При повторном запуске сони вегаса (как заявляет пользователь) рендеринг начал работать безошибочно.
0
0
02.02.2014, 17:54
Блин) Час целый копался в компе) так и не смог в %APPDATA%Sony найти эту папку — File Templates! Как ее отыскать?) Напишите конкретный путь пожалуйста. Я в принципе в APPDATA нигде не вижу данной папки.
0
0
03.02.2014, 12:35
Вы просто введите %APPDATA%SonyFile Templates в строке поиска меню
Пуск
.
0
0
03.02.2014, 14:15
Не) ну я как бы знаю немного, как, где и что поискать можно)) Ну нету там такой папки! Ни ручным поиском, ни через поиск компом ничего не находится.Содержимое папки %APPDATA%Sony : пять папок и шесть текстовых документов, среди которых «File Templates» вообще отсутствует. Может ее самому попробовать создать?
0
1
03.02.2014, 14:41
Мои эксперименты немного становятся успешными! Заработал рендеринг на 11 версии 32 разрядной! Странно очень…винда седьмая на 64 стоит. Бывает ли вегас 12 на 32 разряда?
1
1
04.02.2014, 13:36
Нет, 12-я версия сони вегаса только 64-разрядная.
Виноват, такой папочки действительно нет. Поставил себе сони вегас. Скорее всего, имелась ввиду папка «c:UsersUserAppDataRoamingSonyRender Templates».
0
1
05.02.2014, 11:26
Эх… не помогает переименование данной папки
Ах и да, спасибо большое что пытаетесь помочь!
0
0
15.03.2014, 08:00
на сони вегас 11 вот такая ошибка: exeption thrown by method called у меня вин ихспи 32 бит помогите!
1
1
15.03.2014, 23:49
В инете наткнулся на решение, связанное с переименованием папки «%APPDATA%SonyFile Templates» в «%APPDATA%SonyFile Templates2». Попробуйте сделать так же.
0
0
23.03.2014, 08:21
Ребят, а подскажите, реднерю в wmv, все нормально, а в mp4 не желат. Пишет — ошибка и ошибка не известна. так и пишет. До этого пользовал 7 вегас и 10 и все ок было. Сейчас 11 про не желает реднерить в mp4. Хочу пользовать кодак н264. НО!!!
0
1
23.03.2014, 11:34
Может помочь установка режима кодирования
‘Render using CPU only’
.
1
0
23.03.2014, 19:31
Может помочь установка режима кодирования ‘Render using CPU only’.
В том и дело, что нет этой опции. В других версиях были, а тут нет.
В ответ на сообщение от Sergio87
#94399
0
0
23.03.2014, 19:35
вот
2
0
24.03.2014, 05:54
Чтобы появилась галка
Render using CPU only
, необходимо кое-что изменить в настройках сони вегаса. Переходите в меню
Options
—>
Preferences
, на вкладке
Video
в графе
GPU acceleration of video processing
необходимо установить значение
off
.
0
0
25.03.2014, 05:57
Установлено! Из списка, кстати значение «on» и нету.
0
0
25.03.2014, 19:30
Очень странно. У меня данное окошко выглядит следующим образом (скриншот прилагается). А какая у Вас вообще модель видеокарты? Я как-то сразу не поинтересовался.
0
0
26.03.2014, 10:38
не подскажите что делать не запускаеться сони вегас 12 ( код ошибки 0x80070002(message mising)
0
0
26.03.2014, 15:33
NVIDIA GeForce GTS 250
В прошлых версиях было установлено всё нормально и выпадающий список был и в mp4 реднерил. Думаю, может некорректно установил вегас? может что-то недоделал в установке?
0
0
27.03.2014, 11:32
Гость
не подскажите что делать не запускаеться сони вегас 12 ( код ошибки 0x80070002(message mising)
Попробуйте почистит реестр при помощи специальной утилиты
CCleaner
.
В ответ на сообщение от Гость
#94735
1
0
27.03.2014, 11:35
mas35
NVIDIA GeForce GTS 250
В прошлых версиях было установлено всё нормально и выпадающий список был и в mp4 реднерил. Думаю, может некорректно установил вегас? может что-то недоделал в установке?
Попробуйте обновить драйвера на видеокарту. Только качайте их с официального сайта.
В ответ на сообщение от mas35
#94764
1
0
29.03.2014, 05:45
у меня тоже проблема с sony vegas pro 11 (32-бит) когда я хочу вставить обыкновенный текст то почему то не отображается на мониторе
1
0
29.03.2014, 12:56
Sergio87
mas35
NVIDIA GeForce GTS 250
В прошлых версиях было установлено всё нормально и выпадающий список был и в mp4 реднерил. Думаю, может некорректно установил вегас? может что-то недоделал в установке?Попробуйте обновить драйвера на видеокарту. Только качайте их с официального сайта.
В общем вылечил я сею беду обновив дрова видюхи. В настройках видюха стала видеться и переключаться на «Of». Но в настройках реднеринга всё равно нет опции «просчитать только одним ЦП». Но в в Mp4 просчитывает теперь . Всем спасибо за участие. И так сойдет
В ответ на сообщение от Sergio87
#94858
Содержание
- Sony Vegas и ошибка The system is low on memory
- Почему так стоит поступать?
- Какие-такие «другие» факторы?
- Q: Every time I try to Render it says — An error occurred while creating the media file — the reason could not be determined
- Answer: When Movie Studio or Vegas Pro stops processing in the middle of rendering a new video, and gives you an error message like this: «An error occurred while creating the media file — the reason could not be determined», there are a couple of reasons why this has happened.
- Here is my check list
- 1. Re-boot your Computer !
- 2. Try a Clean Re-Boot of your Computer
- 3. Reset the software back to default values
- IMPORTANT — Please read this before attempting a program reset!
- 4. Remove unused Media
- 5. Try working on your project in pieces
- 6. Try replacing the media in your project
- 7. Try to avoid any customisation with your rendering templates
- 8. File locations
- 9. Virus Protection program is too aggressive
- 10. Do you have Apple Quicktime installed ?
- 11. OLDER VERSIONS OF MOVIE STUDIO HAD PROBLEMS — Which version of Vegas Pro or Movie Studio are you using ?
- 12. Check for Free Updates and New Build Versions of your Program
- 13. Did you add a Large Number of Video Fx ?
- 14. Are you using the New Blue Fx Titler Pro ?
- 15. Are you using GPU Acceleration ?
- 16. How much RAM do you have installed ?
- 17. What type of Video are you trying to Render/Create ?
- 18. What type of CPU do you have ?
- 19. Which format are you rendering to ?
- 20. What is the condition of your Hard Drive ?
- 21. Dynamic RAM Preview amount in the Vegas Preference Settings
- 22. If none of the above solutions work, you need to pull out the big guns and perform a clean uninstall and reinstall of all your sony programs
Sony Vegas и ошибка The system is low on memory
Автор: Никита Шилов Дата 27 Октября 2014 . Написано Учебные материалы — Montage
Немного о Sony Vegas, и такой достаточно частой проблеме при кодировании как «An error occured while creating the media file» и далее более конкретная расшифровка ошибки, это обычно «The system is low on memory» или «The reason for the error could not be determined». Причиной этой проблемы могут быть различные вещи, например, системе действительно не хватает мощностей для кодирования, но зачастую такие ошибки вызваны ошибками в выборе кодека. В этой небольшой статье я хочу рассказать о простом способе исключения некоторых факторов, которые вызывают эту проблему и о нахождении истинной причины.
Итак, допустим у вас есть на руках достаточно сложный проект который никак не хочет выводится обычным по вашему мнению способом. Для начала стоит проверить хватает ли вам действительно памяти компьютера для рендера. Чтобы проверить данный факт, необходимо попробовать сделать рендер в качестве секвенции:
Для этого вам стоит выбрать из меню рендера пункт Image Sequence и выбрать подходящий формат секвенции, например PNG.
Затем жмете рендер и проверяете есть ли ошибки во время рендера в таком формате. В итоге вы получите кучу картинок в выбранном вами формате.
Почему так стоит поступать?
- Первое этот метод менее ресурсоемок по сравнению с кодированием в видеоформат, так как не происходит дополнительного кодирования в финальный видео файл.
- Второе данный метод исключает возможные проблемы с видеокодеками в системе, которые ведут к ошибкам при кодировании и остановке рендера.
Если рендер не завершился успехом, а вы также получаете ошибку «The system is low on memory», то действительно системе не хватает мощности чтобы зарендерить нужный фрейм. Кстати в отличие от видеофайла, вы можете узнать какой именно фрейм «проблемный», достаточно найти нужный кадр в выводимой секвенции (в той папке которую вы указали при сохранении). Далее просто найдите этот кадр в вашем проекте и узнайте в чем же причина столь прожорливого кадра – возможно это адовые переходы-транзишены, с суперсэмплингом?
Выход из данной ситуации прагматичен: вам нужно увеличить количество памяти в системе, например, путем закрытия фоновых программ, увеличения файла подкачки или физическим увеличением памяти путем апгрейда железа.
Если рендер проекта в секвенцию прошел успешно, то проблем с нехваткой памяти в вашей системе быть не должно, а причиной первой ошибки рендера в других факторах.
Какие-такие «другие» факторы?
Самое часто встречающаяся проблема, это проблема с кодеками. Когда в операционной системе установлено куча различных сборок или выставлены не правильные, не соответствующие (читай не поддерживаемые) параметры кодирования.
Чтобы проверить или опровергнуть этот факт стоит выбрать другой формат рендера, но только уже видео формат, а не секвенцию. Если мы делаем кодирование именно из вегаса, то стоит для проверки использовать стандартный «вегасовский» формат кодирования Sony AVC, выбрав предварительно подходящий пресет рендера под ваш проект:
Кроме того, стоит обращать внимание на расшифровку ошибкок которая обычно скрыта под кнопкой details.
Если же вам чаще встречается проблема «The reason for the error could not be determined», то найти причину будет нелегко, так как даже сама программа не может ответить на вопрос в чем же ошибка. Причины могут быть самыми разными от проблем с кодеками (как было в 2011 году с новой линейкой карт от Nvidia и новой бетой драйверов и попытке рендера видео с поддержкой GPU), также могут быть опять же проблемы с кодеками, их не правильных параметров (например, отсутствие поддержки высокого битрейта в формате AVC с профилем Baseline) и многое другое.
Решение такой ошибки заключается в попытке рендера в другом формате и выявление ошибки в последующем кодировании.
Да пребудет с вами рендер без ошибок!
Источник
Q: Every time I try to Render it says — An error occurred while creating the media file — the reason could not be determined
Answer: When Movie Studio or Vegas Pro stops processing in the middle of rendering a new video, and gives you an error message like this: «An error occurred while creating the media file — the reason could not be determined», there are a couple of reasons why this has happened.
Here is my check list
1. Re-boot your Computer !
If you have been doing a lot of editing over many hours, then it is often a good idea to SAVE As and then do a RE-BOOT of your computer before you attempt to Render a Video. This will clean out your memory and give you a clean slate.
2. Try a Clean Re-Boot of your Computer
Try a clean boot to start Windows with a minimal set of startup programs. Here is a Windows article on how to perform a clean boot: https://support.microsoft.com/en-us/kb/929135
3. Reset the software back to default values
Sometimes mysterious alien artefacts and corrupt files can build up inside the temporary files cache and cause bizarre behaviour. Resetting the program and deleting the temporary files cache, can often fix weird behaviour and will make your program look like it was just freshly installed. It is safe to do and will not delete any of your saved projects, if you have been remembering to always do regular saves while working on a project.
IMPORTANT — Please read this before attempting a program reset!
If the program crashed while editing your project and you have not been doing regular saves, you can end up losing all your work! However Movie Studio and Vegas Pro may have done an auto-save of your project file, which can be recovered and re-saved if you’re lucky. Auto-saved project files are saved to the Temporary Files Cache, so it is important to first inspect this folder before your do a full program reset and delete of the cache.
The folder address will be different for everyone, but normally looks something like either one of these:
C:UsersUserNameAppDataLocalVEGAS Pro14.0
C:UsersUserNameAppDataLocalMovie Studio Platinum13.0
To find out where the temporary files cache is located on your computer, open Movie Studio or Vegas Pro and go to Options/Preferences/General. Highlight and copy the Temporary Files Folder location using CTRL + C and then open up a Windows Explorer window in Documents. In the address bar located at top of window, press CTRL + V to paste the address.
You are now in the temporary files folder/cache. If any projects were auto-saved, they will normally look something like 00000000.restored.veg. Copy every single .veg or .vf file you can find and then paste them back into a safe folder location on your computer, like Documents/Vegas Projects. Now open each one up in Movie Studio or Vegas Pro and see if you have been lucky enough to find a crashed or missing project. If you want to keep it, make sure to re-save immediately with a new project file name that makes sense to you.
Once you have retrieved anything important from the temporary files cache, you can now perform a full program reset by doing this following:
Hold down the CTRL and SHIFT keys on your keyboard, and at the same time double click the program icon on your desktop to boot the program.
Select Delete Cache and Yes
The cache is now cleaned. After a reset, you will have to reconfigure your favourite settings in Options/Preferences and the Project Properties window!
4. Remove unused Media
Remove unused media to help free up resources. You can purge unused media from your Project Media Window in Vegas and Movie Studio. To do this, go to the Project Media tab and you will see a button that looks like a lightning bolt. Clicking on that will remove any unused media from your project and help to free up system resources. Movie Studio 13 Platinum has this feature in Tools -> Clean Project Media.
5. Try working on your project in pieces
Try working on your project in pieces. For example if your timeline is 30 minutes long, save three ten minute sections into three project files using File -> Save As. Edit each section separately, render, and re-import into a new master project to stitch them together into a final audio and video stream.
6. Try replacing the media in your project
If it always hangs at the same frame or place, try deleting the files at that point in your timeline and then replace those with newly transcoded or recaptured clips.
7. Try to avoid any customisation with your rendering templates
If you are using custom settings for rendering, try rendering without any customization applied. If that works, then you can guess that your custom settings are not compatible with your rendering format.
8. File locations
If you’re working in an environment where files are scattered across multiple drives, try placing your media on your local disk drive.
9. Virus Protection program is too aggressive
Try adding the .exe file for the program to the exception list for any anti-virus software you are running on the system.
10. Do you have Apple Quicktime installed ?
You must have the latest version of Apple Quicktime installed if working with .mp4 style formats. There really is no choice with this, please have Quicktime installed at all times for Vegas to work correctly.
11. OLDER VERSIONS OF MOVIE STUDIO HAD PROBLEMS — Which version of Vegas Pro or Movie Studio are you using ?
Older versions of Vegas Movie Studio were susceptible to a Low Memory Error in particular situations. Specifically, Vegas can have a problem accessing enough RAM (memory) for users who had Movie Studio HD Platinum 32bit version installed on Windows 64bit Operating System.
Vegas Movie Studio HD Platinum 11 and all older versions of Movie Studio are only 32bit programs, which means they can only use a Maximum of 4GBs of RAM, even on a 64bit Computer that may a much higher amount of RAM installed. Not only is there a 4GB limit, 64bit users could also experience a glitch which limited there available access to RAM, to just a mere 2GBs. Movie Studio Platinum 12 and 13 now come with a 64bit and 32bit version of the program.
In a project with 720p or 1080p HD Video, this results in Vegas just freezing up. Fortunately this problem for 64bit users was fixed during one of the free Build Updates for Vegas Movie Studio HD Platinum 11 — Build 283.
12. Check for Free Updates and New Build Versions of your Program
Always make sure you are using the latest Build Version of the program you are using. Bugs and updates are continually been fixed and added to the programs. Many times a simple program update may fix your problem.
Please note that in 2016 Sony has sold all their Vegas software to Magix software. If you try an use the function search for updates in any Sony programs now, it will no longer work.
To download old «Sony» versions of Vegas Movie Studio, Vegas Pro and DVD Architect, go to this special download link on the Magix website and enter your Serial Number. If it is a valid number, you will be able to download a fresh copy of your old programs.
Any Vegas programs released during or after 2016, will now be Magix versions and can be re-downloaded directly from your Magix Account or from the Update Links here at Movie Studio Zen.
13. Did you add a Large Number of Video Fx ?
Sometimes if you add too many Video FX into a chain, it can cause an immediate crash.
First step to diagnose this problem is to temporarily TURN OFF all the Video Fx and then try to render again. If it works, then you know one of the Video Fx is causing the problem. Try next to turn ON one Video Fx at a time and do more test renders until you can narrow down the problem child.
14. Are you using the New Blue Fx Titler Pro ?
Older versions of the Titler Pro were very buggy in Vegas Pro and could cause Vegas Pro to freeze or crash. Check updates for the Titler Pro and then do another render.
15. Are you using GPU Acceleration ?
Try turning OFF GPU Acceleartion in the Vegas Pro or Movie Studio Platinum Preferences, which are found in the Video tab.
Go to Options — Preferences — Video
16. How much RAM do you have installed ?
Version 11 and older versions of Vegas Movie Studio can only access a maximum of 4GBs of Memory (RAM). Even though this is the case, please make sure that you DO actually have 4GBs of RAM installed. I have seen time and time again some people on Laptops only having 2GBs of RAM installed. This is just way too low for any Video Editing program to work with properly. Once you throw a couple of HD Video files into Vegas, it’s going to completely freak out.
RAM is cheap, so make sure you have the full 4GBs installled.
17. What type of Video are you trying to Render/Create ?
If you are attempting to Render a 1080p Video from your project with too HIGH a bit rate (on 32bit versions of Vegas Movie Studio) it will crash older and slower computers with low RAM capacity and/or low powered CPUs.
A solution to get around this problem is obviously to lower the Bit Rate you are Rendering to. Anything under 10MBps should be more than enough to create a nice looking video. Trying to render to 20, 30, 40MBps is just silly.
Another solution for people on low powered machines is to switch to 720p settings instead.
18. What type of CPU do you have ?
To have a great experience with Vegas Movie Studio when editing and creating full 1080p HD Video projects, you must have a modern 4x Core CPU (Central Processing Unit) as the «Brain» of your computer. Older Duo Core CPUs just can’t handle processing HD Video files, and can be a reason for Rendering to crash and produce errors.
19. Which format are you rendering to ?
Avoid Windows Media Video .wmv if you don’t have much RAM and very low CPU power, when working with 1080p Video. Windows Media Media will suck up ALL your CPU resources while rendering — it’s just how the codec behaves.
Sony AVC .mp4 or Mainconcept AVC .mp4 are the best formats to render to, on older/slower computers.
If rendering any AVC templates, make sure to use CPU only encoding.
20. What is the condition of your Hard Drive ?
HD Video files are very large, so you need plenty of Hard Disc space for them to be written to. If your Hard Drive is almost full and never been de-fragmented, it can slow up rendering times and in worse case scenarios create a crash.
21. Dynamic RAM Preview amount in the Vegas Preference Settings
Open Vegas and go to Options/Preferences/Video
The first setting says: Dynamic RAM Preview max (MB):
The default value is 200 MB and for most people it is best to leave this at the default 200 MB value.
If you set this too high and don’t have enough RAM (memory) installed, there won’t be enough RAM left to process your videos when you are rendering your final video and this may cause a render freeze or crash.
Sometimes another weird problem may occur, which I call a Vegas X-file. If Vegas crashes and reports an exception error, sometimes setting the Dynamic RAM Preview value to 0 MB (that is zero megabytes) will fix the render crash. However, as I have previously said, 200 MB is normally the safest setting.
22. If none of the above solutions work, you need to pull out the big guns and perform a clean uninstall and reinstall of all your sony programs
Please read one of the following articles for in-depth instructions on what to do:
Источник
Страница 2 из 2
-
вот этот пост с «лучшими» программами. Посмотрел ещё раз топик — это вообще ASPirin спрашивал — http://forum.ohayou.ru/showpost.php?p=465398&postcount=12.Жался мув 4+ часа. И ещё почти 1.5 часа экспортился из вегаса. Пока экспортился, я нервно удалял разные тупые игрушки по 7гб и образы их двдишек.
-
Спасибо за ссылку. На мотре давно не смотрел, когда смотрел, устарело оно там всё. Примерно было той же дряхлости какой и гайд в этом топике.
Насчет прог не в курсе, использую только фрапс. -
Хз, но я 7 вегасом жал сразу х264ым без всяких извращений…
Совет автору — добавь самое главное, а именно настройки кодека х264. -
Это не? Или ты про остальные закладки? В них я ничего не менял, хотя скрины измененных настроек имеются, разницы я не заметил никакой абсолютно.
-
Вот такое выдает, когда хочу рендерить в вегасе х264. Кто-то знает чем лечится?
-
Вкладку Audio заскринь сюда.
-
ломай воруй
прошу прощения -
Феникс, спасибо за инфу, скриншот должен быть жизнеспособным?
-
У меня проблемма с рендерингом видео, какие бы я настройки неставила то слишком много времяни определяет, причём время всё накаливается, а проценты выполнения процесса на нулях (ролик несколько мин.), а другая ситуация, выдаёт ошибку — An error occurred while creating the media file mpg. The reason for the error could not be determined Подскажите пожалуйсто в чём дело? У меня сони вегас 9.0, но я читала на других форумах, что у некоторых и на 7 -ой версии тоже самое было!
-
Я поняла почему у меня нехочет рендерица видео, потомучто я делала проект из видео фотматом mov!!!! Отсюда вся беда!!! Вегас помойму недружит с этим форматом, хотя при первом импорте он попросил меня установить версию квик тайм 7.6.2, я установила и у меня всё нормально импортировалось, я и неочём недогадовалась. Я поняла что проблема именно в фотмате т.к. пробовала рендерить другие форматы наприм. avi? всё впорядке. Подскажите, у вас такие же проблемы с mov??? Попробуйте любой е видео mov зарендерить, посмотрите что получиться, неужели у меня одна эта проблема!?Проект уже сделан и мне нужно решить эту проблемму, помогите пожалуйсто!!!!
-
Зачем тебе этот убогий формат? avi и mp4 правят миром
-
Решила я проблему! Нормальную официальную версию скачала и всё заработало, у меня видимо была кривая.
-
свои настройки кодека взял еще с мотровского гайда, с тех пор и не менял…
разве что битрейт иногда повышаю или понижаю слегка.
Там кажется кодек XviD звался, я уже и не помню… но в 1 проход — и качество нормальное… -
Владельцам видеокарт GeForce8xxx и новее посвящается:
Badaboom не пробовали? Для того, чтобы просто пережать, подходит, имхо, гораздо лучше, т.к. поддерживает H264 и для рендеринга использует GPU вместо CPU (nVidia CUDA).
Страница 2 из 2


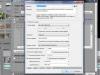
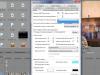

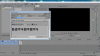



![[IMG]](https://forum.free-ro.com/threads/22384/proxy.php?image=http%3A%2F%2Fbayimg.com%2Fimage%2Ffanilaabm.jpg&hash=3bd1095b2a48437cc7b893e7664c1867)
![[IMG]](https://forum.free-ro.com/threads/22384/proxy.php?image=http%3A%2F%2Fimg19.imageshack.us%2Fimg19%2F3522%2Fx264i.jpg&hash=f336058e1d7e5b84a420b774d7ab7e51)