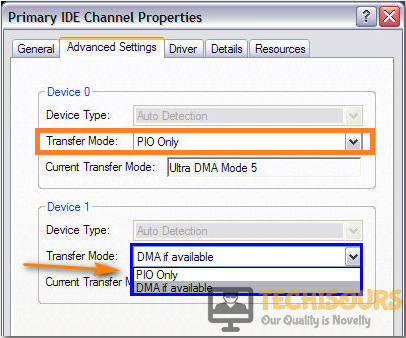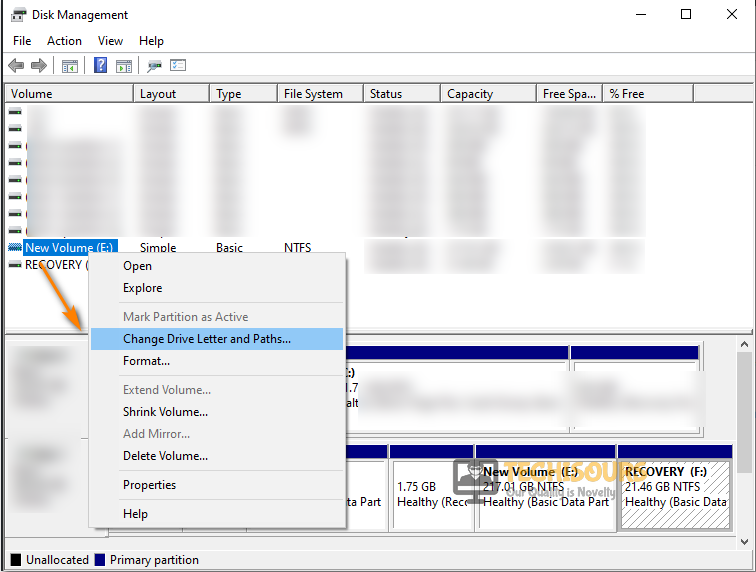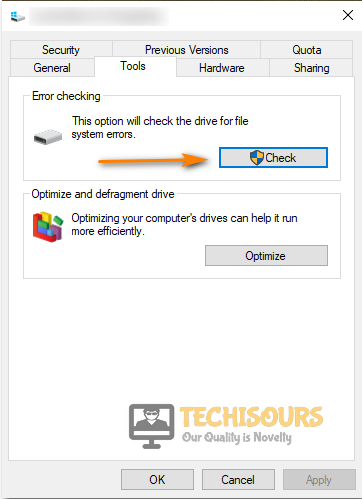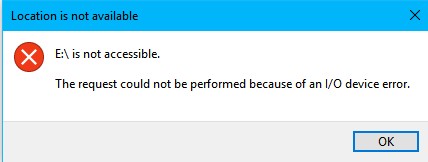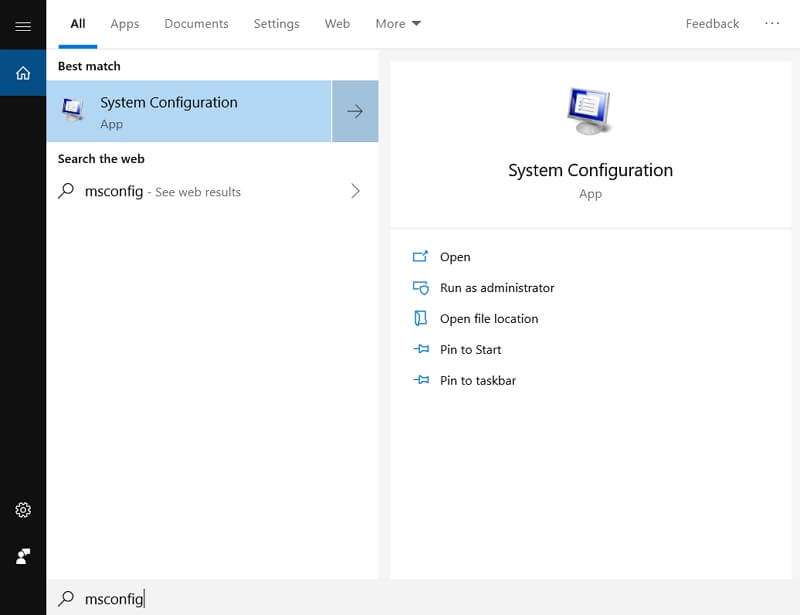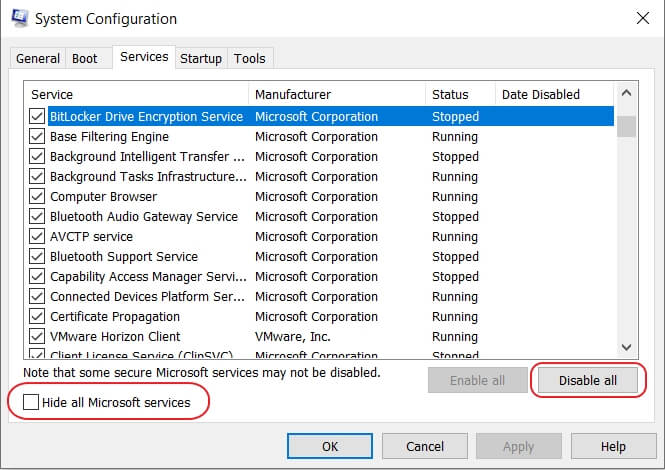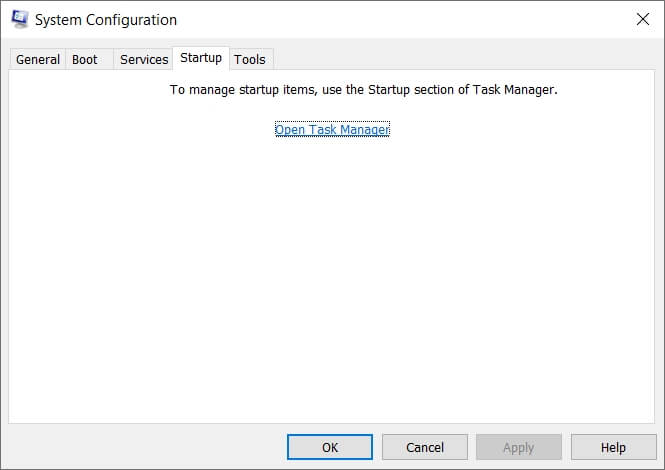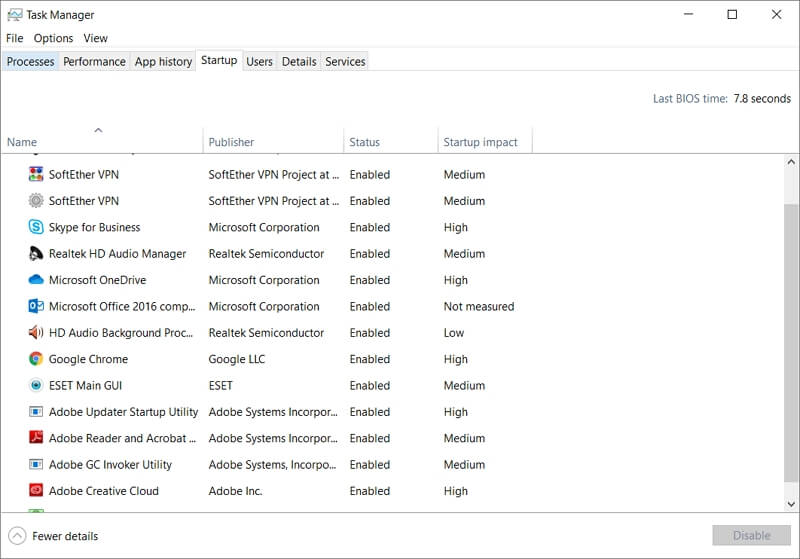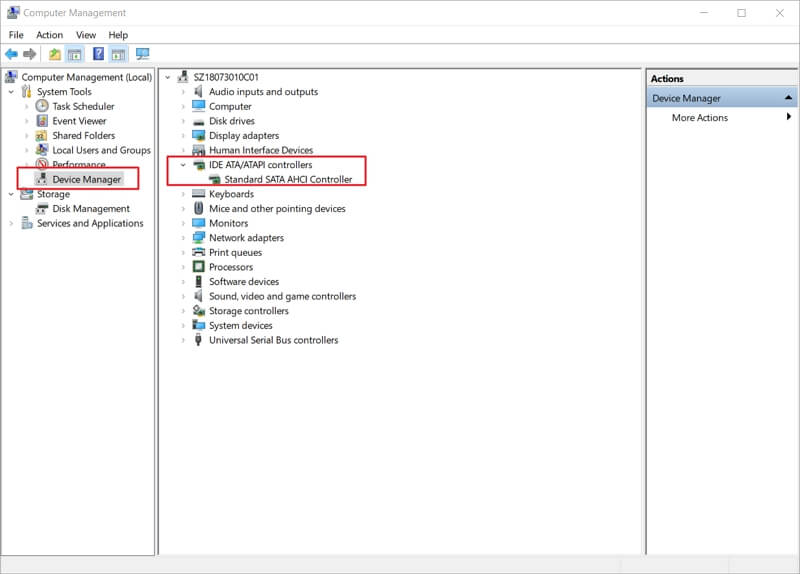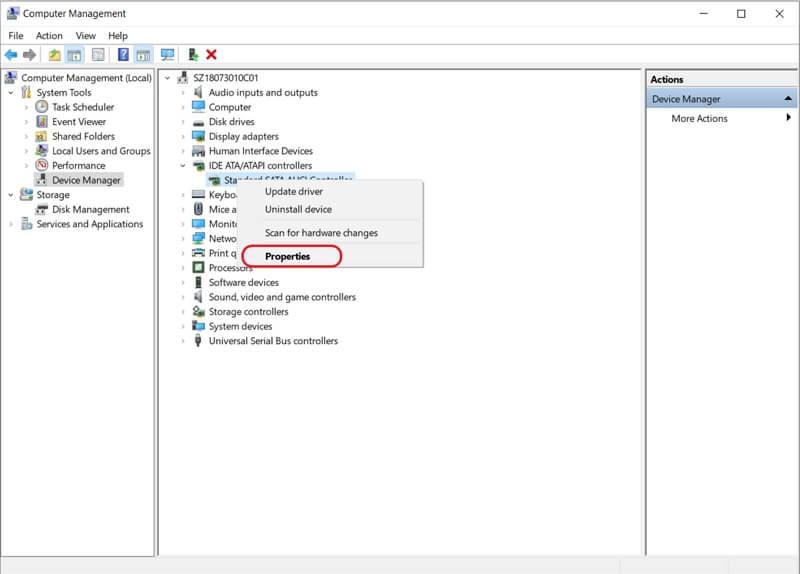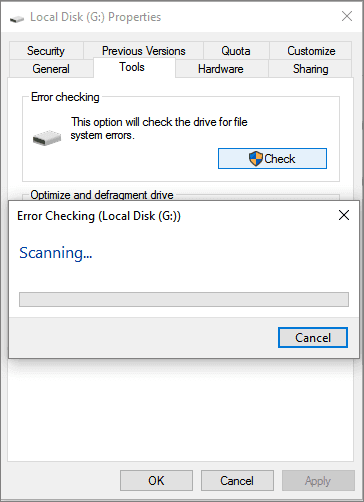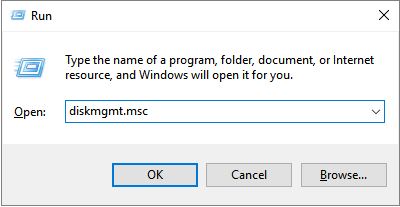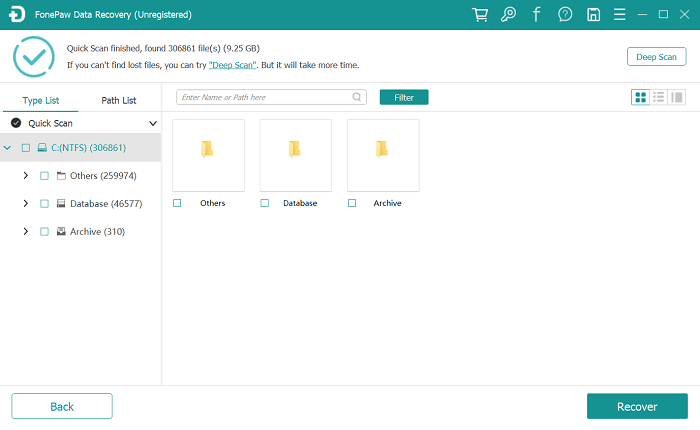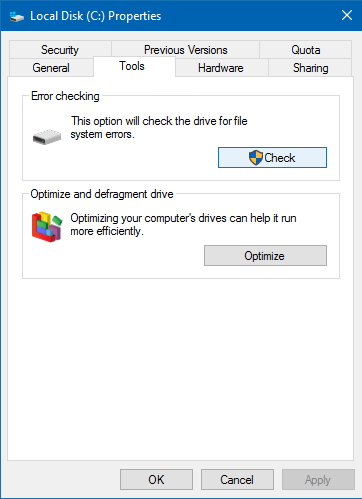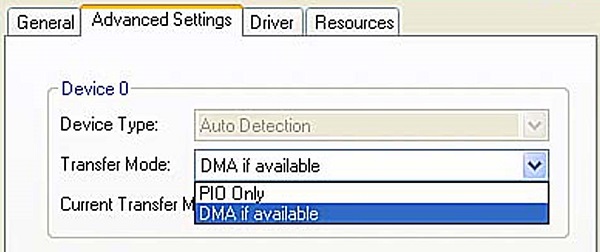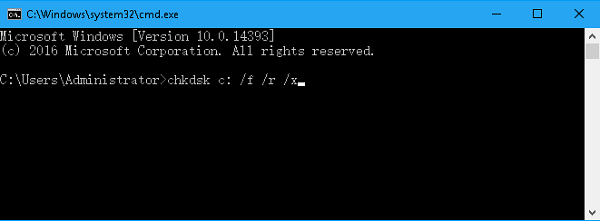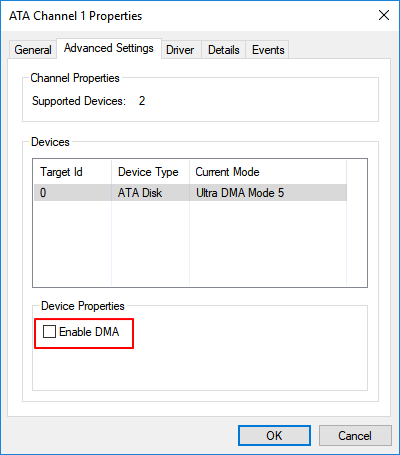A lot of users have been getting the “The Request could not be performed because of an I/O Device Error” message either while using Diskpart or on Virtual Disk Manager and this prevents them from accessing the disk or sometimes from being able to view its properties and format it.
In this article, we have listed some common reasons due to which the error message is seen such as conflicting partition letters, faulty Storage Device connection, etc. In addition to that, we have listed some comprehensive solutions that should get rid of this error completely and help you access the storage device normally.
After sifting through user recommendations and troubleshooting guides regarding this error message, we came to the conclusion that the following are the primary reasons due to which it is triggered.
- Ports: Some ports on your computer might not be able to work properly due to which the Storage device connected to them isn’t being properly recognized by Windows. Therefore, it is recommended to switch SATA ports if you are getting the “The Request could not be performed because of an I/O Device Error” error with a storage device and switch the USB ports if you are getting this with a USB.
- Outdated Drivers: Sometimes, outdated drivers can cause the “Diskpart has encountered an error The Request could not be performed because of an I/O Device Error” message and prevent the command from being carried out. Therefore, we recommend that you check for any outdated storage device drivers and update them ASAP.
- Bad Sectors: In your storage device, due to prolonged usage, several bad sectors might be created due to storage failures and wearing out of the device. Therefore, it is recommended to perform a scan and amend any bad sectors that might be present on your storage device.
- Incorrect Configuration: It is possible that your computer isn’t using the proper storage configuration mode to be able to run the Storage device due to which you are running into this error message. Basically, some Windows versions have the ability to determine the transfer modes for the device and if the incorrect one is selected, you will run into the “The Request could not be performed because of an I/O Device Error” message.
- Partition Letter: The Partition letter assigned to the storage device if already occupied by another partition or unpartitioned sector, will create complications and incompatibility. Therefore, assigning the partition a new letter can sometimes get rid of the error message.
- General Misconfiguration: Sometimes, Windows might run into conflicts or internal misconfiguration due to which it is unable to launch into the local disk drive and throws this error. Therefore, we recommend that you check to see if troubleshooting the issue using the default troubleshooter fixes the error message.
- USB Controllers: Some USB Controller drivers on your computer might be malfunctioning or they might be simply outdated. Therefore, checking for any misconfiguration, fixing them, and checking if there are any updates available for the drivers might be the way to go.
Now that you have been familiarized with most of the reasons behind this error, we can finally begin the fixing process.
Before You Start:
The simplest troubleshooting technique in the case of this error message is to look for any loose connections and fix them back properly. Initially make sure that the cable is fully plugged into the hard drive or the USB port and also look that there does not exist any breaks in the cable. Moreover, also try to check the device on another computer to see if it’s not your computer causing the issue. These are some of the simple and potential fixes in getting you through the error successfully but if you still aren’t able to resolve the issue then proceed with some of the advanced solutions listed below.
Fixing the request could not be performed because of an i/o device error USB:
Solution 1: Switch Ports
It so happens that quite a lot of times the fault may exist in the USB port so try plugging in your hard drive or USB into an alternate port. Also, plug in your hard drive into the USB ports on the motherboard instead of the ports on the case front. Moreover, try to switch from USB 2.0 to 3.0 or vice versa to see which connection your drive supports better. You may also plug your SD card into another card reader or try to connect the device directly via a cable. Check to see if switching the port gets rid of the The Request could not be Performed because of an I/O Device Error message.
Solution 2: Update USB Driver
Sometimes the old or defective device drivers can also take a toll on your device and can give rise to such errors. In order to fix this update your device drivers instantly by following the below-mentioned steps:
- Open your PC and type in “Device Manager” in the search bar located near the Start menu. Then click to open it.
Open Device Manager - In here look for the option of “Universal Serial Bus controllers” and afterward click to expand it.
- From the pop-up list search for the specific device causing the issue and right-click on it to select the option of “Update Driver”.
Update Device Drivers - Windows will start looking up for the latest driver available for your device and will take you through downloading and installing the updated driver automatically.
- Finally, check to see if the error got resolved now.
Solution 3: Repair Bad sectors
Chkdsk is used to check and repair a device for any sort of error so in order to check your disk for any sort of errors and repairing it proceed with these steps:
- Open your PC and search for “Command Prompt” from the search bar located near the Start menu, right-click on it and select “Run as Administrator”.
Run Command Prompt Note: You specifically need to check for your drive name e.g. if your drive is shown as “Local Disk E” your drive letter entered with the chkdsk command would be E.
- Now type the following command in the command prompt window and press Enter:
chkdsk E:/f/r/x
- Windows will start checking for your device errors and will repair them automatically.
- Lastly, check to see if you have been able to resolve the Request could not be performed because of an I/O Device Error now.
Solution 4: Change the Transfer Mode
Your windows cannot transfer files if the transfer mode is different and not compatible with the OS. To change the transfer mode proceed with these steps:
- Open your PC and type in “Device Manager” in the search bar located near the Start menu. Then click to open it.
Open Device Manager - In here look for “IDE ATA/ATAPI Controllers” and click to expand this option.
- Now right-click on the “Primary IDE Channel” and then click to select the “Advanced” settings tab at the top of the window.
- In the “Transfer Mode” box select “PIO only” for the device causing errors and then click “OK”.
Select PIO Only Option - Exit from all the windows and now observe if the issue got resolved.
Solution 5: Disconnect All External Devices
Sometimes the other devices connected to your computer can also be troublesome so disconnect all sorts of extra devices and restart your computer again. Now only connect those devices which are necessary and see if the problem is removed.
Solution 6: Changing the Drive Letter
Some users were also able to resolve their I/O device error by simply changing their drive letter. So in order to change the drive letter follow these steps:
- On the search bar near the Start menu type in “Disk Management” and click to open it up.
Disk Management - When the disk management window opens up it will show you all of the connected storage devices. From here right-click on the particular device causing errors.
- Then click to select “Change Drive Letter and Paths” and a new window will open up and from here click to select the “Change” option.
Change Drive letter and paths - Now assign a new drive letter to the drive from the drop-down menu and click to select “OK”.
- Close all windows and now check whether the problem still persists or not.
Solution 7: Use Windows Troubleshooter
Windows has a built-in troubleshooting feature that searches for all possible errors and provides possible solutions. To run the troubleshooter on your computer implement the following steps:
- Open your PC and search for “Troubleshoot” in the search bar located near the Start menu.
- When in the troubleshoot settings window here look for “Hardware and Devices” in the right pane and click on “Run the Troubleshooter” to select it.
Run the troubleshooter - The Windows will start troubleshooting for any errors and will provide you with the best possible solutions sidewise.
- Carry out those fixes in order to get through the error instantly.
Solution 8: Scan with Windows Drive Check Facility
In order to check a drive for error with windows default drive check you need to carry out these steps:
- Open your PC and go to “This PC” on the main window and right-click on the drive causing issues.
Click on This PC - Then click to select “Properties” from the pop-up list and in the Properties tab navigate to select the “Tools” tab located at the top of the window.
- Proceed to the “Error Checking” section and click on the “Check” option.
Check Drive - A new window will open up asking you if you want to proceed to scan the drive. Press the option of “Scan Drive”.
Scan Drive
Solution 9: Clean Boot Your PC
Sometimes the other third-party apps installed on your computer can be in a clash with your device causing it not to work properly. To check if any other program is at a clash with your drive proceed with these steps:
- Search for “msconfig” in the search bar located near the Start menu to open up the “System Configuration” window.
Typing in “Msconfig” - When the window opens click on the “Services” tab placed at the top.
- Scroll down to the bottom of the window to checkmark the option of ‘’Hide all Microsoft Services’’. Then click on “Disable All” at the bottom of the window.
Hide all Microsoft services - Now proceed to open up the “Startup” tab and click to open “Task Manager”.
- When the task manager window opens up in the Startup tab click to select “Disable” at the bottom of the screen.
- Close the task manager window and go back to the “Services” tab and click OK.
- Close all windows and restart your computer now to check if the error still persists or not.
Solution 10: Boot Your PC into Safe-Mode
To check if any third-party install isn’t causing you issues you can boot into Safe-Mode. Safe-Mode enables you to use your computer with very minimal tasks and apps running in your background. To get into Safe-Mode follow these steps:
- Press the “Windows + R” keys on your keyboard to open up the RUN dialog box.
- When the RUN window appears up type in “msconfig” in the dialog box and press Enter.
Typing in “Msconfig” - In the System configuration window navigate to select the “Boot” tab beside the General tab.
- Below the “Advanced” options tick mark the “Safe-Mode” check box and make sure “Minimal” is selected.
Enter Safe Mode - Press OK and select “Restart”.
- Once you are booted into Safe-Mode, try transferring files now and check to see if The Request could not be Performed because of an I/O Device Error has been fixed.
Solution 11: Reinstall USB Controllers
Sometimes errors are caused by defective USB controllers so try to reinstall them by carrying on the below-listed steps:
- Search for “Device Manager” in the search bar located near the Start menu.
Open Device Manager - In here look for “Universal Serial Bus Controllers” on the new window and click to expand this option.
- Now right-click on the “USB Controller” of your drive and click to select “Uninstall”.
Uninstall Device Driver - Close the window and restart your computer. Your computer will automatically reinstall the missing USB controller.
- Finally, proceed to check if the virtual disk manager the request could not be performed because of an i/o device error got fixed now.
Solution 12: Fixing I/O Device Error in CMD
- On the search bar near the Start menu search for “Command Prompt”, right-click on it to select “Run as Administrator”.
Run Command Prompt - When the command prompt window opens up type in the below-listed commands respectively:
list disk (press Enter)
The command prompt window will show you a list of drives connected so here you need to look for the drive causing the issue. If in case its Disk 1, type:
select disk 1 (Press Enter) attributes disk clear readonly (Press Enter) clean (Press Enter) create partition primary (Press Enter) format fs=fat32 (Press Enter)
Note: This will format the drive, thus, erasing all data on it.
Check to see if implementing this has fixed the “The Request could not be Performed because of an I/O Device Error” message.
Solution 13: Contact Manufacturer
If none of the above-listed fixes worked for you then there must be certain hardware issues and in such a scenario you would need to backup all of your data from the affected drive. To backup your data, you will be needing an expert’s help so contact the drive’s manufacturer for assistance in this case.
Hopefully, the aforementioned fixes will lead you towards eradicating the problem completely but if the issue still exists you may Contact Us here.
You may receive the error message “the request could not be performed because of an i/o device error USB” due to the connection issue between the storage device and PC. Sometimes, this error is also triggered due to corrupted or outdated hardware drivers. Regardless the causes, this error can be easily fixed by checking the hardware connection, running chkdsk utility, updating the device drivers and many others solutions mentioned in this blog.
When the USB i/o device error occurs, you won’t be allowed to read/write a disk. Additionally, you will not be able to edit or transfer the any file of USB. In other words, you can say that, the data or files stored in your USB drive are at great risk of being lost permanently.
But since you have visited this webpage then I must say that you don’t have to worry at all. Because this post contains 9 working fixes to troubleshoot device i/o error USB drive and recover data from USB drive easily.
Rated Excellent on Trustpilot
Free USB Drive Recovery Tool.
Recover data from USB drives, Pendrives, SSDs, HDDs, and other devices on Windows. Try now!
Quick Navigation:
- What Is I/O Device Error?
- How To Fix USB Flash Drive I/O Device Error
- Recover Deleted Data From USB Flash Drive
- How Do I Initialize A Disk With An I/O Error?
- What Causes USB Flash Drive I/O Device?
Before fixing this issue, let us know more about the pendrive i/o device error.
What Is I/O Device Error On USB Flash Drive Error?
I/O stands for Input/Output and I/O device error is actually an issue with the device that stops Windows from reading or writing the data on it.
This error appears not only on USB flash drives but also on SSD or HDD, SD card, external hard drive, CD/DVD, etc. When you get this error, you will be unable to read or write any new data to that device on your Windows PC.
Generally, when you get I/O device error, you may get these below two error messages:
- The request could not be performed because of an I/O device error USB
- Only part of a read process memory or write process memory request was completed
Also, you may get error code errors such as error 6, error 21, error 103, error 105, and error 131.
Quick Solutions |
Step-By-Step Solutions Guide |
|
Fix 1: Check The Hardware Connection |
If there is a loose connection or faulty cable or USB port, it can cause this error to take place…Complete Steps |
|
Fix 2: Fix I/O Error USB Flash Drive In Command Prompt |
Using a command prompt will help you run chkdsk function that will check…Complete Steps |
|
Fix 3: Start Computer In Clean Boot State |
Starting the computer in a clean boot state can make you clean…Complete Steps |
|
Fix 4: Change The Drive Letter |
You can change the drive letter and fix this issue…Complete Steps |
|
Fix 5: Update The Device Driver |
Due to the outdated device drivers, it is possible that you may get this issue…Complete Steps |
|
Fix 6: Reinstall USB Controllers |
Try to solve this error by reinstalling the USB controllers…Complete Steps |
|
Fix 7: Change The Transfer Mode In IDE Channel Properties |
If Windows is trying to use a transfer mode that your device does not support…Complete Steps |
|
Fix 8: Repair USB IO Device Error With ‘Error Checking |
Error Checking scans internal & external hard drives for several file system errors…Complete Steps |
|
Fix 9: Seek Help From Hardware Manufacturer |
It is suggested to contact the technical support of the hardware manufacturer for help…Complete Steps |
Fix #1: Check The Hardware Connection
The very first fix you can try to fix USB flash drive I/O device error is to check the connection. If there is a loose connection or faulty cable or USB port, then it can cause this error to take place. You can try these fixes below to overcome this issue:
- Try to connect USB flash drive to another computer
- Connect the USB flash drive to another USB port
- Replace the USB cable
However, after trying these, even if you get I/O device error then you can try other solutions mentioned below.
You May Also Read: Fix Please Insert A Disk Into USB Drive Without Losing Data
Fix #2: Fix I/O Device Error USB Flash Drive In Command Prompt
Using a command prompt will help you run chkdsk function that will check and fix usb flash drive i/o device error in command prompt. So, to do so, follow the below steps:
- First of all, press Windows keys and then type there cmd to open the menu. Next, right-click on the option ‘Command Prompt’ and then choose ‘Run as administrator’.
- Now, you have to click ‘Yes’ to simply launch the Command Prompt as Administrator.
- Next, in the new Command Prompt window, you have to type there chkdsk E: /f /r /x where you can replace E with the drive letter you are using.
This fix will also help you fix USB flash drive using cmd command and further recover data from it using the data recovery tool mentioned below.
Fix #3: Start Computer In Clean Boot State
Starting the computer in a clean boot state can make you clean whether i/o device error USB external hard drive is caused due to a driver or application conflict. If it is, then it will help you know which application or software is causing this error.
So, in this case, it is easy to start the computer in a clean boot. To start the computer in the clean boot state, follow the below steps:
- First of all, you have to log in Windows as Administrator account and then press Windows + R keys together and it will open Run dialog box.
- You can then type msconfig in Run box and then press Enter key and it will open System Configuration window.
- Next, you have to click ‘General’ tab on System Configuration window and then select Selective startup and then simply uncheck the ‘Load startup items’ box.
- Now, click the ‘Services’ tab on the pop-up window and then check the box ‘Hide all Microsoft services’ and then tap ‘Disable all’.
- Next, you have to go to the Startup option and then click there ‘Open Task Manager’ and this will open Task Manager
- After this, you have to select all startup items and then click ‘Disable’ and then again click ‘x’ to close the Task Manager.
- Next, you have to go back to ‘System Configuration’ and then Startup and then click ‘OK’ and then reboot the Windows PC.
You Might Also Read: Complete Steps To Fix ‘USB Drive Detected But Not Accessible’ Issue
Fix #4: Change The Drive Letter
Sometimes you may also get USB flash drive I/O device error because the system doesn’t show its drive letter when connected to the PC.
In this case, you can change the drive letter and fix this issue and get the request could not be performed because of an i/o device error disk management. So, follow the below steps to do so:
- First of all, you have to go to ‘This PC’ and then right-click and then choose the option ‘Manage’ and then go to ‘Disk Management’.
- Next, you have to right-click the USB flash drive and then go to USB flash drive and then select ‘Change Drive Letter and Paths’.
- Now, click ‘Change’ in the new window and then assign a new drive letter to the USB flash drive and then click ‘OK’.

Fix #5: Update The Device Driver To Fix ‘The Request Could Not Be Performed Because Of An I/O Device Error USB’
Due to the outdated device drivers, it is possible that you may get a USB flash drive I/O device error. As for example, ‘there is no media in USB flash drive’ or USB not showing up in Windows and the ‘the request could not be performed because of an IO device error USB’.
So, to update the driver drive, you have to follow the below steps:
- Firstly, you have to connect the USB flash drive to the PC and then right-click on the option ‘This PC’ and then choose ‘Manage’.
- Next, you have to click ‘Device Manager’ and then go to ‘Disk drives’. Next, search and right-click the problematic USB flash drive and then simply select the option there ‘Update driver’.
- Now, you have to click the option ‘Search automatically search for driver software online’.
- After doing so, wait for the driver to be updated and then reboot the computer. You can further open the device to check whether the USB flash drive I/O error still persists.

Fix #6: Reinstall USB Controllers
When you get any I/O device error, you also try to solve this error by reinstalling USB controllers. Yes, doing so can somehow fix the i/o device error flashdisk. Follow the below steps to do so:
- At first, click the Windows + X keys together to open the power users’ menu.
- Next, you have to click on Computer Management and then go to Device Manager.
- Now, you have to expand Universal Serial Bus controllers and then make a right-click on a device and click Uninstall.
- Next, you have to repeat for each device and then after you complete this task, restart your PC. After your PC gets restarted, the USB controllers will install automatically.
Fix #7: Change The Transfer Mode In IDE Channel Properties
If Windows is trying to use a transfer mode that your device does not support then you will encounter this error message. So, to remove or fix USB flash drive I/O device error, you have to switch the transfer mode:
- Firstly, press the Windows + X keys to open the menu and then select the option ‘Device Manager’.
- Next, you have to expand ‘IDE ATA/ATAPI controllers’. A subset will then get opened and listing the different IDE ATA/ATAPI channels for the PC.
- Now, you have to make a right-click the channel where the appropriate disk drive is connected. Next, you have to click there ‘Properties’ and this channel will then become ‘Secondary IDE Channel’.
- After this, select ‘PIO Only’ in the ‘Transfer Mode’ in the ‘Advanced Settings’ tab for the device that represents the appropriate drive. Generally, this is Device 0, and then click OK option and exit all the windows.
You can then test the USB flash drive and then check if the message ‘USB flash drive I/O device error’ has been removed.
Also Read: Fix Error Checking USB Drive Scanning and Repairing Stuck
Fix #8: Repair USB IO Device Error With ‘Error Checking’ Utility
Windows has the feature which is known as ‘Error Checking’. It helps to scan internal & external hard drives for several file system errors and resolves them.
In order to repair bad sectors for SD card/USB drive, try the below instructions:
1: First of all, connect the USB drive to a PC.
2: In the second step, you have to press on Win + E keys together in order to launch Windows Explorer.
3: Make right-click on a drive that has the bad sectors >> open the Properties.
4: At this time, tap on Tools >> Check.
Now, the scanning process starts. Once the scan process completes, if the usb i/o error is found then, try the next way.
Fix #9: Seek Help From Hardware Manufacturer
If you have already tried all the above ways to fix the request could not be performed because of an i/o device error when initializing disk and you still fail then you can seek expert help. It is suggested to contact the technical support of the hardware manufacturer for further help.
To do so, you have to follow the below steps:
- You have to first visit the hardware manufacturer’s website and then download the latest driver or firmware for the device which reposts I/O device error.
- Next, you have to double-click the drive or firmware installer and get it installed on the PC. You can then restart the PC and check if the error persists.
- After this, email the technical support team of the hardware in question and then ask for fixes. However, if the solution still persists, then replace the USB flash drive with the new one.
Recover Deleted Data From USB Flash Drive Using USB Flash Drive Data Recovery Tool
If you ever notice that the data from USB flash drive has been deleted due to any reason then you can easily perform USB flash drive data recovery.
Yes, I am saying so because, with the help of the USB Flash Drive Data Recovery Tool, you can easily recover deleted media files from USB flash drives.
This data recovery tool is very easy to use and is 100% safe and secure to use. This tool recover data of all types like photos, video and audio files from external hard drives. Also, it recovers all file formats of photos, videos and audio files which include the following:
- Image file formats: PNG, JPEG/JPG, TIFF, GIF, BMP, RAW image file formats
- Video file formats: MP4, MPEG, FLV, VOB, WMV, M4V, MOV, F4V, AVI, MKV, etc
- Audio file formats: MP3, FLAC, WMA, M4A, AIFF, RPS, OGG, MIDI, AMR, etc
Well, to use this tool, you have to just download and install USB Flash Drive Data Recovery Tool and follow the further steps as directed in the tool

* Free version of the program only scans and previews recoverable objects.
Here is the step-by-step guide to recover deleted data from a USB flash drive in no time using this fully-featured data recovery tool.
How Do I Initialize A Disk With An I/O Error?
Well to initialize a disk with I/O device error, you have to follow the below steps:
- First of all, connect the uninitialized USB flash drive, external hard drive, or other storage devices to your computer.
- Next, you have to press Windows + R keys to open Run command and then type there diskmgmt.MSC and then hit Enter key.
- You have to then find the uninitialized or unknown USB flash drive with I/O device error and then right-click on it and then select the option ‘Initialize Disk’.
- After this, you have to set the disk to initialize and then set the drive as MBR or GPT.

What Causes USB Flash Drive I/O Device Error To Take Place?
There are several reasons why the request could not be performed because of an i/o device error in USB takes place. Some of them are mentioned below:
- Hardware drivers are incompatible or corrupt
- The hardware device is damaged
- USB controllers have become corrupt or unstable
- Connection issues like faulty cable
Also Read: Fix Unknown USB Device (Device Descriptor Request Failed)
FAQs [Frequently Asked Questions]
How Do You Fix The Request Could Not Be Performed Because Of An I/O Device Error Using CMD?
If you want to fix the request could not be performed because of an i/o device error using CMD then you need to follow the below process:
All you need to do is, go to the Start menu & type CMD. Then, right-click on ‘Command Prompt’ > ‘Run as administrator’ > ‘Yes’ to open a Command Prompt as Administrator. Once the new Command Prompt window opens, simply type: chkdsk E: /f /r /x command to replace E with a drive letter.
Is USB an IO device?
Yes, USB is an IO device.
Since an USB receives data from your computer as input & also sends data to your PC or another device as output, thus you can say it an IO device. Here’s the examples of some I/O storage devices: USB flash drives, hard disk drives & CD/DVD-ROM drive. Examples of some communication I/O devices: dongles and modems, network adapters & Bluetooth adapters.
What are the 3 types of IO?
Generally, the IO is categorized into three groups — Control Output, Sensory Input & Data Transfer.
Time To Conclude
If you ever get USB flash drive I/O device error then you can try these above-mentioned ways to fix this error. All these fixes are very effective and one can easily try the fixes even without having any technical knowledge.
Also, if the data saved in the USB flash drive gets deleted due to any reason then you can easily recover it using USB Flash Drive Data Recovery Tool. This tool will help you restore lost media files from USB flash drives or other external hard drives in no time.
Taposhi is an expert technical writer with 5+ years of experience. Her in-depth knowledge about data recovery and fascination to explore new DIY tools & technologies have helped many. She has a great interest in photography and loves to share photography tips and tricks with others.
What Is An I/O Device Error? When the I/O device error shows up, you are not allowed to read or write from a disk,
hard drive or portable device and so on, following with «The request could not be performed because of an I/O device
error» message. In general, it occurs on external & internal hard drives, DVD or CD drives, SD cards, USB drives while
you are trying to read or copy data in Windows 10/8/7. To fix this error, you’d better know the possible causes of it.
People Also Read:
Stuck in Windows 10 Automatic Repair Loop? Fix It Right
Away (opens new window)
5 Proven Ways to Recover Permanently Deleted Files in Windows
10 (opens new window)
Common Causes of I/O Device Error:
- Outdated hardware drivers.
- Loose connection between hardware and computer.
- Incompatible transfer mode is used by Windows.
- The hard drive is damaged.
After learning the causes of this error, let’s see how to fix the I/O device error on internal/external hard drives,
DVD or CD drives, SD cards, USB drives.
Method 1. Recover Data from Hard Drive, SD Cards, USB Drives with I/O Device Error
When you experience I/O device error on the internal/external device, you might need to recover data from an
inaccessible device. FonePaw Data Recovery (opens new window) will be helpful, specializing in data recovery
from corrupt or formatted devices. With it, you are able to recover the data to a safe location and fix the error
without worrying data loss.
Free Download Buy with 20% off
STEP 1. Select the file types and scanning drive after launching the software. And then, click «Scan».
STEP 2. When the scan is completing, you can choose the target files. Moreover, «Deep Scan» is offered to have
a further scanning.
STEP 3. After that, click «Recover» button to finish data recovery when the request could not be performed
because of an i/o device error.
Method 2. Update the Hardware Drivers
If you are noted that your device driver is outdated or not compatible, it is in need to download and install the latest driver (opens new window). After that, your device will go back to normal
functioning so the issue of I/O is fixed well.
Method 3. Check Hardware Connections
Usually, loose connection between hardware and computer will lead to I/O device error.
- If the error is caused by the external hard drive, reinsert the USB or file wire to connect the computer.
- If it is still there, plug the drive into other USB port on the computer. Directly using computer’s USB port is
recommended. - Use alternative cable for the drive to reconnect to the computer.
- Try to access the drive again.
NOTE:
If I/O device error is caused by the internal hard drive, reconnecting drive is not suggested for casual users in
case of causing damage to the drive.
Method 4. Run Windows Default Tool for Error Checking
Actually, to fix I/O device error, running windows default tool for error checking must be one of the most effective
methods. Here are the simple tutorials.
STEP 1. Right-click the inaccessible hard drive to choose «Properties».
STEP 2. In the «Tool» tab, click on the «Check» button for error checking.
STEP 3. Click «Scan drive» on the pop-up window.
And then, windows will automatically to fix the error.
Method 5. Change the IDE Channel Transfer Properties
Sometimes, Windows can’t transfer data from the computer and cause I/O device error because of incorrect transfer
mode for the drive. In this case, follow the steps below to fix this issue.
STEP 1. Right-click «My Computer».
STEP 2. Select «Manage» > «Device Manager» > «IDE ATA/ATAPI controllers».
STEP 3. Locate the Secondary IDE Channel where the external drive is connected. Right-click on it and choose
«Properties».
STEP 4. On «Advanced Settings» tab, enable «PIO Only» option in «Transfer Mode» box under Device 0 section.
And then, click «OK» to close the windows.
STEP 5. Restart your PC.
Method 6. Repair Device with Command Prompt
Likewise, you can try to run «CHKDSK» command to repair device so as to isolate I/O device error.
STEP 1. Press down «Windows» + «X» keys to open Command Prompt (Admin).
STEP 2. Click «Yes» on the pop-up window.
STEP 3. Type «chkdsk [your drive letter]: /f /r /x», and then press «Enter».
After that, Windows will automatically check and repair I/O device error.
«The request could not be performed because of an I/O device» error
I/O Device Error, short for Input/Output Device Error, usually happens on external hard drives, SD cards, USB flash drives, CDs, or DVDs when you try to perform write and read operations on the device in Windows 10/8/7.
Normally, when you try to access its files, you’ll get an I/O Device error saying, «The request could not be performed because of an I/O device error.»
Quick Guide — 5 Methods to Fix I/O Device Errors on Your Own
To solve your problem, you can immediately use the following methods and corresponding guidelines to fix the I/O device error on your storage devices.
| 5 Methods | Risky Level | Difficulty Level |
|---|---|---|
| Check & Change Device Connection | Low | Easy |
| Update/Re-install Device Driver | Low | Easy |
| Change Device Transfer Mode | Medium | Easy |
| Send for Manual Repair | Medium (Possible privacy disclosure) | Easy |
| Command Prompt | High (Possible data loss) | Medium |
Overview of I/O Device Error
In most cases, users encounter the I/O device error when they attempt to open a hard drive or external storage device. How to define if you are with the error, and what to do when this error happens? Let’s see.
Symptoms
- «The request could not be performed because of an I/O device error» displays.
- «Only part of a ReadProcessMemory or WriteProcessMemory request was completed.
- «I/O Error codes: error 6, error 21, error 103, error 105, error 131.
Causes
- Connection issue between your storage devices and PC
- Outdated device driver Windows is trying to use a transfer mode that the hardware device cannot use
- Your device is damaged or corrupted and shows as Disk Unknown or Not Initialized
So What to Do with I/O Device Error On Devices? Here are some tips:
- 1. Stop using the device immediately.
- 2. Don’t unplug and replug the device too frequently.
- 3. Don’t try to format, erase, or repartition the device.
- 4. Follow the methods provided below one by one to fix this error on your own.
Based on the underlying issue, you have the following solutions available to fix the I/O device error on an external/internal hard drive.
Recover Data from I/O Device Error (Recommended)
If you have essential data lost on the external hard drive, USB flash drive, or SD card before or after fixing the I/O device error, you can recover your files with EaseUS Data Recovery Wizard.
EaseUS data recovery software supports deleted data recovery, formatted file recovery, and RAW file recovery. To recover data from your device that suffered from the I/O device error:
Step 1. Scan the hard drive partition
Select the drive on your hard disk where you lost or deleted files. Click «Scan» and let EaseUS data recovery software scan for all lost data and files on the selected drive.
Step 2. Check the results
When the scan completes, you can apply the «Filter» feature or click the «Search files or folders» option to find the lost files on the hard drive.
Step 3. Restore lost hard drive data
Select wanted files that you lost on the drive and click «Recover» to save them to another location.
Method 1. Check and Change Device Connection
Pros: Easy, fast, no data loss.
Cons: /
Here are the tips that you can check if the I/O error is caused by a loose connection or faulty cable/USB port:
- Check if the connection cables are loose, tight it.
- If the connection cables are broken, change new ones and reconnect the device.
- Connect the external hard drive or USB to another port (especially a rear one).
- If another computer is available, try to connect the same device to another one.
If the I/O device error persists, don’t worry. More methods are available for you to apply.
Method 2. Update or Reinstall the Device Driver
Pros: Easy, fast, no data loss.
Cons: Falty operation may cause serious problems. Be careful!
The outdated device driver is a potential cause that may lead to various issues on your device. For example, «there is no media in the specified device», USB not showing up in Windows, and «the request could not be performed because of an I/O device error».
Step 1. Connect the device with «I/O device error» to PC, right-click «This PC» and select «Manage».
Step 2. Click «Device Manager», expand «Disk drives».
Step 3. Right-click the problematic device and select «Update driver»
Step 4. Click «Search automatically search for driver software online».
Wait for the driver to be updated, then reboot your computer. Afterward, you can open your device to check whether the I/O error still exists.
Method 3. Fix I/O Device Error — Change Transfer Mode in IDE
Pros: No data loss.
Cons: Falty operation may cause serious problems. Be careful!
As mentioned, if Windows is trying to use a transfer mode that your device doesn’t support, you will encounter the error message «The request could not be performed because of an I/O device error.» To remove the I/O error, you need to switch the transfer mode with the next steps:
Step 1. Press «Windows+X» to open the menu, then select «Device Manager».
Step 2. Expand «IDE ATA/ATAPI controllers». A subset will open, listing the different IDE ATA/ATAPI channels for the computer.
Step 3. Right-click the channel where the appropriate drive is connected, and then click «Properties».
Note: Don’t change the Primary IDE Channel, Device 0. Changing the transfer mode of Device 0 may cause computer operating errors.
Step 4. On the «Advanced Settings» tab, uncheck «Enable MDA» in the «Transfer Mode» box for the device that represents the appropriate drive.
Step 5. Then, click «OK» and exit all windows.
Test the drive and check if the message «the request could not be performed because of an I/O device error» has been removed.
Method 4. Send for Manual Repair and Fix I/O Device Error
Pros: No data loss.
Cons: Expensive. Possible privacy disclosure.
If none of the methods above helps remove the I/O device error, you should send your device for manual repair. To do so, you have three options to try:
- #1. Contact the device manufacture and send the disk for repair.
- #2. Send device for manual repair at a local repair center.
- #3. Customize manual device repair and data recovery service.
Here you may try EaseUS manual disk repair and data recovery service:
Consult with EaseUS Data Recovery Experts for one-on-one manual recovery service. We could offer the following services after FREE diagnosis:
- Repair corrupted RAID structure, unbootable Windows OS and corrupted virtual disk file (.vmdk, .vhd, .vhdx, etc.)
- Recover/repair lost partition and re-partitioned drive
- Unformat hard drive and repair raw drive (BitLocker encrypted drive)
- Fix disks that become GPT-protected partitions
Method 5. Fix I/O Device Error in Command Prompt
Pros: May work to fix I/O device error.
Cons: High risk of causing data loss.
This option will run the CHKDSK command to check and repair disk errors on the hard drive, USB drive, or other storage devices to fix the I/O device error.
But this option may cause serious data loss. If you tend to try this way out, move to the next part and follow the data recovery guide to scan and restore your precious files in advance.
Step 1. Press the Windows + S keys, type cmd, right-click «Command Prompt» and choose «Run as administrator».
Step 2. Click «Yes» when you are presented to launch the Command Prompt as Administrator.
Step 3. Type chkdsk E: /f /r /x (replace E with the drive letter for your device, which contains an I/O device error).
Note: some of you may receive the error message «cannot open the volume for direct access» using CMD, don’t worry, and follow the link to get an immediate fix.
Here is an easier way to repair a corrupted file system.
EaseUS CleanGenius is a user-friendly computer fixing tool that is both safe and lightweight. It’s a perfect alternative to CHKDSK command. Use this one-click tool to fix the damaged file system easily.
Step 1. DOWNLOAD EaseUS CleanGenius on your computer and complete the installation.
Step 2. Run the software. Click «Optimization», and then choose «File Showing» .
Step 3. Select the drive with a corrupted file system. Tick the «Check and fix file system error» option and click «Execute».
Step 4. Wait the tool performs the repairing task. After that, click the «here» button to check the drive.
The Bottom Line
Although we recommend you recover data from your problematic device when there is data loss after the fix, you can try EaseUS Data Recovery Wizard to recover your files as many as possible if all the solutions fail to fix «the request could not be performed because of an I/O device error».
The Request Could Not Be Performed I/O Error FAQs
If you still have problems with I/O error, read the following questions and answers to get additional help.
1. What does an I O device error mean?
An I/O device error, short for Input/Output device error, occurs when Windows can’t perform an input/output action. It can occur to many different types of hardware devices or media.
2. How do I fix I/O device error on a hard drive?
You can fix HDD not initialized i/o device error with the steps below:
Step 1. Press Win+R > Type: diskpart and hit Enter.
Step 2. Type: list disk and hit Enter.
Step 3. Type: select disk n and hit Enter; (replace n with the drive letter of an uninitialized external hard drive.)
Step 4. Type: clean and hit Enter.
3. Why does I/O error occur?
Here are the reasons:
- Virus attack
- Bad sectors
- Partition Loss
- File system corruption
- Corrupted Master Boot Record (MBR)
-
fsseremba
- Influencer
- Posts: 24
- Liked: 4 times
- Joined: Oct 20, 2015 5:46 pm
- Full Name: Francis Sseremba
- Contact:
I/O device error
Normally get the error below when backing to disk using CIFS;
Error: The request could not be performed because of an I/O device error.
Failed to read data from the file [\158.113.12.33UN-PRD-CIFS-0013UN-PRD-CIFS-LUN-0053UN-PRD-CIFS-LUN-0052015-12-28T003042.vib].
Veeam Support gave me a work around of cloning the failed backup job and rerun the job which works but it created another backup folder which requires clean up later. But it keeps on re-occurring later.
I would like to know the cause of this issue and if there a permanent solution other than using the work around
-
foggy
- Veeam Software
- Posts: 20911
- Liked: 2063 times
- Joined: Jul 11, 2011 10:22 am
- Full Name: Alexander Fogelson
-
Contact:
Re: I/O device error
Post
by foggy » Dec 28, 2015 4:09 pm
Francis, this kind of errors points to the issue with your backup storage and that’s why it tends to re-occur after some time after starting a new chain (that the cloned job effectively does). I recommend to take a closer look at the storage device/disks.
-
Vitaliy S.
- Product Manager
- Posts: 26117
- Liked: 2487 times
- Joined: Mar 30, 2009 9:13 am
- Full Name: Vitaliy Safarov
-
Contact:
Re: I/O device error
Post
by Vitaliy S. » Dec 28, 2015 4:11 pm
What kind of storage is that? Can you mount it to any Windows/Linux box to avoid using CIFS?
-
fsseremba
- Influencer
- Posts: 24
- Liked: 4 times
- Joined: Oct 20, 2015 5:46 pm
- Full Name: Francis Sseremba
- Contact:
Re: I/O device error
Post
by fsseremba » Dec 28, 2015 4:19 pm
Alexander,
I have already engaged HP Support to have a closer look at the storage device/disks but did not find any hardware issues and no failed disks.
Vitaliy,
I do have HP StoreOnce B6200 storage system and
I was using Linux box (NFS) mounts but the backup speeds were too slow, so I was advise to use CIFS with v8.0 of which the backup speeds are better compared to NFS.
-
Vitaliy S.
- Product Manager
- Posts: 26117
- Liked: 2487 times
- Joined: Mar 30, 2009 9:13 am
- Full Name: Vitaliy Safarov
- Contact:
Re: I/O device error
Post
by Vitaliy S. » Dec 28, 2015 5:00 pm
Since this is an I/O related issue, then job cloning as well as running active full backup can help you with having valid backups, but the only solution to this problem would be backup storage performance investigation. What were events/error messages logged on this device when your backup job failed? Is there any way to check that?
-
fsseremba
- Influencer
- Posts: 24
- Liked: 4 times
- Joined: Oct 20, 2015 5:46 pm
- Full Name: Francis Sseremba
- Contact:
Re: I/O device error
Post
by fsseremba » Dec 28, 2015 9:51 pm
Vitaliy, they are no event/error messages logged on the device. I will try to engage the storage vendor and see if they can find something.
-
Vitaliy S.
- Product Manager
- Posts: 26117
- Liked: 2487 times
- Joined: Mar 30, 2009 9:13 am
- Full Name: Vitaliy Safarov
- Contact:
Re: I/O device error
Post
by Vitaliy S. » Dec 29, 2015 10:48 am
The simplest experiment that could nail down the issue would be to switch to another repository type. If this issue doesn’t occur any longer, then it seems like CIFS implementation might be the reason for this error message.
-
fsseremba
- Influencer
- Posts: 24
- Liked: 4 times
- Joined: Oct 20, 2015 5:46 pm
- Full Name: Francis Sseremba
- Contact:
Re: I/O device error
Post
by fsseremba » Jan 04, 2016 3:54 pm
Vitaliy, i will try to switch to another repository type and see how it performances
-
fsseremba
- Influencer
- Posts: 24
- Liked: 4 times
- Joined: Oct 20, 2015 5:46 pm
- Full Name: Francis Sseremba
- Contact:
Re: I/O device error
Post
by fsseremba » Jan 27, 2016 4:57 pm
1 person likes this post
The problem got resolved after upgrading to Veeam v9.
Who is online
Users browsing this forum: No registered users and 30 guests
В некоторых случаях при попытку скопировать файлы на USB диск / флешку, пользователь может получить уведомление, что его флешка защищена от записи ‘The disk is write protected‘. В этой инструкции разберемся, как снять защиту от записи на USB диск / флешку в Windows 10 (методики применимы и для предыдущих версий Windows).
Причин, по которым USB флешка может оказаться защищенной от записи может быть несколько: начиная от настроек безопасности системы, заканчивая физическим повреждением носителя.
Как, собственно, выглядит проблема: попытке записать файлы на USB флешку или SD карту памяти появляется ошибка
The disk is write protected.
Remove the write-protection or use another disk
Диск защищен от записи.
Снимите защиту или воспользуйтесь другим диском.
В результате скопировать что-то на такую флешку или создать новые файлы / папки становится невозможным.
Рассмотрим наиболее распространенные варианты отключения защиты от записи.
Содержание:
- Lock переключатель
- Ключ WriteProtect в реестре
- Атрибут Readonly USB диска
- Защита от записи на диск через групповые политики
- Повреждение файловой системы
- Утилита для флешек Transcend
- Флешка физически испорчена
Lock переключатель
На некоторых флешках или SD картах памяти (как правило, на старых) есть специальный физический переключатель, позволяющий заблокировать возможность записи на устройство. Смысл этого переключателя – предоставление возможности пользователю заблокировать запись на флешку при использовании ее на публичных компьютерах, защищаясь тем самым от проникновения вирусов. Проверьте, есть ли на вашем USB диске такой переключатель и переведите его в состояние Off (Unlock).
Ключ WriteProtect в реестре
Еще один механизм, позволяющий включить защиту от записи на USB устройства, управляется через системный реестр. Чтобы отключить защиту от записи:
- Запустите редактор реестра: exe
- Перейдите в раздел HKEY_LOCAL_MACHINESOFTWAREPoliciesMicrosoftWindowsRemovableStorageDevices{53f5630d-b6bf-11d0-94f2-00a0c91efb8b}
- Найдите параметр с именем Deny_Write (тип DWORD) и измените его значение на 0.
- Затем перейдите в раздел HKEY_LOCAL_MACHINE SYSTEM CurrentControlSetControlStorageDevicePolicies
- Найдите параметр WriteProtect и также измените его значение на 0.
Совет. Если указанная ветка или параметр отсутствует, создайте их вручную.
- Перезагрузите компьютер и проверьте, удастся ли записать данные на USB диск
Атрибут Readonly USB диска
Если предыдущие способы не помогли, проверьте, не установлен ли для USB диска атрибут readonly. Для этого:
- Откройте командную строку с правами администратора
- Выполните команду:
Diskpart - Выведите список дисков командой:
list disk - Найдите в списке свой USB диск и запомните его номер. В нашем примере: Disk 1
- Выберем его командой:
select disk 1
.Примечание. Если появится ошибка “DiskPart has encountered an error: The request could not be performed because of an I/O device error. See the System Event Log for more information», это скорее всего говорит о том, что флешка физически повреждена, и программно что-то сделать с ней не удастся.
- Проверим текущие атрибуты диска:
attributes disk
. В нашем случае результат команды:Current Read-only State : Yes
Read-only : Yes
Boot Disk : No
Pagefile Disk : No
Hibernation File Disk : No
Crashdump Disk : No
Clustered Disk : No - Строки Current Read-only State : Yes и Read-only : Yes говорят о том, что для диска установлен атрибут «Только на чтение». Очистим его:
attributes disk clear readonly
- Завершите сеанс Diskpart (exit) и проверьте, что при записи ошибка защиты от записи не возникает.
Защита от записи на диск через групповые политики
Если ваш компьютер состоит в домене Active Directory, возможно запись на USB устройства заблокирована с помощью групповых политик Вашим системным администратором.
Повреждение файловой системы
Также вероятно наличие ошибки «The disk is write protected» говорит о том что, файловая система на вашем USB устройстве повреждена. В этом случае можно попробовать воспользоваться специальными утилитами для восстановления файловой системы или просто отформатировать флешку (можно воспользоваться инструкциями из статьи Windows не удается завершить форматирование флешки.
Утилита для флешек Transcend
Если проблема с запретом на копирование возникла с USB флешкой от Transcend, попробуйте воспользоваться специальной утилитой JetFlash Recovery, позволяющей проверить состояние и файловую систему на флешке, и исправить найденные ошибки, в том числе «Диск защищен от записи».
Флешка физически испорчена
Если все предыдущие методики не помогли, скорее всего, ваша USB флешка или SD карта физически повреждены, или имеют какие-то проблемы с контроллером. В этом случае стоит обратиться в специализированный сервисный центр или просто приобрести новый USB диск.