The request failed due to a fatal device hardware error can be scary. But it isn’t necessarily as bad as it first appears. Read on to learn how to fix this problem and recover your files.
Overview of The Request Failed Due to a Fatal Device Hardware Error
What does the ‘fatal device hardware error’ mean? This usually appears when the operating system can no longer access the hard drive or is unable to perform read and write operations upon it.
So what caused this error and how to define if you are having this error on your drive? Check the table below:
Causes:
- Faulty USB cable or a loose connection.
- Too many bad sectors on the disk.
- System or hardware fault.
- The hard drive is dying.
Symptoms:
- «X: is not accessible. The request failed due to a fatal device hardware error.»
- «Error 0x800701E3: The request failed due to a fatal device hardware error.»
- «Virtual Disk Manager: The request failed due to a fatal device hardware error.»
6 Ways to Fix The Request Failed Due to Fatal Device Hardware Error
So how do I fix «the request failed due to fatal device hardware error» on my external hard drive? Here we listed 6 effective ways that can help:
- 1. Check the connection
- 2. Ask hard drive repair services for help
- 3. Verify the SMART status
- 4. Check and repair bad sectors
- 5. Update storage device disk driver
- 6. Send problematic device for repair
Fix 1. Check Hard Drive Connection
- Check if the cable connections are loose. If so, push them firmly back into the ports.
- Try unplugging, then reconnecting the external hard drive or switching to another USB port.
- Replace the USB cable with a new one.
- Connect the drive to another computer if possible, to see if the problem is with the PC rather than the drive.
If these don’t fix the problem, you can try the below-mentioned options.
Fix 2. Ask Hard Drive Repair Services for Help
The most effective way to fix «the request failed due to a fatal device hardware error» is by asking experts for help. EaseUS provides data recovery services and hard drive repair tips to repair hard drives and SSDs. Contact the experts to repair the hard drive’s fatal errors.
Consult with EaseUS data recovery experts for one-on-one manual recovery service. We could offer the following services after a FREE diagnosis
- Repair corrupted RAID structure, unbootable Windows OS, and corrupted virtual disk file
- Recover/repair lost partition and re-partitioned drive
- Unformat the hard drive and repair the RAW drive (Bitlocker encrypted drive)
- Fix disks that become GPT-protected partitions
Fix 3. Verify SMART Status
SMART stands for Self-Monitoring, Analysis, and Reporting Technology. Checking a drive’s SMART attributes, it can help you determine whether a drive is damaged as well as assess the extent of the problem.
This is how to check a hard drive’s SMART status:
Step 1. Press Windows + X keys to open the Quick Links menu, then select Command Prompt (Admin).
Step 2. Type wmic diskdrive get status, and hit Enter.
Step 3. The command returns four different statuses: «OK», «Bad», «Unknown», and «Caution».
- Ok: Don’t worry, try Fix 34 (see below) to restore your hard drive to its normal state.
- Bad, Unknown: You can correct the error by using Fix 4, 5, or 6 (see below). It’s also highly advisable to immediately use a data recovery solution.
- Caution: Suggests that the hard drive corruptions are quite bad. In this instance, it’s best to take the disk for repair
Fix 4. Check and Repair Bad Sectors
Bad sectors are not as horrible as you think unless they are spread across the hard disk. We often use the Windows DiskPart utility to check and repair file system corruption and hard disk bad sectors. It’s a good tool and worth trying for most hard drive inaccessibility issues.
- Warning
- Running chkdsk can hopefully fix the bad sector errors, however, it can also result in total data loss. So, perform data recovery in advance, and then continue with the CMD method.
This is how to run the Diskpart command to fix bad errors:
Step 1. Press Windows + S keys, type cmd in the Search box.
Step 2. Right-click Command Prompt, select «Run as Administrator».
Step 3. Type chkdsk F: /f or chkdsk F: /f /r /x and hit Ener.
(F: represents the drive letter of the problematic HDD, so change the letter to match that of your drive when entering the command.)
The syntax for check disk:
- /f fixes system errors.
- /r locates bad sectors and recovers readable information.
- /x forces the volume to dismount first, if necessary.
Fix 5. Update Disk Driver
If the driver for the problematic storage device is outdated, then this can cause the fatal device hardware error. Therefore, updating the driver can fix the issue.
Here are the steps:
Step 1. Press Windows + S keys, type device manager in the Search box.
Step 2. Expand «Disk drives», locate and check the state of the hard drive with fatal device error.
See if it’s covered by a yellow exclamation mark as shown below, if yes, update the disk driver with Step 3.
Step 3. Right-click the problematic hard drive and select «Update driver».
Step 4. Click «Automatically search for driver software online» and wait for the process to complete.
After this, restart the computer and see if you can now access the drive.
Fix 6. Send Problematic Device for Repair
If you’ve tried the methods outlined above but still have a problem with the drive, the last option is to take it in for repair. In most cases, you’ll have options open to you.
- 1. Contact the hardware manufacturer for help.
- 2. Find a local repair center and send your device for repair.
3 Steps to Recover Data After Fixing Fatal Device Hardware Error
When ‘The request failed due to a fatal device hardware error’ occurs, your HDD, external hard disk, or removable disk turns inaccessible. You must fix the error first.
Once the ‘fatal device hardware error’ is fixed, you may still find missing your data. To get it all back, you’ll want to use a reliable recovery tool like EaseUS data recovery software. This enables you to scan the problematic drive, find all of your files and move them to another storage device.
Key features of EaseUS hard drive data recovery software:
- Recover 1000+ types of files, including photos, videos, documents, audio files, etc.
- Restore data from SD card, USB, pen drive, HDD, SSD, external hard drive, and more
- Retrieve lost data due to deletion, derive formatting/corrupting, partition loss, RAW drive, etc.
- Repair corrupted files after data recovery. Support repair Word, Excel, PDF, videos, photos, etc.
3-Step Guide to Recover Data After Fixing Fatal Device Hardware Error:
Step 1. Scan the hard drive partition
Select the drive on your hard disk where you lost or deleted files. Click «Scan» and let EaseUS data recovery software scan for all lost data and files on the selected drive.
Step 2. Check the results
When the scan completes, you can apply the «Filter» feature or click the «Search files or folders» option to find the lost files on the hard drive.
Step 3. Restore lost hard drive data
Select wanted files that you lost on the drive and click «Recover» to save them to another location.
Hopefully, now, after following the methods above, you will have a working hard drive or at the very least, managed to recover your precious data. Hardware is prone to failure when you least expect it, so we’d advise always having a copy of the EaseUS Data Recovery Wizard on hand to salvage your data immediately if disaster strikes.
Stop Using Fatal Device, You Can Fix The Hardware Error
Remember, whenever you have this problem with your storage devices, stop using the drive first. On this page, we discussed what the request failed due to a fatal device hardware error, common symptoms, and six reliable ways that work to fix your problematic device to a normal state.
If you have valuable files saved on the problematic device, remember to run the best data recovery software — EaseUS Data Recovery Wizard and restore all your data immediately after fixing this error.
The Request Failed Due to a Fatal Hardware FAQs
We hope the solutions above have solved your fatal device hardware error. If you have some other problems, read the questions and answers below.
1. What does fatal disk error mean?
A fatal disk error refers to a problem with the computer’s hard drive or other storage devices that prevents it from being accessed. This can occur due to several reasons, such as data corruption, physical damage to the drive, or a logical error. When this happens, the computer will usually display an error message and may attempt to repair the problem automatically. If the problem cannot be fixed, the computer will often shut down or reboot itself to prevent further damage. Sometimes, a fatal disk error can also lead to data loss. Therefore, it is essential to ensure that all important files and data are backed up regularly.
2. Can a corrupted hard drive be recovered?
In short, the answer is yes — a corrupted hard drive can be recovered. Steps to recover files from a corrupted hard drive:
- Scan the hard drive partition.
- When the scan completes, find the lost files on the hard drive.
- Select wanted files that you lost on the drive and click Recover.
3. How do I know if my hard drive is damaged?
Here are the most common hard drive failure signs:
- Overheating
- Strange sounds
- Corrupted data, files, and folders
- Frequent error messages
- System crashes
- Blue screen of death
Вы не можете получить доступ к своему SSD/HDD/USB из-за ошибки «Не удалось выполнить запрос из-за неустранимой аппаратной ошибки устройства«? Если ответ положительный, то этот блог — то, что вам сейчас нужно. Неисправность оборудования устройства может появиться во время или после попытки копирования содержимого диска. Ошибка не позволит вам получить доступ к любым данным на устройстве. Как следует из всплывающего окна, оборудование устройства может быть физически повреждено, что приводит к возникновению ошибки, но если это не так, то ваша проблема не продлится долго. В этом блоге мы обсудим все, что вам нужно знать об ошибке «Не удалось выполнить запрос из-за неустранимой аппаратной ошибки устройства» и о том, как исправить ее без особых усилий.
Часть 3. Как восстановить данные с жесткого диска с неисправным оборудованием устройстваHot
Часть 1. Что вызывает сообщение: Не удалось выполнить запрос из-за неустранимой аппаратной ошибки устройства
Существует несколько причин, которые могут вызвать появление этого сообщения. Некоторые из них упомянуты ниже:
- Неисправный аппаратный кабель: В случае неисправного кабеля передача данных не происходит, что может привести к возникновению ошибки.
- Плохие сектора: Если ваше устройство повреждено или на нем собрано несколько плохих секторов, появится ошибка.
- Неисправность жесткого диска: Если у вашего диска нет ни одной из вышеперечисленных проблем и он отображает одну и ту же ошибку на каждом компьютере, это явный признак того, что устройство повреждено и его необходимо починить.
Часть 2. Различные сценарии возникновения неисправности оборудования устройства
Ошибка неисправности оборудования устройства чаще всего случается с пользователями внешних жестких дисков Western Digital (WD) и Seagate и имеет точное выражение «X: Не удалось выполнить запрос из-за неустранимой аппаратной ошибки устройства «. Иногда за этой ошибкой следуют определенные коды ошибок, например «0x800701E3». Многие люди понятия не имеют, что именно пошло не так с их устройствами, но, к сожалению, на самом деле это аварийная проблема, которая означает, что срок службы вашего жесткого диска подходит к концу.
«У меня есть портативный WD Passport, который подключается к ноутбуку с Windows 10 через USB. Теперь, когда я пытаюсь получить доступ к внешнему жесткому диску, появляется сообщение о том, что Не удалось выполнить запрос из-за неустранимой аппаратной ошибки устройства. Это начинает меня беспокоить, поскольку у меня на нем 767 ГБ данных. Есть ли способ хотя бы получить доступ к диску, чтобы перенести данные на новый?»
-WD: Не удалось выполнить запрос из-за неустранимой аппаратной ошибки устройства
«Мой внешний жесткий диск Seagate 2 ТБ не работает, показывает: H: недоступен. При двойном щелчке запрос не прошел по причине неисправности оборудования устройства. Как я могу это исправить? Это очень срочно, сэр.»
Seagate: Не удалось выполнить запрос из-за неустранимой аппаратной ошибки устройства
Часть 3. Как восстановить данные с жесткого диска с неисправным оборудованием устройства
Tenorshare 4DDiG это исключительно безопасное и надежное приложение, которое поможет вам восстановить данные с поврежденных или испорченных жестких дисков. Это программное обеспечение предлагает комплексное решение для восстановления удаленных данных, включая изображения, видео, аудио и документы. Tenorshare 4DDiG исключительно прост в использовании и доступен как для Mac, так и для Windows. Кроме того, он поддерживает множество устройств, включая жесткий диск, SSD, карты памяти и даже цифровые камеры. Некоторые из исключительных особенностей Tenorshare 4DDiG включают:
- Высочайшая скорость восстановления и 100% безопасность
- Удобный интерфейс и простота выполнения операций.
- Восстановление 1000+ типов данных, включая фотографии, видео, музыку, документы и т.д.
- Восстановление данных с любых отформатированных или поврежденных устройств хранения.
Выполните следующие шаги для восстановления данных с помощью Tenorshare 4DDiG:
Часть 4. Как исправить ошибку неисправности оборудования
Как мы уже говорили, ошибка может появляться из-за аппаратного дефекта устройства, диска или кабеля. Ниже приведены некоторые основные действия, которые следует предпринять, прежде чем мы перейдем к более техническим методам. Попробуйте их перед другими, так как проблема может заключаться в них.
- Используйте разные кабели и порты для подключения диска к компьютеру.
- Убедитесь, что для диска установлена уникальная дисковая буква.
Устранение 1. Проверьте состояние жесткого диска с помощью атрибутов SMART
Windows Management Instruments Command-Line (Инструментарий управления Windows) , сокращенно WIMC, можно использовать для определения состояния текущего диска. Приведенные ниже шаги помогут вам в этом процессе.
Откройте «Командную строку» на вашем компьютере.
Введите «wmic diskdrive get status» в строке поиска.
Если все результаты оказались «OK», это означает, что у вашего устройства нет никаких проблем, однако если результаты проверки «Bad», «Unknown» или «Caution», вам, возможно, потребуется исправить диск согласно соответствующим инструкциям.
Устранение 2. Запустите программу проверки ошибок и функцию CHKDSK в Windows
В Windows есть несколько встроенных инструментов, позволяющих проверять логические ошибки. Одним из них является Error-Checking. Функция Error-Checking сканирует диск на наличие ошибок файловой системы. Теперь давайте запустим Error-Checking, выполнив следующие шаги.
Перейдите в раздел «Этот компьютер/Мой компьютер», щелкните правой кнопкой мыши на диске и выберите «Свойства».
В диалоговом окне «Свойства» перейдите на вкладку «Инструменты».
Теперь нажмите на кнопку «Проверить». Откроется диалоговое окно подтверждения. Нажмите на опцию «Сканировать диск».
Это займет пару минут. В итоге инструмент отобразит ошибки и может их исправить. Однако если ошибка все еще существует, воспользуйтесь программой CHKDSK Utility для исправления ошибок.
Устранение 3. Инициализируйте жесткий диск
Неинициализированный жесткий диск также может быть причиной такой ошибки. Поэтому рекомендуется проверить, инициализировано ли оборудование или нет. Если оно не инициализировано, выполните следующие действия для инициализации жесткого диска.
Щелкните правой кнопкой мыши на Этот компьютер/Мой компьютер. Выберите «Управление».
На левой вкладке нажмите «Управление дисками».
Щелкните правой кнопкой мыши на жестком диске и нажмите «Инициализировать диск».
Выберите стиль разделов MBR или GPT для инициализации диска.
Устранение 4. Отформатируйте жесткий диск
Если ничего не помогло, то остается последнее средство — форматирование жесткого диска. Форматирование приведет к удалению всех данных с жесткого диска. Поэтому перед форматированием рекомендуется восстановить данные с помощью инструмента восстановления, например Tenorshare 4DDiG. Ниже приведено пошаговое руководство по форматированию жесткого диска.
Перейдите в раздел «Этот компьютер/Мой компьютер». Щелкните правой кнопкой мыши на диске и выберите опцию «Форматировать».
Снимите флажок «Быстрое форматирование».
Затем нажмите на кнопку «Пуск», чтобы запустить процесс.
Часть 5. Дополнительные советы о том, как исправить ошибку неисправности оборудования
1. Как запустить CHKDSK на неинициализированном диске
Вы можете запустить CHKDSK на неинициализированном диске, выполнив команду Mountvol. Это помогло многим пользователям. Следуйте приведенным ниже пошаговым инструкциям, чтобы запустить CHKDSK на неинициализированном диске.
- Запустите Командную строку в вашей системе.
- Введите cmd в строке поиска и нажмите Запуск от имени администратора.
- Затем введите команды: chkdsk C: /f /r.
2.Что произойдет, если инициализировать внешний жесткий диск?
Для того чтобы просмотреть диск в File Explorer, необходимо его инициализировать. Инициализация диска не приведет к стиранию данных с жесткого диска. Однако только инициализации недостаточно, чтобы сделать его снова пригодным для использования. Чтобы использовать диск, необходимо создать разделы и отформатировать его. При создании разделов и форматировании диска данные на нем будут стерты. Таким образом, можно последовательно сказать, что инициализация жесткого диска приведет к удалению данных с него.
Заключение
Иногда ошибки в файле Excel доставляют вам серьезные неприятности, поскольку в нем содержится большая часть необходимых данных. Однако если вы также столкнулись с ошибкой Excel hyperlink not working error, попробуйте Tenorshare 4DDiG, поскольку он, несомненно, облегчит проблему, восстановив исходный файл Excel. Кроме того, программа занимает меньше времени и выполняет всю работу в один клик по сравнению с другими сложными методами.
Вам Также Может Понравиться
-
Home>>
- Исправления Windows >>
- Полное руководство: Как исправить Не удалось выполнить запрос из-за неустранимой аппаратной ошибки устройства
Содержание
- How to Fix ″The request failed due to a fatal device hardware error″
- Part 1. A Fatal Device Hardware Error? Recover Your Data First
- Part 2. Use CHKDSK to Fix «The request failed due to a fatal device hardware error»
- Part 3. Format Your Hard Drive
- How to Fix the Request Failed Due to a Fatal Device Hardware Error
- Have you been using your PC and suddenly the message “The Request Failed Due to a Fatal Device Hardware Error” emerges? You’re in the right place to know how to solve this error and how to recover data from a damaged disk.
- Part 1: Fix the Request Failed Due to a Fatal Device Hardware Error
- Part 2: What Causes the Error?
- Part 3: Easy Fix: The Request Failed Due to a Fatal Device Hardware Error
- 9 Tricks to Fix the Request Failed Due To a Fatal Device Hardware Error
- What Causes The Request Failed Due To A Fatal Device Hardware Error?
- How To Fix The Request Failed Due To A Fatal Device Hardware Error?
- Fix #1: Check The Connection
- Fix #2: Verifying The Hard Drive Via SMART Attributes
- Fix #3: Run the Error Check
- Fix #4: Update The External Hard Drive Driver
- Fix #5: Check & Repair The Bad Sectors
- Fix #6: Change The Drive Letter For An External Drive
- Fix #7: Initialize the hard drive in the Disk Management
- Fix #8: Format The Hard Drive
- Fix #9: Replace The External Hard Drive
- Recover Data From Hard Drive After Fixing The Fatal Device Hardware Error
- FAQ (Frequently Asked Questions)
- What Is A Fatal Device Hardware Error?
- How Do I Fix A Fatal Error On My External Hard Drive?
- What Is The Best Tool To Repair A Hardware Device Error?
- Time To Verdict
How to Fix ″The request failed due to a fatal device hardware error″
«Whenever I am trying to copy my files or trying to create something new in my external drive it shows me «Error 0x800701E3: The request failed due to a fatal device hardware error». How could I get rid of this error? Can anyone help me out?»
As one of the most common hardware issues, the error «The request failed due to a fatal device hardware error» indicates that the file system might be damaged. In this case, many people usually decide to format the drive to fix the Error 0x800701E3. However, if there is important data on the drive, you should recover the data
(opens new window) of the external drive before formatting to avoid data loss. If you are wondering how to fix this error, a reliable solution can be found in this article.
Part 1. A Fatal Device Hardware Error? Recover Your Data First
There is no doubt that recovering data from the external drive must rank the first when a device hardware error occurs, especially when you need to format the drive to regain access the drive and formatting will wipe all data on the drive. To rescue more files out of the fatal hardware error, you should immediately download a data recovery tool.
(opens new window) will be helpful. FonePaw Data Recovery is specialized in hard drive data recovery in Windows 10/8/7. With a simple interface, the data recovery program allows you to easily and quickly recover documents, photos and more from the damaged hard drive within a few clicks. With FonePaw Data Recovery, you are able to get your data back successfully.
STEP 1. Launch FonePaw Data Recovery
First of all, you can download FonePaw Data Recovery
(opens new window) from FonePaw official website. After launching the program, you will see a simple and concise interface as below.
STEP 2. Select the File Types
(opens new window) is successfully running, you can select the file types you need such as image, video, audio, email, document, etc. You can select all file types, or just choose one of them.
STEP 3. Choose A Drive to Scan
In addition to scanning hard drive on the PC, FonePaw Data Recovery has the ability to recover data from external drives, such as USB, memory card, digital camera, etc. In this case, select the external hard drive that cannot be opened because of a fatal device hardware error. And then, you can click on the «Scan» button to activate the scanning.
STEP 4. Pick Out Needed Files/ Folders
After the data are scanned out, you can choose the files or folders you want to recover by checking the files or folders.
STEP 5. Recover Files/ Folders
After all the steps above, you can simply click on the «Recover» button to get all the selected data back.
Part 2. Use CHKDSK to Fix «The request failed due to a fatal device hardware error»
CHKDSK has the ability to scan through the drive to find out and fix errors, which is available on Windows 10/8/7/XP. When the error message, «The request failed due to a fatal device hardware error», occurs, you try to run CHKDSK command to get rid of this error.
STEP 1. Navigate to «All Programs» in Start menu, and then choose «Accessories».
STEP 2. Right-click «Command Prompt (Admin)».
STEP 3. Type «CHKDSK [drive letter]: /f», and then, press «Enter» in the pop-up window to fix file system errors on the disk.
STEP 4. Type «CHKDSK [drive letter]: /r», and then, press «Enter» to locate and repair bad sectors.
Part 3. Format Your Hard Drive
If the hard drive is still inaccessible with the Error 0x800701E3 and you have recovered data from the drive, you can format your hard drive to delete all data, and set up a new file system so as to maintain and improve the performance of the drive. Here’s a simplified tutorial on how to format your hard drive on Windows 10/8/7.
STEP 1. Right-click on «This PC» to activate «Management».
STEP 2. Select «Disk Management» tab.
STEP 3. Right-click the inaccessible drive, and select «Format. » > «OK».
STEP 4. In the pop-up window, adjust volume label, file system, and allocation unit size.
STEP 5. Click on «OK».
After following all instructions above, you can easily fix the error that the fatal device hardware error. If you keep receiving an error message like «The request failed due to a fatal device hardware error», please let us know with comments below.
Источник
How to Fix the Request Failed Due to a Fatal Device Hardware Error
Have you been using your PC and suddenly the message “The Request Failed Due to a Fatal Device Hardware Error” emerges? You’re in the right place to know how to solve this error and how to recover data from a damaged disk.
Theo Lucia
Dec 22, 2022 • Filed to: Answer Hard Drive Problems • Proven solutions
Disks are electronic devices that are essential for any computer since they are where information is stored and where the operating system can be installed. Over time, they have become more sophisticated, their lifetime has increased and they work faster and more efficiently. However, we must not forget that they can stop working correctly due to several factors, therefore, Windows may throw the message «Request Failed Due to a Fatal Device Hardware.» Here you will know the causes of this error and various alternatives to fix it as well as introducing you an excellent software to recover your data.
Part 1: Fix the Request Failed Due to a Fatal Device Hardware Error
Disks are very important devices; without them, you could not install the operating system or store information. Its lifetime is generally long, although it also depends on the care of the equipment, cleaning and that it does not suffer from blows or shocks.
Generally, when a disk is not in optimal conditions, it indicates that its quality is being affected, for example, when opening a file, it takes longer than usual. Another characteristic symptom that the disk is failing is that the operating system takes a long time to start when it did not before. Despite this, it can continue to work, although it is recommended that it be checked to see if something bad happens on the device.
On the other hand, sometimes the Windows operating system can restrict access to the disk, showing «The Request Failed Due to a Fatal Device Hardware Error» since it cannot perform the read and write processes, therefore you cannot perform a task within it. This normally happens when the disk has serious damages, however, there are ways to still use it, although, you must remember that this error is a serious warning for you to repair or change the disk.
Part 2: What Causes the Error?
This error, as its name says, is due to a problem in the device hardware. Some of the causes may be the following:
- The hard drive cable is faulty: Disks are connected by cables, either via USB or through the motherboard ports (power cable and SATA / PATA). When the cable is worn or working properly, the power supply to the disk is not adequate, as it may be decreased or intermittent; this, therefore, will affect the performance of the device and prevent it from working properly so maybe you won’t be able to access it. Try to change the cable for a new one and in this way the error may stop appearing.
- There are bad sectors in the disk: A sector is the minimum unit of information stored on the disk, this has a standard size of 512 bytes for hard disks, although there are currently sectors of 4096 bytes. A bad sector means that it cannot be read due to a physical error on the disk (generally due to a hit), in this case, the information cannot be recovered. Another reason why a bad sector can arise is due to a logical error in the drive, caused by some factors such as software misuse, a virus, or a corrupted file. You must bear in mind that when a bad sector appears, usually in a short time more bad sectors will emerge, so it is convenient to back up your information urgently.
- There is a hardware fault in the drive: All disks are units that work using electricity, therefore, they have a lifetime. Some of them are more sophisticated and durable, like Solid State Disks (SDD), however, they are not exempt from having reading and writing problems. These issues prevent documents and processes from being opened properly, restricting the operating system, this is a Windows security mechanism to prevent damaging the rest of your information.
Part 3: Easy Fix: The Request Failed Due to a Fatal Device Hardware Error
If you get the message «The Request Failed Due to a Fatal Device Hardware Error,» it probably has a solution, then I will show you some alternatives to help your disk and that dialog box does not appear again.
Video tutorial: How to Fix The Request Failed Due to a Fatal Device Hardware Error?
Recent Videos from Recoverit
Источник
9 Tricks to Fix the Request Failed Due To a Fatal Device Hardware Error
What does it mean “The Request Failed Due to a Fatal Device Hardware Error”? This is an error message you may encounter while transferring or copying the files between the external hard disk and Windows PC.
So, here in this guide, you’re going to learn the best possible ways to repair fatal device hardware error Windows 10 along with the multiple reasons that can lead to this issue.
What Causes The Request Failed Due To A Fatal Device Hardware Error?
The above-mentioned error is mainly caused due to the hard disk corruption or if it’s in the bad condition. Below, I have listed the possible scenarios that can lead to a fatal device hardware error. So, let’s see…
- Due to a fault in the hard drive cable. Thus, when you try to connect your defective hard disk with the computer, file transfer is restricted.
- A hard drive might contain bad sectors, wrong mappings, or corruption.
- Loose connections may also cause this error.
- Because of outdated drivers.
So, these the four common reasons behind this issue. Now, it’s time to proceed towards the best solution to fix the request failed due to a fatal device hardware error without any trouble.
How To Fix The Request Failed Due To A Fatal Device Hardware Error?
After figuring out the major factors behind the fatal device hardware error Windows 10, now you must be curious to know how to fix the below-shown error.
The Request Failed Due to a Fatal Device Hardware Error
Here I have mentioned some of the troubleshooting ways to solve this problem easily. So, just try them.
- Fix #1: Check The Connection
- Fix #2: Verifying The Hard Drive Via SMART Attributes
- Fix #3: Run the Error Check
- Fix #4: Update The External Hard Drive Driver
- Fix #5: Check & Repair The Bad Sectors
- Fix #6: Change The Drive Letter For An External Drive
- Fix #7: Initialize the hard drive in the Disk Management
- Fix #8: Format The Hard Drive
- Fix #9: Replace The External Hard Drive
Fix #1: Check The Connection
Sometimes, it may happen that the errors and bugs can cause due to the damaged port or USB cable. So, try to connect another port or cable for transferring the files between your PC & an external storage media. If this solution doesn’t help you to repair the request failed due to a fatal device hardware error external hard drive, you can try the next solution.
Fix #2: Verifying The Hard Drive Via SMART Attributes
Another option that you can try to solve this error using the Smart attributes. It is an inbuilt Windows feature that can help you to check the status of your hard disk health. So, to check your hard disk using the Smart attributes, follow these steps:
Step 1: Firstly, press the Win + S key at the same time, then type the “command prompt”
Step 2: Next, right-click on an application & choose the Run as administrator option.
Step 3: When elevated the command prompt, you have to execute the below-given command:
wmic diskdrive get status
Step 4: At this time, if the response is normal then you can go with other methods.
Fix #3: Run the Error Check
The disk error checking could resolve the inaccessibility problem and check for the bad sectors, file system errors, lost clusters, etc. And also boost your system’s performance. Hence, to run the Disk Error Checking, try the beneath steps:
- First of all, make right-click a hard drive & click on Properties.
- After this, tap on the Tools tab
- Now, under the Error-checking, you need to click on Check.
However, if your computer detects the error which you are getting, then it prompts the message to simply scan the hard drive. When the scanning process is finished and there is an error, then you will be asked to reboot your PC.
Fix #4: Update The External Hard Drive Driver
In order to fix the request failed due to a fatal device hardware error that is caused by the outdated driver, you need to update the driver. To update the driver by using the Device Manager, just go through these steps:
- Simply, press the Windows + R keys together, then type the “devmgmt.MSC” & press Enter.
- Under Device Manager, find an external drive
- Next, right-click on it and select the Update Driver Software
- In this step, you have to select the “Search automatically for updated driver software”
After completion of the above steps, you need to wait till the process finishes.
Fix #5: Check & Repair The Bad Sectors
The bad sectors aren’t as dreadful as you think until and unless they’re spreading all over a hard disk. Therefore, to check & repair the bad sectors or file system corruption you can use Windows Diskpart utility. It can easily solve the hard disk inaccessibility problems.
Here are the easy steps, how to run the DiskPart command to repair and recover data from an SD card or hard drive with bad sectors:
Step 1: At first, open the Command Prompt on your Windows PC.
Step 2: Then, type the chkdsk x: /f /r (x represents a hard drive letter)
The syntax for check disk:
- /f fixes system errors
- /f fixes bad sectors
Fix #6: Change The Drive Letter For An External Drive
Every external hard disk that you connect with your system is assigned a drive letter. Nevertheless, if there’s a conflict that prevents certain drives from accessing, then changing a drive letter could resolve your problem.
In order to change the drive letter for an external hard drive, follow the below-given instructions:
- Initially, search a Disk Management & the press the Enter
- Next, right-click on your external hard drive & select the option Change Drive Letter & Paths
- Now, choose Change& set different drive letters before hitting the OK
If this method won’t help you to fix the request failed due to a fatal device hardware error SD card, then proceed to the next one.
Fix #7: Initialize the hard drive in the Disk Management
In case, if your external hard disk is labeled with an Unknown not-initialized in the Disk Management, you need to initialize the hard disk to solve the issue.
Step 1: Open the Disk Management, then right-click on the inaccessible hard disk
Step 2: Select the Initialize Disk.
Step 3: Under the Initialize Disk, select a partition style for the chosen dis & click OK.
Once the initializing process gets completed, you can create the partition on a disk & then store data on it.
Please Note: This process can delete all the data that saved on your drive. So before executing this approach, don’t forget to take a backup of your files.
Fix #8: Format The Hard Drive
After trying all the aforementioned solutions, if you’re still unable to fix the request failed due to a fatal device hardware error, you can move to format your disk. This is the last option left for you to deal with such an error.
- First, open the Windows Disk Management.
- Locate an inaccessible hard drive.
- Next, right-click on it & select the “Format”.
- Then, set a correct file system, volume label & allocation size of unit (you can also keep the default information provided by the system).
- Make a tap on “OK” to confirm in the same interface
- Again, click on the “OK” option in another pop-up window to begin the formatting.
- Now, wait till the formatting process completion.
Fix #9: Replace The External Hard Drive
If none of the aforesaid methods work, then the last option left for you to deal with fatal device hardware error is to replace your defective hard drive. Though, if you don’t want your media files then you’ll need to have a drive replaced.
The process is complete!
Recover Data From Hard Drive After Fixing The Fatal Device Hardware Error
After fixing “the request failed due to a fatal device hardware error” if you ever find that your data has been deleted from a drive then don’t panic. As you can try the best option that is Hard Drive Recovery Tool, it will surely help you out to recover deleted data from damaged or non-detecting hard disk.
This data recovery tool is very easy to download, install, and perform the recovery process in just a few steps. Apart from that, it is compatible with both the platforms; Windows as well as Mac OS. So, you can try this tool as per your niche.
emid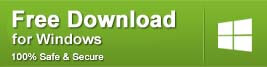
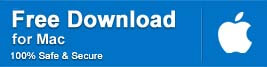
* Free version of the program only scans and previews recoverable items.
This external hard drive data recovery software can also recover files from SD card, memory card, microSD card, and other storage media.
Here, you can go through the step by step guide to recover stuff from digital devices in no time.
FAQ (Frequently Asked Questions)
What Is A Fatal Device Hardware Error?
An error the request failed due to a fatal device hardware error arises when trying to transfer or copy the files between the physically damaged drive and PC. Or your operating system is not able to access or execute the read/write processes on it.
How Do I Fix A Fatal Error On My External Hard Drive?
Here are some easy troubleshooting tips to fix fatal device error:
- Restart the PC.
- Connect your external hard drive to another computer.
- Change a USB port or USB cable.
- Run CHKDSK to check the disk for errors.
What Is The Best Tool To Repair A Hardware Device Error?
In order to repair the disk errors, you need to use the best utility that is Chkdsk on your Windows OS. Chkdsk (Chkdsk.exe) is a command-line tool that creates and displays a status report for the disk by checking volumes for problems.
Time To Verdict
In this post, I have discussed how to repair fatal device hardware errors. You need to just follow the aforesaid techniques to fix fatal device hardware error external hard drive Seagate error. All the solutions mentioned here are very easy and effective, anyone can try them even without any technical knowledge.
However, if you ever find your data gets deleted after trying the solutions provided in this article, then you can simply try the Hard Drive Recovery Tool. This program will definitely help you to bring your lost data back with ease.
If you’ve found this post helpful enough, please share it with your friends who’re also getting this same problem & want to fix this.
Thanks a lot for reading my article…
Taposhi is an expert technical writer with 5+ years of experience. Her in-depth knowledge about data recovery and fascination to explore new DIY tools & technologies have helped many. She has a great interest in photography and loves to share photography tips and tricks with others.
Источник
Summary: “The request failed due to a fatal device hardware” error can occur frequently when the SSD/hard drive on your PC is damaged. This can lead to severe data loss. Here you will get the best way to fix this error and restore all the lost data with Bitwar Data Recovery Software.
Are you always getting the “The request failed due to a fatal device hardware error” error on your Windows 7, 8, 10?
Windows displays this error when your hard disk drive or SSD is physically damaged. This puts you in a situation where your operating system is unable to access this drive. So you will not be able to perform any operation like reading/writing on it.
Sometimes the fetal device hardware error is seen frequently in WD, Seagate external hard drives, or SD cards. What you can do is to fix the hard disk and then get back all your data using Free Data Recovery Software.
Possible Causes for “The Request Failed Due to a Fatal Device Hardware” Error
As we discussed earlier, the error is caused mostly because of hard disk corruption or if it is in a bad condition. The possible reasons why this can arise are listed below:
- The hard disk may contain bad sectors, corruption, or wrong mappings.
- The hard drive cable can have faults. So when you connect this faulty hard disk with your PC, data transfer is restricted.
- Loose connections can also lead to this error.
- There can be a hardware fault in your hard disk drive even if the cables are in good condition.
Error Troubleshooting:
- Try a different USB cable while connecting the drive to your PC.
- Update your drivers right away.
- Try and check after changing drive lettering
Whatever the reason may be, you need to fix the error as soon as possible so that you can at least recover the data stored in your affected hard drive. This is the sole reason you are here and we are here to help. Follow the solutions carefully:
Solution 1: CHKDSK Command
Windows provides disk maintenance tools to handle such issues. This is very simple to initiate and is a common way to fix fatal device hardware errors. This tool is the Diskpart Utility. Here are the steps to follow.
- Boot your PC and click Start on the Desktop. Then click All Programs, followed by Accessories. Now, right-click and use Command Prompt.
- Select Run as administrator. A new Command Prompt will appear.
- In this Command Prompt, type CHKDSK/F and press Enter.
- This command will automatically fix all the file system errors present in the hard disk drive.
- In case, the cause can be the bad sectors, then type CHKDSK/R on the command prompt.
- Reboot your system.
Note: When this CHKDSK command is unable to detect errors, then go to Access Window by pressing Windows + E. Right-click on the drive and click Properties, then go to Tools. Here press Check below Error Checking. This may take a while. Then reboot and try accessing your drive.
Solution 2: Initializing the Hard Disk Drive
If you can’t get access to your hard drive and OS doesn’t recognize the drive, you have to initialize it. It is not a very common procedure but initializing basically takes the help of the Disk Management feature in Windows 10/8. Here are the steps to make it work:
- Open Disk Management by entering diskmgmt.msc for Windows 10/8. In Windows 7 you can get it by selecting Manage by right-clicking on Computer.
- When you see your hard drive, right-click on it and tap Initialize Disk.
- You can choose either (GPT) GUID partition table or simply MBR (Master Boot Record) to initialize the hard drive.
Note: Both these methods are reliable to fix the message of fatal device hard error. But what about your data stored on the drive? There are high chances of losing your data, so it is important to use recovery software like Bitwar Data Recovery to get back all your data.
Solution 3: Recover Data with Data Recovery Tool
You might lose your data while fixing the request failed due to a fatal device hardware error. Sometimes your regular backup options also may not work while trying to fix errors. That is when you need to use a data recovery tool that can back up your data safely.
You can use Bitwar Data Recovery software for Windows or Mac. It is extremely easy to use and can retrieve any type of data without any trouble. Here are the steps:
Step 1: Install Bitwar Data Recovery Software according to your PC system.
Download for PC Download for Mac
Step 2: Launch the software and it will instantly detect all drives on the computer. Select the drive that was fixed from the error. Now, click the Next button to scan the selected drive.
Step 3: Bitwar Data Recovery Software gives you three Scan modes which are the Quick Scan mode, Formatted Recovery Scan, and Deep Scan mode. You can select the desired scan mode.
Go for the Formatted Recovery scan mode for restoring files that were deleted. You can click this when you have completed the Quick Scan. After selecting the suitable mode, click Next.
Step 4: To quicken the process of scanning, Bitwar Data Recovery Software allows you to select the type of files to be retrieved. You can also Select all File Types for recovery. Now click Scan.
Step 5: After scanning, use the Preview option to view all of the needed files.
Step 6: Click on the file that you like to restore and then click Recover. Then assign the destination to which you like to get the files back.
Conclusion
Now you have successfully fixed “the request failed due to a fatal device hardware” error! Along with that, you have also safely recovered the deleted files as well. It is always good to be aware of such issues and how to deal with them. Make sure you keep your hard disk drives and portable drives safe.
Most importantly, remember to keep a backup of your drive data no matter from your external hard drive or SD card, USB flash drives. If you delete the files due to some error, not to worry at all! Because Bitwar Data Recovery software will help you secure your data anytime. Highly recommended tool!
Related Articles
- 4 Easy Solutions to Fix “USB Flash Drive Not Recognized” Error on Windows
- 5 Effective Methods to Resolve the “Internal Hard Drive Recognized as Removable” Issue on Windows 10
- Fixed: Seagate external hard disk light blinking but not detecting
- 5 Solutions to Fix “The Requested Resource Is In Use” Issue
- How to fix the “Folder Access Denied Error on Windows 10”
Summary: The blog highlights “the request failed due to fatal device hardware error” and its impact. Here are the methods to quickly fix this error and steps to recover data lost due to this error using Stellar Data Recovery software.

Contents
- Few basic troubleshooting steps:
- Lets also see some other solutions to recover data from the device
- Concluding Note
When “the request failed due to fatal device hardware error” occurs, your device turns inaccessible. You may usually encounter this error while attempting to transfer/copy your files and suddenly the Windows OS fails to recognize the input or the output devices. In addition, this error could also be due to a fault in the systems hardware, inappropriate configuration, loose connections, etc.

However few simple troubleshooting steps can resolve the issue in most cases.
Few basic troubleshooting steps:
- Try connecting the device to the computer with different USB cables.
- Sometimes the error can be fixed by updating the drivers.
- Change the drive letter.
- Redo the activities when the error first occurred before installing a new software, updating the drive, etc.
Further, hard drives are bound to fail and no one knows when they will fail; hence, it is ideal to always have an updated backup of your valuable files. Further, if due to any reason you have lost your data, then, in that case, Stellar Data Recovery Professional for Windows is the perfect software to bring back the lost files. This data recovery software recovers your lost files in three simple steps!
- Run the software.
- Scan and Preview the recoverable files.
- Save the files to the desired location.

Lets also see some other solutions to recover data from the device
One of the most basic troubleshooting method to fix the error is to check the drive’s SMART (Self-Monitoring, Analysis, and Reporting Technology) attributes. There are several other ways also to analyse the hard drive’s status like:
- Check the SMART attributes.
- Run an error check.
- Run Check Disk.
- Initialize the disk.
1. Check the SMART attributes
You can use WMIC (Windows Management Instrumentation Command-Line), a command-line and scripting interface to check the status of your hard drive health.
In the command prompt box, type in the following command:
“wmic diskdrive get status”

If your hard drive’s status is fine, you would see the status “OK” for the respective drive. However, if the Operating Systems faces some issues during SMART analysis, then it will eventually return the hard drive status as “Bad”, “Unknown”, “Caution”, etc.
If your hard drive’s status runs an error, then it is in the failing process and you should immediately backup all its content. Perhaps, you should consider replacing the failing hard drive with a new one before it dies.
*If your hard drive indicates a SMART error, then you should not wait for its complete failure instead minimize its usage and transfer all its data.
2. Run an Error Check
Disk Error Checking may solve the inaccessibility issue and further boost your computer’s performance. Run Disk Error Checking to check for bad sectors, lost clusters, file system errors, etc. To begin with:
- Right-click on the hard drive and click Properties.
- Click Tools tab and under Error-checking, click Check.

If the system detects an error, then it prompts a message to scan the drive. Once the scanning is complete and there is an error, then you’ll be asked to either restart your system or schedule the error fixing on next restart.
3. Run Check Disk
Diskpart Utility eliminates various disk related issues and is one of the most common troubleshooting steps. It is an important tool for disk maintenance as it not only checks the hard drive that has hardware error but also repairs it as well.
Follow these steps to run Diskpart commands on your hard drive:
Syntax for Check Disk: CHKDSK [volume [[path] filename]] [/F] [/V] [/R] [/X] [/C] [: size]]
a) Run Command Prompt and type: CHKDSK /F to fix file system errors.
b) In addition, type: CHKDSK /R to scan the hard drive for bad sectors.
- */F Fixes errors on the disk.
- /R Locates bad sectors and recovers readable information.
4. Initialize the hard drive
If you’re unable to access your hard drive or the Operating System fails to recognize your device, then you need to initialize it. In addition, initializing the drive also eliminates “Disk Unknown Not Initialized” error.
Follow these steps to initialize the hard drive:
- Run Disk Management (In Windows 10/8, type “diskmgmt.msc” to launch Disk Management and in Windows 7, right-click on Computer, select Manage to launch Disk Management).
- Right-click on your hard drive and click “Initialize Disk”.
- Select either MBR (Master Boot Record) or GUID partition table (GPT) partition style to initialize the drive.

*Initializing would erase all data stored in the drive, proceed only when you have a backup of files.
Concluding Note
You have to be cautious while operating with Command lines since if improperly used, you will end up zeroing your hard drive, which is the worst case scenario.
However, even in this worse case situation, you can still recover your data. Simply run Stellar Data Recovery Professional and retrieve all your important files. Moreover, as a recommendation, always backup your files and keep a tab on the warning signs of the drive failure.
About The Author
isha
Isha is a technical blogger and data recovery expert. She has experience in Windows data recovery. She writes about technical tips and tutorials.
Best Selling Products

Stellar Data Recovery Premium
Stellar Data Recovery Premium for Window
Read More

Stellar Data Recovery Technician
Stellar Data Recovery Technician intelli
Read More

Stellar Data Recovery Toolkit
Stellar Data Recovery Toolkit is an adva
Read More

BitRaser File Eraser
BitRaser File Eraser is a 100% secure so
Read More
В последнее время многие люди сталкиваются с Запрос не выполнен из-за фатальной аппаратной ошибки устройства. сообщение, когда они пытаются получить доступ или открыть внешний диск или жесткий диск со своего компьютера.
Если вы оказались в одной лодке, не волнуйтесь. Вот пять исправлений, которые помогли пользователям решить проблему. Просто двигайтесь вниз, пока не найдете тот, который сделает за вас трюк.
Оглавление
- Исправление 1. Проверьте подключение оборудования.
- Исправление 2: проверьте статус SMART
- Исправление 3: Обновите драйвер дисковода
- Исправление 5: измените букву диска
- Исправление 5: запустите команду chkdsk
Исправление 1. Проверьте подключение оборудования.
Эта ошибка может произойти, если внешний диск каким-либо образом неправильно подключен к вашему компьютеру. Поэтому важно сначала разобраться с аппаратными проблемами. Ниже приведены несколько шагов по устранению неполадок оборудования, которые вы можете попробовать.
- Снова подключите внешний диск. Или, если у вас другой порт, переключитесь на другой.
- Убедитесь, что кабель подключения жесткого диска плотно затянут. Если он болтается, затяните кабель. Если он слишком старый или сломанный, замените новый.
- Попробуйте подключить внешний диск к другому компьютеру.
Если вы выполнили описанные выше действия, и ошибка действительно исчезла, поздравляем, вы решили проблему! Но если вы исключили проблемы с подключением как виновные, попробуйте Исправить 2 , ниже.
Исправление 2: проверьте статус SMART
SMART (технология самоконтроля, анализа и отчетности) — это технология, используемая в жестких дисках и твердотельных накопителях. Он используется для мониторинга состояния внешних дисков. Поскольку в Windows есть встроенная функция, вы можете использовать ее для анализа жесткого диска / SSD.
- На клавиатуре нажмите Логотип Windows ключ
и введите cmd . Щелкните правой кнопкой мыши на Командная строка как он всплывает и щелкает Запустить от имени администратора .
- Нажмите да если будет предложено предоставить разрешения UAC для продолжения.
- В окне командной строки введите wmic diskdrive получить статус и нажмите Войти .
- Вам будет возвращен один из следующих результатов анализа:
- хорошо . Это говорит о том, что ваш внешний жесткий диск находится в исправном состоянии. Вы можете следить Исправить 3 чтобы продолжить поиск и устранение неисправностей.
- Плохой , или Осторожность . Ваш жесткий диск неизбежно выходит из строя. Исправления, представленные в этой статье, могут вам помочь; но если они этого не делают, мы советуем вам отнести жесткий диск в ремонтную мастерскую для ремонта.
- Неизвестный . Команде не удается проанализировать состояние жесткого диска. Таким образом, остается неизвестным, возникла ли проблема с вашим жестким диском. Если вы подозреваете, что на вашем жестком диске есть потенциальный сбой, вы можете воспользоваться приведенными ниже исправлениями, чтобы увидеть, решат ли они проблему. Если это не радует, мы советуем вам отнести жесткий диск в ремонтную мастерскую для ремонта.
Исправление 3: Обновите драйвер дисковода
Эта проблема может возникнуть, если вы используете неправильный диск. драйвер или он устарел. Итак, вам следует обновить свой диск драйвер, чтобы увидеть, решит ли он вашу проблему. Если у вас нет времени, терпения или навыков для обновления драйвера вручную, вы можете сделать это автоматически с помощью Водитель Easy .
Driver Easy автоматически распознает вашу систему и найдет для нее подходящие драйверы. Вам не нужно точно знать, в какой системе работает ваш компьютер, вам не нужно беспокоиться о неправильном драйвере, который вы будете загружать, и вам не нужно беспокоиться об ошибке при установке. Driver Easy справится со всем .
Вы можете автоматически обновлять драйверы с помощью БЕСПЛАТНО или Pro версия программы Driver Easy. Но с версией Pro требуется всего 2 шага (и вы получаете полную поддержку и 30-дневную гарантию возврата денег):
- Скачать и установите Driver Easy.
- Запустите Driver Easy и щелкните Сканировать сейчас кнопка. Затем Driver Easy просканирует ваш компьютер и обнаружит все проблемные драйверы.
- Нажмите Обновить все для автоматической загрузки и установки правильной версии все драйверы, которые отсутствуют или устарели в вашей системе (для этого требуется Pro версия — вам будет предложено выполнить обновление, когда вы нажмете «Обновить все»).
Примечание : Вы можете сделать это бесплатно, если хотите, но отчасти это делается вручную. - Не забудьте перезагрузить компьютер, чтобы изменения вступили в силу.
- Убедитесь, что Запрос не выполнен из-за фатальной аппаратной ошибки устройства. решено. Если да, то отлично! Если ошибка повторится, не волнуйтесь. Вот еще несколько исправлений, которые вы можете попробовать.
Исправление 5: Измените букву диска
Каждому внешнему диску, подключенному к вашему компьютеру, назначается буква диска. Возможно, возник конфликт с определенными дисками, что может помешать системе получить доступ к данным, отсюда и ошибка. Так что вы можете попробовать присвоить вашему жесткому диску другую букву.
Вот шаги:
- На клавиатуре нажмите клавиша с логотипом Windows и р в то же время, чтобы поднять Запустить поле, затем введите diskmgmt.msc в поле и щелкните хорошо .
- В управлении дисками щелкните правой кнопкой мыши неисправный диск и выберите Изменить букву диска и пути… .
- Нажмите Изменять… .
- Выберите другую букву для своего жесткого диска, затем нажмите хорошо чтобы подтвердить.
- По завершении проверьте, можете ли вы правильно оценить содержимое жесткого диска.
Все еще нет радости? Пожалуйста, перейдите к Исправить 5 , ниже.
Исправление 5: Запустить команда chkdsk
Команда chkdsk — это встроенная утилита Windows, которая сканирует жесткий диск на наличие логических и физических ошибок и исправляет их, если они обнаруживаются. Поэтому вам следует запустить команду chkdsk, чтобы узнать, помогает ли она решить проблему.
/ f — для исправления дисковых ошибок; / r предназначен для обнаружения плохих секторов, а / x — для принудительного отключения тома при необходимости.
Вот как это сделать:
- На клавиатуре нажмите Логотип Windows ключ и тип cmd . Щелкните правой кнопкой мыши на Командная строка как он всплывает и щелкает Запустить от имени администратора .
- Нажмите да если будет предложено предоставить разрешения UAC для продолжения.
- В окне командной строки введите chkdsk *: / f / r / x и нажмите Войти .
* обозначает букву проблемного диска.
Команда начнет сканирование и исправление возможных ошибок. - По завершении перезагрузите компьютер.
- Проверьте, решено ли сообщение об ошибке.
Если все остальное не помогло, вероятно, ваш жесткий диск получил серьезные повреждения. Лучше доверьте эту проблему профессионалам.
Вот и все — надеюсь, этот пост помог. Если у вас есть какие-либо вопросы, идеи или предложения, вы можете оставить нам комментарий ниже.
The error “The request failed due to a fatal device hardware error” occurs when the hard drive/SSD on your computer is physically damaged and the operating system is either unable to access or perform read/write operations on it. This error condition is also seen in removable drives.
This error is very common and in the majority of the cases, the hardware is indeed damaged physically due to which you are unable to perform operations. However, there are ‘some’ fixes which you can try before attempting to back up your data and moving it to another hard drive.
Like mentioned before, the error itself is pretty self-explanatory and gives an idea to the user that there is either corruption or the hard drive is in a bad state. This error is most commonly provoked when:
- The hard drive cable is faulty. If the cable is faulty, the data cannot be transferred hence the computer prompts the error message.
- There are bad sectors in the disk. There can also be corruptions and wrong mappings.
- If the cable isn’t faulty and the hard drive is showing the same error message in all computers, it probably means that there is a hardware fault in the hard drive.
Solution 1: Verifying hard drive using SMART attributes
Windows has an inbuilt feature of SMART analysis which analyzes your hard drive/SSD and checks all parameters by performing minor operations. If the analysis returns results like ‘Bad’, ‘Caution’, or ‘Unknown’, it probably means that there is some serious error and you should backup your data as a first priority. After backing up, try to replace your drive.
- Press Windows + S, type “command prompt”, right-click on the application and select Run as administrator.
- Once in elevated command prompt, execute the following command:
wmic diskdrive get status
- If the response is normal as in the picture above, you can move with the other solutions.
Solution 2: Running Error checks and ‘chkdsk’ command
If the problem lies with the mapping of the hard drive or some minor error, there is a chance that it can be fixed using the ‘chkdsk’ command or using the error check utility in Windows. These commands basically scan the entire hard drive and if they encounter any bad sectors or memory, those blocks are shifted to a ‘no-access’ zone.
- Press Windows + S, type “command prompt” in the dialogue box, right-click on the application and select “Run as administrator”.
- Once in elevated command prompt, execute the following command:
CHKDSK [volume [[path] filename]] [/F] [/V] [/R] [/X] [/C] [: size]]
Here [/F] will attempt at fixing system errors while [/R] will attempt at fixing bad sectors.
- If you are prompted to run chkdsk after a restart, press Y and reboot your computer.
If chkdsk is unable to locate any errors, press Windows + E, navigate to the access window, right-click on the drive and click Properties. Once in properties, click on the tab Tools and select Check under Error checking. Wait for the process to complete and reboot your computer.
Solution 3: Formatting your drive/initializing
Since this error also occurs in portable hard drives, you can try formatting the drive and see if this fixes the problem. Also, if your drive is not initialized properly, this error might also come forward. Make sure that the hard drive is initialized and the correct partition style is selected.
- To format the portable hard drive, press Windows + E and navigate to the drive access page. Right-click on the drive and select Format.
- Remove the check Quick format and format your drive properly. After formatting, unplug the drive, plug it again and check.
- If the drive is not initialized, press Windows + R, type “diskmgmt.msc” and press Enter. Right-click on the volume and select Initialize Disk. Select the correct partition type and proceed.
Note: If even after following all the solutions the error message persists, it is advised that you try plugging the hardware to another computer and check if it gets detected. If the error still persists, consider replacing your hard drive.
Kevin Arrows
Kevin is a dynamic and self-motivated information technology professional, with a Thorough knowledge of all facets pertaining to network infrastructure design, implementation and administration. Superior record of delivering simultaneous large-scale mission critical projects on time and under budget.












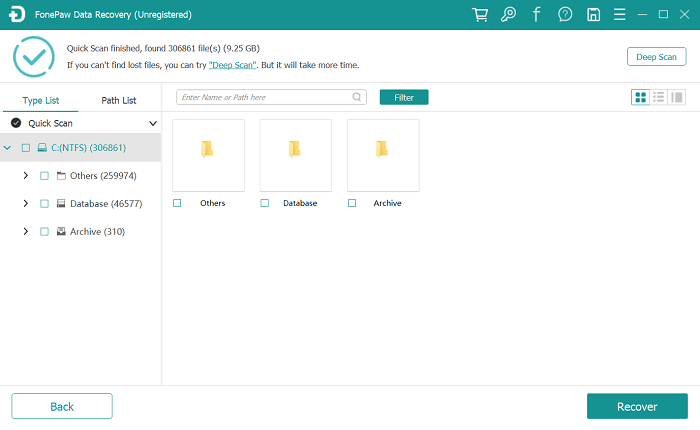
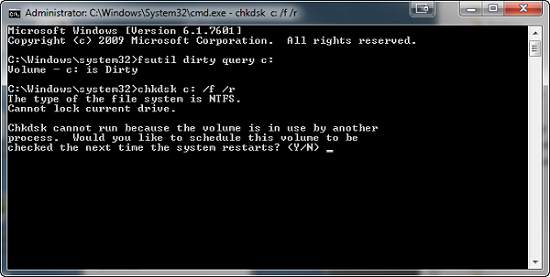
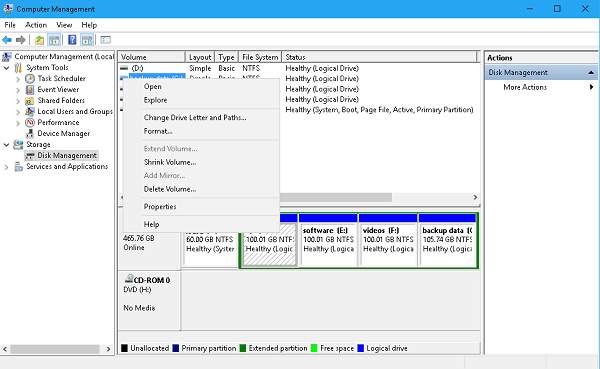




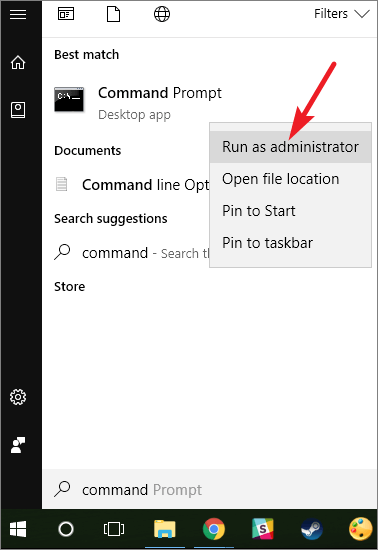
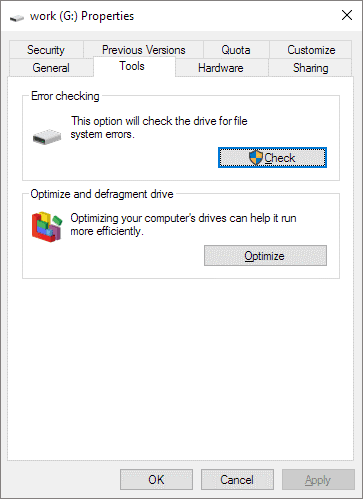
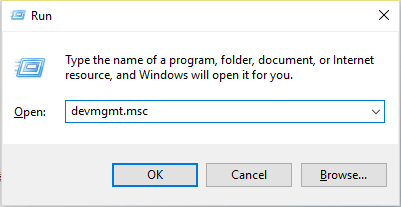

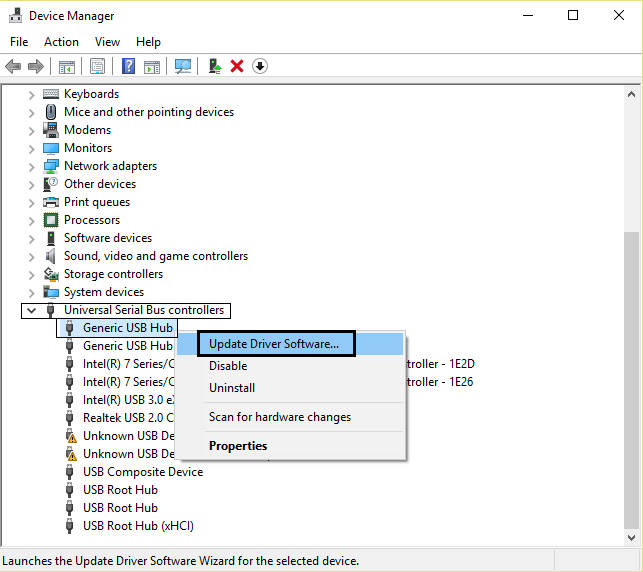
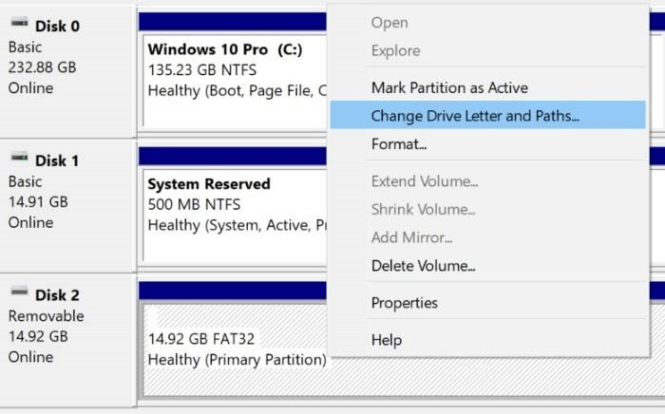

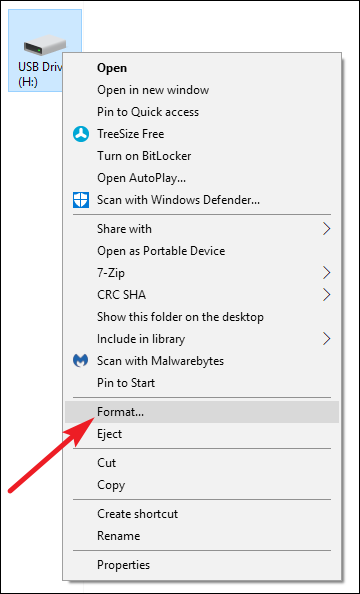









 и введите cmd . Щелкните правой кнопкой мыши на Командная строка как он всплывает и щелкает Запустить от имени администратора .
и введите cmd . Щелкните правой кнопкой мыши на Командная строка как он всплывает и щелкает Запустить от имени администратора . 













