Содержание
- Как не быть забаненым на chess.com или несколько слов про fair play
- Общие правила chess.com
- Нарушения и бан
- Читерство
- Код ошибки 45 в диспетчере устройств [решено]
- Попробуйте эти исправления
- Исправление 1: повторно подключите устройство
- Исправление 2: вручную удалите и переустановите драйвер устройства
- Исправление 3: запустите средство устранения неполадок оборудования и устройств Windows
- До Windows 10 build 1809
- После Windows 10, сборка 1809
- Исправление 4: Запустите средство проверки системных файлов
- Исправление 5: Запустите CHKDSK
- Исправление 6. Запустите сканирование DISM
- Исправление 7: обновите драйверы вашего устройства
За последние месяцы популярность крупных онлайновых шахматных платформ значительно возросла. Наш клуб играет и занимается на одной из них — сайте chess.com. Поэтому про него я знаю лучше всего.
На сайте можно играть со случайными противниками или в турнирах и выбирать контроль времени по своим предпочтениям. Всё довольно просто. Но не все знают, что на chess.com приняты дополнительные правила поведения и принципы честной игры.
Общие правила chess.com
Общие для всего сайта правила опубликованы на отдельной странице: https://www.chess.com/community
Давайте обратим внимание на некоторые правила, из-за нарушения которых начинающие шахматисты часто попадают под бан:
- Не отменяйте партии слишком часто — начав игру, не бросайте её до первого хода (на первый ход дается определенное время, и если ход не сделан, партия прервется). Время от времени можно, но часто так поступать некрасиво;
- Не заставляйте противника ждать без необходимости — не покидайте надолго партию;
- Не отключайтесь и не покидайте сайт, не закончив партию, даже если она движется к поражению — доигрывайте до конца, а если вы видите, что у вас нет шансов хотя бы на ничью, лучше сдайтесь;
- Не оскорбляйте и не обвиняйте своих оппонентов — ведите себя прилично и контролируйте свои эмоции.
Нарушения и бан
Это правила этикета для онлайн-шахмат, за неоднократные нарушения которых аккаунт шахматиста блокируется. Сначала запрет распространяется только на турниры, и для его снятия нужно сыграть определенное количество партий, отправляя «общий» вызов. Если игрок продолжает нарушать правила (особенно оскорблять противников), его аккаунт может быть забанен навсегда.
Читерство
Более «продвинутый» уровень нарушений в шахматах онлайн — это читерство (использование компьютерных движков во время игры). Выявить читерство довольно сложно, но при его обнаружении шахматные площадки действуют ещё более жёстко и сразу банят нарушителей. Иногда chess.com сам находит читеров, но если вы подозреваете своего оппонента, пишите в поддержку сайта: на странице https://support.chess.com/article/346-contact-us нужно нажать кнопку «Contact Us» («связаться с нами»). Его партии проанализируют и, если читерство подтвердится, забанят.
Соблюдайте эти правила и наслаждайтесь процессом игры! Честная игра — это уважение к себе, своему сопернику и шахматам!
Источник
Код ошибки 45 в диспетчере устройств [решено]
В настоящее время это аппаратное устройство не подключено к компьютеру. (Код 45)
Если вы заметили Код 45 в диспетчере устройств при проверке состояния устройства в его свойствах, не беспокойтесь. Код 45 – распространенная ошибка в диспетчере устройств, и вы можете легко ее исправить!
Попробуйте эти исправления
Эта ошибка возникает, когда ваш компьютер не может распознать подключенное устройство, так что это может быть проблема с оборудованием или программным обеспечением. Вы можете попробовать следующие 7 решений, чтобы исправить код 45.
- Повторно подключите устройство .
- Вручную удалите и переустановите драйвер устройства .
- Запустите средство устранения неполадок оборудования и устройств Windows.
- Запустите средство проверки системных файлов .
- Запустите CHKDSK .
- Запустите сканирование DISM .
- Обновите драйверы вашего устройства .
Исправление 1: повторно подключите устройство
В качестве предупреждения предлагается сообщение об ошибке, это аппаратное устройство может не быть обнаружено вашим компьютером, поэтому ваша система не может распознать ваше устройство. Вы можете попробовать выполнить следующие действия для повторного подключения:
1) Отключите устройство от вашего компьютера.
2) Проверьте и убедитесь, что соединительные порты и кабели работают правильно.
Вы можете попробовать подключить устройство к другому компьютеру или попробовать другой кабель на этом устройстве, чтобы проверить, работает ли он.
3) Если с вашим портом или кабелем что-то не так, вам нужно заменить его новым. В противном случае перейдите к следующему шагу.
4) Повторно подключите ваше устройство к компьютеру.
5) Проверьте состояние устройства в Диспетчере устройств , чтобы убедиться, что все вернулось на круги своя. Если это так, вы увидите сообщение Это устройство работает правильно , как показано ниже.
Исправление 2: вручную удалите и переустановите драйвер устройства
Если в сообщении об ошибке указано, что ваше аппаратное устройство не подключено к компьютеру, скорее всего, ваш драйвер устройства отсутствует или поврежден. В этом случае вам может помочь удаление и переустановка драйвера устройства вручную.
1) Нажмите клавишу с логотипом Windows и X , затем выберите Диспетчер устройств .
2) В окне Диспетчер устройств найдите устройство, которое выдает вам код 45.
3) Щелкните правой кнопкой мыши запись этого устройства и выберите Удалить устройство .
4) Установите флажок для Удалите программный драйвер для этого устройства и нажмите Удалить (если вас попросят подтвердить).
5) В диспетчере устройств нажмите Действие в строке меню и выберите Сканировать на предмет изменений оборудования . Это должно обновить систему, затем переустановите устройство и соответствующий драйвер.
6) Перезагрузите компьютер, затем откройте Диспетчер устройств, чтобы проверить, исправлена ли проблема с кодом 45.
Исправление 3: запустите средство устранения неполадок оборудования и устройств Windows
Microsoft предлагает вам Средство устранения неполадок оборудования и устройств для диагностики и устранения проблем с оборудованием. Попробуйте этот встроенный инструмент, если с вашим устройством возникнут какие-либо проблемы с оборудованием.
Перейдите в раздел, который вам подходит:
- Моя версия Windows — ДО Windows 10 build 1809
- Моя версия Windows — ПОСЛЕ Windows 10, сборка 1809
Примечание. Просмотрите эту ссылку, если вы не знаете, как проверить свою Версию для Windows: Как проверьте версию Windows [Легко]
До Windows 10 build 1809
1) Введите Панель управления в поиске поле и щелкните Панель управления , чтобы запустить его.
2) Обязательно просматривайте элементы панели управления в виде больших значков или маленьких значков .
3) Нажмите Устранение неполадок .
4) Нажмите Оборудование и звук.
5) Щелкните Оборудование и устройства.
6) Появится мастер устранения неполадок. Нажмите Далее, чтобы начать.
7) Следуйте инструкциям на экране, чтобы завершить устранение неполадок.

После Windows 10, сборка 1809
Некоторые люди могут не найти средство устранения неполадок оборудования и устройств на панели управления. Вероятно, это связано с тем, что на вашем компьютере установлена версия после Windows 10 build 1809 , в которой средство устранения неполадок оборудования и устройств было «удалено». Не волнуйтесь, вы все равно можете запустить средство устранения неполадок оборудования и устройств следующим образом:
1) Откройте проводник на своем компьютере и перейдите в C: Windows System32 .
2) Прокрутите вниз и найдите msdt.exe – это средство устранения неполадок оборудования и устройств. Дважды щелкните исполняемый файл, который нужно запустить.
3) Вы можете увидеть всплывающее окно с сообщением Введите ключ доступа, предоставленный вашей службой поддержки .
4) Чтобы удалить всплывающее окно, запустите Windows Powershell (Admin) и введите msdt. exe -id DeviceDiagnostic в Powershell, затем нажмите клавишу Enter на клавиатуре.
5) Теперь вы должны увидеть Средство устранения неполадок оборудования и устройств. Нажмите Далее , чтобы продолжить.
6) Следуйте инструкциям на экране, чтобы завершить устранение неполадок.
7) Перезагрузите компьютер, и ваша проблема должна быть решена.
Исправление 4: Запустите средство проверки системных файлов
Проверка системных файлов (SFC) — это встроенный инструмент Windows, который сканирует и восстанавливает поврежденные системные файлы. Если вы столкнулись с проблемой кода 45 в диспетчере устройств, вероятно, файл, отвечающий за ваше устройство, отсутствует или поврежден. Поэтому вам следует запустить SFC, чтобы решить проблему. Для этого:
1) Введите cmd в поле поиска на рабочем столе. Щелкните правой кнопкой мыши Командную строку , чтобы выбрать Запуск от имени администратора , а затем нажмите Да , если будет запрошено разрешение.
2) Когда вы увидите командную строку, введите sfc/scannow и нажмите Enter.
3) Windows теперь проверит систему, файлы и автоматически исправит все обнаруженные проблемы.
4) После завершения проверки выйдите из командной строки.
5) Повторно подключите аппаратное устройство и посмотрите, работает ли оно правильно.
Исправление 5: Запустите CHKDSK
CHKDSK (Проверить диск) — это утилита запуска команд, используемая для проверки файловой системы и состояния жестких дисков системы. Иногда проблема жесткого диска может быть возможной причиной кода 45. В этом случае вы можете запустить chkdsk, чтобы решить вашу проблему.
1) Введите cmd в окно поиска на рабочем столе. Щелкните правой кнопкой мыши Командную строку , чтобы выбрать Запуск от имени администратора .
2) Нажмите Да в ответ на запрос Контроль учетных записей .
3) Снова отобразится командная строка. Введите следующую команду:
4) Нажмите Enter на клавиатуре, затем введите Y , чтобы подтвердить, что вы хотите выполнить проверку диска при следующей перезагрузке компьютера. Сначала убедитесь, что вы закрыли все свои приложения.
Примечание : проверка диска может занять некоторое время. Так что, если у вас нет времени запустить проверку диска при следующей загрузке, вы можете пропустить ее и снова перенести, выполнив действия, описанные выше.
5) После завершения проверки диска откройте Диспетчер устройств и посмотрите, был ли исправлен код 45.
Если этот метод не помог решить вашу проблему, не волнуйтесь. Есть еще кое-что, что можно попробовать.
Исправление 6. Запустите сканирование DISM
DISM означает Обслуживание образов развертывания и управление ими . Сканирование DISM может помочь исправить ошибки компьютера. Вот как запустить сканирование DISM:
1) Введите cmd в поле поиска на рабочем столе. Щелкните правой кнопкой мыши Командную строку , чтобы выбрать Запуск от имени администратора .
2) Нажмите Да , если будет запрошено разрешение.
3) Снова отобразится командная строка. Введите следующую команду и нажмите Enter .
4) Дождитесь завершения сканирования (это может занять до 20 минут).
5) Перезагрузите компьютер и перезапустите Диспетчер устройств. Проверьте, исправлен ли код 45; если да, то поздравляю! В противном случае перейдите к следующему исправлению.
Исправление 7: обновите драйверы вашего устройства
Иногда ваша проблема с кодом 45 может быть вызвана отсутствующим или устаревшим драйвером. Чтобы выяснить, является ли это основной причиной, попробуйте обновить драйверы устройств и посмотреть, имеет ли это значение.
Есть два способа обновить драйверы на вашем компьютере: вручную и автоматически.
Обновите драйвер вручную : вы можете перейти на веб-сайт производителя, найти последнюю версию драйвера, совместимую с вашим вариантом системы Windows, а затем установить его на свой компьютер. Это требует времени и навыков работы с компьютером.
Автоматически обновите драйвер : если у вас нет времени или терпения, вы можете сделать это автоматически с помощью Driver Easy .
Driver Easy автоматически распознает вашу систему и найдет для нее правильные драйверы. Вам не нужно точно знать, в какой системе работает ваш компьютер, вам не нужно рисковать загрузкой и установкой неправильного драйвера, и вам не нужно беспокоиться об ошибке при установке.
Вы можете автоматически обновлять драйверы с помощью версии Driver Easy FREE или Pro . Но с версией Pro требуется всего 2 клика (и вы получаете полную поддержку и 30-дневную гарантию возврата денег ):
1) Загрузите и установите Driver Easy.
2) Запустите Driver Easy и нажмите Сканировать сейчас . Driver Easy просканирует ваш компьютер и обнаружит любую проблему драйверов.
3) Нажмите кнопку Обновить рядом с помеченным драйвер ом , чтобы автоматически загрузить правильный драйвер (это можно сделать с помощью БЕСПЛАТНОЙ версии), а затем установите его на свой компьютер.
Или нажмите Обновить все , чтобы автоматически установить правильную версию всех драйверов, которые отсутствуют или устарели (вы можете сделать это с помощью Pro версии — вам будет предложено выполнить обновление после нажатия Обновить все ).
Если у вас возникли проблемы с использованием Driver Easy Pro для обновления драйверов, отправьте электронное письмо по адресу support@drivereasy.com. Мы всегда готовы помочь.
4) После обновления драйверов перезагрузите компьютер и повторно подключите устройство, чтобы увидеть, решена ли проблема.
Это лучшие решения для исправления кода 45 в диспетчере устройств . Если у вас есть дополнительные вопросы, не стесняйтесь оставлять комментарии ниже.
Источник
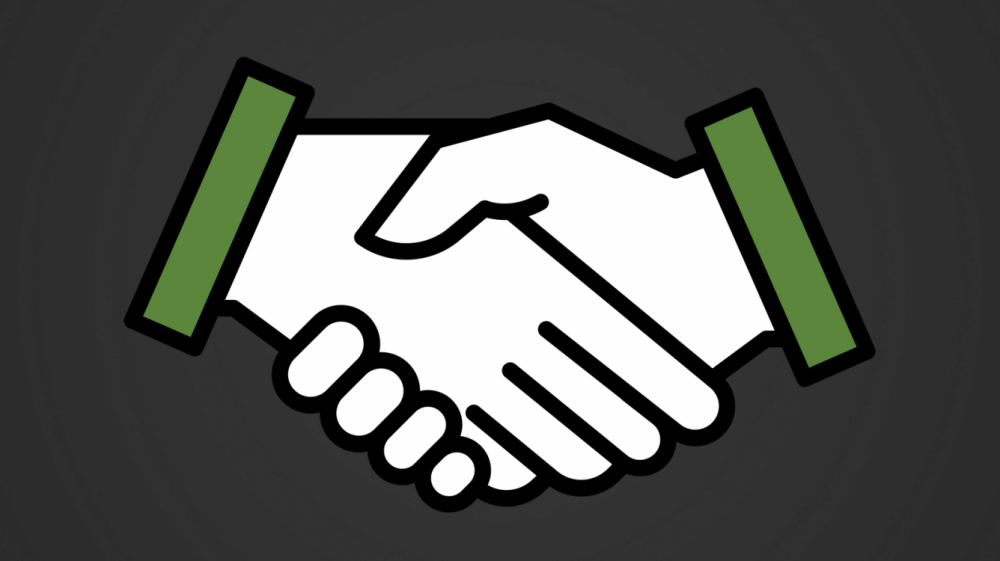
За последние месяцы популярность крупных онлайновых шахматных платформ значительно возросла. Наш клуб играет и занимается на одной из них — сайте chess.com. Поэтому про него я знаю лучше всего.
На сайте можно играть со случайными противниками или в турнирах и выбирать контроль времени по своим предпочтениям. Всё довольно просто. Но не все знают, что на chess.com приняты дополнительные правила поведения и принципы честной игры.
Общие для всего сайта правила опубликованы на отдельной странице: https://www.chess.com/community
Давайте обратим внимание на некоторые правила, из-за нарушения которых начинающие шахматисты часто попадают под бан:
- Не отменяйте партии слишком часто — начав игру, не бросайте её до первого хода (на первый ход дается определенное время, и если ход не сделан, партия прервется). Время от времени можно, но часто так поступать некрасиво;
- Не заставляйте противника ждать без необходимости — не покидайте надолго партию;
- Не отключайтесь и не покидайте сайт, не закончив партию, даже если она движется к поражению — доигрывайте до конца, а если вы видите, что у вас нет шансов хотя бы на ничью, лучше сдайтесь;
- Не оскорбляйте и не обвиняйте своих оппонентов — ведите себя прилично и контролируйте свои эмоции.
Нарушения и бан
Это правила этикета для онлайн-шахмат, за неоднократные нарушения которых аккаунт шахматиста блокируется. Сначала запрет распространяется только на турниры, и для его снятия нужно сыграть определенное количество партий, отправляя «общий» вызов. Если игрок продолжает нарушать правила (особенно оскорблять противников), его аккаунт может быть забанен навсегда.
Читерство
Более «продвинутый» уровень нарушений в шахматах онлайн — это читерство (использование компьютерных движков во время игры). Выявить читерство довольно сложно, но при его обнаружении шахматные площадки действуют ещё более жёстко и сразу банят нарушителей. Иногда chess.com сам находит читеров, но если вы подозреваете своего оппонента, пишите в поддержку сайта: на странице https://support.chess.com/article/346-contact-us нужно нажать кнопку «Contact Us» («связаться с нами»). Его партии проанализируют и, если читерство подтвердится, забанят.
Соблюдайте эти правила и наслаждайтесь процессом игры! Честная игра — это уважение к себе, своему сопернику и шахматам!
Добавить комментарий
Как не быть забаненым на chess.com или несколько слов про fair play
За последние месяцы популярность крупных онлайновых шахматных платформ значительно возросла. Наш клуб играет и занимается на одной из них — сайте chess.com. Поэтому про него я знаю лучше всего.
На сайте можно играть со случайными противниками или в турнирах и выбирать контроль времени по своим предпочтениям. Всё довольно просто. Но не все знают, что на chess.com приняты дополнительные правила поведения и принципы честной игры.
Общие правила chess.com
Общие для всего сайта правила опубликованы на отдельной странице: https://www.chess.com/community
Давайте обратим внимание на некоторые правила, из-за нарушения которых начинающие шахматисты часто попадают под бан:
- Не отменяйте партии слишком часто — начав игру, не бросайте её до первого хода (на первый ход дается определенное время, и если ход не сделан, партия прервется). Время от времени можно, но часто так поступать некрасиво;
- Не заставляйте противника ждать без необходимости — не покидайте надолго партию;
- Не отключайтесь и не покидайте сайт, не закончив партию, даже если она движется к поражению — доигрывайте до конца, а если вы видите, что у вас нет шансов хотя бы на ничью, лучше сдайтесь;
- Не оскорбляйте и не обвиняйте своих оппонентов — ведите себя прилично и контролируйте свои эмоции.
Нарушения и бан
Это правила этикета для онлайн-шахмат, за неоднократные нарушения которых аккаунт шахматиста блокируется. Сначала запрет распространяется только на турниры, и для его снятия нужно сыграть определенное количество партий, отправляя «общий» вызов. Если игрок продолжает нарушать правила (особенно оскорблять противников), его аккаунт может быть забанен навсегда.
Читерство
Более «продвинутый» уровень нарушений в шахматах онлайн — это читерство (использование компьютерных движков во время игры). Выявить читерство довольно сложно, но при его обнаружении шахматные площадки действуют ещё более жёстко и сразу банят нарушителей. Иногда chess.com сам находит читеров, но если вы подозреваете своего оппонента, пишите в поддержку сайта: на странице https://support.chess.com/article/346-contact-us нужно нажать кнопку «Contact Us» («связаться с нами»). Его партии проанализируют и, если читерство подтвердится, забанят.
Соблюдайте эти правила и наслаждайтесь процессом игры! Честная игра — это уважение к себе, своему сопернику и шахматам!
Источник
Компьютер не видит интернет кабель
Для подключения персонального компьютера к сети Интернет чаще всего используется кабельное соединение. Отсутствия связи с глобальной сетью может быть вызвано плохим подключением кабеля Ethernet.
Если компьютер не видит сетевой кабель
Перечёркнутый значок сети в области уведомлений рабочего стола компьютера является первым признаком того, что ПК «не видит» сетевой кабель.
Первое, что необходимо сделать в этом случае – это проверить физическое подключение кабелей Ethernet к сетевым разъёмам (портам) RJ-45.
Большинство портов RJ-45 имеют два индикатора – зелёный или оранжевый «LINK» и жёлтый «ACT».
Важно! Ровный свет индикатора «LINK» означает, что кабель Ethernet нормально подключён к порту, а также к сетевому устройству на другом конце кабеля. Мигающий индикатор «ACT» при этом означает передачу данных.
Разъем RJ-45 может иметь один, совмещённый индикатор «Link/Act». Также на многих моделях роутеров индикаторы разъёмов вынесены на переднюю панель устройства.
Порт роутера, подписанный как INTERNET или WAN, предназначен для подключения интернет кабеля, идущего от провайдера. Порт, к которому подключается Ethernet кабель, идущий к ПК, обычно подписан как LAN или Ethernet.
Часто также встречается схема подключения, по которой кабель интернет подключён напрямую к ПК.
Проверка сетевых индикаторов
Шаг 1. Проверить, включены ли ПК и роутер (если роутер присутствует в сети). На включённое состояние устройств указывают их светящиеся индикаторы.
Шаг 2. Проверить, светятся ли индикаторы разъёмов в местах подключения кабеля Ethernet:
- Индикаторы сетевой платы ПК.
Отсутствие свечения индикаторов сетевых портов может означать:
- плохой контакт в разъёме RG-45;
- повреждение кабеля Ethernet;
- неисправность портов;
- использование кросс кабеля;
- неисправность сетевой платы ПК.
Выявление причин неисправности
Чтобы выявить причину проблем, сначала необходимо проверить надёжность подключения разъёмов Ethernet.
Шаг 1. Нажать на язычок коннектора и достать его из разъёма RJ-45. Затем вставить коннектор обратно в порт до слышимого щелчка.
Шаг 2. Немного подёргать коннектор за провод вперёд-назад, убедившись, что соединение установлено нормально.
Шаг 3. Если все разъёмы подключены надёжно, необходимо проверить целостность Ethernet-кабелей. Проследовать по кабелю от компьютера до места, где он уходит в щиток, осматривая его на предмет физических разрывов и повреждений.
Шаг 4. Если кабель, соединяющий ПК и роутер повреждён, заменить его исправным.
Шаг 5. Если повреждён интернет кабель, идущий от провайдера, отрезать место повреждения, нарастить кабель и переобжать его коннектором RJ-45.
Справка! Можно также позвонить в компанию Интернет провайдера, чтобы они проверили соединение со своей стороны, и вызвать специалиста для проведения наращивания и переобжатия кабелей.
Неисправность в кабеле, соединяющем ПК и роутер, может также заключаться в «выгорании» порта роутера. В этом случае требуется переключить кабель, идущий от ПК, в другой LAN-порт роутера для проверки.
Ещё одна возможная причина проблем с кабелем, соединяющем ПК и роутер при первой настройке подключения – это использование «перекрёстного» (кросс–) кабеля вместо «прямого» (патч корда).
Старые модели сетевых устройств не поддерживают интерфейс автоматического переключения прямых и кроссовых кабелей Auto-MDI(X). Если и сетевая плата и роутер не поддерживают Auto-MDI(X), Ethernet-кабель необходимо заменить на «прямой».
Если кабель не видит сетевая карта
Если индикаторы разъёмов всех подключённых кабелей светятся нормально, или не светятся только индикаторы сетевой платы компьютера или ноутбука, возможно, неисправность находится на самом ПК.
В этом случае необходимо проверить, включена ли сетевая карта в BIOS компьютера.
Справка! BIOS (базовая система ввода/вывода) – это «прошивка» материнской платы, управляющая устройствами ПК при загрузке.
Шаг 1. Выключить компьютер и снова включить его кнопкой на лицевой панели.
Шаг 2. Сразу после включения ПК многократно нажимать на клавиатуре клавишу «F1» или «F2», иногда одновременно зажав «Fn» (обычно для ноутбуков), или клавишу «Delete» (для стационарных ПК), пока на экране монитора не появится меню BIOS.
Примечание! После входа в меню BIOS необходимо использовать указанные в его подсказке клавиши.
Шаг 3. Перейти нажатием боковых стрелок курсора клавиатуры в пункт меню «Advanced» и выбрать стрелками курсора вверх-вниз пункт «Onboard Devices Configuration». Нажать «Enter» на клавиатуре.
Шаг 4. Перейти клавишами курсора в пункт «Onboard Lan» и выставить клавишами «+»-«-» значение «Enabled», если оно не было уставлено. Нажать клавишу «F10» для сохранения настроек и выхода из BIOS.
Шаг 5. Нажать «Enter» для подтверждения выхода с сохранением настроек.
Проверка работы сетевой платы
После загрузки ПК необходимо проверить, включена ли сетевая плата и установлены ли на неё драйверы.
Шаг 1. Нажать на клавиатуре сочетание клавиш «Win+R» («Win» расположена справа от «Ctrl») и напечатать в окне «devmgmt.msc». Нажать «ОК».
Шаг 2. В окне «Диспетчер устройств» дважды щёлкнуть по разделу «Сетевые адаптеры», раскрыв его, и посмотреть, присутствует ли там сетевой адаптер.
Если адаптера в разделе нет, он может находиться в разделе «Другие устройства» как «Неизвестное устройство» под знаком вопроса или восклицания.
Шаг 3. Щёлкнуть на адаптере правой кнопкой мыши и выбрать левой кнопкой «Удалить».
Шаг 4. Щёлкнуть вверху окна пункт «Действие» и выбрать в меню «Обновить конфигурацию…».
Шаг 5. Щёлкнуть в открывшемся окне на строке «Автоматический поиск…».
Шаг 6. После установки драйвера устройство появится в «Сетевые адаптеры». Если адаптер отключён (на устройстве стоит красный крестик), щёлкнуть на нем правой кнопкой мыши и выбрать левой кнопкой «Задействовать».
Задействованное устройство появится в «Диспетчере устройств».
Справка! Если устройство задействовать не удаётся, необходимо зайти в Windows с правами администратора. Также можно попробовать установить драйверы сетевой платы с CD-диска, поставляемого с материнской платой.
Если включить плату не удастся, или после включения она «не видит» исправный Ethernet-кабель, плату необходимо заменить.
Если же сетевая карта активировалась и интернет кабель исправен, значок сети в области уведомлений (обведён красным) приобретёт не зачёркнутый вид.
Остаётся настроить Интернет и выйти в глобальную сеть.
Видео — Сетевой кабель не подключен, что делать?
Понравилась статья?
Сохраните, чтобы не потерять!
Источник
System Error.
I played a blitz game (5 min) with Jangelo 2011. Suddenly the line was disconnected and his clock was counting down. However, when it reconnected, my clock was the one which got reduced not his. You know the outcome of the game, guess. I lost becouse of time. SOmeone need to fix theis error. By the way, it happened to me several times last year. Thanks and best regards. Harsono Pranoto
Actually I believe it is a problem with your internet connectivity. When your internet lags or drops out the server at Chess.com continues the count.
This is a risk that you take with live chess.
While that is unfortunate, it happens sometimes. Due to the nature of the internet, you can’t control when or how a disconnect happens, or how long it might occur.
You might check out the Support article on disconnects.
Not sure what kind of keep-alives the code uses to determine if you are still connected or how often it tries to detect it though. In a blitz game, it might not check often enough to be useful to at least give you an indication you have disconnected.
Very well thanks. Apart from being in a world of hurt from the gym and all my PT. I decided to make my routine harder and it is really making me hurt 🙁 lol
How are you going Babs? It is a little belated; but, Merry Christmas and Happy New Year ^_^
Actually I believe it is a problem with your internet connectivity. When your internet lags or drops out the server at Chess.com continues the count.
This is a risk that you take with live chess.
Indeed what FroggyBusiness iterated is the stance that Chess.Com is taking so that Chess.Com considers temporary disconnect problems as a non-issue.
The standard recommendation is to use a better browser such as Google Chrome.
The website clocking stystem, however, has a glitch in a temporary disconnect whereby it awards additional clock time to the opponent.
Here’s an example of this particular glitch whereby the website clocking system awards additional time to an opponent’s clock after a temporary disconnect.
Источник
Код ошибки 45 на сетевой карте что это такое и как решить эту проблему
Иногда и при определенных обстоятельствах многие из вас могли получать сообщение об ошибке от Windows 45. Тогда наш компьютер может стать медленнее и даже дать сбой. В настоящее время к нашему оборудованию все чаще подключаются все виды периферийных устройств или оборудования. Проблемы возникают, когда наша операционная система не может правильно определить это устройство. В этом уроке мы поговорим о том, что такое код ошибки 45 в сетевом адаптере и как мы можем решить эту проблему.
Первое, что мы собираемся сделать, это выяснить, что это за неисправность и почему она возникает в нашем оборудовании. Далее мы объясним, как исправить код ошибки 45 с помощью ряда команд и обновления драйверов.
Что такое ошибка 45 и почему она возникает в Windows
Код ошибки 45 относится к довольно распространенной проблеме, с которой сталкиваются пользователи Windows. Этот сбой происходит, когда наша операционная система не может распознать оборудование, которое мы подключили к нашему компьютеру.
В тот момент, когда возникает эта ошибка, она может заблокировать окно программы, которую мы используем, заставить Windows реагировать очень медленно или временно зависнуть на несколько секунд. Следует отметить, что этот сбой возникает, начиная с Windows XP, и по-прежнему действует в последних версиях Windows 10.
Что касается причин, по которым обычно возникает код ошибки 45, мы имеем следующее:
- Проблема может заключаться в том, что это устройство было отключено от вашего компьютера, и вам необходимо получить к нему доступ. Одно из возможных решений — переподключить его. Например, это может происходить на USB-устройствах, таких как сетевые карты Wi-Fi.
- Это также может быть связано с тем, что драйверы повреждены или устарели после обновления.
- Это аппаратное устройство неисправно. К этому еще можно добавить, что место подключения неисправно, мы ссылаемся, например, на порт USB, хотя этот вариант встречается реже.
Как узнать, есть ли у меня код ошибки 45 в Windows
Ранее мы отмечали, что эта ошибка во многом связана с диспетчером устройств Windows. По этой причине мы собираемся перейти в тот раздел, для которого мы выполним следующие шаги:
- Мы идем в Меню Пуск .
- Мы печатаем Панель управления и даем войти.
- Нажимаем на Оборудование и звук .
- В Устройства и принтеры мы смотрим для диспетчера устройств и выберите его.
Далее в Cеть адаптеры мы увидим, как значок карты Wi-Fi размывается вместе с некоторыми другими устройствами. Это указывает нам на то, что у нас есть проблемы.
Если мы хотим узнать, какой у нас конкретный сбой, мы нажимаем на наш сетевой адаптер, нажимаем правую кнопку мыши и выбираем Свойства .
В разделе Общие На вкладке он сообщает нам, что наша проблема связана с кодом ошибки 45. Он также сообщает нам, что для решения проблемы давайте снова подключим это оборудование к компьютеру. Если это USB-устройство, и оно продолжает давать сбой, попробуйте другой USB-порт. Если при этом мы увидим, что проблема не решена, мы будем думать, что это проблема программного обеспечения, основной причиной которой обычно является неисправный драйвер. Перед тем как начать, стоит посмотреть на Водитель, дата и версия драйвера. Таким образом, если при обновлении будет внесено изменение, будет легче оценить эти изменения.
Средство устранения неполадок и команда chkdsk
Мы собираемся начать с тестирования первых двух альтернатив, которые мы должны решить для кода ошибки 45. Убедившись, что повторное подключение устройства не решает проблемы, пора запустить средство устранения неполадок Windows, для которого мы выполним следующие шаги:
- Меню Пуск .
- Настройки Windows .
- Обновление и безопасность .
Слева выбираем Устранение неполадок и нажмите на Дополнительные средства устранения неполадок опцию.
Затем мы ищем Сетевой адаптер , нажмите Запустить средство устранения неполадок кнопку и следуйте инструкциям, которые на ней указаны.
Если проблема все еще сохраняется, и мы не можем решить проблему с кодом ошибки 45, мы должны убедиться, что наш жесткий диск находится в хорошем состоянии и не поврежден. Для выполнения этой задачи мы должны открыть окно «Командная строка», запущенное от имени администратора. Набрав CMD в «Меню Пуск Windows», мы можем получить к нему доступ.
Итак, нам нужно запустить следующую команду:
Затем он сообщает нам, что не может запустить процесс, потому что мы используем том.
Что нам нужно сделать, так это ответить «да» S так что после перезапуска Windows он проверяет наш жесткий диск.
Этот процесс может быть довольно длительным и зависит как от размера, так и от скорости диска.
Убедитесь, что Windows работает правильно
Как и в предыдущем случае, чтобы проверить целостность Windows, мы собираемся использовать еще пару команд, которые мы будем выполнять от имени администратора в окне командной строки. Давайте начнем с sfc / scannow который проверит все защищенные системные файлы и заменит их, если они повреждены. Здесь мы видим, как он выполняет этот процесс:
В конце мы видим, как он обнаружил серию неисправностей и устранил их.
Следующая команда, которую мы собираемся использовать, такова:
DISM /Online /Cleanup-Image /RestoreHealth
Вот он у нас запущен:
После успешного завершения DISM с ранее установленными параметрами появится такой экран:
Однако, если после этого код ошибки 45 продолжает возникать, вам нужно обновить драйверы.
Обновите драйверы, чтобы исправить код ошибки 45
Мы также сделаем это из Устройство Windows Менеджер. Затем в Сетевых адаптерах мы нажимаем на наш, а затем правой кнопкой мыши нажимаем на обновить драйвер.
Тогда что мы собираемся сделать, это нажать на Автоматический поиск драйверов .
В случае обнаружения драйверов он покажет вам следующий результат:
Также, если вы можете подключиться к другому сетевому адаптеру, например, к другой сетевой карте Ethernet или Wi-Fi, это может быть положительно. Таким образом, поскольку это позволит вам загружать драйверы из Интернета, у нас будет больше шансов на успех.
С другой стороны, также внутри Обновить драйвер у нас также есть Найдите на моем компьютере драйверы .
Там, в Поиск водителей в этом месте , если у нас есть эти драйверы, потому что мы когда-либо загружали их, или если они у нас есть на съемном носителе, мы можем установить их из этого варианта. Также может быть хорошей идеей проверка обновлений, поскольку иногда при этом обновляются драйверы.
Решение прямой загрузки драйвера с сайта производителя
Еще одна вещь, которую мы не должны исключать для решения проблем с кодом ошибки 45, — это посещение веб-сайта производителя этого сетевого адаптера, ноутбука или настольного компьютера. Самые известные бренды ноутбуков обычно имеют свой раздел поддержки, в котором мы можем найти драйверы для сетевых адаптеров.
Кроме того, одним из самых известных производителей, у которого также есть сетевые адаптеры, является Intel, поэтому, если мы знаем точную модель, решение может заключаться в центр загрузки Intel .
Наконец, вы увидели, как, обновив драйверы или используя серию команд для проверки целостности Windows, мы можем решить код ошибки 45.
Источник
Первое, что мы собираемся сделать, это выяснить, что это за неисправность и почему она возникает в нашем оборудовании. Далее мы объясним, как исправить код ошибки 45 с помощью ряда команд и обновления драйверов.
Содержание
- Что такое ошибка 45 и почему она возникает в Windows
- Как узнать, есть ли у меня код ошибки 45 в Windows
- Средство устранения неполадок и команда chkdsk
- Убедитесь, что Windows работает правильно
- Обновите драйверы, чтобы исправить код ошибки 45
- Решение прямой загрузки драйвера с сайта производителя
Что такое ошибка 45 и почему она возникает в Windows
Код ошибки 45 относится к довольно распространенной проблеме, с которой сталкиваются пользователи Windows. Этот сбой происходит, когда наша операционная система не может распознать оборудование, которое мы подключили к нашему компьютеру.
В тот момент, когда возникает эта ошибка, она может заблокировать окно программы, которую мы используем, заставить Windows реагировать очень медленно или временно зависнуть на несколько секунд. Следует отметить, что этот сбой возникает, начиная с Windows XP, и по-прежнему действует в последних версиях Windows 10.
Что касается причин, по которым обычно возникает код ошибки 45, мы имеем следующее:
- Проблема может заключаться в том, что это устройство было отключено от вашего компьютера, и вам необходимо получить к нему доступ. Одно из возможных решений — переподключить его. Например, это может происходить на USB-устройствах, таких как сетевые карты Wi-Fi.
- Это также может быть связано с тем, что драйверы повреждены или устарели после обновления.
- Это аппаратное устройство неисправно. К этому еще можно добавить, что место подключения неисправно, мы ссылаемся, например, на порт USB, хотя этот вариант встречается реже.
Как узнать, есть ли у меня код ошибки 45 в Windows
Ранее мы отмечали, что эта ошибка во многом связана с диспетчером устройств Windows. По этой причине мы собираемся перейти в тот раздел, для которого мы выполним следующие шаги:
- Мы идем в Меню Пуск .
- Мы печатаем Панель управления и даем войти.
- Нажимаем на Оборудование и звук .
- В Устройства и принтеры мы смотрим для диспетчера устройств и выберите его.
Далее в Cеть адаптеры мы увидим, как значок карты Wi-Fi размывается вместе с некоторыми другими устройствами. Это указывает нам на то, что у нас есть проблемы.
Если мы хотим узнать, какой у нас конкретный сбой, мы нажимаем на наш сетевой адаптер, нажимаем правую кнопку мыши и выбираем Свойства .
В разделе Общие На вкладке он сообщает нам, что наша проблема связана с кодом ошибки 45. Он также сообщает нам, что для решения проблемы давайте снова подключим это оборудование к компьютеру. Если это USB-устройство, и оно продолжает давать сбой, попробуйте другой USB-порт. Если при этом мы увидим, что проблема не решена, мы будем думать, что это проблема программного обеспечения, основной причиной которой обычно является неисправный драйвер. Перед тем как начать, стоит посмотреть на Водитель, дата и версия драйвера. Таким образом, если при обновлении будет внесено изменение, будет легче оценить эти изменения.
Средство устранения неполадок и команда chkdsk
Мы собираемся начать с тестирования первых двух альтернатив, которые мы должны решить для кода ошибки 45. Убедившись, что повторное подключение устройства не решает проблемы, пора запустить средство устранения неполадок Windows, для которого мы выполним следующие шаги:
- Меню Пуск .
- Настройки Windows .
- Обновление и безопасность .
Слева выбираем Устранение неполадок и нажмите на Дополнительные средства устранения неполадок опцию.
Затем мы ищем Сетевой адаптер , нажмите Запустить средство устранения неполадок кнопку и следуйте инструкциям, которые на ней указаны.
Если проблема все еще сохраняется, и мы не можем решить проблему с кодом ошибки 45, мы должны убедиться, что наш жесткий диск находится в хорошем состоянии и не поврежден. Для выполнения этой задачи мы должны открыть окно «Командная строка», запущенное от имени администратора. Набрав CMD в «Меню Пуск Windows», мы можем получить к нему доступ.
Итак, нам нужно запустить следующую команду:
chkdsk /f
Затем он сообщает нам, что не может запустить процесс, потому что мы используем том.
Что нам нужно сделать, так это ответить «да» S так что после перезапуска Windows он проверяет наш жесткий диск.
Этот процесс может быть довольно длительным и зависит как от размера, так и от скорости диска.
Убедитесь, что Windows работает правильно
Как и в предыдущем случае, чтобы проверить целостность Windows, мы собираемся использовать еще пару команд, которые мы будем выполнять от имени администратора в окне командной строки. Давайте начнем с sfc / scannow который проверит все защищенные системные файлы и заменит их, если они повреждены. Здесь мы видим, как он выполняет этот процесс:
В конце мы видим, как он обнаружил серию неисправностей и устранил их.
Следующая команда, которую мы собираемся использовать, такова:
DISM /Online /Cleanup-Image /RestoreHealth
Вот он у нас запущен:
После успешного завершения DISM с ранее установленными параметрами появится такой экран:
Однако, если после этого код ошибки 45 продолжает возникать, вам нужно обновить драйверы.
Мы также сделаем это из Устройство Windows Менеджер. Затем в Сетевых адаптерах мы нажимаем на наш, а затем правой кнопкой мыши нажимаем на обновить драйвер.
Тогда что мы собираемся сделать, это нажать на Автоматический поиск драйверов .
В случае обнаружения драйверов он покажет вам следующий результат:
Также, если вы можете подключиться к другому сетевому адаптеру, например, к другой сетевой карте Ethernet или Wi-Fi, это может быть положительно. Таким образом, поскольку это позволит вам загружать драйверы из Интернета, у нас будет больше шансов на успех.
С другой стороны, также внутри Обновить драйвер у нас также есть Найдите на моем компьютере драйверы .
Там, в Поиск водителей в этом месте , если у нас есть эти драйверы, потому что мы когда-либо загружали их, или если они у нас есть на съемном носителе, мы можем установить их из этого варианта. Также может быть хорошей идеей проверка обновлений, поскольку иногда при этом обновляются драйверы.
Решение прямой загрузки драйвера с сайта производителя
Еще одна вещь, которую мы не должны исключать для решения проблем с кодом ошибки 45, — это посещение веб-сайта производителя этого сетевого адаптера, ноутбука или настольного компьютера. Самые известные бренды ноутбуков обычно имеют свой раздел поддержки, в котором мы можем найти драйверы для сетевых адаптеров.
Кроме того, одним из самых известных производителей, у которого также есть сетевые адаптеры, является Intel, поэтому, если мы знаем точную модель, решение может заключаться в центр загрузки Intel .
Наконец, вы увидели, как, обновив драйверы или используя серию команд для проверки целостности Windows, мы можем решить код ошибки 45.
-
#1
Valve отредактировала карты = сломали (в очередной раз) сервера сообщества
Сменились сигнатуры и тем самым сервера ушли в постоянный краш (см 1.10)
[MaZa] [HotGuard] — Failed Offset 1
[SM] Unable to load extension «hotguard.ext»:
[SDKTOOLS] Sigscan for WriteBaselines failed
[SDKTOOLS] Failed to find WriteBaselines signature — stringtable error workaround disabled.
[AntiDLL] Sigscan for Signature failed
[SM] Unable to load extension «AntiDLL.ext»: Failed to create interceptor
[SM] Failed to load plugin «hotguard.smx»: Unable to load plugin (bad header).
[SM] Unable to load plugin «AntiDLL.smx»: Required extension «AntiDLL» file(«AntiDLL.ext») not running
[SM] Exception reported: Failed to get engine poiters. Data: 0, 0, F0D92D44, F0E311CC.
[SM] Blaming: block_print_garbage_messages.smx
[SM] Call stack trace:
[SM] [0] SetFailState
[SM] [1] Line 48, d:SourcePawn1.10block_print_garbage_messages.sp::OnPluginStart
[SM] Unable to load plugin «block_print_garbage_messages.smx»: Error detected in plugin startup (see error logs)
[SM] Unable to load plugin «CrashPlayer_AntiDLL.smx»: Required extension «AntiDLL» file(«AntiDLL.ext») not running
[SM] Exception reported: Can’t get offset for «CBaseServer::RejectConnection».
[SM] Blaming: server_redirect.smx
[SM] Call stack trace:
[SM] [0] SetFailState
[SM] [1] Line 9, server_redirect/redirect.sp::SetupSDKCalls
[SM] [2] Line 198, C:UsersartDesktopaddonsёsourcemodscriptingserver_redirect.sp::OnPluginStart
[SM] Unable to load plugin «server_redirect.smx»: Error detected in plugin startup (see error logs)
[SM] Exception reported: Failed to load CBaseServer::IsExclusiveToLobbyConnections signature from gamedata
[SM] Blaming: nolobbyreservation.smx
[SM] Call stack trace:
[SM] [0] SetFailState
[SM] [1] Line 87, nolobbyreservation.sp::OnPluginStart
[SM] Unable to load plugin «nolobbyreservation.smx»: Error detected in plugin startup (see error logs)
Послетали сигнатуры
CBaseServer::RejectConnection
CBaseServer::IsExclusiveToLobby
upd: Если хотите до сих пор использовать см 1.10 linux — скачивайте архив с см 1.11 6928, оттуда переносите все файлы из папки addons/sourcemod/gamedata/ с заменой. (остальные файлы из других папок не трогайте)
Под остальные плагины исправления — ищите файлы с фиксом сигнатур в соответствующих темах.
Последнее редактирование: Суббота в 10:30
-
#661
Сервер работает минут 10-15 и крашится. Отключил папку plugins и запустил без плагинов и не крашит. Сейчас сижу перебираю, какой из плагинов крашит его.
-
#662
@j1ton, все скрипты скомпилируй под обнову, у меня всё работает, только вип шприцы не робят, жду обнову
Последнее редактирование: Суббота в 14:43
-
#663
у кого нибудь крашит при смене карты? или только у меня, все обновлено… без единой ошибки
Сообщения автоматически склеены: Суббота в 14:41
@j1ton, все скрипты скомпилируй под обнову, у меня всё работает, только вип шприцы не робят, жду обнову
upd: серв падает спустя минут 10 онлайна, ошибка чтения errors_log, не знаю в чём трабл
gamedatу обнови и все.
Последнее редактирование: Суббота в 14:41
-
#664
у кого нибудь крашит при смене карты? или только у меня, все обновлено… без единой ошибки
Сообщения автоматически склеены: Суббота в 14:41
gamedatу обнови и все.
мне не помогла обнова gamedata, у меня проблема в каком-то плагине видимо, вот сижу ищу
-
#665
у кого нибудь крашит при смене карты? или только у меня, все обновлено… без единой ошибки
Сообщения автоматически склеены: Суббота в 14:41
gamedatу обнови и все.
так же. При компиляции пишет ошибки в синтаксисе.
-
#666
У меня sourcemod 1.11 сервер отлично работает, только проблема с плагином shop_skins.smx (не выключаются скины) и с плагином res.smx (не проигрывается музыка)
Приложу свои gamedata и extensions, (не нужное вам, удалите) попробуйте.
» Не забудьте в /addons/sourcemod/configs/core.cfg «DisableAutoUpdate» поставить на «yes» «
-
gamedata.zip
135.7 КБ
· Просмотры: 24
-
extensions.zip
22.1 МБ
· Просмотры: 24
-
#667
L 02/04/2023 - 15:11:04: Info (map "de_mirage") (file "/home/server26921/game/csgo/addons/sourcemod/logs/errors_20230204.log")
L 02/04/2023 - 15:11:04: [SM] Exception reported: Failed to create native "BaseComm_IsClientGagged", name is probably already in use
L 02/04/2023 - 15:11:04: [SM] Blaming: basecomm.smx
L 02/04/2023 - 15:11:04: [SM] Call stack trace:
L 02/04/2023 - 15:11:04: [SM] [0] CreateNative
L 02/04/2023 - 15:11:04: [SM] [1] Line 71, /home/builds/sourcemod/debian9-1.11/build/plugins/basecomm.sp::AskPluginLoad2
L 02/04/2023 - 15:11:04: [SM] Failed to load plugin "basecomm.smx": unexpected error 23 in AskPluginLoad callback.
L 02/04/2023 - 15:11:04: [AntiDLL] Sigscan for Signature failed
L 02/04/2023 - 15:11:04: [SM] Unable to load extension "AntiDLL.ext": Failed to create interceptor
L 02/04/2023 - 15:11:04: [Discord/DropsSummoner_discord.smx] At address g_pDropForAllPlayersPatch received not what we expected, drop for all players will be unavailable.
L 02/04/2023 - 15:11:04: [SM] Exception reported: [System Panel] [Users Chat DataBase] Failed to connection SP_users in databased.cfg
L 02/04/2023 - 15:11:04: [SM] Blaming: users_chat.smx
L 02/04/2023 - 15:11:04: [SM] Call stack trace:
L 02/04/2023 - 15:11:04: [SM] [0] SetFailState
L 02/04/2023 - 15:11:04: [SM] [1] Line 39, c:UsersauthtDesktopplugins-syspaneladdonssourcemodscriptingusers_chat.sp::Connection_BD
L 02/04/2023 - 15:11:04: [SM] [2] Line 31, c:UsersauthtDesktopplugins-syspaneladdonssourcemodscriptingusers_chat.sp::OnPluginStart
L 02/04/2023 - 15:11:04: [SM] Unable to load plugin "users_chat.smx": Error detected in plugin startup (see error logs)
L 02/04/2023 - 15:11:04: [SM] Exception reported: [MA] Database failure: Could not find Database conf "materialadmin"
L 02/04/2023 - 15:11:04: [SM] Blaming: admin/materialadmin.smx
L 02/04/2023 - 15:11:04: [SM] Call stack trace:
L 02/04/2023 - 15:11:04: [SM] [0] SetFailState
L 02/04/2023 - 15:11:04: [SM] [1] Line 44, materialadmin/database.sp::ConnectBd
L 02/04/2023 - 15:11:04: [SM] [2] Line 16, materialadmin/database.sp::MAConnectDB
L 02/04/2023 - 15:11:04: [SM] [3] Line 286, materialadmin.sp::OnPluginStart
L 02/04/2023 - 15:11:04: [SM] Unable to load plugin "admin/materialadmin.smx": Error detected in plugin startup (see error logs)
L 02/04/2023 - 15:11:04: [SM] Unable to load plugin "admin/ma_mutenotification.smx": Could not find required plugin "materialadmin"
L 02/04/2023 - 15:11:04: [SM] Exception reported: [Clans] No database configuration in databases.cfg!
L 02/04/2023 - 15:11:04: [SM] Blaming: clans/clans.smx
L 02/04/2023 - 15:11:04: [SM] Call stack trace:
L 02/04/2023 - 15:11:04: [SM] [0] SetFailState
L 02/04/2023 - 15:11:04: [SM] [1] Line 11, clans/database.sp::ConnectToDatabase
L 02/04/2023 - 15:11:04: [SM] [2] Line 240, A:ssmodscriptingclans.sp::OnPluginStart
L 02/04/2023 - 15:11:04: [SM] Unable to load plugin "clans/clans.smx": Error detected in plugin startup (see error logs)
L 02/04/2023 - 15:11:04: [SM] Unable to load plugin "clans/clan_createall.smx": Native "Clans_GetClientTimeToCreateClan" was not found
L 02/04/2023 - 15:11:04: [SM] Unable to load plugin "clans/clans_coinsbykill.smx": Native "Clans_AreClansLoaded" was not found
L 02/04/2023 - 15:11:04: [SM] Exception reported: [CustomPlayerArms] - Не удалось получить адрес s_playerViewmodelArmConfigs
L 02/04/2023 - 15:11:04: [SM] Blaming: CustomPlayerArms.smx
L 02/04/2023 - 15:11:04: [SM] Call stack trace:
L 02/04/2023 - 15:11:04: [SM] [0] SetFailState
L 02/04/2023 - 15:11:04: [SM] [1] Line 38, C:UsersanakaineDesktopxxxCustomPlayerArms.sp::OnPluginStart
L 02/04/2023 - 15:11:04: [SM] Unable to load plugin "CustomPlayerArms.smx": Error detected in plugin startup (see error logs)
L 02/04/2023 - 15:11:04: [SM] Exception reported: [System Panel] [Users Visits DataBase] Failed to connection SP_users in databased.cfg
L 02/04/2023 - 15:11:04: [SM] Blaming: users_visits.smx
L 02/04/2023 - 15:11:04: [SM] Call stack trace:
L 02/04/2023 - 15:11:04: [SM] [0] SetFailState
L 02/04/2023 - 15:11:04: [SM] [1] Line 28, c:UsersauthtDesktopplugins-syspaneladdonssourcemodscriptingusers_visits.sp::Connection_BD
L 02/04/2023 - 15:11:04: [SM] [2] Line 23, c:UsersauthtDesktopplugins-syspaneladdonssourcemodscriptingusers_visits.sp::OnPluginStart
L 02/04/2023 - 15:11:04: [SM] Unable to load plugin "users_visits.smx": Error detected in plugin startup (see error logs)
L 02/04/2023 - 15:11:05: [SM] Unable to load plugin "vip/vip_clancreate.smx": Native "Clans_SetCreatePerm" was not found
L 02/04/2023 - 15:11:05: [SM] Unable to load plugin "Admins.smx": Could not find required plugin "materialadmin"
L 02/04/2023 - 15:11:05: [SM] Exception reported: [System Panel] [Users DataBase] Failed to connection SP_users in databased.cfg
L 02/04/2023 - 15:11:05: [SM] Blaming: users.smx
L 02/04/2023 - 15:11:05: [SM] Call stack trace:
L 02/04/2023 - 15:11:05: [SM] [0] SetFailState
L 02/04/2023 - 15:11:05: [SM] [1] Line 44, c:UsersauthtDesktopplugins-syspaneladdonssourcemodscriptingusers.sp::Connection_BD
L 02/04/2023 - 15:11:05: [SM] [2] Line 21, c:UsersauthtDesktopplugins-syspaneladdonssourcemodscriptingusers.sp::OnPluginStart
L 02/04/2023 - 15:11:05: [SM] Unable to load plugin "users.smx": Error detected in plugin startup (see error logs)есть фиксы этих плагинов?
-
#668
У меня sourcemod 1.11 сервер отлично работает, только проблема с плагином shop_skins.smx (не выключаются скины) и с плагином res.smx (не проигрывается музыка)
Приложу свои gamedata и extensions, (не нужное вам, удалите) попробуйте.
» Не забудьте в /addons/sourcemod/configs/core.cfg «DisableAutoUpdate» поставить на «yes» »
включаю сервер и при запуске он включается но в консоле пишет Could not establish connection to Steam servers.
-
#669
Тоже замечаю краши, но пока понять не могу из за какого плагина…
-
#670
L 02/04/2023 - 15:29:43: [STVM] Sigscan for CHLTVServer::BroadcastLocalChat failed
L 02/04/2023 - 15:29:43: [STVM] CHLTVServer::BroadcastLocalChat detour could not be initialized.
L 02/04/2023 - 15:29:43: [STVM] Sigscan for CHLTVDemoRecorder::StartRecording failed
L 02/04/2023 - 15:29:43: [STVM] CHLTVDemoRecorder::StartRecording detour could not be initialized.
L 02/04/2023 - 15:29:43: [STVM] Sigscan for CHLTVDemoRecorder::StopRecording failed
L 02/04/2023 - 15:29:43: [STVM] CHLTVDemoRecorder::StopRecording detour could not be initialized.
L 02/04/2023 - 15:29:43: [STVM] Failed to get CHLTVServer::m_DemoRecorder offset.gamedata sourcetvmanager.
-
#671
Тоже замечаю краши, но пока понять не могу из за какого плагина…
Попробуй выключить всё, что связано со скинами(shop, ws, vip)
У меня к примеру после оф. Фикса не стартовал сервер с ws о фени.
И осталась одна ошибка:
[CSTRIKE] [CStrike] Failed to locate NET_SendPacket signature.Решил попробовать перейти на 1.12 но без изменений, ошибка так и осталась.
Можете подсказать, что это и как решить? Буду очень благодарен
-
#672
L 02/04/2023 - 15:29:43: [STVM] Sigscan for CHLTVServer::BroadcastLocalChat failed L 02/04/2023 - 15:29:43: [STVM] CHLTVServer::BroadcastLocalChat detour could not be initialized. L 02/04/2023 - 15:29:43: [STVM] Sigscan for CHLTVDemoRecorder::StartRecording failed L 02/04/2023 - 15:29:43: [STVM] CHLTVDemoRecorder::StartRecording detour could not be initialized. L 02/04/2023 - 15:29:43: [STVM] Sigscan for CHLTVDemoRecorder::StopRecording failed L 02/04/2023 - 15:29:43: [STVM] CHLTVDemoRecorder::StopRecording detour could not be initialized. L 02/04/2023 - 15:29:43: [STVM] Failed to get CHLTVServer::m_DemoRecorder offset.gamedata sourcetvmanager.
Решение.
-
sourcetvmanager.games.txt
12.5 КБ
· Просмотры: 14
-
#673
есть какие ни будь рабочие gamedata и extensions на 1.11 то уже все перепробовал нечего не хочет запускаться
-
#674
есть какие ни будь рабочие gamedata и extensions на 1.11 то уже все перепробовал нечего не хочет запускаться
листай тему, тут всё скидывали.
У меня всё запускается и всё работает, но вот проблема в том что у меня сервер онли мираж, и почему он меняет карту на рандомную и сервер крашится.
-
#675
листай тему, тут всё скидывали.
У меня всё запускается и всё работает, но вот проблема в том что у меня сервер онли мираж, и почему он меняет карту на рандомную и сервер крашится.
те которые кидали не работают
-
#676
Есть у кого сошка феникса под 1.11?
-
#677
кинте пожалуйста basecomm.smx рабочий
-
#678
Есть у кого сошка феникса под 1.11?
На 1.11 нет сошки, если не ошибаюсь
-
#680
у кого то было что тоже не робит AntiDLL?
Unable to load plugin "AntiDLL.smx": Required extension "AntiDLL" file("AntiDLL.ext") not runningХотя в большинстве случаев для выхода в сеть используется беспроводное соединение, иногда возникает необходимость подключить компьютер к роутеру напрямую через шнур. Например, при поломке или отсутствии Wi-Fi передатчика на ПК, для настройки роутера или создания беспроводного соединения, а также для организации локальной сети. Если компьютер не видит интернет кабель, то связать его с передающим устройством не получится и, чтобы настроить подключение, сначала необходимо исправить поломку.
Если система не может распознать internet-кабель, значит проводное соединение требует вмешательства пользователя
Почему система не может идентифицировать сетевой кабель
Все проблемы с проводным подключением компьютеров можно разделить на две общие группы:
- аппаратные — физическое повреждение кабеля или портов;
- программные — сбой или отсутствие драйверов, а также некорректная работа сетевой карты.
Если после подключения сетевого кабеля к ПК или ноутбуку система не выдает сообщения о наличии сети, то перед тем, как искать источник сбоя, стоит проверить базовые параметры соединения:
- Достать штекер из порта и снова вставить его, если компьютер оснащен несколькими разъемами — попробовать подключиться к другому.
- Перегрузить ПК или ноутбук, а также роутер (при его наличии) и снова вставить провод.
- Проверить тип кабеля. Несмотря на то, что штекер витой пары будет выглядеть одинаково, внутренний обжим проводов может отличаться. Для связки компьютер-роутер используется прямое соединение, а для передачи данных между двумя ПК — перекрестное.
Дополнительная информация. Вирусные программы или неправильно настроенный фаервол также могут стать причиной возникновения ошибки.
Проверка сетевых индикаторов
Шаг 1. Проверить, включены ли ПК и роутер (если роутер присутствует в сети). На включённое состояние устройств указывают их светящиеся индикаторы.
Шаг 2. Проверить, светятся ли индикаторы разъёмов в местах подключения кабеля Ethernet:
- Индикаторы сетевой платы ПК.
Отсутствие свечения индикаторов сетевых портов может означать:
- плохой контакт в разъёме RG-45;
- повреждение кабеля Ethernet;
- неисправность портов;
- использование кросс кабеля;
- неисправность сетевой платы ПК.
Как правильно подключать штекер RG-45
Первое, что нужно делать, если ноутбук не видит кабель интернета, а все очевидные причины устранены — убедиться, что провод подключен корректно. Проверка правильности соединения разъемов типа RG-45 осуществляется следующим образом:
- Нажимают на язычок штекера и достают его из гнезда.
- Снова вставляют коннектор в разъем до слышимого щелчка.
- Слегка тянут за провод возле штекера вперед-назад, чтобы убедиться, что он плотно сидит в гнезде.
Если механическое соединение установлено правильно, а связь так и не появилась, переходят к следующим шагам.
Важно! При установке постоянного проводного соединения, кабель необходимо расположить так, чтобы его не задевали люди, и не могли повредить домашние животные.
Повреждения
Первая и наиболее распространенная причина неполадки — это наличие физических повреждений у подключенного оборудования. Сетевая карта не видит кабель интернета? Необходимо в первую очередь проверить его целостность. Вполне вероятно, что шнур передавлен или вовсе разорван.
Далее рекомендуется удостовериться в целостности гнезд для подключения кабеля, а также штекеров. Если все в норме, можно искать причину проблемы в другом месте. Наличие повреждений приводит к тому, что сетевая карта не сможет увидеть кабель до устранения неполадки.
Помогает здесь, как правило, замена кабеля и штекеров подключения. Никаких иных вариантов не предусматривается.
Световая индикация кабеля
Практически все порты для присоединения интернет-кабеля имеют два световых индикатора: Link (оранжевого или зеленого цвета) и Act (желтый). При корректном подключении к портам и сетевой карте лампочка Link будет гореть равномерным светом, а во время передачи данных по сети индикатор Act начинает мигать. На некоторых устройства система оповещения объединена в один светодиод, который то горит, то мерцает, в зависимости от ситуации.
Если лампочки не светятся, значит физического соединения устройств и передачи данных не происходит. Это может случиться по нескольким причинам:
- плохой контакт порта и кабеля;
- физическое повреждение шнура;
- поломка разъема;
- неверно выбранный тип провода (перекрестный обжим не подходит);
- поломку или некорректную работу сетевой карты компьютера.
Обратите внимание! На некоторых моделях роутеров индикаторы вынесены на корпус. Определить их можно по соответствующим цветам лампочек и подписям (Link и Act).
ПК или ноутбук не «видит» роутер — в чём причина
К физическим причинам относятся следующие.
- Пробой LAN-интерфейса высоким напряжением (например, молнией по кабелю «витая пара», проходящим над крышами частных домов). Сюда относится и статическое электричество при обслуживании LAN/ONT-оборудования (случайное касание наэлектризованной одежды выводов и оголённых проводов ремонтируемых кабелей).
- Пробой роутера по питанию (использование адаптера со значительно более высоким выходным напряжением, например, от ноутбука). В лучшем случае это вызовет перегорание стабилизатора напряжения, от которого получают питание все остальные функциональные узлы роутера. В самых дешёвых моделях роутеров может выгореть вся плата — такой роутер сразу меняют.
- Отказ беспроводной связи в роутере из-за перегрева чипа радиоподсистемы Wi-Fi либо процессора на моноплате роутера.
- Нехватка по питанию («просевшее» по напряжению питание при использовании самодельной или промышленной системы резервированного питания, например, нескольких устройств типа PowerBank, соединённых по выходному напряжению последовательно — до получения нужного напряжения питания). Отсутствие питания (плановые отключения электросетей, не вставлена в розетку вилка адаптера, вышел из строя сам адаптер).
- Внутренние замыкания либо износ при работе в условиях повышенной влажности и экстремального колебания температур.
- Повреждение кабелей LAN (если используется связь локальной сети именно по кабелю), расшатанные и погнутые выводы гнёзд LAN в роутере и в сетевой карте ПК/ноутбука.
Программные же причины следующие.
- Зависание роутера из-за перегрева, вызванного работой в экстремально жарких условиях. Причиной также может стать естественный износ флеш-памяти роутера и других микросхем после интенсивной многолетней работы.
- Попадание вредоносного кода по LAN-подключению или через Wi-Fi с ПК, меняющего настройки. Здесь поможет лишь переустановка версии Windows на ПК или планшете, с которого вирус проник в прошивку роутера, да перепрошивка самого роутера с повторной его настройкой.
- Вирусная деятельность в самом ПК/ноутбуке/планшете/смартфоне, способная серьёзно нарушить работу Windows/Andro >
В последних двух случаях из-за нарушения быстродействия теряется управление настройками сетей.
Физическое повреждение коннектора RG-45
Если язычок коннектора отвалился или плохо защелкивается в разъеме, а также при других механических повреждениях штекера, стабильное соединение установить не получится. В таком случае не обязательно сразу покупать новый кабель (особенно если он надежно проложен и зафиксирован в квартире) — проще поменять только сам штекер. Это можно сделать самостоятельно при помощи специального инструмента для обжима, или обратиться за помощью к опытным пользователям.
Важно! При самостоятельном обжиме необходимо соблюдать правильное расположение проводов (свериться с ним можно на старом, обрезанном штекере).
Проблемы кабельного подключения
Самое слабое звено – сам кабель и коннекторы-разъемы. Обычно, часть кабеля находятся внутри квартиры, остальное – в подъезде, на лестничной клетке.
В последние годы монтажники из сервисных служб интернет-провайдеров проявляют очевидную небрежность в исполнении своих обязанностей. Кабеля прокладываются зачатую без дополнительной защиты кожухами и в легко доступных метах. Любой проходящий мимо хулиган с наклонностями к вандализму испытывает непреодолимое желание дернуть за свисающую сверху веревочку и разом лишить весь этаж доступа к интернету.
Поэтому, прежде всего, обязательно контролируйте весь процесс монтажа кабельного интернета, требуйте от сотрудников провайдера производить все операции по ГОСТу и в защитном исполнении.
Следующий тонкий момент – внутриквартирная проводка кабелей. Если в квартире обитают дети и домашние животные, создается ситуация повышенной опасности. Желательно размещать провода в недоступных местах. Кошки и собаки просто обожают грызть, кусать и рвать всякие веревочки. При этом, электрические поля почему-то очень привлекательны для домашних питомцев.
- Внимательно проследите сетевой кабель на всех видимых участках прокладки. При обнаружении повреждений лучше всего сразу заменить весь негодный кусок.
- Проверьте, не выпали ли штекера из гнезда. Выньте разъем и вставьте снова. Должен прозвучать щелчок закрытого замка.
- Внимательно осмотрите контакты разъема. Если видны отломанные или погнутые контакты – необходимо заменить разъем.
Окончательно проверить работоспособность сетевого кабеля можно подключением другого компьютера. Если интернет появился – значит, с кабелями все в порядке и неисправности искать нужно в компьютере.
Поиск неисправности
Исключив все механические причины неисправности, следует перейти к аппаратной части проблемы. Чаще всего отсутствие связи по интернет-кабелю обусловлено:
- поломками или техническими работами на стороне провайдера;
- неверно выставленными или сбившимися настройками операционной системы;
- некорректной работой сетевой карты.
Обратите внимание! Причиной отсутствия связи может быть и повреждение портов роутера или компьютера. Это можно проверить, подключив шнур к другим портам или устройствам.
Проблема на стороне поставщика услуг интернета
Первая программная причина, которую обязательно следует исключить перед дальнейшим вмешательством в систему — сбои на стороне провайдера.
Чтобы это выяснить, достаточно позвонить в компанию по телефонам, указанным в договоре или на сайте поставщика интернета. Не стоит ждать, что фирма сама догадается о проблемах со связью — чем быстрее будет подана заявка, тем скорее восстановят работу сети.
Дополнительная информация. Если соседи пользуются услугами того же провайдера, можно узнать о наличии интернет-сигнала у них.
Исправление настроек
Windows оснащена встроенным мастером устранения неполадок, который во многих случаях способен самостоятельно восстановить сбитые настройки или подсказать пользователю следующие шаги.
Чтобы запустить службу, нужно:
- Нажать кнопку «Пуск» и зайти в меню параметров (значок шестеренки в левом нижнем углу).
- Зайти в раздел «Обновление и безопасность».
- Кликнуть по строке «Устранение неполадок» в левом столбце меню.
- Нажать на «Дополнительные средства устранения неполадок».
- Выбрать пункт «Подключение к интернету» и нажать на появившуюся кнопку — «Виндовс» автоматически проведет диагностику и исправит найденные сбои.
Неверное подключение сетевой карты
Если кабель исправен и на стороне провайдера все в порядке, но все равно компьютер не видит интернет, то, скорее всего, сетевая плата не позволяет подключаться к сети. Перед тем, как идти в магазин за новой картой, необходимо проверить корректность подключения и настройки уже установленной.
Проверка работоспособности платы
Узнать, правильно ли установлена сетевая карта и ее драйвера, можно из меню «Диспетчер устройств». Проще всего открыть его при помощи командной строки, для этого необходимо:
- Запустить в Windows службу «Выполнить» нажатием горячих клавиш Win+R.
- В появившееся окно терминала ввести команду devmgmt.msc и подтвердить операцию.
- Когда загрузится окно «Диспетчера устройств», двойным кликом развернуть раздел «Сетевые адаптеры» — в нем должны содержаться название и модель сетевой платы.
Обновление сетевой карты и драйверов
Если в меню не отображена сетевая карта, но при этом она точно подключена к ПК или notebook, значит система не смогла опознать плату требуется ее переустановка. «Потерянную» деталь следует искать в разделе «Неизвестные устройства» (неопознанная карта будет отмечена вопросительным или восклицательным знаком).
Чтобы обновить драйвера платы, нужно:
- Кликнуть на названии найденного устройства правой клавишей и выбрать пункт «Удалить».
- Нажать кнопку «Действие» в верхней строке меню.
- Выбрать строку «Обновить конфигурацию оборудования».
- Кликнуть «Автоматический поиск обновленных драйверов».
- После завершения процесса плата появится в меню «Сетевые адаптеры» (если она отмечена красным крестиком, необходимо подключить устройство, кликнув по нему правой кнопкой мыши и выбрав пункт «Задействовать»).
Дополнительная информация. Если система не может автоматически найти драйвера, их можно подключать и самостоятельно. Для этого нужно скачать нужные файлы с официального сайта производителя сетевой платы, выбрать вариант ручной установки и указать системе путь к ним.
Карта не подключена или повреждена
После обновления драйверов карта должна работать нормально. Если связь так и не появилась, следует проверить включение LAN-порта в BIOS. В случае отсутствия подключения и после активации параметра, остается только достать плату из компьютера и проверить ее на другом ПК — если сетевая карта не работает и там, значит ее необходимо починить или заменить.
Несовместимость
Все чаще и чаще пользователи сталкиваются с ситуацией, когда сетевая карта не видит кабель. Windows 7 позволяет обнаружить неполадку очень быстро. Все перечисленные расклады актуальны для данной ОС.
А вот обладатели Windows 10 могут столкнуться с такой проблемой, как несовместимость оборудования. С данной операционной системой не работают некоторые модемы, колонки, микрофоны, мыши и прочие компьютерные составляющие. Поэтому избавиться от проблемы можно:
- переустановив операционную систему;
- купив новую сетевую карту/модем.
Больше никаких вариантов по борьбе с несовместимостью оборудования не предлагается. Об этом должен помнить каждый пользователь.
( 2 оценки, среднее 5 из 5 )





































