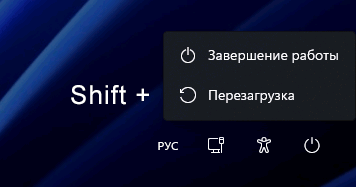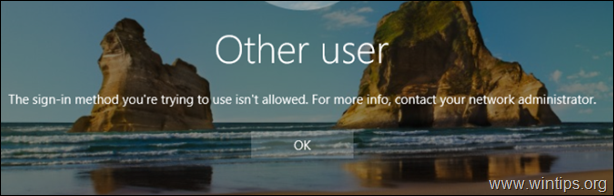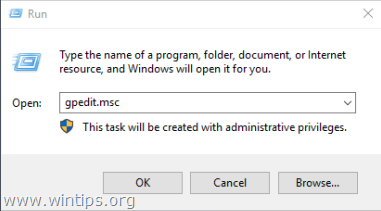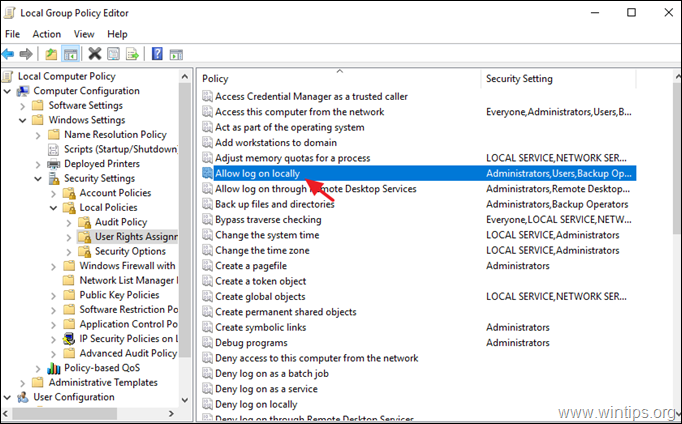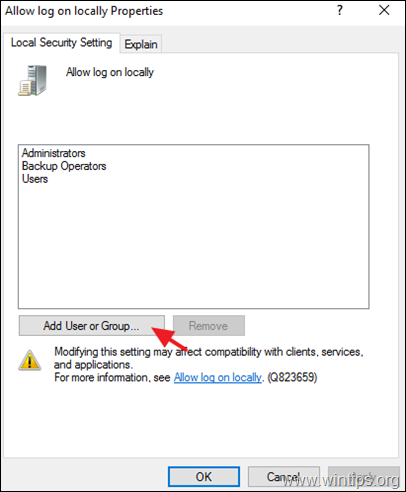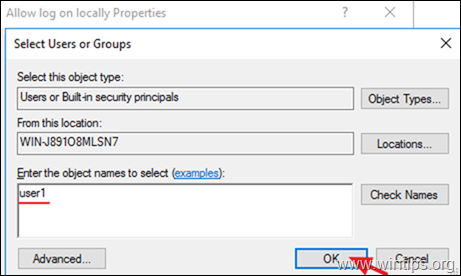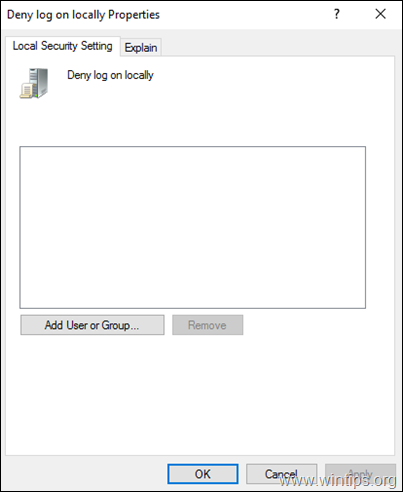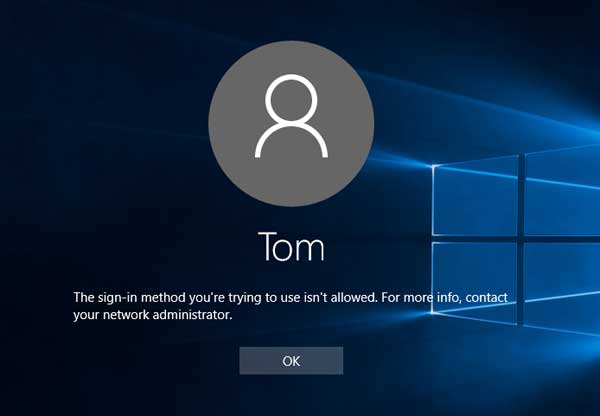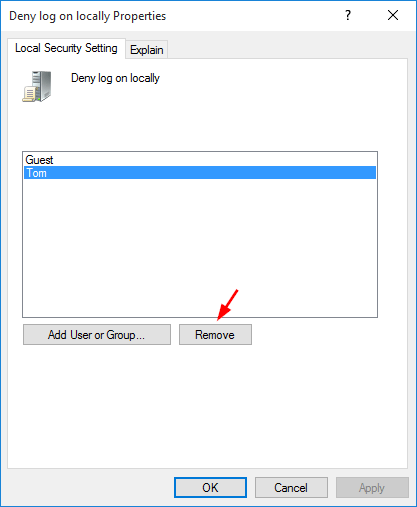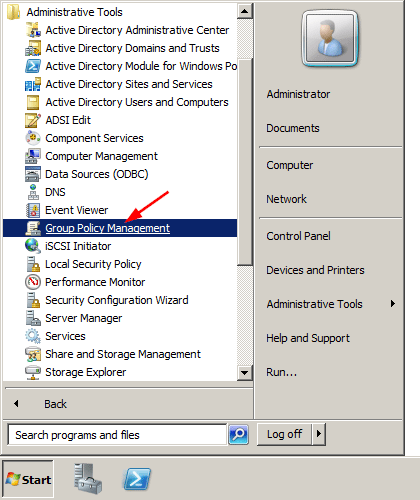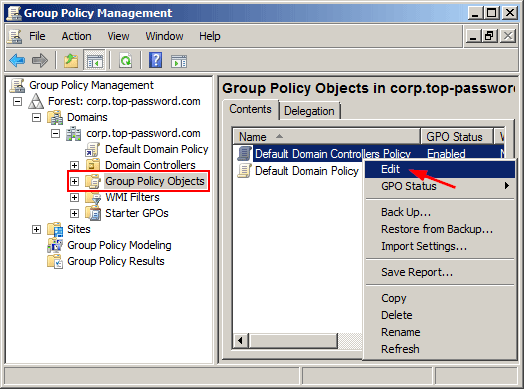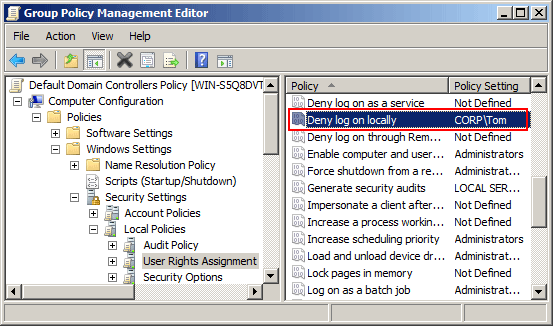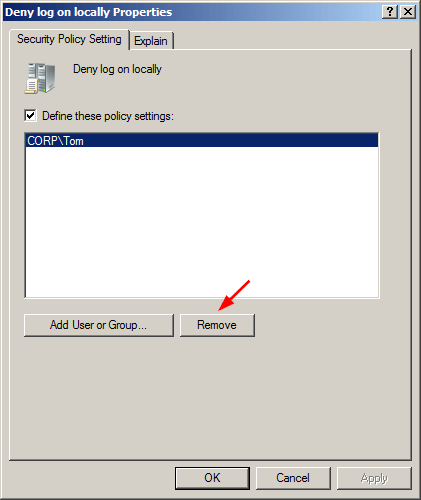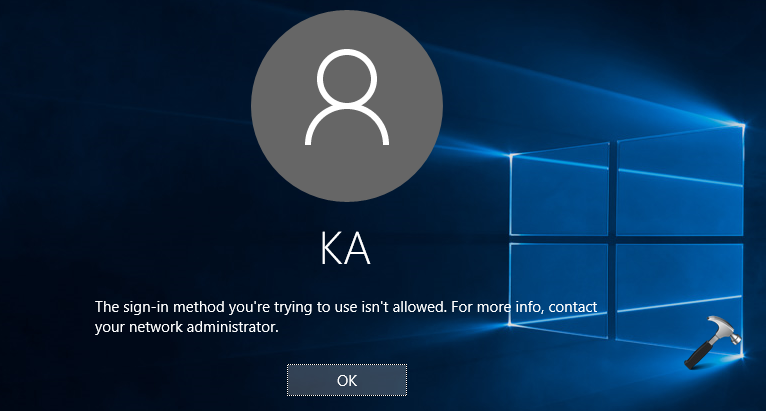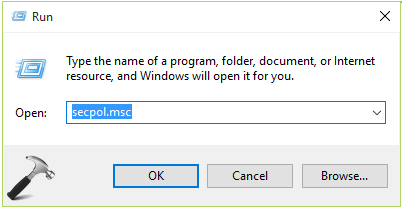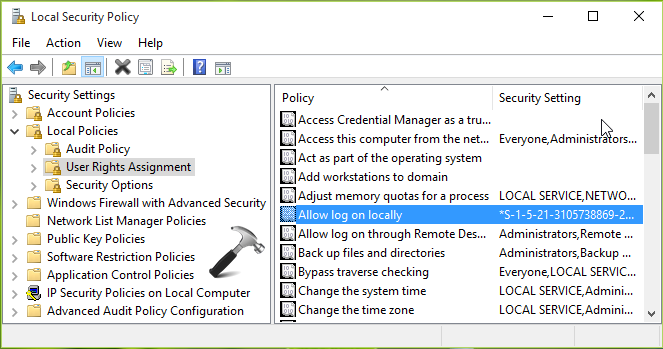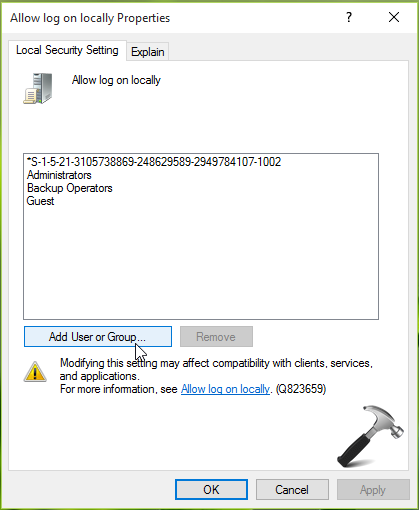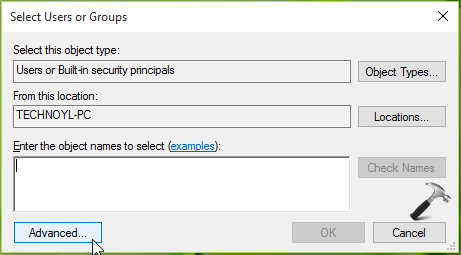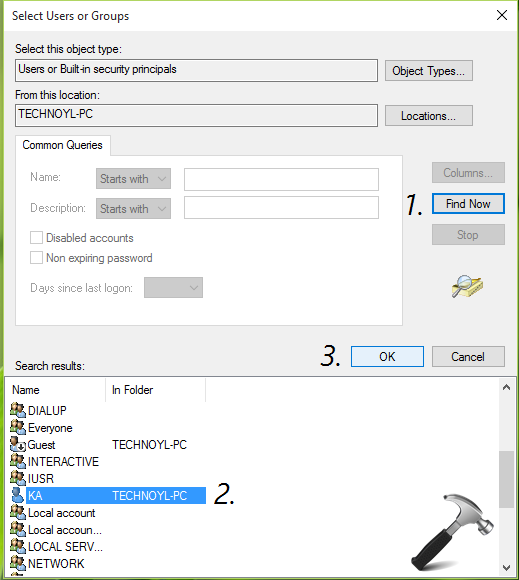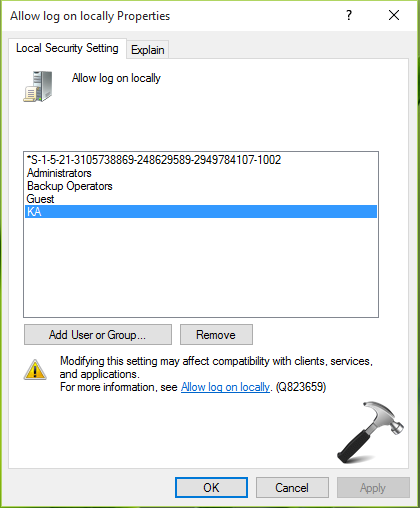Если при входе в Windows вы получаете ошибку “Этот метод входа запрещено использовать”, значит результирующие настройки групповых политик на компьютере запрещают локальный вход под этим пользователем. Чаще всего такая ошибка появляется, если вы пытаетесь войти под гостевой учетной записью на обычный компьютер, или под пользователем без прав администратора домена на контроллер домена. Но бывают и другие нюансы.
The sign-in method you're trying to use isn't allowed. For more info, contact your network administrator.
Список пользователей и групп, которым разрешен интерактивный локальный вход на компьютер задается через групповую политику.
- Откройте редактор локальной групповой политики (
gpedit.msc
); - Перейдите в раздел Computer Configuration -> Windows Settings -> Security Settings -> Local Policies -> User Rights Assignment;
- Найдите в списке политику Allow log on locally (Локальный вход в систему);
- В этой политике содержится список групп, которым разрешен локальный вход на этот компьютер;
В зависимости от операционной системы и роли компьютера список групп, которым разрешен локальный вход может отличаться.Например, на рабочих станциях с Windows 10 и рядовых серверах на Windows Server 2022,2019,2016 локальный вход разрешен для следующих групп:
- Administrators
- Backup Operators
- Users
На серверах Windows Server с ролью контроллера домена Active Directory интерактивный вход разрешен для таких локальных и доменных групп:
- Account Operators
- Administrators
- Backup Operators
- Print Operators
- Server Operators
- Вы можете разрешить другим пользователям или группам локальный вход в систему. Для этого можно нажать кнопку Add User or Group, и найти нужных пользователей. Также вы можете, например, запретить пользователям без прав администратора вход на это устройство. Для этого просто удалите группу Users из настроек данной политики;
- После внесения изменения изменений нужно обновить настройки локальных политик командой
gpupdate /force
(перезагрузка не понадобится).
Также обратите внимание, что в этой же секции GPO есть еще одна политика, позволяющая принудительно запретить локальный интерактивной вход на консоль Windows. Политика называется Deny log on locally (Запретить локальных вход). В моем случае на компьютер запрещен анонимный локальный вход под учетной записью Гостя.
Вы можете запретить определенной группе (или пользователю) локальный вход на компьютер, добавив группу в эту политику. Т.к. запрещающая политика Deny log on locally имеет более высокий приоритет, чем разрешающая (Allow log on locally), пользователи не смогут зайти на этот компьютер с ошибкой:
Этот метод входа запрещено использовать
Одной из best practice по обеспечению безопасности аккаунтов администраторов в домене Windows является принудительный запрет на локальных вход на рабочие станции и рядовые сервера под администраторами домена. Для этого нужно распространить политику Deny log on locally с группой Domain Admins на все OU, кроме Domain Controllers. Аналогично нужно запретить вход под локальными учетными записями.
В доменной среде на компьютер может действовать несколько GPO. Поэтому, чтобы узнать примененные политики, назначающих права на локальный вход, нужно проверить результирующие настройки политик. Для получения результирующих настроек GPO на компьютере можно использовать консоль
rsop.msc
или утилиту gpresult.
Обратите внимание, что пользователи могут использовать интерактивные RDP сессии для подключения к устройству с Windows (если на нем включен RDP вход) несмотря на запрет локального входа. Список пользователей, которым разрешен вход по RDP задается в этом же разделе GPO с помощью параметра Allow logon through Remote Desktop Services.
Еще одной из причин, из-за которой вы можете встретить ошибку “
The sign-in method you are trying to use isn’t allowed
”, если в атрибуте LogonWorkstations у пользователя в AD задан список компьютеров, на которые ему разрешено входить (подробно описано в статье по ссылке). С помощью PowerShell командлета Get-ADUser вы можете вывести список компьютеров, на которых разрешено логиниться пользователю (по умолчанию список должен быть пустым):
(Get-ADUser kbuldogov -Properties LogonWorkstations).LogonWorkstations
В некоторых случаях (как правило в филиалах) вы можете разрешить определенному пользователю локальный и/или RDP вход на контроллер домена/локальный сервер. Вам достаточно добавить учетную запись пользователя в локальную политику Allow log on locally на сервере. В любом случае это будет лучше, чем добавлять пользователя в группу локальных администраторов. Хотя в целях безопасности еще лучше использовать RODC контроллер домена.
Также вы можете предоставить права на локальный вход с помощью утилиты ntrights (утилита входила в какую-то древнюю версию Admin Pack). Например, чтобы разрешить локальный вход, выполните команду:
ntrights +r SeInteractiveLogonRight -u "GroupName"
Чтобы запретить вход:
ntrights -r SeInteractiveLogonRight -u "UserName"

В этой инструкции о возможных способах исправить проблему и войти в систему под нужной учетной записью.
Способы исправить ситуацию «Этот метод входа запрещено использовать» при входе в Windows
В зависимости от конкретной ситуации возможны разные подходы. Прежде всего, если речь идёт о компьютере или ноутбуке организации, правильнее всего будет обратиться к системному администратору или иному сотруднику, отвечающему за настройки оборудования. В остальных случаях возможны два основных сценария:
- На компьютере доступна какая-либо дополнительная учетная запись с правами администратора, вход под которой возможен. В этой ситуации решение будет более простым.
- На компьютере отсутствуют иные учетные записи с правами администратора, с которыми можно зайти в Windows.
По порядку рассмотрим возможные решения в каждом из указанных случаев.
Разрешение локального входа в систему при наличии работоспособной учетной записи администратора
Если в Windows есть другие учетные записи администратора, вход под которыми возможен, обычно достаточно выполнить следующие шаги для решения проблемы:
- Зайдите под такой учетной записью.
- Нажмите клавиши Win+R, введите gpedit.msc и нажмите Enter.
- В открывшемся редакторе локальной групповой политики перейдите к разделу Конфигурация компьютера — Конфигурация Windows — Параметры безопасности — Локальные политики — Назначение прав пользователей. Также можно использовать Win+R — secpol.msc и перейти в Параметры безопасности — Локальные политики — Назначение прав пользователей.
- В правой панели дважды нажмите по параметру «Запретить локальный вход». По умолчанию в списке должен быть лишь один пункт «Гость». Если в нем указаны иные пользователи и группы, их можно удалить и применить настройки.
- Обратите внимание на еще один пункт — «Локальный вход в систему». По умолчанию в обычных пользовательских версиях Windows 10/11 в нем присутствуют пункты «Администраторы», «Гость», «Операторы архива» и «Пользователи».
- Если вы не видите в списке одного из этих пунктов, нажмите «Добавить пользователя или группу», в следующем окне нажмите «Дополнительно», далее — по кнопке «Типы объектов» и отметьте пункт «Группы». Вернувшись в окно выбора пользователей и групп, нажмите «Поиск», в списке отметьте группу, которую нужно добавить в список — «Ок».
- Примените сделанные настройки и перезагрузите компьютер, либо обновите политики в командной строке с помощью команды gpupdate /force
После того, как все описанные шаги были проделаны, попробуйте снова войти в систему с учетной записью, для которой ранее сообщалось «Этот метод входа запрещено использовать».
Ещё одна возможность — использовать утилиту ntrights.exe из набора Windows 2003 Resource Kit, который легко можно найти в сети. Команда для разрешения локального входа будет выглядеть следующим образом (запускаем от имени администратора):
ntrights -u Имя_пользователя +r SeInteractiveLogonRight
В случае, если вход под каким-либо иным пользователем невозможен или иные учетные записи отсутствуют, рекомендую начать со среды восстановления. Для этого:
- На экране входа в систему нажмите по изображенной справа внизу кнопке питания, а затем, удерживая клавишу Shift — «Перезагрузка».
- В открывшей среде восстановления перейдите в раздел «Поиск и устранение неисправностей» — «Дополнительные параметры» — «Восстановление системы. Восстановление Windows с помощью точки восстановления».
- При наличии точек восстановления на дату, когда проблем со входом не было, используйте их — это должно решить проблему.
Если точек восстановления не оказалось, возможные следующие подходы:
- Включите скрытую системную учетную запись Администратор, например, вторым способом из этой инструкции: Как включить скрытую системную учетную запись Администратор в Windows 11 (подойдет и для Windows 10), а затем используйте шаги, описанные ранее для варианта с возможностью входа в систему.
- Если первый способ не помог решить проблему, но вход в Windows с учетной записью «Администратор» теперь возможен, вы можете создать новую учетную запись администратора вместо системной, перенести нужные данные из учетной записи пользователя, войти под которым не получается, работать под вновь созданным пользователем (старую учетную запись в дальнейшем можно будет удалить).
- Возможно использование сторонних утилит за загрузочной флешки или диска с WinPE. Например, утилита PCUnlocker (есть на диске WinPE от Sergei Strelec в разделе утилит для сброса паролей), при сбросе пароля (даже если он пустой), не только сбрасывает его, но и удаляет запрет локального входа для этой учетной записи. К сожалению, если запрет установлен для группы, например «Пользователи», этот вариант не сработает.
И, в крайнем случае, можно прибегнуть к переустановке системы. Однако учитывайте, что сброс с сохранением данных в среде восстановления Windows 11/10 не сбрасывает ограничения входа для пользователей.
The error «The Sign-in method you’re trying to use isn’t allowed. For more info, contact your network administrator», commonly appears when you try to log on using the «Guest» account to a Windows 10 PC, or to a Domain Controller with any other user than then Domain Administrator. The error appears, because by default you cannot sign in locally with any user that hasn’t administrator permissions on a Domain Controller or to a Windows 10 PC .
This tutorial contains instructions to bypass the error «The Sign-in method you’re trying to use isn’t allowed» on Windows 10 or Server 2016/2012.
How to FIX: Sign-In Method is not Allowed on Windows 10 & Server 2016/2012.
To solve the error «The Sign-in method you’re trying to use isn’t allowed», follow the instructions below, according your case. you have the following options:
-
Case 1. Allow User to Log on locally on Windows 10 or to a Standalone Server.
-
Case 2. Allow Domain User to Log on locally on a Domain Controller.
Case 1. How to Allow a User to Log on locally on a Standalone Server.
If you want to sign in locally, with any other user than Administrator, to a Standalone Server 2016/2012/2008, or on a computer which part of a Domain, proceed and modify the default Group Policy to allow the Sign-in to standard users, by following the instructions below:
1. Login to the Server (or the domain computer), as Administrator.
2. Open the Local Group Policy Editor. To do that:
1. Simultaneously press the Windows
+ R keys to open run command box.
2. Type gpedit.msc and press Enter.
2. In Group Policy Editor navigate to: Computer Configuration > Windows Settings> Security Settings > Local Policies > User Rights Assignment
3. At the right Pane: double click at Allow log on locally
3. At ‘Allow log on locally Properties’ window, click Add User or Group. *
* Note: By default on a standalone server the following groups has permission to log on locally:
- Administrators
- Backup Operators
- Users
So, if you want to give the permission only to specific user(s) to logon locally, remove the «Users» group from here.
4. Type the name of the user that you want to log on locally and click OK twice to close all windows.
5. Then open the Deny log on locally policy and make sure is empty.
6. Close the Local Group Policy Editor.
7. Restart the server, or run the gpupdate /force command to apply the new group policy settings (without restart).
Case 2. How to Allow a Domain User to Log on locally on a Domain Controller (Server 2016).
In order a domain user to logon locally from the domain controller console, the user must belong to one of the following groups:
- Account Operators
- Administrators
- Backup Operators
- Print Operators
- Server Operators
So, if you want to grant a user account the ability to log on locally to a domain controller, you must make that user a member of one of the above groups. *
* Note: To avoid security risks, do not add the user to Administrators group. and prefer to add the user to ‘Backup Operators’.
That’s it! Let me know if this guide has helped you by leaving your comment about your experience. Please like and share this guide to help others.
If this article was useful for you, please consider supporting us by making a donation. Even $1 can a make a huge difference for us in our effort to continue to help others while keeping this site free:

If you want to stay constantly protected from malware threats, existing and future ones, we recommend that you install Malwarebytes Anti-Malware PRO by clicking below (we
do earn a commision from sales generated from this link, but at no additional cost to you. We have experience with this software and we recommend it because it is helpful and useful):
Full household PC Protection — Protect up to 3 PCs with NEW Malwarebytes Anti-Malware Premium!
September 12, 2016 updated by
Leave a reply »
“I am unable to login with any account even local administrator, while login it shows ‘The sign-in method you are trying to use isn’t allowed. For more info, contact your network administrator‘. Please help me out on this problem.”
If your account is not granted the permission to log on locally, you’ll get such an error message at login. To fix this problem, we need to tweak the local security policy, or domain controller policy if you’re facing the same login issue with a domain user.
For Standardalone Computer:
- Press the Windows key + R and type secpol.msc in the Run box. Press Enter to open the Local Security Policy window.
- Expand to Security Settings > Local Policies > User Rights Assignment. In the right pane, locate the policy named Deny log on locally. Double-click on it to modify.
- Check if your problematic user account or the user groups it belongs to is listed there. If it is there, select it and click on Remove.
- When it’s done, click Apply and then OK. Reboot your computer and you should be allowed to log on to your account locally.
For Domain Controller:
There is also a corresponding security policy existing in domain controller that can cause the problem “The sign-in method you are trying to use isn’t allowed. For more info”. Follow these steps to fix it:
- To get started, open the Group Policy Management. In Windows Server 2008, you can click Start, then select All Programs > Administrative Tools > Group Policy Management.
- On the left hand side of Group Policy Management, expand Forest > Domains > your domain name, and then click Group Policy Objects. In the right-hand window, double-click on Default Domain Controllers Policy and select Edit.
- This will open the Group Policy Management Editor window. Navigate to:
Computer Configuration > Policies > Windows Settings > Security Settings > Local Policies > User Rights AssignmentsIn the right pane, double-click on Deny log on locally.
- Check if your problematic domain account or the domain groups it belongs to is listed there. If it is there, select it and click on Remove.
- Click Apply and OK to save your changes. Reboot your computer and you can then login without permission issues.
- Previous Post: 4 Ways to Reset Domain Admin Password on Windows Server 2008
- Next Post: 2 Options to Remove Network Icon from Windows 10 / 8 Login Screen
While trying to sign in on your Windows device, you suddenly bump into an error message that reads, “the sign-in method you’re trying to use isn’t allowed.” What causes this issue, and how do you resolve it?
We’ve got all the solutions for you! So, let’s dive in and explore how you can tackle this problem once and for all.
1. Sign Into Windows Using a System Administrator Account
The issue at hand usually pops up when using a local account. So, the easiest solution is to use a system administrator account when you’re on the “sign-in” page.
But if you’re using someone else’s PC, then maybe the system administrator has blocked some sign-in methods. In this case, you can only sign in on the device once the owner configures some system settings.
2. Enable the “Allow Log On Locally” Option in the Local Group Policy Editor
Experiencing this issue while using your other local account? If so, then the issue might be coming from your administrator account.
If you’re the system administrator, it’s highly likely that you’ve prevented others from signing in to your device with local accounts. In this case, this will also prevent you from signing in on the device using your other local accounts.
To resolve this problem, you need to tweak a few settings in the Local Group Policy Editor (LGPE) as follows:
- Log in to your administrator account. If you’re using someone else’s device, then you’d have to ask them to perform these methods.
- Press Win + R to open the Run command dialog box.
- Type gpedit.msc and click OK to open the LGPE.
- Navigate to Computer Configuration > Windows Settings > Security Settings > Local Policies > User Rights Assignment.
- Locate and double-click on the Allow log on locally policy.
From there, follow these steps:
- Navigate to the Local Security Settings tab.
- Click the Add User or Group option to add your local account to the list.
- Click the Advanced button to access the account selection page.
- Click the Find Now button on the right-hand side pane to get a complete list of local accounts. The search results will appear at the bottom of the same window.
- Locate and click the local account that you’re facing issues with. From there, click OK and then follow the on-screen steps to finalize the process.
3. Sign In Using a Different Local Account
In some cases, this issue might be specific to a certain local account. So, signing in with a different local account might help.
Now, here’s how to sign in to Windows using a different local account:
- Press Win + I to access the system settings.
- Select Accounts from the menu items.
- Select the Email & accounts option on the left.
- Click the Add a Microsoft account option on the right and then follow the on-screen instructions.
4. Scan and Repair Issues That Prevent You From Signing In to Windows
By now, the “sign-in” method issue should be resolved. But if that’s not the case, then maybe the error is caused by some system bugs. Now, an easy way out here is to scan your computer and fix any issues it might have.
In this case, you can use the Check Disk (CHKDSK) tool to scan and repair system issues.
Here are the steps you need to follow:
- Type Command Prompt in the Start menu search bar.
- Right-click on the Best match result and select Run as administrator.
- Type the following command and press Enter:
chkdsk C: /f
In this case, the C: command represents the letter of the hard drive. If you’ve installed Windows on a different drive, then replace this command with the letter of the correct hard drive.
Once the scan is complete, restart your device to save these changes.
Couldn’t resolve the issue using a Check Disk scan? If so, then scanning your PC and removing bugs with other Windows tools might help.
Here are the steps you need to follow:
- Press Win + I to open the system settings.
- Select Update & Security from the options.
- Click Windows Security on the left.
- Select Virus & threat protection on the right.
- Click Scan options in the middle pane.
- Select any relevant scan option from the list and then press the Scan now button.
In some rare instances, you might be dealing with a hardware-related problem. In this case, the Windows Hardware and Devices troubleshooter could help.
So, let’s check out how you can use this tool to tackle the “sign-in” issue:
- Press Win + I to access the system settings.
- Type Troubleshoot settings in the search bar and select the relevant option.
- Click the Additional troubleshooters option on the right.
- Select the Hardware and Devices troubleshooter on the right and then click the Run the troubleshooter button.
7. Install the Latest Windows Updates
Maybe you’re not able to use a specific sign-in method because your system is outdated. In this case, you can easily tackle the problem by installing the latest Windows updates.
So, here are the steps for updating your Windows computer
- Type Settings in the Start menu search bar and select the Best match.
- Click Update & Security from the options.
- Select the Windows Update option.
- Click the Check for updates button on the right and follow the on-screen steps.
8. Restore Windows to Its Factory Settings
If all else fails, then resetting your device to its factory settings might be the best solution.
However, resetting your device could be a risky process. So, be sure to back up your Windows data before proceeding.
Here are the steps for resetting your Windows PC:
- Press Win + I to open the system settings.
- Select Update & Security from the menu items.
- Select Recovery on the left-hand side.
- Click the Get started button and then follow the on-screen instructions.
You Can Now Sign In to Your Windows Device Using Any Method
This error usually pops up when you’re using a local account. So, one of the best ways to resolve it is to switch to an administrator account. Alternatively, you can tackle the problem by applying any of the solutions we’ve covered.
From there, you can then check out cool tricks such as how to automatically sign in to a user account on Windows.
- Remove From My Forums
-
Question
-
Good Morning,
After removing a group which was mistakenly added to Administrators users on that group cannot log-in to the Domain and are getting the above error .
The workaround is to have them Disconnnect from the network (Wi-Fi)Log-in to the machine then connect to the Network.
Please can you assist with a permanent solution as we cannot have these users as Administrators.
-
Moved by
nzpcmad1
Wednesday, January 29, 2020 5:47 PM
From ADFS
-
Moved by
All replies
-
This might solve your issue
https://www.top-password.com/blog/fix-the-sign-in-method-youre-trying-to-use-isnt-allowed/
hth
Marcin-
Proposed as answer by
Vickydad WangMicrosoft contingent staff
Thursday, January 30, 2020 2:07 AM
-
Proposed as answer by
-
Hi,
Thank you for posting in our forum.
According to my knowledge you can try the following steps:
1) Open the Group Policy editor using gpmc.msc
2) Select your domain and expand Group Policy Objects then right click on «Default Domain Controller Policy» and Click Edit
3) Under Computer Management, expand Policies and then select Windows Settings
4) Expand Security Settings and Select Local Policies and then click on User Rights Management
5) Right click on Allow Logon Locally and click on Properties
6) In the next screen you can Add the User of Group that you want
Reference:https://social.technet.microsoft.com/Forums/office/en-US/c4baed04-d5d7-40c4-8c48-dce10323daa5/the-signin-method-youre-trying-to-use-isnt-allowed?forum=winserveressentials
Hope this information can help you
Best wishes
vicky
Please remember to mark the replies as answers if they help.
If you have feedback for TechNet Subscriber Support, contact
tnmff@microsoft.com. -
Hi,
Just checking in to see if the information provided was helpful. Please let us know if you would like further assistance.
Best Regards,
Vicky
Please remember to mark the replies as answers if they help.
If you have feedback for TechNet Subscriber Support, contact
tnmff@microsoft.com. -
Hi,
Just want to confirm the current situations.
Please feel free to let us know if you need further assistance.
Best Regards,
Vicky
Please remember to mark the replies as answers if they help.
If you have feedback for TechNet Subscriber Support, contact
tnmff@microsoft.com.
- Remove From My Forums
-
Question
-
Good Morning,
After removing a group which was mistakenly added to Administrators users on that group cannot log-in to the Domain and are getting the above error .
The workaround is to have them Disconnnect from the network (Wi-Fi)Log-in to the machine then connect to the Network.
Please can you assist with a permanent solution as we cannot have these users as Administrators.
-
Moved by
nzpcmad1
Wednesday, January 29, 2020 5:47 PM
From ADFS
-
Moved by
All replies
-
This might solve your issue
https://www.top-password.com/blog/fix-the-sign-in-method-youre-trying-to-use-isnt-allowed/
hth
Marcin-
Proposed as answer by
Vickydad WangMicrosoft contingent staff
Thursday, January 30, 2020 2:07 AM
-
Proposed as answer by
-
Hi,
Thank you for posting in our forum.
According to my knowledge you can try the following steps:
1) Open the Group Policy editor using gpmc.msc
2) Select your domain and expand Group Policy Objects then right click on «Default Domain Controller Policy» and Click Edit
3) Under Computer Management, expand Policies and then select Windows Settings
4) Expand Security Settings and Select Local Policies and then click on User Rights Management
5) Right click on Allow Logon Locally and click on Properties
6) In the next screen you can Add the User of Group that you want
Reference:https://social.technet.microsoft.com/Forums/office/en-US/c4baed04-d5d7-40c4-8c48-dce10323daa5/the-signin-method-youre-trying-to-use-isnt-allowed?forum=winserveressentials
Hope this information can help you
Best wishes
vicky
Please remember to mark the replies as answers if they help.
If you have feedback for TechNet Subscriber Support, contact
tnmff@microsoft.com. -
Hi,
Just checking in to see if the information provided was helpful. Please let us know if you would like further assistance.
Best Regards,
Vicky
Please remember to mark the replies as answers if they help.
If you have feedback for TechNet Subscriber Support, contact
tnmff@microsoft.com. -
Hi,
Just want to confirm the current situations.
Please feel free to let us know if you need further assistance.
Best Regards,
Vicky
Please remember to mark the replies as answers if they help.
If you have feedback for TechNet Subscriber Support, contact
tnmff@microsoft.com.
We all know that an administrator has all the privileges to allow or block a specific user account. Broadly speaking, there are two main groups on a Windows machine and they’re Administrator and User group. In case if User group isn’t allowed to sign-in, not even a single user can login. In this condition, when an user try to sign-in, he gets following message:
The sign-in method you’re trying to use isn’t allowed. For more info, contact your network administrator.
Or you may came around this error:
The user has not been granted the requested logon type at this computer.
If you’re the administrator of the machine, and users getting this error message when they try sign-in, you can easily fix this issue for them by granting permissions. The root cause of this problem is that users who are facing this issue is not part of User group. Or one other cause may be that User group don’t have permission to have its members log in locally. These simple steps will help you to fix this problem:
FIX : The Sign-in Method You’re Trying To Use Isn’t Allowed Error In Windows 10
1. Press 
2. Next, the below shown window, click Security Settings > Local Policies > User Rights Assignment. Then in corresponding right pane, locate the Policy named Allow log on locally. Double click on this setting to modify.
3. Moving on, in the setting property sheet, you’ll find that either the user facing issue or whole User group is not listed here. This is cause behind the problem. Click Add User or Group button.
4. Click Advanced in next window.
5. Now in Select Users or Group window shown below, click Find Now. Then locate the user facing issue in list populated, and select it. If multiple users are victim of this problem, select User (group) from the list. Click OK.
6. Finally, the user or its group has been added and they’re now allowed to log-in locally. Click Apply followed by OK. Close Security Policy window and sign-out of admin account.
Now the users facing this problem should have no complaint regarding this issue, as it is resolved.
Here is the video guide to help you more:
That’s it!
READ THESE ARTICLES NEXT
- Fix: Family Safety not working on Windows 11/10
- Fix: Temporary Profile in Windows 11/10
- 5 ways to create a local user account in Windows 11
- Fix: Your Credentials could not be verified in Windows 11/10
- Fix: Can’t switch users in Windows 11
- Solved: Lost administrator rights in Windows 11
- Find Security Identifier or SID for User Account in Windows
- How to Change Account Picture in Windows 11
- How to Change User Account Type in Windows 11
- 6 Ways to Switch User Account in Windows 11
Download PC Repair Tool to quickly find & fix Windows errors automatically
If you see The sign-in method you’re trying to use isn’t allowed error while trying to log in to a Windows PC, then this post is sure to resolve the issue. The error message occurs when you try to login in with a guest account on a Windows 11/10 PC or with any other account except for the Domain administrator on a Domain Controller (network server that allows host access to domain resources). The complete error message says:
The sign-in method you are trying to use isn’t allowed. Try a different sign-in method or contact your system or network administrator.
System or network administrators can restrict specific users or groups from accessing a computer or a domain controller by configuring Group Policy Objects. In such a case, the restricted user will not be able to log in to the computer or the network domain and see this message on the screen. Essentially, this is a privacy and security feature and cannot be considered an error, but sometimes, the restriction may be unintentionally imposed by the administrator, and in rare cases, the communication between a client and a domain controller may be blocked by a security software leading to the error message.
If you see the sign-in method you’re trying to use isn’t allowed error on your computer screen, then use these suggestions to resolve the error:
- Add User to ‘Allow Log on Locally’ Group Policy
- Remove User from ‘Deny Log on Locally’ Group Policy
Note: You can remove this restriction if you have access to the administrator account or the domain controller. Otherwise, you will have to request your administrator to do the needful.
Let us see these in detail.
1] Add User to ‘Allow Log on Locally’ Group Policy
This policy contains a list of users that are allowed to log on to a computer locally. Follow these steps to modify the policy settings:
A] On a Standalone Computer
- Press Win+R to open the Run dialogue box.
- Type ‘secpol.msc‘ and press the Enter key.
- This will open the Local Security Policy.
- Navigate to Local PoliciesUser Rights Assignment.
- On the right panel, double-click on Allow log on locally.
- In the policy properties window, click on the Add User or Group button.
- In the next window that pops up, click on the Advanced button.
- In the next window, click on the Object Types button, select all options and click on OK.
- Then click on the Find Now button.
- Select the user/group from the list of search results and click on the OK button.
- Again click on the OK button.
- Then click on the Apply button.
- Reboot your PC to apply the changes. If you do not want to reboot, you can type
gpupdate /forcein an elevated Command Prompt and press the Enter key to force apply the Group Policy update.
B] On a Domain Server
- Open the Group Policy Management Console.
- Navigate to <domain_name>Domains<domain_name>Group Policy Objects.
- In the right panel, double-click on Default Domain Controller Policy.
- This will open the Group Policy Management Editor.
- Navigate to Computer ConfigurationPoliciesWindows SettingsSecurity SettingsLocal PoliciesUser Rights Assignments.
- In the right panel, double-click on Allow log on locally.
- Then click on Add User or Group > Advanced.
- Click on Object Types, select all objects and click on OK.
- Then click on the Find Now button and select the specific user/group from the list that appears.
- Click OK three times in a row while closing the windows.
- Reboot the PC to apply the changes.
Also Read: How to reset all Local Group Policy settings to default in Windows .
2] Remove User from ‘Deny Log on Locally’ Group Policy
This policy disables local login for specific users or groups. It has higher priority than the ‘Allow Log on Locally’ group policy. So if a user is assigned both of these policies (multiple policies can be assigned to users in a domain environment), he will not be able to log in to the system. To remove this restriction, you need to follow these steps:
A] On a Standalone Computer
- Open the Local Security Policy as explained above.
- Navigate to Local PoliciesUser Rights Assignment.
- In the right panel, double-click on Deny log on locally.
- If the specific user/group is listed there, select it.
- Click on the Remove button.
- Reboot your PC to apply changes.
B] On a Domain Server
- Open the Group Policy Management Console.
- Navigate to <domain_name>Domains<domain_name>Group Policy Objects.
- Double-click on Default Domain Controller Policy in the right panel.
- In the Group Policy Management Editor window that appears, navigate to Computer ConfigurationPoliciesWindows SettingsSecurity SettingsLocal PoliciesUser Rights Assignments.
- In the right panel, double-click on Deny log on locally.
- Check if the specific user/group is listed there. If yes, select the user/group.
- Click on the Remove button.
- Reboot your PC to apply the changes.
Apart from the above-mentioned GPO settings, the Advance Security settings in Windows Defender Firewall or similar settings in third-party security software can also restrict users of the domain groups, known as the Network Access Groups (NAGs) from accessing a device. So you should check your firewall or security software and reconfigure it to allow the user access to the domain.
Hope this helps.
Read Next: Fix IPv6 Connectivity, No network access error on Windows.
Sangeeta has been associated with the Information Technology industry for over 10 years. She holds a Post Graduate Diploma in Computer Applications. She enjoys reading and sharing Windows & technology-related tips with others.