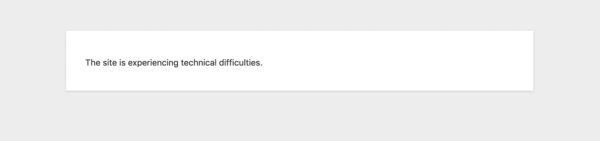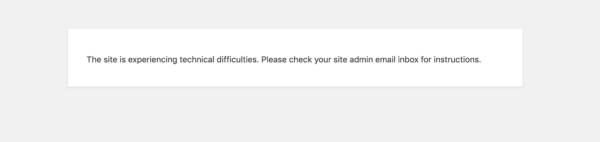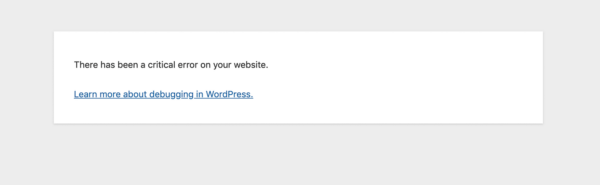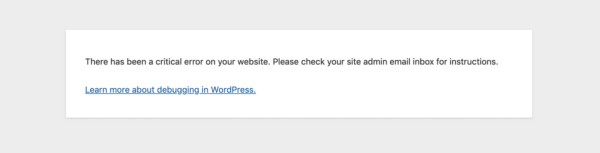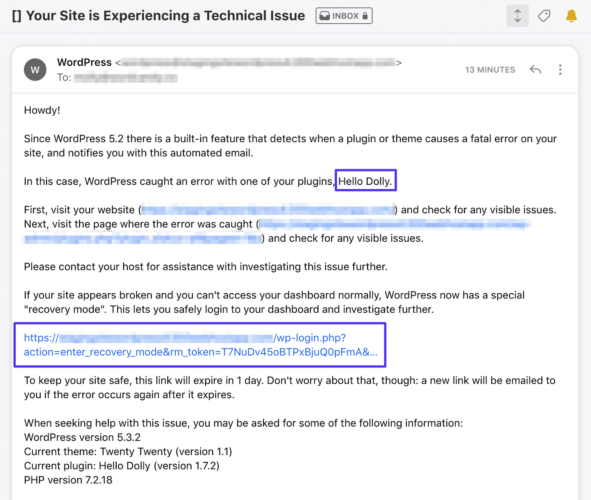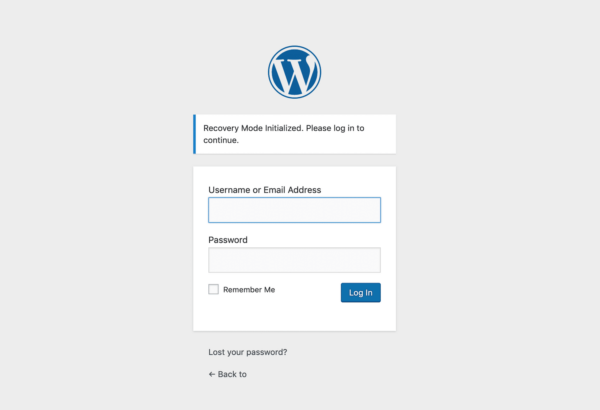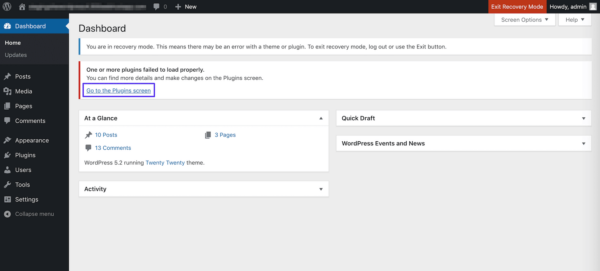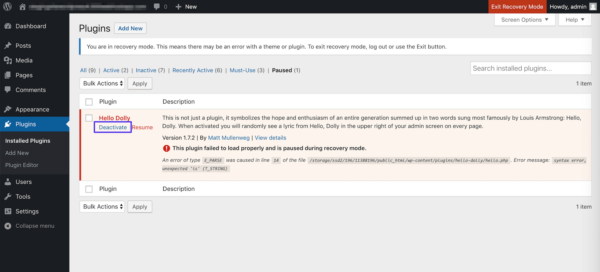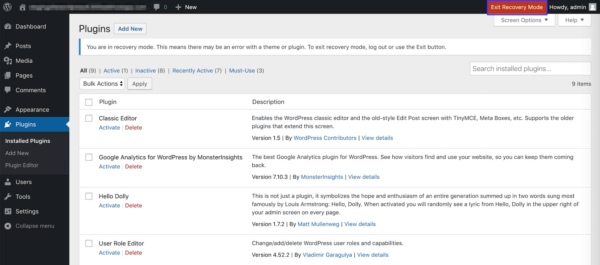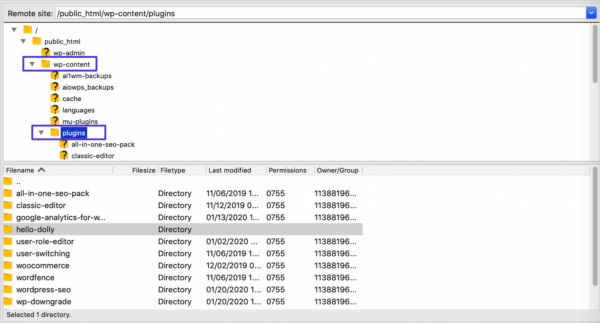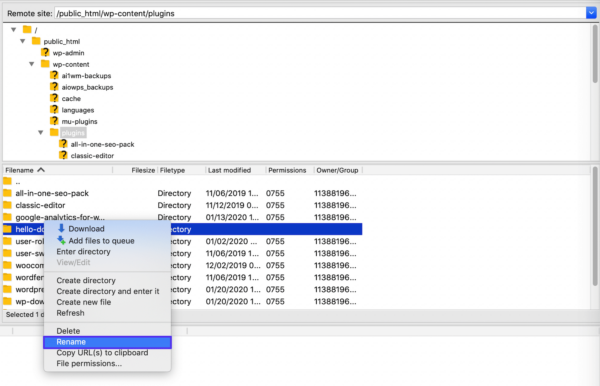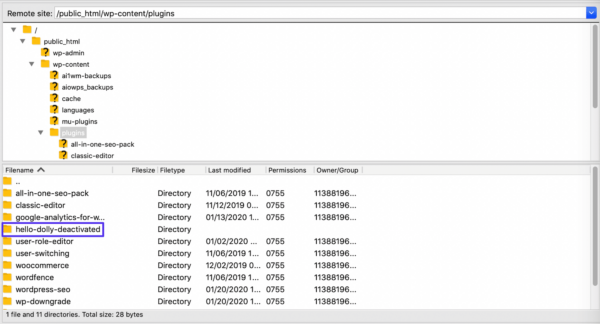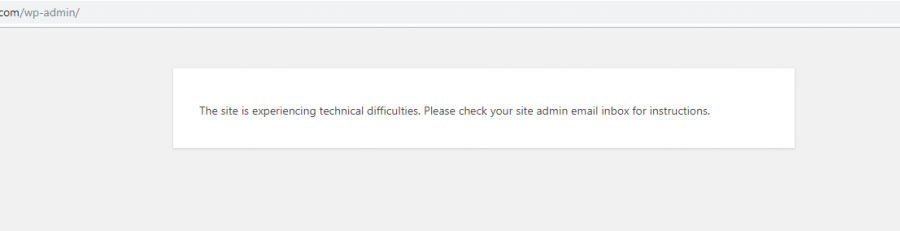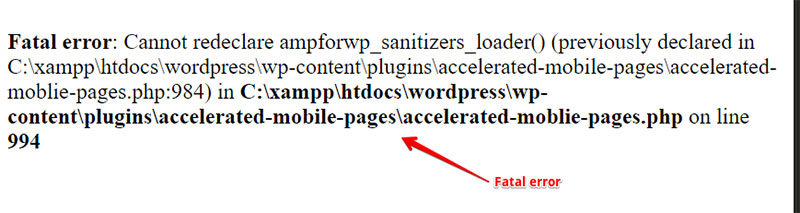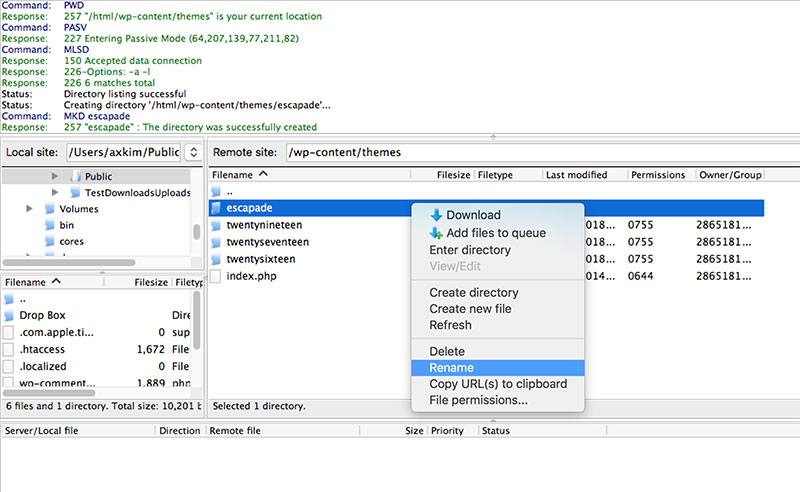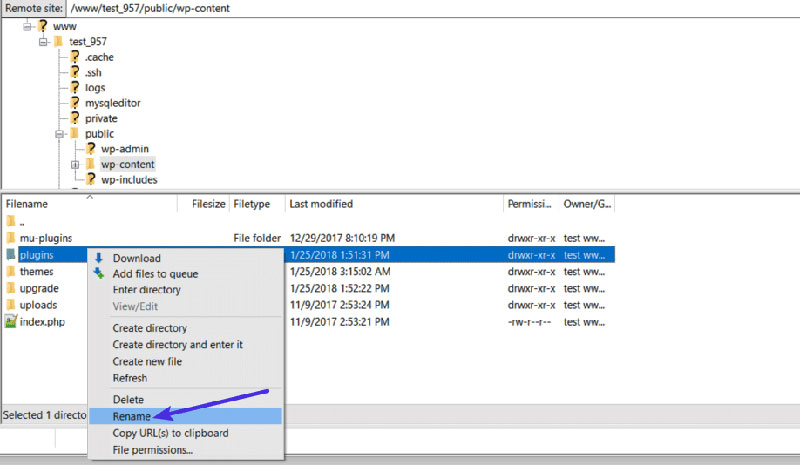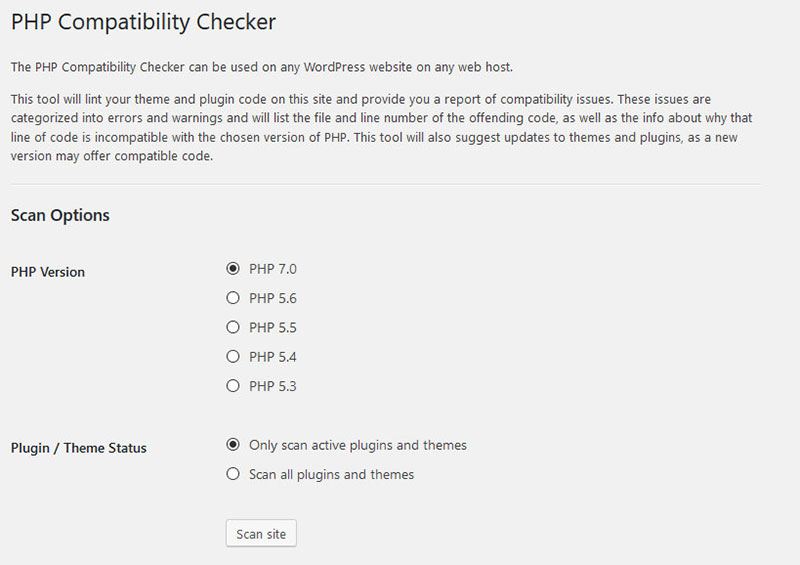При использовании WordPress вы можете столкнуться с некоторыми ошибками, которые могут привести к полному отключению вашего сайта. При этом у вас не будет никаких зацепок, в каком направлении стоит двигаться, чтобы решить проблему. Ошибка «The site is experiencing technical difficulties» («Сайт испытывает технические трудности») — одна из таких.
Из текста ошибки понять что-либо невозможно. К счастью, в большинстве случаев ее довольно легко исправить. Мы привели несколько шагов, которые нужно выполнить, чтобы избавиться от данной проблемы.
Содержание
- Что представляет собой ошибка «The site is experiencing technical difficulties» в WordPress?
- Как исправить ошибку «The Site Is Experiencing Technical Difficulties» в WordPress
- Шаг 1. Проверьте свою почту на наличие уведомлений о фатальной ошибке.
- Шаг 2. Устраните неполадки, связанные с конфликтом плагинов или тем.
- Шаг 3. Убедитесь в том, что вы используете поддерживаемую версию PHP.
- Шаг 4. Включите режим отладки WordPress.
- Шаг 5. Посмотрите серверный журнал ошибок.
- Шаг 6. Свяжитесь с вашим хостингом.
Что представляет собой ошибка «The site is experiencing technical difficulties» в WordPress?
Это фатальная ошибка WordPress. Ваш сайт будет недоступен, причем и фронтенд, и бэкенд. Посетители могут видеть следующее сообщение:
В бэкенде вы увидите следующее:
В новых версиях WordPress эта ошибка имеет немного другой текст: «There has been a critical error on your website» («На вашем веб-сайте произошла критическая ошибка»). Во фронтенде это выглядит так:
В бэкенде:
Как вы можете видеть, новый вариант ошибки похож на старый – за исключением небольшой разницы в формулировках.
Иногда WordPress отправляет email администратору сайта с дополнительной информацией о том, что может стать причиной ошибки. Но вполне вероятно, что вы увидите сообщение на сайте без объяснения причин его возникновения.
Часто эта ошибка является следствием конфликта с плагинами или темой. Поскольку WordPress базируется на opensource-подходе, многие разработчики, имеющие разный опыт и разный стиль написания кода, создают расширения, которые пользователи могут устанавливать на свои сайты.
И часто бывает так, что плагины и темы от разных разработчиков плохо контактируют друг с другом. Когда на сайте установлены два инструмента с конфликтующим кодом, это приводит к целому ряду проблем.
В некоторых случаях оба плагина перестают работать. Бывает, что возникает ошибка, подобная следующей: «The site is experiencing technical difficulties».
Как исправить ошибку «The Site Is Experiencing Technical Difficulties» в WordPress
Если вы уже знакомы с устранением конфликтов между плагинами, вы легко сможете решить проблему с «The site is experiencing technical difficulties». Если нет, то не переживайте, ниже мы распишем все пошагово.
Шаг 1. Проверьте свою почту на наличие уведомлений о фатальной ошибке.
Как мы уже говорили ранее, в некоторых случаях WordPress отправляет администратору сайта письмо, содержащее дополнительную информацию о том, что может стать причиной ошибки:
Это письмо может включать в себя важные советы, позволяющие быстрее устранить проблему:
- Название плагинов или тем, которые привели к конфликту.
- Ссылка для перевода вашего сайта в режим восстановления (recovery mode).
Но даже и без этой информации ошибку можно устранить. При этом потребуется проверить несколько гипотез, чтобы понять, какое расширение привело к ошибке. Если у вас на сайте много плагинов, процесс может сильно затянуться.
Если вы являетесь администратором сайта, и ваше сообщение содержит дополнение «Please check your site admin email inbox for instructions», перейдите в свой почтовый ящик и проверьте входящие (в том числе папку со спамом). Далее следуйте инструкциям для устранения неполадок в режиме восстановления.
Если вы не администратор, с ним не получается связаться или в вашем сообщении ничего не сказано про email, то в таком случае действовать нужно будет самостоятельно. Устранять проблему придется через FTP.
Шаг 2. Устраните неполадки, связанные с конфликтом плагинов или тем.
Вследствие природы фатальных ошибок в WordPress вы не сможете получить доступ к бэкенду своего сайта, чтобы деактивировать расширение, приводящее к проблеме. Потому у вас будет два варианта, как обойти это ограничение.
Разрешение конфликта в режиме восстановления
Если у вас есть доступ к ссылке на режим восстановления, то щелкните по ней. Вы перейдете к бэкенду сайта, где вам будет предложено войти в консоль WordPress с помощью ваших учетных данных:
Вам не нужен аккаунт администратора. Админ сайта вправе передавать другому пользователю ссылку на режим восстановления, и этот пользовать сможет использовать свои учетные данные для входа и устранения проблем.
Пока вы работаете в режиме восстановления, фатальная ошибка будет сохраняться для других пользователей и посетителей вашего сайта. Только пользователь, зашедший по ссылке режима восстановления, сможет получить доступ к сайту.
В режиме восстановления плагины и/или темы, которые WordPress идентифицировал как проблемные, будут приостановлены. Они будут выводиться в баннерном уведомлении сверху.
Перейдите по ссылке «Go to the plugins screen», чтобы увидеть расширения, вызвавшие конфликт:
Щелкните Deactivate под названием каждого плагина и/или темы.
Далее выберите пункт Exit Recovery Mode в админ-баре:
Проблемные расширения теперь будут деактивированы для всех пользователей, и ваш сайт снова должен стать доступным. Конечно, лучше перейти во фронтенд и проверить это лично.
Дальнейшие ваши действия:
- Удалите расширения, если они не требуются.
- Удалите конфликтующий плагин или тему, найдите альтернативу им.
- Свяжитесь с разработчиком плагина или темы и передайте ему информацию о конфликте.
- Обновите плагин или тему до новой версии.
- Отредактируйте код плагина, чтобы разрешить конфликт самостоятельно, после чего повторно его активируйте.
Вам нужно будет протестировать все потенциальные изменения и новые расширения в песочнице, прежде чем внедрять их на живой сайт.
Определяем источник проблем с помощью FTP
Если у вас нет доступа к режиму восстановления в WordPress, вы все равно можете устранить конфликт плагинов. Для этого потребуется FTP-клиент и данные для FTP-подключения. Все это можно найти в профиле вашего аккаунта на хостинге.
Зайдите на сервер с помощью FTP-клиента, используя свои данные. Перейдите к wp-content > plugins:
Здесь вы найдете подкаталоги для каждого из ваших плагинов. Если вы знаете, какой из них проблемный, то щелкните по нему правой кнопкой мыши и нажмите Rename:
Измените название папки на что-то вроде «plugin-name-deactivated». В итоге WordPress не сможет найти файлы этого плагина.
Плагин будет деактивирован, и вы сможете вернуться на сайт, получив доступ к бэкенду. Далее вы уже сможете поработать над проблемным плагином по своему усмотрению.
Если вы не знаете, какой плагин вызвал фатальную ошибку, просто переименуйте первый из них в списке. Затем вернитесь на сайт, обновите его в браузере. Проблема решена? Если нет, то повторите процесс со следующим плагином. И так далее, пока ошибка не исчезнет.
Так вы найдете источник проблем. Затем вы можете удалить плагин или связаться с его разработчиком. Аналогичный процесс работает и для тем – их подкаталоги располагаются в wp-content > themes.
Шаг 3. Убедитесь в том, что вы используете поддерживаемую версию PHP.
Если ваш сайт вернулся в рабочее состояние после шага 2, то в таком случае вы можете проигнорировать все следующее. Есть вероятность, что решение конфликтов плагинов/тем не приведет к исчезновению ошибки «This site is experiencing technical difficulties».
Если это так, то ваш следующий шаг состоит в том, чтобы определить, использует ли ваш сайт поддерживаемую версию PHP. Начиная с релиза WordPress 5.0, платформа перестала поддерживать версии PHP до 5.6.20.
Кроме того, сами разработчики PHP больше не поддерживают версии до 7.4.
Версию PHP можно узнать, зайдя в аккаунт своего хостинга.
Если вы используете устаревшую версию PHP, вам нужно обновить ее. Шаги по обновлению версии могут отличаться в зависимости от вашего хостинг-провайдера.
Мы рекомендуем использовать последнюю доступную версию PHP как по соображениям безопасности, так и по соображениям производительности. После обновления PHP вернитесь на сайт и проверьте, пропала ли фатальная ошибка.
Шаг 4. Включите режим отладки WordPress.
Если вы все еще видите сообщение «This site is experiencing technical difficulties», то в таком случае вы можете попытаться диагностировать проблему с помощью режима отладки в WordPress. Это еще одна функция устранения неполадок, которая позволяет выявить любые базовые ошибки PHP.
Чтобы включить режим отладки, вам нужно открыть файл wp-config.php через FTP и добавить в него следующую строку над «That’s all, stop editing! Happy publishing»:
define( 'WP_DEBUG', true );
Сохраните файл и вернитесь к своему сайту. Обновите страницу в браузере. Посмотрите сообщения об ошибках, отображаемые в режиме отладки. Далее идентифицируйте сообщения, связанные с фатальной ошибкой, после чего выполните шаги по устранению неполадок.
Важно отметить, что режим отладки не должен быть включен перманентно. Его надо использовать только с целью отлова ошибок, поскольку он делает доступной вашу конфиденциальную информацию.
Чтобы отключить режим отладки, поменяйте true на false для WP_DEBUG.
Шаг 5. Посмотрите серверный журнал ошибок.
Если в режиме отладки ошибок не появилось, посмотрите серверный журнал ошибок. К нему должен быть доступ через аккаунт вашего хостинга.
Шаг 6. Свяжитесь с вашим хостингом.
Если вы выполнили все шаги, перечисленные выше, но до сих пор ошибка осталась, вам в таком случае следует связаться с вашим хостингом. Возможно, проблема связана с вашим сервером, а здесь уже не получится ничего сделать самому.
Источник: kinsta.com
Что представляет собой ошибка «The site is experiencing technical difficulties» в WordPress?
Это фатальная ошибка WordPress. Ваш сайт будет недоступен, причем и фронтенд, и бэкенд. В новых версиях WordPress эта ошибка имеет немного другой текст: «There has been a critical error on your website» («На вашем веб-сайте произошла критическая ошибка»). Во фронтенде это выглядит так:
В бэкенде:
Часто эта ошибка является следствием конфликта с плагинами или темой. Поскольку WordPress базируется на opensource-подходе, многие разработчики, имеющие разный опыт и разный стиль написания кода, создают расширения, которые пользователи могут устанавливать на свои сайты.
И часто бывает так, что плагины и темы от разных разработчиков плохо контактируют друг с другом. Когда на сайте установлены два инструмента с конфликтующим кодом, это приводит к целому ряду проблем.
В некоторых случаях оба плагина перестают работать. Бывает, что возникает ошибка, подобная следующей: «The site is experiencing technical difficulties».
Шаг 1. Проверьте свою почту на наличие уведомлений о фатальной ошибке.
WordPress отправляет администратору сайта письмо, содержащее дополнительную информацию о том, что может стать причиной ошибки:
Это письмо может включать в себя важные советы, позволяющие быстрее устранить проблему:
- Название плагинов или тем, которые привели к конфликту.
- Ссылка для перевода вашего сайта в режим восстановления (recovery mode).
Но даже и без этой информации ошибку можно устранить. При этом потребуется проверить несколько гипотез, чтобы понять, какое расширение привело к ошибке. Если у вас на сайте много плагинов, процесс может сильно затянуться.
Если вы являетесь администратором сайта, и ваше сообщение содержит дополнение «Please check your site admin email inbox for instructions», перейдите в свою почту и проверьте входящие (в том числе папку со спамом). Далее следуйте инструкциям для устранения неполадок в режиме восстановления.
Если вы не администратор, устранять проблему придется через FTP.
Шаг 2. Устраните неполадки, связанные с конфликтом плагинов или тем.
Вследствие природы фатальных ошибок в WordPress вы не сможете получить доступ к бэкенду своего сайта, чтобы деактивировать расширение, приводящее к проблеме. Потому у вас будет два варианта, как обойти это ограничение.
Разрешение конфликта в режиме восстановления
Если у вас есть доступ к ссылке на режим восстановления, то щелкните по ней. Вы перейдете к бэкенду сайта, где вам будет предложено войти в консоль WordPress с помощью ваших учетных данных:
Вам не нужен аккаунт администратора. Админ сайта вправе передавать другому пользователю ссылку на режим восстановления, и этот пользовать сможет использовать свои учетные данные для входа и устранения проблем.
Пока вы работаете в режиме восстановления, фатальная ошибка будет сохраняться для других пользователей и посетителей вашего сайта. Только пользователь, зашедший по ссылке режима восстановления, сможет получить доступ к сайту.
В режиме восстановления плагины и/или темы, которые WordPress идентифицировал как проблемные, будут приостановлены. Они будут выводиться в баннерном уведомлении сверху.
Перейдите по ссылке «Go to the plugins screen», чтобы увидеть расширения, вызвавшие конфликт:
Щелкните Deactivate под названием каждого плагина и/или темы.
Далее выберите пункт Exit Recovery Mode в админ-баре:
Проблемные расширения теперь будут деактивированы для всех пользователей, и ваш сайт снова должен стать доступным. Конечно, лучше перейти во фронтенд и проверить это лично.
Дальнейшие ваши действия:
- Удалите расширения, если они не требуются.
- Удалите конфликтующий плагин или тему, найдите альтернативу им.
- Свяжитесь с разработчиком плагина или темы и передайте ему информацию о конфликте.
- Обновите плагин или тему до новой версии.
- Отредактируйте код плагина, чтобы разрешить конфликт самостоятельно, после чего повторно его активируйте.
Вам нужно будет протестировать все потенциальные изменения и новые расширения в песочнице, прежде чем внедрять их на живой сайт.
Определяем источник проблем с помощью FTP
Если у вас нет доступа к режиму восстановления в WordPress, вы все равно можете устранить конфликт плагинов. Для этого потребуется FTP-клиент и данные для FTP-подключения. Все это можно найти в профиле вашего аккаунта на хостинге.
Зайдите на сервер с помощью FTP-клиента, используя свои данные. Перейдите к wp-content > plugins:
Здесь вы найдете подкаталоги для всех плагинов. Если вы знаете, какой из них проблемный, то щелкните по нему правой кнопкой мыши и нажмите Rename:
Измените название папки на что-то вроде «plugin-name-deactivated». В итоге WordPress не сможет найти файлы этого плагина.
Плагин будет деактивирован, и вы сможете вернуться на сайт, получив доступ к бэкенду. Далее вы уже сможете поработать над проблемным плагином по своему усмотрению.
Если вы не знаете, какой плагин вызвал фатальную ошибку, просто переименуйте первый из них в списке. Затем вернитесь на сайт, обновите его в браузере. Проблема решена? Если нет, то повторите процесс со следующим плагином. И так далее, пока ошибка не исчезнет.
Так вы найдете источник проблем. Затем вы можете удалить плагин или связаться с его разработчиком. Аналогичный процесс работает и для тем – их подкаталоги располагаются в wp-content > themes.
Шаг 3. Убедитесь в том, что вы используете поддерживаемую версию PHP.
Если ваш сайт вернулся в рабочее состояние после шага 2, то в таком случае вы можете проигнорировать все следующее. Есть вероятность, что решение конфликтов плагинов/тем не приведет к исчезновению ошибки.
Если это так, то ваш следующий шаг – определить, использует ли ваш сайт поддерживаемую версию PHP. Начиная с релиза WordPress 5.0, платформа перестала поддерживать версии PHP до 5.6.20.
Кроме того, сами разработчики PHP больше не поддерживают версии до 7.4.
Версию PHP можно узнать, зайдя в аккаунт своего хостинга.
Если вы используете устаревшую версию PHP, вам нужно обновить ее.
Мы рекомендуем использовать последнюю доступную версию PHP как по соображениям безопасности, так и по соображениям производительности. После обновления PHP вернитесь на сайт и проверьте, пропала ли фатальная ошибка.
Шаг 4. Включите режим отладки WordPress.
Если вы все еще видите сообщение ошибки, то вы можете попытаться диагностировать проблему с помощью режима отладки в WordPress.
Чтобы включить режим отладки, вам нужно открыть файл wp-config.php через FTP и добавить в него следующую строку над «That’s all, stop editing! Happy publishing»:
define( 'WP_DEBUG', true );
Сохраните файл и вернитесь к своему сайту. Обновите страницу в браузере. Посмотрите сообщения об ошибках, отображаемые в режиме отладки. Далее идентифицируйте сообщения, связанные с фатальной ошибкой, после чего выполните шаги по устранению неполадок.
Важно отметить, что режим отладки не должен быть включен перманентно. Его надо использовать только с целью отлова ошибок, поскольку он делает доступной вашу конфиденциальную информацию.
Чтобы отключить режим отладки, поменяйте true на false для WP_DEBUG.
Шаг 5. Посмотрите серверный журнал ошибок.
Если в режиме отладки ошибок не появилось, посмотрите серверный журнал ошибок. К нему должен быть доступ через аккаунт вашего хостинга.
Шаг 6. Свяжитесь с вашим хостингом.
Если вы выполнили все шаги, перечисленные выше, но до сих пор ошибка осталась, вам в таком случае следует связаться с вашим хостингом. Возможно, проблема связана с вашим сервером, а здесь уже не получится ничего сделать самому.
30 просмотров
Отказ от ответственности: Вся размещенная информация была взята из открытых источников и представлена исключительно в ознакомительных целях а также не несет призыва к действию. Создано лишь в образовательных и развлекательных целях. | Так же, если вы являетесь правообладателем размещенного на страницах портала материала, просьба написать нам через контактную форму жалобу на удаление определенной страницы, а также ознакомиться с инструкцией для правообладателей материалов. Спасибо за понимание.
Если вам понравились материалы сайта, вы можете поддержать проект финансово, переведя некоторую сумму с банковской карты, счёта мобильного телефона или из кошелька ЮMoney.
You’ve just updated something on your WordPress site when something goes horribly wrong. The error message displays, “The site is experiencing technical difficulties.”
Your heart sinks. This WordPress error is uninformative, unimaginative. With no idea how to fix it or what you did wrong, it’s hard to know what step to take next.
Luckily, if you’ve updated your WordPress to 5.2+, there’s a clue hidden in the error. WordPress 5.2 introduced a new way to alert you to PHP errors that would otherwise result in your site displaying a blank page (also known as WSoD: The White Screen of Death).
Instead of the WSoD occurring after a fatal PHP error, there are now two new messages, namely:
- “The site is experiencing technical difficulties.” This one occurs for public pages only.
- “The site is experiencing technical difficulties. Please check your site admin email inbox for instructions.” This one happens when you try to go to a wp-admin page.
In this article by our team at wpDataTables, we’ll walk you through how you can fix the “The site is experiencing technical difficulties” error all by yourself. Read on to save your site from unnecessary downtime.
What’s the meaning of this error?
The “the site is experiencing technical difficulties” WordPress error message is simply a generic error that could mean many things. Don’t worry, it doesn’t mean that your site has been deleted or is completely broken. There is usually an easy solution.
As mentioned, WordPress 5.2 and above will typically show this error when there is a problem with invalid PHP code. A likely culprit is either a theme or a plugin update, or perhaps even a core WordPress update.
In rare cases, the error message will show when there’s actually nothing wrong — instead, your website is simply in the process of an automatic update. The error message will show until the update is completed. This can happen even though the message you’re supposed to receive is “Briefly unavailable for scheduled maintenance. Check back in a minute.”
If the error persists for longer than, say, 10 minutes, then you can be sure that there’s a real problem somewhere. Let’s investigate and solve this!
The easiest way to start out is to put WordPress in debug mode. This will make WordPress display any PHP errors it encounters whenever you try to access your site. You can also set debug mode to produce a log file you can look at while preventing the error from being shown publicly.
Debug mode
With your WordPress hosting cPanel, you can go through File Manager to do this, or you can FTP into your server directly. The file should be in your root WordPress directory.
- To set up debug mode to create a private log file, you’ll need to add the following code. You can add it anywhere above /* That’s all, stop editing! Happy blogging. */
define('WP_DEBUG', true);
define('WP_DEBUG_LOG', true);
define( 'WP_DEBUG_DISPLAY', false );
- Once you’ve added the above lines, hit save and then refresh a page on your site.
- Go to the /wp-content/ folder in File Manager or FTP to see the file log.
- What you’re searching for is a line reading ‘PHP Fatal Error:’.
An example:
PHP Fatal error: Cannot redeclarebp_members_screen_display_profile() (previously declared in /.../buddypress/bp-members/screens/profile.php:22) in /.../buddypress/bp-members/screens/profile.php on line 32
As you can see, it shows the path where the website issue lies. It even shows the file name and name of the plugin causing the issue. Read carefully to figure out exactly which theme or plugin caused the problem.
This way, you’ll know whether the problem was a plugin, theme, or WordPress core issue.
Once you know, you can delete the theme or plugin that’s causing the problem and voila, your site should be back in action!
Now you should get in touch with the creator of the theme or plugin to tell them you had this problem so they can fix the bug. Of course, you could always try to fix it yourself based on the error message, but if you do try to do so, remember to back up your site files first.
After you’ve finished, take out the code lines you added to your wp-config.php file and save.
Solve theme conflicts
- To check if the problem was with a theme, you need to find your theme in your File Manager or FTP program. Click wp-content and then find your theme.
- Rename your active theme. You can then check if wp-admin starts working again. If it does, the issue was caused by your theme.
- If the issue was your theme, contact the author to let them know about the bug. They can help you solve the problem.
- If nothing changes, change your theme back to its original name. The problem was not caused by your theme.
Solve plugin conflicts
- If you can’t get into the WordPress admin section, access the public_html directory with your File Manager or FTP.
- Navigate to wp-content, then plugins, and rename the plugins folder. Afterward, reload your site. If that works, the problem was one of your plugins.
- If indeed the issue was caused by a plugin you can change the name of your plugins folder back.
- Now, start changing each plugin name to another name and back one at a time to see which was causing a problem. When you figure it out, delete the culprit.
Upgrade your version of PHP
- The issue might be because you haven’t switched to the newest PHP. You might see a PHP fatal error because your version isn’t supported by WordPress anymore. Any version of PHP less than 5.6 doesn’t work anymore.
- Even if you’re running PHP 5.6, you might encounter the “The site is experiencing technical difficulties” error, so to avoid the error in the future, it’s advised that you update your PHP to 7+.
- To make sure that your theme and plugin work with the latest PHP version, use the PHP Compatibility Checker.
Hey, did you know data can be beautiful too?
wpDataTables can make it that way. There’s a good reason why it’s the #1 WordPress plugin for creating responsive tables and charts.
And it’s really easy to do something like this:
- You provide the table data
- Configure and customize it
- Publish it in a post or page
And it’s not just pretty, but also practical. You can make large tables with up to millions of rows, or you can use advanced filters and search, or you can go wild and make it editable.
“Yeah, but I just like Excel too much and there’s nothing like that on websites”. Yeah, there is. You can use conditional formatting like in Excel or Google Sheets.
Did I tell you you can create charts too with your data? And that’s only a small part. There are lots of other features for you.
Ending thoughts on how to fix the “The site is experiencing technical difficulties” error
- In this article, we’ve covered 4 possible ways to fix the “The site is experiencing technical difficulties” error message. If you tried the first method and you couldn’t figure out what’s wrong with the debug messages, undo what you did and try to solve the plugin or theme conflicts with troubleshooting.
- It’s important to always undo the changes you’ve made if you were unsuccessful in solving the error. Otherwise, you might end up with more problems down the line.
If you enjoyed reading this article on how to fix “the site is experiencing technical difficulties”, you should check out this one about WordPress plugin update failed.
We also wrote about a few related subjects like how to fix installation failed, could not create directory, WordPress links not working, how to fix “your connection is not private”, how to fix sorry, this file type is not permitted for security reasons and the link you followed has expired.
WordPress has a few particularly frustrating issues that can completely shut down your site, but don’t provide much guidance about what’s causing the problem. The “The site is experiencing technical difficulties.” error is one such issue.
On its face, it doesn’t tell you much. Fortunately, in most cases, it is actually quite simple to resolve. A few troubleshooting steps should have it taken care of in no time.
In this article, we’ll discuss where you might see this WordPress error, as well as what causes it. Then we’ll walk you through six steps for fixing it if it shows up on your own site.
Let’s jump right in!
An Introduction to the “The Site Is Experiencing Technical Difficulties.” WordPress Error
“The site is experiencing technical difficulties.” is a fatal WordPress error. This means that your website will be down, and likely unavailable on both the frontend and backend. For your visitors, it may look like this:
On the backend, the message appears like this:
A variation of this error in newer WordPress versions reads: “There has been a critical error on your website”. Here’s how it will appear on the frontend of your site:
And here’s the backend view:
As you can see, the newer variation is quite similar to the old one, apart from a slight difference in wording.
Sometimes WordPress will send an email to the site’s administrator, with more information about what may be causing the error. However, it’s just as likely that you’ll see this message with no explanation regarding why it appeared.
Most of the time, this error is the result of a plugin or theme conflict. Due to WordPress’ open-source nature, many different developers with various coding backgrounds and styles create extensions that users can add on to the platform.
Unfortunately, this means that sometimes plugins and themes from different developers don’t play nicely with one another. When two tools with conflicting code are both installed on a WordPress site, it can lead to a wide range of issues.
In some cases, one or both plugins will simply stop working. Other times, however, this kind of conflict can result in a fatal error such as the “The site is experiencing technical difficulties.” message.
Is your WordPress site unreachable and showing ‘The site is experiencing technical difficulties.’ error message? Don’t panic! Here’s how to troubleshoot and get it back online fast 🤦♂️💪Click to Tweet
How to Fix the “The Site Is Experiencing Technical Difficulties.” WordPress Error (In 6 Steps)
If you’re already familiar with troubleshooting plugin conflicts, resolving the “The site is experiencing technical difficulties.” error should be fairly easy. If not, don’t worry. Below, we’ve included detailed steps for how to tackle this task, as well as what to do if the problem persists.
Step 1: Check Your Email for a Fatal Error Notification
As we mentioned earlier, in some cases WordPress will send the site’s admin an email containing more information about what may be causing the error:
This email will include the following key pieces of information that can help you troubleshoot the error faster:
- The name of the plugin or theme causing the conflict
- A link to put your site into ‘recovery mode’
It is possible to troubleshoot the error without this information. However, it will require a lot of guesswork to determine which extension is causing the problem. If your site is using a large number of plugins, the process can become time-consuming.
If you’re the site’s admin and the “The site is experiencing technical difficulties.” error message includes the addendum: “Please check your site admin email inbox for instructions”, it’s best to do so before proceeding (remember to try your spam folder as well). Then follow the instructions for troubleshooting in recovery mode below.
However, if you’re not the site’s admin and they can’t be reached, or if your error message doesn’t say anything about an email, never fear. You can still follow the steps for troubleshooting using File Transfer Protocol (FTP) below.
Step 2: Troubleshoot for a Plugin or Theme Conflict
Due to the nature of WordPress’ fatal errors, you won’t be able to access the backend of your site to deactivate the extension that’s causing the problem. Depending on whether or not you have access to a recovery mode link, you’ll have two options for working around this limitation.
Resolving a Conflict in Recovery Mode
If you have access to a recovery mode link, click on it. This will take you to your site’s backend, where you will be prompted to log in using your WordPress credentials:
You do not have to use an admin account. If the site’s administrator wants to send the recovery mode link to another user and allow them to troubleshoot the error, the latter party can use their own credentials.
It’s important to note that, while you’re working in recovery mode, the fatal error will persist for other users and your site’s visitors. Only the user who logged in via the recovery mode link will be able to access the website normally.
In recovery mode, the plugins and/or theme that WordPress has identified as causing the error will be paused. They will also be identified in a banner notification at the top of the screen.
Click on the link to the Plugins screen to see the extensions involved in the conflict:
Under each plugin and/or theme’s name, click on Deactivate:
Then, select Exit Recovery Mode in the admin bar:
The problematic extensions will now be deactivated for all users, and your site should be available to everyone again. Of course, you’ll first want to check and make sure that’s the case. Then you can:
- Delete the extension(s) if they are not necessary for any key functionality on your site.
- Remove the conflicting plugin or delete the theme and replace it.
- Contact the plugin or theme’s developer and ask if they can edit the extension’s code to resolve the conflict. Then update and reactivate the new version.
- Edit the tool’s code to resolve the conflict yourself, and then reactivate it.
Especially if the plugin is popular, you may have good luck working with the developer to make the necessary changes. It’s worth noting, however, that you’ll want to test all potential changes and new extensions on a staging site before implementing them on your live site.
Determining the Source of the Problem With FTP
If you can’t access WordPress’ recovery mode, you can still troubleshoot a plugin conflict without access to the backend. To do so, you’ll need an FTP client as well as your FTP credentials. You should be able to find the latter in your hosting account’s profile:
Log into your site’s server via your FTP client, using your FTP credentials. Then navigate to wp-content > plugins:
There you’ll find subdirectories for each of your plugins. If you know which one is causing the problem, right-click on it and select Rename:
Change the name of the folder to something like “plugin-name-deactivated”. This will prevent WordPress from finding the plugin’s files:
The plugin will now be deactivated, and you should be able to return to your site and access the backend normally. You can then deal with the problematic plugin as you see fit, according to the options we outlined in the previous section.
If you don’t know which plugin is responsible for the fatal error, simply rename the first one in the list. Then return to your site and refresh your browser to see if the issue is resolved. Repeat this process, renaming your plugins one at a time, until the error goes away.
At that point, you’ll know that the last plugin you deactivated is the one causing the conflict. You can then remove it or contact the developer accordingly. This same process will work for themes, and you’ll find the relevant subdirectories in wp-content > themes.
Step 3: Ensure That You’re Running a Supported Version of PHP
If your site is back to normal after completing Step 2, you can stop here. However, there’s a chance that troubleshooting for a plugin or theme conflict will not resolve the “This site is experiencing technical difficulties” error.
If that’s the case for you, your next move should be to determine whether your site is using a supported version of PHP. Since WordPress 5.0, the platform no longer supports versions older than 5.6.20.
Additionally, the PHP developers themselves no longer provide support for versions older than 7.4.
You should be able to determine which version of PHP your site is using by logging into your hosting account. Kinsta customers will find this information in their MyKinsta dashboards, by clicking on Sites in the sidebar:
The PHP version for each of your websites will be listed to the right:
If you’re running an outdated version of PHP, you’ll need to update it. The steps for this process may vary based on your hosting provider.
Kinsta customers can simply use our PHP Engine tool. To access it, click on the name of the site you want to update. Then select the Tools tab:
Scroll down until you find the PHP Engine tool. Click on the drop-down menu labeled Modify, and select the version you wish to upgrade to.
It’s recommended that you run the latest PHP version available, for both security and performance reasons. Once the update is complete, return to your site to see if the fatal error is resolved.
Step 4: Enable WordPress’ Debug Mode
If you’re still seeing the “This site is experiencing technical difficulties” message, you can attempt to diagnose the underlying issue by using WordPress debug mode. This is another built-in troubleshooting feature that will reveal any underlying PHP errors.
To enable this feature, you’ll need to access your wp-config.php file via FTP, and add the following line of code right before “That’s all, stop editing! Happy publishing.”:
define( 'WP_DEBUG', true );Save and re-upload the file, then return to your site and refresh the page. Peruse the error messages displayed in debug mode, and determine whether any of them might be causing the fatal error. You’ll then need to follow troubleshooting steps relevant to that issue.
It’s important to note that WordPress isn’t meant to be left in debug mode permanently. This mode should be used for troubleshooting purposes only since it makes sensitive information potentially available to anyone.
To turn it off again, change the status in the wp-config.php code snippet from “true” to false”, then save and upload the file again.
Step 5: View Your Server’s Error Log
If you don’t see any suspicious messages in debug mode, you can also check your server’s error log. You should be able to access this via your hosting account. Kinsta customers can do so by selecting the Logs tab in the relevant site’s profile:
From the drop-down menu, select error.log. Then look for any issues that may be causing the “This site is experiencing technical difficulties” message, and troubleshoot them as necessary.
Step 6: Contact Your Hosting Provider
If you’ve exhausted all of the above steps, and you still haven’t been able to eliminate the “This site is experiencing technical difficulties” error in WordPress, then it’s time to bring in some help. The issue may lie with your server and be unreachable without assistance from your host.
Therefore, you’ll want to contact your hosting provider by whatever means they offer. Kinsta customers can reach our support team 24/7 via chat, email, or our Contact page.
Summary
“The site is experiencing technical difficulties.” error in WordPress can be a frustrating issue. Vague alerts that give you little indication as to what’s causing the problem can be especially hard to fix.
Fortunately, you can resolve this particular issue in six steps or less:
- Check your email for a fatal error notification.
- Troubleshoot for a plugin or theme conflict.
- Ensure that you’re running a supported version of PHP.
- Enable WordPress’ debug mode.
- View your server’s error log.
- Contact your hosting provider.
Get all your applications, databases and WordPress sites online and under one roof. Our feature-packed, high-performance cloud platform includes:
- Easy setup and management in the MyKinsta dashboard
- 24/7 expert support
- The best Google Cloud Platform hardware and network, powered by Kubernetes for maximum scalability
- An enterprise-level Cloudflare integration for speed and security
- Global audience reach with up to 35 data centers and 275 PoPs worldwide
Test it yourself with $20 off your first month of Application Hosting or Database Hosting. Explore our plans or talk to sales to find your best fit.
WordPress has a few particularly frustrating issues that can completely shut down your site, but don’t provide much guidance about what’s causing the problem. The “The site is experiencing technical difficulties.” error is one such issue.
On its face, it doesn’t tell you much. Fortunately, in most cases, it is actually quite simple to resolve. A few troubleshooting steps should have it taken care of in no time.
In this article, we’ll discuss where you might see this WordPress error, as well as what causes it. Then we’ll walk you through six steps for fixing it if it shows up on your own site.
Let’s jump right in!
An Introduction to the “The Site Is Experiencing Technical Difficulties.” WordPress Error
“The site is experiencing technical difficulties.” is a fatal WordPress error. This means that your website will be down, and likely unavailable on both the frontend and backend. For your visitors, it may look like this:
On the backend, the message appears like this:
A variation of this error in newer WordPress versions reads: “There has been a critical error on your website”. Here’s how it will appear on the frontend of your site:
And here’s the backend view:
As you can see, the newer variation is quite similar to the old one, apart from a slight difference in wording.
Sometimes WordPress will send an email to the site’s administrator, with more information about what may be causing the error. However, it’s just as likely that you’ll see this message with no explanation regarding why it appeared.
Most of the time, this error is the result of a plugin or theme conflict. Due to WordPress’ open-source nature, many different developers with various coding backgrounds and styles create extensions that users can add on to the platform.
Unfortunately, this means that sometimes plugins and themes from different developers don’t play nicely with one another. When two tools with conflicting code are both installed on a WordPress site, it can lead to a wide range of issues.
In some cases, one or both plugins will simply stop working. Other times, however, this kind of conflict can result in a fatal error such as the “The site is experiencing technical difficulties.” message.
Is your WordPress site unreachable and showing ‘The site is experiencing technical difficulties.’ error message? Don’t panic! Here’s how to troubleshoot and get it back online fast 🤦♂️💪Click to Tweet
How to Fix the “The Site Is Experiencing Technical Difficulties.” WordPress Error (In 6 Steps)
If you’re already familiar with troubleshooting plugin conflicts, resolving the “The site is experiencing technical difficulties.” error should be fairly easy. If not, don’t worry. Below, we’ve included detailed steps for how to tackle this task, as well as what to do if the problem persists.
Step 1: Check Your Email for a Fatal Error Notification
As we mentioned earlier, in some cases WordPress will send the site’s admin an email containing more information about what may be causing the error:
This email will include the following key pieces of information that can help you troubleshoot the error faster:
- The name of the plugin or theme causing the conflict
- A link to put your site into ‘recovery mode’
It is possible to troubleshoot the error without this information. However, it will require a lot of guesswork to determine which extension is causing the problem. If your site is using a large number of plugins, the process can become time-consuming.
If you’re the site’s admin and the “The site is experiencing technical difficulties.” error message includes the addendum: “Please check your site admin email inbox for instructions”, it’s best to do so before proceeding (remember to try your spam folder as well). Then follow the instructions for troubleshooting in recovery mode below.
However, if you’re not the site’s admin and they can’t be reached, or if your error message doesn’t say anything about an email, never fear. You can still follow the steps for troubleshooting using File Transfer Protocol (FTP) below.
Step 2: Troubleshoot for a Plugin or Theme Conflict
Due to the nature of WordPress’ fatal errors, you won’t be able to access the backend of your site to deactivate the extension that’s causing the problem. Depending on whether or not you have access to a recovery mode link, you’ll have two options for working around this limitation.
Resolving a Conflict in Recovery Mode
If you have access to a recovery mode link, click on it. This will take you to your site’s backend, where you will be prompted to log in using your WordPress credentials:
You do not have to use an admin account. If the site’s administrator wants to send the recovery mode link to another user and allow them to troubleshoot the error, the latter party can use their own credentials.
It’s important to note that, while you’re working in recovery mode, the fatal error will persist for other users and your site’s visitors. Only the user who logged in via the recovery mode link will be able to access the website normally.
In recovery mode, the plugins and/or theme that WordPress has identified as causing the error will be paused. They will also be identified in a banner notification at the top of the screen.
Click on the link to the Plugins screen to see the extensions involved in the conflict:
Under each plugin and/or theme’s name, click on Deactivate:
Then, select Exit Recovery Mode in the admin bar:
The problematic extensions will now be deactivated for all users, and your site should be available to everyone again. Of course, you’ll first want to check and make sure that’s the case. Then you can:
- Delete the extension(s) if they are not necessary for any key functionality on your site.
- Remove the conflicting plugin or delete the theme and replace it.
- Contact the plugin or theme’s developer and ask if they can edit the extension’s code to resolve the conflict. Then update and reactivate the new version.
- Edit the tool’s code to resolve the conflict yourself, and then reactivate it.
Especially if the plugin is popular, you may have good luck working with the developer to make the necessary changes. It’s worth noting, however, that you’ll want to test all potential changes and new extensions on a staging site before implementing them on your live site.
Determining the Source of the Problem With FTP
If you can’t access WordPress’ recovery mode, you can still troubleshoot a plugin conflict without access to the backend. To do so, you’ll need an FTP client as well as your FTP credentials. You should be able to find the latter in your hosting account’s profile:
Log into your site’s server via your FTP client, using your FTP credentials. Then navigate to wp-content > plugins:
There you’ll find subdirectories for each of your plugins. If you know which one is causing the problem, right-click on it and select Rename:
Change the name of the folder to something like “plugin-name-deactivated”. This will prevent WordPress from finding the plugin’s files:
The plugin will now be deactivated, and you should be able to return to your site and access the backend normally. You can then deal with the problematic plugin as you see fit, according to the options we outlined in the previous section.
If you don’t know which plugin is responsible for the fatal error, simply rename the first one in the list. Then return to your site and refresh your browser to see if the issue is resolved. Repeat this process, renaming your plugins one at a time, until the error goes away.
At that point, you’ll know that the last plugin you deactivated is the one causing the conflict. You can then remove it or contact the developer accordingly. This same process will work for themes, and you’ll find the relevant subdirectories in wp-content > themes.
Step 3: Ensure That You’re Running a Supported Version of PHP
If your site is back to normal after completing Step 2, you can stop here. However, there’s a chance that troubleshooting for a plugin or theme conflict will not resolve the “This site is experiencing technical difficulties” error.
If that’s the case for you, your next move should be to determine whether your site is using a supported version of PHP. Since WordPress 5.0, the platform no longer supports versions older than 5.6.20.
Additionally, the PHP developers themselves no longer provide support for versions older than 7.4.
You should be able to determine which version of PHP your site is using by logging into your hosting account. Kinsta customers will find this information in their MyKinsta dashboards, by clicking on Sites in the sidebar:
The PHP version for each of your websites will be listed to the right:
If you’re running an outdated version of PHP, you’ll need to update it. The steps for this process may vary based on your hosting provider.
Kinsta customers can simply use our PHP Engine tool. To access it, click on the name of the site you want to update. Then select the Tools tab:
Scroll down until you find the PHP Engine tool. Click on the drop-down menu labeled Modify, and select the version you wish to upgrade to.
It’s recommended that you run the latest PHP version available, for both security and performance reasons. Once the update is complete, return to your site to see if the fatal error is resolved.
Step 4: Enable WordPress’ Debug Mode
If you’re still seeing the “This site is experiencing technical difficulties” message, you can attempt to diagnose the underlying issue by using WordPress debug mode. This is another built-in troubleshooting feature that will reveal any underlying PHP errors.
To enable this feature, you’ll need to access your wp-config.php file via FTP, and add the following line of code right before “That’s all, stop editing! Happy publishing.”:
define( 'WP_DEBUG', true );Save and re-upload the file, then return to your site and refresh the page. Peruse the error messages displayed in debug mode, and determine whether any of them might be causing the fatal error. You’ll then need to follow troubleshooting steps relevant to that issue.
It’s important to note that WordPress isn’t meant to be left in debug mode permanently. This mode should be used for troubleshooting purposes only since it makes sensitive information potentially available to anyone.
To turn it off again, change the status in the wp-config.php code snippet from “true” to false”, then save and upload the file again.
Step 5: View Your Server’s Error Log
If you don’t see any suspicious messages in debug mode, you can also check your server’s error log. You should be able to access this via your hosting account. Kinsta customers can do so by selecting the Logs tab in the relevant site’s profile:
From the drop-down menu, select error.log. Then look for any issues that may be causing the “This site is experiencing technical difficulties” message, and troubleshoot them as necessary.
Step 6: Contact Your Hosting Provider
If you’ve exhausted all of the above steps, and you still haven’t been able to eliminate the “This site is experiencing technical difficulties” error in WordPress, then it’s time to bring in some help. The issue may lie with your server and be unreachable without assistance from your host.
Therefore, you’ll want to contact your hosting provider by whatever means they offer. Kinsta customers can reach our support team 24/7 via chat, email, or our Contact page.
Summary
“The site is experiencing technical difficulties.” error in WordPress can be a frustrating issue. Vague alerts that give you little indication as to what’s causing the problem can be especially hard to fix.
Fortunately, you can resolve this particular issue in six steps or less:
- Check your email for a fatal error notification.
- Troubleshoot for a plugin or theme conflict.
- Ensure that you’re running a supported version of PHP.
- Enable WordPress’ debug mode.
- View your server’s error log.
- Contact your hosting provider.
Get all your applications, databases and WordPress sites online and under one roof. Our feature-packed, high-performance cloud platform includes:
- Easy setup and management in the MyKinsta dashboard
- 24/7 expert support
- The best Google Cloud Platform hardware and network, powered by Kubernetes for maximum scalability
- An enterprise-level Cloudflare integration for speed and security
- Global audience reach with up to 35 data centers and 275 PoPs worldwide
Test it yourself with $20 off your first month of Application Hosting or Database Hosting. Explore our plans or talk to sales to find your best fit.
If you are a WordPress user then you have definitely experienced a lot of errors in WordPress. For example, internal server issues, database connectivity and even the site is experiencing technical difficulties.
The reason you are reading this article is to find out why this error has occurred and how to fix it. Well, you came to the right place!
In this article, we would like to talk about the site experiencing technical difficulties error and how to fix it.
Table Of Contents
- What is the Site is Experiencing Technical Difficulties Error?
- How to Fix the Site is Experiencing Technical Difficulties Error?
- Plugin Conflict
- Theme Conflict
- Update the PHP Version
- Enable the Debug Mode
What is the Site is Experiencing Technical Difficulties Error?
Have you ever experienced the blue screen error in computers? Well, the site is experiencing technical difficulties error is the equivalent of that error. However, instead of displaying a blue screen it displays a white screen of nothingness.

Although, after WordPress version 5.2, instead of displaying the white screen, WordPress displays the site is experiencing technical difficulties error. Either way, don’t be scared, your website isn’t lost! With a quick fix, everything will return to its original state.
This error can be caused when plugins aren’t compatible with WordPress’ core files or theme or vice versa. Besides, this error is known to be mostly caused by PHP.
How to Fix the Site is Experiencing Technical Difficulties Error?
There 4 methods to fix this error. Before we begin, we highly recommend getting a full backup of your WordPress website.
Why? In case anything goes wrong you can start the whole process again. However, if you don’t have any knowledge in WordPress or a web server, we highly recommend asking an expert to look into it or simply contact the hosting provider to help you with this issue.
Let us begin.
Plugin Conflict
Sometimes plugins aren’t compatible with the installed version of WordPress or they may conflict with each other. This can cause a lot of issues. But much like other errors in this CMS, there is always a fix for it.
To check if your plugins are causing the issue or not, you will have to deactivate the plugins and activate them one by one to find the plugin that’s causing trouble.
To do so, follow the steps below:
- With an FTP client or hosting panel connect to your web server
- Go to wp-content/plugins
- Right-click on plugins and rename it to something else. For example, pluginsOFF

Keep in mind, renaming the plugins folder won’t reset the settings. They will come back as soon as you reactivate them.
Rename the folder back to plugins and go back to WordPress Dashboard and click on Plugins. Activate your plugins one by one until you see the site is experiencing technical difficulties error again. If that happened, then remove the plugin that’s causing it.
Or you can redownload the plugin from the official WordPress website and upload it to the plugins folder; or simply download the WP Rollback plugin and use the previous version of the installed plugin.

Once the WP Rollback plugin is activated, go to the WordPress Dashboard > Plugins > Installed Plugins and click on Rollback underneath a plugin to choose the previous version of it to roll back the plugin to the previous version..
Theme Conflict
To check if your theme is causing the error, you simply have to rename its folder name and re-visit your website again.
First, you need to activate a default theme provided to you by WordPress. For example, Twenty Nineteen.

You may ask yourself how can I activate another theme when I can’t access the dashboard itself?
Well, you have to connect to the webserver via an FTP client or directly from the hosting panel, then navigate to the wp-content/themes and rename your activated theme and add DISABLE or OFF to the end. For example, publisherOFF
Keep in mind, by renaming the theme folder you won’t lose the settings and content.
The sole purpose of this test is to see if the error goes away or not. If it doesn’t, then it means your theme isn’t causing any issues. Make sure to rename the theme folder back to whatever it was. For example, in our case, we would rename it back to the publisher.
Sometimes, the default themes can cause issues for WordPress. If you are using a default theme, we recommend changing your theme and if you aren’t using the default theme, we recommend deleting them from WordPress.
Simply head over to wp-content/themes and delete the three default themes that come with WordPress. In case you have a lot of themes and can’t locate the default themes, they are twentynineteen, twentyseventeen and twentysixteen.
Update the PHP Version
By default, most hosting providers are known to be using the older PHP version. However, WordPress 5.0 and above requires the latest version of PHP.

Also, the latest version of PHP is more secure and out of the methods mentioned above, updating the PHP is known to be the one solution that fixes this error.
To update the PHP version, follow the steps below:
- Login to your hosting panel (cPanel)
- Go to Select PHP Version
- Choose PHP version 7.0 or above
If you don’t have access to your hosting panel, simply contact the hosting provider and ask them to assist you with this.
Enable the Debug Mode
Enabling the debug mode in WordPress is the fastest way to fix this issue. However, you need to have access to the webserver.
Connect to your hosting server with an FTP client or directly through the cPanel account. Either way, go to the directory of WordPress and locate the wp-config.php file.
This file should be in the root directory and contains a crucial configuration for WordPress.
Add the following code to file right above the “/* That’s all, stop editing! Happy blogging. */”.
define('WP_DEBUG', true);
define('WP_DEBUG_LOG', true);
define('WP_DEBUG_DISPLAY', false);Save the file and refresh the website once.
Go back to the root directory and navigate to the wp-content folder and look for a debug.log file. Download the file and open it with an editor like Notepad++ and look for the line that says “PHP Fatal Error”.
The error should look like the following:
PHP Fatal error: Cannot redeclare bp_members_screen_display_profile() (previously declared in /.../buddypress/bp-members/screens/profile.php:22) in /.../buddypress/bp-members/screens/profile.php on line 32The debug.log file gives you the exact location where this error occurs. You can use this method to find out if it’s a plugin, theme or WordPress core that’s causing the site is experiencing technical difficulties error.
Once you are done, make sure you turn off the debug mode by removing the code added to the wp-config.php file. If this method seems too advanced, we recommend the methods mentioned above.
No one wants to run into issues with their WordPress site. It can be even more frustrating when you’re unsure what the problem is or what’s causing it. This is typically the case with the “this site is experiencing technical difficulties” error.
If you’ve come across this message, don’t panic. There are a handful of methods that you can use to get your site up and running again.
In this post, we’ll explain why you might encounter this error on your WordPress website. Then, we’ll walk you through the methods you can use to fix it. We’ll also show you how to prevent it from happening again.
Why you might get the WordPress error “this site is experiencing technical difficulties”
When you see the “this site is experiencing technical difficulties” WordPress error message, it usually means that your website is inaccessible on both the front and back end. Starting with WordPress 5.2, instead of getting the White Screen of Death (WSoD), you’ll now see this message when experiencing PHP errors.
When your visitors try to access your site, they’ll see something like this:
On your end, the wording may vary. For example, the message might read: “This site is experiencing technical difficulties. Please check your site admin email inbox for instructions.”
If so, you can check your email to find information on how to proceed. Unfortunately, this isn’t always the case, and you may not receive any guidance at all.
The most common cause of this WordPress error is a conflict with your theme or plugins. Not all plugins and themes interact properly. If two extensions contain conflicting code, it can lead to a wide range of issues.
If you’re seeing this message immediately after installing or activating a new tool on your site, this is likely the cause of the error. This can also happen after updating WordPress core.
There’s also a chance that there’s an issue with your server, rather than your website. Alternatively, it may mean a hacker has infected your site with malware.
Regardless of the cause behind the error message, the important thing is to be able to fix it as quickly as possible. Fortunately, there are multiple solutions you can try.
These range from simple fixes, like clearing your cache or restoring a backup, to more technical and complicated measures, like adding code to your site files. Fortunately, each method is relatively easy to execute with the right guidance.
How to fix the “this site is experiencing technical difficulties” issue in WordPress
Now that we’ve covered what this error means and what might have caused it, let’s get to work on resolving it. Below are eight ways to fix the “this site is experiencing technical difficulties” issue in WordPress.
1. Clear your cache and refresh your website
There’s a good chance that it’s going to take more than clearing your cache to resolve this error. However, given that it only takes a few minutes, it’s worth a shot.
You can clear your cache from the settings of your browser. For instance, if you’re using Google Chrome, you can navigate to the three vertical dots in the upper right-hand corner of a new tab, then select More tools → Clear browsing data.
Under the Basic tab, make sure all three options are selected, then click on the Clear data button. Now, return to your WordPress site and try refreshing the page.
2. Restore a backup of your site
The next step you can take is to restore a backup of your site. Most of the time, this can help you get rid of the WordPress error “this site is experiencing technical difficulties”. Note that, once your site is up and running again, you’ll need to spend some time figuring out what caused the issue.
If you’ve recently added code to your website or implemented an update, this change may be the reason you’re encountering this error. Restoring a recent version of your site can get it back to how it was before you implemented the faulty or conflicting code.
There are a handful of manual methods you can use to restore a backup of your site, like using a File Transfer Protocol (FTP) client or the cPanel in your hosting account. However, the quickest way to do this is by using a plugin like Jetpack Backup.
This powerful tool makes it easy to create a secure copy of your site, including your files and databases. It also enables you to restore your backups in just a few clicks. You can use Jetpack Backup even if you’re not able to access your dashboard, which is usually the case with the “this site is experiencing technical difficulties” WordPress error.
After you install and activate the plugin, you can connect it to a WordPress.com account. Once you log in, you can view a list of backups that you’ve created thus far. You’ll also see options for downloading or restoring them and can view an activity log to keep track of site changes.
3. Turn on WordPress debug mode
If you don’t have a backup to restore, there are a few more technical approaches you can take. To learn more about the error and what’s causing it, you can try enabling WordPress debug mode.
This built-in troubleshooting feature can help you diagnose the issue by revealing any underlying PHP errors. To turn it on, you’ll need to edit your wp-config.php file. You can do this via your File Manager in cPanel, or by using an FTP client like FileZilla.
Once you’re connected to your site, navigate to public_html, then locate and open the wp-config.php file.
Within the file, you’ll need to add the following lines of code anywhere before the line “/* That’s all, stop editing! Happy blogging. */”:
define(‘WP_DEBUG’, true);
define(‘WP_DEBUG_LOG’, true);
define( ‘WP_DEBUG_DISPLAY’, false );When you’re done, save your changes. Then, navigate back to your WordPress site to refresh it.
Now you might see a message that looks something like: “stdClass::$plugin in /www/WordPress/public_html/wp-contents/plugins/listen/class-wp.php on line 109”. In this case, you might be able to narrow down the issue to a specific plugin and line of code. Alternatively, you can view your debug.log by browsing to the wp-content folder of your site’s root directory.
4. Check your WordPress activity log
If turning on debugging mode didn’t provide you with any identifiable errors that could be causing the “this site is experiencing technical difficulties” issue, you can also check your WordPress activity log. The easiest way to keep track of your site’s activity and view the logs is to use a plugin.
As we mentioned earlier, you can do this with Jetpack’s activity log. To access this feature, you can log into your WordPress.com account and navigate to My Sites, then browse to Jetpack → Activity Log.
The free plan lets you see the 20 most recent events, while premium plans extend that to all events through the past year, depending on the one you choose.
Another option may be to go through your hosting panel. The process of accessing and viewing this log varies depending on your web host. Therefore, it’s best to check with your hosting provider for specific instructions.
5. Upgrade your PHP version
Another reason you may encounter this error message is if you’re running an outdated version of PHP. WordPress currently recommends PHP 7.4, so web developers have started using the new functions available with PHP 7.
Therefore, if you’re dealing with an error in a log file, it might be due to an old, deprecated PHP function. Also, note that any PHP version older than 5.6 will no longer work.
To check the current PHP version of your WordPress site, log into your cPanel hosting dashboard and navigate to the Select PHP Version tool.
On the next screen, you can see what your current version is. You can choose a new one from the drop-down menu.
The steps for viewing and upgrading your PHP version vary depending on which web host you use. If you’re unsure how to go about it, we recommend reaching out to them for support or more specific guidance.
Increasing your PHP memory limit
It’s worth noting that, while not a common cause of this specific WordPress error, it’s possible that the issue is with your PHP memory limit. This limit is assigned by default when you first create a WordPress installation.
If you have a lot of large files on your website, like images and videos, you might exceed your PHP memory limit. This in turn may cause issues and errors. Fortunately, it is possible to increase your PHP memory limit.
To do so, navigate to your wp-config.php file via FTP or File Manager. Then, click to open the file and search for the following line of code:
define(‘WP_MEMORY_LIMIT’, ’32M’);You can change the “32” to something higher, like:
define(‘WP_MEMORY_LIMIT’, ‘128M’);When you’re done, save your file. Then, try refreshing your site.
6. Create a staging site
Before we get into troubleshooting your plugins and themes, you might want to create a staging site. This is essentially a safe testing environment that you can use to create a clone of your site in order to try different fixes.
This can help minimize the chances of you messing with a file or code that could end up making things worse. Instead, you can troubleshoot the error with peace of mind, knowing that your live site will remain untouched until you know what’s going on.
There are a handful of methods you can use to create a staging site. One option is to create a testing environment through your hosting provider. Many popular hosts include staging facilities in their plans.
Typically, you’ll be able to find this feature (if available) from your control panel dashboard under WordPress or Tools. Another option would be to launch a staging site manually. For a more detailed walkthrough, you can check out this guide to creating a staging site for WordPress.
7. Troubleshoot for theme conflicts
If you’re still seeing the “this site is experiencing technical difficulties” message in WordPress, don’t worry. We have a few more methods to try. These will require a bit more time and work, but they can help you get to the root of the issue.
First, you’ll want to see if your theme may be to blame. Unfortunately, if you can’t access your WordPress admin area, you won’t be able to switch themes through your dashboard.
Instead, you’ll need to access your site files via FTP or File Manager. Once you’ve connected to your site, browse to public_html → wp-content → themes, and locate the folder of your current theme.
Then, you’ll want to rename this folder. This will automatically deactivate your theme and activate a default one, like Twenty Nineteen or Twenty Twenty (assuming you have these themes installed on your site). You can right-click on the folder, then change the name to something like twentytwentyone-old.
Next, navigate to your WordPress error page and refresh it. If you still see the error message, you can rule out your theme as being the culprit. Remember to change the theme folder name back to what it originally was to reactivate it.
On the other hand, if the error message is gone, you’ll know that there was an issue with your previous theme that needs resolving. If that’s the case, you might want to consider permanently switching themes or reaching out to the developer.
8. Troubleshoot for plugin conflicts
If your theme wasn’t the issue, the next troubleshooting step is to check your plugins. This will be the same process as it was for your theme, only with your plugins folder.
To get started, navigate to public_html → wp-content → plugins. Then, right-click on the plugin folder and select Rename. You can name it “plugins-old” or something similar.
This will (temporarily) deactivate all of your plugins. Then, refresh your WordPress page to determine whether the “this site is experiencing technical difficulties” message is still displayed. If it’s no longer there, you now know that the problem is with one of your plugins.
The next step is figuring out which plugin is causing the error. To do this, you’ll need to activate each plugin one at a time, refreshing the page between each one to see if the error reappears. Once you find the culprit, you can either find an alternative plugin or reach out to the developer for support.
How to avoid “this site is experiencing technical difficulties” in the future
Hopefully, at this point, you’ve successfully resolved this WordPress error. Unfortunately, this issue may crop up again in the future.
Therefore, it’s important that you perform regular backups of your site. That way, if and when something does go wrong, you’ll have a recent version of your site to restore.
This can also ensure that your visitors won’t reach an unavailable site while you’re troubleshooting the issue. You can create a staging site to identify and resolve the problem without causing interruption to your business.
Manually creating backups on a regular basis can be time-consuming. Therefore, you should use an automated tool like Jetpack Backup.
As we discussed earlier, this powerful plugin can help you streamline the process of backing up and restoring your website. Plus, you can use the activity log to monitor your site and easily identify any recent changes that may have caused issues.
Additionally, you’ll want to ensure that any new tool you want to add to your site is compatible with your current PHP version. You can do this by using the PHP Compatibility Checker plugin.
This tool works for any WordPress plugin or theme. You can use it to ensure that there are no harmful extensions on your site that may conflict with the PHP code.
Finally, you’ll want to keep your WordPress site updated. This includes upgrading to the latest PHP version.
Outdated sites are susceptible to a wide range of issues, including data breaches. Staying on top of the latest updates and releases can help safeguard your site and minimize plugin and theme conflicts.
How to protect your WordPress site from technical errors
Performing an update on your website only to be met with an error message can be scary. This is especially true when it’s a vague one, like “this site is experiencing technical difficulties.” Fortunately, there are many steps you can take to fix it.
One of the quickest ways to resolve this issue is by restoring a backup of your site. You can also turn on debug mode and troubleshoot your plugins and themes to find the one that’s causing the issue. Additionally, you can check your current PHP version and upgrade it (if need be).
Performing regular site backups can help you resolve issues more efficiently in the future. You can use Jetpack Backup to automate the process, while ensuring that you always have a recent backup of your site to restore should anything go wrong.
This entry was posted in Learn. Bookmark the permalink.
Rob Pugh
Rob is the Marketing Lead for Jetpack. He has worked in marketing and product development for more than 15 years, primarily at Jetpack, Mailchimp, and UPS. Since receiving a Master of Science in Marketing Degree from Johns Hopkins University, he’s focused on delivering products that delight people and solve real problems.
Explore the benefits of Jetpack
Learn how Jetpack can help you protect, speed up, and grow your WordPress site.
Get up to 90% off your first year.
Compare plans