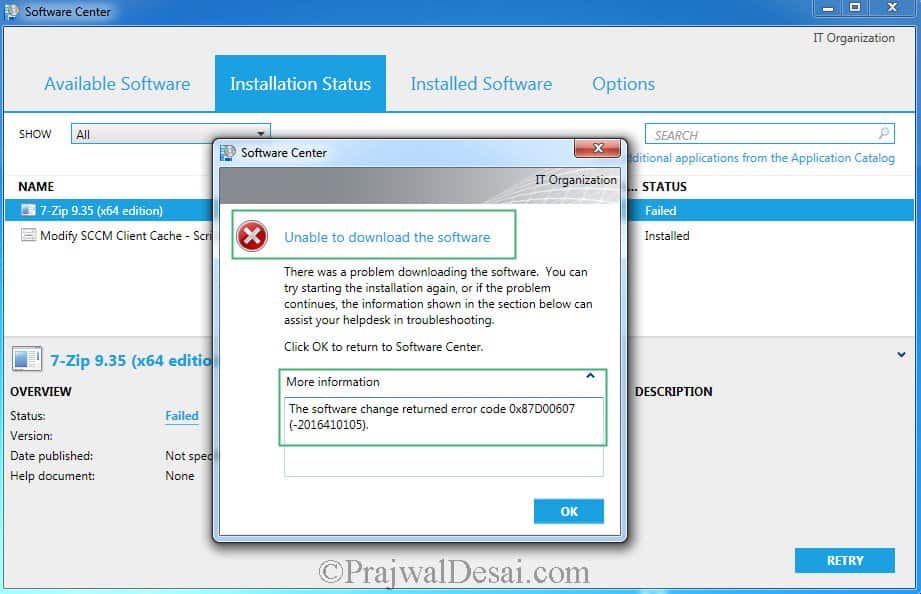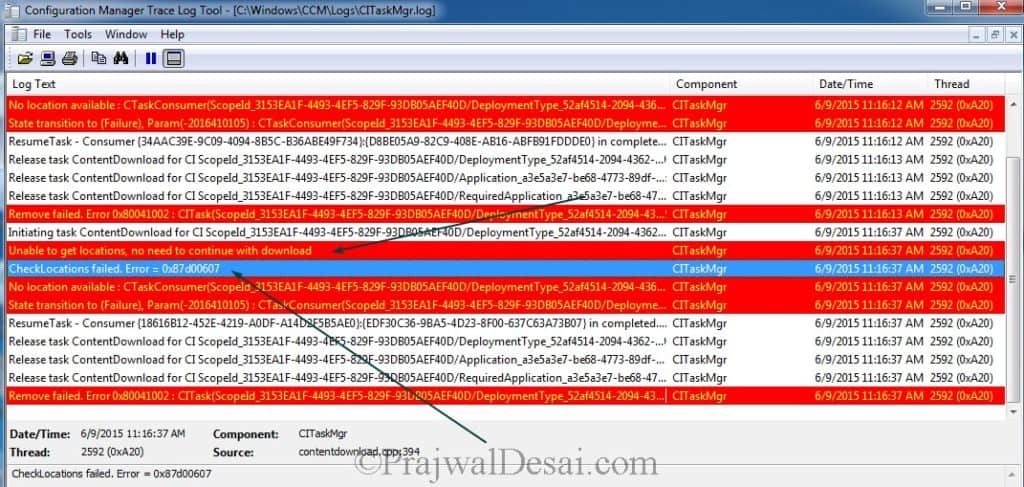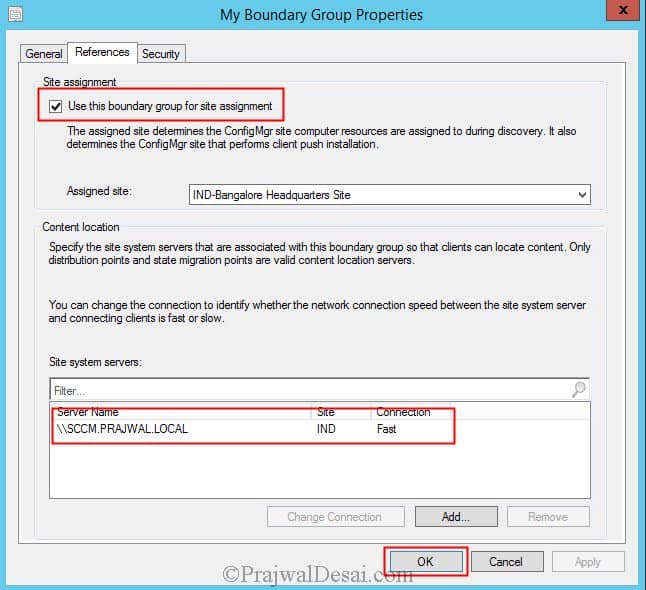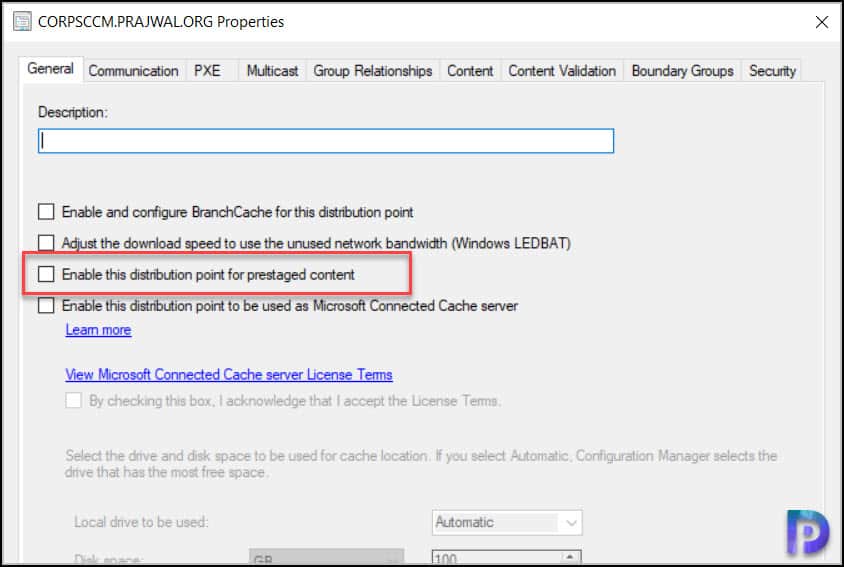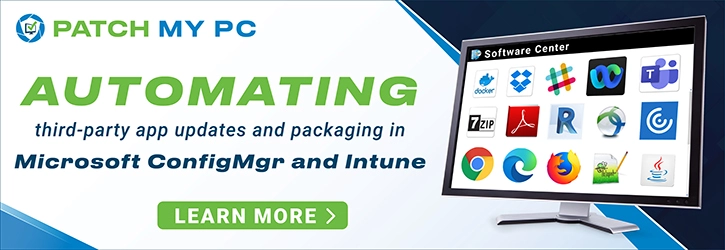Hi,
I’m trying to deploy some applications through SCCM’s software catalog but I stumble upon the error «The software change returned error code 0x87D00607(-2016410105).»
Checking some logs, I found these:
CAS.log
The number of discovered DPs(including Branch DP and Multicast) is 0 ContentAccess 11/23/2016 8:02:13 PM 10072 (0x2758)
Requesting locations synchronously for content Content_ba085e91-bf14-4845-9fb1-3b99281efde1.1 with priority Foreground ContentAccess 11/24/2016 7:55:04 AM 4856 (0x12F8)
sRelatedContentIDs is <RelatedContentIDs><RelatedContentID ID=»Content_f43014ea-0cbf-4408-99c2-0bb104be61ce.1″/></RelatedContentIDs>. Length = 110. ContentAccess 11/24/2016 7:55:05 AM
4856 (0x12F8)
The number of discovered DPs(including Branch DP and Multicast) is 0 ContentAccess 11/24/2016 7:55:05 AM 4856 (0x12F8)
Requesting locations synchronously for content Content_ba085e91-bf14-4845-9fb1-3b99281efde1.1 with priority Foreground ContentAccess 11/24/2016 7:55:05 AM 4856 (0x12F8)
sRelatedContentIDs is <RelatedContentIDs><RelatedContentID ID=»Content_f43014ea-0cbf-4408-99c2-0bb104be61ce.1″/></RelatedContentIDs>. Length = 110. ContentAccess 11/24/2016 7:55:05 AM
4856 (0x12F8)
The number of discovered DPs(including Branch DP and Multicast) is 0 ContentAccess 11/24/2016 7:55:05 AM 4856 (0x12F8)
Location update from CTM for content CM10003D.1 and request {BB7A500D-595C-4BA8-993D-E58C280536DD} ContentAccess 11/24/2016 7:56:43 AM 740 (0x02E4)
Download request only, ignoring location update ContentAccess 11/24/2016 7:56:43 AM 740 (0x02E4)
Location update from CTM for content CM10003D.1 and request {BB7A500D-595C-4BA8-993D-E58C280536DD} ContentAccess 11/24/2016 7:58:16 AM 740 (0x02E4)
Download request only, ignoring location update ContentAccess 11/24/2016 7:58:16 AM 740 (0x02E4)
LocationServices.log
Current AD site of machine is SMHO LocationServices 11/24/2016 7:55:04 AM 4856 (0x12F8)
Current AD site of machine is SMHO LocationServices 11/24/2016 7:55:05 AM 4856 (0x12F8)
Current AD site of machine is SMHO LocationServices 11/24/2016 7:55:05 AM 4856 (0x12F8)
Current AD site of machine is SMHO LocationServices 11/24/2016 7:55:05 AM 4856 (0x12F8)
Current AD site of machine is SMHO LocationServices 11/24/2016 7:56:42 AM 8868 (0x22A4)
Attempting to retrieve lookup MP(s) from AD LocationServices 11/24/2016 7:56:42 AM 8868 (0x22A4)
The MP name retrieved is ‘SMPHHOSCCM01.smprime.sm.ph’ with version ‘8239’ and capabilities ‘<Capabilities SchemaVersion=»1.0″><Property Name=»SSLState» Value=»0″/></Capabilities>’ LocationServices
11/24/2016 7:56:42 AM 8868 (0x22A4)
MP ‘SMPHHOSCCM01.smprime.sm.ph’ is compatible LocationServices 11/24/2016 7:56:42 AM 8868 (0x22A4)
Lookup Management Points from AD: LocationServices 11/24/2016 7:56:42 AM 8868 (0x22A4)
Name: ‘SMPHHOSCCM01.smprime.sm.ph’ HTTPS: ‘N’ ForestTrust: ‘N’ LocationServices 11/24/2016 7:56:42 AM 8868 (0x22A4)
Retrieved lookup MP(s) from AD LocationServices 11/24/2016 7:56:42 AM 8868 (0x22A4)
Default Management Points from AD: LocationServices 11/24/2016 7:56:42 AM 8868 (0x22A4)
Name: ‘SMPHHOSCCM01.smprime.sm.ph’ HTTPS: ‘N’ ForestTrust: ‘N’ LocationServices 11/24/2016 7:56:42 AM 8868 (0x22A4)
Persisting the default management points in WMI LocationServices 11/24/2016 7:56:42 AM 8868 (0x22A4)
Current AD site of machine is SMHO LocationServices 11/24/2016 7:56:42 AM 8868 (0x22A4)
LSUpdateInternetManagementPoints LocationServices 11/24/2016 7:56:42 AM 8868 (0x22A4)
Current AD site of machine is SMHO LocationServices 11/24/2016 7:56:42 AM 8868 (0x22A4)
LSUpdateInternetManagementPoints: No internet MPs were retrieved from MP SMPHHOSCCM01.smprime.sm.ph, clearing previous list. LocationServices 11/24/2016 7:56:42 AM 8868 (0x22A4)
Default Management Points from MP: LocationServices 11/24/2016 7:56:42 AM 8868 (0x22A4)
Name: ‘SMPHHOSCCM01.smprime.sm.ph’ HTTPS: ‘N’ ForestTrust: ‘N’ LocationServices 11/24/2016 7:56:42 AM 8868 (0x22A4)
Persisted Default Management Point Locations locally LocationServices 11/24/2016 7:56:42 AM 8868 (0x22A4)
Current AD site of machine is SMHO LocationServices 11/24/2016 7:56:42 AM 8868 (0x22A4)
Attempting to retrieve local MPs from the assigned MP LocationServices 11/24/2016 7:56:42 AM 8868 (0x22A4)
Current AD site of machine is SMHO LocationServices 11/24/2016 7:56:42 AM 8868 (0x22A4)
Current AD site of machine is SMHO LocationServices 11/24/2016 7:56:42 AM 8868 (0x22A4)
Current AD site of machine is SMHO LocationServices 11/24/2016 7:56:42 AM 8868 (0x22A4)
Current AD site of machine is SMHO LocationServices 11/24/2016 7:56:42 AM 8868 (0x22A4)
Retrieved management point encryption info from AD. LocationServices 11/24/2016 7:56:42 AM 9800 (0x2648)
Raising event:
instance of CCM_CcmHttp_Status
{
ClientID = «GUID:B2F9D111-B2A3-4773-8D95-298F7CE2589B»;
DateTime = «20161123235643.107000+000»;
HostName = «SMPHHOSCCM01.smprime.sm.ph»;
HRESULT = «0x00000000»;
ProcessID = 9188;
StatusCode = 0;
ThreadID = 9800;
};
LocationServices 11/24/2016 7:56:43 AM 9800 (0x2648)
Updating portal information. LocationServices 11/24/2016 7:56:43 AM 8540 (0x215C)
Current AD site of machine is SMHO LocationServices 11/24/2016 7:56:43 AM 7964 (0x1F1C)
Received reply of type PortalCertificateReply LocationServices 11/24/2016 7:56:43 AM 740 (0x02E4)
The reply from location manager contains 1 certificates LocationServices 11/24/2016 7:56:43 AM 740 (0x02E4)
Updating portal certificates LocationServices 11/24/2016 7:56:43 AM 740 (0x02E4)
Successfully created context from the raw certificate. LocationServices 11/24/2016 7:56:43 AM 740 (0x02E4)
Calling back with empty distribution points list LocationServices 11/24/2016 7:56:43 AM 7964 (0x1F1C)
Executing Task LSRefreshLocationsTask LocationServices 11/24/2016 7:58:16 AM 8868 (0x22A4)
Current AD site of machine is SMHO LocationServices 11/24/2016 7:58:16 AM 8868 (0x22A4)
Current AD site of machine is SMHO LocationServices 11/24/2016 7:58:16 AM 8868 (0x22A4)
Calling back with empty distribution points list LocationServices 11/24/2016 7:58:16 AM 8868 (0x22A4)
Current AD site of machine is SMHO LocationServices 11/24/2016 8:01:42 AM 7768 (0x1E58)
It seems that client can’t see any DP for them to download the application. Searching the internet, I found similar issues that are all pointing to boundaries. I have checked my boundaries and they all seems ok and configured properly. Actually, I was to
able deploy software updates a few days ago and there was no recent change done on the sccm server especially with the boundaries.
What else can be done for this?
Thanks!
Код ошибки 0x87d00607 означает, что содержимое не обнаружено SCCM / клиентом, и причины этого могут быть многочисленными, например неправильная конфигурация границ или граничных групп, предварительно подготовленное содержимое, блокировка от брандмауэра и т. Д.
Проблема возникает, когда пользователь пытается развернуть пакет или приложение через SCCM, но встречает следующее сообщение:
При изменении программного обеспечения возвращен код ошибки 0x87D00607 (-2016410105)
Изменение программного обеспечения вернуло код ошибки 0X87d00607 2016410105
Вы можете исправить код ошибки 0x87d00607, попробовав приведенные ниже решения, но прежде чем углубляться в другие технические решения, проверьте, решает ли проблема перезагрузка основного сервера SCCM. Кроме того, убедитесь, что дата и время на сервере и на клиентских машинах правильные. Кроме того, убедитесь, что на вашем компьютере установлены все обновления или исправления для SCCM. Кроме того, проверьте, все ли затронутые пользователи присутствуют в каталоге SourceContentLib. Если нет, добавьте пользователей в указанную библиотеку и проверьте, решена ли проблема.
Если пакет или приложение, которое вы пытаетесь установить (или удалить), имеют официальный установщик / деинсталлятор (например, Adobe CC Uninstaller), проверьте, решает ли этот официальный установщик / деинсталлятор проблему. Также не забудьте проверить, есть ли у пакета или приложения какие-либо зависимости, если да, то убедитесь, что эти зависимости включены в исходные файлы пакета или приложения. Если вы пытаетесь установить обновленную версию приложения (например, MS Office), которая уже установлена на клиентском компьютере, проверьте, позволяет ли удаление старой версии приложения без проблем установить новую версию.
1. Измените браузер по умолчанию на клиентском компьютере.
В приложении или пакете может отображаться код ошибки 0x87d00607, если в качестве браузера по умолчанию на вашем клиентском компьютере не задан Edge или Internet Explorer (из-за различных зависимостей ОС в корпоративной сетевой среде). В этом случае установка браузера по умолчанию на клиентском компьютере (или машинах) на Internet Explorer или Edge может решить проблему. Прежде чем продолжить, проверьте, используете ли вы лимитное соединение (например, ноутбук с SIM-картой), тогда разрешение этого же в настройках клиента по умолчанию SCCM может решить проблему.
- Щелкните Windows, введите: Приложения по умолчанию, а затем откройте Приложения по умолчанию.
Открыть приложения по умолчанию
- Теперь выберите опцию в веб-браузере (например, Google Chrome) и выберите Internet Explorer.
Установите для веб-браузера по умолчанию Internet Explorer
- Затем перезагрузите клиентский компьютер и после перезагрузки проверьте, не содержит ли он кода ошибки 0x87d00607.
Если на шаге 2 браузер по умолчанию уже настроен на Internet Explorer, установите его как Microsoft Edge и перезагрузите компьютер, чтобы проверить, устранена ли ошибка 0x87d00607.
2. Добавьте путь SMS_DP в настройках IIS.
SMS_DP содержит файлы журналов DP, файлы для проверки содержимого, предварительное содержимое (если включено) и является центром временного хранения пакета / приложения до его включения в библиотеку содержимого. Вы можете столкнуться с ошибкой 0x87d00607, если путь SMP_DP неправильно настроен в настройках IIS DP. В этом сценарии добавление пути к SMS_DP в настройках IIS может решить проблему. Но прежде чем продолжить, обязательно удалите NAP (защиту доступа к сети), так как она устарела Microsoft в Windows Server 2012 R2, и если вы все еще используете ее, удаление может решить проблему.
- Войдите на сервер DP и перейдите к его настройкам IIS.
- Теперь выберите сервер и откройте ограничения ISAPI и CGI.
Откройте ограничения ISAPI и CGI в настройках IIS.
- Затем проверьте, присутствует ли там запись для SMS_DP. Если нет, добавьте новую запись со следующим путем: C: Windows system32 inetsrv smsfileisapi.dll
- Теперь примените свои изменения и проверьте, устранена ли ошибка 0x87d00607.
3. Используйте HTTP для клиентских подключений.
Код ошибки может быть вызван неправильной настройкой протокола клиентских подключений; клиенты должны подключаться к серверу по протоколу HTTPS. В этом сценарии настройку клиентских подключений на использование протокола HTTP может решить проблему.
- Откройте SCCM и на левой панели разверните Конфигурация сайта.
- Теперь выберите «Серверы и правила системы сайта» и на правой панели откройте точку управления (в разделе «Роли системы сайта»).
- Затем выберите HTTP и примените свои изменения.
Установите клиентские подключения на HTTP в SCCM
- Подождите не менее 5 минут и проверьте, устранена ли ошибка 0x87d00607.
Если это не помогло, проверьте, правильно ли работает DNS-сервер вашей организации.
4. Разблокируйте исходные файлы пакета / приложения.
Вы можете столкнуться с кодом ошибки 0X87d00607 2016410105, если ОС вашего устройства не доверяет некоторым исходным файлам и блокирует их выполнение. В этом контексте разблокировка исходных файлов может решить проблему.
- Перейдите в каталог исходных файлов вашего пакета / приложения, щелкните правой кнопкой мыши любой из файлов и выберите «Свойства».
- Затем проверьте, доступна ли опция разблокировки (флажок или кнопка), если да, затем щелкните ее, чтобы разблокировать файл.
Разблокировать безопасность файла
- Теперь повторите то же самое, чтобы разблокировать все исходные файлы и проверить, очищена ли система от кода ошибки 0X87d00607 2016410105.
Этот метод может работать для некоторых файлов, но для большого количества файлов вы можете использовать SysInternels Streams чтобы разблокировать все файлы. Если это не помогло, проверьте, решает ли проблему удаление пакета / приложения с сервера SCCM, создание нового каталога на сервере SCCM и копирование исходных файлов пакета / приложения в этот каталог.
5. Измените параметры развертывания пакета / приложения.
Вы можете столкнуться с кодом ошибки 0x87d00607, если параметры развертывания пакета / приложения не настроены для локального запуска. В этом случае установка параметров развертывания для загрузки содержимого и локального запуска может решить проблему.
- Откройте свойства вашего пакета / приложения в SCCM и перейдите на вкладку Content.
- Теперь разверните раскрывающийся список параметров развертывания и выберите «Загрузить содержимое из точки распространения» и «Выполнить локально».
Установите параметры развертывания для загрузки содержимого из точки распространения и запуска локально
- Затем примените изменения и убедитесь (по крайней мере, через 5 минут), что возвращенная ошибка изменения программного обеспечения устранена.
6. Отключите предварительно подготовленное содержимое точки распространения.
Вы можете столкнуться с кодом ошибки 0X87d00607 в SCCM, если вы настроили точку распространения для использования только предварительно подготовленного содержимого (которое будет принимать только содержимое, скопированное в нее вручную). В этом сценарии отключение предварительно подготовленного содержимого для точки распространения может решить проблему.
- Откройте SCCM и откройте Свойства точки распространения.
- Теперь снимите флажок «Включить эту точку распространения для предварительно подготовленного содержимого» и примените свои изменения.
Отключить предварительно подготовленное содержимое в SCCM
- Затем подождите 5 минут и проверьте, очищен ли код ошибки 0x87d00607.
7. Включите резервное местоположение для содержимого.
Если клиентский компьютер не может получить доступ к предпочтительной точке распространения, то включение резервного местоположения для контента может позволить машине получить то же самое из другого источника и, таким образом, решить возникшую ошибку.
- Откройте Свойства вашего пакета / приложения и перейдите на вкладку «Содержимое».
- Теперь установите флажок «Разрешить клиентам использовать резервное исходное местоположение для контента» и убедитесь, что в раскрывающемся списке «Параметры развертывания» установлено значение «Загрузить контент из точки распространения и запустить локально».
Разрешить клиентам использовать резервный источник для контента
- Затем примените свои изменения и проверьте (по крайней мере, через 5 минут), очищен ли код ошибки 0X87d00607 2016410105.
8. Разрешить компьютерам пользователей использовать точки распространения.
Если ваша организация использует точки распространения SCCM для распространения пакетов / приложений, то разрешение компьютерам клиентов использовать точки распространения из группы границ сайта по умолчанию может устранить ошибку 0x87d00607. Но прежде чем продолжить, проверьте, решает ли проблему установка периода обслуживания развернутого программного обеспечения для сбора.
- Перейдите к своему пакету / приложению в SCCM и откройте свойства пакета / приложения.
- Теперь перейдите на вкладку «Содержимое» и установите флажок «Разрешить клиентам использовать точки распространения из группы границ сайта по умолчанию».
Разрешить клиентам использовать точки распространения из группы границ сайта по умолчанию
- Затем примените свои изменения и проверьте, устранена ли ошибка SCCM 0X87d00607.
Если это не помогло, проверьте, решает ли проблему разрешение клиентских машин на загрузку из облачного источника / точки распространения. Если это не сработало, вы можете проверить, не поврежден ли сервер DP или отсутствует ли он в группе серверов DP.
Код ошибки 0x87d00607 в SCCM может появиться, если границы и группа границ не настроены должным образом или к ним не добавлен IP-адрес клиентской машины. В этом контексте изменение границ и групп границ может решить проблему.
- Запустите SCCM и перейдите по следующему пути: Администрирование >> Обзор >> Конфигурация иерархии >> Граничные группы.
- Теперь перейдите на вкладку «Ссылка» группы границ и установите флажок «Использовать эту группу границ для назначения сайта» (в разделе «Назначение сайта»).
- Затем добавьте сервер в группу границ и примените свои изменения, чтобы проверить, решена ли проблема SCCM.
Включить граничную группу для назначения сайта
- Если нет, убедитесь, что группы границ включены в свойствах точки распространения, и проверьте, включены ли IP-адреса (убедитесь, что IP-адрес не введен неправильно) клиентского компьютера в группу границ.
- Имейте в виду, что добавление IP-адресов, таких как 10.22.8.0 в 10.22.9.10, не добавит 10.22.9.0 в группу границ (хотя это работает в сетевом мире), поэтому добавьте IP-адреса соответственно.
- Кроме того, проверьте, решает ли проблема использование диапазона IP-адресов IPv6 клиентских компьютеров в группах границ.
10. Разрешите требуемые порты SCCM в брандмауэре клиентского компьютера.
SCCM может отображать код ошибки 0x87d00607, если необходимые порты SCCM заблокированы брандмауэром на клиентском компьютере. В этом случае разрешение требуемых портов SCCM на клиентском компьютере может решить проблему. Вы можете проверить Требуемые порты SCCM в соответствии с протоколом из официального источника Microsoft и добавьте требуемый порт в брандмауэр вашего клиентского компьютера. Для иллюстрации мы обсудим процесс открытия порта LDAP глобального каталога для брандмауэра Защитника Windows. Но прежде чем продолжить, проверьте, не конфликтуют ли порты веб-сервера SCCM с другой службой (особенно с портом 80).
Предупреждение: продвигайтесь вперед с особой осторожностью и на свой страх и риск, так как редактирование настроек брандмауэра — это умелая задача, и если ее не сделать должным образом, вы можете нанести непреднамеренный и постоянный ущерб своим данным / системе.
- Щелкните Windows, введите: Брандмауэр Защитника Windows и откройте его.
Откройте брандмауэр Защитника Windows.
- Теперь на левой панели выберите Outbound Rules, а на панели Action щелкните New Rule.
Создайте новое правило для исходящего трафика в брандмауэре
- Затем выберите Порт в качестве Типа правила и установите переключатель TCP.
Выберите порт в окне нового правила
- Теперь введите 3268 в поле «Определенные удаленные порты».
Выберите TCP и введите 3268 в определенные удаленные порты
- Затем нажмите «Далее» и установите переключатель «Разрешить подключение».
Выберите Разрешить подключение в новом правиле для исходящего трафика.
- Теперь выберите все три типа сетей (например, доменные, частные и общедоступные) и нажмите «Далее».
- Затем назовите правило в соответствии с вашими требованиями и нажмите «Готово».
- Теперь попробуйте еще раз проверить, очищен ли SCCM от ошибки 0x87d00607.
Если проблема не исчезнет, проверьте, не вызывает ли ее брандмауэр вашей VPN или маршрутизатора. Если проблема все еще существует, проверьте, решает ли проблему повторное добавление клиентского компьютера в домен. Если это не помогло, вы можете использовать ContentLibraryCleanup.exe в режиме удаления на вашем сервере SCCM и проверьте, решает ли это проблему. Если проблема не исчезнет, вы можете переустановить IIS (с BITS и ASP.Net) или SCCM (с IIS). Если ни одно из решений не помогло вам, вы можете поделиться пакетом / приложением с пользователями (пока проблема не будет решена).
The error code 0x87d00607 means that the content is not found by SCCM/client and the reason for that can be numerous like improper configuration of boundaries or boundary groups, pre-staged content, blockage from the firewall, etc.
The issue arises when a user tries to deploy a package or application through SCCM but encounters the following message:
The software change returned error code 0x87D00607(-2016410105)
You can fix the error code 0x87d00607 by trying the solutions below but before diving into more technical solutions, check if rebooting your primary SCCM server sorts out the issue. Moreover, make sure the date and time are correct on the server and client machines. Furthermore, make sure all updates or hotfixes for SCCM are applied to your machine. Additionally, check if all the affected users are present in the SourceContentLib directory. If not, add the users to the mentioned library and check if the issue is resolved.
If the package or application, you are trying to install (or uninstall), has an official installer/uninstaller (like Adobe CC Uninstaller), check if using that official installer/uninstaller solves the problem. Also, do not forget to check if the package or application has any dependencies, if so, then make sure those dependencies are included in the source files of the package or application. If you are trying to install an updated version of an application (e.g., MS Office) that is already installed on the client machine, then check if uninstalling the older version of the application lets you install the newer version without any issue.
1. Change the Default Browser of the Client Machine
The application or package might show the error code 0x87d00607 if the default browser of your client machine is not set to Edge or Internet Explorer (due to different OS dependencies in a corporate networking environment). In this case, setting the default browser of the client machine (or machines) to Internet Explorer or Edge may solve the problem. Before proceeding, check if you are using a metered connection (e.g., a notebook with a SIM card), then allowing the same in the Default Client Settings of SCCM may solve the problem.
- Click Windows, type: Default Apps, and then open Default Apps.
Open Default Apps - Now click the option under Web Browser (e.g., Google Chrome) and choose Internet Explorer.
Set Default Web Browser to Internet Explorer - Then reboot your client machine and upon reboot, check if it is clear of the error code 0x87d00607.
If at step 2, the default browser is already set to Internet Explorer, set it as Microsoft Edge and reboot your machine to check if the error 0x87d00607 is cleared out.
2. Add the SMS_DP Path in the IIS Settings
SMS_DP hosts the log files of DP, files to validate content, pre-stage content (if enabled), and is the temporary storage hub of the package/application before its inclusion in the Content Library. You may encounter the error 0x87d00607 if the SMP_DP path is not properly configured in the IIS Settings of DP. In this scenario, adding the path to SMS_DP in the IIS Settings may solve the problem. But before proceeding, make sure to remove NAP (Network Access Protection), as it has been deprecated by Microsoft in Windows Server 2012 R2, and if you are still using it, then uninstalling it may solve the problem.
- Log on to the DP server and navigate to its IIS settings.
- Now select the server and open ISAPI and CGI Restrictions.
Open ISAPI and CGI Restrictions in the IIS Settings - Then check if an entry for SMS_DP is present there. If not, then add a new entry with the following path:
C:Windowssystem32inetsrvsmsfileisapi.dll
- Now apply your changes and check if the error 0x87d00607 is cleared.
3. Use HTTP to the Client Connections
The error code can be caused by the improper configuration of the client connections protocol; the clients are required to connect to the server by using HTTPS protocol. In this scenario, setting the client connections to use HTTP protocol may solve the problem.
- Open the SCCM and in the left pane, expand Site Configuration.
- Now select Servers and Site System Rules and in the right pane, open Management Point (in the Site System Roles section).
- Then select HTTP and apply your changes.
Set Client Connections to HTTP in SCCM - Wait for at least 5 minutes and check if the error 0x87d00607 is resolved.
If that did not do the trick, check if the DNS server of your organization is functioning properly.
4. Unblock the Source Files of the Package/Application
You may encounter the error code 0X87d00607 2016410105 if the OS of your device does not trust some of the source files and blocks their execution. In this context, unblocking the source files might solve the problem.
- Navigate to the directory of the source files of your package/application, right-click on any of the files, and select Properties.
- Then check if an unblock option is available (either checkbox or button), if so, then click on it to Unblock the file.
Unblock Security of the File - Now repeat the same to unblock all the source files and check if the system is clear of the error code 0X87d00607 2016410105.
This method might work for some files, but for a large number of files, you may use the SysInternels Streams to unblock all files. If that did not work, then check if removing the package/application from the SCCM server, creating a new directory on the SCCM server, and copying the package/application source files to that directory solves the issue.
5. Change the Deployment Options of the Package/Application
You may encounter the error code 0x87d00607 if the Deployment Options of the package/application are not configured to run locally. In this case, setting the Deployment Options to download content and run locally may solve the problem.
- Open the Properties of your package/application in SCCM and head to the Content tab.
- Now expand the dropdown of the Deployment Options and select Download Content from Distribution Point and Run Locally.
Set Deployment Options to Download Content from Distribution Point and Run Locally - Then apply your changes and check (at least after 5 minutes) that the software change returned error is cleared.
6. Disable the Pre-staged Content of the Distribution Point
You may encounter the error code 0X87d00607 in SCCM if you have configured the distribution point to only use the pre-staged content (which will only accept content manually copied to it). In this scenario, disabling the pre-staged content for the distribution point may solve the problem.
- Open SCCM and open the Properties of the Distribution Point.
- Now remove the checkmark of Enable This Distribution Point for Prestaged Content and apply your changes.
Disable Pre-Staged Content in SCCM - Then wait for 5 minutes and check if the error code 0x87d00607 is cleared.
7. Enable Fallback Location for Content
If the client machine cannot access a preferred distribution point, then enabling the fallback location for the content may enable the machine to fetch the same from another source and thus solve the error at hand.
- Open the Properties of your package/application and head to its Content tab.
- Now, checkmark the option of Allow Clients to Use a Fallback Source Location for Content and make sure the Deployment Options dropdown is set to Download Content from the Distribution Point and Run Locally.
Allow Clients to Use a Fallback Source Location for Content - Then apply your changes and check (at least after 5 minutes) if the error code 0X87d00607 2016410105 is cleared.
8. Allow the Users’ Machines to Use Distribution Points
If your organization is using SCCM’s Distribution Points to distribute the packages/applications, then allowing the clients’ machines to use the distribution points from the default site boundary group may clear the 0x87d00607 error. But before proceeding, check if setting the maintenance window of the deployed software to collection solves the issue.
- Steer to your package/application in the SCCM and open package/application’s Properties.
- Now head to the Content tab and checkmark the option of Allow Clients to Use Distribution Points from the Default Site Boundary Group.
Allow Clients to Use Distribution Points from the Default Site Boundary Group - Then apply your changes and check if SCCM’s error 0X87d00607 is cleared.
If that did not do the trick, check if allowing the client machines to download from a cloud source/distribution point solves the problem. If that did not work, you may check if the DP server is not corrupt or is missing from the group of DP servers.
9. Edit Boundaries and Boundary Group in SCCM
The error code 0x87d00607 in SCCM may emerge if the boundaries and boundary group are not properly configured or the IP of the client’s machine is not added to them. In this context, editing the boundaries and boundary groups may solve the problem.
- Launch the SCCM and navigate to the following path:
Administration>>Overview>>Hierarchy Configuration>>Boundary Groups
- Now head to the Reference tab of the Boundary Group and checkmark Use This Boundary Group for Site Assignment (under Site Assignment).
- Then add the server to the boundary group and apply your changes to check if the SCCM issue is resolved.
Enable Boundary Group for Site Assignment - If not, make sure boundary groups are enabled in the properties of the Distribution Point and check if the IPs (make sure no IP address is typed wrongly) of the client machine are included in the boundary group.
- Keep in mind that adding IPs like 10.22.8.0 to 10.22.9.10 will not add 10.22.9.0 in the boundary group (although, it works in the networking world), so, add the IPs accordingly.
- Also, check if using the IPv6 IP range of the client machines in the boundary groups sorts the issue.
10. Allow the SCCM Required Ports in the Firewall of the Client Machine
The SCCM might show the error code 0x87d00607 if the SCCM’s required ports are blocked by the firewall on the client machine. In this case, allowing the SCCM’s required ports on the client machine may solve the problem. You may check the SCCM’s required ports as per the protocol from the official Microsoft source and add the required port to the firewall of your client machine. For illustration, we will discuss the process for opening the port of Global catalog LDAP to the Windows Defender Firewall. But before proceeding, check if the ports of the webserver of SCCM are not in conflict with another service (especially, port 80).
Warning: Advance with utmost care and at your own risk as editing the firewall settings is a skillful task and if not done properly, you may cause unintended and everlasting damage to your data/system.
- Click Windows, type: Windows Defender Firewall, and open it.
Open Windows Defender Firewall - Now, in the left pane, select Outbound Rules, and in the Action pane, click on New Rule.
Create a New Outbound Rule in the Firewall - Then select Port as the Rule Type and select the radio button of TCP.
Select Port in the New Rule Window - Now enter 3268 in the Specific Remote Ports box.
Select TCP and Enter 3268 in Specific Remote Ports - Then click on Next and select the radio button of Allow the Connection.
Select Allow the Connection in the New Outbound Rule - Now select all the three types of networks (i.e., Domain, Private, and Public) and click on Next.
- Then name the rule as per your requirement and click Finish.
- Now try again to check if SCCM is clear of the error 0x87d00607.
If that issue persists, check if the firewall of your VPN or router is not causing the issue. If the issue is still there, check if re-adding the client machine to the domain solves the problem. If that did not do the trick, then you may use ContentLibraryCleanup.exe in the delete mode against your SCCM server and check if that solves the issue at hand. If the issue persists, then you may reinstall IIS (with BITS and ASP.Net) or SCCM (with IIS). If none of the solutions did the trick for you, then you may share the package/application with users (till the problem is reported to be solved).
Содержание
- All solutions to error 0x87D00607: The software change returned error code 0x87D00607 (-2016410105)
- Solution 1: Check your IP-Address / DHCP / DNS
- Solution 2: Check whether your boundary covers your IP address
- Solution 3: Verify the distribution point is part of the boundary group
- The software change returned error code 0x87d00607 2016410105
- The software change returned error code 0x87d00607 2016410105
- Asked by:
- Question
- Fix: SCCM Installation Error Code 0X87D00607 (-2016410105)
- 1. Change the Default Browser of the Client Machine
- 2. Add the SMS_DP Path in the IIS Settings
- 3. Use HTTP to the Client Connections
- 4. Unblock the Source Files of the Package/Application
- 5. Change the Deployment Options of the Package/Application
- 6. Disable the Pre-staged Content of the Distribution Point
- 7. Enable Fallback Location for Content
- 8. Allow the Users’ Machines to Use Distribution Points
- 9. Edit Boundaries and Boundary Group in SCCM
- 10. Allow the SCCM Required Ports in the Firewall of the Client Machine
All solutions to error 0x87D00607: The software change returned error code 0x87D00607 (-2016410105)
Last week I stumbled upon error 0x87D00607 (-2016410105). When I googled for “The software change returned error code 0x87D00607 (-2016410105)”, I mainly got “check your boundaries” as a possible solution. However, there may be other causes for this error. With this blog post, I’m trying to sum up all causes and solutions for error 0x87D00607.
Solution 1: Check your IP-Address / DHCP / DNS
Your client may have a different IP address from what your SCCM server has in mind.
On your Client, run ipconfig /all, and note the IP address.
Then on your SCCM-server, ping the client and verify the IP address is the same.
In my case, I noticed a difference and found out my DNS server wasn’t functioning correctly. To solve:
- I deleted the DNS-record of the client on my DNS server
- I ran ipconfig /flushdns on my SCCM server
- I ran ipconfig /registerdns on my client
Solution 2: Check whether your boundary covers your IP address
In SCCM, you may have configured your boundary (group) to host range 192.168.1.0/24. However, if your client has IP address 192.168.2.10, it will not be able to use the Distribution Point associated with your Boundary (group). To solve, you have multiple options:
- Change the clients’ IP address to an address within the boundary
- Extend the boundary, so that it covers the IP address of the client
- Create a new boundary and add it to the boundary group
Solution 3: Verify the distribution point is part of the boundary group
The distribution point needs to be a part of the boundary (group). If no site system is added as content location for a boundary group, no software will be deployed. To verify your DP in a boundary group, open the properties of the Boundary Group. Then go to References and note the content locations. If there’s no DP, add one.
Источник
The software change returned error code 0x87d00607 2016410105
I’m trying to deploy some applications through SCCM’s software catalog but I stumble upon the error «The software change returned error code 0x87D00607(-2016410105).»
Checking some logs, I found these:
The number of discovered DPs(including Branch DP and Multicast) is 0 ContentAccess 11/23/2016 8:02:13 PM 10072 (0x2758)
Requesting locations synchronously for content Content_ba085e91-bf14-4845-9fb1-3b99281efde1.1 with priority Foreground ContentAccess 11/24/2016 7:55:04 AM 4856 (0x12F8)
sRelatedContentIDs is . Length = 110. ContentAccess 11/24/2016 7:55:05 AM 4856 (0x12F8)
The number of discovered DPs(including Branch DP and Multicast) is 0 ContentAccess 11/24/2016 7:55:05 AM 4856 (0x12F8)
Requesting locations synchronously for content Content_ba085e91-bf14-4845-9fb1-3b99281efde1.1 with priority Foreground ContentAccess 11/24/2016 7:55:05 AM 4856 (0x12F8)
sRelatedContentIDs is . Length = 110. ContentAccess 11/24/2016 7:55:05 AM 4856 (0x12F8)
The number of discovered DPs(including Branch DP and Multicast) is 0 ContentAccess 11/24/2016 7:55:05 AM 4856 (0x12F8)
Location update from CTM for content CM10003D.1 and request ContentAccess 11/24/2016 7:56:43 AM 740 (0x02E4)
Download request only, ignoring location update ContentAccess 11/24/2016 7:56:43 AM 740 (0x02E4)
Location update from CTM for content CM10003D.1 and request ContentAccess 11/24/2016 7:58:16 AM 740 (0x02E4)
Download request only, ignoring location update ContentAccess 11/24/2016 7:58:16 AM 740 (0x02E4)
Current AD site of machine is SMHO LocationServices 11/24/2016 7:55:04 AM 4856 (0x12F8)
Current AD site of machine is SMHO LocationServices 11/24/2016 7:55:05 AM 4856 (0x12F8)
Current AD site of machine is SMHO LocationServices 11/24/2016 7:55:05 AM 4856 (0x12F8)
Current AD site of machine is SMHO LocationServices 11/24/2016 7:55:05 AM 4856 (0x12F8)
Current AD site of machine is SMHO LocationServices 11/24/2016 7:56:42 AM 8868 (0x22A4)
Attempting to retrieve lookup MP(s) from AD LocationServices 11/24/2016 7:56:42 AM 8868 (0x22A4)
The MP name retrieved is ‘SMPHHOSCCM01.smprime.sm.ph’ with version ‘8239’ and capabilities ‘
‘ LocationServices 11/24/2016 7:56:42 AM 8868 (0x22A4)
MP ‘SMPHHOSCCM01.smprime.sm.ph’ is compatible LocationServices 11/24/2016 7:56:42 AM 8868 (0x22A4)
Lookup Management Points from AD: LocationServices 11/24/2016 7:56:42 AM 8868 (0x22A4)
Name: ‘SMPHHOSCCM01.smprime.sm.ph’ HTTPS: ‘N’ ForestTrust: ‘N’ LocationServices 11/24/2016 7:56:42 AM 8868 (0x22A4)
Retrieved lookup MP(s) from AD LocationServices 11/24/2016 7:56:42 AM 8868 (0x22A4)
Default Management Points from AD: LocationServices 11/24/2016 7:56:42 AM 8868 (0x22A4)
Name: ‘SMPHHOSCCM01.smprime.sm.ph’ HTTPS: ‘N’ ForestTrust: ‘N’ LocationServices 11/24/2016 7:56:42 AM 8868 (0x22A4)
Persisting the default management points in WMI LocationServices 11/24/2016 7:56:42 AM 8868 (0x22A4)
Current AD site of machine is SMHO LocationServices 11/24/2016 7:56:42 AM 8868 (0x22A4)
LSUpdateInternetManagementPoints LocationServices 11/24/2016 7:56:42 AM 8868 (0x22A4)
Current AD site of machine is SMHO LocationServices 11/24/2016 7:56:42 AM 8868 (0x22A4)
LSUpdateInternetManagementPoints: No internet MPs were retrieved from MP SMPHHOSCCM01.smprime.sm.ph, clearing previous list. LocationServices 11/24/2016 7:56:42 AM 8868 (0x22A4)
Default Management Points from MP: LocationServices 11/24/2016 7:56:42 AM 8868 (0x22A4)
Name: ‘SMPHHOSCCM01.smprime.sm.ph’ HTTPS: ‘N’ ForestTrust: ‘N’ LocationServices 11/24/2016 7:56:42 AM 8868 (0x22A4)
Persisted Default Management Point Locations locally LocationServices 11/24/2016 7:56:42 AM 8868 (0x22A4)
Current AD site of machine is SMHO LocationServices 11/24/2016 7:56:42 AM 8868 (0x22A4)
Attempting to retrieve local MPs from the assigned MP LocationServices 11/24/2016 7:56:42 AM 8868 (0x22A4)
Current AD site of machine is SMHO LocationServices 11/24/2016 7:56:42 AM 8868 (0x22A4)
Current AD site of machine is SMHO LocationServices 11/24/2016 7:56:42 AM 8868 (0x22A4)
Current AD site of machine is SMHO LocationServices 11/24/2016 7:56:42 AM 8868 (0x22A4)
Current AD site of machine is SMHO LocationServices 11/24/2016 7:56:42 AM 8868 (0x22A4)
Retrieved management point encryption info from AD. LocationServices 11/24/2016 7:56:42 AM 9800 (0x2648)
Raising event:
instance of CCM_CcmHttp_Status
<
ClientID = «GUID:B2F9D111-B2A3-4773-8D95-298F7CE2589B»;
DateTime = «20161123235643.107000+000»;
HostName = «SMPHHOSCCM01.smprime.sm.ph»;
HRESULT = «0x00000000»;
ProcessID = 9188;
StatusCode = 0;
ThreadID = 9800;
>;
LocationServices 11/24/2016 7:56:43 AM 9800 (0x2648)
Updating portal information. LocationServices 11/24/2016 7:56:43 AM 8540 (0x215C)
Current AD site of machine is SMHO LocationServices 11/24/2016 7:56:43 AM 7964 (0x1F1C)
Received reply of type PortalCertificateReply LocationServices 11/24/2016 7:56:43 AM 740 (0x02E4)
The reply from location manager contains 1 certificates LocationServices 11/24/2016 7:56:43 AM 740 (0x02E4)
Updating portal certificates LocationServices 11/24/2016 7:56:43 AM 740 (0x02E4)
Successfully created context from the raw certificate. LocationServices 11/24/2016 7:56:43 AM 740 (0x02E4)
Calling back with empty distribution points list LocationServices 11/24/2016 7:56:43 AM 7964 (0x1F1C)
Executing Task LSRefreshLocationsTask LocationServices 11/24/2016 7:58:16 AM 8868 (0x22A4)
Current AD site of machine is SMHO LocationServices 11/24/2016 7:58:16 AM 8868 (0x22A4)
Current AD site of machine is SMHO LocationServices 11/24/2016 7:58:16 AM 8868 (0x22A4)
Calling back with empty distribution points list LocationServices 11/24/2016 7:58:16 AM 8868 (0x22A4)
Current AD site of machine is SMHO LocationServices 11/24/2016 8:01:42 AM 7768 (0x1E58)
It seems that client can’t see any DP for them to download the application. Searching the internet, I found similar issues that are all pointing to boundaries. I have checked my boundaries and they all seems ok and configured properly. Actually, I was to able deploy software updates a few days ago and there was no recent change done on the sccm server especially with the boundaries.
Источник
The software change returned error code 0x87d00607 2016410105
This forum has migrated to Microsoft Q&A. Visit Microsoft Q&A to post new questions.
Asked by:
Question
Hi to everyone. I am learning SCCM 2012 R2 using book Mastering SCCM 2012 R2 in addition to various video trainings and online resources. Currently I am focused on application deployment. I created Foxit Reader application — msi deployment type, distributed it to DP and deployed it to device collection containing only one test computer (Win 7 Pro SP1 x64). Having done all these steps I went to client’s Software Center and Application Catalog. Foxit Reader app is visible but as soon as I click on Install button I receive an error:
The software change returned error code 0x87D00607(-2016410105).
I deployed Office 2013 a few days ago (although I am struggling to uninstall it silently) without problems. Meanwhile I did not change anything related to boundaries, boundary groups and DPs. I have only one SCCM 2012 R2 server (Primary stand-alone site). I hate these situations when I follow along some official learning material such as this book, doing everything the same as it is done there and it does not work at all.
Unfortunately I can not afford official MS training, my company does not invest in their system engineers so we are on our own. It is nice to learn something by yourself but situations like this take too much time — probably on official training it would be solved immediately.
Источник
Fix: SCCM Installation Error Code 0X87D00607 (-2016410105)
The error code 0x87d00607 means that the content is not found by SCCM/client and the reason for that can be numerous like improper configuration of boundaries or boundary groups, pre-staged content, blockage from the firewall, etc.
The issue arises when a user tries to deploy a package or application through SCCM but encounters the following message:
The software change returned error code 0x87D00607(-2016410105)

You can fix the error code 0x87d00607 by trying the solutions below but before diving into more technical solutions, check if rebooting your primary SCCM server sorts out the issue. Moreover, make sure the date and time are correct on the server and client machines. Furthermore, make sure all updates or hotfixes for SCCM are applied to your machine. Additionally, check if all the affected users are present in the SourceContentLib directory. If not, add the users to the mentioned library and check if the issue is resolved.
If the package or application, you are trying to install (or uninstall), has an official installer/uninstaller (like Adobe CC Uninstaller), check if using that official installer/uninstaller solves the problem. Also, do not forget to check if the package or application has any dependencies, if so, then make sure those dependencies are included in the source files of the package or application. If you are trying to install an updated version of an application (e.g., MS Office) that is already installed on the client machine, then check if uninstalling the older version of the application lets you install the newer version without any issue.
1. Change the Default Browser of the Client Machine
The application or package might show the error code 0x87d00607 if the default browser of your client machine is not set to Edge or Internet Explorer (due to different OS dependencies in a corporate networking environment). In this case, setting the default browser of the client machine (or machines) to Internet Explorer or Edge may solve the problem. Before proceeding, check if you are using a metered connection (e.g., a notebook with a SIM card), then allowing the same in the Default Client Settings of SCCM may solve the problem.
- Click Windows, type: Default Apps, and then open Default Apps.
Open Default Apps
- Now click the option under Web Browser (e.g., Google Chrome) and choose Internet Explorer.
Set Default Web Browser to Internet Explorer
- Then reboot your client machine and upon reboot, check if it is clear of the error code 0x87d00607.
If at step 2, the default browser is already set to Internet Explorer, set it as Microsoft Edge and reboot your machine to check if the error 0x87d00607 is cleared out.
2. Add the SMS_DP Path in the IIS Settings
SMS_DP hosts the log files of DP, files to validate content, pre-stage content (if enabled), and is the temporary storage hub of the package/application before its inclusion in the Content Library. You may encounter the error 0x87d00607 if the SMP_DP path is not properly configured in the IIS Settings of DP. In this scenario, adding the path to SMS_DP in the IIS Settings may solve the problem. But before proceeding, make sure to remove NAP (Network Access Protection), as it has been deprecated by Microsoft in Windows Server 2012 R2, and if you are still using it, then uninstalling it may solve the problem.
- Log on to the DP server and navigate to its IIS settings.
- Now select the server and open ISAPI and CGI Restrictions.
Open ISAPI and CGI Restrictions in the IIS Settings
- Then check if an entry for SMS_DP is present there. If not, then add a new entry with the following path:
- Now apply your changes and check if the error 0x87d00607 is cleared.
3. Use HTTP to the Client Connections
The error code can be caused by the improper configuration of the client connections protocol; the clients are required to connect to the server by using HTTPS protocol. In this scenario, setting the client connections to use HTTP protocol may solve the problem.
- Open the SCCM and in the left pane, expand Site Configuration.
- Now select Servers and Site System Rules and in the right pane, open Management Point (in the Site System Roles section).
- Then select HTTP and apply your changes.
Set Client Connections to HTTP in SCCM
- Wait for at least 5 minutes and check if the error 0x87d00607 is resolved.
If that did not do the trick, check if the DNS server of your organization is functioning properly.
4. Unblock the Source Files of the Package/Application
You may encounter the error code 0X87d00607 2016410105 if the OS of your device does not trust some of the source files and blocks their execution. In this context, unblocking the source files might solve the problem.
- Navigate to the directory of the source files of your package/application, right-click on any of the files, and select Properties.
- Then check if an unblock option is available (either checkbox or button), if so, then click on it to Unblock the file.
Unblock Security of the File
- Now repeat the same to unblock all the source files and check if the system is clear of the error code 0X87d00607 2016410105.
This method might work for some files, but for a large number of files, you may use the SysInternels Streams to unblock all files. If that did not work, then check if removing the package/application from the SCCM server, creating a new directory on the SCCM server, and copying the package/application source files to that directory solves the issue.
5. Change the Deployment Options of the Package/Application
You may encounter the error code 0x87d00607 if the Deployment Options of the package/application are not configured to run locally. In this case, setting the Deployment Options to download content and run locally may solve the problem.
- Open the Properties of your package/application in SCCM and head to the Content tab.
- Now expand the dropdown of the Deployment Options and select Download Content from Distribution Point and Run Locally.
Set Deployment Options to Download Content from Distribution Point and Run Locally
- Then apply your changes and check (at least after 5 minutes) that the software change returned error is cleared.
6. Disable the Pre-staged Content of the Distribution Point
You may encounter the error code 0X87d00607 in SCCM if you have configured the distribution point to only use the pre-staged content (which will only accept content manually copied to it). In this scenario, disabling the pre-staged content for the distribution point may solve the problem.
- Open SCCM and open the Properties of the Distribution Point.
- Now remove the checkmark of Enable This Distribution Point for Prestaged Content and apply your changes.
Disable Pre-Staged Content in SCCM
- Then wait for 5 minutes and check if the error code 0x87d00607 is cleared.
7. Enable Fallback Location for Content
If the client machine cannot access a preferred distribution point, then enabling the fallback location for the content may enable the machine to fetch the same from another source and thus solve the error at hand.
- Open the Properties of your package/application and head to its Content tab.
- Now, checkmark the option of Allow Clients to Use a Fallback Source Location for Content and make sure the Deployment Options dropdown is set to Download Content from the Distribution Point and Run Locally.
Allow Clients to Use a Fallback Source Location for Content
- Then apply your changes and check (at least after 5 minutes) if the error code 0X87d00607 2016410105 is cleared.
8. Allow the Users’ Machines to Use Distribution Points
If your organization is using SCCM’s Distribution Points to distribute the packages/applications, then allowing the clients’ machines to use the distribution points from the default site boundary group may clear the 0x87d00607 error. But before proceeding, check if setting the maintenance window of the deployed software to collection solves the issue.
- Steer to your package/application in the SCCM and open package/application’s Properties.
- Now head to the Content tab and checkmark the option of Allow Clients to Use Distribution Points from the Default Site Boundary Group.
Allow Clients to Use Distribution Points from the Default Site Boundary Group
- Then apply your changes and check if SCCM’s error 0X87d00607 is cleared.
If that did not do the trick, check if allowing the client machines to download from a cloud source/distribution point solves the problem. If that did not work, you may check if the DP server is not corrupt or is missing from the group of DP servers.
9. Edit Boundaries and Boundary Group in SCCM
The error code 0x87d00607 in SCCM may emerge if the boundaries and boundary group are not properly configured or the IP of the client’s machine is not added to them. In this context, editing the boundaries and boundary groups may solve the problem.
- Launch the SCCM and navigate to the following path:
- Now head to the Reference tab of the Boundary Group and checkmark Use This Boundary Group for Site Assignment (under Site Assignment).
- Then add the server to the boundary group and apply your changes to check if the SCCM issue is resolved.
Enable Boundary Group for Site Assignment
- If not, make sure boundary groups are enabled in the properties of the Distribution Point and check if the IPs (make sure no IP address is typed wrongly) of the client machine are included in the boundary group.
- Keep in mind that adding IPs like 10.22.8.0 to 10.22.9.10 will not add 10.22.9.0 in the boundary group (although, it works in the networking world), so, add the IPs accordingly.
- Also, check if using the IPv6 IP range of the client machines in the boundary groups sorts the issue.
10. Allow the SCCM Required Ports in the Firewall of the Client Machine
The SCCM might show the error code 0x87d00607 if the SCCM’s required ports are blocked by the firewall on the client machine. In this case, allowing the SCCM’s required ports on the client machine may solve the problem. You may check the SCCM’s required ports as per the protocol from the official Microsoft source and add the required port to the firewall of your client machine. For illustration, we will discuss the process for opening the port of Global catalog LDAP to the Windows Defender Firewall. But before proceeding, check if the ports of the webserver of SCCM are not in conflict with another service (especially, port 80).
Warning: Advance with utmost care and at your own risk as editing the firewall settings is a skillful task and if not done properly, you may cause unintended and everlasting damage to your data/system.
- Click Windows, type: Windows Defender Firewall, and open it.
Open Windows Defender Firewall
- Now, in the left pane, select Outbound Rules, and in the Action pane, click on New Rule.
Create a New Outbound Rule in the Firewall
- Then select Port as the Rule Type and select the radio button of TCP.
Select Port in the New Rule Window
- Now enter 3268 in the Specific Remote Ports box.
Select TCP and Enter 3268 in Specific Remote Ports
- Then click on Next and select the radio button of Allow the Connection.
Select Allow the Connection in the New Outbound Rule
- Now select all the three types of networks (i.e., Domain, Private, and Public) and click on Next.
- Then name the rule as per your requirement and click Finish.
- Now try again to check if SCCM is clear of the error 0x87d00607.
Источник
In this post, I will show you how to fix SCCM Application Installation error 0x87D00607. Application deployment in SCCM is very interesting, but you might encounter the errors if things are not configured properly in SCCM.
If you have been working on SCCM application deployment, then you might have come across the error The software change returned error code 0x87D00607 or Unable to download software 0x87D00607 error.
Application installation error 0x87D00607 is a very common error and mostly occurs due to ConfigMgr distribution point not assigned to the boundary group.
Suppose that you have deployed an application to a device collection, and you see that when users try to install the application they see the error 0x87D00607. Let’s see why this error comes up and how to troubleshoot this issue.
In the below screenshot, the user is attempting to install a SCCM application from Software Center and encounters The software change returned error code 0x87D00607. It clearly shows that the client is unable to download the software.
To start troubleshooting this issue, you need to check the log files on the client computer. When you open the CITaskMgr.log file on the client computer you see the errors such as “CheckLocations Failed Error=0x87d00607” and “Unable to get locations, no need to continue with download“. Here you realize that the application is with a distribution point, but the client computers are unable to find the distribution point.
You might start checking this issue with boundary and boundary group configuration. I would recommend using IP address range to create a boundary instead of using Active Directory or IP subnets.
In most cases, the boundaries are configured correctly. You need to check if a valid distribution point is associated with the boundary group.
When you deploy a new distribution point for a site, you have the option to associate the distribution point with the existing boundary group. However, it can also be done once the distribution point is configured and ready with all content.
If you don’t associate the DP with the correct boundary group, then you error 0x87D00607 while installing applications from software center.
Fix SCCM Application Installation Error 0x87D00607
To fix SCCM Application Installation error 0x87D00607 follow the below steps.
- Launch the ConfigMgr Console.
- Navigate to AdministrationOverviewHierarchy ConfigurationBoundary Groups.
- Right-click the boundary group and select References tab.
- Under Site assignment, select Use this boundary group for site assignment.
- Under the Site system servers, click Add and add the site server.
- Click on Apply and OK. Your application deployment should work fine now.
Update – I got this information via Reddit. I am adding this to the post so that it will help others. According to the user, the issue was with prestaged content being enabled on the distribution point.
This was discovered by looking at the content status of the application. It revealed that distribution manager was waiting for prestaged content.
To fix this, go to the distribution point server properties. Click the General tab and uncheck the option Enable this distribution point for prestaged content. Click OK and redistribute the content and that should fix error 0x87D00607.

Prajwal Desai is a Microsoft MVP in Enterprise Mobility. He writes articles on SCCM, Intune, Configuration Manager, Microsoft Intune, Azure, Windows Server, Windows 11, WordPress and other topics, with the goal of providing people with useful information.
SCCM или Microsoft System Center Configuration Manager — это инструмент развертывания, который позволяет организациям регулярно выпускать обновления стабильности системы и параметры управления конфигурацией для различных версий Windows. Но при развертывании некоторых приложений в SCCM вы можете увидеть этот досадный код ошибки — 0x87D00607 (-2016410105).
Исправление 1. Измените браузер по умолчанию.
Вы можете изменить браузер по умолчанию в клиентской системе на Internet Explorer или Microsoft Edge.
1. Сначала щелкните правой кнопкой мыши значок Пуск в середине панели задач и
2. Затем нажмите «Настройки».
3. Теперь с левой стороны нажмите «Приложения».
4. После этого нажмите «Приложения по умолчанию».
5. Теперь в правой части экрана найдите «Google Chrome».
6. Затем щелкните по нему, чтобы выбрать.
7. Здесь вы увидите разные типы расширений. Просто нажмите на первую.
8. Выберите «Microsoft Edge».
9. Затем нажмите «ОК».
10. Таким образом, установите «Microsoft Edge» в качестве браузера по умолчанию для всех расширений.
Как только вы закончите, закройте Настройки. Проверьте, можете ли вы работать в SCCM или нет.
Исправление 2 — Используйте HTTP для клиентских подключений
Вы можете настроить обязательный HTTPS для клиентских подключений к серверу.
1. Сначала откройте System Center Configuration Manager (SCCM).
2. Затем на левой панели разверните «Конфигурация сайта».
3. В той же части экрана щелкните «Серверы и системные правила сайта».
4. Теперь с правой стороны щелкните «Точка управления».
5. Затем выберите вкладку «Общие».
6. Установите для параметра «Клиентские подключения:» значение «HTTP».
7. Наконец, нажмите «Применить», чтобы применить изменения.
Затем подождите не менее 10 минут. Теперь проверьте, не возникает ли ошибка по-прежнему.
Исправление 3 — Проверьте, разблокирован ли файл
Если какой-либо из исходных файлов заблокирован, вы можете столкнуться с этой ошибкой в SCCM.
1. Сначала перейдите в папку, содержащую исходный файл.
2. Затем щелкните правой кнопкой мыши любой из исходных файлов и нажмите «Свойства».
3. Затем перейдите на вкладку «Общие».
4. Затем в разделе «Безопасность:» убедитесь, что флажок «Разблокировать» снят.
5. Затем нажмите «Применить» и «ОК», чтобы сохранить настройки для исходного файла.
Таким образом, повторите ту же технику для других исходных файлов и убедитесь, что все исходные файлы разблокированы.
Альтернативное решение:
Если этот процесс не сработает, вы можете сделать это —
а. Сначала создайте новый каталог на сервере SCCM.
б. Затем скопируйте все исходные файлы приложения в новый каталог.
Это может решить вашу проблему.
Исправление 4 — Измените параметры развертывания
Если для параметра развертывания установлено любое значение, кроме локального, вы можете увидеть код ошибки 0x87d00607.
1. Сначала откройте свойства пакета в SCCM. Теперь перейдите на вкладку «Контент».
2. Затем щелкните раскрывающийся список «Параметры развертывания:».
3. Теперь выберите из списка «Загрузить содержимое с точки распространения и запустить локально».
4. Наконец, сохраните изменения для пакета.
Подождите не менее 10 минут, а затем снова проверьте статус проблемы.
Исправление 5. Разрешить клиентам использовать точки распространения.
Вы можете настроить SCCM на использование клиентских точек распространения вместо точек распространения SCCM.
1. Сначала откройте свойства пакета / приложения.
2. Затем перейдите на вкладку «Контент».
3. Теперь установите флажок «Разрешить клиентам использовать точки распространения из группы границ сайта по умолчанию».
4. Снова сохраните эти изменения.
Еще раз проверьте SCCM.
Исправление 6. Отключите точку распространения для предварительно подготовленного содержимого.
Если вы установили точку распространения для предварительно подготовленного содержимого (которое будет принимать только данные, скопированные вручную), вы можете столкнуться с этим кодом ошибки.
1. Снова откройте окно SCCM и перейдите в Свойства точки распространения.
2. Затем щелкните раздел «Общие».
3. Убедитесь, что здесь установлен флажок «Включить эту точку распространения для предварительно подготовленного содержимого».
Подождите несколько минут. Затем проверьте, работает ли SCCM.
Исправление 7. Используйте резервное исходное местоположение для содержимого.
Вы можете разрешить клиентам использовать резервное исходное расположение в случае, если они не могут использовать предпочтительную точку распространения.
1. Откройте Свойства используемого пакета / приложения.
2. Затем перейдите прямо на вкладку «Содержание».
3. Здесь просто отметьте опцию «Разрешить клиентам использовать резервный источник для контента».
4. Кроме того, убедитесь, что для параметра «Развертывание» установлено значение «Загрузить содержимое с точки распространения и запустить локально».
После этого сохраните изменения на вашем компьютере.
Еще раз проверьте SCCM.
Вы можете создать новое правило брандмауэра и разрешить требуемый порт SCCM.
1. Сначала нажмите одновременно клавиши Windows + R.
2. Введите «firewall.cpl» в поле и нажмите Enter.
3. Слева нажмите «Расширенные настройки».
4. Теперь на левой панели выберите «Outbound Rules».
5. Точно так же на правой панели щелкните «Новое правило…».
6. Затем выберите «Порт» из доступных вариантов.
7. Затем нажмите «Далее», чтобы продолжить.
8. Позже отметьте опцию «TCP».
9. Затем введите «3268» в поле «Определенные удаленные порты». Щелкните «Далее».
10. Теперь проверьте все типы сетевых подключений.
11. Затем нажмите «Далее».
12. Наконец, задайте имя для правила.
13. Затем нажмите «Готово», чтобы завершить процесс.
После всего этого
Problem Symptom: Software Center returned error code 0x87D00607 (-2016410105) when deploying a package or application through Microsoft System Center Configuration Manager (SCCM) but the content is not found. The detailed error message is as below:
Unable to download the software
There was a problem downloading the software. You can try starting the installation again, or if the problem continues, the information shown in the section below can assist your helpdesk in troubleshooting.
Click OK to return to Software Center.
More information
The software change returned error code 0x87D00607 (-2016410105).
Follow the below solution steps to resolve Software Center returned error code 0x87D00607 (-2016410105) issue.
Content Summary
Potential Causes
Pre-check
Solution 1: Change default web browser to Microsoft Edge or Internet Explorer
Solution 2: Add SMS_DP Path in IIS ISAPI and CGI Restrictions Settings
Solution 3: Change Client connections to use HTTP
Solution 4: Unblock source files from execution
Solution 5: Set Deployment options to Download Content from Distribution Point and Run Locally
Solution 6: Disable the distribution point for prestaged content option
Solution 7: Enable fallback source location for content option
Solution 8: Enable Allow clients to use distribution points from the default site boundary group
Solution 9: Edit Boundary Group settings
Solution 10: Allow the SCCM required ports in Firewall
Reference
Potential Causes
- Improper configuration of boundaries or boundary groups
- Pre-staged content
- Blockage from the firewall
Pre-check
- Reboot the primary SCCM server.
- Make sure the date and time are set correctly on the server and client device.
- Make sure all updates or hotfixes for SCCM are applied.
- Check if all the affected users are present in the SourceContentLib directory. Otherwise, add the users to the SourceContentLib library.
- Use the official installer/uninstaller.
- Check if the package or application has any dependencies and make sure those dependencies are included in the source files of the package or application.
- If you are installing an updated version of an application, then check if uninstalling the older version of the application is completed.
- Verify the information entered in Conten location (Content tab), Installation program (Programs tab), and Install start in (Programs tab) in Properties option of the package/application in SCCM are all correct.
Solution 1: Change default web browser to Microsoft Edge or Internet Explorer
Step 1: Type default apps in the search box.
Step 2: Click on the Defualt Apps from the search result.
Step 3: Scroll down to locate default app for Web browser.
Step 4: If the default browser is set to Internet Explorer then change it to Microsoft Edge.
If the default browser is set to Microsoft Edge, then change it to Internet Explorer.
Step 5: Restart the Windows.
Solution 2: Add SMS_DP Path in IIS ISAPI and CGI Restrictions Settings
Step 1: Type iis in the search box.
Step 2: Click the Internet Information Services (IIS) Manager in the search result.
Step 3: Click on the server at the Connections pane.
Step 4: Double-click on the ISAPI and CGI Restrictions or select ISAPI and CGI Restrictions then click on the Open Feature option in the Actions pane.
Step 5: Verify if SMS_DP entry is present there. If not, then click on the Add option at the Actions pane to add a new entry with the following path: C:Windowssystem32inetsrvsmsfileisapi.dll
Solution 3: Change Client connections to use HTTP
Step 1: Open the SCCM.
Step 2: Expand Site Configuration in the left pane.
Step 3: Select Servers and Site System Roles and in the right pane.
Step 4: Open Management point in the Site System Roles section.
Step 5: In General tab, select radio button for HTTP.
Step 6: Click on the OK button.
Step 7: Wait for at least 5 minutes then check again.
Solution 4: Unblock source files from execution
Step 1: Navigate to the directory of the package/application source files.
Step 2: Right-click on the files, and select Properties from the context menu.
Step 3: Check for the Unblock button or checkbox beside Security: This file came from another computer and might be blocked to help protect this computer option.
Step 4: Repeat the same steps to unblock all the source files.
Alternatively, you can try to remove the package/application from the SCCM server, create a new directory on the SCCM server, and copy the package/application source files to that directory.
Solution 5: Set Deployment options to Download Content from Distribution Point and Run Locally
Step 1: Open the Properties option of the package/application in SCCM.
Step 2: Go to the Content tab.
Step 3: Expand the dropdown of the Deployment options and select Download content from distribution point and run locally option.
Step 4: Click on the OK button.
Step 5: Wait for at least 5 minutes then check again.
Solution 6: Disable the distribution point for prestaged content option
Step 1: Open the SCCM.
Step 2: Open the Properties option of the Distribution Point.
Step 3: Uncheck the checkbox for Enable this distribution point for prestaged content option.
Step 4: Click on the OK button.
Step 5: Wait for at least 5 minutes then check again.
Solution 7: Enable fallback source location for content option
Step 1: Open the Properties option of the package/application in SCCM.
Step 2: Go to the Content tab.
Step 3: Check the option of Allow clients to use a fallback source location for content.
Step 4: Click on the OK button.
Step 5: Wait for at least 5 minutes then check again.
Solution 8: Enable Allow clients to use distribution points from the default site boundary group
Step 1: Open the Properties option of the package/application in SCCM.
Step 2: Go to the Content tab.
Step 3: Check the option of Allow clients to use distribution points from the default site boundary group.
Step 4: Click on the OK button.
Step 5: Wait for at least 5 minutes then check again.
Other related settings to check:
- Make sure boundary groups are enabled in the properties of the Distribution Point.
- Check if the IPs of the client machine are included in the boundary group.
- Try if using the IPv6 IP range of the client machines in the boundary groups.
Solution 9: Edit Boundary Group settings
Step 1: Open the SCCM.
Step 2: Navigate to Administration > Overview > Hierarchy Configuration > Boundary Groups.
Step 3: Go to the Reference tab of the Boundary Group.
Step 4: Check the Use this boundary group for site assignment option under Site assignment section.
Step 5: Click on the Add button to add the server to the boundary group.
Step 6: Click on the OK button.
Step 7: Wait for at least 5 minutes then check again.
Solution 10: Allow the SCCM required ports in Firewall
Step 1: Type Windows Defender Firewall in the search box.
Step 2: Click on the Windows Defender Firewall with Advanced Security from the search result.
Step 3: Click on the Outbound Rules at the left pane, and then click the New Rule option in the Action pane.
Step 4: Select Port as the Rule Type, click on the Next button to continue.
Step 5: Select the radio button of TCP and enter 3260 for Specific remote ports, click on the Next button to continue.
Step 6: Select the radio button of Allow the connection, click on the Next button to continue.
Step 7: Check all the three types of networks (Domain, Private, and Public), click on the Next button to continue.
Step 8: Name the rule and then click the Finish button.
Other related settings to check:
- Check if the VPN or router is not blocking the network.
- Check if re-adding the client device to the domain solves the problem.
- Use ContentLibraryCleanup.exe in the delete mode against SCCM server.
- Reinstall IIS (with BITS and ASP.Net) or SCCM (with IIS).
- Share the package/application with users.
Reference
- Microsoft Lync TechCenter: The software change returned error code 0x87D00607(-2016410105)
- Reddit r/SCCM: Software center: Unable to download software & and a tale of my own triumph!
- Reddit r/SCCM: The software change returned error code 0x87D00607
- superuser: SCCM Client Unable to Download from Software Centre
- spiceworks: SCCM software installs fail
- ITExperience.NET: The software could not be found on any servers at this time in SCCM 2012 Software Center
Let’s understand how you can FIX SCCM Application Installation Failed 0x87D00607. The error 0x87D00607 (-2016410105) prompts when you attempt to install an application from SCCM software center. The error 0x87D00607 Translate SCCM Error Codes to Error Messages “Content not found.”
Application Model is used these days extensively for Software Distribution from SCCM. However, troubleshooting Application deployment using this model is not easy due to the number of components involved. The client-side flow for application deployment post will help you to perform troubleshooting for failed deployment.
Here you can check details for major components involved in SCCM application model troubleshooting, This post will help you in learning the following pointers Deep Dive SCCM Application Model Troubleshooting
The error application installation failed 0x87D00607 (-2016410105) was received while installing an application from Software Center. It indicates there was a problem downloading the software from SCCM. You can try starting the installation again, or if the problem continues, the information shown in the section below can assist your helpdesk in troubleshooting.
The software change returned error code 0x87D00607, Unable to download software with Status Failed.
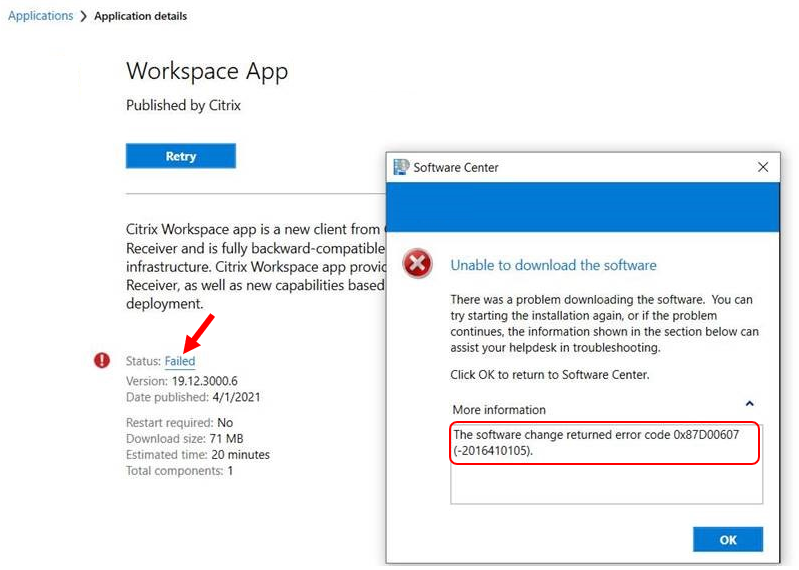
After reviewing the CITaskMgr.log to track the content download for this application, you will see the below highlights –
CITaskMgr.log – Records tasks initiated for each application and deployment type, such as content download and install or uninstall actions.
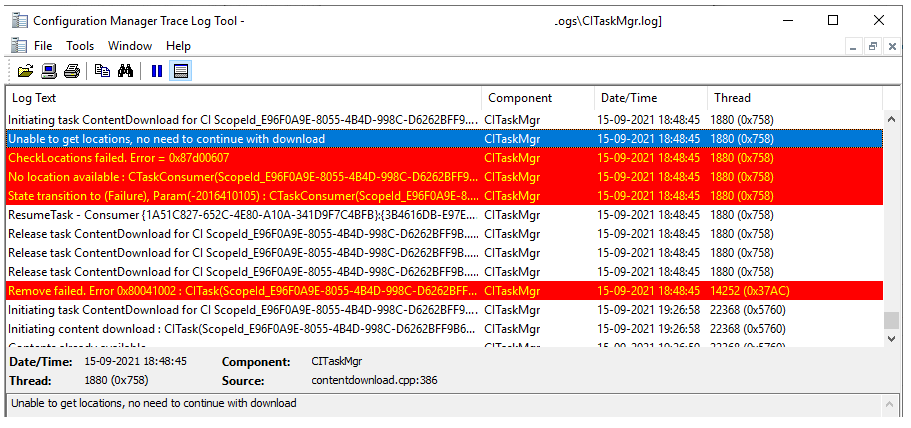
Unable to get locations, no need to continue with download CITaskMgr 15-09-2021 18:48:45 1880 (0x0758)
CheckLocations failed. Error = 0x87d00607 CITaskMgr 15-09-2021 18:48:45 1880 (0x0758)
No location available : CTaskConsumer(ScopeId_E96F0A9E-8055-4B4D-998C-D6262BFF9B6C/DeploymentType_21993b9c-f4cc-4d5f-9638-e47d211cdada.2.{1A51C827-652C-4E80-A10A-341D9F7C4BFB}) CITaskMgr 15-09-2021 18:48:45 1880 (0x0758)
State transition to (Failure), Param(-2016410105) : CTaskConsumer(ScopeId_E96F0A9E-8055-4B4D-998C-D6262BFF9B6C/DeploymentType_21993b9c-f4cc-4d5f-9638-e47d211cdada.2.{1A51C827-652C-4E80-A10A-341D9F7C4BFB}) CITaskMgr 15-09-2021 18:48:45 1880 (0x0758)
FIX – SCCM Application Installation Failed 0x87D00607
Let’s check the possible solutions to FIX SCCM Application Installation Failed 0x87D00607. It could be different based on the details you get into logs –
#Possible Solution 1 –
Let’s first validate whether the application content is properly distributed to distribution points or groups. To avoid issues with the content distribution of SCCM packages. Let’s check how to Redistribute package or application content to Distribution Point.
I had seen in many scenarios If we are facing the content download issue in all sites locations. Try to remove the content distribution, and package redistribution will work.
#Possible Solution 2 –
It’s important to check the configuration of the Boundary groups. If the distribution point is not assigned correctly, It will not properly work.
- In the Configuration Manager console, Navigate to AdministrationOverviewHierarchy ConfigurationBoundary Groups.
- Right-click the boundary group and click on References tab.
- Under Site assignment, Ensure to check Use this boundary group for site assignment.
- Under the Site system servers click on Add and add the site server. Click on Apply and OK to save the changes.
You can get more information about Boundary Groups in ConfigMgr
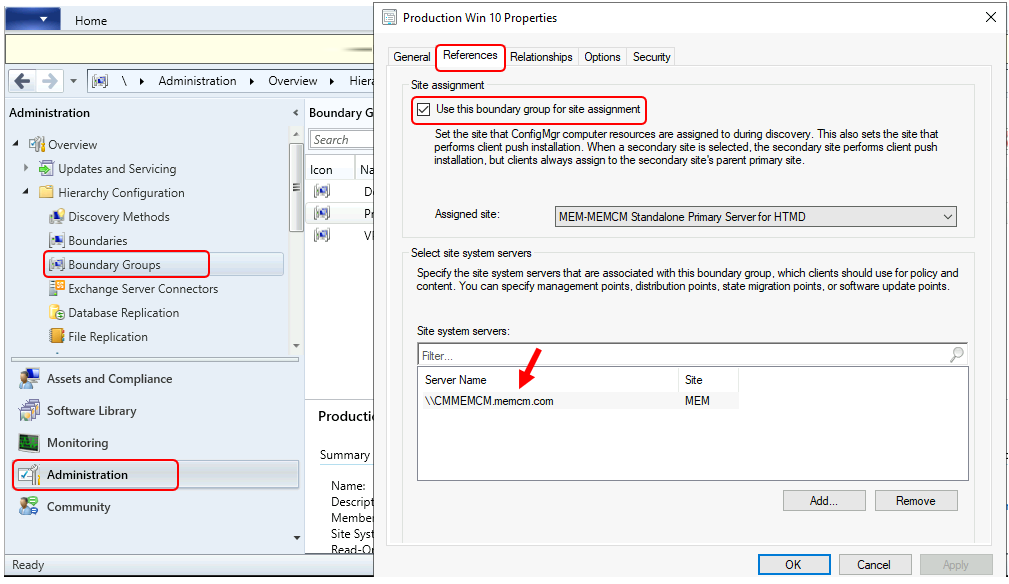
Resources
- Fix the SCCM Software Center cannot be loaded Issue with ConfigMgr
- FIX Software Center Crash Error SCNotification Has Stopped Working | SCCM | ConfigMgr
- HTMD Blog #2 Archive Posts
Author
About Author -> Jitesh has over 5 years of working experience in the IT Industry. He writes and shares his experiences related to Microsoft device management technologies and IT Infrastructure management. His primary focus area is Windows 10 Deployment solution with Configuration Manager, Microsoft Deployment Toolkit (MDT), and Microsoft Intune.