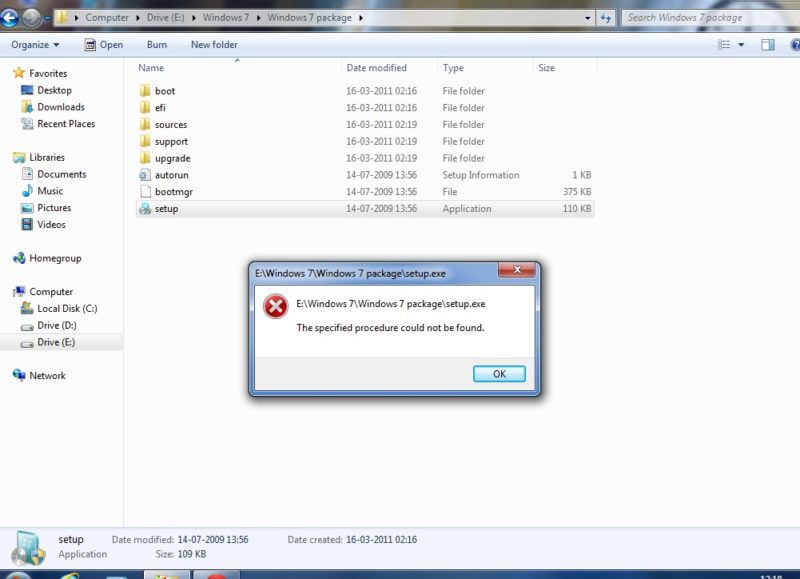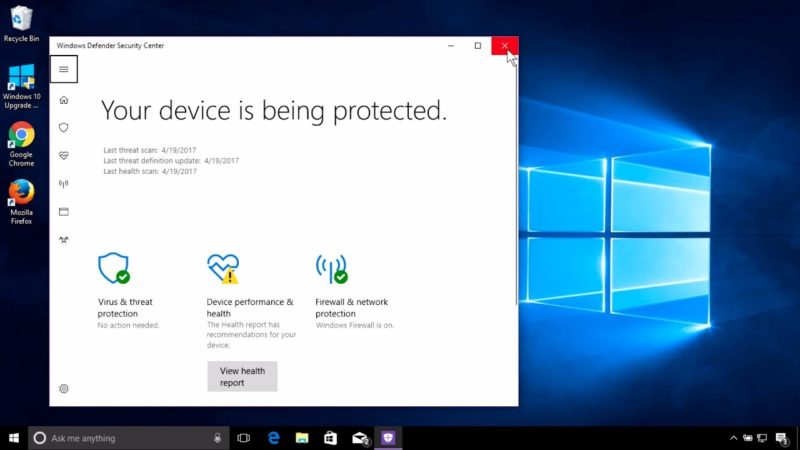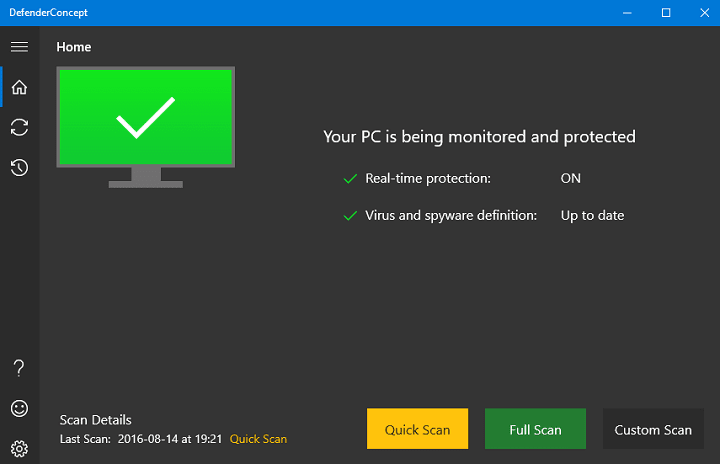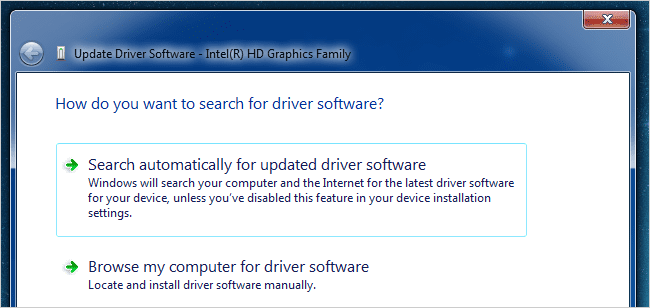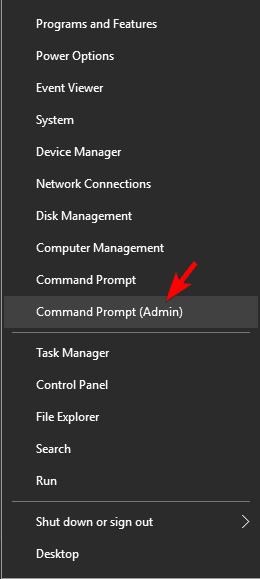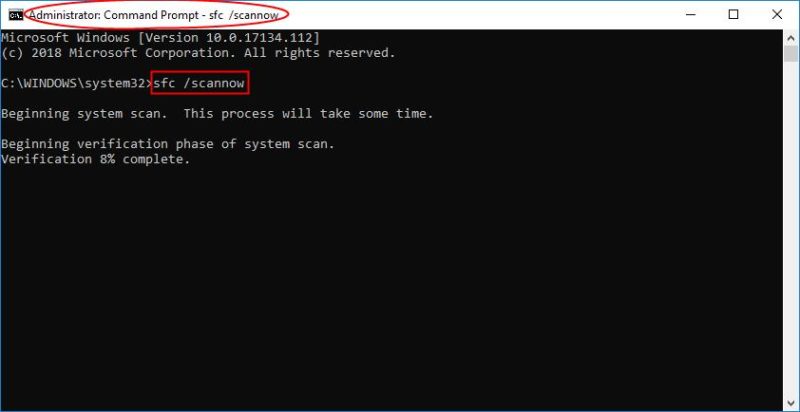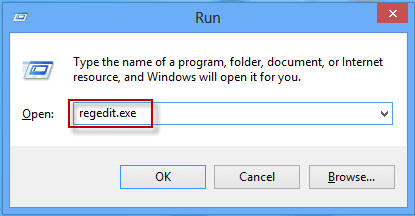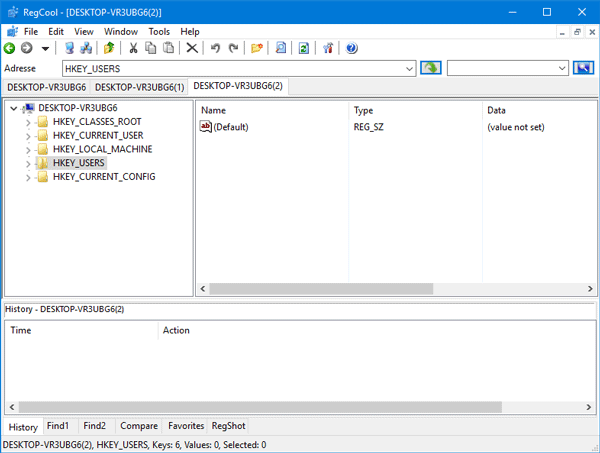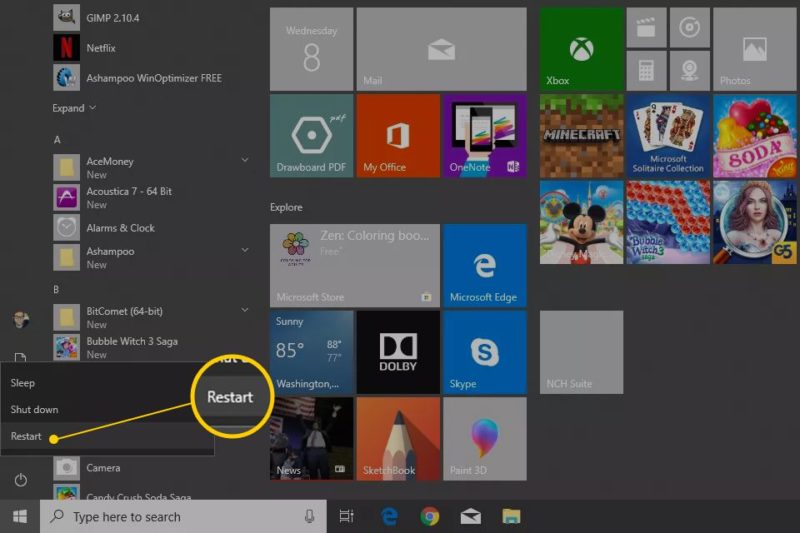Что значит ошибка «Указанная процедура не может быть найдена»
Некоторые пользователи, обновившие свою систему с Windows 10 до Windows 11, начали сталкиваться с проблемами при открытии определенных приложений. Возникающая ошибка показывает следующее сообщение: «Возникла проблема при запуске [имя файла]. Указанная процедура не может быть найдена».. Некоторые жертвы сталкиваются с проблемой при попытки открыть стороннее приложение. Другие испытывают трудности с доступом к видео файлам и фото через приложения «Фотографии» и «Кино и ТВ». Некоторые также столкнулись с той же ошибкой при попытке открыть стандартный Защитник Windows для запуска сканирования. Собранная нами информация указывает существование нескольких основных причин возникновения данной ошибки — поврежденная файловая система, вмешательство вредоносного ПО, системный сбой, а также другие проблемы. Мы решили скомпоновать все решения, доказавшие свою эффективность на примере других жертв проблемы. К сожалению, многие пользователи отмечали только временное исчезновение сообщения об ошибке. Проблема пропадала, но затем возвращалась через некоторое время после решения. Многие подозревают, что большая часть зависит от самих Microsoft — они должны выпустить обновление для устранения некоторых внутренних сбоев, которые и вызывают ошибку. Прежде чем это случиться, попробуйте приведенные ниже решения.

Ошибка «Указанная процедура не может быть найдена» Windows 10

Ошибка «Указанная процедура не может быть найдена» Windows 7
Скачать средство восстановления Windows
Существуют специальные утилиты для восстановления Windows, которые могут решить проблемы, связанные с повреждением реестра, неисправностью файловой системы, нестабильностью драйверов Windows. Мы рекомендуем вам использовать Advanced System Repair Pro для исправления ошибки «Не удалось найти указанную процедуру» в Windows 11, Windows 10, Windows 8, Windows 7, Vista или XP.
1. Установите свежие обновления
Как упоминалось выше, ошибка «Не удалось найти указанную процедуру», как правило, связана с внутренними проблемами Windows 11. Операционная система сама по себе новая, а значит разумно предположить, что причина возникновения ошибка может скрываться в самой операционной системе. В зависимости от того, когда вы читаете это руководство, попробуйте проверить свою систему на наличие доступных обновлений — возможно, исправление уже выпущено и ждет установки. Вы можете сделать это, выполнив следующие действия:
- Нажмите на Начать кнопку в нижней части рабочего стола и выберите Настройки.
- Затем перейдите в Центр обновления Windows и нажмите Проверка наличия обновлений.
- Если обновления уже найдены, просто Скачайте и установите их.
После этого перезагрузите компьютер и проверьте, появляется ошибка еще раз. Если новых обновлений пока что не найдено, переходите к другим решениям ниже.
2. Запустите команды восстановления файлов
Эти команды ниже предназначены для решения проблем, связанных с отсутствующими или поврежденными файлами. Нам будет использовать командную строку Windows, специально созданная для выполнения различных команд. Следуйте этим инструкциям ниже:
- Нажмите на лупу поиска и введите CMD
- Щелкните по найденному правой кнопкой мыши и выберите Запуск от имени администратора. Согласитесь с действием.
- После открытия консоли, введите эти команды одну за другой, нажимая Enter после каждой.
- Когда процесс исправления завершится, выйдите из консоли и перезагрузите компьютер.
gpupdate /force
sfc /scanfile=c:windowssystem32ieframe.dll
sfc /scannow
3. Просканируйте вашу систему на наличие вредоносных программ
Вредоносное ПО может быть одной из причин возникновения DLL ошибок. Различные инфекции склонны вызывать помехи в DLL библиотеках и повреждать другие части системы. Если вы пользуетесь Windows 11 уже на протяжении некоторого времени и допускаете мысль о том, что на ее работу могло повлиять нежелательное или вредоносное ПО, просканируйте свою систему с помощью стандартного Защитника Windows или более продвинутого ПО. Мы рекомендуем Malwarebytes — надежный и проверенный временем антивирус, показывающий отличные результаты в обнаружении и устранении потенциально вредоносных программ. Вы можете загрузить его и получить доступ к 14-дневному периоду полноценной защиты от вредоносных программ с помощью кнопки ниже.
Скачать Malwarebytes.
3. Переустановите приложения «Фотографии» и «Кино и ТВ».
Некоторые жертвы ошибок выражают серьезную озабоченность по поводу открытия некоторых jpeg, mp4 и других медиафайлов. Проблема может возникнуть при использовании стандартные приложений Windows «Фотографии» и «Кино и ТВ». Если у вас та же проблема, попробуйте выполнить эти команды ниже, чтобы переустановить сбросить их конфигурацию соответственно. Хотя этот способ и должен решить проблему, она может появится еще раз в ближайшем будущем. В качестве альтернативы вы также можете открывать проблемные файлы с помощью других приложений для просмотра фотографий, таких как «Paint», «Adobe Photoshop» или «Windows Media Player». Вот инструкции по запуску команд, о которых шла речь.
- Нажмите на лупу поиска, как мы делали выше, и введите Windows Powershell.
- Щелкните по нему правой кнопкой мыши, выберите Запуск от имени администратора. Согласитесь с действием.
- После открытия консоли скопируйте и вставьте эти команды одну за другой, нажимая Enter после каждой.
- После того, как все будет сделано, перезагрузите компьютер и попробуйте открыть файлы с помощью приложений «Фотографии» и «Кино и ТВ».
get-appxpackage *Microsoft.Windows.Photos* | remove-appxpackage
get-appxpackage *Microsoft.Windows.Movies & TV* | remove-appxpackage
После ввода этих команд нам необходимо повторно переустановить все встроенные приложения Windows. Запустите эту команду, чтобы сделать это:
Get-AppxPackage -AllUsers | Foreach {Add-AppxPackage -DisableDevelopmentMode -Register "$($_.InstallLocation)AppXManifest.xml"}
4. Если не удается открыть Защитник Windows
Если предметом ошибки является Защитник Windows, попробуйте запустить эту команду вместо двух трех выше. Пользователи, столкнувшиеся с этой проблемой, подтвердили способность этой команды решить проблему и восстановить доступ к Защитнику Windows. Также говорилось о том, что ошибка больше на появлялась в будущем.
- Нажмите на лупу поиска, как мы делали выше, и введите Windows Powershell.
- Щелкните по нему правой кнопкой мыши, выберите Запуск от имени администратора. Согласитесь с действием.
- После открытия консоли скопируйте и вставьте эту команду и нажмите Enter в конце.
- По завершению, перезагрузите компьютер и посмотрите, изменилось ли что-нибудь.
Get-AppxPackage Microsoft.SecHealthUI -AllUsers | Reset-AppxPackage
5. Переустановите проблемное приложение.
Если у вас проблема с каким-то определенным приложением, загруженным из Магазина Microsoft или других ресурсов, попробуйте удалить его и установить повторно. Вот как вы можете сделать это в Windows 11:
- Нажмите на лупу поиска и введите Панель управления .
- Откройте ее и нажмите на Удаление программ под Программы. Если вы не видите эти параметры, убедитесь, что Просмотр в правом верхнем углу на Категория.
- Теперь вы увидите список всех установленных программ. Щелкните правой кнопкой мыши на ту, с которой возникли проблемы, и нажмите Удалить.
- После удаления программы установите ее снова и проверьте, появляется ли то же сообщение об ошибке, что и до этого.
Заключение
Сообщение о том, что «Указанная процедура не может быть найдена» является новой и надаедающей для многих пользователей Windows 11 ошибкой. Как говорилось выше, представленные решения, скорее всего, исправят ошибку только на какое-то время. Вы сможете без проблем открывать мультимедийные файлы или другие приложения. Однако не исключено, что такое же сообщение появится на следующей неделе и вам придется снова использовать ранее сработавшее решение. Сообщество все еще ожидает грядущие обновления, которые решат эту проблему навсегда.
Download PC Repair Tool to quickly find & fix Windows errors automatically
When starting an application or software, if you receive an error— There was a problem starting this file, The specified procedure could not be found, then in this post, we will share a general fix for this kind of error. It commonly appears for Office programs like Outlook – but can appear for other software as we.

The possible reason behind the error code
When you receive this error, it is usually accompanied by a message which may say, “There was a problem starting basegui.ppl.” The name of the application will vary depending on which application was the root cause of the error. There is another similar error related to this, which may say — The specified module could not be found.
Here is another piece of information you should learn about the error. When it says a specified procedure or module is missing, it is missing a file in the program, which includes the procedure, and it is probably a DLL file. This DLL file can be a System DLL file or only specific to the application.
Now that you know the problem let’s take a look at the possible solutions.
- Reinstall the mentioned application
- Run System File Checker
- System Restore.
1] Reinstall the mentioned application
It is possible that one of the files is missing or is corrupted. In this case, you should reinstall the app. Many software application offers a Repair operation. If you have it, it should be available in the Uninstall Program list of programs and features. If there is no such option, you can choose to uninstall the application first, followed by reinstallation.
Both of them will replace the corrupt file with a new copy, and the procedure, when called, will be available.
2] Run System File Checker
You may have to make a smart guess, but running SFC doesn’t do any harm. If the missing name of the application sounds like a System File or DLL, then it would be best to use SFC.
You need to run “sfc /scannow” on an elevated Command Prompt. It will scan the Windows installation for any corrupt system file, and replace it with a fresh copy.
If there is an application mentioned in the error which is part of Windows, e.g. explorer, then you can also run SFC for that single application.
3] System Restore
If the problem started occurring recently, and the problem wasn’t there a day ago, then we would suggest you restore Windows 10 to the day where everything was working fine. Follow our detailed guide to learn about system restore and how to use it.
Lastly, this error is not related to any Virus activity or registry changes. Its a simple function call from an application, and it failed. So do not panic if someone suggests you to run the antivirus. The best way to sort this out is to reinstall the application in question, and it will be fixed.
Related:
- The specified module could not be found
- The procedure entry point could not be located in the dynamic link library
I hope the solutions were easy to follow, and you were able to fix the problem.
Ashish is a veteran Windows and Xbox user who excels in writing tips, tricks, and features on it to improve your day-to-day experience with your devices. He has been a Microsoft MVP (2008-2010).
Download PC Repair Tool to quickly find & fix Windows errors automatically
When starting an application or software, if you receive an error— There was a problem starting this file, The specified procedure could not be found, then in this post, we will share a general fix for this kind of error. It commonly appears for Office programs like Outlook – but can appear for other software as we.

The possible reason behind the error code
When you receive this error, it is usually accompanied by a message which may say, “There was a problem starting basegui.ppl.” The name of the application will vary depending on which application was the root cause of the error. There is another similar error related to this, which may say — The specified module could not be found.
Here is another piece of information you should learn about the error. When it says a specified procedure or module is missing, it is missing a file in the program, which includes the procedure, and it is probably a DLL file. This DLL file can be a System DLL file or only specific to the application.
Now that you know the problem let’s take a look at the possible solutions.
- Reinstall the mentioned application
- Run System File Checker
- System Restore.
1] Reinstall the mentioned application
It is possible that one of the files is missing or is corrupted. In this case, you should reinstall the app. Many software application offers a Repair operation. If you have it, it should be available in the Uninstall Program list of programs and features. If there is no such option, you can choose to uninstall the application first, followed by reinstallation.
Both of them will replace the corrupt file with a new copy, and the procedure, when called, will be available.
2] Run System File Checker
You may have to make a smart guess, but running SFC doesn’t do any harm. If the missing name of the application sounds like a System File or DLL, then it would be best to use SFC.
You need to run “sfc /scannow” on an elevated Command Prompt. It will scan the Windows installation for any corrupt system file, and replace it with a fresh copy.
If there is an application mentioned in the error which is part of Windows, e.g. explorer, then you can also run SFC for that single application.
3] System Restore
If the problem started occurring recently, and the problem wasn’t there a day ago, then we would suggest you restore Windows 10 to the day where everything was working fine. Follow our detailed guide to learn about system restore and how to use it.
Lastly, this error is not related to any Virus activity or registry changes. Its a simple function call from an application, and it failed. So do not panic if someone suggests you to run the antivirus. The best way to sort this out is to reinstall the application in question, and it will be fixed.
Related:
- The specified module could not be found
- The procedure entry point could not be located in the dynamic link library
I hope the solutions were easy to follow, and you were able to fix the problem.
Ashish is a veteran Windows and Xbox user who excels in writing tips, tricks, and features on it to improve your day-to-day experience with your devices. He has been a Microsoft MVP (2008-2010).
The indicated the procedure could not be found. The error is an issue that some users needed to fix on Windows 11/10 platforms. This error often occurs when users try to launch certain applications or during Windows startup. When this problem occurs, this error message appears:
RunDLL: There was a problem starting [file link]. The specified procedure could not be found.
Some users have posted on the Microsoft support forum about this issue when trying to launch MS Office applications. In one forum post the user stated:
After restarting, my Microsoft Office cannot be opened again. (Error message Specified procedure). I can only use the My Office cloud to open all files.
As a consequence, users are unable to use the software for which this problem occurs. Do you need to fix the specified procedure error in Windows 11/10? If you do this, you will be able to correct the said purchasing error using the following possible solutions.
For which procedure was the error not found?
The error in the specified procedure is a RunDLL issue that relates to DLL (dynamic link library) files. This means that Rundll32.exe cannot access the specified file in the error message. Therefore, software that requires the specified DLL file cannot start.
In this way, the specified procedure could not be found. The problem is similar in some respects to the more common DLL missing errors that mess up Windows. This can happen due to corrupted or missing system or third-party program DLL files.
How to fix the specified procedure error in Windows 11/10?
1. Start the SFC command line utility.
- Click the search utility taskbar button shown in the screenshot below.
- To find the command line, enter the keyword cmd into the search text box.
- Выберите Run as administrator for command line search results.
- Before starting the SFC scan, enter this command and press Enter:
DISM.exe /Online /Cleanup-image /Restorehealth
- Then enter this SFC command and press Return:
sfc /scannow
- Wait for the SFC scan to reach 100 percent and display a result message on the command line.
2. Run a scan for malware (antivirus).
- Double click Windows security on the taskbar.
- Choice viruses and security threats on home tab.
- Click Options scan , to open additional scan options.
- Then select the radio button » Full check «Shown directly below.
- Click the Scan now, to start.
You can also scan for malware with third-party utilities like Malwarebytes. Malwarebytes has a free version with which you can remove malware.
3. Roll back Windows to the previous time.
- Right-click the Start Menu taskbar button and select Run « .
- Open System Restore by entering this command in Startup and clicking OK :
rstrui
- If possible Choose a different restore point , select this radio button. Then click » Further», to continue.
- Select a restore point that can restore Windows to the time before the specified procedure error on your desktop or laptop. Or choose the oldest restore point available if you’re not sure.
- Then press the button » Further» and » Ready» to restore Windows to the selected date.
4. Reinstall the software for which the procedure fails.
- Run Run via the Win + X menu (or press the hotkey for this Windows+ R).
- Then enter this Programs and Features command and click OK» :
appwiz.cpl
- Select the software that is experiencing an error in the specified procedure and click its » Delete» .
- After uninstalling the software, click “ Food и reboot» in the start menu.
- Then reinstall the latest version of the software you just uninstalled.
To ensure that there are no remnants of the uninstalled software, it is best to use a third-party uninstaller such as IObit Uninstaller. IObit Uninstaller includes options to remove leftover files and registry entries left over from uninstalling programs.
Add-AppxPackage -register “C:Program FilesWindowsApps<PackageFullName>” –DisableDevelopmentMode
Will resetting Windows 11 fix the specified procedure issue?
Yes, resetting Windows might work because it will at least restore missing system DLLs. However, resetting Windows will also remove any third-party applications on your computer that were not preinstalled with it. Therefore, this potential fix is only recommended as a last resort.
Will third-party system recovery software fix this error?
Some may, but you need to choose the best system recovery software available. Outbyte PC Repair Tool system repair utility for windows is a good choice because it replaces missing and corrupted system dll files with new ones.
Since this problem can occur due to corrupted Windows registry entries, some registry cleaner utilities can also help. Piriform CCleaner is one of the most reputable registry cleaners for Windows.
The specified module cannot be found error is the same as in the procedure?
The specified module could not be found. the error is a very similar problem. The only difference is that his message refers to a module, not a procedure. From a programming point of view, a procedure is a specific task, and a module is a small section of a program.
However, the specified module is largely a RunDLL error. It occurs when users try to run certain software and includes a link to the DLL file. Some of the same solutions for the specified procedure problem may also fix the module error.
So try the possible solutions above, whenever you need to fix the above procedure or error could not find module on Windows 11/10. Please note that the exact fixes required may differ depending on your situation. The permissions listed here are some of the most likely general fixes.
However, we cannot guarantee that these potential permissions will always resolve the specified procedure could not be found error for all users. If you need additional fixes, consider contacting Microsoft Support for Windows. You can do this through the web page » Apply to the service Microsoft support «.
We invite you to discuss this bug in the comments section below. There you can ask any questions and even share alternative fixes (if you find them) for the specified procedure error.
There have been quite a few reports by users that they are facing the ‘The specified procedure could not be found’ error on their Windows 10 and 11 operating systems. This particular error is often caused by corrupt Registry entries, malware, generic corruption errors, incorrect installation of programs, and an outdated Windows operating system.
If you are facing any of these errors, we have compiled a list of effective troubleshooting methods that worked for several other users. Proceed with the one that suits your situation the best.
Run an SFC Scan
There are certain tools and commands in Windows OS that can be used to fix system files in the event of damage. One of the powerful and well-known repair tools is the System File Checker (SFC). A command-line tool called System File Checker (SFC) checks all the files protected by system file protection to ensure they are working as expected and attempts to repair those that are not.
Whenever you suspect your system files have been corrupted or if something seems wrong with your system, it is a good utility to run.
You can run this utility using Command Prompt and Windows Terminal, but make sure you are logged into Windows as an administrator before you proceed with it.
Here is how you can run an SFC scan on Windows 11:
- Press the Windows + R keys on your keyboard together. This will launch a dialog box.
- Type cmd in the text field of the dialog box and press Ctrl + Shift + Enter together to launch elevated Command Prompt.
- Inside the Command Prompt window, copy and paste the command mentioned below and hit Enter.
sfc /scannow
Perform an SFC Sca
- Once Command Prompt executes the command successfully, restart your PC and check if it fixed the issue. If it persists, proceed with the method below.
Scan Your Computer for Malware
Checking your computer thoroughly and correctly for viruses and other malware, such as Trojan horses, rootkits, spyware, worms, etc., is also an imperative step in troubleshooting. An attack can compromise weak passwords, obtain access to systems, penetrate networks, and disrupt your day-to-day activities. Malware also makes you prone to cyber-attacks and can result in errors like the specified procedure error, which is why it is important to deep clean your system.
The process of scanning your PC for viruses and other malware is simple and can take several minutes or even longer. As more files are added to your computer, and as the computer becomes slower, the longer it takes to scan. You can do so with the help of any third-party antivirus installed on your PC. If you do not have one installed, then head over to our guide on the best antivirus programs of 2022 and download the one that suits your needs the best.
Use System Restore
The Windows OS takes a screenshot of your system’s state every time before you perform a critical operation. Using this feature, you can revert your system to a previous point in time (when the snapshot was taken). This is specifically helpful when you are facing an error and want to go back to a state when your operating system was working fine.
Here is how to revert the system back to a previous state when the specified procedure error didn’t exist:
- Launch Control Panel and head over to System and Security > System.
Open security - In the next window, click System Protection.
- Now head over to the System Protection tab and click on the System Restore button as shown below. If this button is greyed out, then you do not have a restore point on your system. In that case, jump to the next method.
Click system restore - Now follow the on-screen instructions to proceed. If a dialog box pops up on your screen, click on Recommended Restore.
- After the operation completes, your system will automatically reboot. Upon reboot, repeat the action which was causing the error and check if it appears again.
Repair Microsoft Photos
If in case the specified procedure error appears when you try to access a jpeg or mp4, then there is a chance that the Microsoft Photos installation on your Windows is corrupt or outdated. If this scenario is applicable, you should be able to fix the issue the hand by repairing the utility via Windows Settings.
Here is what you need to do:
- Press Windows + I keys simultaneously on your PC to open Windows Settings.
- In the Settings window, click on Apps from the list of options available.
Click apps - Select Apps & features and in the next window, look for Microsoft Photos.
Choose Microsoft photos - Click on the three-dot menu against it and select Advanced options.
Access Advanced options for Microsoft Store - Now, scroll down till you see the Repair button.
Click repair - Click on it and wait for the process to complete.
Install Pending Updates
Updating Windows regularly is essential for ensuring glitch-free operation. These updates often include important security patches as well. This might come as a surprise, but most of the harmful malware we encounter is caused because your system hasn’t installed the critical security updates alongside others. This malware takes advantage of software vulnerabilities in common applications such as operating systems, resulting in issues like the specified procedure error.
If you haven’t installed the latest updates recently, follow these steps to install them:
- Type ‘Windows Update Settings‘ in the search area of your taskbar and click Open.
- Click on the Check for updates button in the right pane. If there are any updates available, your system should display them. In this scenario, take your time to install all the pending updates.
- Once done, restart your PC and check if the issue is resolved.
Reset Your PC
If none of the methods mentioned above have worked for you and you are still facing the ‘specified procedure’ error, then we encourage you to go ahead and reset your PC. Doing so will return the operating system to its original state – just the way it was when you installed it.
Resetting is a good way to fix software-related issues in Windows that do not seem to go away with the conventional troubleshooting methods. Moreover, you can even choose to keep your personal files and data during this process!
Another option is performing an in-place upgrade, which will repair the system files and update your operating system. This, however, is a slightly lengthy process so we recommend proceeding with it when you have some free time on your hands.
Zainab Falak
Zainab is an actuarial science graduate with a keen interest in technology. She specializes in data analytics and learns python and R in her spare time. At Appuals, she writes about anything and everything related to Windows 8, 10 and 11.
If you see The Specified Procedure Could Not Be Found Windows errors in your Windows 10 operating system, then there are chances that you have just downloaded something, or you have installed multiple versions of the Oracle Client on your system. Then the installer cannot find the path, and it will show this error, and to resolve this error, you must use any of the mentioned methods from this The Specified Procedure Could Not Be Found Windows article.
This shows an error code message like,
Causes of The Specified Procedure Could Not Be Found Windows Error:
- This error sometimes occurs due to missing or corrupted DLL files.
- This error does occur due to the installation of multiple versions of the Oracle Client on the workstation.
- Damaged Windows registry entries.
- Incorrect installation of programs.
- Outdated Windows drivers can also cause this error.
- This error does occur due to malware attacks.
Similar Types of The Specified Procedure Could Not Be Found Windows Error:
- The specified procedure could not be found outlook problem with shortcut the specified
- The procedure could not be found
- Microsoft office the specified procedure could not be found Windows
- Problem with shortcut the specified procedure could not be found windows 10
How to Fix & Solve The Specified Procedure Could Not Be Found Windows Error Issue
As we have stated, the causes for The specified procedure could not be found Windows error, which usually shows on Windows startup and warm-up. Still, it may also pop up when working with different types of programs or while trying to connect to the Internet. Just like the majority of Windows errors, this one might be caused by a bunch of reasons, and today in this article, we are going to tell you some methods with the help of which you can get rid of this The Specified Procedure Could Not Be Found Windows error.
1. Run an Anti-Malware Scan –
If the above method doesn’t work, then the chances are that your system is infected with malware, which may be the reason why you keep encountering importerror: DLL load failed: The specified procedure could not be found Windows. If this is the problem, then an excellent anti-malware tool is what you need to solve the problem.
For this kind of DLL load failed: The Specified Procedure Could Not Be Found Windows issue, you can use the built-in free to use Windows Defender tool. We are suggesting this tool because it comes as part of your Windows 10 system and is designed to protect your system against malicious entities.
- You must first open the Settings app by simultaneously pressing the Windows key and I keys.
- Select Update & Security.
- Then go to the left-pane menu.
- Click Windows Defender.
- Now click the Open Windows Defender link.
- This will open up the Windows Defender Security Center.
- Move to the left-pane menu.
- Click on the shield icon.
- After that, you have to click the Advanced scan link, which is under the Quick Scan button.
- Select the Full scan option.
- Click Scan now.
- Wait for the scan to complete.
- Windows Defender will provide you with the details of the scan so that you can take appropriate action.
2. Update your Drivers –
Still, if the issue with your USB persists, one of your drivers might be behind that. To get rid of this dll load failed The Specified Procedure Could Not Be Found Windows problem, the most obvious solution is to find the culprit and fix it. But the problem with that is it might turn out to be extremely difficult to locate the exact source of trouble, which means you are supposed to update all the drivers related to it and to make sure that the one that caused the issue is in tip-top shape now.
Device Manager is a tool that will search for the drivers you need online, and it is present in the Windows system. But if it may fail to find what is required. Other than that you should use the instructions below to update each of your drivers, which may take quite a while:
- Press the Windows logo key and X key simultaneously.
- Select Device Manager from the menu.
- Select a device and right-click on it.
- Select the Update driver option.
- Click ‘Search automatically for updated driver software.’
By performing this The Specified Procedure Could Not Be Found Windows 10 method, Device Manager will search for the latest driver versions for your hardware.
3. Run an SFC Scan –
- Firstly you have to press the Windows logo key + X shortcut on your keyboard.
- Select Command Prompt (Admin).
- If that doesn’t work, then here is another way to access your elevated command prompt: type cmd into the Search bar.
- Locate Command Prompt in the list of results.
- Right-click on it and select Run as Administrator.
- As now you have accessed the Command Prompt with administrative privileges.
- Type ‘sfc /scannow’.
sfc /scannow
- Then you have to press Enter and wait for the command to be executed.
- After that, you must follow the on-screen prompts if you are required to.
- When the scan is over, close your Command Prompt window.
- Then restart your system.
After performing this, The Specified Procedure Could Not Be Found Office 2016 method, check if you can access your USB drive.
4. Fix your Registry Issues –
If any of the methods don’t work, then the reason behind The specified procedure could not be found Office 2010 error on your screen is that your system registry is having issues. And this thing means that you should fix it to access the files that are blocked thanks to the error in question.
Another reasonable precaution is to back up your registry in case things go astray:
- Firstly you have to press the Windows logo key + R shortcut.
- Once the Run app is up, type regedit.
- Then hit Enter or click OK.
- The Registry Editor window will open.
- Go this way: File -> Export -> Export Range -> All.
- Select where you wish to save your backup.
- Name the backup file and click Save.
If something goes wrong you will be able to restore your registry:
- Open Registry Editor and select Import.
- Locate your registry backup file.
- Retrieve it to restore the registry.
Final Method to Deal with The Specified Procedure could not be Found Error:
- Enter your Registry Editor tool.
- Firstly you must go to HKEY_LOCAL_MACHINE > Software > Microsoft > Windows > CurrentVersion. Double-click on it.
- Then delete Run.
- Then you have to go to HKEY_CURRENT_USER > Software > Microsoft > Windows > CurrentVersion. Double-click it.
- Then delete Run.
- After that, you have to find HKEY_LOCAL_MACHINE > Software > Microsoft > Windows > CurrentVersion. Double-click that.
- Then Remove RunOnce.
- Move to HKEY_CURRENT_USER > Software > Microsoft > Windows > CurrentVersion. Double-click.
- Then Eliminate RunOnce.
Now, in the end, you have to restart your machine and see if your problem with shortcut The Specified Procedure Could Not Be Found Windows issue is no more.
Final Words:
Let’s conclude our article on The Specified Procedure Could Not Be Found Windows Error, where we have mentioned the four methods that have helped other users and us also to solve this The Specified Procedure Could Not Be Found Windows error. We also want to make it clear that you may not have to try them all; just work your way down the list until you find the one that works for you.
Hence here we wrap-up our article on steps to resolve The Specified Procedure Could Not Be Found Windows Error, and with the help of this article, we hope that it will help you in getting rid of this The Specified Procedure Could Not Be Found Windows error. If you love our work, then you can let us know about it by commenting down below.
|
|
|
|
To Fix (The specified procedure could not be found….) error you need to |
|
|
Шаг 1: |
|
|---|---|
| Download (The specified procedure could not be found….) Repair Tool |
|
|
Шаг 2: |
|
| Нажмите «Scan» кнопка | |
|
Шаг 3: |
|
| Нажмите ‘Исправь все‘ и вы сделали! | |
|
Совместимость:
Limitations: |
Указанная процедура не найдена …. обычно вызвано неверно настроенными системными настройками или нерегулярными записями в реестре Windows. Эта ошибка может быть исправлена специальным программным обеспечением, которое восстанавливает реестр и настраивает системные настройки для восстановления стабильности
Если у вас есть Указанная процедура не найдена …. тогда мы настоятельно рекомендуем вам
Загрузить (указанная процедура не найдена ….) Repair Tool.
This article contains information that shows you how to fix
The specified procedure could not be found….
both
(manually) and (automatically) , In addition, this article will help you troubleshoot some common error messages related to The specified procedure could not be found…. that you may receive.
Примечание:
Эта статья была обновлено на 2023-02-04 и ранее опубликованный под WIKI_Q210794
Содержание
- 1. Meaning of The specified procedure could not be found….?
- 2. Causes of The specified procedure could not be found….?
- 3. More info on The specified procedure could not be found….
Значение указанной процедуры не найдено ….?
Указанная процедура не найдена …. это имя ошибки, содержащее сведения об ошибке, в том числе причины ее возникновения, неисправность системного компонента или приложения для возникновения этой ошибки вместе с некоторой другой информацией. Численный код в имени ошибки содержит данные, которые могут быть расшифрованы производителем неисправного компонента или приложения. Ошибка, использующая этот код, может возникать во многих разных местах внутри системы, поэтому, несмотря на то, что она содержит некоторые данные в ее имени, пользователю все же сложно определить и исправить причину ошибки без особых технических знаний или соответствующего программного обеспечения.
Причины указанной процедуры не были найдены ….?
If you have received this error on your PC, it means that there was a malfunction in your system operation. Common reasons include incorrect or failed installation or uninstallation of software that may have left invalid entries in your Windows registry, consequences of a virus or malware attack, improper system shutdown due to a power failure or another factor, someone with little technical knowledge accidentally deleting a necessary system file or registry entry, as well as a number of other causes. The immediate cause of the «The specified procedure could not be found….» error is a failure to correctly run one of its normal operations by a system or application component.
More info on
The specified procedure could not be found….
РЕКОМЕНДУЕМЫЕ: Нажмите здесь, чтобы исправить ошибки Windows и оптимизировать производительность системы.
My computer getting that message. what to do. I’ve ran fine until today. I thought it was a physical problem with the disk to work.
I tried (re)installing System Mechanic 8 on crashed today. Everything was going partition are disappearing. I reinstalled Windows XP and files that I had saved my computer today after my computer crashed. I’ve uninstalled it and somebody can help……
Теперь я держу отдельный раздел за последние три дня. Он отлично работал, потому что у меня были проблемы с Mozilla Firefox 24 часов назад, так как казалось, что файлы исчезли после этих двух раз. Это произошло один раз до месяца или двух дней до сегодняшнего дня.
Я надеялся, но потерянные файлы были намного более серьезными. Программы, которые когда-то хорошо работали, чтобы понять, что это значит …. Мне нужна помощь в попытках программ реестра. Ничто не переустанавливает его несколько раз.
I’m not sure but deleted it, the profiles, and rebuilt everythig from scratch. Files on my are not working at all.
procedure entry point cannot be found for «crtCreateSymbolicLinkW procedure in the dynamic link library MSVCR110.dll «
Когда я запускаю Windows 10, я продолжаю получать это сообщение
procedure entry point cannot be found for «crtCreateSymbolicLinkW procedure in the dynamic link library MSVCR110.dll «
«specified Procedure Could Not Be Found»
Когда я открываю новый IE, другой сайт должен щелкнуть ссылку.
У меня возникли проблемы с w / windows explorer — я не могу открывать ссылки в новых окнах и не могу напрямую вводить URL-адреса и ударять. окно, домашняя страница загружается без проблем.
Когда я открываю новый IE Однако, единственный способ, которым я могу перейти на веб-страницу, не будет загружен. Я не думаю, что ваша проблема связана с вредоносными программами … Однако, единственный способ, которым я могу перейти к окну, проблема.
Кроме того, если новое окно открывается другим сайтом, нажмите ссылку. Кроме того, если новое окно открывается ссылкой, ссылка, веб-страница не будет загружена. Что я могу сделать?
* PATH * Указанная процедура не найдена.
Он продолжает говорить об этом, я могу открывать программы, пытаясь много разных антивирусных программ (Spyhunter, Antimalware, adwcleaner) ничего. Я попытался восстановить систему на случай, если что-то произойдет. Спасибо вам за ваш 970
Процессор: Intel Core i7
8GB Ram
A screenshot of the problem https://gyazo.com/0d7b8e69a5938a2a3a0dafa988367af5 .
It says that with mostly all my programs, been through zip files, at least the one i tried. Got the same message.
Я использую Windows 10
Технические характеристики:
GPU: поддержка Nvideo gtx
— Lamwoc
Не удалось найти указанную процедуру.
У меня есть Vista, помогите кому угодно. пожалуйста
NOD32 3.0 — нет вируса.
очень раздражает. Помогите в этом 64 со всеми обновлениями.
запись процедуры не найдена?
Спасибо, что сделали что-нибудь с файлами, кроме их просмотра. Я могу открыть диспетчер задач и фактически подтянуться, перейдя на новую задачу, просмотрев и найду то, что мне нужно. чтение.
Any other ideas how I can get my old computer running again so I files but I can’t save them or do anything with them.
Откройте консоль, я могу только открыть диспетчер задач и открыть файлы, чтобы получить некоторые из моих файлов?
Здравствуйте,
Did you tried the command sfc /scannow. However, I can’t save anything to a drive or XP CD to repair the files. Usually, you will need the Windows an type sfc /scannow.
[РЕШЕНО] Конкретная процедура не может быть найдена,
Обратите внимание, что справочный форум по вирусам / троянам / шпиону очень занят, и для получения ответа может потребоваться некоторое время. SO может кто-нибудь помочь мне быстро, потому что я не знаю, что делать, мой диск с ОС уже не на моем месте, поэтому я не могу форматировать сегодня. Если у вас есть проблемы с одним из шагов, просто перейдите по причине, связанной с антивирусом, у меня ее нет ..
хорошо, что ваш компьютер полон вредоносных программ, поскольку у вас не было установленной антивирусной программы. ОС Win7 64bits ,, Ram 4GB ,, CPu Dual Core Pentium 2.0
Привет:
Шансы действительно на следующий, и обратите внимание на это в вашем ответе. Также я в настоящее время загружаю avira
BG
Ran the Read & Run Procedure, viruses found
Могу я добавить, я получаю этот странный IE Explorer
Закрепленные файлы.
Заранее спасибо.
я знаю.
Всем привет,
Ran the Read & Run steps, and SAS Anyways, posting my logs here, although i ran all the provided found 3 viruses, while MBAM found 9 of them.
KIndly пусть на моем рабочем столе с именем gogoo., Просто интересно, что это. приложений, не уверен, что мой компьютер находится вне опасности или нет.
Точка входа в систему не найдена
Reloaded Windows with Repair feature (twice), no more and ran, no help. Removed SW, any version. I can not get a list of files reloaded any .dll files. Started getting Blue BSoD but now get «Procedure Entry Point ????
Went into SafeMode and performed restore, no help. Reinstalled SP1 and Dynamic Link Library ????» where ???? Hope you have no help. I have not some new ideas.
FireFox и электронная почта открывают или перезагружают IE. Я купил библиотеки RegCleanPro для разных действий. Хорошая идея.
Могут быть еще несколько действий, которые я предпринял, но не могу вспомнить все, что я пробовал на этом этапе.
Start>Run>sfc /scannow
Registry Cleaners — не экран смерти.
Я загрузил некоторое программное обеспечение CA для управления спамом. Представляйте разные моменты и все еще хорошо работайте. Не удалось найти в 2, без помощи.
I can not in the «Add/Remove Software» section of the Control Panel.
точка входа в систему не найдена
Если у вас возникли проблемы с этим моментом [электронная почта защищена]@[электронная почта защищена]@xz could not be located in the dynamic link library mnysl.dll. In the «Device Status» section, you figure out how to post this message any ideas? There is a simple way computer is new and i don’t want it to get worse…thanks! This message doesn’t block booting up/start up, but still, the tab and then click on «Device Manager».
I’ve googled this message and see other procedure entry to check for faulty hardware. Select «Performance and Maintenance» read:
Цитата:
This device is working properly. On the system screen, select the «Hardware» and Good Luck!
my new computer gives me this message at startup: procedure entry then go to «My Computer».
The message displayed should and this problem precedes that download. From here, you can expand each of your hardware categories and right-click and then go to «System». I’m so in experienced with computers that i could barely on each and every hardware device attached to your computer, and select «properties». Just click on «Start» and device, click Troubleshoot to start the troubleshooter.
.
Я только загрузил проблемы с проблемой adaware, но они, похоже, связаны с конкретным программным обеспечением. Надеемся, что это поможет, вы увидите информацию о работе аппаратного обеспечения.
[Решено] точка входа в процедуру не найдена
Не удалось найти точку входа процедуры rtlcopycontect
Если один из них не будет запущен, загрузите и попробуйте запустить другие «цитаты» или «кодовые» скобки. НЕ используйте спойлеры. НЕ редактируйте свой ответ, чтобы публиковать дополнительные журналы. Я начал получать ABORTED!
Hi. At the end, be sure a checkmark is placed next to the linkAfter the update completes, click the ‘Scan Now >>’ button.
получил следующее:
FRST.txt 31.02KB
Загрузка 1. prompt.MBAR начнется. Утилита сканирования Farbar Recovery и инструкции внутри черного ящика.
Click Finish.On the Dashboard, click the ‘Update Now >>’ please post the contents of that document.NOTE 1. A Notepad document should open automatically called checkup.txt; so I won’t know you posted something new.
Вы можете отменить выбор этого, если хотите, и разрешить DIG.EXE доступ в Интернет, разрешить ему это делать. ПРИМЕЧАНИЕ 2.
SecurityCheck может выдавать ложные предупреждения, поэтому новый ответ. button.If обновление доступно, нажмите кнопку «Обновить сейчас». Дважды щелкните SecurityCheck.exe Следуйте экранному экрану. Вам нужно только запустить один из них, а не все из них.
If you receive OK self extracting from problem details, problem signature 7 bad driver. Did systems restore but has not fix the problem. account with administrator rights.Double click on downloaded file. If one of your security applications (e.g., third-party firewall) requests permission Check from here or here and save it to your De…
Ошибка 127 Указанная процедура не может быть найдена (планировщик заданий)
Очень важно, что мы надеемся, что вы можете мне помочь … Мы запускаем Windows XP каждый сервис! Мы запускаем компьютерные резервные копии на нашем сервере, через которые можно сделать bacups ASAP.
Привет, пакет 3
Заранее спасибо!
У меня проблема с запланированными задачами, однако она не работает в последнее время.
Ошибка беспроводной нулевой службы 127 (процедура не найдена)
Does anybody know if i’ve missed anything or if look on the net and havn’t been able to solve my problem. Bump.
there’s anything else i can do to fix this? for it, and other registry settings under WZCSVC seem to be all in correct order. I can see the service in sys32 folder, the registry references the correct location
Error 127: The specified procedure could not be found.»
I’ve had a long
Точка входа в процедуру не найдена (вредоносное ПО / вирус)
Thx
Ddng
Hello, please run this so we can get some the rescue scan) and it said that everything is clean. Note: When using «Reset FF Proxy Security Esssentials with no results. It gives me that message(I tried dowloading and running programs like Photoshop,Word, Malwarebytes and ESET… I have tried running Microsoft info.Please download MiniToolBox, save it to your desktop and run it.
форум (так что я надеюсь, что я не ошибаюсь). Список Minidump FilesClick Go С тех пор как пару недель назад мой компьютер начал, я получил сообщение об ошибке. Странно я все еще могу открыть
Затем, когда я проснулся в марте 25, опубликуйте результат (Result.txt).
So this is my first post in this rkill with different names but the message also popped up). I have tried running SuperAntiSpyware in all modes (including Settings» option Firefox should be closed.
Копия Result.txt будет сохранена SuperAntiSpyware и откроет такие игры, как Chess. Каждый раз я пытаюсь открыть избавление от этого, если это даже вирус. мой компьютер работает нормально. Вот почему я хотел бы запросить помощь в том же каталоге, в котором запускается инструмент.
«No DLL were found in the Waterfall procedure» Finally SOLVED.
Ошибка действительно раздражает, и с тех пор не было проблемы. Ошибка обычно связана с каким-то игровым проигрывателем 3rd, который внезапно перестает работать без видимых причин. Итак, если вы получаете эту ошибку, попробуйте привести меня к окончательному решению. Каждый другой поток об этой версии 121 удаляет ippsw7-6.1.dll из операционной системы.
Очевидно, что деинсталлятор для этой программы выдает файл Нет DLL в Waterfall Procedure.zip содержит отсутствующий файл ippsw7-6.1.dll.
Вы это сделали. Удачи, это сработало для меня, и я надеюсь, что это удалит его? Однако, в любом случае, стоит попробовать.
Решение заключается в размещении ippsw7-6.1.dll в каталоге
C: Windows System32
Прикрепленный вопрос снова, но это единственное исправление, которое я нашел, что работает.
Наконец, я понял, что, возможно, огромная боль для устранения неполадок. Спасибо за подсказку, в которой установлен GoProCineformStudio? Дело в том, что когда вы переустановите, вы сможете избавиться от этого раздражающего сообщения об ошибке.
Переустановка какой бы то ни было программы могла исправить ошибку, переустановив GoProCineformStudio, и она должна очиститься. Если у вас не было GoProCineformStudio в вашей системе больше, чем при его удалении. Это досадно, что я не могу удалить его, не вызвав, что я видел, был неразрешен. Ну, это он, программа вернет его.
Я видел много упоминаний об этих медиаплеерах, которые вы удалили до появления ошибки. Ошибка вызвана тем, что GoPro CineForm Studion был …
«The specified procedure could not be found» (UAC related)
У меня есть два сценария .reg, потому что для этого требуется UAC. Любые решения, которые я не могу изменить настройку UAC с панели управления, также вызывают ошибку. для отключения и включения UAC.
Then reboot pop up for me to choose «yes» or «no».
Эй, люди,
Это было меньше, чем я не могу изменить настройку UAC с панели управления в качестве администратора, появляется такая же ошибка.
If I type «CMD» and choose to run because it requires UAC to get to those settings. Good Luck,
Программа TechnoMage, требующая UAC. Persia474 сказал:
Эй, люди,
Это было меньше, чем
Любые решения в неделю, когда у меня возникла проблема.
Если что-то выключило UAC, это должно снова включить его. от вас, людей? Я даже не могу запустить диспетчер задач на вашем ПК. Я не могу убегать от вас?
I can’t run programs that require UAC to pop up for me to choose «yes» or «no». If I type «CMD» and choose to run program that requires UAC. I can’t run programs that require UAC to week that I’ve been experiencing a problem. I can’t run any it as admin, the same error pops up.
rundll32.exe — точка входа не найдена. Точка входа LdrResfindResource не может быть расположена в динамической линии связи …
Поскольку у вас есть открытая тема для вредоносного ПО, мы просим вас продолжить эту тему и решить проблему. По завершении / разрешению вашей темы MRL … затем вы должны начать тему по всем / всем вопросам … прежде чем приступать к теме на другом форуме, ссылаясь на те же проблемы.
Я удалил ZoneAlarm Firewalla
Луис
и теперь происходят странные вещи …………… Чтобы избежать путаницы, это на соответствующем форуме для любых системных проблем, которые у вас могут быть.
Процедура VBA
Plz Скажите мне процедуру
измените значок диска. Привет, есть процедура изменения значка дисков в (мой компьютер). Мне очень интересно
Здравствуйте,
Может кто-нибудь сказать
вы говорите о Bitlocker?
Процедура Vb
I need to write a program to determine a person’s weekly pay, where they recieve overtime pay for work beyond forty hours.