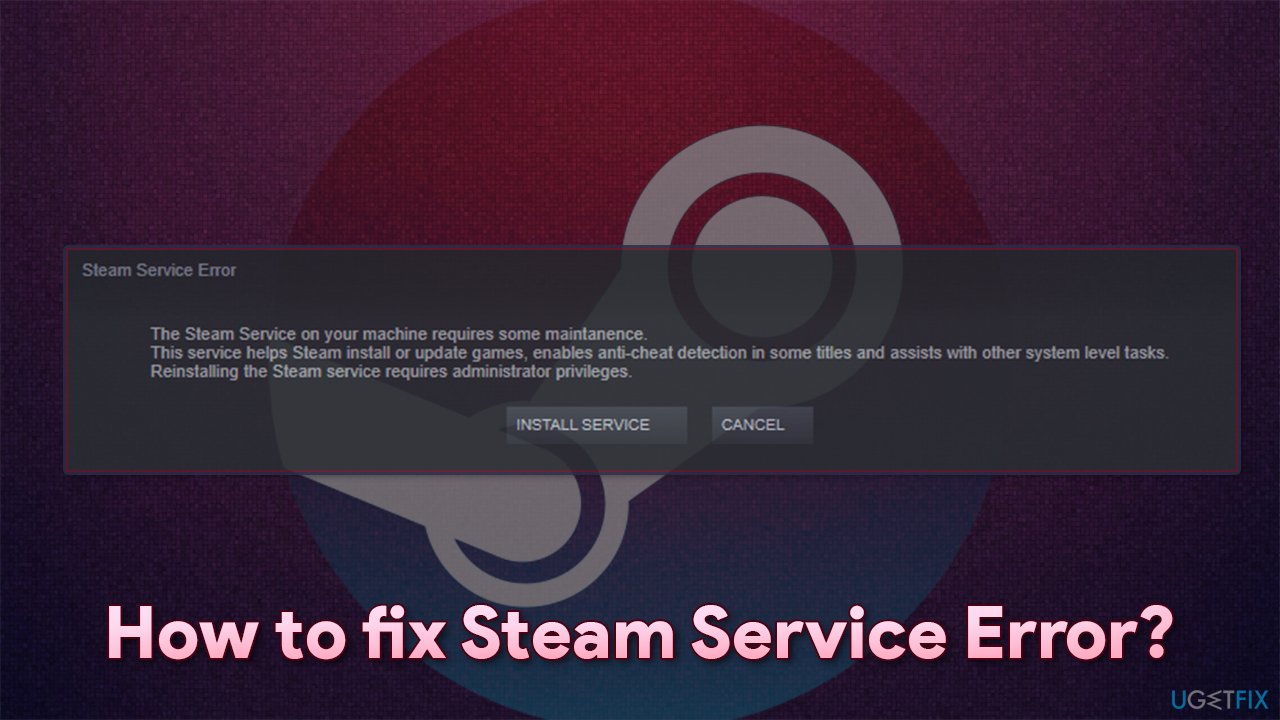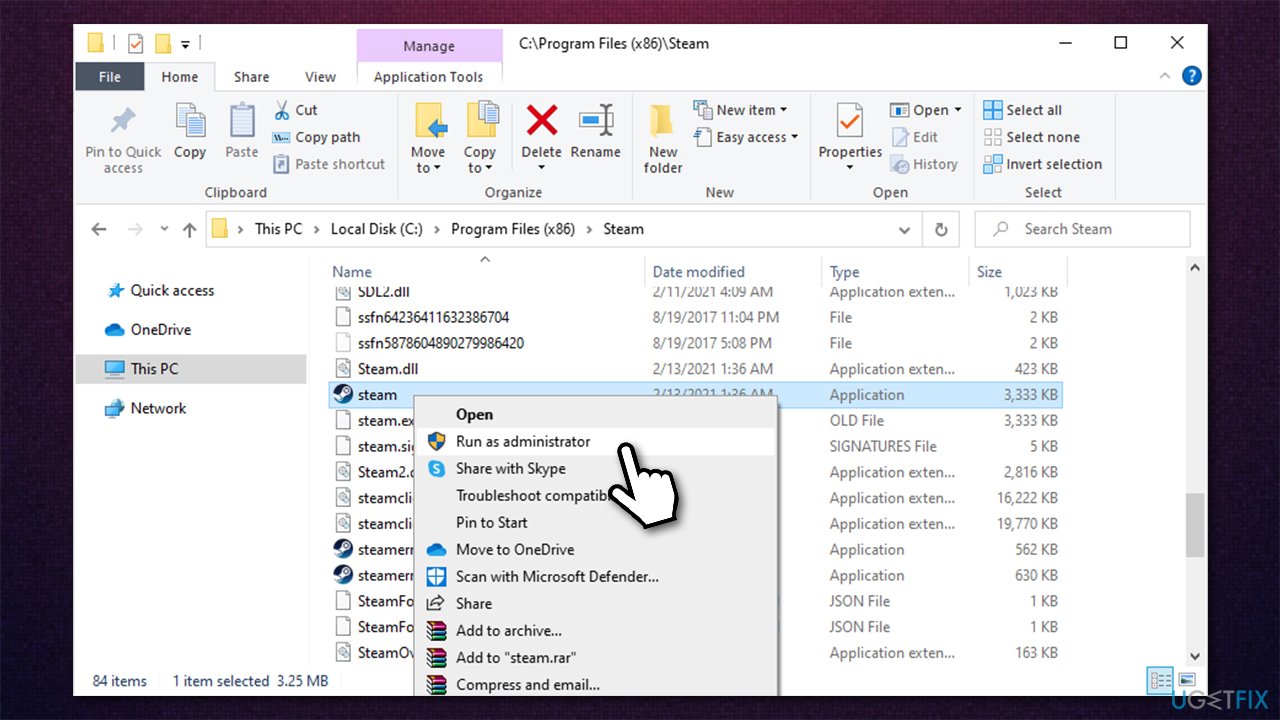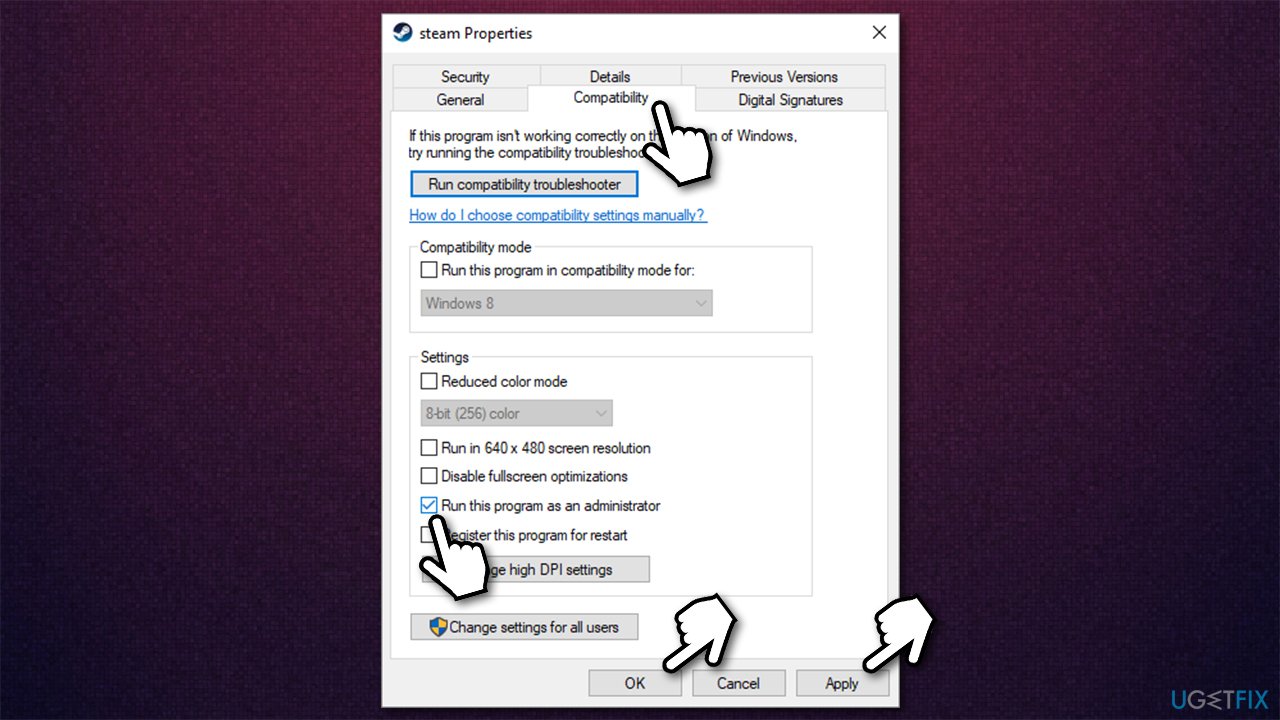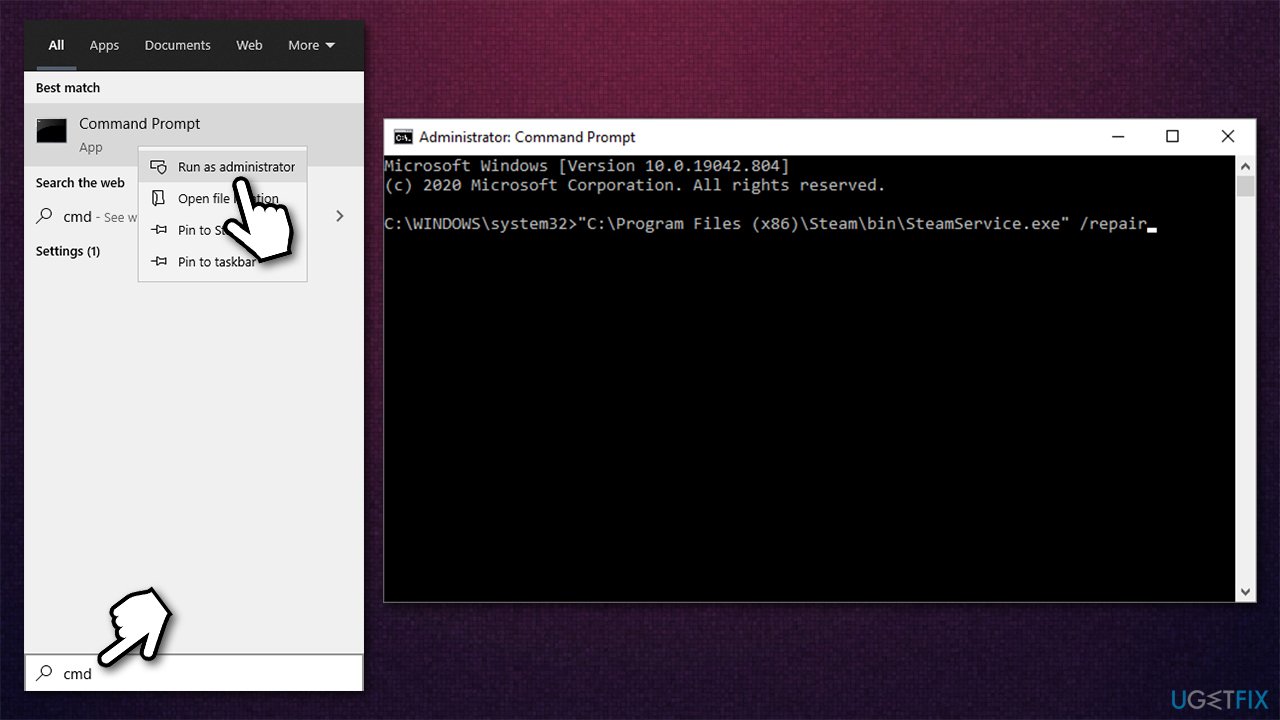Several users have reported that they are unable to launch Steam on their Windows computers. When doing the same, they encountered Steam Service Error, The Steam Service error requires some maintenance. Following is the exact error message you may have seen when this error appears.

Steam Service Error
The Steam Service on your machine requires some maintenance.
This service helps Steam install or update games, enables anti-cheat detection in some titles and assists with other system level tasks.
Reinstalling the Steam service required administrator privileges.
In this post, we will find a remedy to this solution.
If you encountered Steam Service Error, The Steam Service error requires some maintenance, follow the solutions to resolve the issue.
- Reboot Steam
- Click on the INSTALL SERVICE button
- Check Steam Client Service Status
- Run Steam as an administrator
- Allow Steam through antivirus or Windows Firewall
- Repair Steam Client App
- Reinstall Steam Client App
Let us talk about them in detail.
1] Reboot Steam
The first thing you should do upon receiving this error message is to click on the close button of the dialog box, close Steam entirely, which includes opening Task Manager and end all the related tasks, and then restart Steam. This will allow Steam to inspect all its services, and if one of them was closed the last time it launched, it will open this time.
2] Click on the INSTALL SERVICE button
If, after rebooting Steam, you still received the same error message, click on the INSTALL SERVICE button and allow Steam to install all services again. It may take a little time, but once the services are reinstalled, open the app and check if the issue is resolved. Hopefully, this will do the trick for you.
3] Check Steam Client Service Status
You need to make sure that the Steam Client Status is enabled and working. The service should be enabled and the Startup type must be set to Automatic. This service is used by Steam to load some of its features. In order to check and enable the service, follow the prescribed steps.
- Open the Services app from the Start Menu.
- Look for the Steam Client Service from the list.
- Right-click on the service and click Edit.
- Change the Startup type to Automatic and click on the Start button.
After making the adjustments, open Steam, and when asked to install services, do that and see if the issue is resolved. Hopefully, this will do the trick for you.
4] Run Steam as an administrator
Next up, let us launch Steam as an administrator and install the missing services. To do the same, right-click on the Steam client app and select Run as administrator. You will see a UAC prompt, click Yes to continue. If this worked and you want Steam to always open with administrative privileges, follow the prescribed steps.
- Right-click on Steam and select Properties.
- Go to the Compatibility tab and tick Run this program as an administrator.
- Click Apply > Ok.
Hopefully, your issue will be resolved pretty easily.
5] Allow Steam through antivirus or Windows Firewall
There are instances reported when Steam services are stopped by a third-party antivirus. Maybe that’s what’s happening in your case as well. We won’t recommend you disable the antivirus or firewall as that will make your computer vulnerable to attacks. What you can do instead is allow the Steam Client through Firewall or whitelist it in the antivirus. Hopefully, that will do the trick for you.
6] Repair Steam Client App
You will encounter this error message if the Steam Client app on your system is corrupted. You can very easily repair the Steam Client app using a cmd command. In this solution, we are going to do the same, follow the prescribed steps to repair the Steam Client app.
- Open Command Prompt as an administrator.
- Paste the following command.
"C:Program Files (x86)SteambinSteamService.exe” /repair
- Hit Enter.
After the command is executed, you will see Steam Client Service “C:Program Files (x86)Steam” repair completed message.
Note: If you have installed Steam in a custom location, go there and copy the path of the SteamService.exe file.
7] Reinstall Steam Client App
If the Steam App is not repaired after running the command mentioned above, your last resort is to uninstall the app completely and then reinstall it. Reinstalling the app will allow Steam to install the services that it lacks; we are also going to install the app with administrative privileges. However, first of all, uninstall Steam from your device.
- Open Windows Settings.
- Navigate to Apps > Apps & features.
- Look for “Steam”.
- Windows 11: Click on the three vertical dots and select Uninstall.
- Windows 10: Click on the app and select Uninstall.
- Click on the Uninstall button to confirm your actions.
Once you have uninstalled the app, go to store.steampowered.com and click on the Install Service button. Go to the Download folder, right-click on the Steam installation package and click on Run as administrator. Hopefully, this time, all services will be installed.
That’s it!
Read: Fix Steam Missing File Privileges error on Windows PC
How do I fix Steam installation service?
To fix Steam installation Service, you need to run the repair command. To do the same, scroll up and read the sixth solution. We have mentioned a command that when you run in the elevated mode Command Prompt will repair the app. If the issue still persists, execute some other solutions mentioned in this post.
Why is my Steam client not working?
There could be several reasons why your Steam client is not working. If Steam won’t go online and just stays in the offline mode, you should first check if your Internet is working. You can pull out some other app that works online, and if they are connecting to the Internet, there is something wrong with it. If the Internet was not the cause, check our guide on what to do when Steam won’t go online.
Also Read: Fix Steam needs to be online to update error on Windows PC.
Несколько пользователей сообщили, что не могут запустить Steam на своих компьютерах с Windows. Делая то же самое, они столкнулись с ошибкой службы Steam. Ошибка службы Steam требует некоторого обслуживания. Ниже приведено точное сообщение об ошибке, которое вы могли увидеть при появлении этой ошибки.
Ошибка службы Steam
Служба Steam на вашем компьютере требует некоторого обслуживания.
Эта служба помогает Steam устанавливать или обновлять игры, включает обнаружение читов в некоторых играх и помогает с другими задачами системного уровня.
Для переустановки службы Steam требуются права администратора.
В этом посте мы найдем средство от этого решения.
Если вы столкнулись Ошибка службы Steam. Ошибка службы Steam требует некоторого обслуживания.следуйте решениям, чтобы решить проблему.
- Перезагрузите Steam
- Нажмите на кнопку УСТАНОВИТЬ СЕРВИС
- Проверить статус службы клиента Steam
- Запустите Steam от имени администратора
- Разрешить Steam через антивирус или брандмауэр Windows
- Восстановить клиентское приложение Steam
- Переустановите клиентское приложение Steam.
Поговорим о них подробно.
1]Перезагрузите Steam
Первое, что вы должны сделать при получении этого сообщения об ошибке, — это нажать кнопку закрытия диалогового окна, полностью закрыть Steam, включая открытие диспетчера задач и завершение всех связанных задач, а затем перезапустить Steam. Это позволит Steam проверить все свои сервисы, и если один из них был закрыт при последнем запуске, то в этот раз он откроется.
2]Нажмите кнопку «УСТАНОВИТЬ СЛУЖБУ».
Если после перезагрузки Steam вы по-прежнему получаете то же сообщение об ошибке, нажмите кнопку «УСТАНОВИТЬ СЛУЖБУ» и разрешите Steam снова установить все службы. Это может занять некоторое время, но после переустановки служб откройте приложение и проверьте, решена ли проблема. Надеюсь, это поможет вам.
3]Проверьте статус службы клиента Steam.
Вам нужно убедиться, что статус клиента Steam включен и работает. Служба должна быть включена, а тип запуска должен быть установлен на автоматический. Этот сервис используется Steam для загрузки некоторых его функций. Чтобы проверить и включить услугу, выполните предписанные шаги.
- Откройте приложение «Службы» в меню «Пуск».
- Ищите Служба клиента Steam из списка.
- Щелкните правой кнопкой мыши службу и выберите «Изменить».
- Измените Тип запуска на Автоматический и нажмите кнопку Пуск.
После внесения изменений откройте Steam и, когда вас попросят установить службы, сделайте это и посмотрите, решена ли проблема. Надеюсь, это поможет вам.
4]Запустите Steam от имени администратора.
Далее давайте запустим Steam от имени администратора и установим недостающие службы. Чтобы сделать то же самое, щелкните правой кнопкой мыши клиентское приложение Steam и выберите «Запуск от имени администратора». Вы увидите приглашение UAC, нажмите «Да», чтобы продолжить. Если это сработало и вы хотите, чтобы Steam всегда открывался с правами администратора, выполните предписанные шаги.
- Щелкните правой кнопкой мыши Steam и выберите «Свойства».
- Перейти к Совместимость вкладка и галочка Запустите эту программу от имени администратора.
- Нажмите Применить> Хорошо.
Надеюсь, ваша проблема будет решена довольно легко.
5]Разрешить Steam через антивирус или брандмауэр Windows
Сообщается о случаях, когда службы Steam останавливаются сторонним антивирусом. Возможно, это то, что происходит и в вашем случае. Мы не рекомендуем вам отключать антивирус или брандмауэр, так как это сделает ваш компьютер уязвимым для атак. Вместо этого вы можете разрешить клиент Steam через брандмауэр или добавить его в белый список антивируса. Надеюсь, это поможет вам.
6]Восстановить клиентское приложение Steam
Вы столкнетесь с этим сообщением об ошибке, если клиентское приложение Steam в вашей системе повреждено. Вы можете очень легко восстановить клиентское приложение Steam с помощью команды cmd. В этом решении мы собираемся сделать то же самое, следуя предписанным шагам, чтобы восстановить клиентское приложение Steam.
- Откройте командную строку от имени администратора.
- Вставьте следующую команду: «C:Program Files (x86)SteambinSteamService.exe» /repair
- Нажмите Enter.
После выполнения команды вы увидите Восстановление клиентской службы Steam «C:Program Files (x86)Steam» завершено сообщение.
Примечание. Если вы установили Steam в другое место, перейдите туда и скопируйте путь к файлу SteamService.exe.
7]Переустановите клиентское приложение Steam.
Если приложение Steam не восстановилось после выполнения упомянутой выше команды, в крайнем случае вы можете полностью удалить приложение, а затем переустановить его. Переустановка приложения позволит Steam установить службы, которых ему не хватает; мы также собираемся установить приложение с правами администратора. Однако прежде всего удалите Steam со своего устройства.
- Открытым Параметры Windows.
- Перейдите к Приложения > Приложения и функции.
- Ищу «Готовить на пару».
- Windows 11: нажмите на три вертикальные точки и выберите Удалить.
- Windows 10: нажмите на приложение и выберите Удалить.
- Нажмите на кнопку «Удалить», чтобы подтвердить свои действия.
После удаления приложения перейдите на store.steampowered.com и нажмите кнопку «Установить службу». Перейдите в папку «Загрузки», щелкните правой кнопкой мыши установочный пакет Steam и выберите «Запуск от имени администратора». Надеюсь, на этот раз все сервисы будут установлены.
Вот и все!
Читать: исправить ошибку Steam Missing File Privileges на ПК с Windows
Как мне исправить мою службу Steam?
Чтобы исправить службу Steam, вам нужно запустить команду восстановления. Чтобы сделать то же самое, прокрутите вверх и прочитайте шестое решение. Мы упомянули команду, которая при запуске в командной строке с повышенными правами восстанавливает приложение. Если проблема не устранена, выполните некоторые другие решения, упомянутые в этом сообщении.
Как исправить онлайн-ошибку Steam?
Если Steam не выходит в сеть и просто остается в автономном режиме, вам следует сначала проверить, работает ли ваш Интернет. Вы можете вытащить какое-то другое приложение, которое работает онлайн, и если они подключаются к Интернету, с ним что-то не так. Если Интернет не был причиной, ознакомьтесь с нашим руководством о том, что делать, если Steam не подключается к сети.
Читайте также: исправление Steam должен быть в сети, чтобы обновить ошибку на ПК с Windows.
Содержание
- Steam service error the steam service on your machine
- Steam service error the steam service on your machine
- Steam service error the steam service on your machine
- Steam service error the steam service on your machine
- Steam service error the steam service on your machine
Steam service error the steam service on your machine
So when I booted up my PC today and opened steam, I was greeted with a popup.
«The Steam Service on your machine requires maintanence.
This service helps Steam install or update games, enables anti-cheat detection in some titles and assists with other system level tasks.
Reinstalling the Steam service requires administrator privileges.»
I could either click «INSTALL SERVICE» or «CANCEL». I clicked install service, not thinking twice it wasn’t valve. It froze and the administrator prvileges thing came up and it said it was a verified publisher, from valve. So I accepted it, not thinking twice. I then noticed, wait a minute. «Maintanence». Thats a spelling error. I quickly ran into task manager and stopped the official steam service, and it made it go away. I then opened steam again, and it was fine.
So, was it a hijacking service? Did steam just spell something wrong?? I’m running malwarebtyes and avast scans right now, nothing yet. Please help
Wipe the drive and clean install the OS
Any time you get a virus (and don’t feel like actually removing it, from every folder it could be hiding (thousands)) this is best way.
a. im too lazy to do that
b. i dont know how
c. everything seems fine and looks like i dont need to go that far
It’s not hard, USB stick, follow istructions in it.
Yeah, that’s what viruses / trojans / rats do, they sit and do nothing for a while.
It could’ve been a keylogger, and every key you press is being remembered, ready to send back to whoever made it.
Could be a program that collects account details (bank details mainly.)
And because you gave it admin access, it could install itself anywhere, very hard to find, and completely remove.
Do yourself a favour, reinstall the OS (after copying important files to another HDD), and change your account passwords.
And browse safer next time.
Источник
Steam service error the steam service on your machine
So when I booted up my PC today and opened steam, I was greeted with a popup.
«The Steam Service on your machine requires maintanence.
This service helps Steam install or update games, enables anti-cheat detection in some titles and assists with other system level tasks.
Reinstalling the Steam service requires administrator privileges.»
I could either click «INSTALL SERVICE» or «CANCEL». I clicked install service, not thinking twice it wasn’t valve. It froze and the administrator prvileges thing came up and it said it was a verified publisher, from valve. So I accepted it, not thinking twice. I then noticed, wait a minute. «Maintanence». Thats a spelling error. I quickly ran into task manager and stopped the official steam service, and it made it go away. I then opened steam again, and it was fine.
So, was it a hijacking service? Did steam just spell something wrong?? I’m running malwarebtyes and avast scans right now, nothing yet. Please help
looks real, but I don’t remember ever seeing it
looks real, but I don’t remember ever seeing it
Yea I was there, some dude in there found a trojan in his steam files, so I’m wondering if its again, real, or its a hijacking thing. Because the misspelling is so odd.
looks real, but I don’t remember ever seeing it
Yea I was there, some dude in there found a trojan in his steam files, so I’m wondering if its again, real, or its a hijacking thing. Because the misspelling is so odd.
Just what I said.
They have start with Windows options, never use that.
Dont uninstall Steam if you have games installed, just do a steam repair
Go to where steam client is installed, delete everything in that folder EXCEPT FOR THE FOLLOWING.
Steam.exe (app)
DepotCache (folder)
SteamApps (folder)
UserData (folder)
Also delete what’s inside.
C:/Users/AppData/Local/Steam
^Check the AppData/Roaming folder also.
Now with all those old junk clutter of files gone, you will have only lateat client files with latest version freshly downloaded. To do this, now right click Steam.exe and click Run As Admin. Wait for the download to complete and for the client to load. Any client settings you had are all defaults now, so be sure to change what you need.
When you are done using a game client, make sure it gets fully exited. Avoid restarting/shutting down the PC before exiting all your game clients. As this could undo some things you changed while it was running. And the client will think it crashed and this could corrupt some files.
Источник
Steam service error the steam service on your machine
I have tried everything I could find about this issue and nothing helps. Here is what I have do so far.
Running as admin bypasses the problem and doesn’t fix it.
Uninstall and reinstall
«C:Program Files (x86)binSteamService.exe» /repair
Changed startup type to manual/automatic, works until i restart then its back on disable and issue comes back.
msconfig, If i don’t click install then steam client doesn’t show up. But at restart back to having issue.
I have turned off antivirus and firewall but still have same issue.
If there is something I missed please post.
Clear download cache or switch to beta and back. to see if that change anything.
ps.
but do not fiddle with steam.exe compability mode ( under windows services is steamclientservice ) working as administrator setup
some game dont like fiddle with steam.exe option, and make sure steam.exe is add to whitelist at antivirus app.
just for the record, turn off antivirus and firewall dont mean filter and other left over is still active, this has been seen before, only reboot with it as off should work or uninstall with reboot.
we are many skill technician that learn this, sure its rare or app is bugged, but thats how we figure it out.
but i cant say what this is from the TOPIC, you might even want to try old reset
Источник
Steam service error the steam service on your machine
Does this control whether Steam starts automatically upon system startup?
Partially. Steam itself, no. Steam service, yes. The automatic startup type is a sub-optimal choice anyway, if you want to make sure nothing Steam is running if you’re not using it, set it to manual (which is what Steam does itself).
I already have Steam set to not start with system startup.
I was just wondering whether the method mentioned by !KIRA affects this setting, because IIRC this setting (aside from being in the Steam UI itself) ought to be controlled by the Startup list rather than by this, which makes me wonder what the Steam Client Service does and why OP and others might be having trouble with it.
Partially. Steam itself, no. Steam service, yes. The automatic startup type is a sub-optimal choice anyway, if you want to make sure nothing Steam is running if you’re not using it, set it to manual (which is what Steam does itself).
I already have Steam set to not start with system startup.
I was just wondering whether the method mentioned by !KIRA affects this setting, because IIRC this setting (aside from being in the Steam UI itself) ought to be controlled by the Startup list rather than by this, which makes me wonder what the Steam Client Service does.
Having this same issue now, When it tries to update with administrator privileges it just crashes altogether. Tried reinstalling, No fix, Complete wipe and re-download, No fix.
This issue disappeared for me but try ReBoot’s fix:
«The Steam service is controlled by Steam when the service starts manually but is started automatically when it’s started automatically. So have it started manually and it will not run when Steam is not running.»
Maybe it will help?
Having this same issue now, When it tries to update with administrator privileges it just crashes altogether. Tried reinstalling, No fix, Complete wipe and re-download, No fix.
This issue disappeared for me but try ReBoot’s fix:
«The Steam service is controlled by Steam when the service starts manually but is started automatically when it’s started automatically. So have it started manually and it will not run when Steam is not running.»
Maybe it will help?
Having this same issue now, When it tries to update with administrator privileges it just crashes altogether. Tried reinstalling, No fix, Complete wipe and re-download, No fix.
This issue disappeared for me but try ReBoot’s fix:
«The Steam service is controlled by Steam when the service starts manually but is started automatically when it’s started automatically. So have it started manually and it will not run when Steam is not running.»
Maybe it will help?
I tried having it set to startup manually, I have no change and Steam store still displays the broken hyperlink basic blue screen as before.
The update that says it’s supposed to deliver still just crashes as Steam attempts to load it.
Are they just Phasing out Windows 7 with this update or something? Worked perfectly before until that month I got off.
Contacted Steam and they couldn’t help me, didn’t even know what kind of error it was or how to fix it. They say they are going to get back with me but I seriously doubt it.
Источник
Steam service error the steam service on your machine
Someone on reddit found a fix and it worked for me!
1) Go to services (Press Windows+R and type services.msc)
2) Find Steam Client Service and double click on it
3) Select Startup Type and set it to Automatic
Thanks for the tip!
Someone on reddit found a fix and it worked for me!
1) Go to services (Press Windows+R and type services.msc)
2) Find Steam Client Service and double click on it
3) Select Startup Type and set it to Automatic
Thanks for the tip!
I got this problem for a few days now, each time I launch Steam for the first time of the day, it displays this message. I tried the solution submitted by Kira, and it seems to work ! Thank you !
Well. It didn’t work long 🙁 As soon as I reboot my computer and relaunch Steam, the message comes back. Don’t know why.
Same thing happened with me, when i opened services.msc i found out that that Steam Client Service had been disabled again,
After some research i found out that it was Avast Cleanup which was disabling Steam Service for some reason, you might have a similar program causing this issue.. also make sure Steam is enabled on startup in the Task Manager. after uninstalling Avast Cleaup and enabling Steam Service on startup again i haven’t got the error since 😀
Источник
Question
Issue: How to fix Steam Service Error on Windows?
Hi. I used Steam for years as the main platform to download and play games with. Recently, I got a strange pop-up titled “Steam Service Error,” which says that some service component is not working. Could you please advise what I should do? Should I install this service that is being offered?
Solved Answer
“Steam Service Error” is an issue that has been annoying players who use this popular gaming platform for years. While errors are something not unheard of when it comes to Steam (pending transaction, games won’t launch, content file locked, etc.), this one occurs unexpectedly, and users claim that they did not perform any changes on their computers.
“Steam Service Error” is usually encountered as soon as players launch Steam – they see the following notification:
The Steam Service on your machine requires some maintenance.
This service helps Steam install or update games, enables anti-cheat detection in some titles and assists with other system level tasks.
Reinstalling the Steam Service requires administrator privileges.
The two choices you have here are either to press “Install Now” or “Cancel.” Seeing how this notification comes from the app itself, the logical “Steam Service Error” fix seems to press the former and be done with it.
Users reported that, upon seemingly installing the service via the provided prompt, they came across several problems. Some people said that Steam simply gets stuck on the login interface screen, while others claim that it fails to launch when using regular shortcuts.[1]
Due to these problems, players claimed that they have to access the steam.exe file via the installation directory in order to open it. Without a doubt, this is not how any apps should function, and there is obviously something wrong.
If you have encountered this issue, we have several solutions for you to fix “Steam Service Error” error. Keep in mind that there is no universal solution for everybody, although one might be more effective than the other for most. Therefore, you should use the guidelines provided below to see which fix would apply to you the best.
Before you begin, various PC errors might be caused by underlying Windows issues. If Steam Service Error is not the only problem you encounter on your device, you should fix the core problems that could be affecting your machine. To do that, we highly recommend you try ReimageMac Washing Machine X9 – it can find broken registries, corrupt DLL files,[2] and other damaged components automatically with a quick scan and repair process.
Solution 1. Run Steam as administrator
Fix it now!
Fix it now!
To repair damaged system, you have to purchase the licensed version of Reimage Reimage.
Let’s start with the most simple things. As the Steam Service Error message suggests, administrator privileges are required in order to install the service in question. There is a reason for this, as services can be used for malicious purposes if implemented by malware or unwanted third-parties. Thus, Windows locks some of its services and only allows administrator accounts to perform changes.
- If you do not have a desktop shortcut for Steam, open Windows Explorer (Win + E) navigate to the following location:
C:\Program Files (x86)\Steam
- Scroll down until you see steam.exe
- Right-click on it and select Run as administrator.
If this solution helped you, enable Steam to be run with admin’s privileges every time automatically:
- Right-click on steam.exe and pick Properties
- Choose Compatibility tab and tick the Run this program as an administrator
- Press Apply and OK.
Solution 2. Set Steam Client Service to automatic startup type
Fix it now!
Fix it now!
To repair damaged system, you have to purchase the licensed version of Reimage Reimage.
Steam Client Service is installed along with the application, and it helps it to access system files in order to operate as intended (update games, enable anti-cheat,[3], etc.). Thus, enabling this service to run automatically each time the PC starts should be able to help users fix the problem:
Solution 3. Disable third-party antivirus
Fix it now!
Fix it now!
To repair damaged system, you have to purchase the licensed version of Reimage Reimage.
Some antivirus applications might be blocking Steam’s access to the OS, preventing it from launching the required services. Therefore, if you have any third-party security software installed on your computer, you should add Steam to the exception list or uninstall the app altogether.
Keep in mind that leaving a computer without protection is extremely dangerous, as invisible malware could be installed on it as soon as you accidentally visit a malicious site on the internet. Thus, always ensure that at least basic protection is enabled. If you do not wish to pay for an alternative security app, you can rely on Windows Defender, as it is pretty good when it comes to compatibility and malware detection rates.
Solution 4. Allow Steam through Firewall
Fix it now!
Fix it now!
To repair damaged system, you have to purchase the licensed version of Reimage Reimage.
Make sure that Firewall is not blocking steam connections:
Solution 5. Repair Steam app via Command Prompt
Fix it now!
Fix it now!
To repair damaged system, you have to purchase the licensed version of Reimage Reimage.
- Type in cmd in Windows search
- Right-click on Command Prompt and select Run as administrator
- In the new window, type in the following command:
“C:\Program Files (x86)\Steam\bin\SteamService.exe” /repair
- Press Enter and close down Command Prompt
- Re-launch Steam app.
Repair your Errors automatically
ugetfix.com team is trying to do its best to help users find the best solutions for eliminating their errors. If you don’t want to struggle with manual repair techniques, please use the automatic software. All recommended products have been tested and approved by our professionals. Tools that you can use to fix your error are listed bellow:
do it now!
Download Fix
Happiness
Guarantee
do it now!
Download Fix
Happiness
Guarantee
Compatible with Microsoft Windows
Compatible with OS X
Still having problems?
If you failed to fix your error using Reimage, reach our support team for help. Please, let us know all details that you think we should know about your problem.
Reimage — a patented specialized Windows repair program. It will diagnose your damaged PC. It will scan all System Files, DLLs and Registry Keys that have been damaged by security threats.Reimage — a patented specialized Mac OS X repair program. It will diagnose your damaged computer. It will scan all System Files and Registry Keys that have been damaged by security threats.
This patented repair process uses a database of 25 million components that can replace any damaged or missing file on user’s computer.
To repair damaged system, you have to purchase the licensed version of Reimage malware removal tool.
To stay completely anonymous and prevent the ISP and the government from spying on you, you should employ Private Internet Access VPN. It will allow you to connect to the internet while being completely anonymous by encrypting all information, prevent trackers, ads, as well as malicious content. Most importantly, you will stop the illegal surveillance activities that NSA and other governmental institutions are performing behind your back.
Unforeseen circumstances can happen at any time while using the computer: it can turn off due to a power cut, a Blue Screen of Death (BSoD) can occur, or random Windows updates can the machine when you went away for a few minutes. As a result, your schoolwork, important documents, and other data might be lost. To recover lost files, you can use Data Recovery Pro – it searches through copies of files that are still available on your hard drive and retrieves them quickly.
Содержание
- 1 В чем причина ошибки сервиса Steam?
- 1.1 Решение 1. Запустите Steam от имени администратора
- 1.2 Решение 2. Убедитесь, что сервис Steam запускается автоматически
- 1.3 Решение 3: Ремонт клиентской службы Steam
Ошибка службы Steam появляется при запуске Steam на вашем компьютере. Это сообщение об ошибке появится в следующем тексте: «Сервисный компонент Steam не работает должным образом на этом компьютере. Переустановка сервиса Steam требует прав администратора.«Проблема связана со службой Steam, которая жизненно важна для правильной работы Steam.
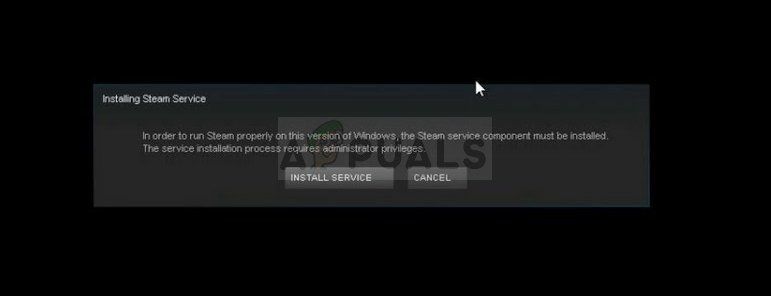
Было много успешных методов, используемых для решения этой проблемы, поэтому обязательно попробуйте их все ниже, чтобы, надеюсь, решить эту проблему.
В чем причина ошибки сервиса Steam?
Основная причина ошибки службы Steam заключается в том, что Steam просто не имеет достаточных разрешений для выполнения определенного действия или для доступа к определенному файлу. Это можно легко решить, просто запустив Steam от имени администратора.
Кроме того, ошибка может быть вызвана тем, что служба Steam просто не запускается, когда это необходимо, что можно исправить, перезапустив службу и изменив способ ее запуска. Сервис также может быть поврежден, и вам нужно будет его починить.
Решение 1. Запустите Steam от имени администратора
Как можно понять из сообщения об ошибке, Steam может потребоваться разрешение администратора для доступа к определенным файлам на вашем компьютере, и запуск его клиента с разрешениями администратора может быть как раз тем решением, которое вам нужно.
- Найдите на своем компьютере ярлык Steam или исполняемый файл и откройте его свойства, щелкнув правой кнопкой мыши его запись на рабочем столе, в меню «Пуск» или в окне «Результаты поиска» и выберите «Свойства» во всплывающем контекстном меню.
- Перейдите на вкладку «Совместимость» в окне «Свойства» и установите флажок «Запустить эту программу от имени администратора», прежде чем сохранять изменения, нажав «ОК» или «Применить».
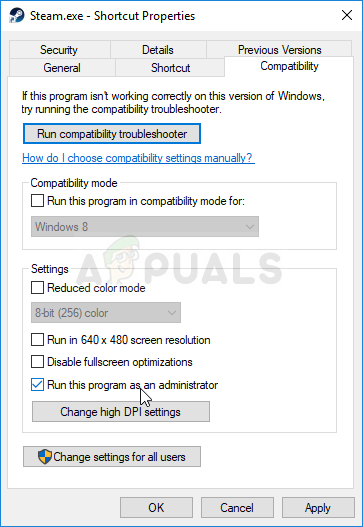
- Убедитесь, что вы подтверждаете любые диалоговые окна, которые могут появиться, которые должны предложить вам подтвердить выбор с правами администратора, и Steam должен запуститься с правами администратора при следующем запуске. Откройте Steam, дважды щелкнув по его значку, и попробуйте перезапустить игру, чтобы увидеть, появляется ли ошибка службы Steam.
Решение 2. Убедитесь, что сервис Steam запускается автоматически
Чтобы все, что связано со Steam, работало гладко, должна быть запущена служба Steam. Эта служба должна запускаться каждый раз при запуске Steam, но иногда это не так. Чтобы решить эту проблему, вы должны убедиться, что эта служба автоматически запускается на вашем компьютере.
- Откройте диалоговое окно «Выполнить», нажав комбинацию клавиш Windows + R на клавиатуре. Введите «services.msc» в поле «Выполнить» без кавычек и нажмите OK, чтобы открыть Службы. Вы также можете просто искать службы в меню Пуск в Windows 10.
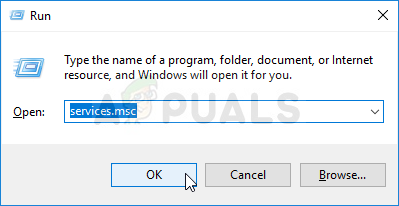
- Найдите клиентский сервис Steam в списке сервисов, щелкните его правой кнопкой мыши и выберите «Свойства» в появившемся контекстном меню.
- Если служба запущена (вы можете проверить это рядом с сообщением о состоянии службы), вы должны остановить ее, нажав кнопку «Стоп» в середине окна. Если он уже был остановлен, оставьте его как есть (пока).
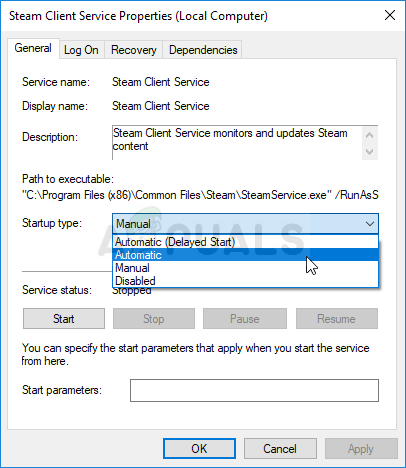
- Убедитесь, что параметр в меню «Тип запуска» в свойствах службы клиента Steam установлен на «Автоматический», прежде чем продолжить выполнение инструкций. Подтвердите любые диалоговые окна, которые могут появиться при установке типа запуска. Нажмите кнопку «Пуск» в середине окна перед выходом.
При нажатии кнопки «Пуск» может появиться следующее сообщение об ошибке:
«Windows не удалось запустить клиентскую службу Steam на локальном компьютере. Ошибка 1079: учетная запись, указанная для этой службы, отличается от учетной записи, указанной для других служб, работающих в том же процессе ».
Если это произойдет, следуйте инструкциям ниже, чтобы исправить это.
- Выполните шаги 1-3 из приведенных выше инструкций, чтобы открыть свойства криптографической службы. Перейдите на вкладку «Вход в систему» и нажмите кнопку «Обзор…».
- В поле «Введите имя объекта для выбора» введите имя своей учетной записи, нажмите «Проверить имена» и подождите, пока имя не будет распознано.
- Нажмите OK, когда вы закончите, и введите пароль в поле Пароль, когда вам будет предложено ввести его, если вы установили пароль. Теперь должно начаться без проблем!
Решение 3: Ремонт клиентской службы Steam
Служба клиента Steam иногда может сломаться, и ее необходимо исправить, используя простую команду в командной строке. Эта команда сбросит ее, и теперь вы сможете войти в клиент Steam без получения ошибки службы Steam!
- Вы можете использовать комбинацию клавиш Windows Logo Key + R, чтобы вызвать диалоговое окно Run. Введите «cmd» в появившемся диалоговом окне и используйте комбинацию клавиш Ctrl + Shift + Enter, чтобы запустить командную строку с правами администратора.
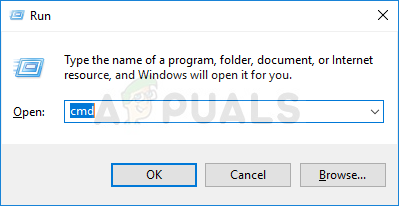
- Вы также должны узнать корневую папку вашей установки Steam, которая будет необходима для запуска команды. Вы можете найти полный путь, щелкнув правой кнопкой мыши его ярлык на рабочем столе и выбрав опцию «Открыть местоположение файла» в контекстном меню.
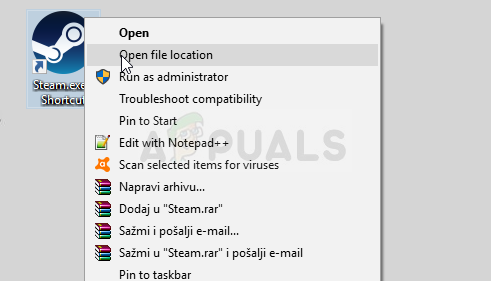
- Нажмите на адресную строку в верхней части папки, в которой должен отображаться путь, поэтому используйте комбинацию клавиш Ctrl + C, чтобы скопировать ее в буфер обмена. Путь по умолчанию должен быть «C: Program Files (x86) Steam bin SteamService.exe». Давайте использовать путь по умолчанию для запуска команды. Убедитесь, что вы заменили его собственным путем при запуске команды:
"C: Program Files (x86) Steam bin SteamService.exe" / repair
- Повторно откройте Steam и проверьте, исчезла ли ошибка службы Steam!
Ошибка службы Steam не дает подключиться к клиенту – вы запускаете приложение, но натыкаетесь лишь на сообщение о проблемах. Попробуем устранить трудности запуска и восстановим работоспособность служебного компонента, который блокирует вход в десктопный клиент.
Запуск от имени администратора
Ошибка службы Стим появляется из-за отсутствия у клиента необходимых разрешений для подключения или выполнения иного действия. Также причиной может стать отсутствие доступа к определенным файлам, нужным для запуска. Случаются и технические неисправности, небольшие программные сбои…
Если у вас появилась ошибка службы Steam, будем решать проблему! Есть несколько действенных способов – первый из них предполагает смену способа запуска и открытие определенных разрешений. Дадим доступ от имени администратора!
- Нажмите на ярлычок приложения правой кнопкой мышки;
- Перейдите к пункту меню «Свойства»;
- На открывшемся экране найдите вкладку «Совместимость»;
- Поставьте отметку в строке «Запускать программу от имени администратора»;
- Сохраните внесенные изменения.
Это первый вариант, как исправить ошибку службы Стим – попробуйте заново запустить клиент (можно предварительно перезагрузить компьютер).
Автоматический запуск
Как исправить ошибку службы Стим Windows 10, если включение опции администратора не помогает? Стоит проверить, какие разрешения запуска установлены для клиента – исправим их при необходимости.
- Вызовите командную строку, зажав одновременно клавиши Win+R;
- Впишите в появившееся окно services.msc и нажмите на кнопку «ОК»;
- В службах находим «Steam Client Services» и кликаем правой кнопкой мышки;
- Переходим к пункту «Свойства»;
- Во вкладке «Общие» ищем статус запуска – если сейчас он активен, нужно нажать на кнопку «Стоп» чуть ниже;
- Находим раздел «Тип запуска» и выбираем значение «Автоматически»;
- Сохраняем внесенные изменения нажатием на кнопку «ОК».
Ошибка службы Стим должна исчезнуть – попробуйте повторно запустить клиент. Это наиболее распространенный способ решения трудностей!
Проблема с антивирусом
Одной из причин появления ошибки 503 «Служба Steam недоступна» является некорректная работа антивируса. Частенько защитные программы блокируют работу абсолютно безобидных приложений – так происходит и в этом случае.
Что можно сделать? Сначала попробуйте на время отключить антивирус – если проблема исчезает, стоит внести десктопный клиент в список исключений. Или полностью удалить и заменить антивирусное ПО!
Восстановление службы
Ни один пользователь не хочет, чтобы на экране зависала ошибка службы Steam – вместо нормальной работы приложения. Поэтому стоит использовать все доступные способы решения проблемы! Трудности могут быть связаны с внутренними сбоями – поэтому делаем следующее:
- Полностью закройте клиент;
- Нажмите на клавиши Win+R, чтобы открыть окно командной строки;
- Впишите C:Program Files (x86)SteambinSteamService.exe» /repair (если вы установили приложение в другую папку – укажите соответствующий путь, мы вписываем значение по умолчанию);
- Теперь попробуйте запустить клиент снова!
Выполнять описанные действия нужно под учетной записью администратора устройства. Процесс «лечения» ошибки может занять несколько минут.
Восстановление системных данных
Последний ответ на вопрос, как исправить ошибку службы Стим – попробуем восстановить поврежденные системные файлы. Запустим проверку: система сама заполнит «пробелы» и подгрузит недостающие компоненты:
- Выйдите из приложения;
- Нажмите «Пуск» и откройте папку «Служебные»;
- Нажмите правой кнопкой мышки на командную строку и выберите «Запускать от имени администратора»;
- Впишите в окно «Выполнить» следующее: sfc /scannow;
- Выполнение займет некоторое время – потом нужно будет перезапустить клиент!
Напоследок несколько слов о перезагрузке компьютера. Иногда этого простого действия достаточно, чтобы избавиться от любых сложностей – попробуйте! Вдруг проблема крылась в небольшом аппаратном сбое.
Вы узнали, как исправить ошибку службы Стим на Windows 10 и других версиях операционной системы. Все инструкции проверены на практике десятками тысяч других пользователей – среди них обязательно найдется подходящее именно вам решение!