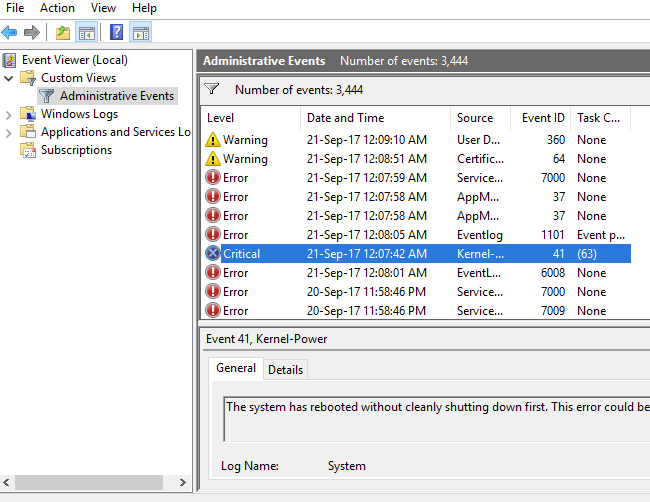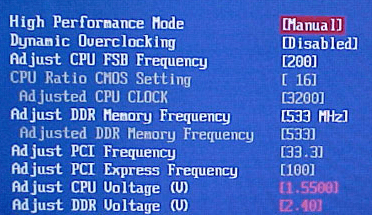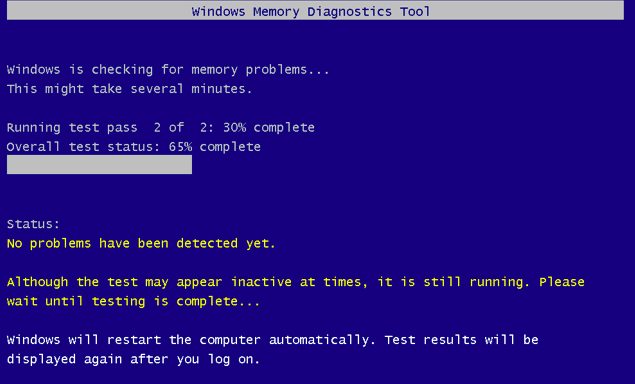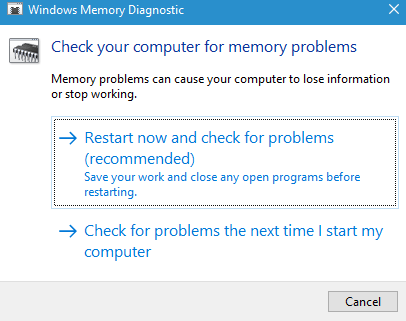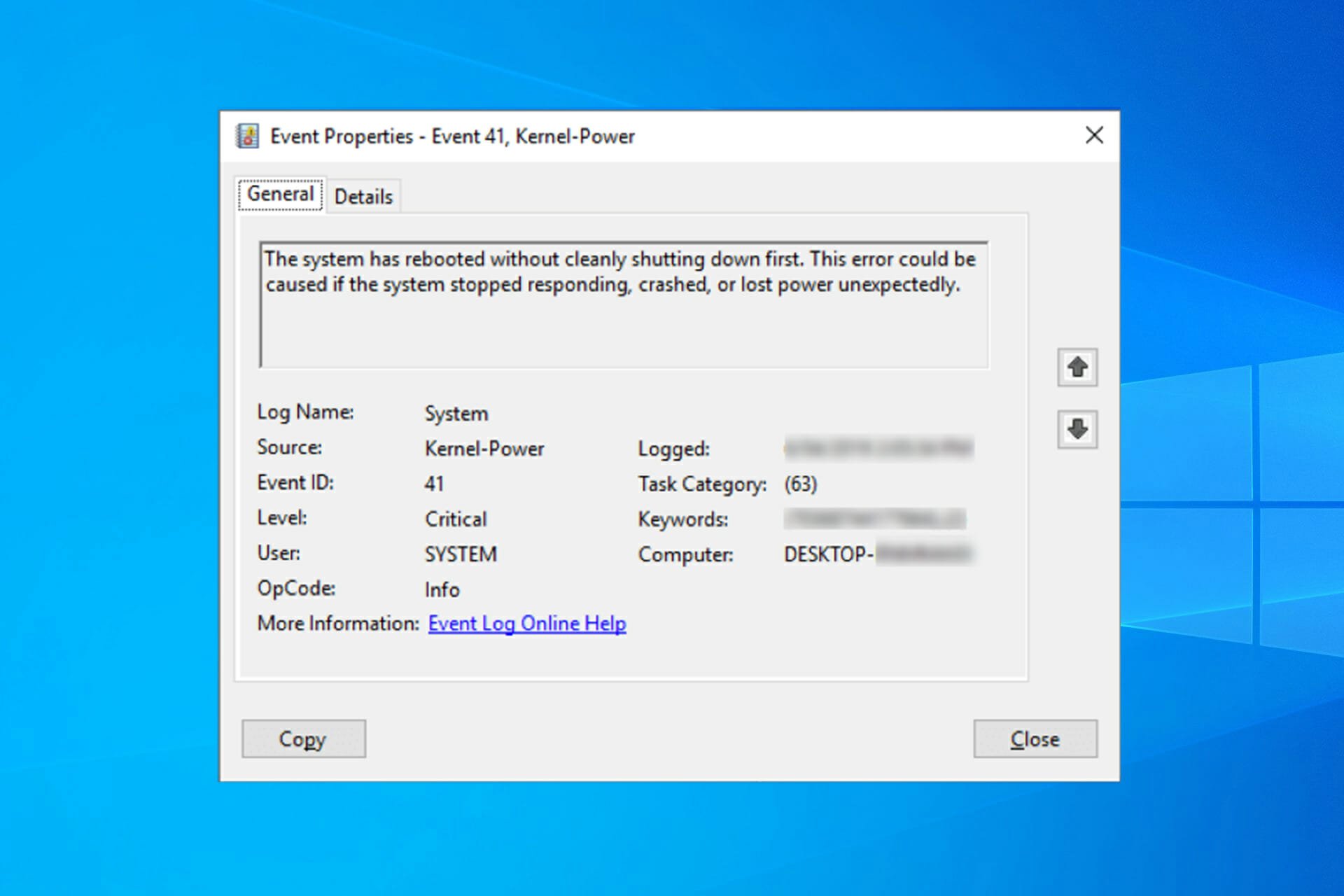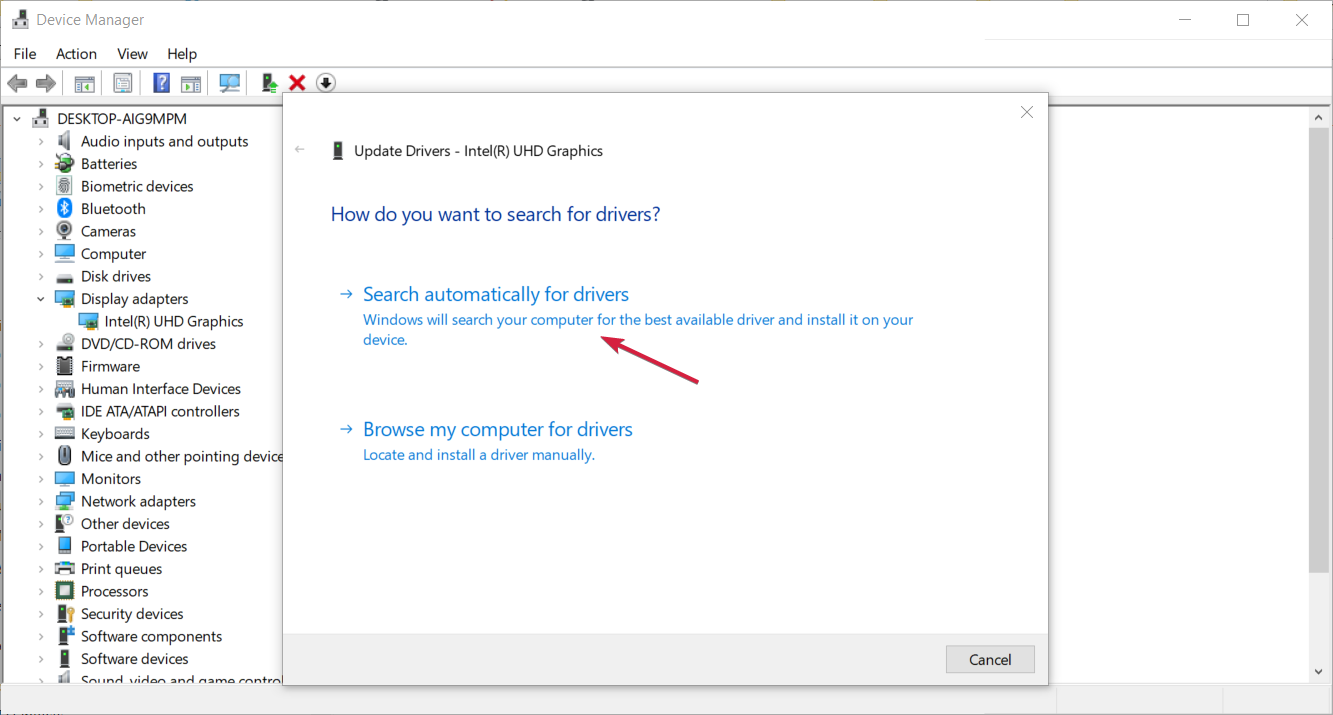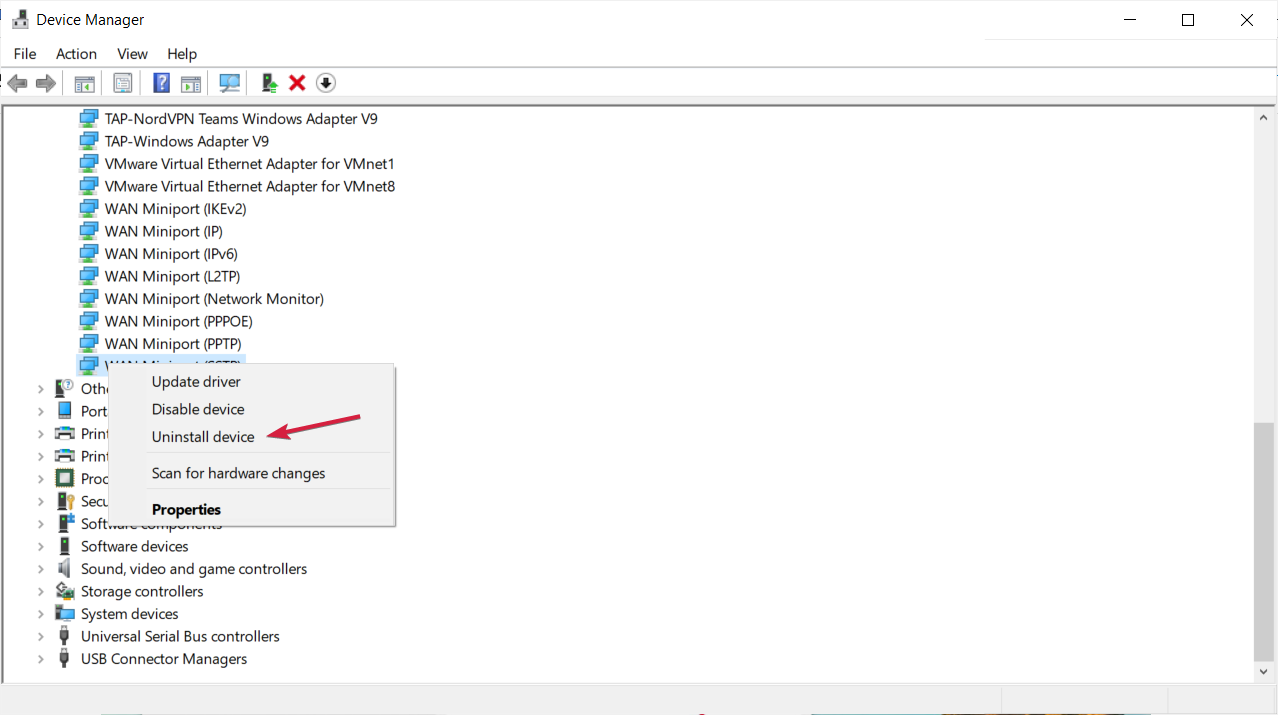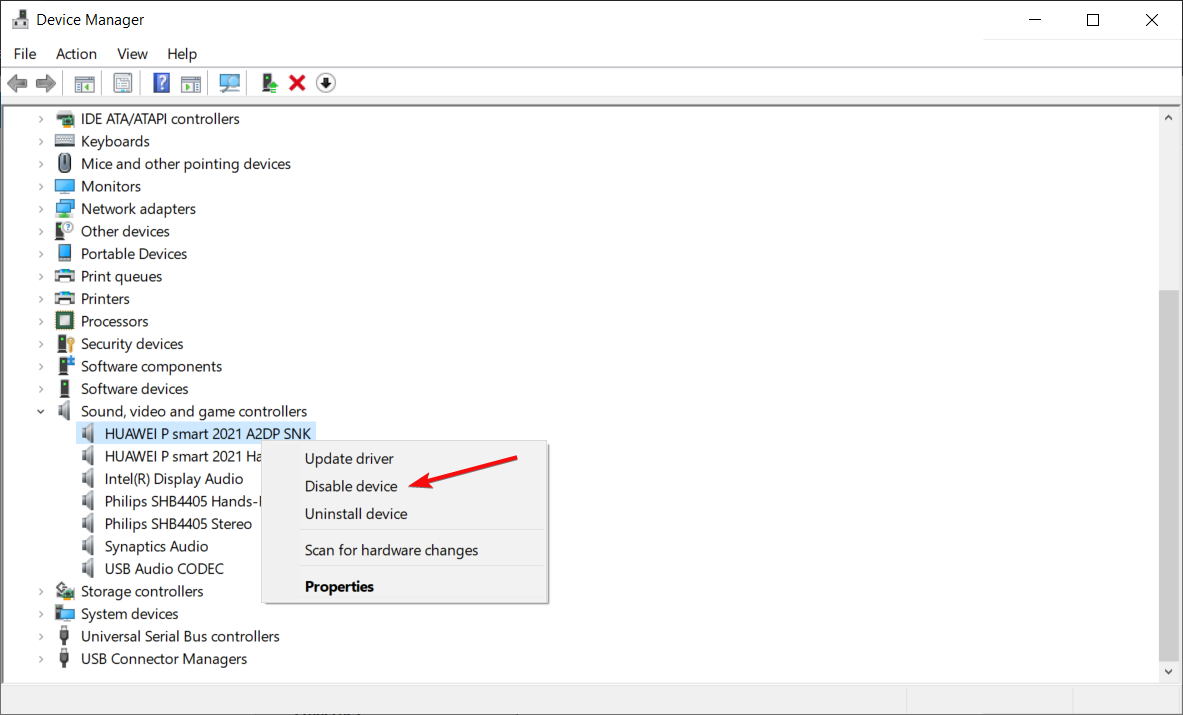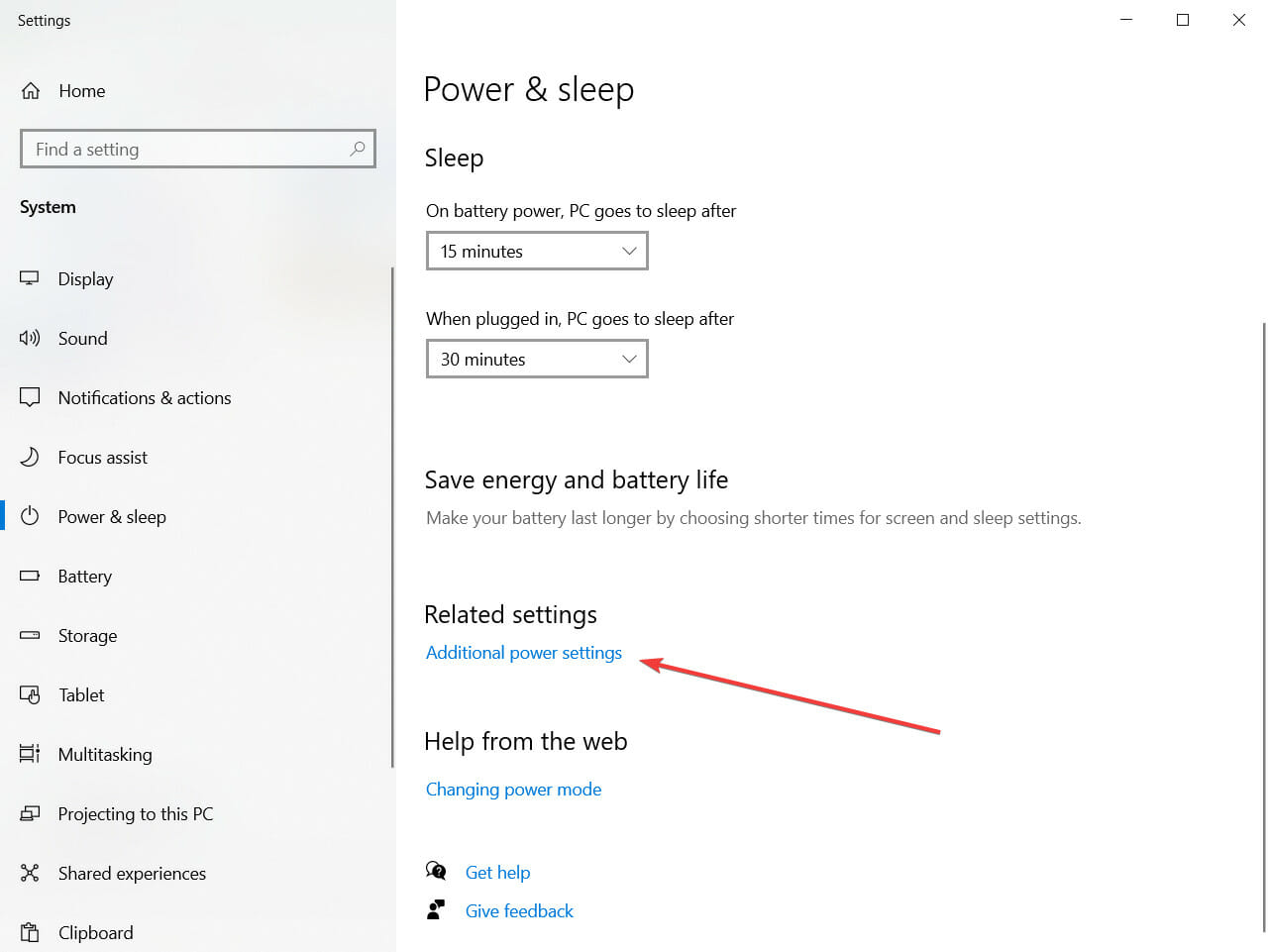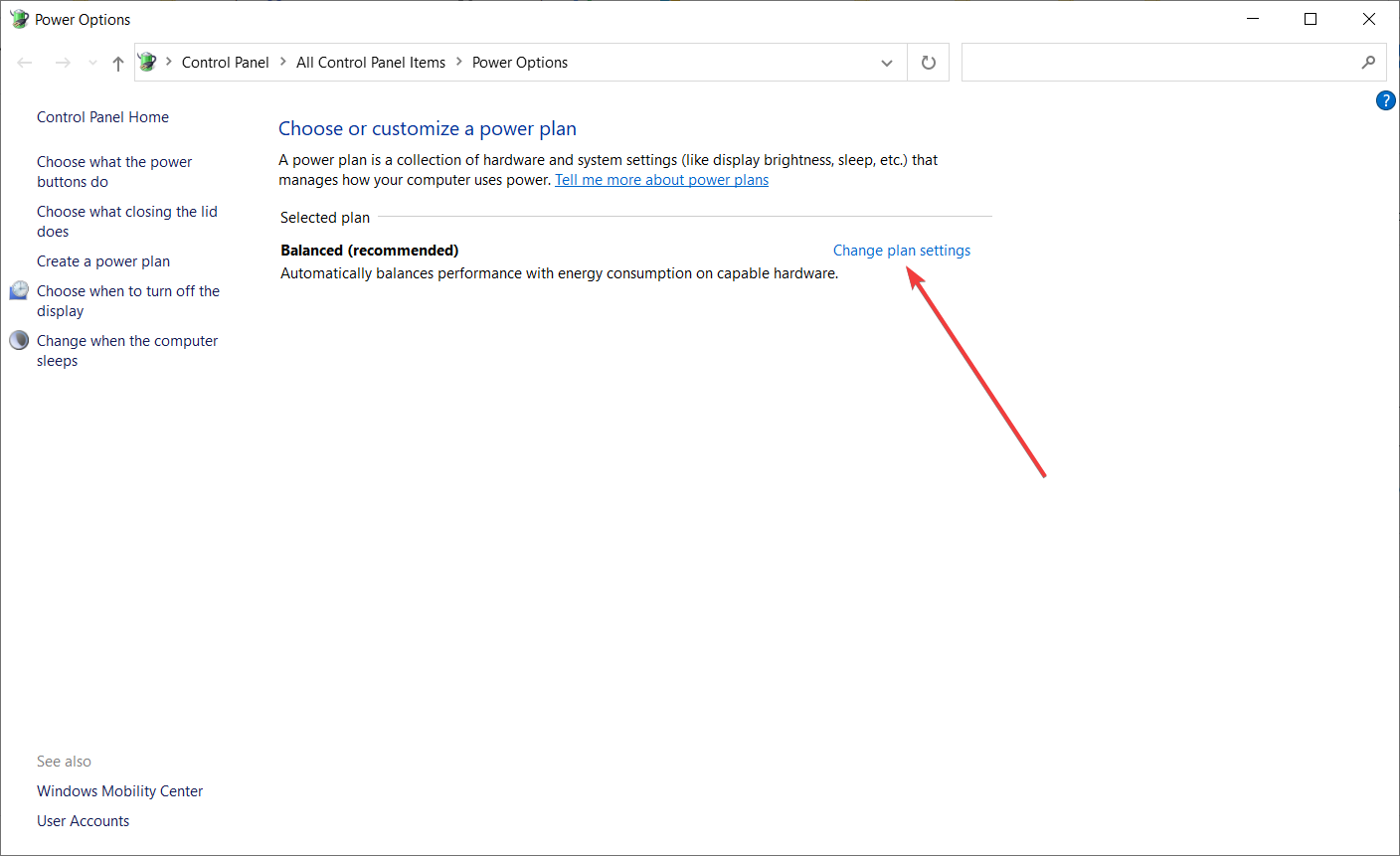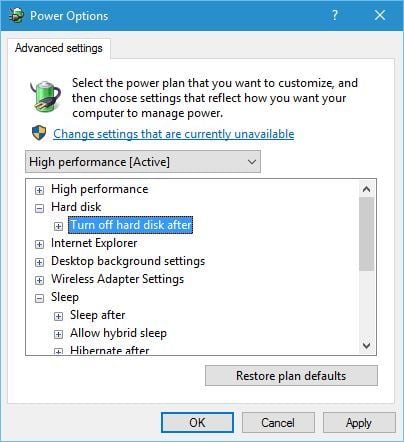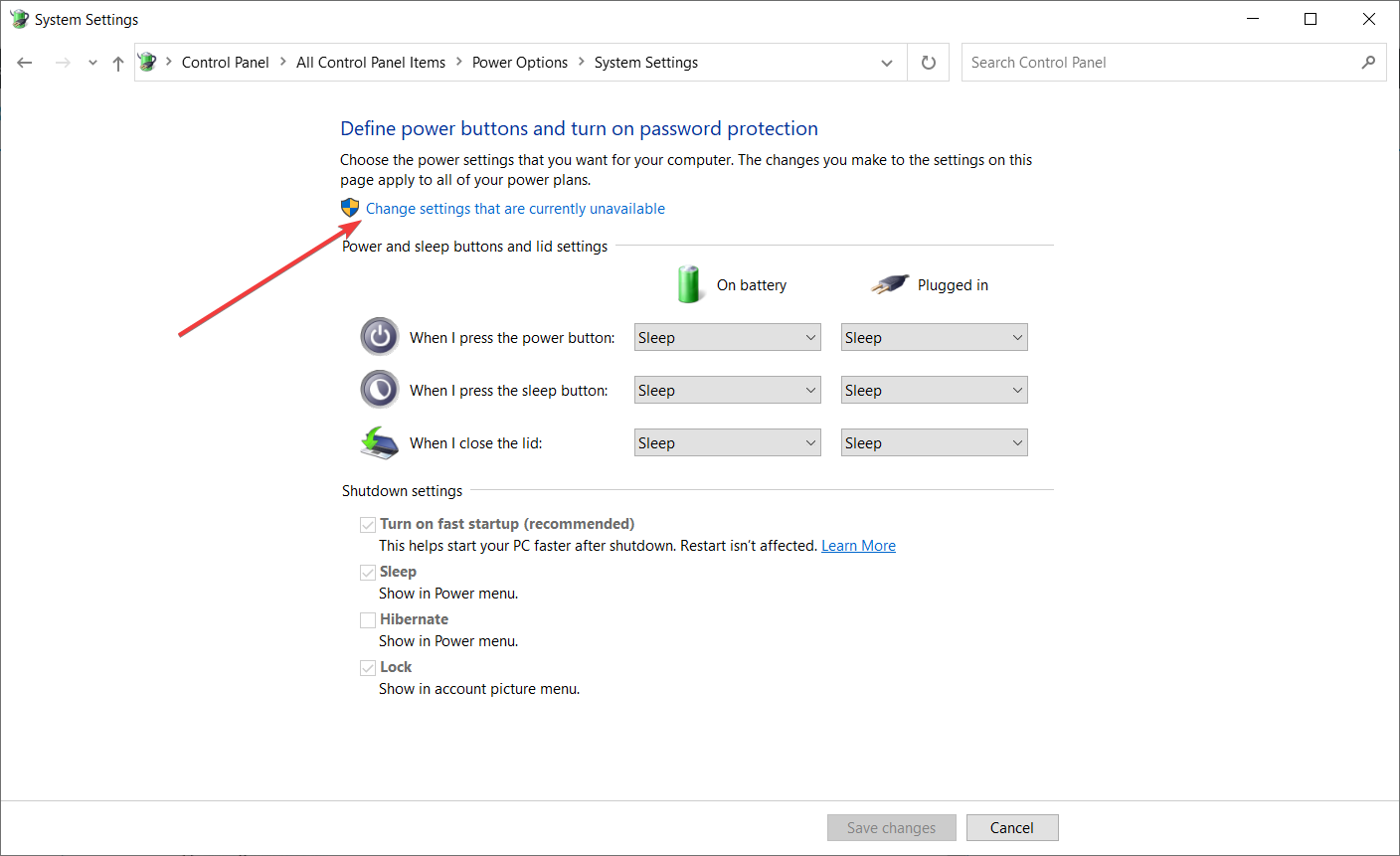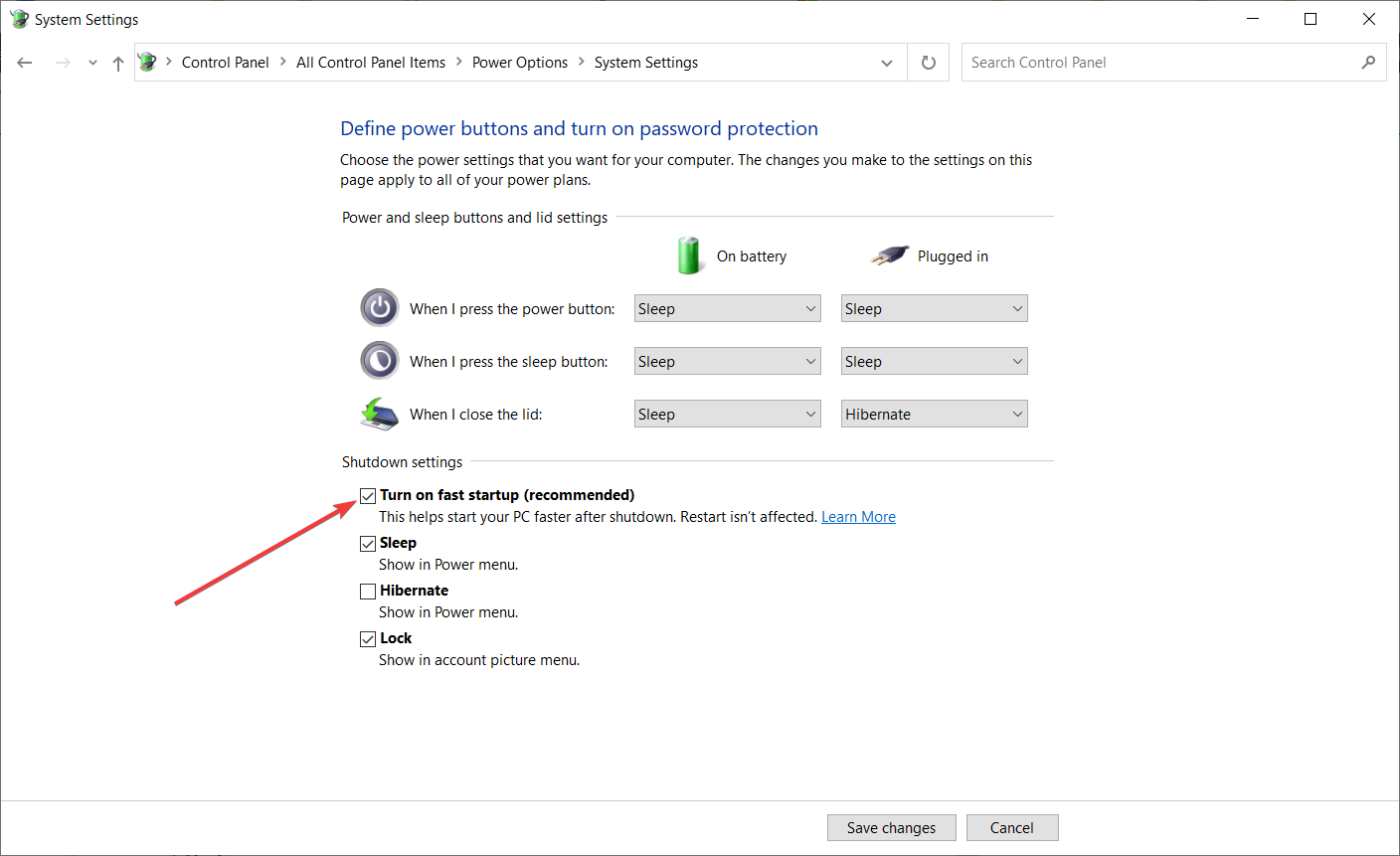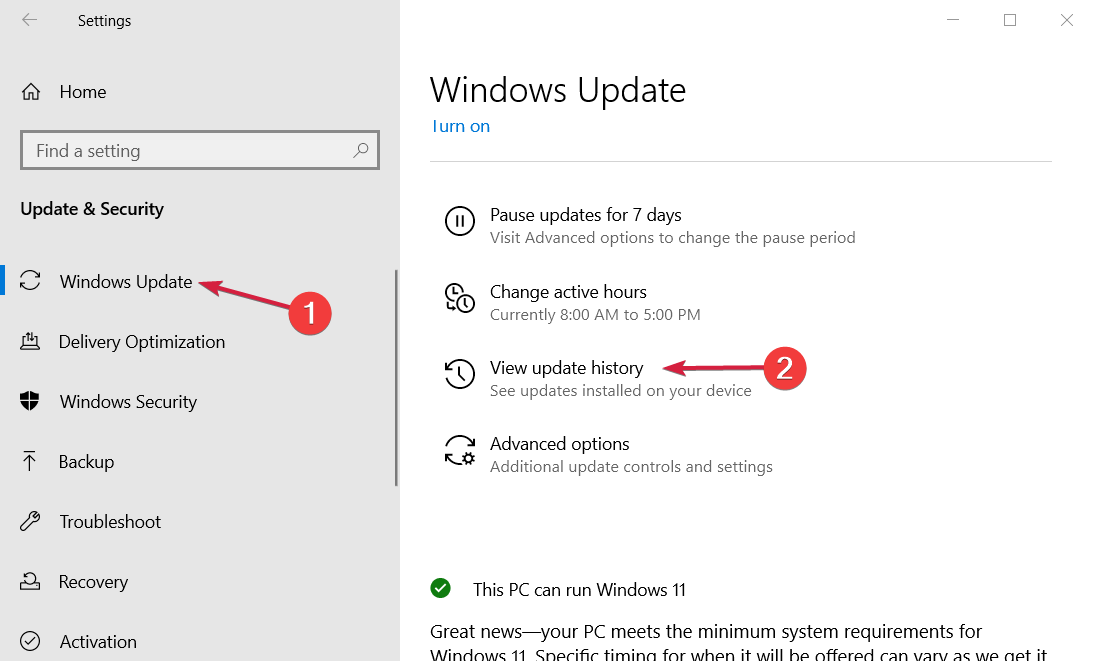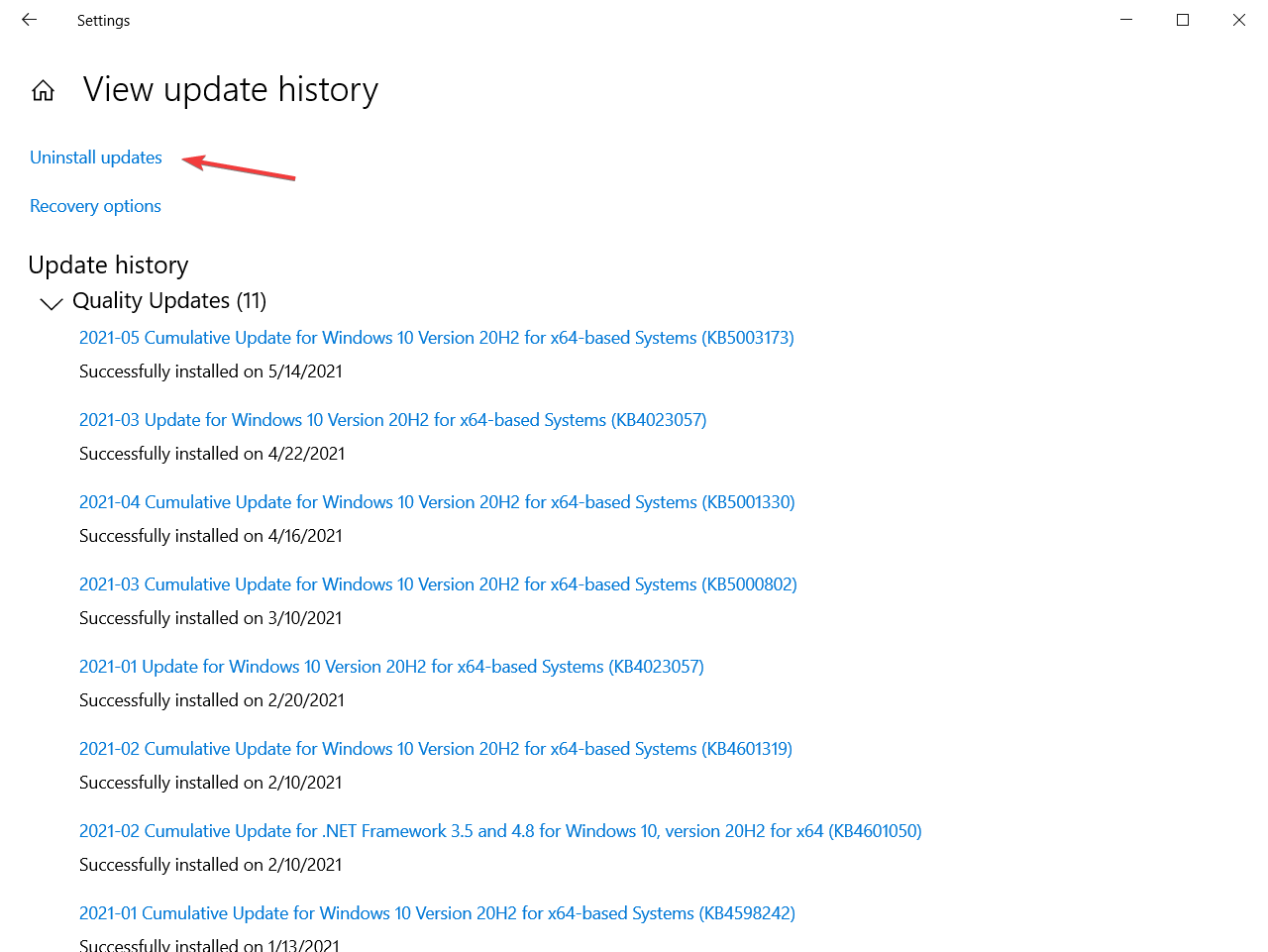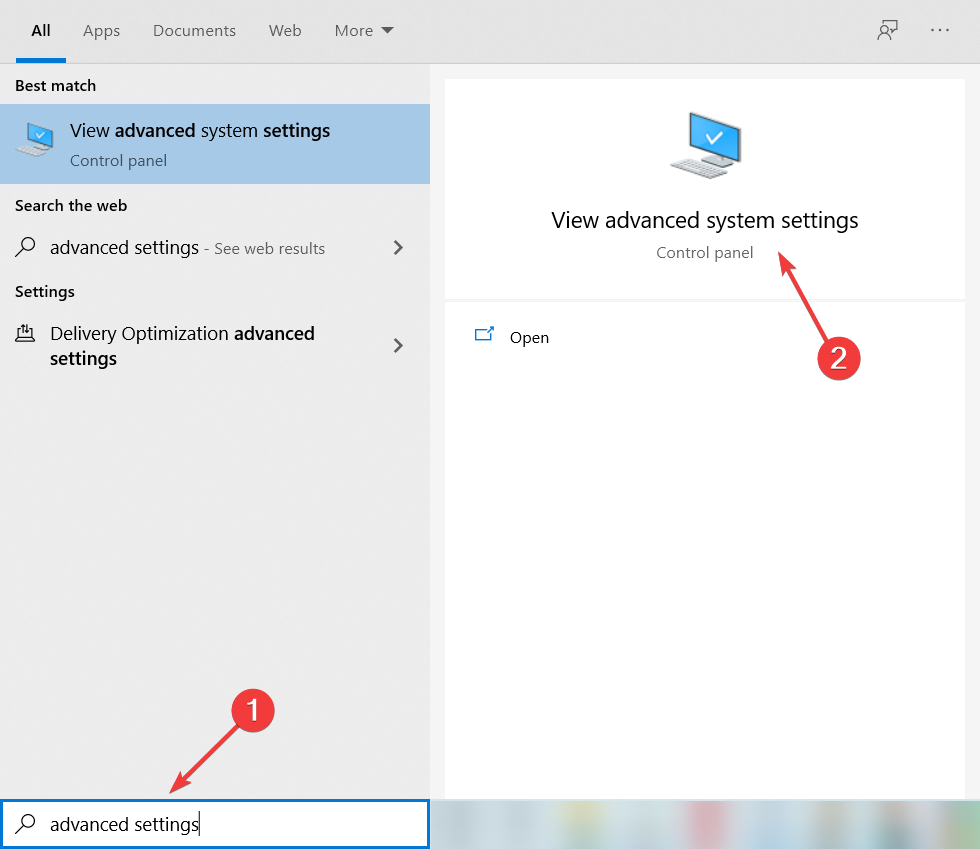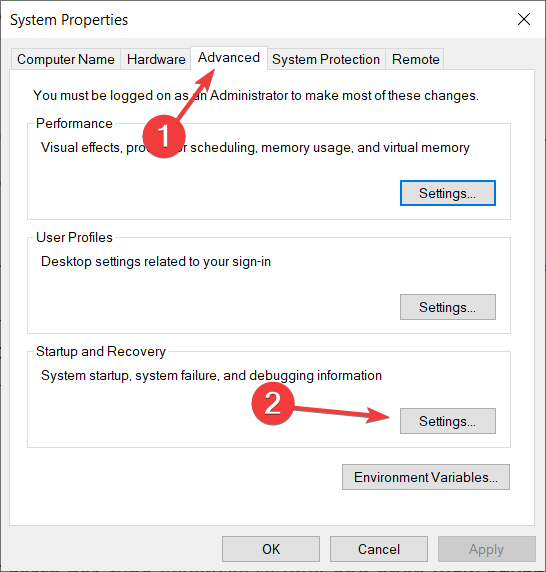При работе компьютера под управлением операционной системы Windows иногда могут возникать различного рода неприятности, сопровождающиеся появлением так называемого синего экрана смерти (Blue Screen of Death, BSoD). В некоторых случаях сбой ОС может быть вызван ошибкой ядра Windows с кодом события 41, в описании которого фигурирует фраза «Система перегружена без корректного отключения». В англоязычных версиях платформы в таких ситуациях демонстрируется системное сообщение Windows Kernel event ID 41 error «The system has rebooted without cleanly shutting down first».
Эта ошибка неприятна тем, что ее возникновение может быть обусловлено как аппаратными, так и программными проблемами ПК. По опыту пользователей, сталкивавшихся с данной проблемой, критическая ошибка Windows Kernel Power с кодом 41 может быть вызвана сбоями оперативной памяти компьютера, посредственной работой блока питания, разгоном процессора, перегревом видеокарты и прочими «железными» багами, поиск и устранение, как правило, требует много времени, сил и финансов. Мы советуем в таких случаях не впадать в панику и попробовать устранить коварную ошибку софтверными методами.
1. При помощи консольной утилиты System File Checker (sfc.exe) выполните проверку и восстановление защищенных системных файлов Windows. О том, как это сделать, читайте здесь.
2. Проведите диагностику памяти средствами Windows. О том, как это сделать, читайте здесь.
3. Если до возникновения критической ошибки производилась установка нового оборудования и драйверов, произведите обновление последних либо сделайте их откат. Это позволит более точно диагностировать проблему и предпринять соответствующие шаги для ее устранения.
4. Используя поставляемую в комплекте с Windows системную утилиту Driver Verifier Manager, проведите всестороннюю диагностику установленных в системе драйверов. О том, как это сделать, читайте здесь.
5. Удалите из операционной системы антивирус и прочее программное обеспечение, использующее низкоуровневый доступ к компонентам и библиотекам Windows.
6. Обновите BIOS, руководствуясь инструкциями на сайте разработчика установленной в компьютере материнской платы.
7. Воспользуйтесь операционной системой Windows To Go, которую можно установить на внешний USB-накопитель и запускать на любых компьютерах. По стабильной (или нестабильной) работе мобильной платформы можно будет определить корень проблемы и отмести в сторону ее софтверную составляющую. О том, как создать флешку с Windows To Go, читайте здесь.
Содержание
- Advanced troubleshooting for Event ID 41: «The system has rebooted without cleanly shutting down first»
- How to use Event ID 41 when you troubleshoot an unexpected shutdown or restart
- Scenario 1: The computer restarts because of a Stop error, and Event ID 41 contains a Stop error (bug check) code
- Scenario 2: The computer restarts because you pressed and held the power button
- Scenario 3: The computer is unresponsive or randomly restarts, and Event ID 41 isn’t recorded or the Event ID 41 entry or lists error code values of zero
- The system has rebooted without cleanly shutting down first this error could be caused
- Question
- The system has rebooted without cleanly shutting down first this error could be caused
- Question
- Answers
- All replies
Advanced troubleshooting for Event ID 41: «The system has rebooted without cleanly shutting down first»
Home users: This article is intended for use by support agents and IT professionals. If you’re looking for more information about blue screen error messages, please visit Troubleshoot blue screen errors.
The preferred way to shut down Windows is to select Start, and then select an option to turn off or shut down the computer. When you use this standard method, the operating system closes all files and notifies the running services and applications so that they can write any unsaved data to disk and flush any active caches.
If your computer shuts down unexpectedly, Windows logs Event ID 41 the next time that the computer starts. The event text resembles the following information:
This event indicates that some unexpected activity prevented Windows from shutting down correctly. Such a shutdown might be caused by an interruption in the power supply or by a Stop error. If feasible, Windows records any error codes as it shuts down. During the kernel phase of the next Windows startup, Windows checks for these codes and includes any existing codes in the event data of Event ID 41.
How to use Event ID 41 when you troubleshoot an unexpected shutdown or restart
By itself, Event ID 41 might not contain sufficient information to explicitly define what occurred. Typically, you’ve to also consider what was occurring at the time of the unexpected shutdown (for example, the power supply failed). Use the information in this article to identify a troubleshooting approach that is appropriate for your circumstances:
- Scenario 1: The computer restarts because of a Stop error, and Event ID 41 contains a Stop error (bug check) code
- Scenario 2: The computer restarts because you pressed and held the power button
- Scenario 3: The computer is unresponsive or randomly restarts, and Event ID 41 isn’t logged or the Event ID 41 entry lists error code values of zero
Scenario 1: The computer restarts because of a Stop error, and Event ID 41 contains a Stop error (bug check) code
When a computer shuts down or restarts because of a Stop error, Windows includes the Stop error data in Event ID 41 as part of more event data. This information includes the Stop error code (also called a bug check code), as shown in the following example:
Event ID 41 includes the bug check code in decimal format. Most documentation that describes bug check codes refers to the codes as hexadecimal values instead of decimal values. To convert decimal to hexadecimal, follow these steps:
- Select Start, type calc in the Search box, and then select Calculator.
- In the Calculator window, select View >Programmer.
- On the left side of calculator, verify that Dec is highlighted.
- Use the keyboard to enter the decimal value of the bug check code.
- On the left side of the calculator, select Hex.
The value that the calculator displays is now the hexadecimal code.
When you convert a bug check code to hexadecimal format, verify that the «0x» designation is followed by eight digits (that is, the part of the code after the «x» includes enough zeros to fill out eight digits). For example, 0x9F is typically documented as 0x0000009f, and 0xA is documented as 0x0000000A. In the case of the example event data in this article, «159» converts to 0x0000009f.
After you identify the hexadecimal value, use the following references to continue troubleshooting:
Scenario 2: The computer restarts because you pressed and held the power button
Because this method of restarting the computer interferes with the Windows shutdown operation, we recommend that you use this method only if you’ve no alternative. For example, you might have to use this approach if your computer isn’t responding. When you restart the computer by pressing and holding the power button, the computer logs an Event ID 41 that includes a non-zero value for the PowerButtonTimestamp entry.
For help when troubleshooting an unresponsive computer, see Windows Help. Consider searching for assistance by using keywords such as «hang,» «responding,» or «blank screen.»
Scenario 3: The computer is unresponsive or randomly restarts, and Event ID 41 isn’t recorded or the Event ID 41 entry or lists error code values of zero
This scenario includes the following circumstances:
- You shut off power to an unresponsive computer, and then you restart the computer.
To verify that a computer is unresponsive, press the Caps lock key on the keyboard. If the Caps lock light on the keyboard doesn’t change when you press the Caps lock key, the computer might be unresponsive (also known as a hard hang). - The computer restarts, but it doesn’t generate Event ID 41.
- The computer restarts and generates Event ID 41, but the BugcheckCode and PowerButtonTimestamp values are zero.
In such cases, something prevents Windows from generating error codes or from writing error codes to disk. Something might block write access to the disk (as in the case of an unresponsive computer) or the computer might shut down too quickly to write the error codes or even detect an error.
The information in Event ID 41 provides some indication of where to start checking for problems:
Event ID 41 isn’t recorded or the bug check code is zero. This behavior might indicate a power supply problem. If the power to a computer is interrupted, the computer might shut down without generating a Stop error. If it does generate a Stop error, it might not finish writing the error codes to disk. The next time the computer starts, it might not log Event ID 41. Or, if it does, the bug check code is zero. The following conditions might be the cause:
- In the case of a portable computer, the battery was removed or drained.
- In the case of a desktop computer, the computer was unplugged or experienced a power outage.
- The power supply is underpowered or faulty.
The PowerButtonTimestamp value is zero. This behavior might occur if you disconnected the power to a computer that wasn’t responding to input. The following conditions might be the cause:
- A Windows process blocked write access to the disk, and you shut down the computer by pressing and holding the power button for at least four seconds.
- You disconnected the power to an unresponsive computer.
Typically, the symptoms described in this scenario indicate a hardware problem. To help isolate the problem, do the following steps:
- Disable overclocking. If the computer has overclocking enabled, disable it. Verify that the issue occurs when the system runs at the correct speed.
- Check the memory. Use a memory checker to determine the memory health and configuration. Verify that all memory chips run at the same speed and that every chip is configured correctly in the system.
- Check the power supply. Verify that the power supply has enough wattage to appropriately handle the installed devices. If you added memory, installed a newer processor, installed more drives, or added external devices, such devices can require more energy than the current power supply can provide consistently. If the computer logged Event ID 41 because the power to the computer was interrupted, consider obtaining an uninterruptible power supply (UPS) such as a battery backup power supply.
- Check for overheating. Examine the internal temperature of the hardware and check for any overheating components.
If you perform these checks and still can’t isolate the problem, set the system to its default configuration and verify whether the issue still occurs.
If you see a Stop error message that includes a bug check code, but Event ID 41 doesn’t include that code, change the restart behavior for the computer. To do this, follow these steps:
- Right-click My Computer, then select Properties >Advanced system settings >Advanced.
- In the Startup and Recovery section, select Settings.
- Clear the Automatically restart check box.
Источник
The system has rebooted without cleanly shutting down first this error could be caused
Question
Hello, Currently we are seeing this issue with a couple of our Lenovo T420s laptops with a Solid State Drive. ruffly about 10 or so. The Reboots happen randomly and do not create a dump file. We have contacted Lenovo and they are not sure why its happening. Since this Crash I set it for Minidump this did not work my next steps will be to Disable Automatic restart on System Failure to see if it brings anything up. I am also looking at using Procmon to dump to a file as well. If anyone has any other ideas please let me know.
The system has rebooted without cleanly shutting down first. This error could be caused if the system stopped responding, crashed, or lost power unexpectedly.
[ Name] Microsoft-Windows-Kernel-Power
[ Guid]
[ ProcessID] 4
[ ThreadID] 8
BugcheckCode 0
BugcheckParameter1 0x0
BugcheckParameter2 0x0
BugcheckParameter3 0x0
BugcheckParameter4 0x0
SleepInProgress false
PowerButtonTimestamp 129725280988099400
Event 89, Kernel-Power
ACPI thermal zone ACPIThermalZoneTHM0 has been enumerated.
_PSV = 0K
_TC1 = 0
_TC2 = 0
_TSP = 0ms
_AC0 = 0K
_AC1 = 0K
_AC2 = 0K
_AC3 = 0K
_AC4 = 0K
_AC5 = 0K
_AC6 = 0K
_AC7 = 0K
_AC8 = 0K
_AC9 = 0K
_CRT = 371K
_HOT = 0K
_PSL — see event data.
Источник
The system has rebooted without cleanly shutting down first this error could be caused
Question
I have a Microsoft Windows Server 2008 R2 Standard installed, since few days that
event 41 is appearing, and the server is rebooting.
I already search in your foruns about that, but no solution/how to trobleshoot was found.
Could you please help here to troubleshoot what could be the root cause of the problem?
Best Regards and thank you 🙂
Answers
You may be able to using the hardware manufacturer diagnostic tools.
Regards, Dave Patrick .
Microsoft Certified Professional
Microsoft MVP [Windows Server] Datacenter Management
Disclaimer: This posting is provided «AS IS» with no warranties or guarantees, and confers no rights.
- Proposed as answer by Cartman Shen Microsoft contingent staff Wednesday, September 28, 2016 9:08 AM
- Marked as answer by Cartman Shen Microsoft contingent staff Monday, October 10, 2016 4:46 AM
This one may help.
Regards, Dave Patrick .
Microsoft Certified Professional
Microsoft MVP [Windows Server] Datacenter Management
Disclaimer: This posting is provided «AS IS» with no warranties or guarantees, and confers no rights.
I already check this article, but it has no specific hints for troubleshooting this error.
More than likely is some sort of hardware failure.
Regards, Dave Patrick .
Microsoft Certified Professional
Microsoft MVP [Windows Server] Datacenter Management
Disclaimer: This posting is provided «AS IS» with no warranties or guarantees, and confers no rights.
No, not really. I’d check with the hardware manufacturer about diagnostic methods.
Regards, Dave Patrick .
Microsoft Certified Professional
Microsoft MVP [Windows Server] Datacenter Management
Disclaimer: This posting is provided «AS IS» with no warranties or guarantees, and confers no rights.
You may be able to using the hardware manufacturer diagnostic tools.
Regards, Dave Patrick .
Microsoft Certified Professional
Microsoft MVP [Windows Server] Datacenter Management
Disclaimer: This posting is provided «AS IS» with no warranties or guarantees, and confers no rights.
- Proposed as answer by Cartman Shen Microsoft contingent staff Wednesday, September 28, 2016 9:08 AM
- Marked as answer by Cartman Shen Microsoft contingent staff Monday, October 10, 2016 4:46 AM
This event would be recorded in 3 different situations:
1.The computer is shut down by pressing and holding the power button .
2.The computer restarts, and there is a Stop error BugcheckCode in the event data — The suggested troubleshooting approach is to find the Stop error code and lookup the information for that type of error.
And please understand, debugging crash bugcheck or dump file is beyond what we can do in the forum. We’d like to recommend that you contact Microsoft Customer Support Service (CSS) for assistance so that this problem can be resolved efficiently. To obtain the phone numbers for specific technology request please take a look at the web site listed below:
Источник
If your computer doesn’t shut down cleanly, or it keeps restarting, Kernel Power 41 Critical Error may occur on your computer. It’s shown as the image below in Event log:
The error message is saying: The system has rebooted without cleanly shutting down first. This error could be caused if the system stopped responding, crashed, or lost power unexpectedly. Don’t worry. Usually this is an easy problem to fix. Follow the easy and quick solutions below.
Note: You’ll see we’re talking this error on Windows 10. But if you encounter this error on other Windows system, you can also try the following solutions to troubleshoot the problem on your computer.
How do I fix the Kernel-Power 41 Crtical Error?
Here’re 2 methods for your to try to fix this problem. Try the second method if the first one doesn’t work.
Method 1: Update all your available drivers
Mostly, the Kernel-Power 41 error is caused by the wrong device drivers on your computer, especially an old or corrupted sound card driver. So you can try to update all the available drivers on your computer to solve this problem.
There are two ways you can get the right drivers for your video card and monitor: manually or automatically.
Manual driver update – You can update your sound card driver or any othe device drivers manually by going to the manufacturer’s website for both your devices, and searching for the most recent correct driver. Be sure to choose only drivers that are compatible with your variant of Windows 10.
Automatic driver update – If you don’t have the time, patience or computer skills to update your device drivers manually, you can, instead, do it automatically with Driver Easy. Driver Easy will automatically recognize your system and find the correct drivers for your devices, and your variant of Windows system, and it will download and install them correctly:
1) Download and install Driver Easy.
2) Run Driver Easy and click the Scan Now button. Driver Easy will then scan your computer and detect any problem drivers.
3) Click the Update button next to any flagged driver to automatically download and install the correct version of that driver (you can do this with the FREE version).
Or click Update All to automatically download and install the correct version of all the drivers that are missing or out of date on your system. (This requires the Pro version which comes with full support and a 30-day money back guarantee. You’ll be prompted to upgrade when you click Update All.)
3) Restart your computer and check to see if it works fine.
Method 2: Change your power settings
Sometimes your power settings of your computer might also make the Kernel-Power 41 error appear. Go with the following steps to change your powerr settings:
1) Type power settings in the search box from the Start menu. Then click Power & sleep settings.
2) Click Change when the computer sleeps. Then Change advanced power settings.
3) Double-click Hard disk > Turn off hard disk after, then set to Never. Then double-click Sleep > Sleep after and also set to Never. Click OK.
4) Restart your computer and check to see if it works fine.
151
151 people found this helpful
Available in other languages
Haben Sie den kritischen Kernel-Power Fehler mit der Ereignis-ID 41? Hier finden Sie 3 Lösungen, womit Sie diesen Fehler selbst beheben können.
Suivez les opérations détaillés dans ce texte, vous apprendrez 4 solutions extrémement utiles pour réparer l’erreur critique Kernel-Power 41.
Download PC Repair Tool to quickly find & fix Windows errors automatically
Windows Kernel Event ID 41 is a common error to find on out in the Event Viewer on Windows 11/10/8/7 and Windows Server. Microsoft has published an article about ways to fix those issues.
The system has rebooted without cleanly shutting down first
The symptoms are that your computer restarts and a critical error message is logged in the event log:
Log Name: System
Source: Microsoft-Windows-Kernel-Power
Event ID: 41
Level: Critical
Description: The system has rebooted without cleanly shutting down first. This error could be caused if the system stopped responding, crashed, or lost power unexpectedly.
Why does the system generate Kernel-Power Event ID 41 error?
The kernel power Event ID: 41 error is generated under different scenarios where the computer is shut down or restarts unexpectedly. When the computer that is running Windows is started, a check is performed to determine whether the computer was cleanly shut down. If the computer was not shut down correctly, a Kernel-Power Event 41 message is generated. In the following three scenarios, an Event 41 may be generated
How to fix Windows Kernel Event ID 41? How to find the root cause of it?
In this article, Microsoft has mentioned three different scenarios of why this happens and how to fix it.
- The computer restarted, and there is a Stop error BugCheckCode in the event data
- Shut down the computer by pressing and holding the power button
- The system randomly restarts and no Stop error BugcheckCode is listed, or the computer is completely unresponsive (hard hang)
You may carry out the following suggestions to resolve the issue:
- Disable overclocking: If the computer has overclocking enabled, disable it. Verify that the issue occurs when the system runs at the correct speed.
- Check the memory: Use a memory checker to determine the memory health and configuration. Verify that all memory chips run at the same speed and that every chip is configured correctly in the system. Run Memory Diagnostics Tool.
- Check the power supply: Verify that the power supply has enough wattage to appropriately handle the installed devices. If you added memory, installed a newer processor, installed additional drives, or added external devices, such devices can require more energy than the current power supply can provide consistently. If the computer logged Event ID 41 because the power to the computer was interrupted, consider obtaining an uninterruptible power supply (UPS) such as a battery backup power supply. Also, run the Power Troubleshooter.
- Check for overheating: Examine the internal temperature of the hardware and check for any overheating components.
- Set the system to its default configuration: If you perform these checks and still cannot isolate the problem, set the system to its default configuration and verify whether the issue still occurs.
For further details on how to fix it review this support document from Microsoft – Visit KB2028504.
Shyam aka “Captain Jack” is a Microsoft MVP alumnus and a Windows Enthusiast with an interest in Advanced Windows troubleshooting. Suggestions made and opinions expressed by him here are his personal ones and not of his current employers.
In Windows 10 or Windows 11, while you using your PC, you may encounter random restarts with the following critical error message: The system has rebooted without cleanly shutting down first. This error could be caused if the system stopped responding, crashed, or lost power unexpectedly – Event ID 41.
The critical error may happen in the following scenarios.
- PC restarts and there is a Stop error BugCheckCode in the event data.
- PC is shutdown by pressing and holding the power button.
- Computer randomly reboots and there is no Stop error or whatsoever. The computer becomes completely hang and unresponsive.
This post explains why your PC rebooted with the critical The system has rebooted without cleanly shutting down first error message and how to fix them.
The former two circumstances usually won’t give you any more trouble after the restart. The error is just telling and informing you that the system has rebooted without cleanly shutting down first. Your Windows 11 or Windows 10 PC should work fine after the restart.
The latter, however, is a serious issue where your PC keeps restarting randomly without warning and it might even become unresponsive or hard hang out of sudden. It’s most likely due to hardware issue. Listed below are possible causes of why it’s happening.
Fix: The system has rebooted without cleanly shutting down first
Disable Overclocking
One of the most common reasons your PC rebooted randomly with the critical error is that you are overclocking your PC and the overclock is now causing issue to the hardware.
Be it CPU, graphic card or RAM memory overclocking, if they are wrongly set, overheat or over voltage, it could cause serious issue such as damaging your hardware and causing the random reboots. If you are currently in any way overclocking your hardware, try to disable them now and see if it fixes the problem.
Disabling overclock varies from how you overclock your hardware in the first place. It can be overclock software in Windows or in the BIOS settings. Disable any overclock setting and set the clock speed to default to allow your PC run at its stock speed.
Check the memory
Check your PC memory using a memory checker such as Windows Memory Diagnostic and see if they are working correctly. A bad memory or misconfigured memory clock speed (overclock) could cause your PC to reboot randomly with the The system has rebooted without cleanly shutting down first error.
To run Windows Memory Diagnostic, follow the steps below.
- If you can boot into Windows 10 or 11, go to start menu.
- Search for Windows Memory Diagnostic and open it.
- Under Check your computer for memory problems, select Restart now and check for problems.
If you can’t even boot into Windows, you may need to use memtest86 and create a bootable USB out of it. Then, boot the USB to run memtest86 on startup.
Check Power Supply
Check your power supply to make sure it has enough wattage for all the hardware in your PC. If you have recently added any memory RAM, new much powerful graphic card, additional hard disk drives or any other hardware, these hardware can require more power than the power supply can provide.
If in any case your power supply doesn’t have enough wattage to support your PC, it will cause your PC to reboot with the The system has rebooted without cleanly shutting down first event ID 41 error when it reaches its limit at any point of time when your PC is running.
Besides, power supply has a life time. You may want to check if your power supply is working correctly now by placing another power supply to test your PC.
PC Hardware overheating
Other than overclocking, other reasons such as clogged-up dust and dirt in your CPU or cooling system, broken chassis fan, and bad casing airflow could cause your PC hardware to overheat. Thus, causing it to restart randomly with the critical The system has rebooted without cleanly shutting down first event ID 41 error.
Check your hardware temp using software such as Core Temp and GPU Temp, and see if they are running at safe temperature. If they are overheat, you may want to try cleaning the dust clogged up in your chassis or send your computer for maintenance.
What else you can do
If none of the above works to solve the problem and your computer continues to reboot randomly, it most likely indicates that one of the hardware is starting to fail and need a replacement.
Alternatively, you can try to reset your BIOS settings to default. You may also want to try to reset Windows 11/10 to factory settings and see whether the the system has rebooted without cleanly shutting down first issue would still occur when the system is running in its default configuration.
Summary: Did your Windows PC shut down instantly without showing you any warning? Did you get a blue screen with a stop code Kernel-Power Error 41? Don’t worry! Read this blog and learn what causes this error and how to fix it.

Contents
- Kernel-Power Error 41: An Overview
- Why does Kernel-Power Error 41 Occur?
- Scenarios in which Kernel-Power 41 Error May Occur
- How to Fix-Kernel Power Error 41?
- Conclusion
Suppose, you’re working on an important project, to be submitted in a few days, and suddenly your system shuts down without showing any warning. You tried to turn it on several times, but it keeps crashing every time or showing a blue screen with a stop code – Kernel-Power Error 41. Now, you’re wondering.
“What is Kernel-Power error 41?”
“Why did it occur in the first place?”
“How can I fix it?”
Well, to get answers for all such queries, let’s start with the basics.
Kernel-Power Error 41: An Overview
When your system shuts down unexpectedly, you may encounter Windows logs event ID 41 on your system the next time you try to restart it. The complete error message may appear as:
Event ID: 41
Description: The system has rebooted without cleanly shutting down first.

It may occur when some program or spontaneous activity causes a problem for Windows in shutting down correctly. When you reboot your system, Windows may show the stop codes in Event ID 41, including:
- BugcheckCode 159
- SleepInProgress false
- BugcheckParameter1 0x3
- BugcheckParameter3 0xfffff8000403d518
- BugcheckParameter2 0xfffffa80029c5060
- BugcheckParameter4 0xfffffa800208c010
- PowerButtonTimestamp 0Converts to 0x9f (0x3, 0xfffffa80029c5060, 0xfffff8000403d518, 0xfffffa800208c010)
Other than the above, you may also encounter the stop code as “Kernel Power Event ID 41 (63).”
Why does Kernel-Power Error 41 Occur?
There could be several reasons behind this error, including:
- Lack of sufficient power supply
- Hardware failure
- System overclocking
- Memory errors
- Outdated BIOS
- Third-party software
- File corruption
- Driver incompatibility
Scenarios in which Kernel-Power 41 Error May Occur
- Scenario 1: The system gets rebooted automatically due to a Stop error and Event ID 41 consists of a Stop error (bug check) code.
- Scenario 2: The system becomes unresponsive, freezes, or reboots randomly, and Event ID 41 entry lists the error code values of zero or the Event ID 41 is not logged in.
- Scenario 3: The system shuts down automatically when playing graphic-intensive games. The system first restarts and then crashes every time.
- Scenario 4: The system reboots as you press or hold on to the power key.
- Scenario 5: After upgrading Windows from a lower version to the latest version.
Several Windows users have reported that Kernel-Power Error 41 appears with a blue screen and repeatedly crashes the system. Refer to the below query:

In such a condition, the system and its data are at great risk. So, let’s walk you through the best possible methods to troubleshoot this error without further ado.
Recover Data before Fixing the Error
As your system is frequently crashing, there are high chances that you might lose your system data. It is suggested to immediately recover the data from the system. You can use a professional data recovery software, such as Stellar Data Recovery Professional to retrieve the data. The software provides a ‘Create a recovery drive’ feature that allows you to create bootable recovery media for recovering data from crashed or unbootable Windows systems.
Read more: How to recover data from an Unbootable system/ Crashed OS?
How to Fix-Kernel Power Error 41?
Below, we’ve discussed several workarounds that can help you fix this error.
#1. Replace the Faulty Hardware
Usually, a hardware problem is related to the Kernel Power Error 41. Check if you hear any tingling or hindering noise coming from your system. The system’s hard drive may be faulty or damaged or RAM may be defective, due to which you’re facing such an issue. Replace the problematic hardware. Then, try rebooting your system and see if the error has been fixed.
#2. Check the Power Supply
The Kernel Power Error 41 may occur due to an underpowered or faulty power supply problem. You need to make sure that your system has sufficient wattage to handle the installed devices appropriately. Additionally, consider acquiring a UPS (Uninterruptible Power Supply) such as a battery backup power supply.
#3. Disable Overclocking in BIOS
Overclocking is a technique that speeds up the performance of your system’s graphic card, CPU, etc. However, it is not recommended by manufacturers, yet several Windows users do it. You can check if your system has overclocking enabled as it may cause Kernel-Power error 41 (63). To disable overclocking, follow the given steps:
- Reboot your Windows system and when it starts showing you the Windows logo on the screen, turn it off again using the Power key.
- Repeat the same steps thrice, after which you will be able to enter the Automatic Repair environment.
- Once you’re in the Automatic Repair environment, follow Advanced options > Troubleshoot > Advanced options.

- Next, click UEFI Firmware Settings > Restart.

- When the system reboots, it should automatically boot in BIOS mode.
- In BIOS settings, go to Advanced > Performance > Overclocking.
- Disable overclocking, save changes to BIOS, and reboot your system.
- Now, check if the error has been fixed.
If still the error occurs, you might have problem in booting your PC normally. Hence, we’d advise you to boot your PC in safe mode. This will help you perform the troubleshooting methods without any interruption. Read more to learn how to start PC in Safe Mode in Windows 10?
If you’re able to boot PC in Safe Mode, perform the below-discussed methods to fix this BSOD error.
#4. Run Memory Diagnostic Tool
Faulty RAM or memory error may also cause Kernel-Power Error 41 BSOD. Some users have reported that the issue was caused due to a faulty RAM. You can run the Memory Diagnostic Tool to check problems with it.
- Type mdsched.exe in the Run dialog box to open Windows Memory Diagnostic Tool.
- Next, click ‘Restart now and cart now and check for problems (recommended).’

- The system will reboot and a test will begin to check the RAM.
- Wait until the test completes. Once done, see if there is any instructions given to follow.
- Finally, reboot your system and check if the problem persists.
#5. Update BIOS
If an outdated BIOS version is installed on your system, it may cause Kernel-Power 41 Blue Screen error. You can update BIOS to the latest version with the help of the given steps.
Note: Take precautions while updating the BIOS version as sudden power loss or interruption in the process may corrupt the BIOS firmware and may cause more damage to your system.
- To update BIOS, check the make and model of your motherboard. Then, refer to your user manual of the main board.
- Now, type ‘System Information’ in Windows Search Box.
- Next, locate the System Summary. There, you can see the BIOS version. Note it down.

- Different motherboards use different utilities as well as the process. You must visit the manufacturer’s official site of your system’s motherboard and follow the instructions to update BIOS.
#6. Uninstall Faulty Third-Party Software
A corrupted or outdated third-party software installed on your system may be the cause behind this blue screen error. If you find any such software, application, or program on your system, uninstall it to get rid of the problem. Follow these steps to install a program:
- Boot into safe mode. After that, open System Settings and locate Apps.
- Next, navigate to Apps & features.
- There, select the application which is no longer required or malfunctioning while accessing it, and click Uninstall.

- Now reboot your system and see if the problem is fixed now.
#7. Run DISM Tool and SFC Scan
Corrupt or damaged system files may also be the reason behind Kernel-Power Error 41 63. You can try running DISM and then SFC scan to fix the problem. Follow the below steps:
- Open Command Prompt, run it as administrator, and type the following command:
DISM.exe /Online /Cleanup-image /Restorehealth

- Let the process run and wait for some time. Finally, it will show the files that need to be repaired.
- Afterward, type SFC/Scannow and hit Enter.

- It may take a while. Once done, close the window and reboot your system to see if the problem is fixed.
#8. Uninstall Device Driver
Outdated or incompatible device drivers may also cause a blue screen of death error on your Windows 10. If you have recently made any changes related to device drivers, consider uninstalling them and install the compatible one. Follow the below steps:
- Go to Device Manager, expand the device for which you recently installed any driver.
- Right-click the driver and click Uninstall device.

- Now, confirm the action by selecting ‘Delete the driver software for this device’ and click Uninstall.

- Close the window, restart your system, and check if the error persists.
Conclusion
If you’re not able to boot your PC or it keeps crashing, we’d suggest you try recovering essential data using professional data recovery software i.e. Stellar Data Recovery Professional. The software allows you to create bootable media with which you can boot into a crashed or non-bootable Windows PC and retrieve the data. Once done with recovering data, you can perform the methods mentioned in this post.
Majorly, the Kernel Power Error 41 error occurs due to hardware problem or insufficient power supply. However, the reasons could be different as discussed above. Hence, first make sure that your system is in good state. If everything is fine, yet the error occurs, try other troubleshooting methods shared in this blog.
Also Read: How to Fix Windows 10 ‘Kernel Data Inpage Error’ Blue Screen
About The Author
Mansi
Mansi Verma is a Technology Writer at Stellar®. She is a Tech enthusiast, holding over 7 years of experience in Data Recovery, IoT, Artificial Intelligence, and the Robotics technology domain. She loves researching and providing DIY solutions and tips & tricks to solve Windows technical issues. In her spare time, she likes reading novels, and poetry. She also enjoys traveling and trekking.
Best Selling Products

Stellar Data Recovery Premium
Stellar Data Recovery Premium for Window
Read More

Stellar Data Recovery Technician
Stellar Data Recovery Technician intelli
Read More

Stellar Data Recovery Toolkit
Stellar Data Recovery Toolkit is an adva
Read More

BitRaser File Eraser
BitRaser File Eraser is a 100% secure so
Read More
The solutions in this article worked for other users
by Milan Stanojevic
Milan has been enthusiastic about technology ever since his childhood days, and this led him to take interest in all PC-related technologies. He’s a PC enthusiast and he… read more
Published on October 21, 2022
Reviewed by
Vlad Turiceanu
Passionate about technology, Windows, and everything that has a power button, he spent most of his time developing new skills and learning more about the tech world. Coming… read more
- The Kernel Power error 41 in Windows 10 can appear after random restarts or file corruption.
- However, this Kernel-Power 41 (63) from Windows 10 can also occur because of a hardware problem or a driver.
- The problem may be also fixed by third-party software to deal with it automatically.
XINSTALL BY CLICKING THE DOWNLOAD FILE
This software will repair common computer errors, protect you from file loss, malware, hardware failure and optimize your PC for maximum performance. Fix PC issues and remove viruses now in 3 easy steps:
- Download Restoro PC Repair Tool that comes with Patented Technologies (patent available here).
- Click Start Scan to find Windows issues that could be causing PC problems.
- Click Repair All to fix issues affecting your computer’s security and performance
- Restoro has been downloaded by 0 readers this month.
We all experience computer errors from time to time, and some Windows 10 users have reported the Kernel Power 41 error on their devices. You might also get the 0x8000400000000002 error code with it, and face random restart issues.
The error comes with the following message: The system has rebooted without cleanly shutting down first. This error could be caused if the system stopped responding, crashed, or lost power unexpectedly. Let’s find out how to fix things!
Why does the Kernel Power 41 black screen appear?
The reasons behind this problem are pretty vast, but we will highlight some of the main ones. We are firstly referring to improper shutdown – if this error appears right after a crash, clearly, the system failed to initialize some important components.
Sometimes, when your Windows PC freezes randomly, the system is left with corrupted files causing this problem. The Kernel Power 41 error may also be caused by problematic drivers. Many reported that the driver has stopped responding and has recovered.
Here are some more variations and causes of the Kernel Power 41 problem:
- Kernel Power 41 after sleep mode – If there are any errors with your power settings or a delayed Windows update that’s not properly installed, the error can happen after sleep or hibernation.
- Kernel Power error when playing games – Some games are pretty resource-demanding. That’s why you can bump into kernel-power 41 (63) on Windows 10 while gaming.
- Kernel Power 41 in Windows 7 – Although we’re talking about Windows 10 here, Kernel Power 41 is error is also common in Windows 7. Either way, you can use most solutions from this article.
- Kernel Power event 41 task 63 in Windows 10 – Another variation of the Kernel Power 41 error.
- Kernel Power 41 when using a Windows 10 laptop – This error is equally common on Windows PC and laptops.
- BSOD 0x8000400000000002 – Kernel Power 41 error usually causes a BSOD followed by the 0x8000400000000002 error code.
Now that we know the reasons behind this issue and its possible iterations, let’s start fixing it.
How can I fix the Kernel Power 41 error on Windows 10?
- Why does the Kernel Power 41 black screen appear?
- How can I fix the Kernel Power 41 error on Windows 10?
- 1. Update your drivers
- 2. Disable duplicate audio drivers
- 3. Disable or uninstall your antivirus
- 4. Increase the CPU core voltage
- 5. Change your power settings
- 6. Turn off Fast Startup
- 7. Update your BIOS
- 8. Uninstall any recent updates
- 9. Disable Auto-restart in the Advanced System settings
Before getting into the actual tweaks, let’s go through some simple checks that might fix the problem quickly:
- Check for any drivers that display a yellow exclamation mark in Device Manager. Just like with the Kernel Security Check Failure error, it’s recommended to make sure that your drivers are OK, and the exclamation mark to their right signals a possible problem.
- Make sure that your Windows OS is updated.
- Restart your PC. The system may recover without any intervention whatsoever.
- Check your hardware for any damage and look if the fans inside the PC are working properly. This error may be triggered by hardware failure or overheating. If this is the case, stop your machine and make the necessary repairs ASAP.
If you crosschecked the critical steps above, let’s fix this problem by using the solutions below.
1. Update your drivers
- Right-click the Start button and select Device Manager.
- Expand the sections one by one, and look if any of the drivers have an exclamation mark to their right.
- Right-click the driver and select Update driver.
- In the next window choose the Search automatically for drivers option.
- The system will look for any updates and install it.
- If the problem still persists, instead of updating the driver in step 3, select Uninstall device.
- Reboot your PC and the system will detect the device and install a generic driver for it.
- If that doesn’t work either, go to the manufacturer’s website and download the driver for your OS.
- Perform this solution especially for the audio and graphics drivers as they are the most prone to producing this error.
The kernel-power 41 (63) Windows 10 error is sometimes caused by outdated drivers, and if you want to fix it, make sure that you have the latest drivers installed.
If you do not have the necessary computer skills to update/fix the drivers manually, we strongly suggest doing it automatically by using a third-party tool.
Various errors are the result of a malfunctioning driver. When this is the case, you may need to update or reinstall completely this specific component. As the process is not straight-forward to complete, we recommend using an automated tool for the job. Here’s how to do it:
- Download and install DriverFix.
- Launch the app.
- Wait for the software to detect all your faulty drivers.
- You will now be presented with a list of all the drivers that have issues, and you just need to select the ones you’d liked fixed.
- Wait for DriverFix to download and install the newest drivers.
- Restart your PC for the changes to take effect.

DriverFix
Keep your Windows safe from any type of errors caused by corrupted drivers, by installing and using DriverFix today!
Disclaimer: this program needs to be upgraded from the free version in order to perform some specific actions.
2. Disable duplicate audio drivers
- Right-click the Start button and choose Device Manager from the menu.
- When Device Manager opens, locate your audio drivers in the Sound, video and game controllers section.
- If you see duplicate entries, right-click one of those duplicates and choose Disable device from the menu.
We already mentioned that Kernel Power 41 errors can be caused by your audio driver, so make sure that you check Device Manager for any duplicate driver entries.
Even if you don’t have duplicate audio drivers, you can try disabling one of the audio drivers that you have on the list.
Users have reported that the issue was resolved after disabling ATI High Definition Audio Device from Device Manager.
Even if you don’t have ATI High Definition Audio Device installed, you can try disabling any audio device that isn’t High Definition Audio Device.
3. Disable or uninstall your antivirus
Certain antivirus software, such as AVG, can cause Kernel Power 41 errors on your Windows 10 device. If you have AVG antivirus installed, try to temporarily disable or uninstall it and see if the issue is resolved. Sometimes, the event 41 kernel power fix is as simple as deleting/reinstalling your security software.
If the problem still persists, you might want to consider switching to different antivirus software that will offer efficient protection.
For that, you can confidently choose from the best antivirus software today and secure your PC.
If you want to completely uninstall your antivirus, we’ve got a dedicated guide for Norton users. Also, if you’re using McAfee, you can check out this helpful article to learn how to remove it for good.
4. Increase the CPU core voltage
One of the problems causing the Kernel Power Error 41 is that the CPU is not getting enough power from the system.
Hence, a viable solution is to increase the CPU core voltage. One way to do that is to look for CPU voltage settings in BIOS.
However, not all BIOS software have this option so a more simple solution is to use a CPU overclocking dedicated app.

For example, in MSI Afterburner, you just need to access the Settings menu and adjust the voltage of the
Please note that although this solution worked for some of our readers, it’s a delicate procedure so if you don’t do it properly, there is a chance you can damage your components.
5. Change your power settings
- Press Windows key + S, type power, and choose Power & Sleep settings from the menu.
- When Power Options window opens, click on Additional power settings.
- Find your current plan and click on Change plan settings.
- Now click on Change advanced power settings.
- Locate Hard disk section and expand it. Click on Turn off hard disk after and set it to Never (You can do that by entering 0 as a value).
- Find the Sleep section and set the sleep timer to 0 in order to turn it off.
- Click Apply and OK to save the changes.
Kernel Power 41 blue screen errors can be caused by your power settings, so it might be best that you change some of those settings.
Some PC issues are hard to tackle, especially when it comes to corrupted repositories or missing Windows files. If you are having troubles fixing an error, your system may be partially broken.
We recommend installing Restoro, a tool that will scan your machine and identify what the fault is.
Click here to download and start repairing.
If you can’t find your Power Plans, get them back by following the easy steps in this comprehensive article.
6. Turn off Fast Startup
- Press Windows key + S, type power, and select Power & Sleep settings from the menu.
- When Power Options window opens, click on Additional power settings.
- When Power Options window opens, click on Choose what the power buttons do.
- Click on Change settings that are currently unavailable.
- Scroll down to the Shutdown settings section.
- Locate Turn on fast startup (recommended) and uncheck it.
- Click Save changes.
You should know that this issue can be caused by the Fast Startup option. In order to fix this problem, it’s advised that you turn off the Fast Startup feature, and you can do that by following the steps above.
After you’ve turned off Fast Startup, your computer might start a bit slower, but the Kernel Power 41 error should be resolved.
If you can’t turn off the Fast Startup, we’ve got the right guide that will help you fix this problem in no time.
7. Update your BIOS
In order to update BIOS, you need to visit your motherboard manufacturer’s website and download the latest version of BIOS.
Before you start the update, make sure that you read the instruction manual carefully in order to avoid causing permanent damage to your computer.
If you don’t know how to do that, we have an excellent guide on how to update BIOS on Windows 10.
- FIX: Kernel mode heap corruption BSoD in Windows 10/11
- Fix: Kernel Security Check Failure BSOD Windows 11
- How to fix the Kernel mode heap corruption in Windows 10/11
8. Uninstall any recent updates
1. Press the Windows key + I to open the Settings app.
2. Select Update & security and click on View update history.
3. Choose to Uninstall updates.
4. Look for the last update or any other recent update that might have caused the error.
5. Uninstall the latest update (and any other recent ones) and restart your PC.
We all know how Windows 10 mandatory updates can bring us a world of pain. Maybe the intentions were good, but the end results are preposterous for some users.
Some of them reported that the Kernel Power Error 41 started with the latest Windows Updates, which rendered the system completely unusable.
Now, since you can’t avoid updates completely, you can at least relieve yourself from the recent updates by uninstalling them from the system.
If you’re having trouble opening the Setting app, check out this complete guide to solve the issue.
9. Disable Auto-restart in the Advanced System settings
- In the Windows Search bar, type advanced settings and open View advanced system settings.
- Select the Advanced tab, then select Settings under the Startup and Recovery section.
- Uncheck the Automatically restart box and confirm the changes.
This workaround comes into play only and only if you’re 100% sure that your hardware is spot on.
The majority of affected users resolved the issue by replacing some of the key hardware components, with a special focus on the power supply and CPU.
You may increase the voltage towards your CPU in the BIOS. This way, the CPU will always have enough power and will not shut down.
Therefore, if you’re completely certain that everything is bread and butter concerning the hardware, but the sudden shutdowns with the same error reoccur frequently, you can try and disable the error-inflicted auto-restart.
In case it’s an electrical fault, and you are persistently getting the Kernel Power 41 error, the likelihood of damage to sensitive components is even higher. So, in all, the error is pretty bad, and you should get it fixed as soon as possible.
Because event 41 kernel power is pretty common and many users complained about it, even Microsoft made a detailed document explaining the error. You can check out their advanced troubleshooting guide for more info on what is it and what causes it.
Since this problem can be caused by problematic drivers, you should also take a look at our best driver updater software for Windows 10 and get the right tool.
If you have any more questions about the event 41 Kernel Power, feel free to post them in the comments section below.
Still having issues? Fix them with this tool:
SPONSORED
If the advices above haven’t solved your issue, your PC may experience deeper Windows problems. We recommend downloading this PC Repair tool (rated Great on TrustPilot.com) to easily address them. After installation, simply click the Start Scan button and then press on Repair All.