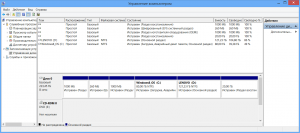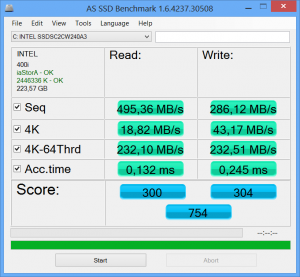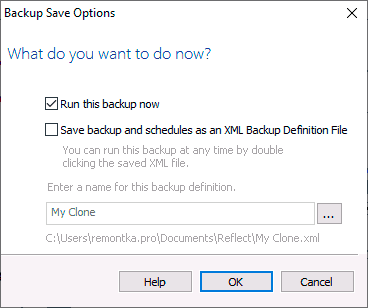Но есть одно НО – HDD винчестер это просто ужасно. С тем же успехом я мог бы купить модель в 2-3 раза дешевле и получить в итоге аналогичную производительность в работе (не в играх). Жесткий диск всегда был самым слабым местом любого ноутбука, если речь не идет об SSD. Вот и в моей модели стоял обычный HDD от Samsung с 5400 об/мин., да еще и с интерфейсом SATA2.
Поэтому сразу встал вопрос о выборе SSD накопителя, в итоге я остановил свой выбор на модели Intel 520 series 240GB (вот эта модель, покупал тут). Так как я решил не экономить, то и SSD я тоже взял самый быстрый на сегодняшний день.
Ну ладно, похвастался и хватит, теперь к сути поста – так как сперва я получил ноутбук и успел на нем поработать и установить необходимый софт, и только через неделю мне доставили SSD, то я уже не хотел ставить систему заново, а решил сделать перенос или миграцию с HDD на SSD.
Тут и началось мое приключение, о котором я хочу рассказать, надеюсь, это окажется полезным для столкнувшихся с аналогичной ситуацией.
Подготовка к миграции Windows 8
Итак, исходная позиция – у нас есть ноутбук (или стационарный комп, не принципиально) с установленной Windows 8. Это, кстати, очень важно, т.к. если бы стояла Windows 7, то никаких приключений и сложностей у меня бы не возникло. Все это добро располагается на HDD накопителе, скорее всего по объему он значительно больше, чем будущий накопитель SSD. У меня был HDD на 1тб и SSD на 240гб, но тут важнее не объем, а занятое информацией место. Будем думать, что объем информации меньше, чем объем SSD. Так же имейте в виду, что и твердотельные накопители, как и HDD, имеют подставу – размер меньше указанного в спецификации, у меня из 240гб оказалось доступно только 223гб.
В запасе у нас должен быть интерфейс для подключения внешнего винчестера SATA <-> USB. К нему мы подключим наш новенький SSD накопитель и склонируем на него информацию. Клонировать необходимо все разделы байт в байт, включая все скрытые области. Например, у меня было целых 4 скрытых партиции, одна из которых занимает целых 20гб – это раздел восстановления ноутбука к заводским настройкам, его я тоже решил оставить. В итоге для моего пользования осталось только 200гб.
Итак, исходные данные определены, осталось дело за малым – взять и перенести информацию с HDD на SSD – нет ничего проще!
Выбор программы для клонирования разделов с HDD на SSD
В голову сразу приходят названия, типа, Acronis True Image или Paragon Partition Manager. А еще я слышал от друга, который совершал аналогичную миграцию, что есть специальные решения. Да, решение сразу нашлось — Paragon Paragon Migrate OS to SSD. Круто, подумал я, — сейчас все быстренько запилю и даже успею поработать.
Не тут-то было – оказалось, что ни одна из этих программ не имеет поддержки переноса установленной Windows 8 
Мне это не понравилось, слишком нетривиально и велик шанс запортачить что-нибудь и в лучшем случае потерять только время. Продолжил гуглить и наткнулся на софтину, о которой ни разу в жизни и не слышал – Macrium Reflect. Мало того, что в Macrium есть поддержка Windows 8, да еще она и бесплатная (а PRO версия имеет 30-дневный триал). Но нам хватит и Free версии – скачиваем по ссылке выше.
Программа позволяет сделать клонирование прямо из под работающей операционной системы. Это мне показалось не лучшей идеей – клонировать запущенную систему. Тому есть ряд причин, которые я описывать не стану, да и вам это не надо. Тем более оказалось, вот только что, когда писал пост и изучал Knowledgebase на сайте Macrium, что сделать это и не получится, так как программа построена на WinPE 3.1 на базе ядра Win 7. По этой причине придется нам работать с LiveCD, благо Macrium Reflect сама создаст диск и установит нужные драйвера. А вот этот rescue CD будет уже на базе WinPE4 с полной поддержкой самого современного железа и даже поддержкой USB3. Вот тут есть мануал по созданию rescue CD, но я о нем не знал тогда, и поступил по другому.
К сожалению Macrium Reflect я удалил сразу после миграции, поэтому скриншотов не будет, но разобраться самому не составит труда даже чайнику. Где-то в верхнем меню находим пункт типа «Create rescue CD» и следуем подсказкам, там везде надо нажимать только OK. Единственное, там надо будет выбрать загрузочную среду — выбираем WinPE4, а не Linux – программа скажет, что необходимо загрузить образ диска 1,6гб. Соглашаемся и дожидаемся окончания загрузки, потом программа установит какой-то Assessment and Deployment Kit для создания и запиливания образа диска. Находим DVD болванку и программа запишет образ на нее, почему-то в моем случае образ не захотел записываться на флешку, но да ладно.
Тут в комментариях подсказали, как можно сделать загрузочную флешку, а не диск. Спасибо CORSO за его коммент #comment-13765.
Диск создан, все отлично. Ну теперь то уж точно не может никаких проблем быть. Но я снова, забегая вперёд, скажу – все непросто.
Загрузка системы с Macrium rescue CD и политика безопасности UEFI
Я тщетно перезагружал ноутбук сначала пытаясь вызвать меню загрузки (обычно это меню вызывается по нажатию F8 в момент загрузки), а потом даже в BIOS выставил приоритеты источников загрузки в пользу CD-ROM, но и это не помогло.
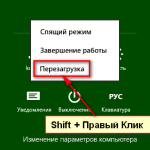
Далее нас ждет синий экран, нет, не экран смерти, а экран технического обслуживания. Выбираем: Диагностика – Дополнительные параметры – Параметры загрузки. Это просто к вашему сведению, нам это в работе не пригодится.
NB: Интернеты говорят, что меню F8 можно вызвать нажатием сочетания клавиш Shift+F8, но я не пробовал.
Вернемся к нашей проблеме – я не смог загрузиться с созданного rescure CD. В процессе мучений я заметил мелькнувшую на экране надпись такого содержания: EFI DVD/CDROM (PLDS DVD-RW DS8A8SH) has been blocked by the current security policy, где в скобках указана модель моего DVD-ROM. Дело в том, что в Microsoft опять начудили – оберегая нас, тупых пользователей, от руткитов, которые могут быть запущены до загрузки ядра системы (до сих пор не понимаю, как такой возможно, но, видимо, возможно, раз защита появилась) по умолчанию запрещено загружать что-либо кроме самой операционной системы исходя из политики безопасности UEFI.
Чтобы смочь запустить созданный нами LiveCD необходимо зайти в BIOS и во вкладке BOOT найти пункт, где написано UEFI и выбрать из списка что-то в духе Legacy BIOS или любой другой пункт кроме UEFI (обычно на выбор предложено только 2 варианта, так что не ошибетесь). Сохраняем изменения и перезагружаемся, если в настройках приоритета загрузки в BIOS у вас стоит приоритет на CDROM, то LiveCD загрузится сам, если нет проделайте это.
Клонирование разделов HDD на SSD при помощи Macrium Reflect
Когда запустится Macrium rescue CD вы увидите привычный рабочий стол и, кажется, Macrium Reflect запустится сам, вы увидите тот же самый интерфейс программы, который видели из под Win8. И вот теперь можно через SATA <-> USB подключить наш SSD винчестер и нажать кнопку обновить в верхнем меню программы. Инструкция по клонированию доступна в базе знаний Macrium, но я рекомендую посмотреть видео-ролик, тут совсем все понятно.
Проделываем все как на видео, жмем дальше и ждем. Клонирование с HDD на SSD может занять длительное время в зависимости от количества информации на исходном HDD. У меня это заняло 1 час и 18 минут. Когда все завершится, можно перезагружаться, нажимаем в левом нижнем углу на красную иконку, там выбираем выход из rescure и жмем ОК. Компьютер перезагрузится, сразу же выключаем его.
Замена HDD на SSD в ноутбуке и… Радость!
Надеюсь, вы запаслись необходимыми отвертками и инструментами – разбираем свой ноутбук. Мануалов в сети полно, погуглите, используя сочетания слов «инструкция по разборке», «чистка ноутбука», «разобрать» с названием модели. Все откручиваем, извлекаем HDD, на его место ставим SDD и все закручиваем обратно.
Включаем комп и просто офигеваем от скорости его загрузки! Я офигел – от момента нажатия кнопки включения до полного запуска Windows 8 у меня прошло ровно 4 секунды! Нет, вы просто представьте! 4 секунды!!! Запуск любого приложения происходит так же как будто у вас оно было уже запущено, просто окно приложения было свернуто, а вы его снова развернули. Космическая скорость. Наверное любой автолюбитель испытает такой же оргазм, если пересядет со свой старенькой Жигули на, скажем, Ferrari ENZO 
Вот теперь все наши мучения позади – миграция с HDD на SSD завершена!
Вместо того, чтобы потратить пару часов, как я планировал, я убил на методе проб и ошибок целый рабочий день. Поэтому и захотелось написать этот пост, чтобы вам не пришлось наступать на мои грабли. В тот день я гуглил как одержимый, я столько не пользуюсь поисковиком за целый месяц, сколько я мучил его тогда.
Заключение — надежность и оптимизация работы SSD накопителя
Что же касается вопросов надежности SSD накопителей, то споры идут и по сей день. Существует куча мануалов и статей про оптимизацию системы под SDD и прочие твики – рекомендую с ними ознакомиться, некоторые советы будут полезны. Но лично я не сильно переживаю по поводу надежности – например, Intel увеличил гарантию на модели накопителей 520 series до 5 лет, а это что-то да значит!
Так же интернеты сообщают, что при клонировании разделов с HDD на SSD могут возникнуть проблемы со сдвигом ячеек, что влечет за собой увеличение износа накопителя, а так же падение его производительности. Для этого я рекомендую скачать и запустить софтину AS SSD Benchmark. Скачиваем, запускаем, жмем Start:
Если слева сверху у вас везде OK – даже не парьтесь, все прошло гладко, никаких проблем. Если же нет – придется гуглить о том, как сделать выравнивание ячеек SSD – но это уже отдельная история.
На этом все, дорогие читатели! Вот такой вот экспириенс я получил на этой неделе. Надеюсь, это вам поможет.
Задавайте вопросы в комментариях или делитесь своим опытом.
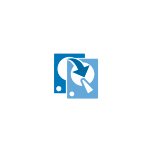
В этой инструкции подробно о том, как выполнить перенос Windows 10 на SSD или другой жесткий диск с помощью Macrium Reflect Free, некоторые нюансы переноса, а также видео инструкция. Все описанное подойдет и для других операционных систем. Также может быть полезным: Перенос Windows 10 на другой диск в MiniTool Partition Wizard Free.
- Особенности установки Macrium Reflect Free
- Как перенести Windows 10 на SSD или HDD в Macrium Reflect
- Видео инструкция
Установка Macrium Reflect Free
Установка программы Macrium Reflect Free не сложная, но с учетом отсутствия русского языка интерфейса у некоторых пользователей может вызвать проблемы, потому отмечу некоторые нюансы.
Скачать Macrium Reflect Free можно бесплатно с официального сайта https://www.macrium.com/reflectfree (нажмите по кнопке Home Use — для домашнего использования, вам предложат регистрацию — это делать не обязательно, просто нажмите Continue без ввода адреса электронной почты), после загрузки файла запустите его и:
- Откроется окно, где нужно выбрать версию для установки (выбрана Free) и место, куда будет скачан установщик (по умолчанию — в папку «Загрузки»).
- После загрузки установщика он автоматически запустится, на одном из этапов вам нужно будет выбрать «Home» — домашнее использование, ключ будет введен автоматически.
- В следующем после этого окне также предложат зарегистрироваться. Это не обязательно: достаточно снять отметку о регистрации.
После того, как всё готово, переходим к переносу системы на другой диск.
Процесс переноса Windows 10 на SSD или другой HDD в Macrium Reflect Free
После процесса установки программа (если не снимать отметку автоматического запуска) сразу запустится на вкладке «Create a backup», где и будут производиться все необходимые нам действия:
- Убедитесь, что в верхней части окна выбран нужный системный диск с Windows 10 или другой ОС, нажмите по ссылке «Clone this disk» (клонировать этот диск).
- В следующем окне нажмите «Select a disk to clone to» и укажите диск, на который нужно выполнить клонирование. Обратите внимание: если диск «сверху» содержит не только системные разделы, но и те, которые не нужно переносить, например, разделы с данными, снимите отметку с них. Еще один доступный метод: перетащить мышью разделы, которые нужно клонировать на новый диск.
- Учитывайте: данные на диске, на который производится копирование, будут удалены. Также может оказаться, что разделы исходного диска не помещаются на целевой диск. В этом случае вы можете сжать разделы исходного диска в «Управлении дисками» (Win+R — diskmgmt.msc). Второй метод: изменить размер при копировании в самой программе — для этого выберите раздел на целевом диске, нажмите «Cloned Partition Properties» и задайте новый размер раздела.
- После нажатия «Next» вам предложат создать график клонирования, нам это не требуется, потому нажимаем «Next» (далее) ещё раз.
- В следующем окне вы увидите список операций, которые будут произведены. Нажимаем «Finish».
- Перед запуском клонирования появится еще одно окно: в нем оставим отметку «Run this backup now» (запустить резервное копирование сейчас, в нашей задачи — перенос на другой диск), а вторую отметку можно снять (она сохраняет параметры копирования для повторного использования).
- Останется лишь дождаться процесса клонирования системных разделов с одного диска на другой жесткий диск или накопитель SSD.
На этом процесс завершен, и вы можете выставить в БИОС/UEFI загрузку с диска, на который была перенесена система, которая пройдет успешно.
Некоторые возможные нюансы, с которыми вы можете столкнуться при переносе системы на другой диск:
- Если после загрузки с нового диска в Windows 10 не виден старый, просто назначьте ему букву, подробнее: Windows не видит второй диск — что делать?
- В случае, когда исходные разделы меньше, чем место на целевом диске, часть пространства может оказаться не распределена (и в проводнике диск «уменьшится»). Решить это можно, расширив раздел в «Управлении дисками», нажав по разделу перед «не распределено» правой кнопкой мыши и выбрав «Расширить том» (показано в видео).
- Если у вас на компьютере или ноутбуке уже два физических диска, причем загрузчик и системные разделы на одном, а система — на другом и вы переносите всё это на третий диск, всё описанное может не отработать так как нужно. И в таких случаях я бы настоятельно рекомендовал не перенос, а выполнение чистой установки Windows 10 на новый диск, причем, желательно, с отключенными другими дисками, чтобы ситуация с системными разделами, располагающимися на разных физических дисках, не повторилась.
Видео инструкция по переносу системы на другой диск
Надеюсь, инструкция была полезной. В ситуации, когда что-то не получается, можете оставить комментарий, подробно описав проблему, возможно, мне удастся помочь.
-
#1
The Spec’s:
System Model: B450 AORUS ELITE
System Type: x64-based PC
Processor: AMD Ryzen 5 3600 6-core Processor
RAM: 16.0 GB
Thanks so much for the help!
Last edited: Sep 21, 2020
-
- Jul 4, 2017
-
- 5,875
-
- 256
-
- 22,890
- 997
-
#2
-
- Jul 4, 2017
-
- 5,875
-
- 256
-
- 22,890
- 997
-
#2
-
- Sep 22, 2010
-
- 8,598
-
- 545
-
- 36,390
- 986
-
#3
-
- Apr 4, 2019
-
- 523
-
- 112
-
- 5,140
-
- 44
-
#4
delete all paritions on your 1TB disk
create a new partition. choose NTFS as file system, at some point you can choose the size of the sectors. chose the option that matches your old partition.
-
- Aug 12, 2007
-
- 675
-
- 133
-
- 20,090
- 168
-
#5
-
#6
You shouldn’t have that issue, the vast majority of consumer drives are 512e and not 4Kn. You didn’t mention your drive though.
Apologies, I did forget to mention that its an ADATA 2.5 SU760 1TB and my original one is a ADATA SU635 240GB SSD.
-
#7
What is the model number of the 1TB SSD? Have you installed it in an external enclosure?
Its a 2.5 ADATA SU760 1TB SSD and my original one is an 2.5 ADATA SU635 240GB SSD. And no I installed it into my PC.
-
- Sep 22, 2010
-
- 8,598
-
- 545
-
- 36,390
- 986
-
#8
-
#9
| Thread starter | Similar threads | Forum | Replies | Date |
|---|---|---|---|---|
|
G
|
Question How To Clone A Hard Drive | Storage | 11 | Jan 23, 2023 |
|
K
|
Question Initialize HDD after being cloned | Storage | 7 | Jan 22, 2023 |
|
D
|
Question I can’t get my new cloned SSD Drive to boot. Any suggestions? | Storage | 21 | Jan 10, 2023 |
|
J
|
[SOLVED] New SSD won’t boot after cloning from HDD | Storage | 38 | Jan 3, 2023 |
|
M
|
Question Clone Win7 to 970 Evo M2 NVME | Storage | 3 | Dec 28, 2022 |
|
N
|
Question Cloning | Storage | 3 | Dec 24, 2022 |
|
J
|
Question Cloning an SSD in one computer and booting it in another doesn’t work ? | Storage | 10 | Dec 20, 2022 |
|
M
|
Question Cloning / Upgrading a Hard Drive | Storage | 2 | Dec 18, 2022 |
|
J
|
Question Really struggling to clone my hard disk on to SSD with Macrium Reflect , Error 0 and 23 | Storage | 9 | Dec 8, 2022 |
|
O
|
Question Clone Linux partion to new disk partition to boot | Storage | 1 | Nov 29, 2022 |
- Advertising
- Cookies Policies
- Privacy
- Term & Conditions
- Topics
This article explains the reasons why you might see the error message «Incompatible Disk Selected» when attempting a Restore or Clone operation.
- This is only an issue when the structure of the target disk for a restore or clone differs from the source. It does not concern disks used to store images/backup files.
- There are no disks currently available that would cause this issue when connected directly (i.e. not via USB). However, some external disk enclosures are remapping the native disk structure to enable > 2TB disks to be used with Windows XP. See here
When restoring or cloning you may see the error message box below and be prevented from continuing with the operation:
The error indicates that the target disk has a larger sector size than the source or you are using a USB disk enclosure that is changing the reported sector size of the disk. This is not supported.
The table below shows compatible disks for the source and target of restore and clone operations:
How do I check disk sector sizes?
1. Press the ‘Windows’ key, type ‘System Information’, and press ‘Enter’
2. In the Window that opens, expand ‘Components’ then ‘Storage’ and select ‘Disks’. A list of all locally attached disks will be displayed in the right Window. The ‘Bytes/Sector’ field will display the sector size.
Note:
Disks with a physical sector size of 4096 Bytes that implement 512e will show 512
Note: If your PC uses « Intel Rapid Storage Technology» (RST) also known as «Intel Matrix Storage» then you may need to update the Intel Matrix/RST driver to the latest release when moving to a disk that supports Advanced Format 512e. Intel RST Driver Download
What is a disk sector?
A sector is the smallest addressable block on a disk and until recently all disks had a sector size of 512 Bytes. With the advent of larger, multi Terabyte, disks the physical sector size has increased on some disks to 4096 Bytes. These are sometimes referred to as 4K sector disks. To overcome Windows compatibility issues the majority of disks use a technology called Advanced Format 512e. This enables 4K disks to emulate 512 Byte sector size disks by providing an emulated sector size of 512 Bytes.
So what’s the problem?
The NTFS file system contains a data structure called the Master File Table (MFT). The MFT is critical to the file system and defines all the files and directories. The MFT contains ‘records’ and each record is 1024 Bytes (1K) long if the disk sector size is 512 Bytes. For a 512 Bytes per sector disk, this equates to 2 sectors. If the entire file system is restored or cloned to a disk with a sector size of 4096 Bytes then each MFT record (at 1K) would be a quarter of a sector. Since a sector is the smallest amount of data that can be read or written to a disk this means that NTFS cannot directly read its own data! 4K Disks that support Advanced Format 512e do not have this problem as these disks permit directly accessing 512 Bytes of data.
External USB enclosures…
 |
We have identified that a number of recent external USB enclosures will ‘fake’ 4096 Bytes per sector disks and cause the error above. This happens regardless of the actual sector size of the attached disk and even if the disk supports 512e. |
Why do they do this?
Normally disks with 512 Bytes per sector that are larger than 2TB would need to be initialized using the GUID Partition Table (GPT) format. Note that GPT disks are not supported by Windows XP, however, MBR disks are supported by all Windows Operating Systems, including Windows XP.
If the reported sector size is changed to 4096 Bytes then MBR disks can be as large as 16 Terabytes and still be accessible by Windows. So, by changing the reported disk sector size to 4096 Bytes for disks attached to the enclosure this enables all Windows PCs from XP onwards to be able to access disks greater than 2TB. If you are selling USB enclosures then this gives you a larger potential market and is a ‘no-brainer’ product feature.
Isn’t this good?
Well yes, if the only purpose for the USB enclosure is to provide additional storage and you do not intend to take out the disk. But this is bad if you intend to clone to a disk in the enclosure and then use the cloned disk to boot your PC. It simply won’t work. If you remove the disk from the enclosure then it cannot be read. This is because the sector size will change and the partition structures on the disk will be unreadable.
So what do I do?
If you receive the ‘Incompatible Disk Selected’ error shown above and you are using an external USB enclosure, then either try a different enclosure that doesn’t change the reported disk sector size or directly attach the disk to a spare SATA port on your PC’s motherboard. This will ensure that the disk manufacturer’s drive geometry is reported correctly and may allow you to proceed with your clone or restore operation providing that the reported sector size is now compatible.
-
#1
I attempted cloning my Grandsons SSHD yesterday using Macrium version 7. I’ve cloned drives before, but this comes up with an error message «The target disk has an incompatible sector size for this operation. Please choose a different disk»
I ran out of time and will attempt using other 3rd party software, on the weekend.
I have read the error is because I’m using a Sata USB adapter. And, to solve the problem connect the new drive directly to the PC and Sata connection? I’m attempting to clone from a GPT 2 TB SSHD to a Seagate FireCuda 2TB SSHD. He does have a recent image, under the circumstances would I be better booting the new HD using Macrium rescue media and installing the recent image. I also noticed he has a 16GB HD partition that I believe is an Intel Optane partition, I may require software to install the Optane partition although Macrium does recognize the pre-clone partition.
Advertisements
-
#2
Try using Aomei Free. It has a disk clone option that always works for me. I have had nothing but error messages every time I have tried to use Macrium Reflect going back many many years. And including version 7 recently.
-
#3
The last half-dozen HDDs I’ve cloned were done on an Eaxer dock with only one issue, it can’t change the partitions. It does exactly what is intended, with the USB cable disconnected from any computer, clone a drive to a clean drive keeping the partitions and the sizes. If cloning to a larger drive there is resultant unallocated space to work with. Haven’t needed to try it with a larger source drive to a smaller destination drive. And they have all been bootable when put in a computer. When not needed for cloning it serves as a 3-port USB Hub and for simple copying/storing of files.
-
#4
Thanks for the input. I plan on using either Aomei or Partition Wizard. I don’t believe my free Acronis WD Edition software supports cloning? I’ll keep you informed. The OEM sent him a link for re installing the Intel Optane. First on the agenda will be backing up his drivers. A clean install of 1803 is also high on the list, I also have the Cumulative update ISO’s.
@ram1220 I’m a big fan of Aomei too, great software and user friendly.
-
#5
Last time (a while ago) this happened to me, I mad an image (I use Acronis also), and then copied the image to the new HD. It required a little, but minor, tinkering with drivers etc, but most was done automatically.
-
#6
Thanks Dave. That’s another option.
Advertisements
-
#7
Re-cap OP Unable to clone new SSHD was attempting to clone a new Segate FireCuda SSHD for my Grand son.
Hardware used was my ULTRA USB 2.0 to IDE/SATA Cable adapter. Never had any problems using the adapter until now. However, this was the first time I’ve attempted to clone an Hybrid drive.
Macriuim, Aomei, and Partition Wizard all reported the same (similar wording) «The target disk has an incompatible sector size for this operation. Please choose a different disk»
I was ready to throw in the towel. I decided to try one more procedure. I used the adapter to supply power to the new HD and instead of using the adapter SATA to USB connector, I connected the new HD directly to a SATA connector on the motherboard. Problem solved, no more error message. The new HD was successfully cloned. We were both Happy
I think that maybe the incompatible sector message was the solid state cache partition and it’s not recognised through a SATA to USB setup?
-
#8
Sometimes one needs an external power source to drive the external HDD (SSD). USB ports can deliver only so much power — USB2 only 500mA, USB3 900mA. if the drive draws more current, this may happen what you experienced. My Samsung SSD draw about 1200mA while my Western Digital draw only 700mA (same capacity). Look on the drive itself, there should be info about current draws listed….
-
#9
Thanks Grizzly. I was always using the external power adapter. The drive is rated at +5V 1.0A.
I believe the 1.0 amp rating would be the spinner drive The only difference was I connected the SATA connector directly to the MOB. Bypassing the USB and connecting the SATA directly to the MOB made the difference.
Advertisements
-
#10
Conclusion.
I appears that it’s not possible to clone disks that contain different sector sizing using a SATA USB connection. After struggling with the issue and resolving myself, I happened to stumble across why the problem existed and how to resolve Disk Sector size issues.I thought I would share this article from Paragon.
Can’t Copy Or Migrate Drive, Program Reports Sector Size Mismatch
-
#1
Recently my com got laggy and choppy and during a scheduled hardware diagnostic test, the HDD failed the SMART test and was recommended to replace it.
So I went to bought a new HDD and a SATA to usb cable as my com is a prebuilt one that only has a slot for HDD. I tried using windows 7’s creating system image option but got an error in doing so. The error was «One of the backup files could not be created (0x8078002A)». Additional information: The request could not be performed because of an I/O device error (0x8007045D). I tried googling the error and many ppl suggested doing disk check for the drives. I tried doing it multiple times but this error still came out.
I then tried using Macrium Reflect Free to clone my old HDD to the new one. However, an error saying Incompatible disk selected, The target disk has an incompatible sector size for this operation. Please choose a different disk.
Am a computer retard, can anyone teach me what to do?
Thank you very much
-
#2
Do a clean installation see what happens, from there you roughly know the problem.
Sometimes could be faulty image. Or image not read properly.
-
#3
Hdd failing SMART test, i thought suppossed to be a goner already. can throw into rubbish bin. How to clone imagine from faulty HDD which the sectors are un-readable?
Unless u can afford paying for HDD recovery which is very pricey.
Last edited: Nov 30, 2013
-
#4
Hdd failing SMART test, i thought suppossed to be a goner already. can throw into rubbish bin. How to clone imagine from faulty HDD which the sectors are un-readable?
Unless u can afford paying for HDD recovery which is very pricey.
somehow it still can boot and function although its very laggy. Is there anyway to transfer OS from the old hdd to the new one? I transferred most of the files that I want alr to a thumbdrive.
-
#5
Not advisable to clone as likely to fail due to unreadable sectors. Best is to copy out whatever data you need.
-
#6
somehow it still can boot and function although its very laggy. Is there anyway to transfer OS from the old hdd to the new one? I transferred most of the files that I want alr to a thumbdrive.
clone any drive no problemo
butt onced cloned all yr ole dirts/bugs also cloned over
opps
below u mentioned HDD gonna mati
no hoped lioa
-
#7
Is it possible to transfer the OS from the old hdd to the new one? Or i must download and burn the OS installation to a disc and boot from the disc after i change the hdd as i lost my recovery disc
-
#8
Is it possible to transfer the OS from the old hdd to the new one? Or i must download and burn the OS installation to a disc and boot from the disc after i change the hdd as i lost my recovery disc
Usually the cloning should work but your current hard disk has read error. So you don’t have a clean source and you will not be able to clone it. Do a clean installation and copy whatever data that you can recover from your old hard disk. If you don’t have a OS disc, can borrow from someone and use the key on your Window license sticker on your system.