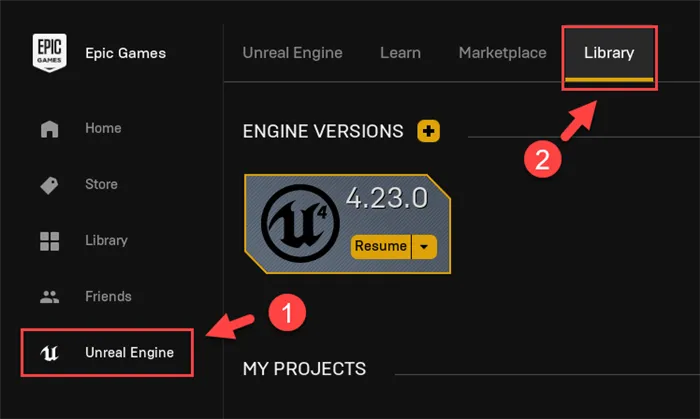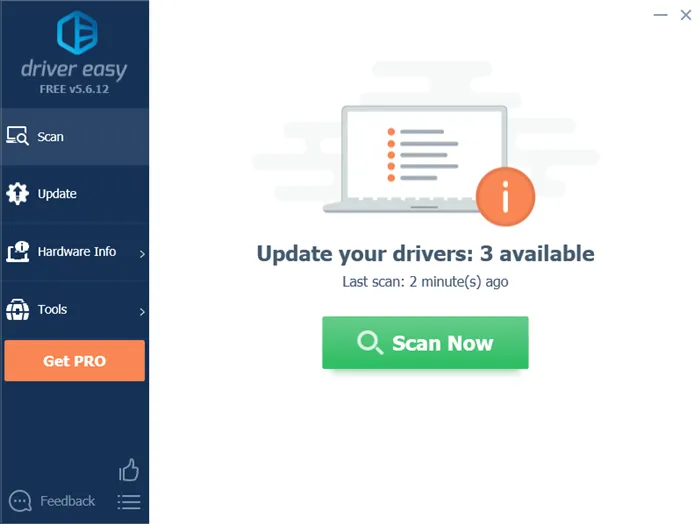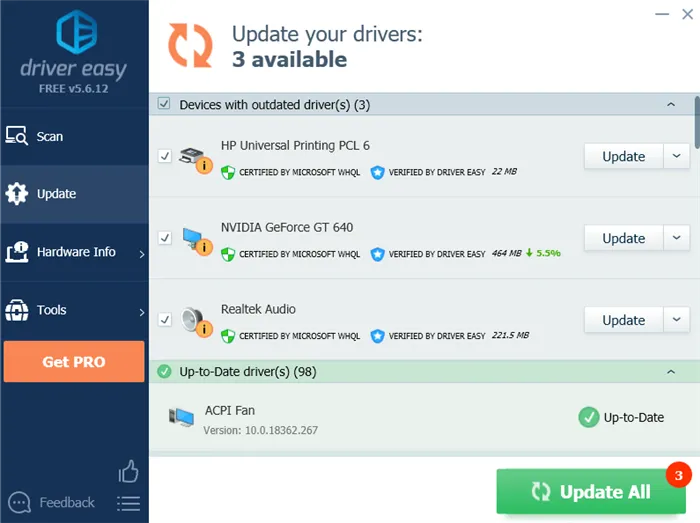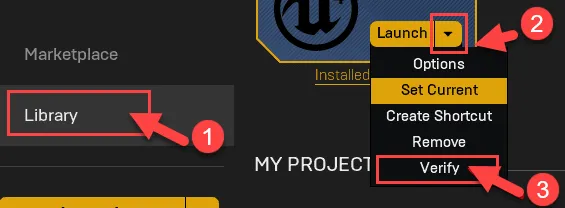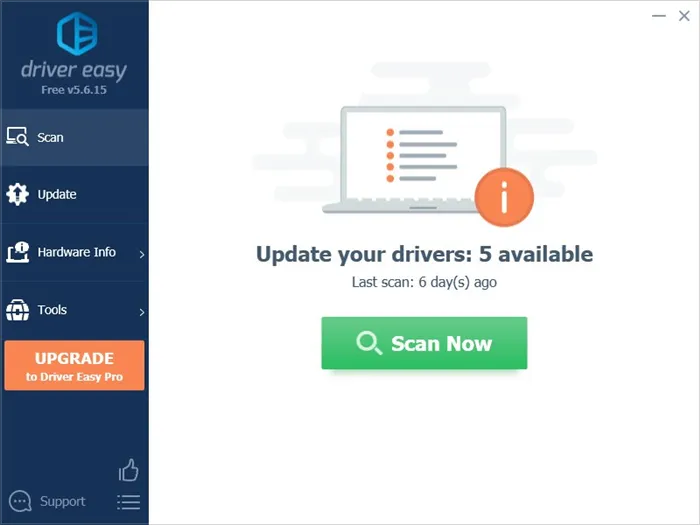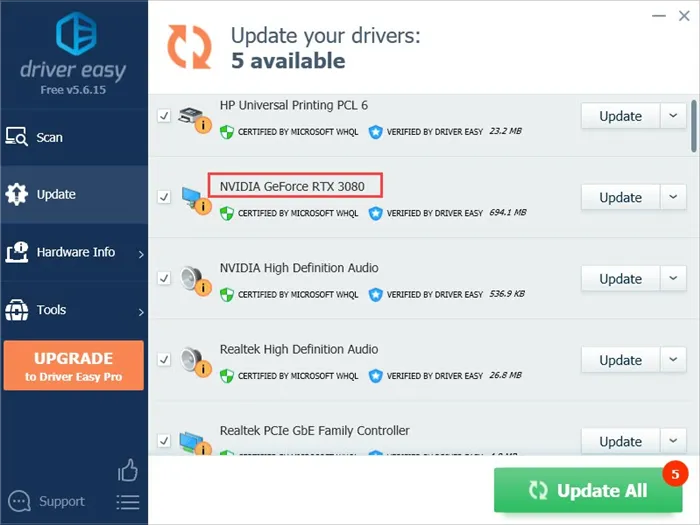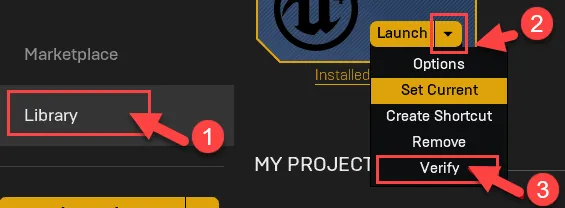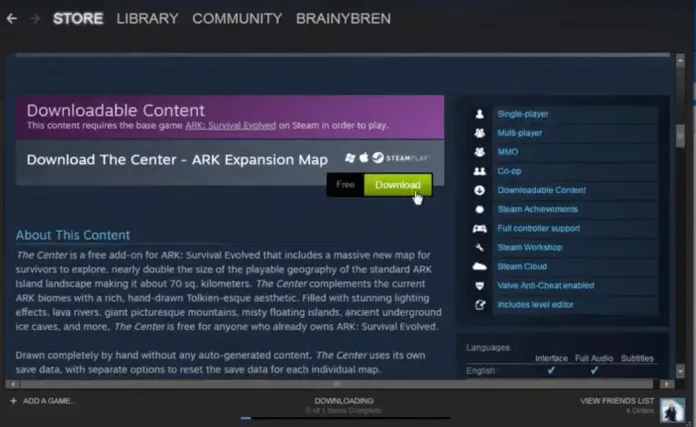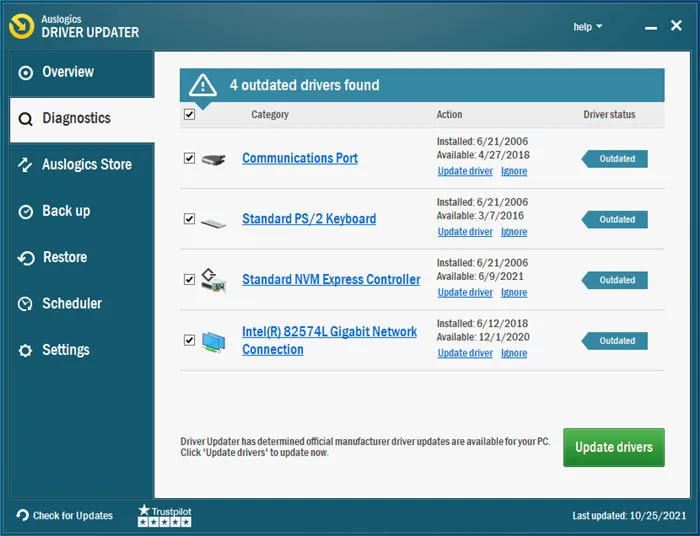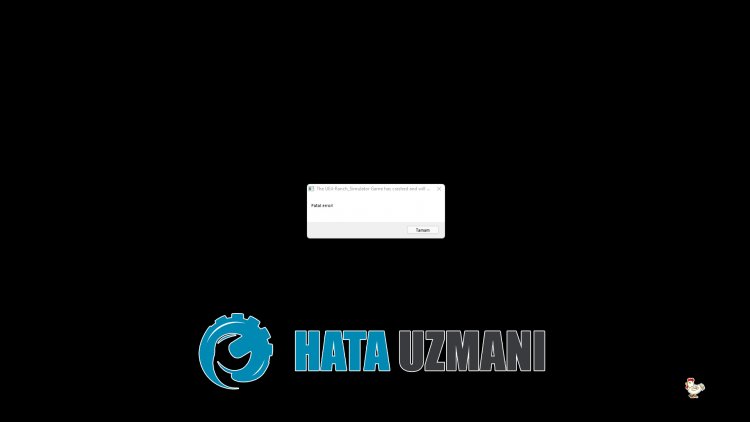-
Ranch Simulator
-
Новости4
-
Мнения0
-
Юмор0
-
Файлы0
-
Читы3
-
Гайды0
-
Форумы2
-
Cкриншоты7
-
Галерея10
-
Игроки
при запуске выскакивает окно: The UE-4 Ranch_Simulator Game has crashed and will close. Fatal error. что делать игра со стима

решил сегодня запустить ранчо и не могу запустить пишет: что ранчо запускается с доп. параметрами см. ниже, что делать не знаю.
- пожаловаться
- скопировать ссылку
pointman7
Проверь в свойствах ярлыка, можно переименовать запускающий файл.
- пожаловаться
- скопировать ссылку
Alexanesh, попробуйте проверить целостность игры в стиме( ПКМ на игре-свойства-локальные файлы-проверить целостность файлов программы)
- пожаловаться
- скопировать ссылку
fatal error при запуске, игра в эпик геймсе, кто-нибудь знает как решить?
- пожаловаться
- скопировать ссылку
Просмотров 2.5к. Опубликовано 24.07.2022
После установки вы увидите, все ли работает правильно. Мы надеемся, что так и будет. Однако если это не так, вы можете попробовать еще несколько исправлений.
How to troubleshoot the Halo 4 UE4 fatal error crash
Halo: The Master Chief Collection недавно вышла на Steam, и уже некоторое время геймеры наслаждаются видеоигрой с небольшим количеством ошибок и недочетов. К сожалению, это продолжалось недолго, и некоторые пользователи начали сообщать, что у них возникают фатальные ошибки при падении UE4. Сбои игр на ПК с Windows — не редкость, и мы знаем, насколько неприятным может быть этот опыт.
В сегодняшней статье мы сосредоточимся на том, как удалить фатальную ошибку UE4 с вашего ПК с Windows 10 и снова наслаждаться игрой.
What Is the Halo 4 UE4 Fatal Error?
Фатальная ошибка Halo 4 UE4 возникает при игре в игру Halo на платформе Steam на игровой машине с Windows 10.
Ошибка полностью останавливает игру и отправляет пользователя обратно на рабочий стол. В некоторых случаях игра Halo замирает на начальном экране, выдавая ошибку.
What Causes the Halo 4 UE4 Fatal Error?
Одной из наиболее вероятных причин фатальной ошибки Halo4UE4 является старая видеокарта. Если драйверы видеокарты не обновлялись в течение длительного периода времени, видеокарта может работать нестабильно и вызывать проблемы.
Другой причиной, которая может вызвать фатальные ошибки Halo4UE4, является повреждение файлов. Это может быть вызвано заражением вредоносным ПО или неполной установкой файлов игры.
Кроме того, перегруженный GPU может означать, что GPU перегружен и перегружен.
К счастью, это временные проблемы, и их можно решить с помощью различных решений, перечисленных ниже.
4) Выберите место для сохранения резервной копии и введите имя в поле Имя файла. Нажмите кнопку [Сохранить].
Попробуйте эти исправления
Возможно, вам не нужно пробовать их все. Прокрутите список вниз, пока не найдете то, что вам подходит.
Разработчики Unreal Engine постоянно выпускают новые версии, поэтому убедитесь, что у вас установлена последняя версия, а если нет, установите ее. Это самое простое решение проблем с авариями.
1) Откройте Startup Installer, нажмите на вкладку Unreal Engine и перейдите на вкладку Library.
2) Убедитесь, что установлена последняя версия, нажав на версию двигателя в верхней части и нажав на маленькую стрелку вниз.
3) Если доступна более новая версия, выберите последнюю версию и нажмите кнопку Установить.
После установки вы увидите, все ли работает правильно. Мы надеемся, что так и будет. Однако если это не так, вы можете попробовать еще несколько исправлений.
Исправление 2: обновите драйверы вашего устройства
Если видеокарта устарела или повреждена, может возникнуть ошибка сбоя. По мнению многих пользователей, обновление драйверов всегда может устранить проблему. Он может исправить ошибки и улучшить производительность и удобство использования игры.
Существует два способа обновления драйверов: вручную и автоматически.
Вариант 1. Вручную
Обновление драйверов этим методом требует навыков работы с компьютером и терпения. Чтобы загрузить драйверы для вашего устройства, вам нужно посетить веб-сайт производителя устройства, загрузить последние правильные драйверы, а затем установить их вручную.
Вариант 2: Автоматически
Если у вас нет времени, терпения или компьютерных навыков для обновления драйверов вручную, вы можете использовать DriverEasy для их автоматического обновления.
Simple Driver автоматически распознает систему и находит подходящий драйвер. Вам не нужно точно знать, под управлением какой системы работает ваш компьютер. Вам не придется рисковать, скачивая и устанавливая не тот драйвер, и не нужно беспокоиться об ошибках во время установки.
Вы можете легко использовать БЕСПЛАТНУЮ или ПРО версию драйвера и обновлять драйвер автоматически. Однако PRO-версия требует всего двух кликов (и поставляется с полной поддержкой и 30-дневной гарантией возврата денег).
1) Загрузите и установите простой драйвер.
2) Запустите Driver Easy и нажмите кнопку Scan Now (Сканировать сейчас). Driver Easy сканирует ваш компьютер и выявляет проблемы с драйверами.
3) Нажмите на значок обновления рядом с каждым устройством, чтобы загрузить последнюю версию и правильный драйвер, который затем можно установить вручную.
Кроме того, нажмите кнопку Обновить, чтобы автоматически обновить все старые или неполные драйверы на вашем компьютере (для этого требуется версия Pro, см. ниже). Нажмите кнопку Обновить все, после чего появится запрос на обновление).
4) После обновления драйверов перезагрузите компьютер.
Исправление 3: проверьте установку
Управление установочным файлом может устранить проблемы, связанные с неисправностями. Если Epic Launcher установлен на вашем компьютере, вы можете использовать встроенный инструмент для проверки установленных файлов на наличие повреждений.
1) Откройте Epic Launcher.
2) Нажмите на значок на вкладке Библиотека, затем нажмите на маленькую стрелку, чтобы отобразить выпадающий список. [Нажмите Проверить.
Если Unreal Engine рухнул во время игры, перейдите к игре в Библиотеке и нажмите на значок мыши > Свойства > Локальные файлы > Проверить.
3) Дождитесь завершения сканирования. После установки флажка появится опция запуска. [Нажмите кнопку Выполнить.
Проверьте, решит ли это вашу проблему. Если это не так, не волнуйтесь. Попробуйте следующее решение для устранения проблемы.
Если Unreal Engine вылетает во время игры, вы можете перейти к игре в своем Библиотека и нажмите на винтик значок> Свойства>Локальные файлы>Проверка.
Fix 2: Update your GPU driver
Если видеокарта устарела или повреждена, может возникнуть ошибка сбоя. По мнению многих пользователей, обновление программы вождения всегда может решить проблему. Он может исправить ошибки и улучшить производительность и впечатления от игры.
Существует два способа обновления драйверов видеокарты
Вручную — чтобы обновить графический драйвер до последней версии, необходимо посетить сайт производителя, скачать точный драйвер и установить его вручную.
Автоматически — Если у вас нет времени, терпения или компьютерных навыков для обновления программы вождения вручную, Driver Easy может сделать это автоматически. Driver Easy автоматически идентифицирует вашу систему, находит нужный драйвер для вашей видеокарты и версии Windows, загружает и устанавливает его правильно.
1) Загрузите и установите Driver Easy.
2) Запустите Driver Easy и нажмите Scan Now (Сканировать сейчас). Затем Driver Easy просканирует ваш компьютер и определит проблемный драйвер.
3) Нажмите кнопку Обновить рядом с выделенным графическим драйвером, чтобы автоматически загрузить и вручную установить правильную версию этого драйвера (это можно сделать с помощью бесплатной версии).
В качестве альтернативы нажмите Обновить все, чтобы загрузить и автоматически установить правильную версию всех отсутствующих или устаревших драйверов в вашей системе. (Для этого требуется профессиональный выпуск с полной поддержкой и гарантией с возвратом денег в течение 30 дней. Вам будет предложено обновиться, когда вы нажмете на все обновления).
4) После обновления драйвера перезагрузите компьютер, чтобы изменения вступили в силу.
Pro-версия Driver Easy поставляется с полной технической поддержкой. Если вам нужна помощь, обращайтесь по адресу [email protected]でDriverEasyサポートチームに連絡してください.
Fix 3: Verify the installation
Проверка установочных файлов может устранить проблемы сбоя. Если на вашем компьютере установлен EpicLauncher, вы можете проверить наличие повреждений в установочных файлах с помощью встроенного инструмента.
1) Откройте EpicLauncher.
2) Перейдите на вкладку Библиотека и нажмите на маленькую стрелку вниз, чтобы развернуть выпадающий список. [Нажмите Проверить.
Если во время игры происходит сбой Unreal Engine, вы можете перейти к игре в Библиотеке и нажать значок шестеренки > Свойства > Локальные файлы > Подтвердить.
3) Дождитесь завершения сканирования. После подтверждения вам будут предложены варианты запуска. [Нажмите Пуск.
Проверьте, решит ли это проблему. Если нет, то не стоит беспокоиться. Попробуйте выполнить следующие исправления, чтобы решить проблему.
Fix 4: Stop overclocking
Для улучшения игрового процесса вам может потребоваться установить настройки GPU/CPU в самый высокий режим. Однако это может привести к чрезмерному потреблению энергии и вызвать сбои.
Поэтому, если вы занимаетесь разгоном, вы можете попробовать сбросить тактовую частоту CPU и характеристики GPU обратно к значениям по умолчанию. Многие пользователи считают, что это помогает.
Кроме того, снижение всех графических настроек до минимально возможного уровня позволит Unreal Engine работать плавно.
Если это решит проблему сбоя, поздравляем! Однако если это не так, вы можете попробовать следующие решения
Поскольку разработчики Unreal Engine постоянно выпускают новые версии, проверьте, есть ли у вас последняя версия, и если нет, установите ее. Это самое простое решение проблем с авариями.
The UE4-Shootergame Game Has Crashed and Will Close
ue4-shootergame игра запускается и выходит из игры. Это ошибка, которую ищут клиенты, играющие в ArkSurvivalEvolved. Если вы также столкнулись с этой проблемой, следуйте этому руководству. Это ошибка при запуске. Это означает, что когда клиент пытается отправить игру, игра аварийно завершается с этой ошибкой на экране. Независимо от того, как часто используется игровой клиент UE4-Shootergame, проблема не исчезает. Проблема касается только клиента для ПК, особенно если вы играете в эту игру с помощью клиента Steam. Мотивация данного руководства заключается в том, чтобы предоставить некоторые возможные способы решения этой проблемы.
Клиенты и разработчики игр, столкнувшиеся с этой проблемой, подтвердили, что существует несколько возможных причин ее возникновения. Как показано на примере гоночной игры, проблема может быть вызвана возможным обесцениванием игровой документации или отсутствием некоторых записей. Кроме того, в том маловероятном случае, если вы попытаетесь играть в игру, не загрузив драйверы, вы, скорее всего, столкнетесь с дополнительными проблемами. Для решения проблемы игра UE4-Shootergame аварийно завершается и закрывает дугу. Следуйте приведенной ниже технике.
Similar Types of The UE4-Shootergame Game Has Crashed and Will Close Issue
- Фатальная ошибка.
- Epic Games.
- Заявление осталось без внимания.
- Ue4-Shootergame blamed Arc 2020
- ue4 шутеры разбились в 2019 году
Мы нашли способ собрать некоторые параметры, предложенные клиентами и дизайнерами, чтобы решить эту проблему. Пожалуйста, следуйте им, чтобы эффективно устранить эту проблему.
1. Temporary Issue Try Restarting
Есть вероятность, что проблема Ark endurance advanced The UE4-Shootergame Game Has Crashed and Will Close является временной, как указывают многие клиенты, если приложения работают за сценой, то вы можете испытывать сбои во время запуска игры. Из-за административного использования приложений это приводит к сбоям, кроме того, память также передается между запущенными приложениями. Исследовательская работа по видеоигре В этом случае вы можете столкнуться с проблемой сбоя.
- Полностью выйдите из игры, завершите ее из диспетчера проблем и перезапустите игру.
- В случае, если проблема не исчезла, просто закройте приставку и перезапустите ее через несколько минут, и, в идеале, игра будет работать нормально.
- Если проблема сохраняется, следуйте приведенной ниже методике
2. Download Maps
Одной из основных и игнорируемых причин, по которой ue4-shootergame попал и закроет проблему ковчега, являются отсутствующие драйверы. Если вы пытаетесь запустить игру в определенной области, вы можете столкнуться с проблемой сбоя. Это происходит на основании того, что драйверы не перезагружаются. Различные клиенты подтвердили, что если вы загрузили драйвер региона, в котором вы хотите играть, то проблема будет решена.
Чтобы загрузить карту, выполните следующие действия.
- Шаг 1. При запуске Steam и во вкладке Store ранее обнаружено.
- Этап 2. Когда страница откроется, посмотрите вниз. Вы откроете для себя Содержание для загрузки
- Шаг 3. Просто кричите, что будет карта расширения ARK.
- Сохранить карту ковчега
- Этап 4. Когда загрузка будет завершена, попробуйте запустить игру, и в идеале она будет работать нормально.
3. Deleting Problematic Folders
Если вышеуказанные действия человека в игре Little Alchemy Game Cheats не помогли решить вашу проблему, то, скорее всего, проблема заключается в сохранении информации вашей игры. Выполните следующие действия, чтобы устранить проблему ark The UE4-Shootergame Game Has Crashed and Will Close.
Этап 1. Полностью закройте игру и клиент Steam, выключите его и из менеджера назначений.
Шаг 2. А пока отправляйтесь в путь
Шаг 3. Когда вы попытаетесь войти в организатор игры Shooter, найдите и удалите папку с именем saved
Unreal Engine завершает работу из-за предупреждения о потере устройства D3D на экране? В этом случае проблема может быть вызвана вашей интегрированной видеокартой из-за ее ограниченной производительности.
Переустановите клиент Unreal Engine.
Если установленные файлы и файлы связанных приложений повреждены, клиент не запустится по понятным причинам. Это может произойти после крупного обновления Windows 10;可能。 Поэтому переустановка — это еще один шаг, который вам следует предпринять.
- ЧИТАЙТЕ ТАКЖЕ: Ark Survival Evolved не выйдет на Xbox One? Используйте эти решения, чтобы исправить ситуацию
Мы также предлагаем чистую деинсталляцию, которая включает очистку всех элементов (и записей реестра), соответствующих Epic Launcher и Unreal Engine 4 соответственно. Мы уже объяснили, как выполнить чистую деинсталляцию в шаге 2, только не забудьте сделать резервную копию своих проектов. Конечно, вы можете найти программу установки Epic Launcher здесь. Позже просто скачайте и установите студию Unreal Engine 4 в Epic Launcher.
5: откат Windows 10
Наконец, если вы уверены, что обновление Windows вызвало проблемы, есть опция восстановления, которая позволит вам вернуться к предыдущей версии Windows 10. Это один из вариантов восстановления, который пригодится в подобных ситуациях. Хотя ваши данные должны быть неповрежденными, мы рекомендуем создать резервную копию перед выполнением этого шага.
Такие версии, как Windows 10:.
Это. Не знаете, как использовать следующие технологии или предложения в разделе KKTA. По тебе, по тебе, пока.
Примечание: круглосуточная техническая поддержка готова помочь вам в работе с Remage. Если вам нужна помощь при использовании Remage, нажмите на знак вопроса в правом верхнем углу программы или воспользуйтесь одним из следующих способов
Post by bletch on Jun 17, 2020 1:54:47 GMT -5
Если сервер рушится, это не имеет никакого отношения к ASM. Я предлагаю провести обновление/проверку на каждом сервере, чтобы убедиться, что файлы не были повреждены.
Проверяйте свои вопросы часто, так как на новые вопросы нужно отвечать. Задавайте вопросы, на которые уже даны ответы, отвлекая время от разработки ASM для наилучшего управления сервером.
Post by manguero on Jun 17, 2020 12:14:41 GMT -5
Теперь я сделал резервную копию, теперь серверы в порядке, но игроки Epic Games не могут подключиться к серверам, и в команде Line стоит -crossplay. Существует четыре сервера, и вы можете присоединиться только к двум из них.
Crystal Isles — можно присоединиться Balguero — можно присоединиться Island — нельзя присоединиться Ragnarok — нельзя присоединиться.
Кто-нибудь может мне помочь?
Есть еще один журнал с ошибкой типа Invalid.profile. Удалите его, но проблема не решена. Имеется файл записи servermanager_error.log (25,35 кб)
Проект Bratic Факторы проекта.
Публикация: 12,221 лайк: 12,221 лайк: 12,221 лайк: 12,221 лайк: 12,221 лайк: 1,276
Post by bletch on Jun 17, 2020 18:10:08 GMT -5
Этот файл не на английском языке и не может быть переведен.
Кажется, существует проблема в определении прав на листинг. В глобальных настройках внизу есть опция, позволяющая отключить права на каталог листингов.
Также, если ASM могут создавать серверы и присоединяться к ним, а обычные игроки не могут, это проблема ARK. Либо вы не указали -crossplay в args сервера, либо что-то еще не так.
Проверяйте свои вопросы часто, так как на новые вопросы нужно отвечать. Задавайте вопросы, на которые уже даны ответы, отвлекая время от разработки ASM для наилучшего управления сервером.
Ark Server Manager и его создатели не имеют никакого отношения к Studio WildCard или ее партнерам. ARK: Survival Evolved™ и связанные с ней изображения, торговые марки и авторские права являются исключительной собственностью Studio Wildcard и ее филиалов и связанных с ней компаний. ARK Server Manager предоставляется …Свобода. Любое законное использование. Исходный код доступен бесплатно на GitHub. Для получения дополнительной информации см. форум в информации о выпуске.
Vampyr ошибка The UE4 Game has crashed and will close. D3D Device Error.
Доброго времени суток! При запуске игры вылетает краш на рабочий стол, при том что игра полностью подходит по системным требованиям, и даже более, так как компьютер у меня был куплен буквально в прошлом году, и другие подобные игры тянет на максимальных настройках графики.
Играю на лицензии, никаких дополнений или DLC не установлено, при запуске игры отключал антивирус, пытался так же освободить память компьютера завершая ненужные программы и процессы в диспетчере задач но увы это ничем не помогло.
21172 просмотра
больше 4 лет назад

3 ответа

Не понимаю причём тут вообще игра. Ошибка движка говорит о проблемах с видео устройствами, и это не связанно с тем какая у вас версия, пиратка, лицензия или так далее. По этому если вы хотите это исправить, то
обновляйте видео драйвера.
Кто не знает как это делается, объясняю.
Заходим в Мой компьютер, далее в Свойства системы, кнопка должна находится в левой части экрана (ориентируюсь если что по Windows 7 по этому на 10 может немного отличаться).
Далее идём в Диспетчер устройств, отлично мы пришли по адресу. Находим Видеоадаптер, открываем его и собственно обновляем всё оборудование что вы там найдете. Внимание! Поиск новой версии драйвера рекомендую делать в автоматическом режиме, ну или если у вас есть пакет установщик с диска прилегающего к ПК, можно делать через него, но если там старая версия а не авто подключение к официальным серверам то смыла нет.
Ответ дан
больше 4 лет назад

Ребята мне помогло это решение (спасибо зарубежным форумам за предоставление информации, а так же моему любимому переводчику за транслит текста, надеюсь всё грамотно и внятно):
Нажмите одновременно на сочитание клавиш Windows + R.
Затем введите туда «%localappdata%» (только без кавычек), после чего нажимаем Enter.
Там находим папку название которой будет аббревиатура игры (что-то на подобии: VAMPYR/VMPYR/VampGame и тд.) — и если такая существует то удаляем её. На всякий случай не удаляйте из корзины, так как ещё может пригодится.
После этого просто перезайдите в игру и проблема будет решена. Так же от себя могу добавить что рекомендовано отключить антивирус после удаления файла, и до повторного захода в игре.
Ответ дан
больше 4 лет назад

Довольно распространенная ошибка для игр на движке Unreal Engine 4. По моему часто помогает переустановка или обновление DirectX. Скачайте утилиту с официального сайта Microsoft и удалите текущую версию после чего установите последнюю, могу сказать по личному опыту что возможно это поможет.
Если нет, тогда вам вероятнее всего
лучше заглянуть сюда
— https://gamesubject.com/question/3223 это общий сборник решений и проблем с вылетами в игре, возможно там вы найдете рекомендации по устранению этого краша.
Ответ дан
больше 4 лет назад

Введите ваш ответ
Символов нужно 2
The «Fatal Error!» Ranch Simulator players encounter while running the game. We will try to solve the problem in this article.
Ranch Simulatorplayers will get «Fatal Error!» encountering the error, hisaccess to the game is restricted. If youare facing suchaproblem, you can findasolutionby following the suggestionsbelow.
Ranch Simulator Fatal Error! What’s the Problem?
This error encountered causes the game to crashbecause the Unreal Engine 4library cannotbe read. Of course, we may encounter suchan error not onlybecause of thisproblem,butalsobecause of manyproblems. For this, we will try to eliminate theproblemby telling youafew suggestions.
Ranch Simulator Fatal Error! How To Fix The Problem
We can solve theproblemby following the suggestionsbelow to fix this error.
1-) Install UE4 Prerequisites Tool
We can eliminate theproblemby installing the Prerequisites tool on the computer, which is necessary for the Unreal Engine 4 game engine to workproperly.
- First, let’saccess the installed file of the game.
- Open the «Engine» folder in the game installed file.
- Open the folder «Extras«and then «Redist» in the opened folder.
- Open the «en-us» folder on the screen thatappears,and double-click the «UE4PrereqSetup_64.exe«program to run it.
After thisprocess, let’s install theprogram on your computer. After theprocess is completed successfully, you can run the gameand check if theproblempersists.
2-) Use the Steam Beta Tool
Someplayers observe that using thebeta tool has fixed theproblem. We can eliminate theproblemby realizing this suggestion.
- Let’s open the Steamprogram.
- Library menu, right click on the game «Ranch Simulator«and click on «Properties«.
- Click on the «BETAS» option on the left side of the screen that opens.
- Then «Select thebeta you want to join.» Let’s click on the drop-down menu under itand select «previous-unstable — Holds theprevious unstable uptade».
Open the
After thisprocess, you can run the gameand check if theproblempersists.
3-) Update Graphics Card Driver
In such continuityproblems, we may encounteran update error in the graphics card. For this, we will need to update the graphics card. If you’re ready, let’s get started.
For Users with Nvidia Graphics Card;
- First ofall, Nvidia company’s Geforce Experience We need to downloadand install theprogram.
- After the downloadand installationprocess, we open ourprogramand open the Drivers menuabove.
- Download our updateby clicking the Downloadbutton thatappearsabove.
- After our download is complete, let’sperform the installationprocessby clicking the quick installationbutton.
- Restart your computerafter thisprocess is finished.
For Users with AMD Graphics Card;
- Publishedby AMD company AMD Radeon Software We need to downloadand install theprogram.
- After the downloadand installationprocess, we open ourprogramand click the Check for Updatesbutton under the driverand software menu on the right,and check whether our video card is up to date.
- You can restart your computerbyperforming the update.
After updating our graphics driverand restarting our computer, we can try to open the Ranch Simulator game.
4-) Restart the computer
Users who restarted their computer observed that they no longer encountered suchaproblem. We can reach the solution of theproblemby realizing this suggestion.
5-) Turn off Antivirus Program
Disableanyantivirusprogram you use, or delete it completely from your computer. If youare using Windows Defender, disable it. For this;
- Type «virusand threatprotection» into the start search screenand open it.
- Then click on «Manage settings«.
- Turn Real-timeprotection to «Off«.
After this, let’s turn off other ransomwareprotection.
- Open the start search screen.
- Open the search screenby typing Windows security settings.
- Click on the Virusand Threat Protection option on the screen that opens.
- Click on the Ransomware Protection option in the menu.
- Turn off Controlled Folder Access on the screen that opens.
Afterperforming this operation, we will need toadd the Ranch Simulator game filesasan exception.
- Type «virusand threatprotection» into the start search screenand open it.
- Virusand threatprotection settings, select Manage settings,and then under Exclusions Exclude selectadd or remove.
- Select Addan exclusion,and then select the Ranch Simulator game folder saved on your disk.
Under
After thisprocess, try to run the Ranch Simulator gameagainby closing the Steamprogram completely with the help ofatask manager. If theproblempersists, let’s move on to our next suggestion.
BlueTwelve Studio и Annapurna Interactive разработали совершенно новую кошачью приключенческую видеоигру под названием «Бродить‘ в исследовательском путешествии в духе киберпанка, где заблудшей и одинокой бездомной кошке предстоит раскрыть тайну и найти дорогу домой. Этот геймплей с роумингом в темном ночном городе уже стал довольно популярным на рынке в течение недели после его выпуска. Однако в игре Stray The UE4-Hk-Project произошел сбой. Ошибка беспокоит многих игроков на ПК.
Что ж, одной из распространенных ошибок игр для ПК становится столкновение с Вылетает игра на UE4 или фатальная ошибка низкого уровня, когда игра основана на Unreal Engine 4. Stray не является исключением и сталкивается с такими же ошибками на ПК, когда игроки пытаются его запустить. Теперь, если вы также столкнулись с той же проблемой на своем ПК, обязательно полностью следуйте этому руководству по устранению неполадок, чтобы попытаться исправить ее. К счастью, есть некоторые обходные пути, которые могут помочь.
Содержание страницы
-
Как исправить ошибку Stray The UE4-Hk-Project Game.
- 1. Перезагрузите компьютер
- 2. Запустите игру от имени администратора
- 3. Установить параметры запуска в Steam
- 4. Обновить графический драйвер
- 5. Запустите игру на выделенном графическом процессоре
- 6. Проверка и восстановление игровых файлов
- 7. Отключить оверлейные приложения
- 8. Переустановите распространяемые компоненты Microsoft Visual C++.
- 9. Обновить Windows
- 10. Попробуйте отключить другие периферийные устройства
- 11. Обновите игру Stray
Как исправить ошибку Stray The UE4-Hk-Project Game.
Независимо от того, какую сборку или конфигурацию ПК вы используете, такая ошибка может произойти в любое время без вашего ведома. Однако похоже, что проблема, связанная с DirectX или с файлом игры, играет здесь важную роль. В то время как некоторые другие возможные причины, такие как устаревшая версия игры, устаревшая версия системы, проблемы с Распространяемые файлы Microsoft Visual C++, поврежденный графический драйвер и т. д. также могут вызывать эту конкретную ошибку. иногда.
Хотя недавно выпущенная игра Stray не ориентирована на высококлассные характеристики ПК, у многих игроков возникают внутриигровые сбои, LowLevelFatalError, CreateProcess(), Компоненты, необходимые для запуска программы UE4-Hk_project Сбой игры, заикания, лаги, графические сбои, пропадание кадров и многое другое во время запускать. Итак, вы должны следовать всем методам, пока проблема не будет полностью устранена. А теперь, без лишних слов, приступим.
Здесь мы поделились видеоуроком для вас, если вы не хотите читать эту статью. Итак, вы можете проверить это.
Объявления
1. Перезагрузите компьютер
Прежде всего, вы должны проверить, конфликтует ли игра с временными глюками или нет. Иногда обычная загрузка системы на ПК может решить пару проблем. Вы должны закрыть все запущенные программы на ПК, а затем перезагрузить систему, чтобы обновить ее.
2. Запустите игру от имени администратора
Второе, что вам нужно сделать, это запустить исполняемый файл приложения игры от имени администратора на ПК с Windows, чтобы правильно разрешить все разрешения. В основном для контроля учетных записей пользователей (UAC) требуется доступ администратора для запуска программы в полной мере. Для этого:
- Щелкните правой кнопкой мыши на Бродить exe-файл приложения на вашем ПК.
- Теперь выберите Характеристики > Нажмите на Совместимость вкладка
Объявления
- Обязательно нажмите на Запустите эту программу от имени администратора флажок, чтобы отметить его.
- Нажмите на Подать заявление и выберите ХОРОШО чтобы сохранить изменения.
- Теперь вы можете просто дважды щелкнуть исполняемый файл игры, чтобы запустить его.
Если вы используете клиент Steam для запуска игры, обязательно выполните те же действия для приложения Steam, чтобы предоставить ему доступ администратора.
3. Установить параметры запуска в Steam
Иногда вам может потребоваться установить параметры запуска в Steam для конкретной игры, чтобы сделать ее совместимой или принудительно запустить с указанной версией DirectX.
- Открытым Готовить на пару > Нажмите на Библиотека.
- Щелкните правой кнопкой мыши на Бродить на левой панели> Нажмите на Характеристики.
- Под Общий раздел, вы узнаете Параметры запуска.
- Здесь просто введите -d3d11 а затем попробуйте запустить игру Stray, чтобы проверить, не произошел ли сбой игры UE4-Hk-Project. Ошибка все еще появляется или нет.
Примечание: Если проблема беспокоит вас, обязательно введите -дх12 в поле параметров запуска и попробуйте снова запустить игру.
Объявления
4. Обновить графический драйвер
Настоятельно рекомендуется проверить наличие обновления графического драйвера, поскольку устаревший или отсутствующий графический драйвер в конечном итоге вызывает проблемы с запуском игры, а также ошибки. Для этого:
- Щелкните правой кнопкой мыши на Стартовое меню открыть Меню быстрого доступа.
- Нажмите на Диспетчер устройств из списка, чтобы открыть интерфейс.
- Теперь вам нужно двойной щелчок на Видеоадаптеры чтобы расширить его.
- затем щелкните правой кнопкой мыши на имени выделенной видеокарты, которое вы используете для вызова контекстного меню.
- Далее нажмите на Обновить драйвер > Выберите Автоматический поиск драйверов.
- Система автоматически проверит наличие доступных обновлений.
- Если обновление доступно, оно автоматически загрузит и установит последнюю версию.
- После этого обязательно перезагрузите компьютер, чтобы изменения вступили в силу.
Если на ПК не отображается обновление, обязательно зайдите на официальный веб-сайт производителя соответствующей видеокарты и найдите последнее обновление вручную. Если для вашей конкретной модели графического процессора доступна новая версия, просто загрузите файл на свой компьютер и установите его. Какую бы графическую карту вы ни использовали, перейдите по ссылке ниже в соответствии с производителем.
- Графический процессор Nvidia
- AMD графический процессор
- Графический процессор Intel
5. Запустите игру на выделенном графическом процессоре
Вы также должны убедиться, что используете выделенный графический процессор на компьютере с Windows вместо встроенной графики HD. Для этого:
Для графического процессора Nvidia:
- Щелкните правой кнопкой мыши на экране рабочего стола, чтобы открыть контекстное меню.
- Теперь нажмите на Панель управления Нвидиа чтобы открыть его.
- Направляйтесь к Настройки 3D > Выбрать Управление настройками 3D.
- Открой Настройки программы вкладку и выберите Бродить из выпадающего меню.
- Далее выберите предпочтительный графический процессор для этой программыиз другого раскрывающегося меню.
- Наконец, ваш графический процессор Nvidia должен отображаться как Высокопроизводительный процессор Nvidia.
- Сохраните изменения и перезагрузите ПК.
Для графического процессора AMD:
- Щелкните правой кнопкой мыши на экране рабочего стола, чтобы открыть контекстное меню.
- Теперь откройте Настройки Радеона > Перейдите к Дополнительные настройки.
- Перейти к Настройки > Выбрать Сила > Выберите Настройки переключаемого графического приложения.
- Выбирать Бродить из списка установленных приложений. [Если игры нет в списке, вы можете выбрать Добавить приложение и включите исполняемый файл игры]
- Наконец, выберите Высокая производительность от Настройки графики, опция > Перезагрузите компьютер.
Вы также можете попробовать выполнить следующие шаги, чтобы настроить игровую графику на высокую производительность на ПК.
- нажмите Окна + я ключи, чтобы открыть Параметры Windows меню.
- Нажмите на Система > Нажмите на Отображать.
- Выбирать Графика > Здесь обязательно добавь свою игру Stray файл приложения в список, нажав на Просматривать.
- Просто выберите файл игры из установленного каталога > После добавления нажмите на игру Stray из списка.
- Теперь нажмите на Опции > Выбрать Высокая производительность под Графические настройки.
- Затем нажмите на Сохранять применить изменения.
6. Проверка и восстановление игровых файлов
В большинстве случаев отсутствующие или поврежденные игровые файлы, установленные на вашем ПК, могут вызвать несколько проблем с запуском игрового приложения. Всегда лучше проверить целостность файлов игры в клиенте Steam, выполнив следующие действия. Игровой клиент автоматически проверит и восстановит проблемные игровые файлы, чтобы в некоторой степени уменьшить количество ошибок или сбоев.
- Запустить Готовить на пару клиент > Нажмите Библиотека.
- Щелкните правой кнопкой мыши на Бродить из списка установленных игр.
- Теперь нажмите на Характеристики > Перейти к Локальные файлы.
- Нажмите на Проверка целостности игровых файлов.
- Вам придется дождаться завершения процесса.
- После этого просто перезагрузите компьютер.
7. Отключить оверлейные приложения
В некоторых случаях пара приложений может поставляться с дополнительным наложенным приложением или интерфейсом, который в основном позволяет геймерам делать снимки экрана в игре, записывать видео игрового процесса, делиться с друзьями, общаться с друзьями в игровые и т. д. Однако эти оверлейные приложения или инструменты требуют более высоких системных ресурсов для работы в фоновом режиме, что в конечном итоге может оказать давление на запуск игры. Это может вызвать лаги, заикания, сбои, падение FPS и т. д. Чтобы отключить его:
Отключить оверлей Discord:
- Запустить Раздор приложение > Нажмите на значок передач внизу.
- Выбирать Наложение под Настройки приложения > Включить в Включить оверлей в игре.
- Нажми на Игры вкладка > Выбрать Бродить.
- Окончательно, выключить в Включить оверлей в игре переключать.
- Обязательно перезагрузите компьютер, чтобы изменения вступили в силу.
Отключить игровую панель Xbox:
- Нажимать Окна + я ключи, чтобы открыть Параметры Windows.
- Нажмите на Игры > Перейти к Игровая панель > Выключить Записывайте игровые клипы, скриншоты и транслируйте с помощью игровой панели. вариант.
Отключите оверлей Nvidia GeForce Experience:
- Запустить Опыт Nvidia GeForce приложение > Перейти к Настройки.
- Нажми на Общий вкладка > Запрещать в Оверлей в игре вариант.
- Наконец, перезагрузите компьютер, чтобы изменения вступили в силу, и снова запустите игру.
Отключить оверлей Steam:
- Открой Готовить на пару клиент на ПК > Нажмите Библиотека.
- Щелкните правой кнопкой мыши на Бродить на левой панели > Выбрать Характеристики.
- Теперь нажмите на Общий > Обязательно Снимите флажок в Включить оверлей Steam во время игры вариант.
Есть и другие приложения-оверлеи, которые могут вызвать у вас проблемы, такие как MSI Afterburner, Rivatuner, программное обеспечение RGB и т. д. Их тоже следует отключить. Этот метод действительно исправил ошибку Stray The UE4-Hk-Project Game для некоторых игроков.
8. Переустановите распространяемые компоненты Microsoft Visual C++.
Если на вашем компьютере с Windows не установлена последняя или необходимая версия среды выполнения Microsoft Visual C++, вы можете столкнуться с несколькими проблемами. Для этого:
- нажмите Окна клавиша на клавиатуре, чтобы открыть Стартовое меню.
- Теперь введите приложения и функции искать.
- Открытым Приложения и функции из результатов поиска.
- Нажми на Microsoft визуальный С++ программа(ы) из списка индивидуально.
- Выберите каждую программу и нажмите на Удалить.
- Следуйте инструкциям на экране для завершения удаления.
- Далее посетите официальный сайт майкрософт и загрузите последнюю версию среды выполнения Microsoft Visual C++.
- После этого установите его на свой компьютер> Перезагрузите систему, чтобы изменить эффекты.
9. Обновить Windows
Как и в случае с устаревшей игрой или приложением, также рекомендуется обновить версию ОС Windows или версию сборки, чтобы сделать систему совместимой. Это также повышает производительность и исправляет ошибки или проблемы со стабильностью. Для этого:
- нажмите Окна + я ключи, чтобы открыть Параметры Windows меню.
- Нажмите на Центр обновления Windows на левой панели> Нажмите на Проверить наличие обновлений.
- Если доступно обновление, выберите Загрузить и установить.
- Дождитесь завершения процесса обновления.
- После этого перезагрузите компьютер, чтобы применить изменения.
Вам также следует проверить наличие необязательных обновлений, выполнив приведенные ниже действия, поскольку некоторые обновления драйверов устройств и исправления безопасности могут отображаться в отдельном разделе.
- нажмите Окна + я ключи, чтобы открыть Параметры Windows меню.
- Нажмите на Центр обновления Windows на левой панели> Нажмите на Расширенные опции.
- Теперь прокрутите немного вниз и найдите Дополнительные опции раздел.
- Нажмите на Дополнительные обновления > Если доступно обновление, убедитесь, что оно выбрано.
- Нажмите на Скачать и установить > Перезагрузите систему после установки обновления.
10. Попробуйте отключить другие периферийные устройства
Вам также следует попробовать отключить от компьютера другие ненужные периферийные USB-устройства, такие как дополнительный дисплей. мониторы, USB-накопители, USB-накопители, принтеры, веб-камеры, контроллеры, RGB-аксессуары, USB-ключ для Bluetooth, и т.п. Просто оставьте мышь и клавиатуру подключенными к ПК, а затем снова проверьте наличие проблемы. Иногда также может пригодиться отключение и повторное подключение клавиатуры или мыши.
11. Обновите игру Stray
Если ни один из методов не помог вам, обязательно проверьте наличие обновления игры и установите его до последней версии. Устаревшая версия исправления игры может в конечном итоге вызвать многочисленные проблемы в системе или стать несовместимой для правильной работы. Вы можете выполнить следующие действия, чтобы обновить игру Stray через клиент Steam.
- Открой Готовить на пару клиент > Перейти Библиотека.
- Нажмите на Бродить из списка установленных игр на левой панели.
- Теперь клиент будет автоматически искать доступное обновление.
- Если доступно обновление, вы увидите Обновлять вариант> Просто нажмите на него.
- Подождите пару минут или около того, пока не завершится обновление игры. [Зависит от места для хранения и подключения к Интернету]
- После этого обязательно закройте клиент Steam.
- Наконец, перезагрузите компьютер, чтобы применить изменения, и снова запустите игру Stray, чтобы проверить, не произошла ли ошибка The UE4-Hk-Project Game.
Вот так, ребята. Мы предполагаем, что это руководство было полезным для вас. Для дополнительных вопросов, вы можете оставить комментарий ниже.
Unreal Engine 4 продолжает вылетать на вашем ПК? Вы определенно не одиноки. Тысячи игроков недавно сообщили о той же проблеме. Какая досада! Особенно, когда вы находитесь в середине игры или редактируете. Но хорошая новость в том, что вы можете это исправить. Вот список решений, которые оказались полезными для многих игроков.
Попробуйте эти исправления
Возможно, вам не придется пробовать их все; просто продвигайтесь вниз по списку, пока не найдете тот, который работает.
- Обновите свой Unreal Engine 4
- Обновите драйверы вашего устройства
- Проверить установку
- Прекратите разгонять процессор
- Измените видеокарту по умолчанию
- Измените настройки реестра
- Временно отключите антивирус
- Выполните переустановку
Исправление 1: обновите свой Unreal Engine 4
Разработчики Unreal Engine продолжайте выпускать новые версии, поэтому проверьте, установлена ли у вас последняя версия, и установите ее, если нет. Это самое простое решение проблемы сбоя.
1) Откройте Пусковая установка нажмите Unreal Engine вкладка, затем перейдите в свой вкладка библиотеки .
2) Вверху вы должны увидеть Версии двигателя , и щелкните маленькая стрелка вниз чтобы убедиться, что у вас установлена самая последняя версия.
3) Если доступна новая версия, выберите последнюю версию и нажмите Установить .
Как только он будет установлен, вы увидите, все ли у вас работает нормально. Надеюсь, это так. Но если нет, можно попробовать еще несколько исправлений.
Исправление 2: обновите драйверы вашего устройства
Ошибка сбоя может возникнуть, если видеокарта устарела или повреждена. По мнению многих пользователей, обновление драйверов всегда может решить их проблемы. Он может исправить ошибки и улучшить игровую производительность и удобство.
Есть два способа обновить драйвер — вручную и автоматически.
Вариант 1. Вручную
Чтобы обновить драйверы таким образом, вам потребуются навыки работы с компьютером и терпение. Чтобы получить драйвер устройства, вам необходимо перейти на веб-сайт его производителя, загрузить последний и правильный драйвер, а затем установить его вручную.
Вариант 2: Автоматически
Если у вас нет времени, терпения или компьютерных навыков для обновления драйвера вручную, вы можете сделать это автоматически с помощью Водитель Easy .
Водитель Easy автоматически распознает вашу систему и найдет для нее правильный драйвер. Вам не нужно точно знать, на какой системе работает ваш компьютер, вам не нужно рисковать, загружая и устанавливая неправильный драйвер, и вам не нужно беспокоиться о том, чтобы сделать ошибку при установке.
Вы можете обновить драйвер автоматически с помощью БЕСПЛАТНОЙ или Pro версии Driver Easy. Но с версией Pro это занимает всего 2 клика (и вы получаете полную поддержку и 30-дневную гарантию возврата денег).
1) Скачать и установите Driver Easy.
2) Запустите Driver Easy и нажмите Сканировать сейчас кнопка. Driver Easy просканирует ваш компьютер и обнаружит проблемы с драйверами.
3) Щелкните значок Обновить рядом с каждым устройством, чтобы загрузить для него последнюю версию и правильный драйвер, а затем вы можете установить его вручную.
Или щелкните Обновить все кнопку для автоматического обновления всех устаревших или отсутствующих драйверов на вашем компьютере (для этого требуется Pro версия — вам будет предложено выполнить обновление, когда вы нажмете «Обновить все»).
4) После обновления драйверов перезагрузите компьютер.
Исправление 3: проверьте установку
Проверка установочных файлов иногда может исправить проблемы со сбоями. Если на вашем компьютере установлен Epic Launcher, вы можете использовать встроенный инструмент для проверки установленных файлов на наличие повреждений.
1) Откройте Эпическая пусковая установка .
2) Щелкните значок Вкладка библиотеки , затем щелкните маленькая стрелка вниз чтобы раскрыть раскрывающийся список. Нажмите Проверить .

3) Дождитесь завершения сканирования. После проверки появится опция запуска. Нажмите Запуск .
Посмотрите, решит ли это вашу проблему. Если нет, не волнуйтесь, попробуйте следующее решение, чтобы решить вашу проблему.
Исправление 4: прекратите разгон процессора
Чтобы улучшить игровой процесс, вы, возможно, изменили настройки процессора на самый высокий режим. Однако это приведет к чрезмерному потреблению энергии, что может привести к аварии.
Поэтому, если вы разгоняете графический процессор, вы можете попытаться вернуть тактовую частоту процессора к значениям по умолчанию. Многие пользователи считают это полезным после этого.
Кроме того, уменьшение всех настроек графики до минимума может помочь вашему Unreal Engine работать бесперебойно.
Если это решит ваши проблемы со сбоями, поздравляю! Но если нет, вы можете попробовать следующее исправление.
Исправление 5. Измените видеокарту по умолчанию.
Есть ли Unreal Engine завершает работу из-за потери устройства D3D предупреждение на вашем экране? В этом случае проблема может быть вызвана вашей встроенной видеокартой из-за ее ограниченной производительности.
Если на вашем ПК установлена выделенная видеокарта, вы можете установить выделенную видеокарту в качестве видеокарты по умолчанию, чтобы исправить эту ошибку.
1) На экране щелкните правой кнопкой мыши и выберите Панель управления NVIDIA .
2) Нажмите Управление настройками 3D .
3) Под Вкладка ‘Глобальные настройки’ , Выбрать Высокопроизводительный процессор NVIDIA в раскрывающемся списке. Наконец, нажмите Применять .
4) Перезагрузите компьютер и посмотрите, решена ли проблема. Если нет, попробуйте следующее исправление.
Исправление 6. Измените настройки реестра.
Твой Unreal Engine 4 может произойти сбой из-за настроек уровня восстановления TDR. Попробуйте изменить настройки и посмотрите, работает ли.
TDR (Обнаружение и восстановление тайм-аута) проверяет, правильно ли работают ваша видеокарта и компьютер, и сбрасывает графическую карту и графический процессор, если нет.
1) На клавиатуре нажмите кнопку Windows logo key и р в то же время призвать Бежать коробка.
2) Тип regedit и нажмите Войти открыть Редактор реестра .
3) Нажмите файл , затем щелкните Экспорт .
4) Выберите место, где вы хотите сохранить резервную копию, затем введите имя в Имя файла коробка. Нажмите Сохранить .
5) Вернитесь к Редактор рижистики , затем перейдите к HKEY_LOCAL_MACHINE SYSTEM CurrentControlSet Control GraphicsDrivers
4) В пустом месте щелкните правой кнопкой мыши, затем наведите указатель мыши на Новый и нажмите QWORD (64-бит) Значение .
5) Назовите новое значение TdrLevel .
6) Дважды щелкните TdrLevel . Убедитесь, что для его данных значения установлено значение 0 , затем щелкните Хорошо .
7) Закрыть Редактор реестра и перезагрузите компьютер. Затем проверьте, сохраняется ли проблема. Если нет, попробуйте исправить это ниже.
Исправление 7: Временно отключите антивирус
Unreal Engine 4 Проблема сбоя иногда возникает из-за вмешательства вашего антивирусного программного обеспечения. Чтобы убедиться, что проблема в этом, временно отключите антивирусную программу и проверьте, сохраняется ли проблема. (За инструкциями по отключению обратитесь к документации по антивирусу.)
Если ваша игра работает нормально после отключения антивирусного программного обеспечения, обратитесь к поставщику вашего антивирусного программного обеспечения и попросите его совета или установите другое антивирусное решение.
Будьте особенно осторожны с тем, какие сайты вы посещаете, какие электронные письма открываете и какие файлы загружаете, когда ваш антивирус отключен.
Если сбой возникает снова, вы можете попробовать переустановить Unreal Engine, чтобы исправить проблему.
Исправление 8: выполните переустановку
Многие считают, что чистая переустановка может решить проблему. Просто убедитесь, что вы очистили все (включая записи реестра), назначенные Epic Launcher и Unreal Engine 4.
Не забудьте сделать резервную копию своих проектов перед переустановкой.
После завершения установки проверьте, сохраняется ли проблема.
Решили ли указанные выше исправления вашу проблему? Не стесняйтесь оставлять нам комментарии и делиться своим опытом с другими пользователями!