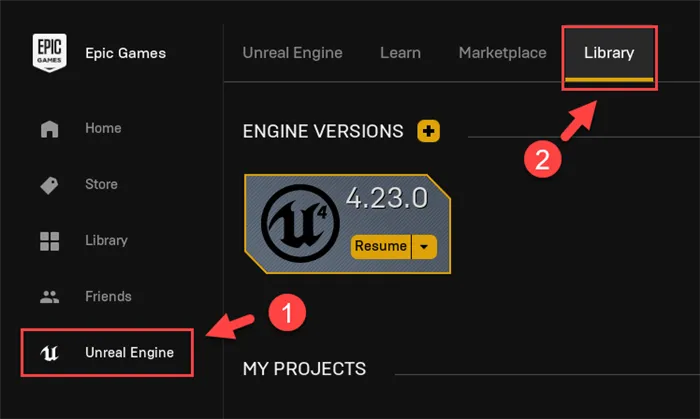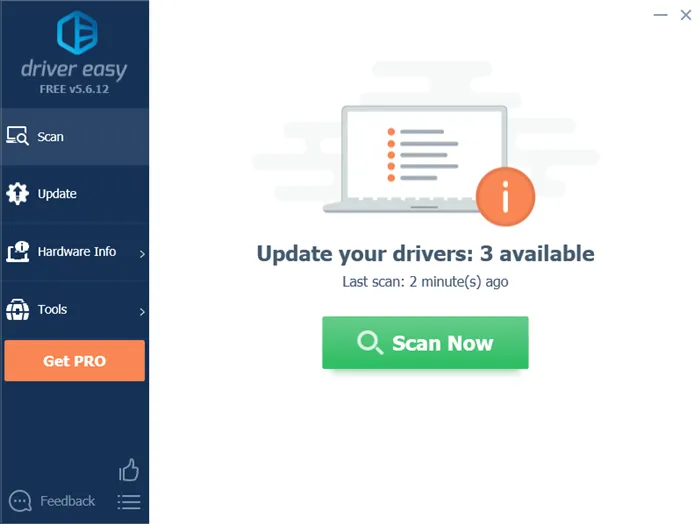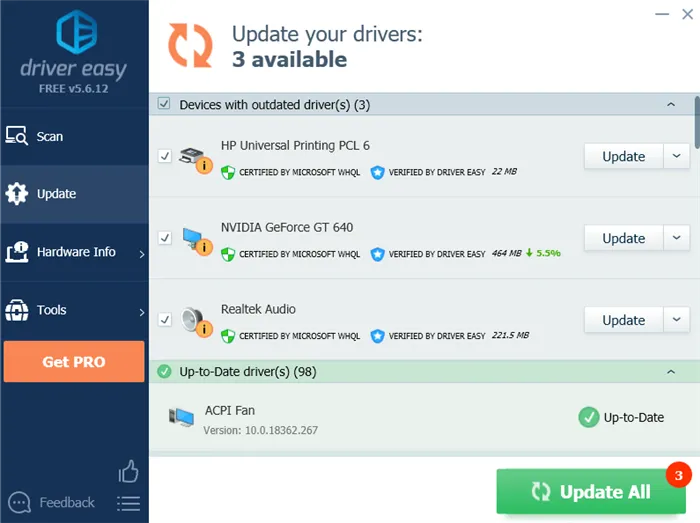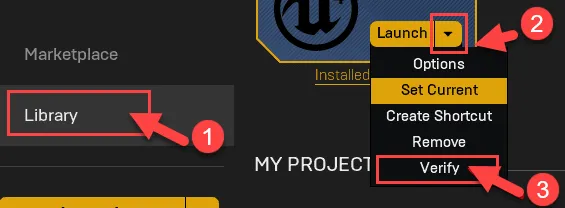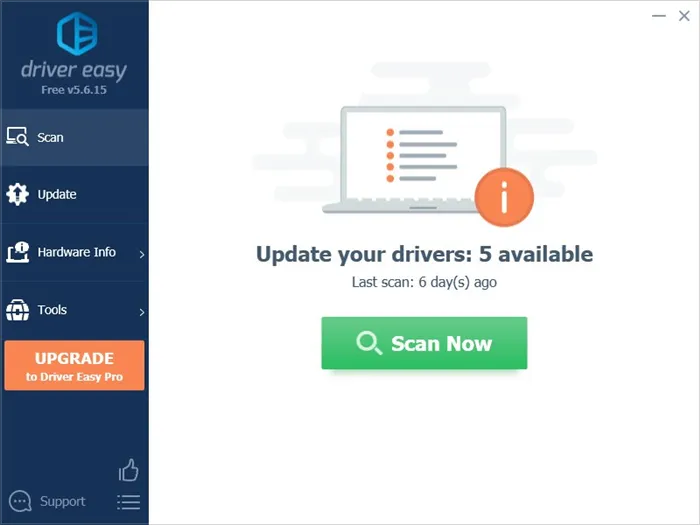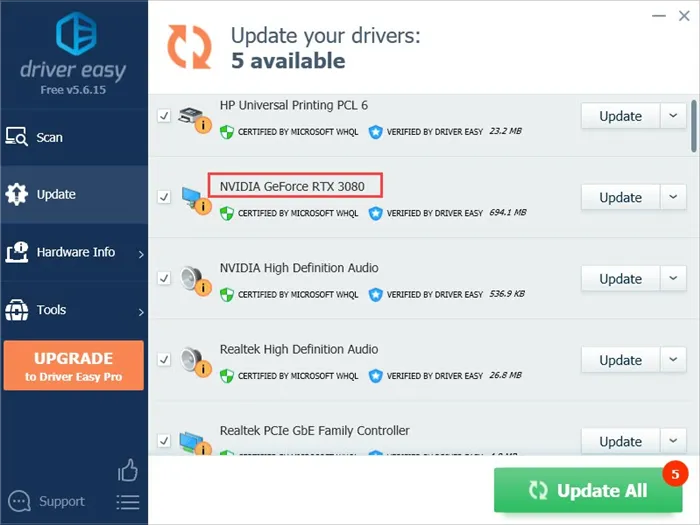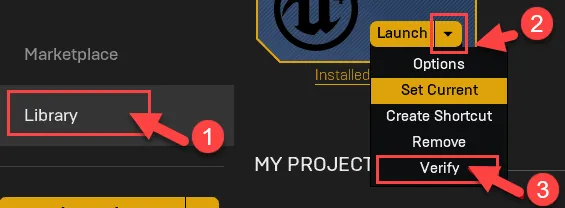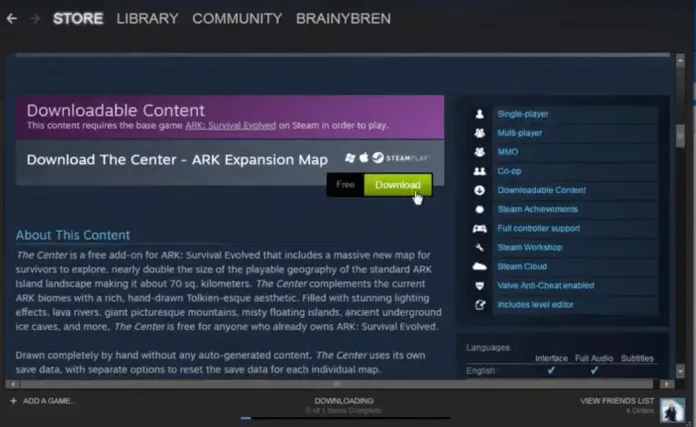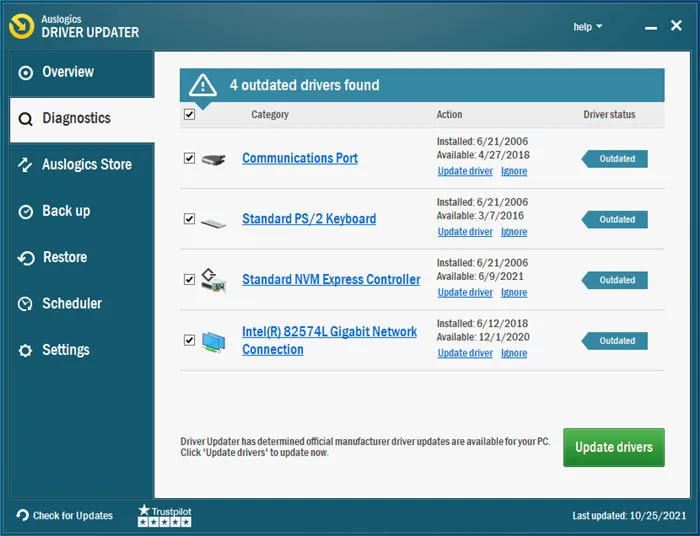Содержание
- [Решено] Halo 4 UE4 Fatal Error Crash
- Попробуйте эти исправления
- Исправление 1. Установите последнюю версию Microsoft Visual C ++.
- Исправление 2: попробуйте оконный режим
- Исправление 3: проверьте целостность файлов игры.
- Исправление 4. Обновите графический драйвер.
- Исправление 5: запускайте игру на выделенной видеокарте.
- Узнайте, есть ли на вашем компьютере более одного графического процессора
- Запустите игру на выделенной видеокарте
- Если вы пользователь NVIDIA
- Если вы пользователь AMD
- Исправление 6. Отключите разгон и оверлеи.
- Отключить оверлей Steam
- Отключить внутриигровой оверлей Geforce Experience
- Отключить наложение Discord
- Как легко исправить сбои Unreal Engine?
- Почему вылетает Unreal Engine?
- Как исправить ошибку Unreal Engine в Windows 10
- Обновление Unreal Engine 4:
- Сделай это:
- Проверить установку двигателя:
- В любом случае, это инструкции, которым вы должны следовать, чтобы проверить установку:
- Измените видеокарту по умолчанию:
- Выполните следующие шаги:
- Внесите некоторые изменения в свой реестр:
- Переустановите драйвер видеокарты; обновите ваши драйверы:
- Отключить все настройки разгона; избавьтесь от всех приложений для разгона:
- Отключите антивирус; удалите приложение безопасности:
[Решено] Halo 4 UE4 Fatal Error Crash
Halo 4 Ue4 Fatal Error Crash
Halo 4 использует популярный Unreal Engine 4 в качестве движка игры. Но у игроков возникает фатальная ошибка UE4. Чтобы исправить это, вы можете попробовать исправления в этом руководстве.
Ошибки и проблемы довольно распространены в видеоиграх, и Halo 4 не застрахован от них. Недавно игроки получили сообщение об ошибке Неустранимая ошибка UE4 появляется во время игры. Это привело к тому, что игра полностью закрылась, и игроки вернулись на рабочий стол. Если вы тоже столкнулись с этой проблемой, не волнуйтесь. В этом руководстве мы поможем вам исправить фатальную ошибку Halo 4 UE4 на ПК.
Попробуйте эти исправления
Возможно, вам не придется пробовать их все; просто продвигайтесь вниз по списку, пока не найдете тот, который вам подходит.
Исправление 1. Установите последнюю версию Microsoft Visual C ++.
Для правильной работы большинству новых игр требуется последняя версия Microsoft Visual C ++. И есть вероятность, что некоторые из ваших распространяемых файлов Visual C ++ отсутствуют, что вызывает сбой. Так что тебе следует скачать и установите самые свежие, как × 86, так и × 64.
Исправление 2: попробуйте оконный режим
Когда вы играете в игры на ПК, вы обычно можете выбирать между оконным, безрамочным и полноэкранным режимами отображения.
Когда ваша игра работает в полноэкранном режиме, она полностью контролирует вывод на экран, а это означает, что то, что она показывает, имеет наивысший приоритет. Но если игре выделено много ресурсов, она может вылететь. Поэтому, если вы играете в полноэкранном режиме, вы можете попробовать переключиться в оконный режим.
1) Откройте свой клиент Steam. Выберите БИБЛИОТЕКА таб. Перейдите к своей игре Halo: Коллекция Мастера Чифа . Щелкните его правой кнопкой мыши и выберите Характеристики .
2) Под ОБЩАЯ вкладку, нажмите на УСТАНОВИТЬ ОПЦИИ ЗАПУСКА… .
3) В поле введите -окна . (Помните дефис — .) Затем нажмите хорошо .
После применения изменений попробуйте запустить игру, чтобы проверить, появляется ли сообщение об ошибке. Если проблема не исчезла, попробуйте следующее решение.
Исправление 3: проверьте целостность файлов игры.
Если некоторые из ваших игровых файлов повреждены или отсутствуют, у вас могут возникнуть проблемы с запуском игры. Чтобы исправить это, вы можете проверить целостность файлов игры.
Перед проверкой целостности файлов игры необходимо удалить содержимое в папке MCC.
1) На клавиатуре нажмите Windows logo key и р в то же время, чтобы открыть диалоговое окно «Выполнить».
2) Тип % userprofile% AppData LocalLow , затем нажмите Войти на клавиатуре.
3) Затем откройте MCC папка. Перед удалением всех файлов в этой папке убедитесь, что у вас есть резервная копия на случай, если что-то случится. Вы можете просто выбрать все файлы (Ctrl + A), а затем скопировать их в новую папку.
4) После того, как вы сделали резервную копию, удалите все файлы внутри MCC папка.
5) Теперь откройте свой клиент Steam, выберите БИБЛИОТЕКА таб. Перейдите к своей игре Halo: Коллекция Мастера Чифа . Щелкните его правой кнопкой мыши и выберите Характеристики .
6) Когда игра Характеристики открывается окно, выберите ЛОКАЛЬНЫЕ ФАЙЛЫ вкладку и щелкните ПРОВЕРЬТЕ ЦЕЛОСТНОСТЬ ИГРОВЫХ ФАЙЛОВ .
Steam проверит файлы игры — этот процесс может занять несколько минут. Когда все будет готово, попробуйте сыграть в свою игру, чтобы проверить, сохраняется ли проблема.
Исправление 4. Обновите графический драйвер.
Ваш графический драйвер — это важная часть программного обеспечения, которое позволяет вашей системе взаимодействовать с видеокартой. Если он устарел, это вызовет заметные проблемы с производительностью. Поэтому, когда вы испытываете случайные сбои при игре в Halo, независимо от того, есть ли сообщения об ошибках или нет, вы должны убедиться, что ваша видеокарта обновлена. Скорее всего, вы не сможете исправить или предотвратить каждый сбой, но обновление графического драйвера может помочь вам их остановить. Более того, обновления драйверов включают в себя последние патчи для устранения недостатков безопасности, исправления проблем, а иногда даже предоставляют вам совершенно новые функции, причем все это бесплатно.
Чтобы обновить драйвер видеокарты, вы можете сделать это вручную через Диспетчер устройств или перейти на страницу загрузки драйвера производителя (NVIDIA / AMD ), чтобы загрузить и установить точный драйвер для вашей системы. Это требует определенного уровня компьютерных знаний и может стать головной болью, если вы не разбираетесь в технологиях. Поэтому мы хотели бы порекомендовать вам использовать автоматическое обновление драйверов, такое как Водитель Easy . С Driver Easy вам не нужно тратить время на поиски обновлений драйверов, поскольку он позаботится о загруженной работе за вас.
Вот как обновить драйверы с помощью Driver Easy:
1) Скачать и установите Driver Easy.
2) Запустите Driver Easy и нажмите Сканировать сейчас кнопка. Затем Driver Easy просканирует ваш компьютер и обнаружит все устройства с отсутствующими или устаревшими драйверами.
3) Щелкните Обновить все . Затем Driver Easy загрузит и обновит все устаревшие и отсутствующие драйверы устройств, предоставив вам последнюю версию каждого из них напрямую от производителя устройства.
(Для этого требуется Pro версия который идет с полная поддержка и 30-дневный возврат денег гарантия. Вам будет предложено выполнить обновление, когда вы нажмете «Обновить все». Если вы не хотите обновляться до версии Pro, вы также можете обновить драйверы с помощью БЕСПЛАТНОЙ версии. Все, что вам нужно сделать, это загрузить их по одному и установить вручную. )

После обновления драйверов перезагрузите компьютер, чтобы они вступили в силу. Затем запустите игру, чтобы проверить, сохраняется ли проблема.
Исправление 5: запускайте игру на выделенной видеокарте.
Интегрированный графический чипсет встроен в процессор и гарантирует, что ваш компьютер может использовать дисплей даже без выделенного графического процессора. Однако для более сложных задач, таких как игры, требуется более мощный графический процессор, который в большинстве случаев является выделенным.
Самым большим преимуществом выделенного графического процессора является производительность. Выделенная видеокарта не только имеет сложную оперативную память для обработки видео, но также имеет выделенную оперативную память для этой задачи, которая, как правило, быстрее и лучше оптимизирована для этой задачи, чем общая системная оперативная память.
Узнайте, есть ли на вашем компьютере более одного графического процессора
Если вы не знаете, сколько графических процессоров установлено на вашем компьютере, следуйте приведенным ниже инструкциям:
1) На клавиатуре нажмите Windows logo key и р в то же время, чтобы открыть диалоговое окно «Выполнить».
2) Тип devmgmt.msc и нажмите Войти .
3) Дважды щелкните Видеоадаптеры чтобы развернуть список. И вы можете увидеть, есть ли на вашем компьютере более одного графического процессора.
Запустите игру на выделенной видеокарте
Получив информацию о вашей видеокарте, вы можете вручную запустить игру на этой конкретной видеокарте. Для этого просто нажмите на ссылки ниже:
Если вы пользователь NVIDIA
1) На рабочем столе щелкните правой кнопкой мыши пустое место и выберите Панель управления NVIDIA .
2) На левой панели щелкните Управление настройками 3D . Затем нажмите Настройки программы и Добавлять .
3) Перейдите к exe-файлу игры и нажмите Добавить выбранную программу .
Если вашей игры нет в списке, нажмите Просматривать и перейдите в папку с установкой игры.
4) Щелкните раскрывающееся меню и выберите Высокопроизводительный процессор NVIDIA .
5) Нажмите Применять .
Теперь вы можете запускать свою игру.
Если вы пользователь AMD
1) На рабочем столе щелкните правой кнопкой мыши пустое место и выберите Настройки AMD Radeon .
2) Перейдите к Предпочтения> Дополнительные настройки> Настройки графического приложения с переключением питания .
3) Выберите игру из списка приложений. Если его нет в списке, щелкните значок Добавить приложение и выберите EXE-файл игры в каталоге установки игры.
4) В колонке Настройки графики , назначьте Высокая производительность профиль к игре.
После того, как вы применили изменения, попробуйте запустить игру, чтобы проверить, появляется ли сообщение об ошибке.
Исправление 6. Отключите разгон и оверлеи.
Если вы используете MSI Afterburner или другие программы настройки графического процессора, вы не сможете играть в игру плавно. Движок игры на самом деле не поддерживает разогнанные карты. А разгон может вызвать нестабильность игры и, как следствие, вылет игры. Поэтому, чтобы исправить это, вы должны отключить его.
Кроме того, очень важно удалить все эти оверлеи, Steam, Discord или любые другие оверлеи, которые вы используете. Обычно это вызывает некоторые проблемы, такие как сбои, что влияет на вашу производительность.
Вы можете отключить оверлеи на Пар , Опыт Geforce и Раздор следуя приведенным ниже инструкциям:
Отключить оверлей Steam
1) Откройте свой клиент Steam, выберите БИБЛИОТЕКА таб. Перейдите к своей игре Halo: Коллекция Мастера Чифа . Щелкните его правой кнопкой мыши и выберите Характеристики .
2) Под ОБЩАЯ вкладка, снимите флажок Включите оверлей Steam во время игры .
После применения изменений выйдите из Steam и запустите игру, чтобы проверить, устранило ли это проблему.
Отключить внутриигровой оверлей Geforce Experience
1) Нажмите на Настройки икона.
2) Под ОБЩАЯ вкладка, прокрутите вниз и переключитесь В ИГРЕ НАВЕРХ к ВЫКЛЮЧЕННЫЙ .
После того, как вы применили изменения, не забудьте выйти из приложения.
Отключить наложение Discord
Если у вас запущен Discord, вы можете отключить оверлей, выполнив следующие действия:
1) Нажмите на Настройки пользователей икона.
2) Нажмите на Оверлей и переключить Включить внутриигровой оверлей к ВЫКЛЮЧЕННЫЙ .
После применения изменений выйдите из Discord.
В заключение, есть ряд причин, вызвавших сбой Fatal Error, включая устаревшие драйверы, поврежденные или отсутствующие файлы игры и т. Д. Надеюсь, методы, описанные в этом посте, помогут вам вернуться в игру. Если у вас есть идеи или вопросы, оставьте нам комментарий ниже.
Источник
Как легко исправить сбои Unreal Engine?
Unreal Engine — популярный игровой движок, который разработчики используют для создания и разработки игр. Как пакет, он имеет одни из лучших интегрированных инструментов. Unreal Engine — один из лучших современных игровых движков, но он не идеален. У него есть свои проблемы, которые иногда превращаются в проблемы для игр, зависящих от его компонентов.
Фактически, в этом руководстве мы намерены изучить проблему сбоя Unreal Engine, которая, кажется, поражает большое количество популярных игр. Люди просто не могут получать удовольствие от своих игр. Судя по отчетам, которые мы видели, пользователи жаловались, что их игра зависла, перестала работать или перестала отвечать, потому что что-то пошло не так с Unreal Engine.
Почему вылетает Unreal Engine?
Unreal Engine, вероятно, дает сбой, потому что его процессы продолжают достигать состояния или условия, при котором они не могут продолжать работать или выполнять задачи. Проблема может заключаться в ошибках или несоответствиях в программе; проблема может быть связана с конфликтами с участием других приложений или вмешательством сторонних утилит. Что ж, мы только что обозначили наиболее вероятные или распространенные причины сбоев Unreal Engine на компьютерах с Windows 10.
Как исправить ошибку Unreal Engine в Windows 10
Теперь мы опишем процедуры и обходные пути, которые доказали свою эффективность в том, чтобы заставить Unreal Engine прекратить сбои (или сбои реже) на ПК с Windows 10. Мы рекомендуем вам начать с первого исправления в списке. Если первая процедура не дает достаточных результатов, вы можете перейти к следующему решению и продолжить выполнение остальных в том же порядке, пока проблема в вашем случае не будет решена.
Обновление Unreal Engine 4:
Ранее мы установили ошибки как одну из причин, из-за которых Unreal Engine вылетает на компьютерах. Что ж, процедура здесь направлена на то, чтобы исправить ситуацию в этом направлении — если наше предположение верно. Разработчики Unreal Engine, вероятно, знали о сбоях, беспокоящих пользователей, поэтому они, вероятно, проделали некоторую работу для решения проблемы.
Поэтому, обновляя Unreal Engine, вы предоставите программе исправления и патчи для ошибок, которые могут быть причиной сбоев — и это хороший результат. Проверить и установить обновления для Unreal Engine относительно легко, поэтому сначала нужно было выполнить эту процедуру.
Сделай это:
- Откройте программу запуска Epic Games, дважды щелкнув ярлык приложения (который, вероятно, находится на экране рабочего стола).
- Как только появится окно запуска Epic Games, вам нужно посмотреть в верхний левый угол окна и затем нажать на Unreal Engine.
- Теперь вы должны посмотреть на панель на правой границе окна и затем щелкнуть по Библиотеке (чтобы перейти на эту вкладку).
- Посмотрите список в верхней части окна. Поищите там версии движка.
- Щелкните маленькую стрелку вниз (чтобы запустить ручную проверку обновлений).
Программа запуска Epic Games теперь будет использовать ваш Интернет, чтобы связаться с соответствующими серверами, чтобы узнать, есть ли что-то новое, чего не хватает вашему компьютеру.
- Если приложение обнаружит новую версию движка, вам нужно будет выбрать ее и затем нажать «Установить».
Программа запуска Epic Games теперь будет работать для установки нового материала.
- После завершения операций по установке нового движка необходимо перезапустить программу запуска Epic Games.
В идеале вам следует перезагрузить компьютер (для достижения наилучших результатов).
- Протестируйте игру или приложение, в котором вы столкнулись с ошибкой Unreal Engine, чтобы увидеть, как все пойдет на этот раз.
- Во-первых, вам нужно открыть программу запуска Epic Games. Вы всегда можете сделать это, дважды щелкнув ярлык приложения (который должен быть на рабочем столе).
- Как только появится окно программы, вы должны посмотреть в верхний левый угол и затем нажать «Библиотека».
- Посмотрите на панель справа и нажмите маленькую стрелку вниз (чтобы развернуть раскрывающееся меню или просмотреть список параметров).
- Щелкните Подтвердить.
- Ты должен быть терпеливым. Подождите, пока сканирование завершится.
- После того, как проверка будет завершена, вам нужно нажать на опцию «Запуск» (которая теперь должна быть видна).
- Запустите игру или приложение, с которыми вы столкнулись из-за сбоев Unreal Engine, и посмотрите, стало ли что-то лучше.
- Перейдите к экрану меню «Пуск» Windows, нажав кнопку с логотипом Windows на клавиатуре компьютера (или вы можете щелкнуть значок Windows в нижнем левом углу дисплея для того же результата).
- Введите Панель управления NVIDIA в текстовое поле (которое появляется в момент начала ввода), чтобы выполнить задачу поиска, используя эти ключевые слова в качестве запроса.
- Предполагая, что панель управления NVIDIA (приложение) теперь стала основной записью в возвращаемом списке результатов, вам нужно щелкнуть по ней (чтобы открыть).
- Когда появится окно Панели управления NVIDIA, вам нужно будет нажать на Управление настройками 3D.
- Предполагая, что вы находитесь на вкладке «Глобальные настройки», вам необходимо щелкнуть раскрывающееся меню «Предпочитаемый графический процессор» (чтобы увидеть доступные параметры).
- Выберите высокопроизводительный процессор NVIDIA.
- Теперь вы должны нажать кнопку «Применить». Также нажмите кнопку ОК — если этот шаг применим.
- Закройте приложение NVIDIA Control Panel и другие приложения.
- Перезагрузите компьютер.
- Запустите игру или приложение, в котором возникает сбой Unreal Engine, чтобы узнать, как долго оно будет работать.
-
Внесите некоторые изменения в свой реестр:
На некоторых компьютерах было доказано, что сбои Unreal Engine связаны с настройками TDR. На этих машинах пользователям удалось улучшить результаты стабильности Unreal Engine, изменив конфигурацию TDR. На вашем компьютере может быть то же самое; вы тоже можете изменить что-нибудь, чтобы Unreal Engine оставался работоспособным столько, сколько необходимо.
TDR — что означает обнаружение и восстановление тайм-аута — это функция, которая проверяет, работает ли ваша видеокарта должным образом. Когда эта функция обнаруживает, что видеокарта неисправна или из-за неполадок, она выполняет сброс своих компонентов. Мы хотим, чтобы вы отключили эту функцию, чтобы ваш компьютер предоставлял своему графическому процессору все время, необходимое для восстановления (ради Unreal Engine), прежде чем использовать его полностью.
Однако, прежде чем приступить к выполнению этой задачи, мы должны предупредить вас о связанных с этим рисках. Вы собираетесь внести изменения в записи в реестре компьютера, который является чрезвычайно важным компонентом Windows. Если вы сделаете ошибки, у вас может возникнуть больше проблем, чем у вас сейчас. С этой целью рекомендуется соблюдать меры предосторожности.
Возможно, вы захотите создать резервную копию своего реестра. У вас не будет лучшего шанса сделать резервную копию, чем сейчас. Вы сможете легко решить все проблемы с помощью резервной копии — если что-то пойдет не так.
В любом случае, для создания резервной копии реестра необходимо выполнить следующие действия:
- Используйте кнопку с логотипом Windows + сочетание клавиш с буквой R, чтобы быстро запустить приложение «Выполнить».
- Как только появится небольшое диалоговое окно или окно «Выполнить», вы должны заполнить пустое текстовое поле с помощью Regedit .
- Чтобы запустить код, нажмите кнопку Enter на клавиатуре вашего компьютера (или нажмите кнопку OK в окне «Выполнить» для того же результата).
Откроется окно редактора реестра.
- Посмотрите в верхний левый угол окна, нажмите «Файл» и затем выберите «Экспорт» (из отображаемого списка параметров).
Откроется окно «Экспорт файла реестра».
- В поле «Имя файла» укажите желаемое имя для резервной копии. Вы можете , например, использовать RegBackup .
- Вы также должны указать предпочитаемое место хранения резервной копии. Перемещайтесь по соответствующим каталогам, чтобы попасть в нужную папку.
В идеале вы должны сохранить файл на внешнем диске (например, на USB-накопителе). Если вы должны сохранить его на своем компьютере, вы можете выбрать Рабочий стол.
- Предполагая, что вы закончили с параметрами в окне «Экспорт файла реестра», вы должны нажать кнопку «Сохранить» (чтобы закончить).
Теперь ваш компьютер будет создавать резервную копию и хранить ее в указанном каталоге.
Между тем, вот инструкции, которым вы должны следовать, чтобы внести необходимые изменения в реестр, чтобы исправить сбои Unreal Engine:
- Здесь вам нужно вернуться в окно редактора реестра или снова запустить приложение (если вы его закрыли).
Вы можете прокрутить немного вверх, чтобы увидеть инструкции по открытию редактора реестра (если вам нужно).
- На этот раз вы должны щелкнуть Компьютер (в верхнем левом углу окна), чтобы увидеть его содержимое, а затем перейти по каталогам по этому пути, чтобы добраться до пункта назначения:
HKEY_LOCAL_MACHINE SYSTEM CurrentControlSet Control GraphicsDrivers
- Теперь на панели рядом с правой границей окна внутри GraphicsDrivers вам нужно щелкнуть правой кнопкой мыши в любом месте, свободном от объектов.
- В отображаемом списке опций вы должны щелкнуть по New (чтобы увидеть другой список), а затем выбрать QWORD (64-bit) Value.
- Вы должны использовать TdrLevel в качестве имени нового значения. Теперь нажмите кнопку ОК.
Windows теперь будет работать над созданием ценности.
- Дважды щелкните вновь созданное значение TdrLevel.
Откроется окно «Изменить значение QWORD (64-разрядное) для TdrLevel».
- Заполните поле Value data значением и затем нажмите кнопку OK, чтобы сохранить изменения, которые вы только что сделали.
Ваша работа с реестром завершена.
- Закройте приложение «Редактор реестра» и другие программы.
- Перезагрузите компьютер.
- Запустите несколько тестов проблемной игры или программы, чтобы убедиться, что Unreal Engine больше не дает сбоев, как раньше.
- Во-первых, вам нужно щелкнуть правой кнопкой мыши значок Windows в нижнем левом углу дисплея вашего компьютера, чтобы увидеть приложения и параметры меню опытного пользователя.
- Из отображаемого списка необходимо выбрать Диспетчер устройств (для запуска этого приложения).
- Предполагая, что окно диспетчера устройств открыто, вы должны просмотреть в нем список и найти адаптеры дисплея.
- Щелкните значок расширения рядом с Display Adapters, чтобы открыть его содержимое.
- Найдите в списке свое выделенное устройство с графическим процессором, щелкните его правой кнопкой мыши, чтобы увидеть доступные параметры, а затем выберите «Удалить драйвер».
- Мы проинструктировали вас найти свое выделенное устройство с графическим процессором, поскольку на вашем компьютере, вероятно, работают игры и другие приложения, требующие обработки графики, с использованием выделенного графического процессора. Ваш компьютер оснащен двумя графическими блоками (выделенным графическим процессором и встроенным графическим процессором), но выделенный графический процессор является более мощной или способной картой.
- Поэтому для достижения наилучших результатов или результатов ваш компьютер (как и большинство машин) запрограммирован на выполнение сложных или интенсивных графических операций с помощью выделенного графического процессора. И по этим причинам драйвер для выделенного графического процессора — это тот, который вы должны переустановить, чтобы исправить сбои Unreal Engine.
- Однако, если вы уверены, что на вашем компьютере запускаются игры и приложения, использующие встроенную карту, вам нужно вместо этого щелкнуть правой кнопкой мыши встроенную карту, чтобы увидеть доступные параметры, а затем выбрать «Удалить». Затем вам нужно будет продолжить операцию удаления по этому пути (следуйте инструкциям ниже).
- Нажмите кнопку «Удалить», чтобы подтвердить операцию — если Windows отобразит запрос или диалоговое окно, чтобы получить подтверждение операции удаления для драйвера видеокарты.
- После того, как все будет сделано, вам нужно закрыть приложение диспетчера устройств (и другие приложения), а затем перезагрузить компьютер.
- Подождите, пока Windows загрузится и успокоится (пока вы ничего не делаете).
- На этом этапе, если на вашем компьютере установлен необходимый драйвер, мы рекомендуем перезагрузить компьютер, чтобы завершить работу.
- Запустите игру или приложение, пострадавшие от сбоев Unreal Engine, чтобы узнать, как долго они будут работать.
- Настройте свой компьютер на использование только выделенной графической карты для запуска игр и других графических приложений.
- Чистая переустановка всех приложений, участвующих в событиях сбоя.
Переустановите драйвер видеокарты; обновите ваши драйверы:
Драйвер видеокарты — это программа, которая управляет взаимодействием между графическим процессором (аппаратным компонентом) и приложениями или самой Windows (программной частью). Следовательно, драйвер вашей видеокарты играет важную роль в операциях отображения изображений и видео, которые составляют основу графических процессов.
Есть большая вероятность, что сбои Unreal Engine связаны с графическими недостатками или несоответствиями, которые затем могут быть связаны с драйвером видеокарты. Если мы рассмотрим эту возможность, то мы можем экстраполировать, что видеокарта находится в плохом состоянии. Вероятно, драйвер сломан, неисправен или поврежден. С этой целью мы хотим, чтобы вы переустановили драйвер, чтобы устранить проблемы с ним.
Когда вы переустанавливаете драйвер, задействованные процессы (которые составляют операции удаления и установки), как правило, вызывают изменения в настройках и составе драйвера. Результирующих изменений может быть достаточно, чтобы вернуть драйвер в нормальное состояние, поэтому вы должны рискнуть. В конце концов, процедура совершенно безвредна.
В любом случае, вот шаги, которые вы должны выполнить, чтобы переустановить драйвер видеокарты:
Теперь ваш компьютер должен работать, чтобы удалить драйвер.
Теперь ваша система, скорее всего, поймет, что драйвер для важного компонента отсутствует, поэтому она будет работать, чтобы получить и установить необходимое программное обеспечение (без вашей помощи).
Если операция переустановки не помогла решить проблему в вашем случае — или если вы не смогли заставить Windows переустановить драйвер видеокарты по какой-либо причине — тогда вам необходимо обновить драйвер. Чтобы сделать это быстро, вам необходимо установить Auslogics Driver Updater. Эта программа поможет вам выполнять все задачи по обновлению драйверов максимально эффективно, поэтому вам не придется возиться со многими сложными и утомительными операциями.
Рекомендуемое приложение работает следующим образом: оно сначала инициирует сканирование верхнего уровня для определения плохих драйверов (поврежденных, старых или устаревших, сломанных и неисправных драйверов) на вашем компьютере; после этапа идентификации он перейдет к поиску и загрузке новых стабильных драйверов (версии, рекомендованные производителем), которые затем установит в качестве замены плохого программного обеспечения.
Фактически, с этим приложением ваш компьютер может запускать новые драйверы почти для всех своих компонентов (а не только для видеокарты). Если сбои Unreal Engine связаны с проблемами, влияющими на другие драйверы, проблема будет решена. Ну, так, поскольку все проблемы с драйверами решаются, ничего не упускается — и это хорошо.
После того, как процесс установки всех новых драйверов завершится, вам необходимо перезагрузить компьютер, чтобы завершить работу. Windows требуется перезагрузка, чтобы ваша система учла все произошедшие изменения. Только после перезапуска вы должны запустить игру или приложение, в котором возникли сбои Unreal Engine, чтобы проверить и подтвердить, что теперь все стало значительно лучше, чем раньше.
Другие способы устранения сбоев Unreal Engine в Windows 10
Если вы все еще боретесь с проблемой «Произошел сбой Unreal Engine», когда вы играете в игры или запускаете зависимые приложения, вам необходимо попытаться исправить и обходные пути из нашего окончательного списка решений проблемы.
Отключить все настройки разгона; избавьтесь от всех приложений для разгона:
Если вы настроили свой компьютер на разгон определенных компонентов (например, вашего процессора), чтобы получить больше энергии от вашей машины, то вам нужно остановиться сейчас, потому что недостатки, очевидно, перевешивают выгоды. Если вы не можете заставить свои игры или приложения работать и работать, значит, улучшения производительности вам не нужны. Избавьтесь от всего, что нужно для разгона, и дайте вашим программам шанс на лучшую стабильность.
Отключите антивирус; удалите приложение безопасности:
В некоторых отчетах указывается, что некоторые антивирусные бренды перегибают палку, вмешиваясь в процессы или операции, к которым они не имеют никакого отношения, чтобы вызвать проблемы у пользователей, поэтому вы можете изучить это событие в вашем случае. Возможно, ваш антивирус или защитное приложение делает то же самое. Если наше предположение верно, то Unreal Engine перестанет давать сбой после того, как вы отключите или удалите антивирус (или аналогичное приложение безопасности).
Источник
Проверить установку двигателя:
Здесь мы рассматриваем возможность того, что Unreal Engine дает сбой на вашем компьютере из-за повреждения файлов. Также велика вероятность того, что сбои связаны с изменением или удалением некоторых важных компонентов. С этой целью мы хотим, чтобы вы использовали функцию «проверка файлов», чтобы исправить ситуацию.
Unreal Engine существует как компонент внутри Epic Games Launcher, что означает, что вы должны использовать функцию проверки на последнем, чтобы проверить наличие проблем в файлах Unreal Engine. Если будут обнаружены несоответствия или несоответствия, плохие данные будут заменены исправными копиями (содержащими необходимые данные).
В любом случае, это инструкции, которым вы должны следовать, чтобы проверить установку:
Вы будете перенаправлены на вкладку «Библиотека».
Теперь программа запуска Epic Games инициализирует процессы, необходимые для операции проверки.
Измените видеокарту по умолчанию:
Данная процедура предназначена для конкретного случая проблемы. Если вы видите, что Unreal Engine завершает работу из-за предупреждения или уведомления о потере устройства D3D во время вашей борьбы с Unreal Engine, то исправления здесь, вероятно, будет достаточно для решения ваших проблем. Если наши предположения верны, то проблема в вашем случае заключается в том, что ваш компьютер использует слабую видеокарту для выполнения операций.
Если на вашем компьютере есть дискретная или выделенная видеокарта, тогда у него есть два графических процессора на выбор, когда ему нужно запускать приложения или игры. Дискретный графический процессор обычно является более мощным устройством, поэтому вашей системе всегда лучше использовать его для игр и других приложений, требующих графики.
Здесь мы хотим, чтобы вы проинструктировали (или заставили) ваш компьютер использовать выделенную видеокарту. Мы предполагаем, что у вас дискретная видеокарта от NVIDIA, поэтому описание процедуры здесь основано на этом.
Выполните следующие шаги:
Ошибки и проблемы довольно распространены в видеоиграх, и Halo 4 не застрахован от них. Недавно игроки получили сообщение об ошибке Неустранимая ошибка UE4 появляется во время игры. Это привело к тому, что игра полностью закрылась, и игроки вернулись на рабочий стол. Если вы тоже столкнулись с этой проблемой, не волнуйтесь. В этом руководстве мы поможем вам исправить фатальную ошибку Halo 4 UE4 на ПК.

Попробуйте эти исправления
Возможно, вам не придется пробовать их все; просто продвигайтесь вниз по списку, пока не найдете тот, который вам подходит.
- Установите последнюю версию Microsoft Visual C ++
- Попробуйте оконный режим
- Проверить целостность файлов игры
- Обновите свой графический драйвер
- Запускайте игру на выделенной видеокарте
- Отключить разгон и оверлеи
Исправление 1. Установите последнюю версию Microsoft Visual C ++.
Для правильной работы большинству новых игр требуется последняя версия Microsoft Visual C ++. И есть вероятность, что некоторые из ваших распространяемых файлов Visual C ++ отсутствуют, что вызывает сбой. Так что тебе следует скачать и установите самые свежие, как × 86, так и × 64.
Исправление 2: попробуйте оконный режим
Когда вы играете в игры на ПК, вы обычно можете выбирать между оконным, безрамочным и полноэкранным режимами отображения.
Когда ваша игра работает в полноэкранном режиме, она полностью контролирует вывод на экран, а это означает, что то, что она показывает, имеет наивысший приоритет. Но если игре выделено много ресурсов, она может вылететь. Поэтому, если вы играете в полноэкранном режиме, вы можете попробовать переключиться в оконный режим.
1) Откройте свой клиент Steam. Выберите БИБЛИОТЕКА таб. Перейдите к своей игре Halo: Коллекция Мастера Чифа . Щелкните его правой кнопкой мыши и выберите Характеристики .
2) Под ОБЩАЯ вкладку, нажмите на УСТАНОВИТЬ ОПЦИИ ЗАПУСКА… .
3) В поле введите -окна . (Помните дефис — .) Затем нажмите хорошо .

После применения изменений попробуйте запустить игру, чтобы проверить, появляется ли сообщение об ошибке. Если проблема не исчезла, попробуйте следующее решение.
Исправление 3: проверьте целостность файлов игры.
Если некоторые из ваших игровых файлов повреждены или отсутствуют, у вас могут возникнуть проблемы с запуском игры. Чтобы исправить это, вы можете проверить целостность файлов игры.
Перед проверкой целостности файлов игры необходимо удалить содержимое в папке MCC.
1) На клавиатуре нажмите Windows logo key и р в то же время, чтобы открыть диалоговое окно «Выполнить».
2) Тип % userprofile% AppData LocalLow , затем нажмите Войти на клавиатуре.

3) Затем откройте MCC папка. Перед удалением всех файлов в этой папке убедитесь, что у вас есть резервная копия на случай, если что-то случится. Вы можете просто выбрать все файлы (Ctrl + A), а затем скопировать их в новую папку.
4) После того, как вы сделали резервную копию, удалите все файлы внутри MCC папка.
5) Теперь откройте свой клиент Steam, выберите БИБЛИОТЕКА таб. Перейдите к своей игре Halo: Коллекция Мастера Чифа . Щелкните его правой кнопкой мыши и выберите Характеристики .
6) Когда игра Характеристики открывается окно, выберите ЛОКАЛЬНЫЕ ФАЙЛЫ вкладку и щелкните ПРОВЕРЬТЕ ЦЕЛОСТНОСТЬ ИГРОВЫХ ФАЙЛОВ .
Steam проверит файлы игры — этот процесс может занять несколько минут. Когда все будет готово, попробуйте сыграть в свою игру, чтобы проверить, сохраняется ли проблема.
Ваш графический драйвер — это важная часть программного обеспечения, которое позволяет вашей системе взаимодействовать с видеокартой. Если он устарел, это вызовет заметные проблемы с производительностью. Поэтому, когда вы испытываете случайные сбои при игре в Halo, независимо от того, есть ли сообщения об ошибках или нет, вы должны убедиться, что ваша видеокарта обновлена. Скорее всего, вы не сможете исправить или предотвратить каждый сбой, но обновление графического драйвера может помочь вам их остановить. Более того, обновления драйверов включают в себя последние патчи для устранения недостатков безопасности, исправления проблем, а иногда даже предоставляют вам совершенно новые функции, причем все это бесплатно.
Чтобы обновить драйвер видеокарты, вы можете сделать это вручную через Диспетчер устройств или перейти на страницу загрузки драйвера производителя (NVIDIA / AMD ), чтобы загрузить и установить точный драйвер для вашей системы. Это требует определенного уровня компьютерных знаний и может стать головной болью, если вы не разбираетесь в технологиях. Поэтому мы хотели бы порекомендовать вам использовать автоматическое обновление драйверов, такое как Водитель Easy . С Driver Easy вам не нужно тратить время на поиски обновлений драйверов, поскольку он позаботится о загруженной работе за вас.
Вот как обновить драйверы с помощью Driver Easy:
1) Скачать и установите Driver Easy.
2) Запустите Driver Easy и нажмите Сканировать сейчас кнопка. Затем Driver Easy просканирует ваш компьютер и обнаружит все устройства с отсутствующими или устаревшими драйверами.

3) Щелкните Обновить все . Затем Driver Easy загрузит и обновит все устаревшие и отсутствующие драйверы устройств, предоставив вам последнюю версию каждого из них напрямую от производителя устройства.
(Для этого требуется Pro версия который идет с полная поддержка и 30-дневный возврат денег гарантия. Вам будет предложено выполнить обновление, когда вы нажмете «Обновить все». Если вы не хотите обновляться до версии Pro, вы также можете обновить драйверы с помощью БЕСПЛАТНОЙ версии. Все, что вам нужно сделать, это загрузить их по одному и установить вручную. )

После обновления драйверов перезагрузите компьютер, чтобы они вступили в силу. Затем запустите игру, чтобы проверить, сохраняется ли проблема.
Исправление 5: запускайте игру на выделенной видеокарте.
Интегрированный графический чипсет встроен в процессор и гарантирует, что ваш компьютер может использовать дисплей даже без выделенного графического процессора. Однако для более сложных задач, таких как игры, требуется более мощный графический процессор, который в большинстве случаев является выделенным.
Самым большим преимуществом выделенного графического процессора является производительность. Выделенная видеокарта не только имеет сложную оперативную память для обработки видео, но также имеет выделенную оперативную память для этой задачи, которая, как правило, быстрее и лучше оптимизирована для этой задачи, чем общая системная оперативная память.
Узнайте, есть ли на вашем компьютере более одного графического процессора
Если вы не знаете, сколько графических процессоров установлено на вашем компьютере, следуйте приведенным ниже инструкциям:
1) На клавиатуре нажмите Windows logo key и р в то же время, чтобы открыть диалоговое окно «Выполнить».
2) Тип devmgmt.msc и нажмите Войти .

3) Дважды щелкните Видеоадаптеры чтобы развернуть список. И вы можете увидеть, есть ли на вашем компьютере более одного графического процессора.

Запустите игру на выделенной видеокарте
Получив информацию о вашей видеокарте, вы можете вручную запустить игру на этой конкретной видеокарте. Для этого просто нажмите на ссылки ниже:
NVIDIA
AMD
Если вы пользователь NVIDIA
1) На рабочем столе щелкните правой кнопкой мыши пустое место и выберите Панель управления NVIDIA .

2) На левой панели щелкните Управление настройками 3D . Затем нажмите Настройки программы и Добавлять .

3) Перейдите к exe-файлу игры и нажмите Добавить выбранную программу .
Если вашей игры нет в списке, нажмите Просматривать и перейдите в папку с установкой игры.
4) Щелкните раскрывающееся меню и выберите Высокопроизводительный процессор NVIDIA .
5) Нажмите Применять .
Теперь вы можете запускать свою игру.
Если вы пользователь AMD
1) На рабочем столе щелкните правой кнопкой мыши пустое место и выберите Настройки AMD Radeon .

2) Перейдите к Предпочтения> Дополнительные настройки> Настройки графического приложения с переключением питания .
3) Выберите игру из списка приложений. Если его нет в списке, щелкните значок Добавить приложение и выберите EXE-файл игры в каталоге установки игры.
4) В колонке Настройки графики , назначьте Высокая производительность профиль к игре.
После того, как вы применили изменения, попробуйте запустить игру, чтобы проверить, появляется ли сообщение об ошибке.
Исправление 6. Отключите разгон и оверлеи.
Если вы используете MSI Afterburner или другие программы настройки графического процессора, вы не сможете играть в игру плавно. Движок игры на самом деле не поддерживает разогнанные карты. А разгон может вызвать нестабильность игры и, как следствие, вылет игры. Поэтому, чтобы исправить это, вы должны отключить его.
Кроме того, очень важно удалить все эти оверлеи, Steam, Discord или любые другие оверлеи, которые вы используете. Обычно это вызывает некоторые проблемы, такие как сбои, что влияет на вашу производительность.
Вы можете отключить оверлеи на Пар , Опыт Geforce и Раздор следуя приведенным ниже инструкциям:
Отключить оверлей Steam
1) Откройте свой клиент Steam, выберите БИБЛИОТЕКА таб. Перейдите к своей игре Halo: Коллекция Мастера Чифа . Щелкните его правой кнопкой мыши и выберите Характеристики .

2) Под ОБЩАЯ вкладка, снимите флажок Включите оверлей Steam во время игры .
После применения изменений выйдите из Steam и запустите игру, чтобы проверить, устранило ли это проблему.
Отключить внутриигровой оверлей Geforce Experience
1) Нажмите на Настройки икона.

2) Под ОБЩАЯ вкладка, прокрутите вниз и переключитесь В ИГРЕ НАВЕРХ к ВЫКЛЮЧЕННЫЙ .

После того, как вы применили изменения, не забудьте выйти из приложения.
Отключить наложение Discord
Если у вас запущен Discord, вы можете отключить оверлей, выполнив следующие действия:
1) Нажмите на Настройки пользователей икона.
2) Нажмите на Оверлей и переключить Включить внутриигровой оверлей к ВЫКЛЮЧЕННЫЙ .
После применения изменений выйдите из Discord.
В заключение, есть ряд причин, вызвавших сбой Fatal Error, включая устаревшие драйверы, поврежденные или отсутствующие файлы игры и т. Д. Надеюсь, методы, описанные в этом посте, помогут вам вернуться в игру. Если у вас есть идеи или вопросы, оставьте нам комментарий ниже.
Просмотров 2.1к. Опубликовано 24.07.2022
После установки вы увидите, все ли работает правильно. Мы надеемся, что так и будет. Однако если это не так, вы можете попробовать еще несколько исправлений.
How to troubleshoot the Halo 4 UE4 fatal error crash
Halo: The Master Chief Collection недавно вышла на Steam, и уже некоторое время геймеры наслаждаются видеоигрой с небольшим количеством ошибок и недочетов. К сожалению, это продолжалось недолго, и некоторые пользователи начали сообщать, что у них возникают фатальные ошибки при падении UE4. Сбои игр на ПК с Windows — не редкость, и мы знаем, насколько неприятным может быть этот опыт.
В сегодняшней статье мы сосредоточимся на том, как удалить фатальную ошибку UE4 с вашего ПК с Windows 10 и снова наслаждаться игрой.
What Is the Halo 4 UE4 Fatal Error?
Фатальная ошибка Halo 4 UE4 возникает при игре в игру Halo на платформе Steam на игровой машине с Windows 10.
Ошибка полностью останавливает игру и отправляет пользователя обратно на рабочий стол. В некоторых случаях игра Halo замирает на начальном экране, выдавая ошибку.
What Causes the Halo 4 UE4 Fatal Error?
Одной из наиболее вероятных причин фатальной ошибки Halo4UE4 является старая видеокарта. Если драйверы видеокарты не обновлялись в течение длительного периода времени, видеокарта может работать нестабильно и вызывать проблемы.
Другой причиной, которая может вызвать фатальные ошибки Halo4UE4, является повреждение файлов. Это может быть вызвано заражением вредоносным ПО или неполной установкой файлов игры.
Кроме того, перегруженный GPU может означать, что GPU перегружен и перегружен.
К счастью, это временные проблемы, и их можно решить с помощью различных решений, перечисленных ниже.
4) Выберите место для сохранения резервной копии и введите имя в поле Имя файла. Нажмите кнопку [Сохранить].
Попробуйте эти исправления
Возможно, вам не нужно пробовать их все. Прокрутите список вниз, пока не найдете то, что вам подходит.
Разработчики Unreal Engine постоянно выпускают новые версии, поэтому убедитесь, что у вас установлена последняя версия, а если нет, установите ее. Это самое простое решение проблем с авариями.
1) Откройте Startup Installer, нажмите на вкладку Unreal Engine и перейдите на вкладку Library.
2) Убедитесь, что установлена последняя версия, нажав на версию двигателя в верхней части и нажав на маленькую стрелку вниз.
3) Если доступна более новая версия, выберите последнюю версию и нажмите кнопку Установить.
После установки вы увидите, все ли работает правильно. Мы надеемся, что так и будет. Однако если это не так, вы можете попробовать еще несколько исправлений.
Исправление 2: обновите драйверы вашего устройства
Если видеокарта устарела или повреждена, может возникнуть ошибка сбоя. По мнению многих пользователей, обновление драйверов всегда может устранить проблему. Он может исправить ошибки и улучшить производительность и удобство использования игры.
Существует два способа обновления драйверов: вручную и автоматически.
Вариант 1. Вручную
Обновление драйверов этим методом требует навыков работы с компьютером и терпения. Чтобы загрузить драйверы для вашего устройства, вам нужно посетить веб-сайт производителя устройства, загрузить последние правильные драйверы, а затем установить их вручную.
Вариант 2: Автоматически
Если у вас нет времени, терпения или компьютерных навыков для обновления драйверов вручную, вы можете использовать DriverEasy для их автоматического обновления.
Simple Driver автоматически распознает систему и находит подходящий драйвер. Вам не нужно точно знать, под управлением какой системы работает ваш компьютер. Вам не придется рисковать, скачивая и устанавливая не тот драйвер, и не нужно беспокоиться об ошибках во время установки.
Вы можете легко использовать БЕСПЛАТНУЮ или ПРО версию драйвера и обновлять драйвер автоматически. Однако PRO-версия требует всего двух кликов (и поставляется с полной поддержкой и 30-дневной гарантией возврата денег).
1) Загрузите и установите простой драйвер.
2) Запустите Driver Easy и нажмите кнопку Scan Now (Сканировать сейчас). Driver Easy сканирует ваш компьютер и выявляет проблемы с драйверами.
3) Нажмите на значок обновления рядом с каждым устройством, чтобы загрузить последнюю версию и правильный драйвер, который затем можно установить вручную.
Кроме того, нажмите кнопку Обновить, чтобы автоматически обновить все старые или неполные драйверы на вашем компьютере (для этого требуется версия Pro, см. ниже). Нажмите кнопку Обновить все, после чего появится запрос на обновление).
4) После обновления драйверов перезагрузите компьютер.
Исправление 3: проверьте установку
Управление установочным файлом может устранить проблемы, связанные с неисправностями. Если Epic Launcher установлен на вашем компьютере, вы можете использовать встроенный инструмент для проверки установленных файлов на наличие повреждений.
1) Откройте Epic Launcher.
2) Нажмите на значок на вкладке Библиотека, затем нажмите на маленькую стрелку, чтобы отобразить выпадающий список. [Нажмите Проверить.
Если Unreal Engine рухнул во время игры, перейдите к игре в Библиотеке и нажмите на значок мыши > Свойства > Локальные файлы > Проверить.
3) Дождитесь завершения сканирования. После установки флажка появится опция запуска. [Нажмите кнопку Выполнить.
Проверьте, решит ли это вашу проблему. Если это не так, не волнуйтесь. Попробуйте следующее решение для устранения проблемы.
Если Unreal Engine вылетает во время игры, вы можете перейти к игре в своем Библиотека и нажмите на винтик значок> Свойства>Локальные файлы>Проверка.
Fix 2: Update your GPU driver
Если видеокарта устарела или повреждена, может возникнуть ошибка сбоя. По мнению многих пользователей, обновление программы вождения всегда может решить проблему. Он может исправить ошибки и улучшить производительность и впечатления от игры.
Существует два способа обновления драйверов видеокарты
Вручную — чтобы обновить графический драйвер до последней версии, необходимо посетить сайт производителя, скачать точный драйвер и установить его вручную.
Автоматически — Если у вас нет времени, терпения или компьютерных навыков для обновления программы вождения вручную, Driver Easy может сделать это автоматически. Driver Easy автоматически идентифицирует вашу систему, находит нужный драйвер для вашей видеокарты и версии Windows, загружает и устанавливает его правильно.
1) Загрузите и установите Driver Easy.
2) Запустите Driver Easy и нажмите Scan Now (Сканировать сейчас). Затем Driver Easy просканирует ваш компьютер и определит проблемный драйвер.
3) Нажмите кнопку Обновить рядом с выделенным графическим драйвером, чтобы автоматически загрузить и вручную установить правильную версию этого драйвера (это можно сделать с помощью бесплатной версии).
В качестве альтернативы нажмите Обновить все, чтобы загрузить и автоматически установить правильную версию всех отсутствующих или устаревших драйверов в вашей системе. (Для этого требуется профессиональный выпуск с полной поддержкой и гарантией с возвратом денег в течение 30 дней. Вам будет предложено обновиться, когда вы нажмете на все обновления).
4) После обновления драйвера перезагрузите компьютер, чтобы изменения вступили в силу.
Pro-версия Driver Easy поставляется с полной технической поддержкой. Если вам нужна помощь, обращайтесь по адресу [email protected]でDriverEasyサポートチームに連絡してください.
Fix 3: Verify the installation
Проверка установочных файлов может устранить проблемы сбоя. Если на вашем компьютере установлен EpicLauncher, вы можете проверить наличие повреждений в установочных файлах с помощью встроенного инструмента.
1) Откройте EpicLauncher.
2) Перейдите на вкладку Библиотека и нажмите на маленькую стрелку вниз, чтобы развернуть выпадающий список. [Нажмите Проверить.
Если во время игры происходит сбой Unreal Engine, вы можете перейти к игре в Библиотеке и нажать значок шестеренки > Свойства > Локальные файлы > Подтвердить.
3) Дождитесь завершения сканирования. После подтверждения вам будут предложены варианты запуска. [Нажмите Пуск.
Проверьте, решит ли это проблему. Если нет, то не стоит беспокоиться. Попробуйте выполнить следующие исправления, чтобы решить проблему.
Fix 4: Stop overclocking
Для улучшения игрового процесса вам может потребоваться установить настройки GPU/CPU в самый высокий режим. Однако это может привести к чрезмерному потреблению энергии и вызвать сбои.
Поэтому, если вы занимаетесь разгоном, вы можете попробовать сбросить тактовую частоту CPU и характеристики GPU обратно к значениям по умолчанию. Многие пользователи считают, что это помогает.
Кроме того, снижение всех графических настроек до минимально возможного уровня позволит Unreal Engine работать плавно.
Если это решит проблему сбоя, поздравляем! Однако если это не так, вы можете попробовать следующие решения
Поскольку разработчики Unreal Engine постоянно выпускают новые версии, проверьте, есть ли у вас последняя версия, и если нет, установите ее. Это самое простое решение проблем с авариями.
The UE4-Shootergame Game Has Crashed and Will Close
ue4-shootergame игра запускается и выходит из игры. Это ошибка, которую ищут клиенты, играющие в ArkSurvivalEvolved. Если вы также столкнулись с этой проблемой, следуйте этому руководству. Это ошибка при запуске. Это означает, что когда клиент пытается отправить игру, игра аварийно завершается с этой ошибкой на экране. Независимо от того, как часто используется игровой клиент UE4-Shootergame, проблема не исчезает. Проблема касается только клиента для ПК, особенно если вы играете в эту игру с помощью клиента Steam. Мотивация данного руководства заключается в том, чтобы предоставить некоторые возможные способы решения этой проблемы.
Клиенты и разработчики игр, столкнувшиеся с этой проблемой, подтвердили, что существует несколько возможных причин ее возникновения. Как показано на примере гоночной игры, проблема может быть вызвана возможным обесцениванием игровой документации или отсутствием некоторых записей. Кроме того, в том маловероятном случае, если вы попытаетесь играть в игру, не загрузив драйверы, вы, скорее всего, столкнетесь с дополнительными проблемами. Для решения проблемы игра UE4-Shootergame аварийно завершается и закрывает дугу. Следуйте приведенной ниже технике.
Similar Types of The UE4-Shootergame Game Has Crashed and Will Close Issue
- Фатальная ошибка.
- Epic Games.
- Заявление осталось без внимания.
- Ue4-Shootergame blamed Arc 2020
- ue4 шутеры разбились в 2019 году
Мы нашли способ собрать некоторые параметры, предложенные клиентами и дизайнерами, чтобы решить эту проблему. Пожалуйста, следуйте им, чтобы эффективно устранить эту проблему.
1. Temporary Issue Try Restarting
Есть вероятность, что проблема Ark endurance advanced The UE4-Shootergame Game Has Crashed and Will Close является временной, как указывают многие клиенты, если приложения работают за сценой, то вы можете испытывать сбои во время запуска игры. Из-за административного использования приложений это приводит к сбоям, кроме того, память также передается между запущенными приложениями. Исследовательская работа по видеоигре В этом случае вы можете столкнуться с проблемой сбоя.
- Полностью выйдите из игры, завершите ее из диспетчера проблем и перезапустите игру.
- В случае, если проблема не исчезла, просто закройте приставку и перезапустите ее через несколько минут, и, в идеале, игра будет работать нормально.
- Если проблема сохраняется, следуйте приведенной ниже методике
2. Download Maps
Одной из основных и игнорируемых причин, по которой ue4-shootergame попал и закроет проблему ковчега, являются отсутствующие драйверы. Если вы пытаетесь запустить игру в определенной области, вы можете столкнуться с проблемой сбоя. Это происходит на основании того, что драйверы не перезагружаются. Различные клиенты подтвердили, что если вы загрузили драйвер региона, в котором вы хотите играть, то проблема будет решена.
Чтобы загрузить карту, выполните следующие действия.
- Шаг 1. При запуске Steam и во вкладке Store ранее обнаружено.
- Этап 2. Когда страница откроется, посмотрите вниз. Вы откроете для себя Содержание для загрузки
- Шаг 3. Просто кричите, что будет карта расширения ARK.
- Сохранить карту ковчега
- Этап 4. Когда загрузка будет завершена, попробуйте запустить игру, и в идеале она будет работать нормально.
3. Deleting Problematic Folders
Если вышеуказанные действия человека в игре Little Alchemy Game Cheats не помогли решить вашу проблему, то, скорее всего, проблема заключается в сохранении информации вашей игры. Выполните следующие действия, чтобы устранить проблему ark The UE4-Shootergame Game Has Crashed and Will Close.
Этап 1. Полностью закройте игру и клиент Steam, выключите его и из менеджера назначений.
Шаг 2. А пока отправляйтесь в путь
Шаг 3. Когда вы попытаетесь войти в организатор игры Shooter, найдите и удалите папку с именем saved
Unreal Engine завершает работу из-за предупреждения о потере устройства D3D на экране? В этом случае проблема может быть вызвана вашей интегрированной видеокартой из-за ее ограниченной производительности.
Переустановите клиент Unreal Engine.
Если установленные файлы и файлы связанных приложений повреждены, клиент не запустится по понятным причинам. Это может произойти после крупного обновления Windows 10;可能。 Поэтому переустановка — это еще один шаг, который вам следует предпринять.
- ЧИТАЙТЕ ТАКЖЕ: Ark Survival Evolved не выйдет на Xbox One? Используйте эти решения, чтобы исправить ситуацию
Мы также предлагаем чистую деинсталляцию, которая включает очистку всех элементов (и записей реестра), соответствующих Epic Launcher и Unreal Engine 4 соответственно. Мы уже объяснили, как выполнить чистую деинсталляцию в шаге 2, только не забудьте сделать резервную копию своих проектов. Конечно, вы можете найти программу установки Epic Launcher здесь. Позже просто скачайте и установите студию Unreal Engine 4 в Epic Launcher.
5: откат Windows 10
Наконец, если вы уверены, что обновление Windows вызвало проблемы, есть опция восстановления, которая позволит вам вернуться к предыдущей версии Windows 10. Это один из вариантов восстановления, который пригодится в подобных ситуациях. Хотя ваши данные должны быть неповрежденными, мы рекомендуем создать резервную копию перед выполнением этого шага.
Такие версии, как Windows 10:.
Это. Не знаете, как использовать следующие технологии или предложения в разделе KKTA. По тебе, по тебе, пока.
Примечание: круглосуточная техническая поддержка готова помочь вам в работе с Remage. Если вам нужна помощь при использовании Remage, нажмите на знак вопроса в правом верхнем углу программы или воспользуйтесь одним из следующих способов
Post by bletch on Jun 17, 2020 1:54:47 GMT -5
Если сервер рушится, это не имеет никакого отношения к ASM. Я предлагаю провести обновление/проверку на каждом сервере, чтобы убедиться, что файлы не были повреждены.
Проверяйте свои вопросы часто, так как на новые вопросы нужно отвечать. Задавайте вопросы, на которые уже даны ответы, отвлекая время от разработки ASM для наилучшего управления сервером.
Post by manguero on Jun 17, 2020 12:14:41 GMT -5
Теперь я сделал резервную копию, теперь серверы в порядке, но игроки Epic Games не могут подключиться к серверам, и в команде Line стоит -crossplay. Существует четыре сервера, и вы можете присоединиться только к двум из них.
Crystal Isles — можно присоединиться Balguero — можно присоединиться Island — нельзя присоединиться Ragnarok — нельзя присоединиться.
Кто-нибудь может мне помочь?
Есть еще один журнал с ошибкой типа Invalid.profile. Удалите его, но проблема не решена. Имеется файл записи servermanager_error.log (25,35 кб)
Проект Bratic Факторы проекта.
Публикация: 12,221 лайк: 12,221 лайк: 12,221 лайк: 12,221 лайк: 12,221 лайк: 1,276
Post by bletch on Jun 17, 2020 18:10:08 GMT -5
Этот файл не на английском языке и не может быть переведен.
Кажется, существует проблема в определении прав на листинг. В глобальных настройках внизу есть опция, позволяющая отключить права на каталог листингов.
Также, если ASM могут создавать серверы и присоединяться к ним, а обычные игроки не могут, это проблема ARK. Либо вы не указали -crossplay в args сервера, либо что-то еще не так.
Проверяйте свои вопросы часто, так как на новые вопросы нужно отвечать. Задавайте вопросы, на которые уже даны ответы, отвлекая время от разработки ASM для наилучшего управления сервером.
Ark Server Manager и его создатели не имеют никакого отношения к Studio WildCard или ее партнерам. ARK: Survival Evolved™ и связанные с ней изображения, торговые марки и авторские права являются исключительной собственностью Studio Wildcard и ее филиалов и связанных с ней компаний. ARK Server Manager предоставляется …Свобода. Любое законное использование. Исходный код доступен бесплатно на GitHub. Для получения дополнительной информации см. форум в информации о выпуске.
Fatal error: [File:D:/Build/++UE4/Sync/Engine/Source/Runtime/Windows/D3D11RHI/Private/D3D11Util.cpp] [Line: 198] Unreal Engine is exiting due to D3D device being lost. (Error: 0x0 – ‘S_OK’)
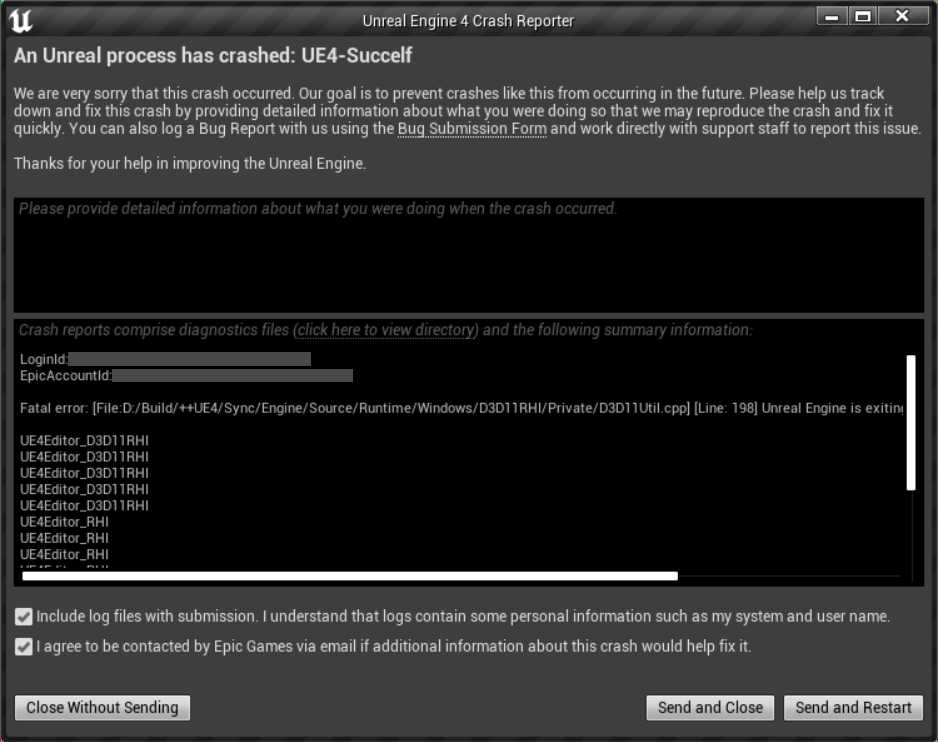
This is the error that happens to many people trying to use the latest version of Unreal Engine (4.26.1 and 4.27.0). After lots of researches, I finally got the solution to this problem.
How to FIX the ‘Unreal Engine is exiting due to D3D device being lost’ crash?
Some users fixed the problem by installing old NVIDIA Game Ready drivers but it didn’t work for me, maybe because drivers weren’t old enough (but who wants old drivers?).
Luckily, you can keep the latest drivers and still fix the problem following those steps:
- Go to this link from the NVIDIA official page
The 24 September 2021 NVIDIA published a fix, reporting that the problem happens for NVIDIA Game Ready drivers 461.09 and newer.
- Download mpo_disable.reg
From the link above, download the first file (mpo_disable.reg).
- Open mpo_disable.reg
Once downloaded, open the file. In the advice you get, click on YES. This will add a key to your system registry that disables multiplane overlay (you will notice no changes).
- Reboot your PC
The system registry keys are loaded with your OS, so you need to reboot your computer to make the changes effective.
- Open Unreal Engine and right-click in the Content Browser window
This step is just to verify everything is working. Unreal Engine shouldn’t show display flickers or crash anymore because without multiplane overlay the game driver won’t interfere with integrated graphics (like Intel(R) HD graphics 630) so it won’t call the exiting due to D3D device being lost.
When “Unreal Engine is exiting due to D3D device being lost” fatal error happens?
Many people think this happens randomly, but if you pay attention it happens when an overlay window is created, for example:
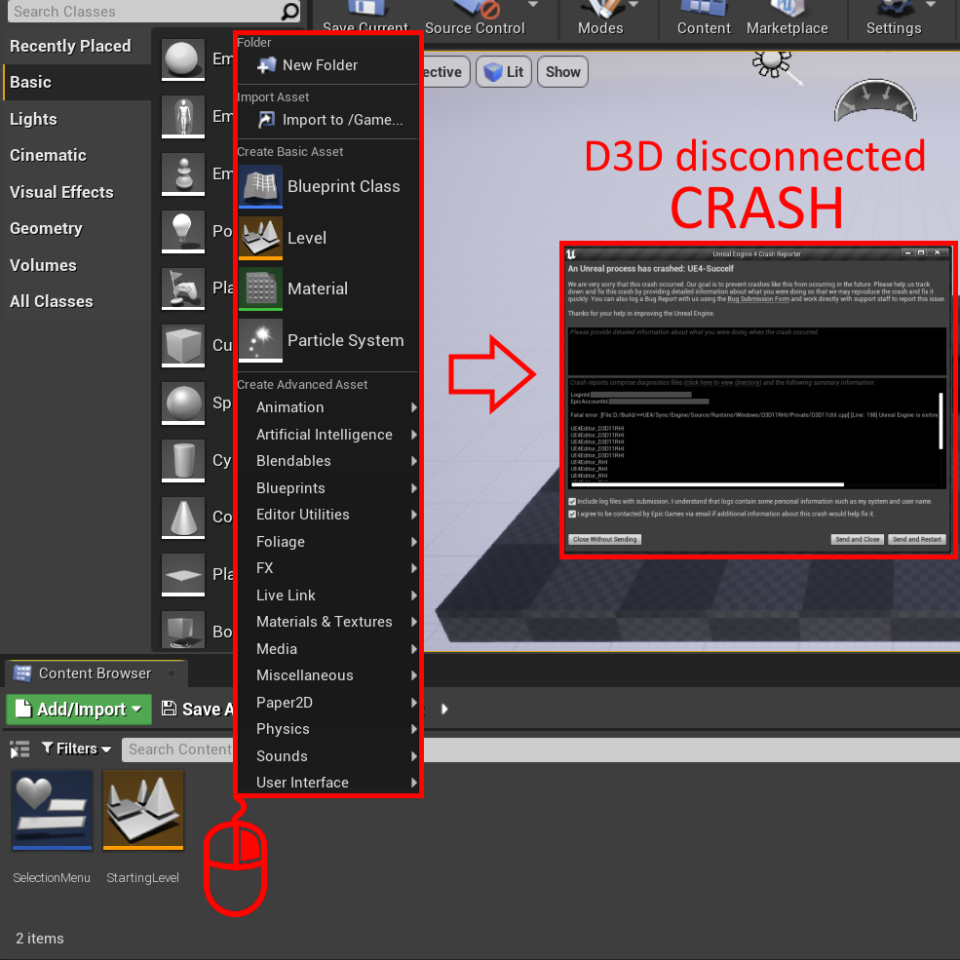
- It can crash at the start if it’s shown a “New plugin” overlay window.
- It can crash if you open a menu by clicking the right mouse button (for example in the Content Creator), this happens because the menu itself is an overlay window.
- It can crash when you open a level, a Blueprint, or any other file from Content Creator, Modes, World Outliner… this happens because by opening a file, you put your cursor on its icon, and an overlay window is created to show the information relating that file.
- This happens also if you just overlay the file icon with the cursor, but you don’t open it.
Moreover, there are some conditions in which it happens:
- Unreal Engine is exiting due to D3D device being lost and crashes only in FULLSCREEN.
- Only in the latest versions (from 4.26.1 to the last one).
- Only if the integrated GPU (Intel(R) HD graphics 630) is active.
- Only in Windows 10 devices.
Click here to see the full error code.
LoginId:personal-code
EpicAccountId:personal-code
Fatal error: [File:D:/Build/++UE4/Sync/Engine/Source/Runtime/Windows/D3D11RHI/Private/D3D11Util.cpp] [Line: 198] Unreal Engine is exiting due to D3D device being lost. (Error: 0x0 – ‘S_OK’)
UE4Editor_D3D11RHI
UE4Editor_D3D11RHI
UE4Editor_D3D11RHI
UE4Editor_D3D11RHI
UE4Editor_D3D11RHI
UE4Editor_RHI
UE4Editor_RHI
UE4Editor_RHI
UE4Editor_RHI
UE4Editor_RHI
UE4Editor_SlateRHIRenderer
UE4Editor_SlateRHIRenderer
UE4Editor_SlateRHIRenderer
UE4Editor_Core
UE4Editor_Core
UE4Editor_RenderCore
UE4Editor_RenderCore
UE4Editor_Core
UE4Editor_Core
kernel32
ntdll
What I tried to fix the UE 4.26.1 and 4.27 crash error, before getting the solution presented above?
- Rolling back to an older version of NVIDIA Game Ready drivers. NOT WORKED.
- Setting Windows 10 display sizes to 100% (from 125%). NOT WORKED.
- Disable integrated GPU (Intel(R) HD graphics 630). WORKED but is a false solution because without it the system lags: the problem is the interference between integrated and dedicated GPU cards, so disabling one the engine works, but it’s not the real solution.
- Adding system registry key TdrDelay and TdrDdiDelay. NOT WORKED.
- Installing the NVIDIA Studio Driver instead of the NVIDIA Game Ready Driver. NOT WORKED.
The only REAL solution is the one presented above.
В этом году выпущено несколько симуляторов и Project Wingman — одна из них, предлагающая боевой полет в однопользовательском режиме. Хотя игроки и критики достаточно хорошо оценили эту игру, есть несколько проблем или ошибок. Что касается недавно выпущенной игры, ошибки и ошибки допустимы, но мы надеемся, что разработчики исправят большинство распространенных проблем в приоритетном порядке. Между тем, некоторые из неудачливых игроков Project Wingman на ПК начали получать ошибку UE4 Fatal Error Crashing Issue.
Теперь, если вы также столкнулись с той же проблемой, обязательно ознакомьтесь с этим руководством по устранению неполадок, чтобы быстро ее исправить. Хотя сбой при запуске может произойти из-за проблем, связанных с системой, ошибка UE4 связана с Unreal Engine 4, который использовался для этой игры. По словам пострадавших игроков, ошибка выглядит так: «Игра UE4-ProjectWingman вылетела… Неустранимая ошибка!».
Исправить проблему с фатальной ошибкой Project Wingman UE4
Говоря об этой конкретной ошибке, скорее всего, это происходит с вашей стороны (особенно с вашей видеокартой). Теперь, не теряя больше времени, давайте перейдем к руководству ниже.
- Прежде всего, убедитесь, что ваша игра Project Wingman актуальна.
- Затем ваша система Windows и графический драйвер работают с последним патчем.
- Вам следует проверить целостность файлов игры в клиенте Steam. Для этого запустите клиент Steam> перейдите в «Библиотека»> Щелкните правой кнопкой мыши в «Project Wingman»> выберите «Свойства»> нажмите «Локальные файлы»> выберите «Проверить целостность файлов игры…»> Дождитесь завершения процесса, и все готово.
- Имейте в виду, что настройки графики в этой игре установлены на средние, если в этом случае конфигурация вашего ПК не может полностью запустить эту игру с более высокими настройками или частотой кадров.
- Попробуйте сбросить разгон процессора / графического процессора до значения по умолчанию. Это означает, что если вы разогнали свой CPU / GPU, обязательно восстановите тактовую частоту по умолчанию.
- Как уже упоминалось, возможно, конфигурация вашего ПК не соответствует минимальным системным требованиям этой игры. Проверьте это тоже.
- Еще одна важная вещь — просто снизить лимит FPS в игре в настройках графики в игре, а также в приложении для видеокарты. [Установить 30/60 кадров в секунду]
- Попробуйте отключить брандмауэр Защитника Windows или любую стороннюю антивирусную программу на своем ПК, чтобы игра продолжала работать должным образом.
- Вы также должны проверить в приложении вашей видеокарты, установлено ли что-либо на более высокий параметр или нет. Если да, то попробуйте понизить его или просто установите средний.
- Иногда даже оверлейное приложение может вызывать проблемы с игровым процессом, такие как оверлей Steam, Xbox Game Bar, оверлей Discord и т. Д. Просто отключите их все во время игры (если есть).
- Попробуйте отключить стороннюю программу в диспетчере задач (Ctrl + Shift + Esc) через вкладку «Процессы» и «Запуск», чтобы снизить нагрузку на производительность системы.
- Обязательно переустановите последнюю версию Распространяемые компоненты Microsoft Visual C ++ на вашем ПК с официального сайта Microsoft.
- Если ни один из этих методов не помог вам, попробуйте сбросить тактовую частоту BIOS до значения по умолчанию.
Вот и все, ребята. Надеемся, это руководство было для вас полезным. Не стесняйтесь спрашивать в комментарии ниже для дальнейших запросов.
Субодх любит писать контент, будь то технический или другой. Проработав год в техническом блоге, он увлекается этим. Он любит играть в игры и слушать музыку. Помимо ведения блога, он увлекается сборками игровых ПК и утечками информации о смартфонах.