30.12.2019
Просмотров: 5763
На официальном сайте Майкрософт указано, что синий экран смерти VIDEO_SCHEDULER_INTERNAL_ERROR с цифровым кодом 0x00000119 появляется на Windows 7 и не только по причине повреждения, несовместимости или отсутствия видеодрайвера, а также при аппаратной поломке графического ускорителя. Однако, проанализировав отечественные и зарубежные форумы, мы установили, что ошибка 0x00000119 появляется и при проблемах с монитором, при неверном разгоне графического ускорителя, при перегреве видеокарты. Также этот BSOD появляется на ПК, на которых установлено две видеокарты, конфликтующие между собой.
Читайте также: Как исправить BSOD 0x00000117: VIDEO TDR TIMEOUT DETECTED на Windows 7?
Обзор методов по исправлению ошибки 0x00000119: VIDEO_SCHEDULER_INTERNAL_ERROR
При появлении ошибки 0x00000119: VIDEO_SCHEDULER_INTERNAL_ERROR на Windows 7 и не только рекомендуем в первую очередь проверить систему на целостность файлов. Для этого нужно открыть командную строку с правами Администратора и ввести sfc /scannow.
Если утилита не обнаружила нарушений целостности файлов, то нужно обратить внимание на установленное программное обеспечение. Стоит обновить драйвера для видеокарты и монитора. Для этого выполняем следующее:
- Жмем «Win+R» и вводим «devmgmt.msc».
- Откроется окно «Диспетчера устройств» и разворачиваем ветку «Видеоадаптеры» (при дальнейшем – Мониторы). Нажимаем на названии видеокарты правой кнопкой мыши и выбираем «Свойства».
- Откроется новое окно. Переходим во вкладку «Драйвер». Если вы ранее устанавливали какой-то софт или игры, то стоит откатить программное обеспечение. Если вы ничего не устанавливали, то рекомендуем обновить драйвера. Для этого стоит перейти на официальный сайт производителя видеокарты и загрузить драйвера в соответствии с версией и разрядностью Windows.
- При обновлении выбираем «Выполнить поиск драйверов на этом компьютере».
- Далее указываем путь к ранее загруженному драйверу. Позволяем ПО обновиться и перезагружаем систему, чтобы изменения вступили в силу.
Точно также можно обновить и драйвера для монитора.
Если после обновления программного обеспечения ошибка 0x00000119: VIDEO SCHEDULER INTERNAL ERROR не исчезла, то проблема может крыться в самой видеокарте. Нужно проверить её температуру и рабочие частоты. Для этого подойдет программа FurMark. Она некоторое время будет нагружать видеокарту и отобразит данные о температуре, максимальных и минимальных рабочих частотах.
Если с видеокартой не все в порядке, то нужно поменять термопасту, почистить контакты канцелярским ластиком, проверить корректность подключения. Также стоит проверить настройки видеокарты в BIOSе. Если вы делали разгон, то все настройки нужно стоить сбросить к начальным.
Решить ошибку может помочь и проверка установленного софта. Возможно, включены какие-то визуальные эффекты в Windows, в какой-то игре выставлены настройки на максимум. Нужно поменять настройки на минимальные и проверить систему на работоспособность.
Если и после манипуляций с настройками графики ошибка 0x00000119 не исчезла, то причина может крыться в несовместимости устройств или в аппаратной поломке какого-то другого компонента системной сборки. В данном случае нужно провести полную диагностику установленного оборудования и восстановить Windows с помощью установочного диска.
ВАЖНО! На некоторых форумах указано, что данный BSOD также появляться при повреждении оперативной памяти. Поэтому стоит проверить ОЗУ программой MemTest86 и почистить контакты модулей.
В случае, если вышеописанные способы не помогли исправить неполадку, рекомендуем переустановить Windows с форматированием логического раздела С.
| Номер ошибки: | Ошибка 0x119 | |
| Название ошибки: | VIDEO_SCHEDULER_INTERNAL_ERROR | |
| Описание ошибки: | The VIDEO_SCHEDULER_INTERNAL_ERROR bug check has a value of 0x00000119. This indicates that the video scheduler has detected a fatal violation. | |
| Шестнадцатеричный код: | 0x00000119 | |
| Разработчик: | Microsoft Corporation | |
| Программное обеспечение: | Windows Operating System | |
| Относится к: | Windows XP, Vista, 7, 8, 10, 11 |
Как правило, ошибки 0x00000119 возникают в виде ошибки типа синий экран (BSOD) и вызваны попыткой загрузки повреждённых или отсутствующих драйверов устройства для Windows 10 или наличием дефектного оборудования, связанного с драйвером. Как правило, решить проблему можно заменой файла 0x119.
Распространенные сообщения об ошибках в VIDEO_SCHEDULER_INTERNAL_ERROR
Как правило, ошибки BSOD или синий экран смерти, связанные с VIDEO_SCHEDULER_INTERNAL_ERROR, включают:
- «Обнаружена проблема: VIDEO_SCHEDULER_INTERNAL_ERROR вызвал проблему и завершение работы Windows, чтобы предотвратить повреждение. «
- «:( Ваш компьютер столкнулся с проблемой и нуждается в перезагрузке. Мы соберем необходимую информацию и осуществим перезагрузку. Если вам нужна дополнительная информация, вы можете позже поискать в Интернете по названию ошибки: VIDEO_SCHEDULER_INTERNAL_ERROR.»
- «STOP 0x0000000A: IRQL_NOT_LESS_EQUAL – VIDEO_SCHEDULER_INTERNAL_ERROR»
- «STOP 0x0000001E: KMODE_EXCEPTION_NOT_HANDLED – VIDEO_SCHEDULER_INTERNAL_ERROR»
- 0×00000050: СТРАНИЦА_FAULT_IN_NONPAGED_AREA — VIDEO_SCHEDULER_INTERNAL_ERROR
В большинстве случаев после установки нового оборудования или программного обеспечения возникнут ошибки синего экрана VIDEO_SCHEDULER_INTERNAL_ERROR. Обычно ошибки синего экрана, связанные с VIDEO_SCHEDULER_INTERNAL_ERROR, возникают при загрузке драйвера устройства, связанного с Microsoft Corporation, во время установки Windows или связанной программы или во время запуска или завершения работы Windows. Важно отметить, когда происходят ошибки синего экрана с VIDEO_SCHEDULER_INTERNAL_ERROR, так как это помогает устранять проблемы, связанные с Windowss, и сообщать о них в Microsoft Corporation.
Истоки проблем VIDEO_SCHEDULER_INTERNAL_ERROR
Проблемы BSOD, связанные с VIDEO_SCHEDULER_INTERNAL_ERROR, обычно создаются соответствующим оборудованием, программным обеспечением, драйверами устройств или микропрограммным обеспечением. Аппаратные сбои Microsoft Corporation или Windows могут привести к этим ошибкам VIDEO_SCHEDULER_INTERNAL_ERROR в некоторых случаях.
Именно ошибки VIDEO_SCHEDULER_INTERNAL_ERROR проистекают из:
- Поврежденные, плохо настроенные или устаревшие драйверы, связанные с Windowss (VIDEO_SCHEDULER_INTERNAL_ERROR).
- Повреждение реестра Windows из-за недавнего изменения программного обеспечения (установка или удаление), связанного с VIDEO_SCHEDULER_INTERNAL_ERROR.
- Заражение вредоносными программами повреждено файл VIDEO_SCHEDULER_INTERNAL_ERROR или связанные с ним файлы Windows.
- VIDEO_SCHEDULER_INTERNAL_ERROR конфликтует после установки оборудования, связанного с Microsoft Corporation.
- Повреждение или удаление системных файлов (например, VIDEO_SCHEDULER_INTERNAL_ERROR) после неудачной установки Windows или драйверов устройств.
- BSOD VIDEO_SCHEDULER_INTERNAL_ERROR, созданный поврежденным жестким диском.
- Ошибка STOP/ VIDEO_SCHEDULER_INTERNAL_ERROR, вызвавшая повреждение памяти (ОЗУ).
Продукт Solvusoft
Загрузка
WinThruster 2022 — Проверьте свой компьютер на наличие ошибок.
Совместима с Windows 2000, XP, Vista, 7, 8, 10 и 11
Установить необязательные продукты — WinThruster (Solvusoft) | Лицензия | Политика защиты личных сведений | Условия | Удаление
Ошибки встречаются на всех компьютерах, ваш ничем не отличается от прочих. Надо понимать, что это всего лишь машина, которая сталкивается с самыми разнообразными проблемами аппаратного или программного обеспечения.
♥ ПО ТЕМЕ: Как вывести экран iPhone или Android на компьютер с Windows.
Наиболее критической ошибкой в Windows 7, 8, 10 является разрушительный BSOD (Blue Screen of Death) или «синий экран смерти» с грустным смайликом, сопровождаемый сообщением о сути проблемы. В этом материале мы расскажем о распространенной ошибке, которая описывается загадочной фразой «Video Scheduler Internal Error».
Неопытному пользователю словосочетание кажется пугающим и чуть ли не фатальным, но есть способы устранения этой ошибки без необходимости переустанавливать систему с форматированием диска. Сама по себе перезагрузка компьютера серьезной проблемой не является, но вот потеря данных может вызвать серьезные последствия. Мало кто хотел бы с ними столкнуться, особенно, если в наличии нет резервной копии данных.
Ниже рассмотрим несколько вариантов действий, которые помогут вернуть компьютер в рабочее состояние.
♥ ПО ТЕМЕ: Как в Windows 10 установить пароль любой длины (даже один символ).
Прежде чем перейти к первой шагу в устранении проблемы, важно узнать причину, по которой она вообще возникает. Это поможет определить, насколько логичны планируемые нами к выполнению на компьютере действия и связаны ли они с факторами, которые могут вызвать внутреннюю ошибку BSOD Video Scheduler на ПК с Windows 10 (8). Вот несколько причин, по которым появляются ошибки типа «синий экран смерти» на ПК с Windows 10 (8):
1. Проблемы с графическим адаптером (видеокартой). Эти проблемы могут носить как программный, так и аппаратный характер. Устаревшие драйвера имеют отношение к программным причинам, а неисправная видеокарта – уже аппаратные проблемы, которые решаются только заменой или ремонтом устройства.
2. Поврежденные системные файлы. Трудно определить, как именно повреждены существующие системные файлы, но это может быть связано с установкой нового программного обеспечения или наличием вредоносного файла. Резкое отключение компьютера от источника питания без проведения надлежащих предварительных процедур тоже может привести к повреждению системных файлов во время их обработки при работе компьютера.
3. Заражение вирусами. Вредоносные программы и подобные им небольшие зловредные средства каждый день создаются киберпреступниками. Они хотят нарушить конфиденциальность пользователей и получить доступ к их компьютеру. Воздействие таких программ тоже может стать причиной его неисправности.
4. Повреждение реестра Windows. Еще одной причиной, вызывающей ошибку BSOD Video Scheduler на ПК с Windows 10, является вмешательство в реестр Windows. Реестр – это иерархическая база данных всех настроек компьютера, которая лежит в основе работы любой системы. Простые изменения в настройках реестра могут привести компьютер к нестабильному состоянию.
5. Недавние аппаратные / программные изменения. Любое новое оборудование, недавно подключенное к компьютеру, может быть с ним несовместимо, что приведет к появлению «синего экрана смерти». Аналогично, если вы установили новое программное обеспечение или обновили существующее, это тоже может привести к конфликту с существующими системными файлами и вызвать нестабильное поведение Windows.
♥ ПО ТЕМЕ: Как в Windows создать иконку для выключения / перезагрузки компьютера.
Как исправить ошибку Video Scheduler Internal Error на ПК с Windows 10 (Windows 
Существует довольно много шагов для устранения BSOD типа Video Scheduler Internal Error на ПК с Windows 10 (Windows 8). Большинство из них – простые и быстрые решения, которые вы, возможно, много раз и так периодически выполняли на своем компьютере. Вот список таких понятных и необходимых действий:
Запустите антивирус
Первый шаг, который рекомендуется выполнять всегда, даже если ваш компьютер работает стабильно – это проверить систему на наличие вирусов. Это наиболее распространенное действие для всех проблем, с которыми вы сталкиваетесь на вашем компьютере, включая BSOD Video Scheduler Internal Error в Windows. Если у вас отсутствует сторонний антивирус в системе, не бойтесь, ведь в ней присутствует встроенный Защитник Windows. Этот установленный по умолчанию антивирус от Microsoft по мнению многих специалистов работает довольно хорошо и помогает бороться с вредоносным ПО, обеспечивая безопасность вашей системы.
Можно посоветовать использовать Advanced System Protector, одну из лучших программ для обеспечения безопасности. Среди всех аналогов ASP выделяется с помощью своего простого и понятного интерфейса и регулярно обновляет определения вирусов.
Загрузить Advance System Protector можно здесь.
Внимание: никогда не устанавливайте и не запускайте на компьютере два разных антивируса, поскольку каждый из них идентифицирует другой, как потенциальную угрозу, что может привести к системным проблемам.
♥ ПО ТЕМЕ: Скрытые папки и файлы в Windows 10: как скрыть (показать) фото, видео, документы, диски.
Установите доступные обновления Windows
Другой быстрой возможностью избавиться от внутренней ошибки BSOD Video Scheduler в Windows 10 (Windows 
Примечание. Также возможно, что ошибка BSOD произошла из-за установки недавнего обновления Microsoft. В этом случае проверьте наличие недавно установленного обновления по пути: Панель управления → Программы → Программы и компоненты → Установленные обновления и удалите его.
♥ ПО ТЕМЕ: Лучшие аналоги Lightroom: 10 программ для Windows и Mac, доступных без подписки.
Удалите последние аппаратные / программные дополнения
Следующим возможным решением будет удаление всех периферийных устройств, подключенных к вашему компьютеру, включая USB-флешки. Вполне возможно, что конкретное оборудование может вызвать конфликт, и отключение этого устройства может устранить ошибку BSOD Video Scheduler Internal Error в Windows 10. Но клавиатуру с мышью от компьютера все же отключать не стоит.
Аналогично оборудованию проверьте, не устанавливали ли вы недавно в систему новую программу или приложение. Мы уже касались темы удаления обновлений на предыдущем шаге, теперь понадобится вернуться к тем же настройкам по пути: Панель управления → Программы → Программы и компоненты и проверить наличие установленных приложений.
Удалите все программы, установленные в течение нескольких последних дней, а затем проверьте свою систему на наличие этой проблемы.
♥ ПО ТЕМЕ: Как найти забытый пароль от вайфая (Wi-Fi сети) на компьютере Windows: 4 способа.
Проверьте драйверы видеокарты
Само слово VIDEO в описании ошибки ясно указывает на неполадки с графикой в вашем компьютере. Пора перейти к следующему этапу устранения неполадок, связанному с видеокартой. Если проблема носит аппаратный характер, тогда лучше всего обратиться к специалисту. Но сперва можно самостоятельно проверить драйверы для видеокарты. Драйвер – это небольшая программа, которая осуществляет взаимодействие между оборудованием и операционной системой. Чтобы обновить драйверы, откройте «Диспетчер устройств» и выполните следующие действия:
1. Откройте «Диспетчер устройств», введя эту фразу в строку поиска в левом нижнем углу экрана.
2. В новом окне найдите раздел «Видеоадаптеры» и нажмите на стрелку перед ним.
3. Будет показано название видеоадаптера. Щелкните правой кнопкой мыши на имени и выберите «Обновить драйвер». Windows автоматически выполнит поиск последнего обновления для вашей видеокарты и установит его.
4. После установки обновления перезагрузите компьютер, чтобы изменения вступили в силу.
Если обновление драйверов не помогает устранить внутреннюю ошибку BSOD Video Scheduler в Windows, то следующим шагом будет переустановка видеодрайверов. Выполните те же действия, чтобы открыть диспетчер устройств и найти видеоадаптеры.
Теперь в появляющемся при клике правой кнопкой мыши на устройстве меню выберите третий вариант – «Удалить устройство».
Закончите цепочку действий и перезагрузите компьютер. В Windows 10 любой неустановленный драйвер по умолчанию автоматически будет устанавливаться при перезагрузке компьютера. Но если этого не произойдет, вы можете загрузить исполняемый файл из центра загрузки Windows или с сайта производителя графической карты.
♥ ПО ТЕМЕ: Как установить Windows 10 на Mac при помощи Boot Camp бесплатно: простой рабочий способ.
Проверьте системные файлов и жесткий диск на повреждения
Чтобы проверить системные файлы на ошибки, приготовьтесь почувствовать себя программистом. На самом деле этот процесс требует не написания кода, а просто ввода некоторых команд в окне операционной системы MS DOS. Вам нужно будет запустить Check Disk, System File Checker и DISM. Сначала откройте командную строку в режиме администратора, выполнив следующие действия:
1. Введите в строке поиска в левом нижнем углу экрана «Командная строка» и в результатах поиска щелкните правой кнопкой мыши по «Командной строке», выбрав «Запуск от имени администратора».
2. Откроется новое черное окно с белыми символами. Введите следующую команду, чтобы проверить жесткий диск на предмет логических или физических повреждений.
chkdsk /f /r
Примечание. Если вы видите сообщение об ошибке, в котором говорится, что команда проверки диска не может быть запущена, нажмите «Y» и перезагрузите компьютер. Процесс начнется автоматически при следующей загрузке.
3. Чтобы проверить наличие системных файлов и исправить их при необходимости, введите следующую команду в командной строке в режиме администратора.
sfc / scannow
4. Последним шагом работы в командной строке будет запуск Системы обслуживания образов развертывания и управления ими или DISM.
Dism /Online /Cleanup-Image /StartComponentCleanup
Dism /Online /Cleanup-Image /RestoreHealth
Примечание: Команды надо выполнять последовательно, одну за другой.
5. Перезагрузите компьютер, и он попробует сам исправить ошибку BSOD Video Scheduler в Windows 10 (Windows 8).
♥ ПО ТЕМЕ: Как загружать фото и видео в Instagram с компьютера Mac или Windows.
Запустите очистку диска
Очистка диска помогает удалить ненужные файлы с вашего компьютера и устранить ошибку BSOD Video Scheduler Internal Error в Windows. Рекомендуется выполнять этот шаг не реже одного раза в месяц на вашем компьютере, даже если он находится в идеальном стабильном состоянии.
1. Откройте Проводник, нажав клавишу Windows и букву E.
2. Нажмите на «Этот компьютер» в списке слева. Затем щелкните правой кнопкой мыши на локальном диске C и выберите «Свойства».
3. В новом окне на вкладке «Общие» нажмите на «Очистка диска».
4. Появится новое окно со списком файлов, которые можно удалить. Выберите все и нажмите внизу кнопку «Очистить системные файлы».
5. После завершения процесса очистки перезагрузите компьютер, чтобы изменения вступили в силу.
♥ ПО ТЕМЕ: Как ускорить работу компьютера с Windows 10, 8, 7: 20 советов.
Восстановление системы
Восстановление системы помогает восстановить компьютер до предыдущего стабильного состояния. Данная процедура не удаляет личные файлы, но единственным нюансом этого шага является то, что после восстановления компьютера до предыдущего состояния вы потеряете все изменения настроек и установленные программы, сделанные после создания этой точки восстановления системы. Чтобы решить проблему BSOD Video Scheduler Internal Error в Windows, инициируйте восстановление системы, выполнив следующие шаги:
1. Введите «Восстановление» в поле поиска.
2. В открывшемся новом окне нажмите кнопку «Восстановление».
3. Выберите пункт «Запуск восстановления системы».
4. Нажмите «Далее» и следуйте инструкциям на экране.
♥ ПО ТЕМЕ: Что лучше – Windows или Mac? 12 весомых причин купить именно компьютер Apple.
Проверьте физическое состояние видеокарты
Если вы знаете, как открыть корпус вашего компьютера, то можете физически проверить видеокарту. Это позволит убедиться хотя бы в правильном ее подключении и отсутствии видимых повреждений. В противном случае вам понадобится отнести устройство в ближайший сервисный центр для диагностики и ремонта.
♥ ПО ТЕМЕ: svchost.exe грузит память в Windows 7, 8, 10: что это за процесс и как решить проблему.
Восстановите ваш компьютер до заводских настроек
Если все вышеупомянутые шаги не работают, то, к сожалению, единственная оставшаяся опция для устранения ошибки BSOD Video Scheduler Internal Error в Windows 10 (Windows 
Смотрите также:
- Папка «con» в Windows: почему нельзя создать директорию с таким названием?
- Как сделать скриншот экрана на компьютере Windows: 4 способа + лучшие программы для создания снимков экрана.
- Зависает компьютер на Windows? Горячие клавиши, которые помогут решить проблему.
Синий экран с кодом ошибки Video Scheduler Internal Error в Windows 10 может неслабо озадачить ничего не подозревающего пользователя, который играет себе спокойно в игры, работает или просто убивает время за компьютером. Рандомный и одиночный синий экран смерти не является чем-то смертельным или очень плохим (ошибки, в конце концов, бывают даже на самых стабильных операционных системах). Хуже, когда ошибка возникает постоянно и не дает спокойно пользоваться компьютером. Если вы страдаете от постоянных синих экранов смерти с кодом ошибки Video Scheduler Internal Error, вот несколько советов, которые теоретически помогут вам исправить ситуацию.
Что за ошибка Video Scheduler Internal Error
Проблема не только в том, что эта ошибка появляется, но и в сложностях ее лечения. К сожалению, исправить ошибку Video Scheduler Internal Error можно лишь с помощью общих рекомендаций по устранению синих экранов смерти. Часто бывает так, что у разных пользователей разные источники этой проблемы, а отсутствие какой-нибудь более-менее официальной информации существенно усугубляет положение. В подавляющем большинстве случаев исправление ошибки Video Scheduler Internal Error превращается в поиск иголки в стоге сена, а еще бывает так, что какие-то совершенно идиотские советы или действия внезапно исправляют положение.
Сам код ошибки уже подсказывает, в какую сторону надо смотреть. Наличие слова Video в коде указывает, что проблема скрывается в видеоадаптере вашего компьютера. Им может быть интегрированная графика или дискретная видеокарта.
Многие из перечисленных выше проблем с видео вполне разрешимы. Главное, определиться с причиной их появления, и отталкиваться уже от неё.
Обновление драйверов
Первым делом при появлении «синего экрана смерти», а также при возникновении других ошибок с видео обновите драйвера для видеоадаптера. Это одна из самых простых процедур. Запустите «Диспетчер устройств», найдите там видеооборудование (пункт «Видеоадаптеры») и выберите «Обновить драйверы». После перезагрузите систему.
Также можно скачать нужные файлы вручную с сайта производителя AMD или NVIDIA и установить драйверы заново.
Видео: как обновить драйверы видеокарты в Windows 10
Восстановление предыдущей версии (откат) драйвера
К восстановлению предыдущего драйвера прибегают, когда драйверы перестают отвечать. Обычно это делают или вручную, или с помощью средств Windows. Второй способ гораздо проще и быстрее. Чтобы откатить драйвер, выполните следующие действия:
- Запустите «Диспетчер устройств» из «Панели задач». Запустите «Диспетчер устройств» из «Панели задач»
- В развёрнутом разделе «Видеоадаптеры» вызовите контекстное меню возле наименования вашей видеокарты и перейдите в «Свойства». Кликните правой кнопкой мыши на названии видеокарты и выберите «Свойства»
- На вкладке «Драйвер» (вторая слева) выберите пункт «Откатить» и согласитесь с действиями системы. На вкладке «Драйвер» кликните «Откатить»
Видео: как откатить драйвер видеокарты к предыдущей версии
Проверка совместимости ОС с моделью видеокарты
Проверить, совместима ли система с моделью видеокарты, довольно просто, а между тем это очень важно, чтобы адаптер работал без ошибок. Например, многие производители выкладывают у себя на сайтах таблицу совместимости видеокарт разных производителей с Windows 10.
Таблица: совместимость видеокарт с Windows 10
| NVIDIA | AMD | ||
| GTXTITAN | GTXTITAN X | R9 Fury | R9 FuryX |
| GTXTITAN Z | R9 FURY | ||
| GTXTITZN Black | |||
| GTXTITAN | |||
| GTX900 | GTX980TI | R9 300 | R9 390X |
| GTX980 | R9 390 | ||
| GTX970 | R9 380 | ||
| GTX960 | R9 370 1024SP | ||
| GTX700 | GTX780TI | R7 300 | R7 370 |
| GTX780 | R7 360 | ||
| GTX770 | |||
| GTX760 | |||
| GTX750TI | |||
| GTX750 | |||
| GTX600 | GTX690 | R9 200 | R9 295X2 |
| GTX680 | R9 290X | ||
| GTX670 | R9 290 | ||
| GTX660TI | R9 285 | ||
| GTX660 | R9 280X | ||
| GTX650TI BOOST | R9 280 | ||
| GTX650TI | R9 270X | ||
| GTX650 | R9 270 | ||
| GT700 | GT740 | R7 200 | R7 265 |
| GT730 | R7 260X | ||
| GT720 | R7 260 | ||
| R7 250X | |||
| R7 250 | |||
| R7 240 | |||
| R5 200 | R5230 | ||
| GT600 | GT610 | HD 5000 | HD5450 |
Установка последней версии DirectX
Для самостоятельного обновления DirectX нужно обратиться к разделу «Загрузки» на официальном сайте Microsoft, найти там через «Поиск» самую свежую версию DirectX и установить её на свой компьютер.
Видео: как установить последнюю версию DirectX в Windows 10
Очистка диска от «мусора»
Очистка диска позволяет не только избавиться от ошибки «0x119», но и заставляет систему работать быстрее. Процедура проводится при помощи встроенной утилиты Cleanmgr.exe. Запустить её можно, набрав в «Командной строке» (для её открытия нажмите Win + R) «cleanmgr» или выбрав «Очистку диска» через «Пуск» — «Программы».
Очистка диска не только поможет устранить ошибки, но и заставит системы работать быстрее
Видео: как выполнить очистку диска в Windows 10
Устранение кратковременного системного сбоя
Для устранения коротких системных сбоёв, например, при ошибке с кодом 43, нужно просто выключить свой ПК, вытащить из розетки провод и вынуть аккумулятор, если речь идёт о ноутбуке. После этого надо выждать 15–20 минут и снова всё подключить.
Восстановление и чистка реестра
Редактирование реестра Windows — процедура серьёзная, и лучше её не начинать самостоятельно, если вы не являетесь опытным пользователем ПК. А вот битые ключи и просто «мусор» в реестре хорошо удаляет утилита CCleaner. Она устанавливается бесплатно с официального сайта разработчика. После запуска нужно выбрать в правой части раздел «Реестр» и перейти к «Поиску проблем». Если какие-то ошибки будут найдены, нажмите кнопку «Исправить» и дождитесь завершения процедуры.
Видео: как очистить реестр Windows 10 вручную и при помощи программы CCleaner
Откат системы к точке восстановления
Практически со всеми ошибками справиться помогает возврат системы к предыдущей точке, если вы уверены, что раньше видеокарта работала без проблем. Для отката выолните следующие действия:
- Вызовите правой кнопкой контекстное меню «Компьютера» и выберите там пункт «Свойства».
- В «Дополнительных параметрах системы» (слева) выберите раздел «Защита системы» и там кликните на кнопке «Восстановить».
- Запустится мастер восстановления. Выберите точку, к которой нужно вернуться, после чего система произведёт перезагрузку и откат.
Как исправить синий экран смерти Video Scheduler Internal Error
Для начала попробуйте определить, когда именно ошибка начала появляться впервые, а затем попытайтесь откатить внесенные в компьютер изменения – настройки, приложения, устройства, конфигурации и так далее. Если есть возможность, откатитесь на предыдущую точку восстановления Windows.
Важный момент
: если вы прочитали статью о том, как разогнать видеокарту, и принялись люто разгонять свою GPU, некорректный разгон с большой вероятностью является причиной возникновения ошибки Video Scheduler Internal Error. Сбросьте значения разгона к заводским параметрам и понаблюдайте за работой компьютера. В разгоне нет ничего плохого, но не пытайтесь выжать из железа то, чего оно не может вам дать. Если будете слишком высоко поднимать частоту ядра или памяти, а также проводить слишком уж жестокие эксперименты с вольтажом, видеокарта будет крашиться. Вместе с тем умеренный разгон даст возможность поднять производительность и не страдать от синих экранов смерти.
Далее приступайте к проверке драйверов. Прежде всего займитесь диагностикой драйвера видеокарты. Проверьте наличие обновлений. Если есть новый драйвер, загрузите и установите его. Если обновлений нет, пробуйте переустановить драйвер в Windows 10, откатить его на предыдущую версию или удалить и заново установить его. Затем займитесь драйверами остальных компонентов компьютера. Необходимость рыться в софтверных компонентах ПК может пугать, но на данный момент это ваш единственный шанс исправить возникшую проблему. По возможности установите все доступные обновления. Также обновите или откатите BIOS, если ошибка начала возникать после обновления. Если синий экран смерти Video Scheduler Internal Error начал возникать после обновления какого-то драйвера или операционной системы, удалите установленные обновления. Кроме того, мы настоятельно рекомендуем проверить наличия обновлений Windows. Накопительные обновления постоянно исправляют какие-то незаметные баги, являющиеся причиной тех или иных синих экранов смерти. Вполне возможно, что ошибка возникает из-за конфликта файлов операционной системы, драйверов или приложений, исправить которые под силу лишь разработчикам операционной системы. В этом случае, что бы вы не делали, вам не получится исправить проблему самостоятельно.
Обнаружить проблемный драйвер вам поможет утилита WhoCrashed. Она собирает логи с синих экранов смерти и связанных с ними драйверов. Часто она может с максимальной точностью указать, какой драйвер является причиной неполадок.
Если поиск и исправление драйверов не дал результатов, попробуйте проверить и восстановить целостность системных файлов Windows, который часто советуют при возникновении необходимости исправить ошибки Windows 10. Этот метод редко помогает, но надо воспользоваться всеми возможными методами.
Далее проверьте компьютер на наличие вирусов и майнеров. Хотя бум криптовалют уже прошел (и слава богу), осталось много злоумышленников, которые не прочь пофармить какую-то криптовалюту на вашем компьютере. Старательно проверьте компьютер на наличие различной заразы, а также пользуйтесь превентивными методами. К примеру, в Google Chrome есть много блокировщиков рекламы, которые умеют предотвращать майнинг внутри браузера (тот же AdGuard, к примеру).
Важно
: не пользуйтесь несколькими антивирусами одновременно. Одного антивируса с хорошей репутацией будет вполне достаточно. Если же вы попытаетесь использовать несколько антивирусов для улучшения своей защиты, есть большая вероятность, что вы сделаете только хуже. Кстати, одновременная работа антивирусов может быть одной из причин, почему у вас появляется синий экран смерти.
Переустановите Windows. Многим такой совет может показаться странным, но когда ничего не помогает, надо пробовать переустановку Windows 10 как последний способ исправить ошибку без диагностики или замены физических компонентов компьютера.
Основные ошибки в Windows 10, связанные с видео, и причины их появления
Самые популярные ошибки, которые появляются по причине проблем с видео:
- «video _tdr_ failure…»;
- «видеодрайвер перестал отвечать и был восстановлен»;
- «VIDEO_SCHEDULER_INTERNAL_ERROR», ошибка 0 x 00000119 или 0 х 119;
- «VIDEO_DXGKRNL_FATAL_ERROR», ошибка 0 х 113;
- ошибка с кодом 43;
- ошибка с кодом 10;
- «DirectX device creation error».
Если до возникновения ошибки вы пытались разогнать систему, то нужно откатить назад все настройки, включая параметры видеокарты, оперативной памяти и процессора. Также мощность блока питания — она должна соответствовать требованиям графического адаптера.
Если ни один из перечисленных ниже способов не поможет, обратитесь в сервисный центр. Специалисты наверняка проверят исправность видеокарты и заменят её при необходимости.
Причины появления распространённых ошибок с видео
Проблемы, из-за которых появляются перечисленные выше ошибки, обычно схожи, но чтобы не запутаться, разберём каждую в отдельности.
Ошибка «video _tdr_ failure»
Это самая распространённая ошибка с видео, возникающая при сбое взаимодействия видеокарты и ОС.
Если система теряет отклик, то она отсекает видеоадаптер и приступает к его восстановлению. Перед пользователем же появляется синий экран с надписями «video _tdr_ failure _igdkmd64 sys» или «video_ tdr _failure_ atikmpag_ sys».
Взаимодействие между системой и видеокартой разрушается по следующим причинам:
- проблемные драйверы, ошибки в файлах ОС и аппаратные неполадки;
- нелицензионные драйверы видеокарты;
- неудачное обновление предыдущей версии Windows на «десятку»;
- перегрев видеокарты в связи с разгоном системы или плохой работой охлаждающего блока;
- несоответствие ПК минимальным требованиям видеокарты;
- выход видеокарты из строя.
Проблема исправляется переустановкой либо обновлением драйверов, откатом Windows к более ранней точке восстановления или чисткой компьютера. Также стоит внимательно изучать требования видеокарты, чтобы оборудование подходило.
«Видеодрайвер перестал отвечать и был восстановлен»
Таким сообщением обычно прерывается игра. Само оповещение появляется снизу на «Панели задач», а геймплей закрывается.
Ошибка характерна только для 10-й версии Windows и случается, когда вы проводите какие-то сложные вычисления или включаете ресурсоёмкие игры, проводите рендеринг видео в редакторе и т. д. Причины появления проблемы следующие:
- механизм, внедрённый в новую ОС, перезапускает драйвер, если тот не отвечает или же его отклик слишком долгий. Таким образом срабатывает защита системы от ошибок. Например, в старых версиях Windows ситуация с долгим откликом драйвера завершилась бы «синим экраном смерти». Здесь же, когда драйвер перестаёт отвечать, этого не происходит, зато появляется подобная ошибка. Дело, к сожалению, не в самой Windows 10, а в видеокарте. Производители обещают исправить проблему в новой версии драйвера, но она всё равно то и дело возникает;
- версия драйвера нестабильна, ведь «новый» не всегда означает «лучший», особенно если речь идёт о тестировании альфа-версий. Лучше вообще не торопиться с загрузкой самых последних версий драйверов и немного выждать. Недоработки, если они есть, исправят, и вы ничего не потеряете;
- версия DirectX, необходимая для запуска сложных трёхмерных и других визуальных эффектов, неактуальна. Это ПО занимается обработкой графики, выводом звука в играх и т. д. За счёт работы DirectX разработчики игр могут делать свои продукты более производительными и зрелищными. Обычно пользователь сам не обновляет DirectX: это происходит автоматически, когда он устанавливает репаки игр. Но иногда версия DirectX актуальна на момент создания репака, а вы загружаете его через какое-то время после появления, обычно длительное, тогда возможно появление ошибки;
- перегрев оборудования или его слишком сильный разгон.
Ситуация обычно разрешается после обновления драйверов видеокарты или их отката, ручной установки последней версии DirectX или чистки охлаждающего блока.
Ошибка «VIDEO_SCHEDULER_INTERNAL_ERROR»
Ещё эта ошибка может обозначаться как «0x00000119» либо «0х119». Программа, запущенная в момент появления сообщения о неполадке на синем экране, закрывается, система начинает медленно реагировать на действия пользователя, а компьютер не только «подвисает», но и вообще иногда прекращает работу.
Обычно это происходит после установки нового ПО или оборудования. Тут желательно отследить, в какой именно момент появляется ошибка: при установке ПО, при его запуске, загрузке какого-то драйвера или при завершении работы. Это упростит диагностику причин, которые, в свою очередь, могут быть следующими:
- неправильная конфигурация, повреждение или устаревание драйверов;
- вирусы, повредившие файлы системы;
- повреждённый реестр Windows;
- конфликт драйверов;
- повреждения жёсткого диска (ошибки).
Устраняется неполадка после лечения компьютера антивирусом, восстановления или чистки реестра, обновления драйверов, а также после устранения ошибок на жёстком диске. Ещё можно сделать откат системы к работающей точке восстановления.
Схожие причины возникновения и способы решения у ошибки «VIDEO_DXGKRNL_FATAL_ERROR» (ошибка 0 х 113).
Ошибка с кодом 43
Такое сообщение система обычно выдаёт, если открыть «Свойства» видеокарты в «Диспетчере устройств». Проблема с видео случается, когда видеоадаптер остановлен из-за неполадок.
Причины возникновения этой ситуации:
- проблемы с драйверами;
- короткий сбой в системе;
- битые ключи реестра;
- конфликт с оперативной памятью RAM.
Ключ к исправлению ошибки лежит в обновлении драйверов адаптера, устранении ошибок в реестре или проблем после сбоя.
Ошибка с кодом 10
Ошибка с кодом 10 обычно видна при входе в свойства видеоадаптера и говорит о том, что его драйвер несовместим с компонентами Windows.
Ошибка случается:
- после обновления системы, ручного или автоматического;
- при установке ПО для видеоадаптера на «чистую» Windows.
Проблема решается обновлением драйверов либо установкой нужных компонентов, которых не хватает для нормальной работы ПО.
Ошибка «DirectX device creation error»
Неполадка с таким сообщением случается в играх. Для нормальной работы игры необходима графика с поддержкой последней версии DirectX. Вопрос решается её ручной установкой с сайта Microsoft.
Проверка физических компонентов компьютера
Если переустановка драйвера видеокарты или другого программного обеспечения, включая операционную систему, не дала желаемых результатов, пора переходить к диагностике компонентов. Для начала попробуйте отключить видеокарту. Если в процессоре есть интегрированная графика, переключитесь на время на нее и понаблюдайте за работой компьютера. Есть большая вероятность, что ошибку Video Scheduler Internal Error причиняет физическая неполадка видеокарты. В таком случае ничего кроме замены или ремонта видеокарты вам, к сожалению, не поможет.
Также обратите внимание на то, как установлена видеокарта. Если на ней есть коннекторы для дополнительного питания, убедитесь, что они подключены к блоку питания. Также проверьте, надежно ли закреплена видеокарта в слоте и нет ли изгибов платы. Если видеокарта скручивается при креплении к корпусу или сильно провисает под собственным весом, попробуйте положить компьютер на бок, снять фиксаторы на корпусе, а затем последите за работой компьютера.
Если видеокарта работает исправно и скручивается при фиксации, попробуйте отключать другие компоненты компьютера, если есть такая возможность. Таким образом вы исключите другие физические поломки. Справедливости ради стоит сказать, что в случае с процессором и видеокартой провести диагностику самостоятельно будет весьма непросто, если под рукой нет запасных запчастей.
Надеемся, вам удалось вернуть свой компьютер в рабочее состояние и успешно исправить ошибку Video Scheduler Internal Error в Windows 10.
Появление ошибки video scheduler internal error, в основном, связано с рендерингом видеокарты или сбоем в работе ее драйверов. Система выдает синий экран с сообщением о том, что ПК столкнулся с проблемой, и затем гаджет перезагружается. После возникновения ошибки нормально работать на компьютере невозможно. Поэтому возникает вопрос, как исправить ошибку video scheduler internal error в ОС Windows 10?
Причины ошибки video scheduler internal error
Сбой появляется внезапно, на экране отображается BSOD, в котором прописан код ошибки. Устройство при этом начинает медленно работать и отвечать на команды мыши. Устройство периодически «зависает».
Перед тем, как начать операцию по исправлению ошибки, нужно узнать источник ее появления. Существует множество причин возникшей неполадки, сам код указывает на источник проблемы. Слово «video» говорит о том, что сбой произошел в дискретной видеокарте или интегрированной графике.
Проблемы с графическим адаптером могут носить аппаратный или программный характер. Они спровоцированы устаревшими драйверами, неисправностью видеокарты. Появление ошибки также может быть вызвано повреждением файлов системы или установкой нового оборудования. Вредоносные файлы могут спровоцировать сбой программы.
Если загрузка устройства сопровождается звуковыми сигналами, так система оповещает о проблемах с оперативной памятью. Сбой может возникнуть при добавлении нового раздела ОЗУ.
Исправления в реестре Виндовс 10 могут повлечь появление blue screen of death. Иерархический набор данных является составной частью любой операционки. Любые изменения могут спровоцировать нестабильную работу девайса.
После подключения нового оборудования, которое не совместимо с гаджетом, также появляется подобная проблема. Инсталляция или обновление программ могут вызвать конфликт с системой.
Методы устранения данной ошибки на Windows 10
Определить и обозначить характер проблемы можно простыми действиями. Для этого не требуются специальные знания и навыки. Удалить blue screen of death можно одним из предложенных способов.
Поиск вирусной программы
Полное сканирование ОС на наличие вирусных угроз – простой и логичный метод устранения проблемы. Если в устройстве отсутствует сторонний антивирус, пользователь может применить встроенный Защитник Windows.
Воспользоваться приложением можно по следующей схеме:
- Тапнуть по стрелке «Вверх» на Панели задач.
- Открыть антивирус.
- В правой части меню выбрать режим полного сканирования.
- Нажать на «Проверить сейчас».
- Дождаться завершения процесса.
При обнаружении потенциальных угроз пользователь должен поместить зараженные объекты на карантин или удалить их. После перезагрузить устройство.
Проверка оперативной памяти
Описываемая ошибка нередко появляется при запуске нового процесса. А все алгоритмы проходят через оперативку. Поэтому велика вероятность, что причина возникновения сбоя кроется в повреждении ОЗУ. Для проверки юзеру удобно будет воспользоваться специальным софтом Memtest86. Приложение помогает просканировать все участки ОЗУ, выявить проблему. Для этого пользователь должен выполнить следующее:
- Скачать файл программы с официального сайта разработчика.
- Архивировать скачанный файл.
- Подключить чистый флеш-накопитель к устройству.
- Извлечь образ из архивированного файла.
- Создать загрузочную флеш-карту.
- Перезагрузить гаджет.
- Во время загрузки системы установить внешний накопитель в качестве основного инструмента запуска.
- Написать команду, дождаться завершения процесса.
При выявлении ошибок в оперативке юзеру придется заменить ОЗУ.
Обновление драйверов
Устаревшие или неисправные компоненты видеокарты – основная причина, по которой возникает код ошибки. Для исправления ситуации потребуется обновить или переустановить драйверы, следуя алгоритму:
- Нажать: «Win + R».
- Ввести в строку: devmgmt.msc.
- Нажать «Ok».
- Проверить пункты на наличие значка в виде восклицательного знака на желтом фоне.
- При выявлении предупреждающего элемента нажать на проблемное устройство ПКМ.
- Выбрать из списка «Обновить».
- Если автоматически выполнить операцию не удается, повторить попытку вручную.
Если для неопытного пользователя эта задача покажется сложной, можно воспользоваться простым вариантом: скачать специальное приложение, которое автоматически выполнит работу по установке, обновлению драйверов.
Переустановка Windows Operating System
Когда ручная чистка не помогает устранить проблему, пользователи используют эффективный метод – полную переустановку Винды. Для этого нужно инсталлировать продукт System Center Management Pack for Windows Operating System, запустить софт и следовать инструкции по переустановке ОС.
Проверка разделов жесткого диска
При сбое установки приложений или случайного отключения устройства может возникнуть неполадка в работе HDD. Битые сектора приводят к неправильной работе системы. Все это является источником возникновения BSOD и рассматриваемой ошибки.
Для проверки и выявления такого рода неполадок потребуется:
- Вызвать окно «Выполнить».
- Ввести в строку: cmd.
- Выполнить команду: sfc /scannow.
- Подождать завершения сканирования.
- Ввести команду: chkdsk /f /r.
- Подтвердить действие.
После выполнения всех пунктов юзеру останется проверить, исчезла ли проблема.
Чистка реестра
Реестр часто заполняется ненужным мусором, который система воспринимает как ошибки. Для того чтобы удалить записи, можно воспользоваться утилитой CCleaner.
Пошаговая инструкция:
- Скачать софт с официального источника.
- Установить программу на ПК.
- Перейти в раздел «Registry».
- После проверки ОС исправить записи.
Восстановление системы
Если все выше перечисленные способы не помогли избавиться от blue screen of death с ошибкой, можно воспользоваться радикальным методом и выполнить откат системы. Для этого нужно следовать инструкции:
- Перейти в Панель управления.
- Войти в подраздел «Восстановление».
- Нажать на «Запуск восстановления системы».
- Выполнить все рекомендации.
Исправить ошибку video scheduler internal error в «десятке» обычно помогает обновление или переустановка драйверов, очистка реестра от накопившегося мусора и другие способы. Но если проблема так и не решилась, скорей всего, причина появления БСОД носит аппаратный характер и устраняется ремонтом или заменой поврежденного элемента компьютера.

The VIDEO_SCHEDULER_INTERNAL_ERROR occurs if you have recently installed new hardware or software which causes conflict between the video drivers and Windows 10. The Video Scheduler Internal Error is a Blue Screen of Death (BSOD) error that indicates that the video scheduler has detected a fatal violation. The error is mostly caused by the Graphics card, and it’s drivers issue and has a stop error code 0x00000119.
When you see the VIDEO_SCHEDULER_INTERNAL_ERROR the PC will usually restart and before this error occurs your PC will most likely freeze for a few minutes. The Display seems to crashes every now & then which seems to be frustrating a lot of users. But before moving forward to the solution to this problem, we must completely understand what is causing this VIDEO_SCHEDULER_INTERNAL_ERROR and then ready to fix this error.
Various causes of Video Scheduler Internal Error:
- Incompatible, corrupted or outdated Graphics drivers
- Corrupt Windows Registry
- Virus or Malware infection
- Corrupt Windows system files
- Hardware issues
The Video Scheduler Internal Error can occur any time while working on something important or casually watching a movie but when this error occurs you won’t be able to save any work on your system as you will directly face this BSOD error and after which you have to restart your PC losing all your work. So without wasting any time let’s see how to actually fix this error with the below-listed troubleshooting guide.
Contents
- Fix Video Scheduler Internal Error
- Method 1: Run System File Checker (SFC) and Check Disk (CHKDSK)
- Method 2: Run DISM (Deployment Image Servicing and Management)
- Method 3: Uninstall Graphic Card Driver
- Method 4: Update Graphic Card Drivers
- Method 5: Run Disk Cleanup
- Method 6: Run CCleaner
- Method 7: Make sure Windows is up to date
Make sure to create a restore point just in case something goes wrong.
Method 1: Run System File Checker (SFC) and Check Disk (CHKDSK)
1. Press Windows Key + X then click on Command Prompt (Admin).
2. Now type the following in the cmd and hit enter:
Sfc /scannow sfc /scannow /offbootdir=c: /offwindir=c:windows
3. Wait for the above process to finish and once done, restart your PC.
4. Next, run CHKDSK from Fix File System Errors with Check Disk Utility(CHKDSK).
5. Let the above process complete and again reboot your PC to save changes.
Method 2: Run DISM (Deployment Image Servicing and Management)
1. Press Windows Key + X then select Command Prompt (Admin).
2. Type the following command into cmd one by one and hit Enter:
Dism /Online /Cleanup-Image /StartComponentCleanup
Dism /Online /Cleanup-Image /RestoreHealth
3. If the above command doesn’t work then try on the below:
Dism /Image:C:offline /Cleanup-Image /RestoreHealth /Source:c:testmountwindows
Dism /Online /Cleanup-Image /RestoreHealth /Source:c:testmountwindows /LimitAccess
Note: Replace the C:RepairSourceWindows with the location of your repair source (Windows Installation or Recovery Disc).
4. Don’t run SFC /scannow, instead run DISM command to verify the integrity of the system:
Dism /Online /Cleanup-Image /CheckHealth
5. Reboot your PC to save changes.
Method 3: Uninstall Graphic Card Driver
1. Right-click on your NVIDIA graphic card under the device manager and select Uninstall.
2. If asked for confirmation, select Yes.
3. Type control in Windows Search then click on Control Panel from the search result.
4. From Control Panel, click on Uninstall a Program.
5. Next, uninstall everything related to Nvidia.
6. Reboot your system to save changes and again download the setup from the manufacturer’s website. In our case, we have the NVIDIA graphics card to download the setup from the Nvidia website.
7. Once you are sure that you have removed everything, try installing the drivers again. The setup should work without any problems.
Method 4: Update Graphic Card Drivers
1. Press Windows Key + R then type “devmgmt.msc” (without quotes) and hit enter to open Device Manager.
2. Next, expand Display adapters and right-click on your Nvidia Graphic Card and select Enable.
3. Once you have done this again, right-click on your graphic card and select “Update Driver Software.”
4. Select “Search automatically for updated driver software” and let it finish the process.
5. If the above step could fix your problem, then very good, if not then continue.
6. Again select “Update Driver Software” but this time on the next screen select “Browse my computer for driver software.”
7. Now select “Let me pick from a list of device drivers on my computer.”
8. Finally, select the compatible driver from the list for your Nvidia Graphic Card and click Next.
9. Let the above process finish and restart your PC to save changes. After updating the Graphic card, you may be able to Fix Video Scheduler Internal Error.
If you’re not able to update the graphics driver using the above steps, then you can update graphics drivers using other ways.
Method 5: Run Disk Cleanup
Disk cleanup is a built-in tool on Windows that will let you delete the required unnecessary and temporary files depending upon your need. To run disk cleanup,
1. Go to This PC or My PC and right-click on the C: drive to select Properties.
2. Now from the Properties window, click on Disk Cleanup under capacity.
3. It will take some time to calculate how much space Disk Cleanup will free.
4. Now click Clean up system files in the bottom under Description.
5. In the next window, make sure to select everything under Files to delete and then click OK to run Disk Cleanup. Note: We are looking for “Previous Windows Installation(s)” and “Temporary Windows Installation files” if available, make sure they are checked.
6. Let the Disk Cleanup complete and then restart your PC to save changes. Again try to run the setup, and this may be able to Fix Video Scheduler Internal Error.
Method 6: Run CCleaner
1. Download and install CCleaner.
2. Double-click on the setup.exe to start the installation.
3. Click on the Install button to start the installation of CCleaner. Follow on-screen instructions to complete the installation.
4. Launch the application and from the left-hand side menu, select Custom.
5. Now see if you need to checkmark anything other than the default settings. Once done, click on Analyze.
6. Once the analysis is complete, click on the “Run CCleaner” button.
7. Let CCleaner run its course, and this will clear all cache and cookies on your system.
8. Now, to clean your system further, select the Registry tab, and ensure the following are checked.
9. Once done, click on the “Scan for Issues” button and allow CCleaner to scan.
10. CCleaner will show the current issues with Windows Registry, click on the Fix selected Issues button.
11. When CCleaner asks “Do you want backup changes to the registry?” select Yes.
12. Once your backup has completed, select Fix All Selected Issues.
13. Reboot your PC to save changes.
This method seems to Fix Video Scheduler Internal Error where the system is affected because of the malware or virus. Otherwise, if you have third-party Antivirus or Malware scanners, you can also use them to remove malware from your system.
Method 7: Make sure Windows is up to date
1. Press Windows Key + I to open Settings then click on Update & Security.
2. From the left-hand side, menu clicks on Windows Update.
3. Now click on the “Check for updates” button to check for any available updates.
4. If any updates are pending, then click on Download & Install updates.
5. Once the updates are downloaded, install them, and your Windows will become up-to-date.
6. After the updates are installed, reboot your PC to save changes.
Recommended:
- Fix Display driver stopped responding and has recovered error
- How to Fix Hidden Attribute option greyed out
- Fix Webcam not working in Windows 10
- Fix Windows Time service doesn’t start automatically
That’s it you have successfully Fix Video Scheduler Internal Error but if you still have any questions regarding this post then feel free to ask them in the comment’s section.

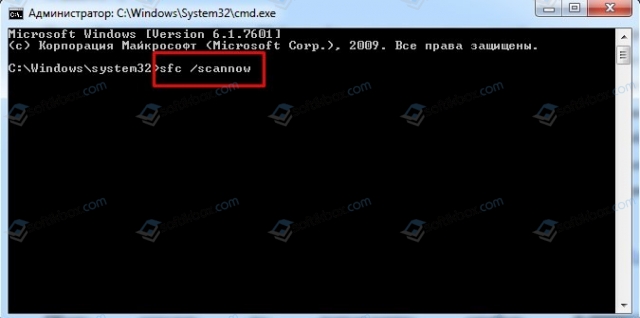

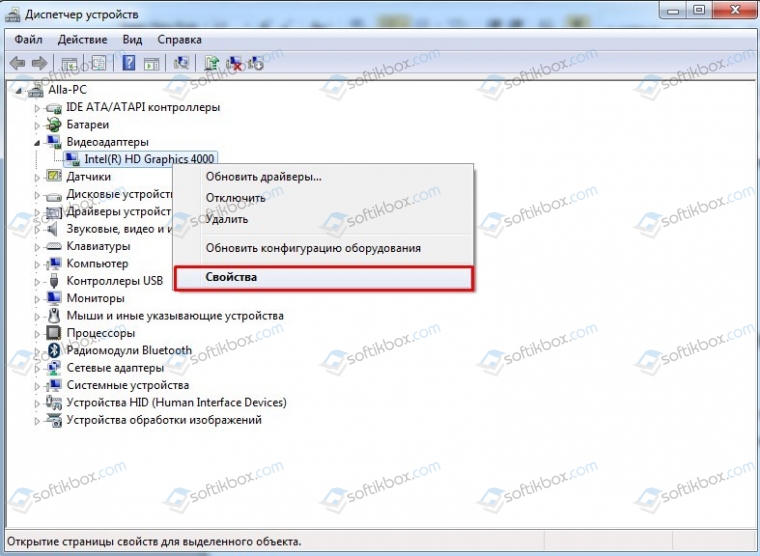
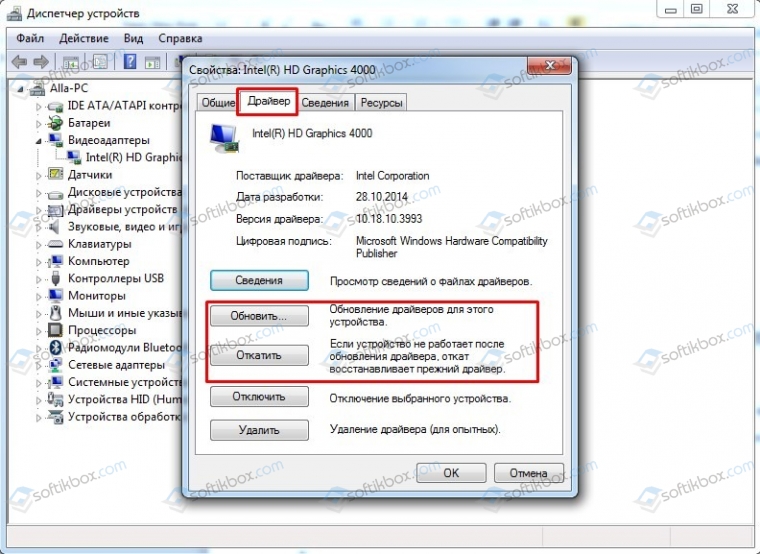
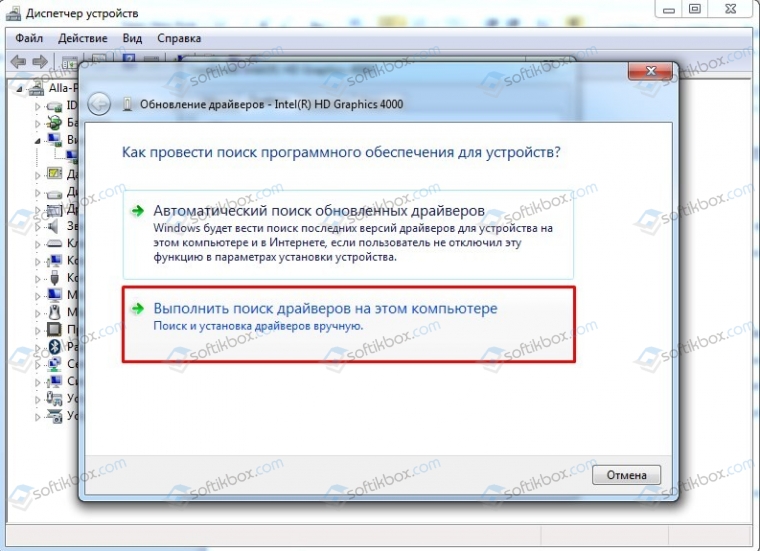
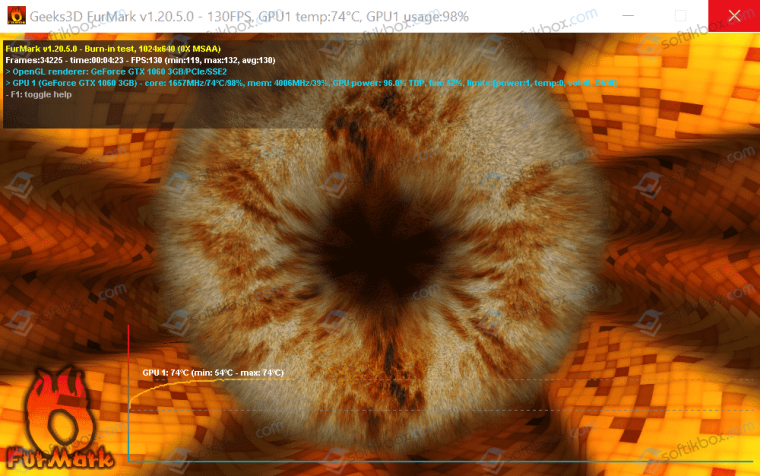




























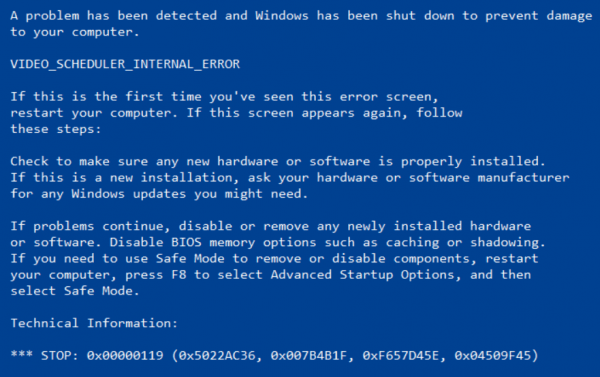
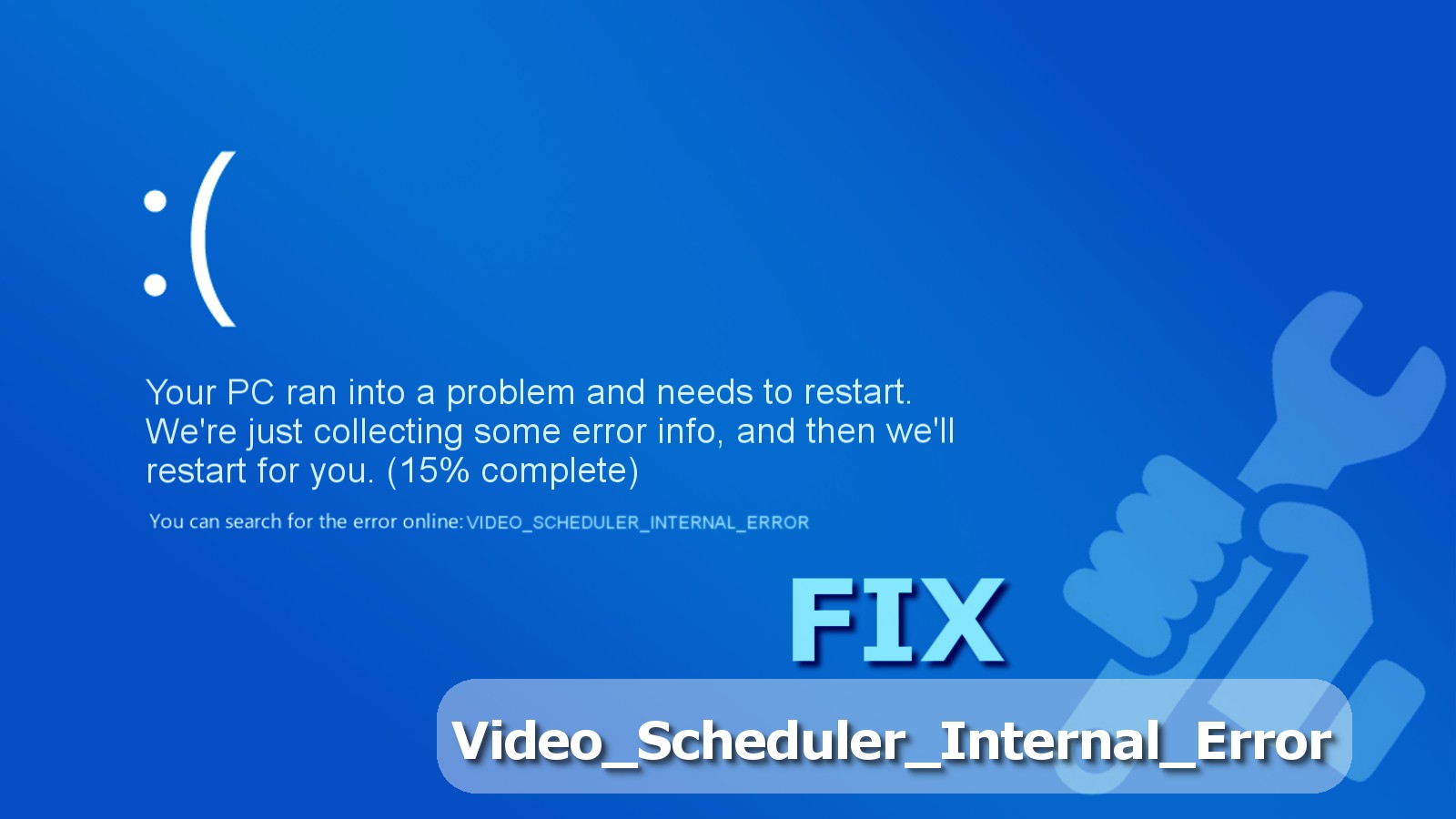
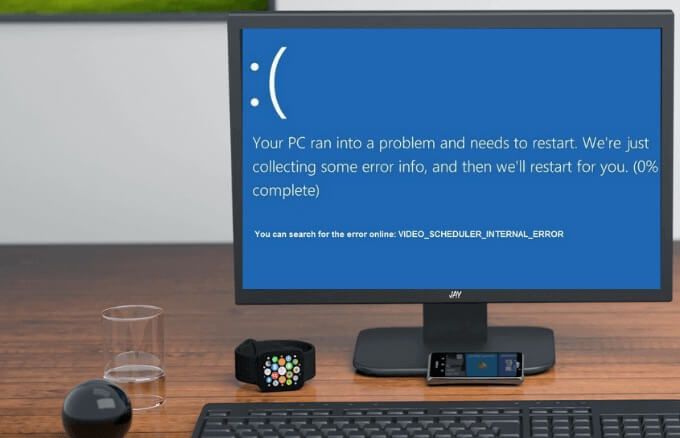
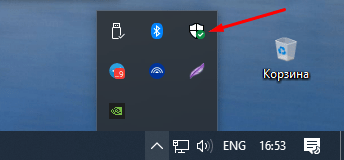

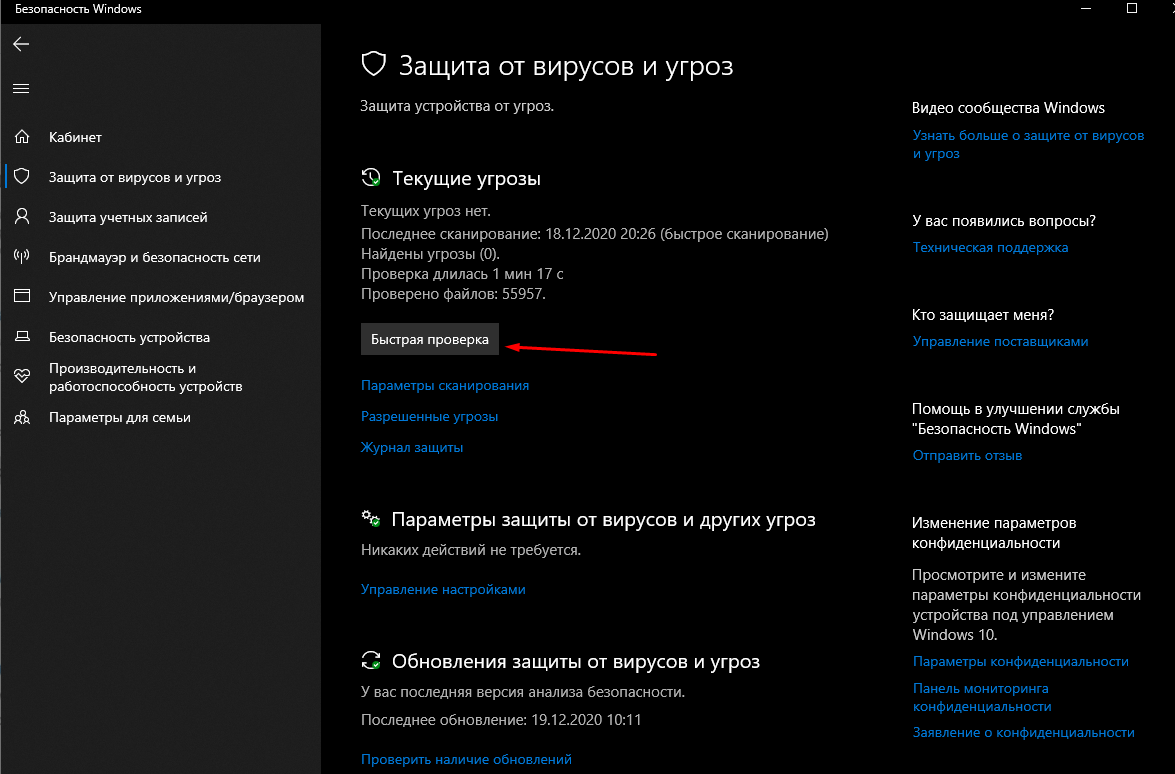

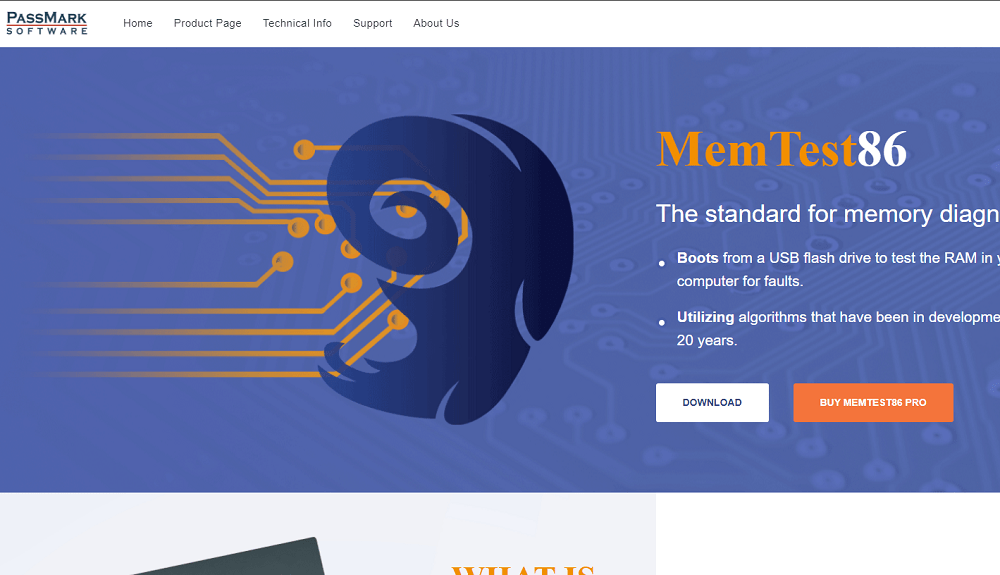


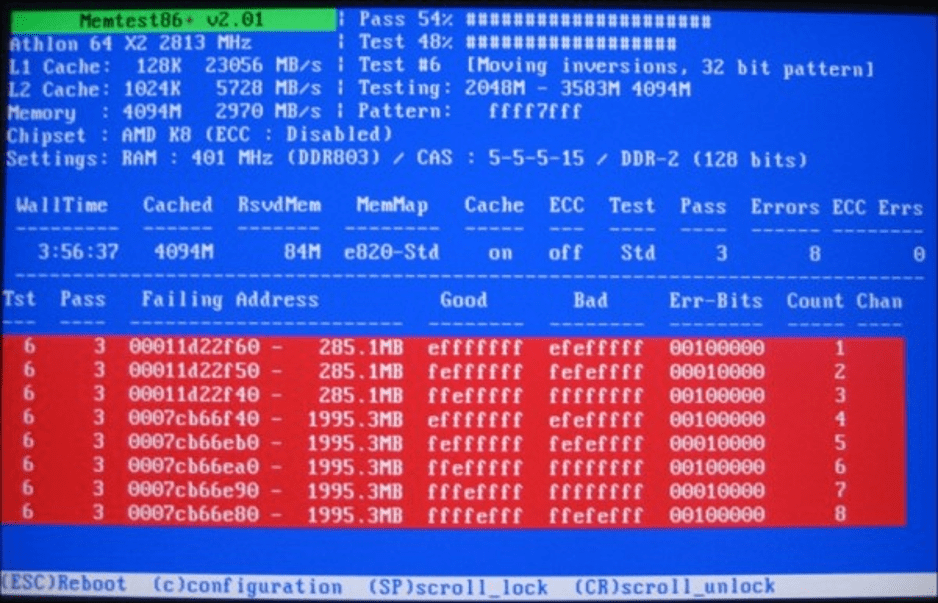

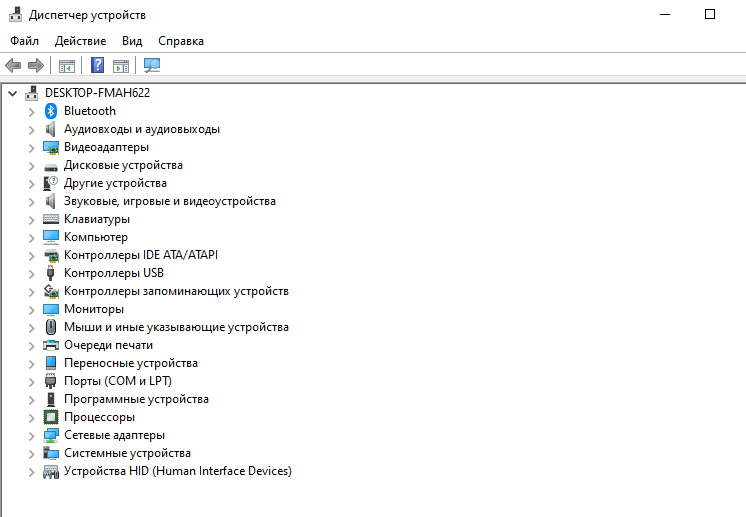



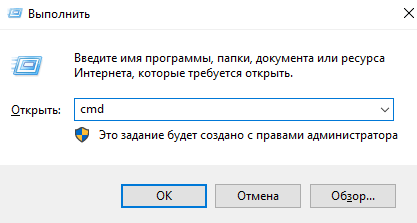



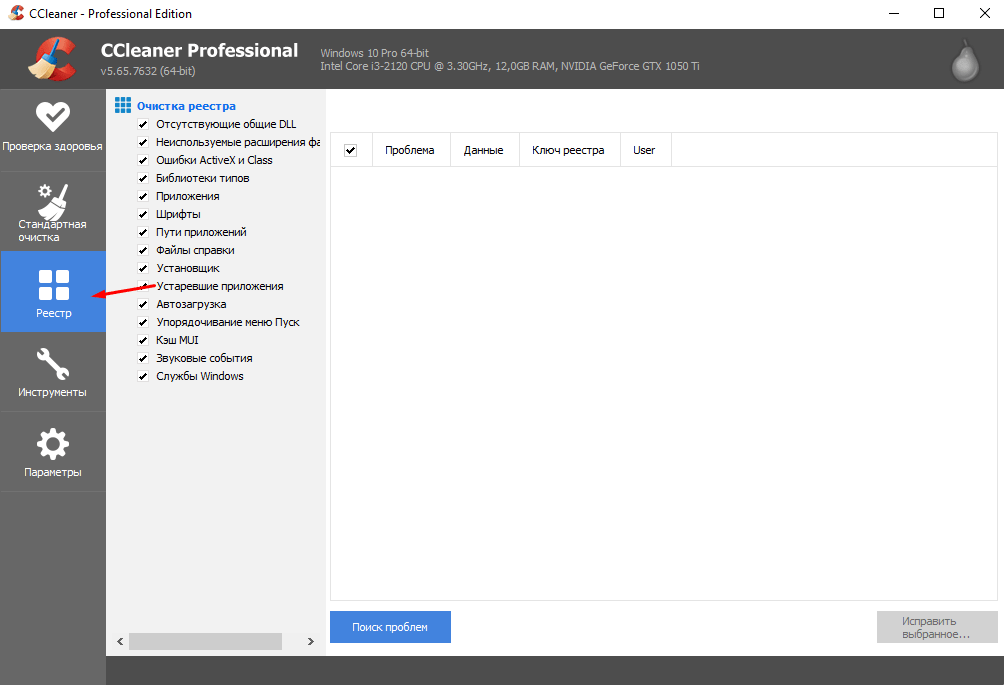
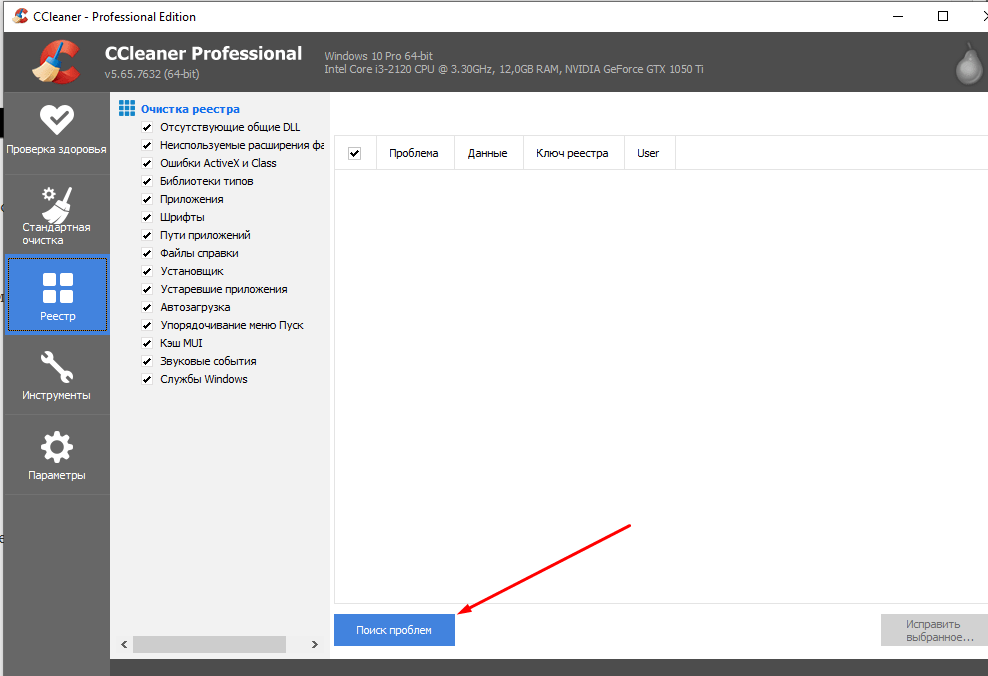


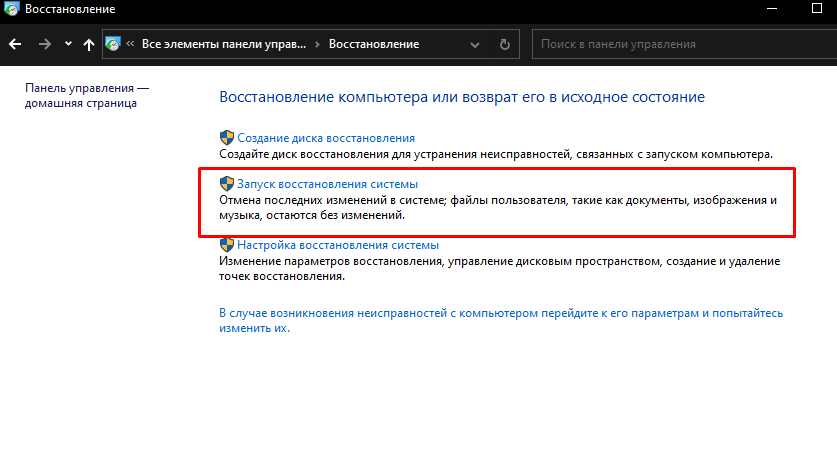




![right click on NVIDIA graphic card and select uninstall | Display driver stopped responding and has recovered error [SOLVED]](https://techcult.com/wp-content/uploads/2017/06/right-click-on-NVIDIA-graphic-card-and-select-uninstall.png)






















