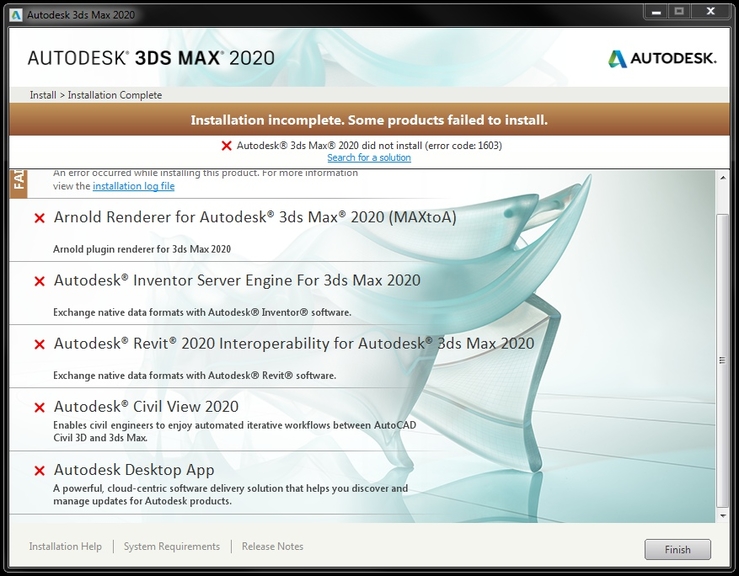Как исправить 1603 фатальную ошибку при установке в Windows 10
Установщик Windows устанавливает и удаляет программное обеспечение с форматами пакетов MSI. Однако установщик Windows не всегда устанавливает программное обеспечение по мере необходимости и может иногда возвращать сообщение об ошибке, в котором говорится: « 1603 Фатальная ошибка во время установки. »
Таким образом, пользователи не могут устанавливать или удалять программу, когда появляется это сообщение об ошибке. Вот несколько исправлений, которые, вероятно, устранят ошибку 1603.
Исправьте ошибку установки 1603, используя эти решения
- Закрыть фоновое программное обеспечение
- Проверьте, что программное обеспечение еще не установлено
- Проверьте, достаточно ли места на жестком диске для программы
- Откройте программу установки и удаления устранения неполадок
- Стереть временные файлы из папки Windows Temp
- Перезапустите службу установщика Windows.
- Отредактируйте значение реестра NtfsDisable8dot3NameCreation
- Предоставить полное разрешение на доступ к инсталляционному диску
1. Закройте фоновое программное обеспечение
Фоновое программное обеспечение может подорвать установщик Windows при установке программы. Поэтому закройте большинство фоновых программ перед установкой программы.
Закройте все окна на панели задач и значки стороннего программного обеспечения в области уведомлений. Вы также можете закрыть другие программы с помощью диспетчера задач следующим образом.
- Нажмите клавишу Win + горячую клавишу X.
- Выберите Диспетчер задач в меню, чтобы открыть его окно.
- Перейдите на вкладку «Процессы» в снимке экрана ниже.
- Закройте все программы из списка приложений, выбрав их и нажав кнопку Завершить задание .
- Вы также можете закрыть сторонние программные процессы, перечисленные на вкладке Процессы.
2. Проверьте, что программное обеспечение еще не установлено
Если вы получаете ошибку 1603 для одной конкретной программы, возможно, это программное обеспечение уже установлено. Убедитесь, что у вас еще нет более ранней версии программного обеспечения. Если это так, сначала удалите предыдущую версию программы.
- Чтобы удалить программу, нажмите сочетание клавиш Win + R, чтобы открыть Выполнить .
- Введите «appwiz.cpl» в текстовом поле «Выполнить».
- При этом откроется вкладка «Панель управления программами и функциями», где вы можете выбрать программу для удаления и нажать Удалить .
- Возможно, откроется диалоговое окно с вопросом, уверены ли вы в удалении программного обеспечения. Нажмите кнопку Да для подтверждения.
- Затем попробуйте установить нужную программу еще раз.
ТАКЖЕ ЧИТАЙТЕ . Как исправить ошибку установки 0xc000021a в Windows 10
3. Убедитесь, что для программы достаточно места на жестком диске
Также обратите внимание, что для программного обеспечения может быть недостаточно свободного места на жестком диске. Возможно, вам потребуется освободить место на жестком диске, если для программного обеспечения требуется более одного гигабайта памяти. Во-первых, перепроверьте минимальные требования программы к системе хранения HDD. Затем убедитесь, что на жестком диске достаточно места, как показано ниже.
- Откройте проводник, нажав его кнопку на панели задач Windows 10.
- Нажмите Этот компьютер , чтобы открыть список папок и дисков, как показано ниже.
- Нажмите правой кнопкой мыши на диске C: и выберите Свойства , чтобы открыть вкладку Общие, показанную ниже.
- Эта вкладка показывает, сколько свободного места на жестком диске. Если для программы недостаточно свободного места, удалите стороннее программное обеспечение или запустите утилиту очистки диска, чтобы освободить место на жестком диске.
4. Откройте программу установки и удаления устранения неполадок
Существует программа установки и удаления программ устранения неполадок для Windows 10, которая исправляет ошибки установки программного обеспечения. Это не встроенное средство устранения неполадок, но вы можете добавить его в Windows на этой странице веб-сайта.
Нажмите кнопку Загрузить на этой странице и откройте средство устранения неполадок из папки, в которой вы его сохранили. Нажмите кнопку Далее , чтобы выполнить действия по устранению неполадок.
5. Стереть временные файлы из временной папки Windows
Ошибка 1603 может быть связана с чрезмерно полной папкой Temp Windows, которая содержит временные файлы программного обеспечения. Удаление временных файлов из папки Temp также может помочь решить проблему. Существует множество сторонних утилит, с помощью которых вы можете удалить временные файлы, но вы также можете удалить ненужные файлы с помощью инструмента очистки диска Windows следующим образом.
- Откройте приложение Cortana, нажав кнопку на панели задач.
- Введите «Очистка диска» в поле поиска Cortana и выберите, чтобы открыть Очистка диска.
- Выберите диск C: в раскрывающемся меню и нажмите кнопку OK.
- Очистка диска скажет вам, сколько места на жестком диске он может освободить в своем окне ниже.
- Временные файлы и Временные интернет-файлы – это два основных флажка, которые необходимо выбрать здесь. Однако вы также можете выбрать удаление других категорий файлов.
- Нажмите кнопку ОК и выберите параметр Удалить файлы .
6. Перезапустите службу установщика Windows.
Служба установщика Windows, вероятно, не будет отключена. Однако перезапуск и перерегистрация установщика Windows может запустить эту службу и исправить ошибку 1603. Вот как вы можете перезапустить установщик Windows.
- Введите «services.msc» в «Выполнить» и нажмите кнопку ОК .
- Прокрутите вниз до указанной службы установщика Windows.
- Дважды щелкните установщик Windows, чтобы открыть окно на снимке экрана ниже.
- Нажмите кнопку Пуск в окне установщика Windows. Однако нажмите кнопку Стоп , если служба уже запущена; а затем нажмите Пуск .
- Нажмите кнопки Применить и ОК .
- Чтобы заново зарегистрировать установщик Windows, снова откройте «Выполнить».
- Введите «msiexec/unregister» в текстовом поле «Выполнить» и нажмите кнопку ОК .
- После этого введите «msiexec/regserver» в «Выполнить», чтобы зарегистрировать установщик Windows.
7. Измените значение реестра NtfsDisable8dot3NameCreation
Ошибка 1603 может возникнуть, если создание короткого имени файла деактивировано. Таким образом, включение создания короткого имени файла – это еще один способ исправить ошибку 1603. Вы можете сделать это, отредактировав его значение NtfsDisable8dot3NameCreation в реестре следующим образом.
- Введите «regedit» в «Выполнить» и нажмите «ОК», чтобы открыть редактор реестра.
- Затем перейдите в Компьютер> HKEY_LOCAL_MACHINE> SYSTEM> CurrentControlSet> Control> FileSystem в редакторе реестра, как показано ниже.
- Дважды щелкните DWORD NtfsDisable8dot3NameCreation, чтобы открыть его окно «Изменить значение DWORD (32-разрядное)» ниже.
- Если значение DWORD в настоящее время равно 1, замените его значение, введя 0 в текстовое поле.
- Нажмите кнопку ОК , чтобы закрыть окно Изменить DWORD.
- Закройте редактор реестра и перезагрузите компьютер или ноутбук.
8. Предоставьте разрешение на полный доступ к приводу установки
Ошибка 1603 также может возникнуть, если ваша учетная запись SYSTEM не имеет разрешения «Полный доступ» для выбранной папки установки. Вы можете решить эту проблему, изменив разрешения для диска, на который вы устанавливаете программное обеспечение. Следуйте приведенным ниже инструкциям для редактирования разрешений СИСТЕМЫ.
- Откройте проводник и нажмите Этот компьютер .
- Затем щелкните правой кнопкой мыши установочный диск для программного обеспечения (обычно это C) и выберите Свойства .
- Выберите вкладку «Безопасность», показанную ниже.
- Нажмите кнопку Изменить , чтобы открыть окно, расположенное ниже.
- Выберите «СИСТЕМА» и установите флажок «Разрешить» для Полный контроль , если этот параметр не выбран. Все флажки Разрешить должны быть установлены для SYSTEM.
- Нажмите кнопки Применить и ОК и закройте окно «Разрешения».
- Нажмите кнопку Дополнительно в окне свойств накопителя, чтобы открыть окно, показанное ниже.
- Выберите параметр Изменить разрешения .
- Выберите «СИСТЕМА» на вкладке «Разрешения» и нажмите кнопку Изменить , чтобы открыть окно «Разрешения».
- Выберите Эта папка, подпапки и файлы в раскрывающемся меню Применить к.
- Нажмите кнопку ОК в окне ввода разрешений.
- Нажмите кнопки ОК на всех других открытых окнах.
Это несколько решений для ошибки 1603, которые могут установить ваше программное обеспечение при необходимости. Помимо этих исправлений, инструменты восстановления Windows также могут решить эту проблему. В этом руководстве по программному обеспечению содержатся дополнительные сведения об утилитах восстановления Windows, которые могут пригодиться для устранения ошибки 1603.
Примечание редактора . Этот пост был первоначально опубликован в октябре 2017 года и с тех пор был полностью переработан и обновлен для обеспечения свежести, точности и полноты.
Источник
AutoCAD
Автор:
Проблема
Во время установки программы Autodesk мастер установки прерывает работу и отображается следующее сообщение:
Установка не завершена. Не удалось установить некоторые программы.
- Ошибка установки 1603. Во время установки возникла неустранимая ошибка.
- Ошибка установки: . Не удалось завершить установку. Ошибка 1603
Ниже представлены распространенные примеры ошибки 1603.
Журналы установки:
Сбой установки Установка прервана, результат = 1603.
Диалоговое окно во время установки:
Ошибка 1603: при установке произошла неустранимая ошибка.
Другие сообщения:
- Сбой установки .NET Framework Runtime 3.0 Ошибка игнорируется, результат = 1603.
- Сбой Microsoft SQL Server 2005 Express(AUTODESKVAULT) Установка прервана, результат = 1603.
- Сбой установки Microsoft Visual C++ 2008 Redistributable (x86) Установка прервана, результат = 1603.
Причины
Ошибка 1603 является типовой, она возникает из-за установщика Microsoft Windows (MSI). Обычно эта ошибка связана с работой системы, а не отдельного приложения.
Решение
Чтобы избежать этой ошибки, выполните указанные ниже действия. Если действие не приводит к устранению ошибки, переходите к следующему.
Полное удаление и переустановка Autodesk Desktop Licensing Service
- Перед удалением убедитесь в наличии копии установщика программного обеспечения (для шага 3).
- Удалите Autodesk Desktop Licensing Service. См. раздел Удаление Autodesk Desktop Licensing Service.
- Переустановите Autodesk Desktop Licensing Service. См. раздел Скачивание и установка Autodesk Desktop Licensing Service.
- Переустановите приложение.
Файлы, оставшиеся от предыдущих установок
- Выполните полное удаление программы, чтобы удалить все файлы и папки, оставшиеся от предыдущих установок. Если не удается удалить программное обеспечение, попробуйте использовать инструмент Microsoft Fixit.
- Попробуйте установить программное обеспечение еще раз с помощью функции Загрузить сейчас.
Удаление и повторная установка Microsoft Visual C++
Файл заблокирован и не может быть перезаписан
Некоторые файлы на компьютере заблокированы, или программа установки пытается перезагрузить компьютер из-за такого заблокированного файла, что приводит к сбою. Чтобы убедиться, что заблокированный файл не вызывает ошибку, выполните следующие действия.
- Закройте все программы, работающие в фоновом режиме.
- Перезагрузите компьютер.
- Запустите программу установки еще раз.
Папки Windows Temp заполнены
Не очищена системная папка Temp. Это временная папка, куда при установке распаковываются файлы и откуда они запускаются. Если в папке Temp недостаточно свободного места или находится слишком много файлов, это может привести к конфликту с файлами установки.
Очистите папку Temp по умолчанию и освободите пространство на жестком диске, удалив ненужные файлы.
- В меню «Пуск» Windows введите %TEMP% и нажмите ENTER.
- В папке Temp нажмите сочетание клавиш CTRL + A, чтобы выбрать все находящиеся в ней файлы и папки, и удалите их.
Недостаточно места на диске
Файлы настройки повреждены при извлечении
Выйдите из конфликтующих программ или отключите их, включая антивирусные программы, текстовые редакторы, электронные таблицы, веб-браузеры. Затем запустите программу установки еще раз.
На целевом компьютере отключена функция создания короткого имени файла
- Включите поддержку создания имен 8.3 (например, коротких имен файлов) на целевом компьютере. Перейдите к следующей записи реестра:
- Значение ноль (0) для NtfsDisable8dot3NameCreation позволяет использовать функцию создания коротких имен файлов. Значение один (1) отключает данную функцию.
- Чтобы внесенные в реестр изменения вступили в силу, перезагрузите целевой компьютер. Сделайте это перед повторным запуском установки.
- Примечание. На целевом компьютере функция создания коротких имен файлов обычно отключена. Ее можно отключить после завершения установки, вернув параметру NtfsDisable8dot3NameCreation исходное значение и перезагрузив компьютер еще раз.
Профиль пользователя поврежден
Проверка установки
В крайнем случае проверьте журнал установки на предмет того, что установщику не удается установить несколько компонентов, например библиотеки C++, .NET, основную программу. Это может указывать на то, что установка блокируется параметрами безопасности. Отключите антивирусное программное обеспечение и выполните переустановку.
Источник
Проблема
Во время установки программы Autodesk мастер установки прерывает работу и отображается следующее сообщение.
Установка не завершена. Не удалось установить некоторые программы.
- Ошибка установки 1603. Во время установки возникла неустранимая ошибка.
- Ошибка установки: <название программы>. Не удалось завершить установку. Ошибка 1603
Ниже представлены распространенные примеры ошибки 1603.
-
Журналы установки:
-
Сбой установки <программа Autodesk> <версия> Установка прервана, результат = 1603.
-
-
Диалоговое окно во время установки:
-
Ошибка 1603: при установке произошла неустранимая ошибка.
-
-
Другие сообщения:
- Сбой установки .NET Framework Runtime 3.0 Ошибка игнорируется, результат = 1603.
- Сбой Microsoft SQL Server 2005 Express(AUTODESKVAULT) Установка прервана, результат = 1603.
- Сбой установки Microsoft Visual C++ 2008 Redistributable (x86) Установка прервана, результат = 1603.
Причины
Ошибка 1603 является типовой, она возникает из-за установщика Microsoft Windows (MSI). Обычно эта ошибка связана с работой системы, а не отдельного приложения.
Решение
Чтобы избежать этой ошибки, выполните указанные ниже действия. Если действие не приводит к устранению ошибки, переходите к следующему.
Полное удаление и переустановка Autodesk Desktop Licensing Service
- Перед удалением убедитесь в наличии копии установщика программного обеспечения (для шага 3).
- Удалите Autodesk Desktop Licensing Service. См. раздел Удаление Autodesk Desktop Licensing Service.
- Переустановите Autodesk Desktop Licensing Service. См. раздел Скачивание и установка Autodesk Desktop Licensing Service.
- Переустановите приложение.
Файлы, оставшиеся от предыдущих установок
- Выполните полное удаление программы, чтобы удалить все файлы и папки, оставшиеся от предыдущих установок. Если не удается удалить программное обеспечение, попробуйте использовать инструмент Microsoft Fixit.
- Попробуйте установить программное обеспечение еще раз с помощью функции Загрузить сейчас.
Удаление и повторная установка Microsoft Visual C++
См. раздел Переустановка библиотек среды выполнения Microsoft Visual C++ из пакета установки программного обеспечения Autodesk.
Файл заблокирован и не может быть перезаписан
Некоторые файлы на компьютере заблокированы, или программа установки пытается перезагрузить компьютер из-за такого заблокированного файла, что приводит к сбою. Чтобы убедиться, что заблокированный файл не вызывает ошибку, выполните следующие действия.
- Закройте все программы, работающие в фоновом режиме.
- Перезагрузите компьютер.
- Запустите программу установки еще раз.
Папки Windows Temp заполнены
Не очищена системная папка Temp. Это временная папка, куда при установке распаковываются файлы и откуда они запускаются. Если в папке Temp недостаточно свободного места или находится слишком много файлов, это может привести к конфликту с файлами установки.
Очистите папку Temp по умолчанию и освободите пространство на жестком диске, удалив ненужные файлы.
- В меню «Пуск» Windows введите %TEMP% и нажмите ENTER.
- В папке Temp нажмите сочетание клавиш CTRL + A, чтобы выбрать все находящиеся в ней файлы и папки, и удалите их.
Недостаточно места на диске
Убедитесь, что на корневом диске компьютера достаточно свободного места. Примечание. Несмотря на то что программу можно установить на другой диск, на корневом диске (где установлена операционная система Windows) должно быть в два раза больше места, чем занимают файлы установки.
Файлы установки повреждены при извлечении
Выйдите из конфликтующих программ или отключите их, включая антивирусные программы, текстовые редакторы, электронные таблицы, веб-браузеры. Затем запустите программу установки еще раз.
На целевом компьютере отключена функция создания короткого имени файла
- Включите поддержку создания имен 8.3 (например, коротких имен файлов) на целевом компьютере. Перейдите к следующей записи реестра:
HKEY_LOCAL_MACHINESYSTEMCurrentControlSetControlFileSystem
- Значение ноль (0) для NtfsDisable8dot3NameCreation позволяет использовать функцию создания коротких имен файлов. Значение один (1) отключает данную функцию.
- Чтобы внесенные в реестр изменения вступили в силу, перезагрузите целевой компьютер. Сделайте это перед повторным запуском установки.
- Примечание. На целевом компьютере функция создания коротких имен файлов обычно отключена. Ее можно отключить после завершения установки, вернув параметру NtfsDisable8dot3NameCreation исходное значение и перезагрузив компьютер еще раз.
Профиль пользователя поврежден
Создайте профиль пользователя Windows и попробуйте установить программное обеспечение.
Проверка установки
В крайнем случае проверьте журнал установки на предмет того, что установщику не удается установить несколько компонентов, например библиотеки C++, .NET, основную программу. Это может указывать на то, что установка блокируется параметрами безопасности. Отключите антивирусное программное обеспечение и выполните переустановку.
См. также:
- Сообщение «Установка не завершена. Не удалось установить некоторые программы.» из-за ошибки 1603 при установке программного обеспечения Autodesk 2020
- Ошибка 1603 при установке AutoCAD 2012: «Перед установкой AutoCAD установите DirectX»
Программы
Все классические программы
На чтение 7 мин. Просмотров 8.1k. Опубликовано 03.09.2019
Установщик Windows устанавливает и удаляет программное обеспечение с форматами пакетов MSI. Однако установщик Windows не всегда устанавливает программное обеспечение по мере необходимости и может иногда возвращать сообщение об ошибке, в котором говорится: « 1603 Фатальная ошибка во время установки. »
Таким образом, пользователи не могут устанавливать или удалять программу, когда появляется это сообщение об ошибке. Вот несколько исправлений, которые, вероятно, устранят ошибку 1603.
Содержание
- Исправьте ошибку установки 1603, используя эти решения
- 1. Закройте фоновое программное обеспечение
- 2. Проверьте, что программное обеспечение еще не установлено
- 3. Убедитесь, что для программы достаточно места на жестком диске
- 4. Откройте программу установки и удаления устранения неполадок
- 5. Стереть временные файлы из временной папки Windows
- 6. Перезапустите службу установщика Windows.
- 7. Измените значение реестра NtfsDisable8dot3NameCreation
- 8. Предоставьте разрешение на полный доступ к приводу установки
Исправьте ошибку установки 1603, используя эти решения
- Закрыть фоновое программное обеспечение
- Проверьте, что программное обеспечение еще не установлено
- Проверьте, достаточно ли места на жестком диске для программы
- Откройте программу установки и удаления устранения неполадок
- Стереть временные файлы из папки Windows Temp
- Перезапустите службу установщика Windows.
- Отредактируйте значение реестра NtfsDisable8dot3NameCreation
- Предоставить полное разрешение на доступ к инсталляционному диску
1. Закройте фоновое программное обеспечение
Фоновое программное обеспечение может подорвать установщик Windows при установке программы. Поэтому закройте большинство фоновых программ перед установкой программы.
Закройте все окна на панели задач и значки стороннего программного обеспечения в области уведомлений. Вы также можете закрыть другие программы с помощью диспетчера задач следующим образом.
- Нажмите клавишу Win + горячую клавишу X.
-
Выберите Диспетчер задач в меню, чтобы открыть его окно.
- Перейдите на вкладку «Процессы» в снимке экрана ниже.
- Закройте все программы из списка приложений, выбрав их и нажав кнопку Завершить задание .
- Вы также можете закрыть сторонние программные процессы, перечисленные на вкладке Процессы.
2. Проверьте, что программное обеспечение еще не установлено
Если вы получаете ошибку 1603 для одной конкретной программы, возможно, это программное обеспечение уже установлено. Убедитесь, что у вас еще нет более ранней версии программного обеспечения. Если это так, сначала удалите предыдущую версию программы.
- Чтобы удалить программу, нажмите сочетание клавиш Win + R, чтобы открыть Выполнить .
- Введите «appwiz.cpl» в текстовом поле «Выполнить».
-
При этом откроется вкладка «Панель управления программами и функциями», где вы можете выбрать программу для удаления и нажать Удалить .
-
Возможно, откроется диалоговое окно с вопросом, уверены ли вы в удалении программного обеспечения. Нажмите кнопку Да для подтверждения.
- Затем попробуйте установить нужную программу еще раз.
ТАКЖЕ ЧИТАЙТЕ . Как исправить ошибку установки 0xc000021a в Windows 10
3. Убедитесь, что для программы достаточно места на жестком диске
Также обратите внимание, что для программного обеспечения может быть недостаточно свободного места на жестком диске. Возможно, вам потребуется освободить место на жестком диске, если для программного обеспечения требуется более одного гигабайта памяти. Во-первых, перепроверьте минимальные требования программы к системе хранения HDD. Затем убедитесь, что на жестком диске достаточно места, как показано ниже.
- Откройте проводник, нажав его кнопку на панели задач Windows 10.
-
Нажмите Этот компьютер , чтобы открыть список папок и дисков, как показано ниже.
-
Нажмите правой кнопкой мыши на диске C: и выберите Свойства , чтобы открыть вкладку Общие, показанную ниже.
- Эта вкладка показывает, сколько свободного места на жестком диске. Если для программы недостаточно свободного места, удалите стороннее программное обеспечение или запустите утилиту очистки диска, чтобы освободить место на жестком диске.
4. Откройте программу установки и удаления устранения неполадок
Существует программа установки и удаления программ устранения неполадок для Windows 10, которая исправляет ошибки установки программного обеспечения. Это не встроенное средство устранения неполадок, но вы можете добавить его в Windows на этой странице веб-сайта.
Нажмите кнопку Загрузить на этой странице и откройте средство устранения неполадок из папки, в которой вы его сохранили. Нажмите кнопку Далее , чтобы выполнить действия по устранению неполадок.
5. Стереть временные файлы из временной папки Windows
Ошибка 1603 может быть связана с чрезмерно полной папкой Temp Windows, которая содержит временные файлы программного обеспечения. Удаление временных файлов из папки Temp также может помочь решить проблему. Существует множество сторонних утилит, с помощью которых вы можете удалить временные файлы, но вы также можете удалить ненужные файлы с помощью инструмента очистки диска Windows следующим образом.
- Откройте приложение Cortana, нажав кнопку на панели задач.
- Введите «Очистка диска» в поле поиска Cortana и выберите, чтобы открыть Очистка диска.
-
Выберите диск C: в раскрывающемся меню и нажмите кнопку OK.
-
Очистка диска скажет вам, сколько места на жестком диске он может освободить в своем окне ниже.
- Временные файлы и Временные интернет-файлы – это два основных флажка, которые необходимо выбрать здесь. Однако вы также можете выбрать удаление других категорий файлов.
- Нажмите кнопку ОК и выберите параметр Удалить файлы .

6. Перезапустите службу установщика Windows.
Служба установщика Windows, вероятно, не будет отключена. Однако перезапуск и перерегистрация установщика Windows может запустить эту службу и исправить ошибку 1603. Вот как вы можете перезапустить установщик Windows.
- Введите «services.msc» в «Выполнить» и нажмите кнопку ОК .
-
Прокрутите вниз до указанной службы установщика Windows.
-
Дважды щелкните установщик Windows, чтобы открыть окно на снимке экрана ниже.
- Нажмите кнопку Пуск в окне установщика Windows. Однако нажмите кнопку Стоп , если служба уже запущена; а затем нажмите Пуск .
- Нажмите кнопки Применить и ОК .
- Чтобы заново зарегистрировать установщик Windows, снова откройте «Выполнить».
-
Введите «msiexec/unregister» в текстовом поле «Выполнить» и нажмите кнопку ОК .
- После этого введите «msiexec/regserver» в «Выполнить», чтобы зарегистрировать установщик Windows.
7. Измените значение реестра NtfsDisable8dot3NameCreation
Ошибка 1603 может возникнуть, если создание короткого имени файла деактивировано. Таким образом, включение создания короткого имени файла – это еще один способ исправить ошибку 1603. Вы можете сделать это, отредактировав его значение NtfsDisable8dot3NameCreation в реестре следующим образом.
- Введите «regedit» в «Выполнить» и нажмите «ОК», чтобы открыть редактор реестра.
-
Затем перейдите в Компьютер> HKEY_LOCAL_MACHINE> SYSTEM> CurrentControlSet> Control> FileSystem в редакторе реестра, как показано ниже.
-
Дважды щелкните DWORD NtfsDisable8dot3NameCreation, чтобы открыть его окно «Изменить значение DWORD (32-разрядное)» ниже.
- Если значение DWORD в настоящее время равно 1, замените его значение, введя 0 в текстовое поле.
- Нажмите кнопку ОК , чтобы закрыть окно Изменить DWORD.
- Закройте редактор реестра и перезагрузите компьютер или ноутбук.
8. Предоставьте разрешение на полный доступ к приводу установки
Ошибка 1603 также может возникнуть, если ваша учетная запись SYSTEM не имеет разрешения «Полный доступ» для выбранной папки установки. Вы можете решить эту проблему, изменив разрешения для диска, на который вы устанавливаете программное обеспечение. Следуйте приведенным ниже инструкциям для редактирования разрешений СИСТЕМЫ.
- Откройте проводник и нажмите Этот компьютер .
- Затем щелкните правой кнопкой мыши установочный диск для программного обеспечения (обычно это C) и выберите Свойства .
-
Выберите вкладку «Безопасность», показанную ниже.
-
Нажмите кнопку Изменить , чтобы открыть окно, расположенное ниже.
-
Выберите «СИСТЕМА» и установите флажок «Разрешить» для Полный контроль , если этот параметр не выбран. Все флажки Разрешить должны быть установлены для SYSTEM.
- Нажмите кнопки Применить и ОК и закройте окно «Разрешения».
-
Нажмите кнопку Дополнительно в окне свойств накопителя, чтобы открыть окно, показанное ниже.
- Выберите параметр Изменить разрешения .
-
Выберите «СИСТЕМА» на вкладке «Разрешения» и нажмите кнопку Изменить , чтобы открыть окно «Разрешения».
- Выберите Эта папка, подпапки и файлы в раскрывающемся меню Применить к.
- Нажмите кнопку ОК в окне ввода разрешений.
- Нажмите кнопки ОК на всех других открытых окнах.
Это несколько решений для ошибки 1603, которые могут установить ваше программное обеспечение при необходимости. Помимо этих исправлений, инструменты восстановления Windows также могут решить эту проблему. В этом руководстве по программному обеспечению содержатся дополнительные сведения об утилитах восстановления Windows, которые могут пригодиться для устранения ошибки 1603.
Примечание редактора . Этот пост был первоначально опубликован в октябре 2017 года и с тех пор был полностью переработан и обновлен для обеспечения свежести, точности и полноты.
- Remove From My Forums
-
Question
-
Hi,
I’ve been trying to install Visual Studio 2010 Pro for roughly a month, and the installation always fails. While trying to install Microsoft Application Error Reporting, it prompts for a restart. After the restart, it attempts to install that same
part again and fails before it is completed.The Error log shows a 1603 error being thrown, but using the Setup log, it might originate as an MSI error code 1935. Here’s an excerpt from the setup log:
[01/05/11,18:39:20] Microsoft Application Error Reporting: MSI Record result detail: An error occurred during the installation of assembly ‘Microsoft.VC80.CRT,version=»8.0.50727.42″,type=»win32″,processorArchitecture=»x86″,publicKeyToken=»1fc8b3b9a1e18e3b»‘.
Please refer to Help and Support for more information.
[01/05/11,18:39:20] Microsoft Application Error Reporting: MSI Record result detail error code: 1935
[01/05/11,18:39:20] Microsoft Application Error Reporting: Action returned 1603/1935 — Retry counters:
[01/05/11,18:39:20] Microsoft Application Error Reporting: 1618: 0/100
[01/05/11,18:39:20] Microsoft Application Error Reporting: 1603: 1/0
[01/05/11,18:39:20] Microsoft Application Error Reporting: 1603/1303: 0/2
[01/05/11,18:39:20] Microsoft Application Error Reporting: 1603/1306: 0/2
[01/05/11,18:39:20] Microsoft Application Error Reporting: 1603/1308: 0/2
[01/05/11,18:39:20] Microsoft Application Error Reporting: 1603/1309: 0/2
[01/05/11,18:39:21] Microsoft Application Error Reporting: 1603/1310: 0/2
[01/05/11,18:39:21] Microsoft Application Error Reporting: 1603/1311: 0/2
[01/05/11,18:39:21] Microsoft Application Error Reporting: 1603/1329: 0/2
[01/05/11,18:39:21] Microsoft Application Error Reporting: 1603/1330: 0/2
[01/05/11,18:39:21] Microsoft Application Error Reporting: 1603/1335: 0/2
[01/05/11,18:39:21] Microsoft Application Error Reporting: 1603/1406: 0/2
[01/05/11,18:39:21] Microsoft Application Error Reporting: 1603/1706: 0/2
[01/05/11,18:39:21] Microsoft Application Error Reporting: 1603/1719: 0/2
[01/05/11,18:39:21] Microsoft Application Error Reporting: 1603/25543: 0/2
[01/05/11,18:39:21] Microsoft Application Error Reporting: Will not retry.
[01/05/11,18:39:21] InstallReturnValue: GFN_MID Microsoft Application Error Reporting, 0x643
[01/05/11,18:39:21] Setup.exe: GetGlobalCustomProperty — Property: {B7D05DBA-FC13-4B6C-B30E-28967A0FFF4E} — PropertyName: Reboot Count — Value: 1
[01/05/11,18:39:21] Microsoft Application Error Reporting: Reboot Counter = 1
[01/05/11,18:39:21] Microsoft Application Error Reporting: This component HAS already request a reboot prior to installation.
[01/05/11,18:39:21] Setup.exe: AddGlobalCustomProperty
[01/05/11,18:39:21] Setup.exe: AddGlobalCustomProperty
[01/05/11,18:39:22] Microsoft Application Error Reporting: ***ERRORLOG EVENT*** : Error: Installation failed for component Microsoft Application Error Reporting. MSI returned error code 1603Things to know:
— I’m currently running Windows 7 Professional, 64-bit (Intel)
— I acquired the ISO through MSDNAA, and setup fails when I run it from the mounted ISO file, the installer copied to my hard drive, and the burned DVD
— Running checksum verification on my ISO matched the one I’ve seen on the forums
— I have never had Visual Studio installed before
— I have had my antivirus and antispyware applications turned off during the installation
— Windows is up to date
— I run the installer as an administrator
— I have the following versions of .NET installed: CLR 4.0C, CLR 3.5.30729, CLR 3.0.30729, and CLR 2.0.50727.I’ve been following the instructions from this thread,
here .As such, I have:
1. Uninstalled all components of Visual Studio 2010 Pro.
2. Ensured a complete uninstall using the Visual Studio 2010 Uninstall Utility.
3. Attempted to install VC 9.0 Runtime alone, you should download the right version of Microsoft Visual C++ 2008 Redistributable Package (For me, x64). This installation fails, with the following error:4. Turned off my antivirus and antispyware applications and have ensured Windows is up-to-date.
-. Cleaned out my «%temp%» folder
5. Attempted to reinstall, which failed again
6. Looked for, but have not found, Windows Service/Windows Installer after installation.
-. Collected the logs from the «%temp%» folder using the Collect tool, which produced the vslogs.cab file.
-. Taken a screenshot of the «Setup Failed» screen, in case it will be useful (as suggested inthis other thread ).
I’ve been struggling with this installation for about a month and have really started to run out of ideas. I would really appreciate your assistance in this matter. Thank you very much.
Chris
Answers
-
I finally got it running! I did several things that may not have impacted it, but are worth a shot:
— Uninstalled Avast Antivirus
— Uninstalled Comodo FirewallAfter reading kevinrichter’s post above:
1) I went to Start, search for «Run», type «msconfig», and click on Services. If Windows Module Installer is in the list, then activate it. If Windows Module Installer is not in the list, read on!
2) Open Command Prompt: Go to Start, search for «cmd», right-click on cmd, and choose «Run as Administrator.» Once at the command prompt, type «sfc /scannow» and hit enter. This runs a program that repairs
your Windows files. In my case, it didn’t work. I got the following error message:
«Windows Resource Protection could not start the repair service»
If you get this, it means that Windows is missing the Module Installer Service (which is consistent with the error from Step 1).3) In the explorer window, go locate the following file: «C:WindowsservicingTrustedInstaller.exe». This is the executable for the Module Installer Service. If you’ve gotten the two error messages above, you probably don’t
have this file. I didn’t.4) At this point, I received a copy of «TrustedInstaller.exe» from a friend who also has Windows 7 x64. You should try to copy it into the «C:Windowsservicing» directory, but you’ll almost certainly encounter a permissions
error. At that point, I couldn’t think of any way to force Windows to copy it in there, so I reached for my Ubuntu boot disk!5) Boot into Ubuntu. Choose the option to run it from the disk. Once you’re in Ubuntu (I was running 10.10 with a graphical interface), you can access your Windows file system. Move the file TrustedInstaller.exe into the «C:Windowsservicing».
6) Restart your computer.
7) Open Command Prompt again. Go to Start, search for «cmd», right-click on cmd, and choose «Run as Administrator.» Once at the command prompt, type «cd c:Windowsservicing» and hit Enter to go back to that directory.
Type in «TrustedInstaller.exe» and press the Enter key. This will start the executable in the background.
9) Type «sfc /scannow» and hit enter. It will scan through and repair your files. I no longer received the error message I received before. It will make you restart your computer if it found something. I had to.
10) I went to Start, search for «Run», type «msconfig», and click on Services. Windows Module Installer should now be in the list. It was already started for me, but if it is in there and is not started, you should right-click
and select Start.11) Try to reinstall Microsoft Visual Studio. I had also copied all of the installation files to my hard drive, but that might not be a necessary part of my solution. Try that, if everything up to this point has worked.
So, that’s what worked for me. From what I’ve read, it sounds like TrustedInstaller.exe is fairly easily corrupted. Instead of fixing the corrupted bits, antivirus programs like Avast simply remove the file. As such, mine was gone!
A HUGE thanks to kevinrichter: your tip sent me down the right path. I hope this helps somebody else with their problem.
Thanks and good luck!
Chris
-
Marked as answer by
Sunday, March 13, 2011 8:49 PM
-
Marked as answer by
Содержание
- AutoCAD
- Проблема
- Установка не завершена. Не удалось установить некоторые программы.
- Журналы установки:
- Диалоговое окно во время установки:
- Другие сообщения:
- Причины
- Решение
- Полное удаление и переустановка Autodesk Desktop Licensing Service
- Файлы, оставшиеся от предыдущих установок
- Удаление и повторная установка Microsoft Visual C++
- Файл заблокирован и не может быть перезаписан
- Папки Windows Temp заполнены
- Недостаточно места на диске
- Файлы настройки повреждены при извлечении
- На целевом компьютере отключена функция создания короткого имени файла
- Профиль пользователя поврежден
- Проверка установки
- Install failed error 1603 3ds max
- 3ds Max
- Issue:
- Installation incomplete. Some products failed to install.
- Setup Logs:
- Dialog box during installation:
- Other Messages:
- Causes:
- Solution:
- Clean uninstall and reinstall the Autodesk Desktop Licensing Service
- Remnants and residual files of previous installs
- Uninstall and Reinstall Microsoft Visual C++ Redistributables
- A file is locked and cannot be overwritten
- Windows TEMP folders are full
- Not enough disk space
- Setup files were corrupted during extraction
- Short file name creation is disabled on the target machine
- User Profile is corrupt
- Review Setup
- Repetitor3d.ru
- 3d графика и дизайн
- Проблемы при установке 3ds max: 8 основных причин с решениями
- Ошибка 1603
- Нет прав администратора
- Папка Windows Temp переполнена
- Недостаточно места на диске
- Файлы были повреждены при извлечении
- Отключено создание краткого имени файлов
- Другие проблемы при установке
- Устаревшее «железо»
- «Битый» архив
- Проблема с Windows
AutoCAD
Автор:
Проблема
Во время установки программы Autodesk мастер установки прерывает работу и отображается следующее сообщение:
Установка не завершена. Не удалось установить некоторые программы.
- Ошибка установки 1603. Во время установки возникла неустранимая ошибка.
- Ошибка установки: . Не удалось завершить установку. Ошибка 1603
Ниже представлены распространенные примеры ошибки 1603.
Журналы установки:
Сбой установки Установка прервана, результат = 1603.
Диалоговое окно во время установки:
Ошибка 1603: при установке произошла неустранимая ошибка.
Другие сообщения:
- Сбой установки .NET Framework Runtime 3.0 Ошибка игнорируется, результат = 1603.
- Сбой Microsoft SQL Server 2005 Express(AUTODESKVAULT) Установка прервана, результат = 1603.
- Сбой установки Microsoft Visual C++ 2008 Redistributable (x86) Установка прервана, результат = 1603.
Причины
Ошибка 1603 является типовой, она возникает из-за установщика Microsoft Windows (MSI). Обычно эта ошибка связана с работой системы, а не отдельного приложения.
Решение
Чтобы избежать этой ошибки, выполните указанные ниже действия. Если действие не приводит к устранению ошибки, переходите к следующему.
Полное удаление и переустановка Autodesk Desktop Licensing Service
- Перед удалением убедитесь в наличии копии установщика программного обеспечения (для шага 3).
- Удалите Autodesk Desktop Licensing Service. См. раздел Удаление Autodesk Desktop Licensing Service.
- Переустановите Autodesk Desktop Licensing Service. См. раздел Скачивание и установка Autodesk Desktop Licensing Service.
- Переустановите приложение.
Файлы, оставшиеся от предыдущих установок
- Выполните полное удаление программы, чтобы удалить все файлы и папки, оставшиеся от предыдущих установок. Если не удается удалить программное обеспечение, попробуйте использовать инструмент Microsoft Fixit.
- Попробуйте установить программное обеспечение еще раз с помощью функции Загрузить сейчас.
Удаление и повторная установка Microsoft Visual C++
Файл заблокирован и не может быть перезаписан
Некоторые файлы на компьютере заблокированы, или программа установки пытается перезагрузить компьютер из-за такого заблокированного файла, что приводит к сбою. Чтобы убедиться, что заблокированный файл не вызывает ошибку, выполните следующие действия.
- Закройте все программы, работающие в фоновом режиме.
- Перезагрузите компьютер.
- Запустите программу установки еще раз.
Папки Windows Temp заполнены
Не очищена системная папка Temp. Это временная папка, куда при установке распаковываются файлы и откуда они запускаются. Если в папке Temp недостаточно свободного места или находится слишком много файлов, это может привести к конфликту с файлами установки.
Очистите папку Temp по умолчанию и освободите пространство на жестком диске, удалив ненужные файлы.
- В меню «Пуск» Windows введите %TEMP% и нажмите ENTER.
- В папке Temp нажмите сочетание клавиш CTRL + A, чтобы выбрать все находящиеся в ней файлы и папки, и удалите их.
Недостаточно места на диске
Файлы настройки повреждены при извлечении
Выйдите из конфликтующих программ или отключите их, включая антивирусные программы, текстовые редакторы, электронные таблицы, веб-браузеры. Затем запустите программу установки еще раз.
На целевом компьютере отключена функция создания короткого имени файла
- Включите поддержку создания имен 8.3 (например, коротких имен файлов) на целевом компьютере. Перейдите к следующей записи реестра:
- Значение ноль (0) для NtfsDisable8dot3NameCreation позволяет использовать функцию создания коротких имен файлов. Значение один (1) отключает данную функцию.
- Чтобы внесенные в реестр изменения вступили в силу, перезагрузите целевой компьютер. Сделайте это перед повторным запуском установки.
- Примечание. На целевом компьютере функция создания коротких имен файлов обычно отключена. Ее можно отключить после завершения установки, вернув параметру NtfsDisable8dot3NameCreation исходное значение и перезагрузив компьютер еще раз.
Профиль пользователя поврежден
Проверка установки
В крайнем случае проверьте журнал установки на предмет того, что установщику не удается установить несколько компонентов, например библиотеки C++, .NET, основную программу. Это может указывать на то, что установка блокируется параметрами безопасности. Отключите антивирусное программное обеспечение и выполните переустановку.
Источник
Install failed error 1603 3ds max
Ребята, всем доброго времени! Вот с такой ошибкой столкнулся вчера «Error code: 1603» при установке 3ds max 2020.
Может кому-то будет полезно.
После долгих выяснений, решение которое я нашел и которое помогло в моем случае:
1) Открываем services.msc через команду выполнить.
2) Находим в списке сервисов «autodesk desktop licensing service», далее смотрим, остановлен он или нет.
3) Если остановлен, открываем свойства и ставим тип запуска «Автоматический», после чего нажимаем запустить.
4) Если сервис не стартует идем по этому пути «C:ProgramDataAutodeskAdskLicensingService» и находим файл AdskLicensingService.
5) Открываем его блокнотом и смотрим пустой он или нет.
6) Скорее всего файл пустой, тогда прописываем в него такую строчку: <«Addr»:»127.0.0.1:63467″,»AutoPickFreePort»:true>.
7) После этого возвращаемся в наш сервис и снова запускаем как на инструкцииизображении.

Источник
3ds Max
By:
Issue:
During the installation of an Autodesk product, the install wizard stops, and reports:
Installation incomplete. Some products failed to install.
- Install error 1603: Fatal error during installation.
- Install error:
The install couldn’t Finish. Error 1603
The following are common examples of the 1603 error:
Setup Logs:
Dialog box during installation:
Error 1603: A fatal error occurred during installation.
Other Messages:
- Install .NET Framework Runtime 3.0 Failed Failure is ignored, Result=1603.
- Microsoft SQL Server 2005 Express(AUTODESKVAULT) Failed Installation aborted, Result=1603.
- Install Microsoft Visual C++ 2008 Redistributable (x86) Failed Installation aborted, Result=1603.
Causes:
Error 1603 is a generic error generated by the Microsoft Windows Installer (MSI). This error tends to be system-related, rather than linked to specific software.
Solution:
To avoid the behavior use the following steps. Keep moving to the next if one does not help:
Clean uninstall and reinstall the Autodesk Desktop Licensing Service
- Make sure you have a copy of the software installer (for step 3) before uninstalling.
- Uninstall the Autodesk Desktop Licensing Service. See: How to uninstall Autodesk Desktop Licensing Service.
- Reinstall the Autodesk Desktop Licensing Service. See: How to download and install Autodesk Desktop Licensing Service.
- Reinstall the application.
Remnants and residual files of previous installs
- Perform a Clean Uninstall to remove any residual files and folders from previous installations. If the software fails to uninstall try using the Microsoft Fixit tool.
- Attempt to install the software again with Download Now option.
Uninstall and Reinstall Microsoft Visual C++ Redistributables
A file is locked and cannot be overwritten
Certain files on the machine are locked, or setup attempts to reboot because of this locked file which leads to a failure. To make sure that a locked file is not causing the error, do the following:
- Close all software running in the background.
- Reboot.
- Run the setup again.
Windows TEMP folders are full
The system temp directory is not clean. This is the temp directory that setup extracts files to and runs from. Either the temp directory does not have enough available space, or it has too many files that may conflict with setup files.
Clean the default temp directory and free up hard-disk space by removing unneeded files.
- On the Windows Start menu, enter %TEMP% and press ENTER.
- In the Temp folder, press CTRL+A to select all the files and folders contained in the directory and delete them.
Not enough disk space
Exit or turn off conflicting programs, including virus scanners, word processors, spreadsheets, web browsers. Then start the installation again.
Short file name creation is disabled on the target machine
- Enable support for 8.3 name creation— for example, short file names—on the target machine. Navigate to the following registry entry:
- An NtfsDisable8dot3NameCreation value of zero (0) enables the short file name creation functionality. A value of one (1) disables this functionality.
- Registry modifications require rebooting the target machine for the change to take effect—do this before attempting to start the setup again.
- Note: The target machine should have short file name creation disabled, it can also be disabled after the install completes by resetting NtfsDisable8dot3NameCreation to its original value and rebooting again.
User Profile is corrupt
Review Setup
As last resort, review the setup log, check to see if the installer is failing on installing multiple components. Example, C++ libraries, .NET, core product This could be an indication a security setting is blocking the installation. Disable your antivirus software and reinstall.
Источник
Repetitor3d.ru
3d графика и дизайн
Проблемы при установке 3ds max: 8 основных причин с решениями
Возникли проблемы с установкой 3d max? Спешим на помощь: мы выделили 8 основных причин, по которым программа не хочет устанавливаться, и описали решения.
Ошибка 1603
Наиболее часто при установке 3д макс на операционную систему Windows возникает ошибка 1603. Причем относится она не к продукту Autodesk, а к самой операционной системе, и может появляться при установке абсолютно любых программ на виндовс. Ниже перечислены основные причины, по которым можно столкнуться с ошибкой 1603.
Нет прав администратора
Пользователь, с учетной записи которого ведется установка, не обладает доступом администратора. Чтобы установка любых программ проходила без ошибок, заходим в Панель управления — Учетные записи и меняем тип учетной записи на «Администратор».
Папка Windows Temp переполнена
Эта папка содержит временные файлы, помогающие софту устанавливаться и запускаться. Возможно, на момент установки, каталог Temp переполнен или включает в себя файлы, конфликтующие с установочными файлами 3d-редактора. Чтобы почистить папку Temp:
- Кликаем ПКМ на диск, на который установлена ОС, выбираем «Свойства», жмем кнопку «Очистка диска».
- Отмечаем галочкой временные файлы и жмем ОК.
Недостаточно места на диске
Еще одной причиной, почему не устанавливается 3d max, может быть недостаточное количество места. Причем свободное место должно быть не только на диске, на который ведется установка, но и на корневом — оно требуется для распаковки файлов. Проверьте, возможно, не хватает места на диске C. Поздние версии 3d max в среднем весят около 3 Гб, но для установки нужно не меньше 6 Гб.
Файлы были повреждены при извлечении
Иногда правильному извлечению файлов мешают другие программы. Перед тем как устанавливать софт, следует закрыть все вкладки браузера, текстовые редакторы, запущенные утилиты, и, самое главное, программы-антивирусы.
Отключено создание краткого имени файлов
Иногда 3д макс выдает ошибку при установке, потому что на компьютере не включена возможность создания сокращенного имени файла. Включить эту функцию можно таким образом:
- Прописываем в строке поиска кнопки пуск «Regedit». Запускаем редактор реестра.
- Выбираем HKEY_LOCAL_MACHINE — SYSTEM — CurrentControlSet — Control – FileSystem. Открываем файл NtfsDisable8dot3NameCreation.
- Прописываем значение «0», жмем Ок. Изменения вступят в силу после перезапуска системы.
После того как 3d-редактор успешно установился, лучше вернуть исходное значение реестра по тому же принципу.
Другие проблемы при установке
Есть и другие причины, почему программа может не устанавливаться.
Устаревшее «железо»
Старое «железо» работает на 32-битных ОС, современные же программы требуют более высокой разрядности. Так, версии 3д макс, начиная с 2014, рассчитаны исключительно на 64-битные системы Windows. Потому перед установкой рекомендуем ознакомиться системными требованиями для работы в 3ds maх.
«Битый» архив
Если у вас не получается установить 3ds max, возможно, еще на этапе скачивания произошла ошибка и какие-то компоненты просто не докачались. На данный момент есть отличная возможность пользоваться полностью официальной версией программы, с которой не должно возникнуть никаких проблем при скачивании и установке. Рекомендуем попробовать поставить студенческую версию. Как установить лицензионный софт бесплатно читайте тут.
Проблема с Windows
Если все перечисленные решения не помогли вам программу установить и спокойно работать с ней, быть может, поможет полная переустановка ОС. Если ваш ноутбук или стационарный компьютер уже давно «зарос» мусором и ошибками, то именно это и мешает правильной установке. Способ радикальный, но довольно верный, и многим помогает, если ничего другое не работает.
Источник