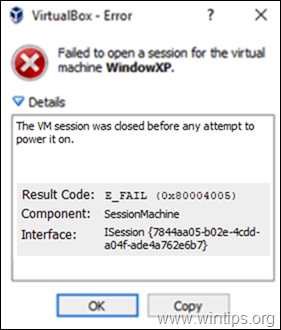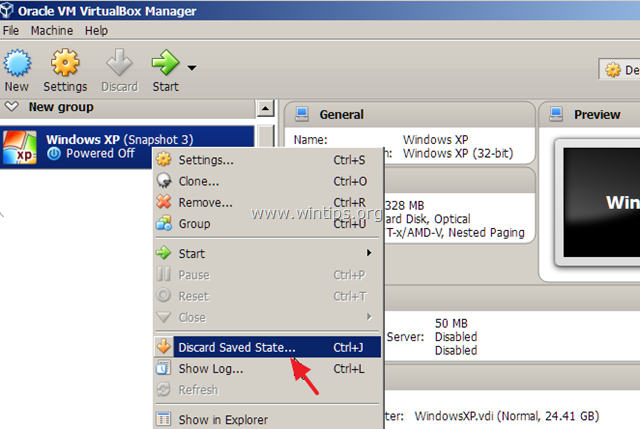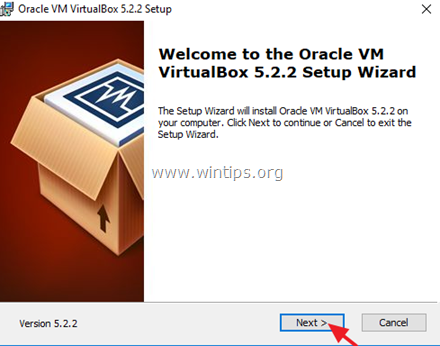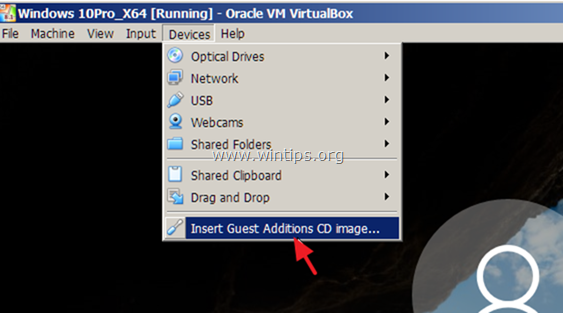This tutorial contains instructions to fix the following error in VirtualBox: «Failed to open a session for the virtual machine. The VM session session was closed before any attempt to power it on» with Result Code: E_FAIL (0x80004005).
The VirtualBox error «VM Session was closed before any attempt to power it on» usually occurs when the user shuts down the host machine without shutting down the VM guest machine first.
How to FIX VirtualBox Error: «The VM Session was closed before any attempt to power it on».
Method 1. Discard VM’s Saved State.
Method 2. Uninstall and Re-Install VirtualBox.
Method 1. Discard VM’s Saved State.
The usually method to fix the «VM session session was closed before any attempt to power it on», is to discard the saved state of the Virtual machine. To do that:
1. Right click on the Virtual Machine and select Discard Saved State.
2. Then try to start the virtual machine. If the problem persists, continue to the next method below.
Method 2. Uninstall and Re-Install VirtualBox.
The next method to solve the «VM session session was closed before any attempt to power it on» problem in VirtualBox, is to uninstall and then to reinstall the VirtualBox application, especially if the problem appeared after a Windows Update.
1. Go to Control Panel & Uninstall VirtualBox. (Don’t worry, the VMs will stay untouched).
2. Reboot your computer.
3. Download latest version of VirtualBox.
4. Right click on the downloaded file and click «Run As Administrator».
5. Follow the on screen prompts to install VirtualBox.
6. After installation, reboot your computer.
7. Open VirtualBox manager and start your Virtual Machine.
8. If the Virtual Machine opens fine, then proceed to install the Guest Additions and the Extension Pack (if needed).
That’s it! Let me know if this guide has helped you by leaving your comment about your experience. Please like and share this guide to help others.
If this article was useful for you, please consider supporting us by making a donation. Even $1 can a make a huge difference for us in our effort to continue to help others while keeping this site free:

If you want to stay constantly protected from malware threats, existing and future ones, we recommend that you install Malwarebytes Anti-Malware PRO by clicking below (we
do earn a commision from sales generated from this link, but at no additional cost to you. We have experience with this software and we recommend it because it is helpful and useful):
Full household PC Protection — Protect up to 3 PCs with NEW Malwarebytes Anti-Malware Premium!
For some reason, if the Oracle VirtualBox is giving the below error while powering on a virtual machine, this simple trick will be useful. You may get an error saying “The VM session was closed before any attempt to power it on“, and closes by itself while switching on a particular VM.
Here is the solution that worked for me to overcome this issue.
I tried the following methods but did not work.
1) Tried several snapshots to restore back the VM to an earlier state. But it gave me the same error.
2) Restarted the host computer.
3) Stopped all VirtualBox services and restarted. It is almost identical to restarting the physical computer, but I tried that too.
So, here is the working solution.
If you get the ‘the VM session was closed before any attempt to power it on’ message and the Virtual Machine doesn’t start, don’t panic. Just take a snapshot of the virtual machine to protect the current state. Then, follow the steps.
The Working Method for VirtualBox Error
Go to the Storage option of VM; remove hard disks and CD drives.
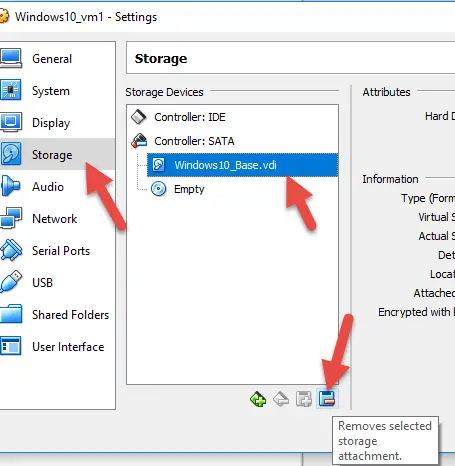
- Once all storage is removed, it will have no attached storage. Start the Virtual machine now. You will see the Oracle VirtualBox screen with boot medium error because there is no bootable CD or hard disk attached.
- Shut down VM now and add the correct storage disks as it was earlier.
- Now switch on the virtual machine, which will start normally.
Other Possible Cause
Also, the possible corruption or broken saved state of the VM could cause this issue. You might have closed the VirtualBox software while the VM is working without properly shutting down it or you saved the VM while the guest OS was doing some busy tasks. After that, when you try to start the same VM, you may get a similar error.
In this case, discard the ‘Saved State” and start the Virtual Machine.
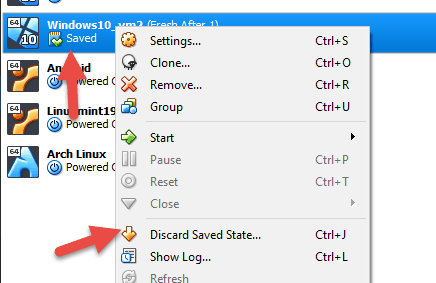
VirtualBox may come up with some fixes for this issue. But, I can confirm this method worked for me.
If any of the above solutions did not fix the Windows PC issues, we recommend downloading the below PC repair tool to identify and solve any PC Issues.
Dinesh is the founder of Sysprobs and written more than 400 articles. Enthusiast in Microsoft and cloud technologies with more than 15 years of IT experience.
[Resolved] The VM session was closed before any attempt to power it on
Hi,
My VirtualBox wont start!
I get the following error message:
The VM session was closed before any attempt to power it on.
Result Code: E_FAIL (0x80004005)
Component: SessionMachine
Interface: ISession {c0447716-ff5a-4795-b57a-ecd5fffa18a4}
The log info is:
00:00:02.352024 VirtualBox VM 6.0.2 r128162 win.amd64 (Jan 14 2019 14:48:15) release log
00:00:02.352028 Log opened 2019-02-08T04:24:59.973668200Z
00:00:02.352028 Build Type: release
00:00:02.352032 OS Product: Windows 7
00:00:02.352033 OS Release: 6.1.7601
00:00:02.352033 OS Service Pack: 1
00:00:02.692931 DMI Product Name: OptiPlex 9020
00:00:02.695330 DMI Product Version: 01
00:00:02.695336 Host RAM: 16326MB (15.9GB) total, 14276MB (13.9GB) available
00:00:02.695339 Executable: C:Program FilesOracleVirtualBoxVirtualBoxVM.exe
00:00:02.695339 Process ID: 4788
00:00:02.695340 Package type: WINDOWS_64BITS_GENERIC
00:00:02.695645 ERROR [COM]: aRC=VBOX_E_FILE_ERROR (0x80bb0004) aIID={872da645-4a9b-1727-bee2-5585105b9eed} aComponent={ConsoleWrap} aText={VM cannot start because the saved state file 'C:Virtual MachinesBRLS001Snapshots2019-02-08T01-35-39-927980700Z.sav' is invalid (VERR_FILE_NOT_FOUND). Delete the saved state prior to starting the VM}, preserve=false aResultDetail=-102
00:00:02.696078 GUI: Aborting startup due to power up issue detected...
00:00:02.696130 GUI: UIMediumEnumerator: Medium-enumeration finished!
I have only recently installed this version (14 days ago) Version 6.0.2 r128162 (Qt5.6.2)
When we installed this version it ran fine. Today we had an unrelated internet outage and so I restarted the computer and now VirtualBox wont start.
I’m running windows 7 professional.
Any ideas?
Last edited by socratis on 11. Feb 2019, 09:33, edited 2 times in total.
Reason: Marked as [Resolved].
- BRLC
- Posts: 4
- Joined: 8. Feb 2019, 07:02
Re: The VM session was closed before any attempt to power it on
by socratis » 8. Feb 2019, 12:28
BRLC wrote:00:00:02.695645 ERROR [COM]: aRC=VBOX_E_FILE_ERROR (0x80bb0004) aIID={872da645-4a9b-1727-bee2-5585105b9eed} aComponent={ConsoleWrap} aText={VM cannot start because the saved state file ‘C:Virtual MachinesBRLS001Snapshots2019-02-08T01-35-39-927980700Z.sav’ is invalid (VERR_FILE_NOT_FOUND). Delete the saved state prior to starting the VM}, preserve=false aResultDetail=-102
Please let me know if you want me to explain the error any further…
Do NOT send me Personal Messages (PMs) for troubleshooting, they are simply deleted.
Do NOT reply with the «QUOTE» button, please use the «POST REPLY«, at the bottom of the form.
If you obfuscate any information requested, I will obfuscate my response. These are virtual UUIDs, not real ones.
- socratis
- Site Moderator
- Posts: 27689
- Joined: 22. Oct 2010, 11:03
- Location: Greece
- Primary OS: Mac OS X other
- VBox Version: PUEL
- Guest OSses: Win(*>98), Linux*, OSX>10.5
Re: The VM session was closed before any attempt to power it on
by BRLC » 10. Feb 2019, 09:28
Thank you for your reply Socratis.
I’ll search the forum here a bit to find out how to do that. I’m sure someone has had to do it before.
Cheers,
BRLC
- BRLC
- Posts: 4
- Joined: 8. Feb 2019, 07:02
Re: The VM session was closed before any attempt to power it on
by socratis » 10. Feb 2019, 09:59
From the toolbar, next to the «Start», there’s a «Discard». That’s how you discard the saved state.
Do NOT send me Personal Messages (PMs) for troubleshooting, they are simply deleted.
Do NOT reply with the «QUOTE» button, please use the «POST REPLY«, at the bottom of the form.
If you obfuscate any information requested, I will obfuscate my response. These are virtual UUIDs, not real ones.
- socratis
- Site Moderator
- Posts: 27689
- Joined: 22. Oct 2010, 11:03
- Location: Greece
- Primary OS: Mac OS X other
- VBox Version: PUEL
- Guest OSses: Win(*>98), Linux*, OSX>10.5
Re: The VM session was closed before any attempt to power it on
by BRLC » 10. Feb 2019, 23:28
Thanks will try that in an hour or so when back at the computer.
Next question is why has it savd that error state? How can I stop it from saving that error state?
Will post the result shortly. Hopefully it works.
Cheers.
- BRLC
- Posts: 4
- Joined: 8. Feb 2019, 07:02
Re: The VM session was closed before any attempt to power it on
by socratis » 11. Feb 2019, 05:39
BRLC wrote:How can I stop it from saving that error state?
Stop it from saving the error state? I’m sorry, but what are you talking about? Please read the error again a little bit closer:
You saved the VM state into a file, and that file (the saved state) went missing, who knows what you did to your computer. When you tried to restart it from that saved state, the file couldn’t be found and you got that error.
Generally speaking, if a program expects a file to be somewhere, and that file isn’t? You get an error.
Do NOT send me Personal Messages (PMs) for troubleshooting, they are simply deleted.
Do NOT reply with the «QUOTE» button, please use the «POST REPLY«, at the bottom of the form.
If you obfuscate any information requested, I will obfuscate my response. These are virtual UUIDs, not real ones.
- socratis
- Site Moderator
- Posts: 27689
- Joined: 22. Oct 2010, 11:03
- Location: Greece
- Primary OS: Mac OS X other
- VBox Version: PUEL
- Guest OSses: Win(*>98), Linux*, OSX>10.5
Re: The VM session was closed before any attempt to power it on
by BRLC » 11. Feb 2019, 06:00
Ok cool, that makes sense.
Thanks for your help Socratis.
The server is up and running again and seems to be fine. At least I’ll know what to do next time this happens!
Someone can make this post as solved now.
Cheers,
BRLC
- BRLC
- Posts: 4
- Joined: 8. Feb 2019, 07:02
Re: The VM session was closed before any attempt to power it on
by socratis » 11. Feb 2019, 09:33
BRLC wrote:Someone can make this post as solved now.
Happy to…
Do NOT send me Personal Messages (PMs) for troubleshooting, they are simply deleted.
Do NOT reply with the «QUOTE» button, please use the «POST REPLY«, at the bottom of the form.
If you obfuscate any information requested, I will obfuscate my response. These are virtual UUIDs, not real ones.
- socratis
- Site Moderator
- Posts: 27689
- Joined: 22. Oct 2010, 11:03
- Location: Greece
- Primary OS: Mac OS X other
- VBox Version: PUEL
- Guest OSses: Win(*>98), Linux*, OSX>10.5
Re: [Resolved] The VM session was closed before any attempt to power it on
by TimOz » 18. Jun 2022, 18:38
I want to report that I think this problem was for me caused by a virtual machine still running in the background.
Unfortunately I also upgraded JIC, so I can’t be sure.
However I did CTRL-ALT DELETE and shut down a running virtual machine.
I upgraded to VirtualBox-6.1.34a-150636-Win, probably from VirtualBox-6.1.22-144080-Win.
After that the same VM that wouldn’t start before, did.
- TimOz
- Posts: 6
- Joined: 17. Jun 2022, 19:48
Return to VirtualBox on Windows Hosts
Who is online
Users browsing this forum: granada29 and 20 guests
Oracle VM VirtualBox
Issue#01
The VM session was closed before any attempt to power it on.
Result Code:
E_FAIL (0x80004005)
Component:
SessionMachine
Interface:
ISession {7844aa05-b02e-4cdd-a04f-ade4a762e6b7}
Only succeeded at 3rd tries:
- Tried#1 — made a copy of the «VM_NAME.xml-prev» file and renamed the copy to «VM_NAME.xml» at URL https://forums.virtualbox.org/viewtopic.php?f=6&t=33196
- Tried#2 — changed the ‘virtual disc name — .vbox-prev’ to ‘virtual disc name .vbox’ at URL https://forums.virtualbox.org/viewtopic.php?f=6&t=33196
- Tried#3 — Start as: Detachable Start, printscreen at: https://photos.app.goo.gl/MaOV5V1UVxD27vEN2
Issue#02
Update On: 2019-Jan-30_pm021031
Unable to insert the virtual optical disk
C:Program FilesOracleVirtualBoxVBoxGuestAdditions.iso
into the machine CentOS_7.6.1810.
Could not mount the media/drive ‘C:Program FilesOracleVirtualBox/VBoxGuestAdditions.iso’ (VERR_PDM_MEDIA_LOCKED).
| Result Code: | E_FAIL (0x80004005) |
| Component: | ConsoleWrap |
| Interface: | IConsole {872da645-4a9b-1727-bee2-5585105b9eed} |
| Callee: | IMachine {5047460a-265d-4538-b23e-ddba5fb84976} |
Reference URL: https://askubuntu.com/questions/573596/unable-to-install-guest-additions-cd-image-on-virtual-box
I ran into this problem recently (Sept 2017) trying to install Guest Additions into Oracle VM VirtualBox Manager version 5.1.28, in a newly-installed VM for Ubuntu version 16.04.3. The host is Win-10. The problem was that the Guest Additions CD image was already mounted. To fix it:
- In the VM Manager under Settings->Storage, under Controller: Right-click on VBoxGuestAdditions, and select “Remove Attachment.» There will be a confirmation box: click “remove.”
- Click the “+” icon next to “Controller,» to add new optical drive. A dialog box will open. Choose “Leave Empty-> Okay”
- Open the VM and select Devices->Insert Guest Additions. It should install now. Power off the VM (not the VM Manager) and restart the VM. GuestAdditions should now be working.
answered Sep 28 ’17 at 20:21
Содержание
- Ошибка запуска VirtualBox: основные причины
- Ситуация 1: Невозможно выполнить первый запуск виртуальной машины
- Ситуация 2: Не запускается VirtualBox Менеджер
- Ситуация 3: VirtualBox не запускается после обновления ОС
- Ситуация 4: Некоторые виртуальные машины не запускаются
- Ситуация 5: Ошибки с kernel driver
- Ситуация 6: Вместо виртуальной машины запускается UEFI Interactive Shell
- Вопросы и ответы
Средство виртуализации VirtualBox отличается стабильной работой, но может перестать запускаться вследствие определенных событий, будь то неправильные настройки пользователя или обновление операционной системы на хостовой машине.
Различные факторы могут повлиять на работу программы ВиртуалБокс. Она может перестать работать, даже если без труда запускалась совсем недавно или в момент после установки.
Чаще всего пользователи сталкиваются с тем, что не могут запустить именно виртуальную машину, в то время как сам VirtualBox Менеджер работает в обычном режиме. Но в некоторых случаях не запускается и само окно, позволяющее создавать виртуальные машины и управлять ими.
Давайте разберемся в том, как устранить эти ошибки.
Ситуация 1: Невозможно выполнить первый запуск виртуальной машины
Проблема: Когда установка самой программы ВиртуалБокс и создание виртуальной машины прошли успешно, наступает черед установки операционной системы. Обычно случается так, что при попытке первого запуска созданной машины появляется такая ошибка:
«Аппаратное ускорение (VT-x/AMD-V) не доступно в Вашей системе.»
При этом другие операционные системы в VirtualBox могут без проблем запускаться и работать, и с такой ошибкой можно столкнуться далеко не в первый день использования ВиртуалБокс.
Решение: необходимо включить функцию поддержки виртуализации в BIOS.
- Перезагрузите ПК, и при запуске нажмите клавишу входа в BIOS.
-
- Путь для Award BIOS: Advanced BIOS Features — Virtualization Technology (в некоторых версиях название сокращено до Virtualization);
- Путь для AMI BIOS: Advanced — Intel(R) VT for Directed I/O (либо просто Virtualization);
- Путь для ASUS UEFI: Advanced — Intel Virtualization Technology.
Для нестандартных БИОС путь может быть другим:
- System Configuration — Virtualization Technology;
- Configuration — Intel Virtual Technology;
- Advanced — Virtualization;
- Advanced — CPU Configuration — Secure Virtual Machine Mode.
Если вы не нашли настройки по указанным выше путям, пройдитесь по разделам BIOS и самостоятельно найдите параметр, отвечающий за виртуализацию. В его названии должно присутствовать одно из следующих слов: virtual, VT, virtualization.
- Для включения виртуализации переведите настройку в состояние Enabled (Включено).
- Не забудьте сохранить выбранную настройку.
- После запуска компьютера зайдите в настройки Виртуальной машины.
- Перейдите на вкладку «Система» — «Ускорение» и поставьте галочку рядом с пунктом «Включить VT-x/AMD-V».
- Включите виртуальную машину и начните установку гостевой ОС.
Ситуация 2: Не запускается VirtualBox Менеджер
Проблема: Менеджер ВиртуалБокса не реагирует на попытку запуска, и при этом не выдает никаких ошибок. Если заглянуть в «Просмотр событий», то можно увидеть там запись, свидетельствующую об ошибке запуска.

Решение: Откат, обновление или переустановка VirtualBox.
Если ваша версия VirtualBox устарела или инсталлировалась/обновилась с ошибками, то ее достаточно переустановить. Виртуальные машины с установленными гостевыми ОС при этом никуда не денутся.
Простейший способ — восстановить или удалить ВиртуалБокс через установочный файл. Запустите его, и выберите:
- Repair — исправление ошибок и проблем, из-за которых не работает VirtualBox;
- Remove — удаление Менеджера VirtualBox, когда исправление не помогает.
В некоторых случаях конкретные версии ВиртуалБокса отказываются корректно работать с отдельными конфигурациями ПК. Есть два выхода:
- Дождитесь новой версии программы. Проверяйте официальный сайт www.virtualbox.org и следите за обновлениями.
- Откатитесь до старой версии. Чтобы это сделать, сперва удалите текущую версию. Это можно сделать способом, указанным выше, или через «Установку и удаление программ» в Windows.
Не забудьте сделать резервные копии важных папок.
Запустите установочный файл или скачайте старую версию с официального сайта по этой ссылке с архивными релизами.
Ситуация 3: VirtualBox не запускается после обновления ОС
Проблема: В результате последнего обновления операционной системы VB Менеджер не открывается или не запускается виртуальная машина.
Решение: Ожидание новых обновлений.
Операционная система может обновиться и стать несовместимой с текущей версией VirtualBox. Обычно в таких случаях разработчики оперативно выпускают обновления ВиртуалБокс, устраняющие такую проблему.
Ситуация 4: Некоторые виртуальные машины не запускаются
Проблема: при попытке запуска определенных виртуальных машин появляется ошибка или BSOD.
Решение: отключение Hyper-V.
Включенный гипервизор мешает запуску виртуальной машины.
- Откройте «Командную строку» от имени администратора.
- Напишите команду:
bcdedit /set hypervisorlaunchtype off
и нажмите Enter.
- Перезагрузите ПК.
Ситуация 5: Ошибки с kernel driver
Проблема: При попытке запуска виртуальной машины появляется ошибка:
«Cannot access the kernel driver! Make sure the kernel module has been loaded successfully.»
Решение: переустановка или обновление VirtualBox.
Переустановить текущую версию или обновить ВиртуалБокс до новой сборки можно способом, указанным в «Ситуации 2».
Проблема: Вместо запуска машины с гостевой ОС (свойственно для Linux) появляется ошибка:
«Kernel driver not installed».
Решение: Отключение Secure Boot.
У пользователей с UEFI вместо обычного Award или AMI BIOS есть функция Secure Boot. Она запрещает запуск не авторизованных ОС и ПО.
- Перезагрузите ПК.
- Во время загрузки нажмите клавишу для входа в BIOS.
-
- Пути для ASUS:
Boot — Secure Boot — OS Type — Other OS.
Boot — Secure Boot — Disabled.
Security — Secure Boot — Disabled. - Путь для HP: System Configuration — Boot Options — Secure Boot — Dsabled.
- Пути для Acer: Authentication — Secure Boot — Disabled.
Advanced — System Configuration — Secure Boot — Disabled.
Если у вас ноутбук Acer, то отключить данную настройку просто так не получится.
Сперва зайдите на вкладку Security, используя Set Supervisor Password, установите пароль, а затем попробуйте отключить Secure Boot.
В некоторых случаях может потребоваться переключение с UEFI на CSM либо Legacy Mode.
- Путь для Dell: Boot — UEFI Boot — Disabled.
- Путь для Gigabyte: BIOS Features — Secure Boot —Выключено.
- Путь для Lenovo и Toshiba: Security — Secure Boot — Disabled.
- Пути для ASUS:
Ситуация 6: Вместо виртуальной машины запускается UEFI Interactive Shell
Проблема: Не запускается гостевая ОС, и вместо нее появляется интерактивная консоль.
Решение: Изменение настроек виртуальной машины.
- Запустите VB Менеджер и откройте настройки виртуальной машины.
- Перейдите на вкладку «Система» и поставьте галочку рядом с пунктом «Включить EFI (только специальные ОС)».
Если никакое решение вам не помогло, то оставляйте комментарии с информацией о проблеме, и мы постараемся вам помочь.