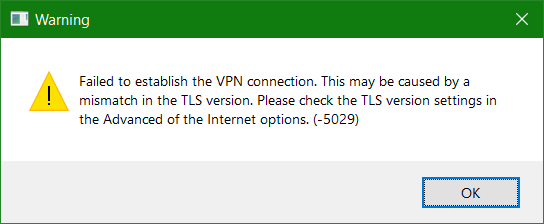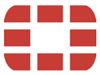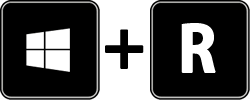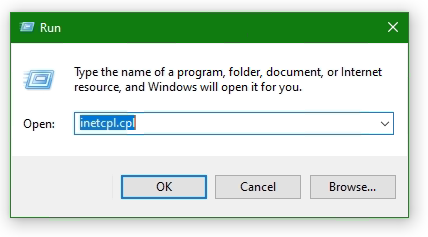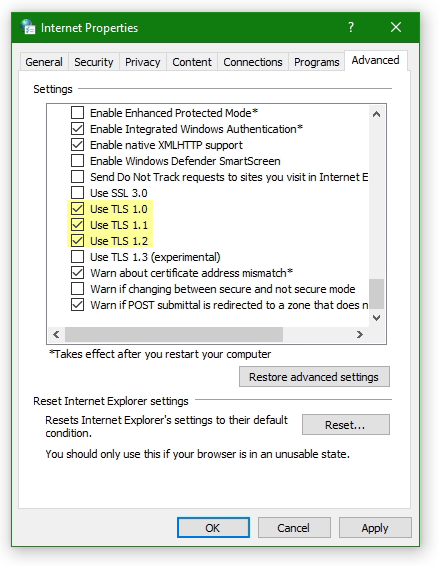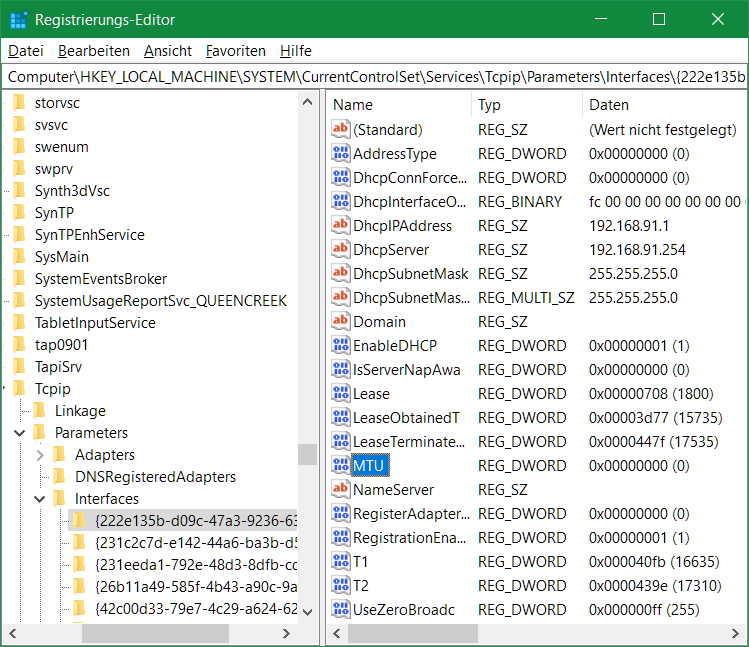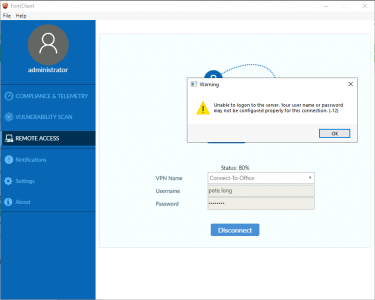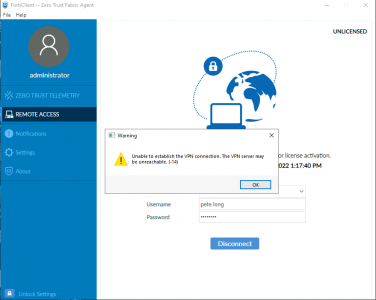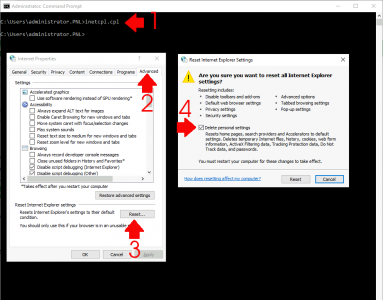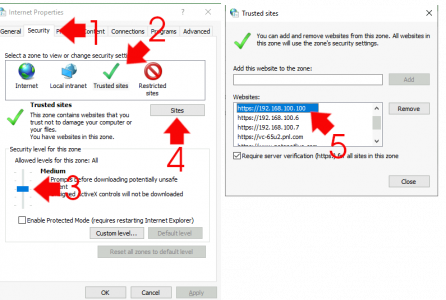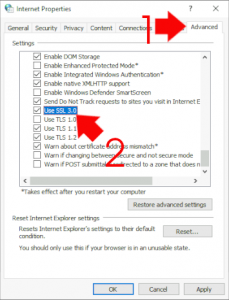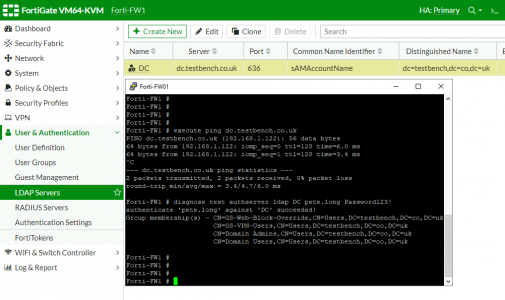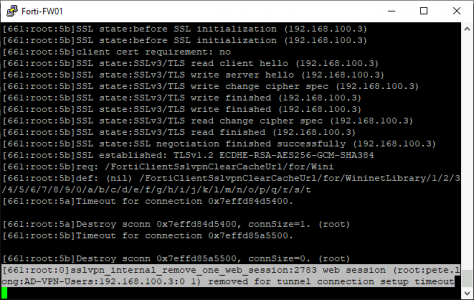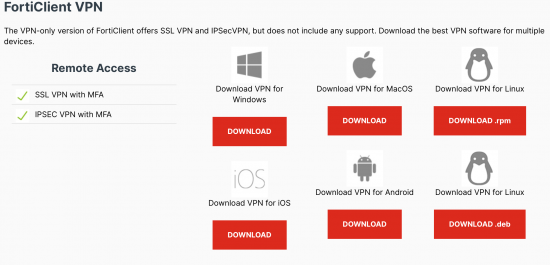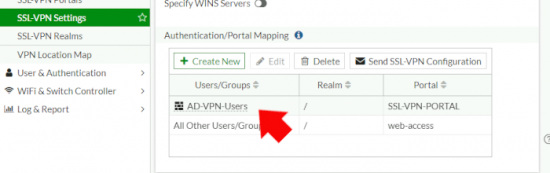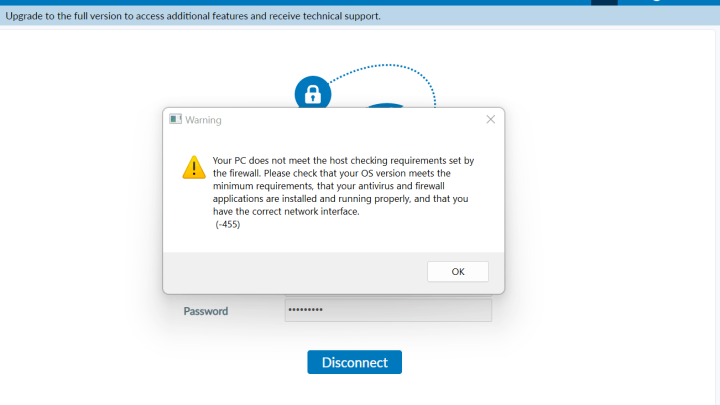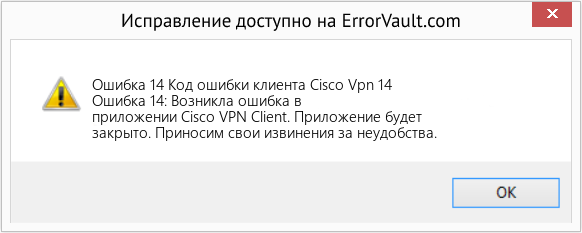Иногда случаются проблемы с VPN подключением или VPN не работает. На данной странице вы можете найти описание возникающей ошибки впн и самостоятельно исправить ее.
Вы везунчик!
Поздравляем! Вы нашли скрытый промо-код со скидкой 75% на покупку анонимного VPN без логов.
Промо-код действует только 1 час.
Ошибки OpenVPN
Если вы не знаете как узнать ошибку, возникшую в ходе подключения, нажмите на следующую ссылку:
Ниже представлен список возможных ошибок и методы их устранения. Нажмите на ошибку, чтобы узнать как ее устранить. Названия ошибок соответствуют записям в окне лога.
Как узнать какая OpenVPN ошибка возникла?
Программа OpenVPN имеет лог подключения. При подключении к OpenVPN серверу программа записывает данные подключения. Эта информация никуда не передается и остается на вашем компьютере, чтобы вы могли понять из-за чего возникла ошибка впн. Чтобы вызвать окно лога, нажмите дважды левой кнопкой мыши на иконку OpenVPN в системном трее.
Когда соединение прошло успешно, и вы подключены к VPN серверу, то окно лога должно выглядеть так:
Не могу выбрать «Connect» при нажатии на иконку в системном трее
В списке есть только «Proxy Settings», «About» и «Exit», но нет пункта «Connect».
Это означает, что вы не скачали и/или не скопировали конфигурационный файл «client.ovpn» в «C:/Program Files/OpenVPN/config». Откройте еще раз Инструкцию по настройке OpenVPN соединения для вашей ОС и проверьте все шаги установки и настройки.
Connect to IP:Port failed, will try again in 5 seconds; No Route to Host
Данная ошибка означает, что у вас нет подключения к Интернету, либо его блокирует ваш Firewall или Антивирус.
Проверьте активно ли ваше Интернет подключение, отключите Firewall, Антивирус и подключитесь еще раз.
Cannot load certificate file client.crt
Данная ошибка связана с отсутствием сертификационных файлов в папке «C:Program FilesOpenVPNconfig».
В процессе установки было необходимо скачать архив с сертификатами и распаковать его в папку с программой. Откройте еще раз Инструкцию по настройке OpenVPN соединения для вашей ОС и проверьте все шаги установки и настройки.
All TAP-Win32 adapters on this system are currently in use
Эта впн ошибка связана с некорректной работой Windows и программы OpenVPN. Также эта OpenVPN ошибка может возникнуть вследствие отключения Интернета без отключения сначала OpenVPN соединения. Всегда отключайте сначала OpenVPN соединение и только затем Интернет.
Для устранения ошибки, зайдите в «Пуск -> Сетевые подключения». Найдите «Подключение по локальной сети. TAP-Win32 Adapter» и правой кнопкой мышки щелкните на ярлыке. Выберите «Отключить».
Затем, таким же образом, «Включите» данное подключение. После выполнения данных действий проблемы с VPN подключением должны исчезнуть.
ERROR: Windows route add command failed: returned error code 1
Данная ошибка связана с ограничением прав в Windows Vista, Seven.
Для устранения ошибки, необходимо выйти из OpenVPN GUI. Правой кнопкой мышки нажать на иконку OpenVPN GUI на рабочем столе и выбрать пункт меню «Свойства»
На вкладке «Совместимость» поставьте галочку «Выполнять эту программу от имени администратора».
Теперь запустите OpenVPN GUI еще раз и подключитесь к VPN серверу.
Initialization Sequence Completed With Errors
Данная ошибка связана с неправильной работой службы DHCP из-за антивирусов или фаерволов.
Ошибка наблюдалась постоянно у фаервола Outpost Firewall версии 2009 и ранее, наблюдается также у антивируса Касперского. Ниже представлено решение для антивируса Касперского. Сам алгоритм ничем не отличается от решения проблемы для других антивирусов и фаерволов.
Для устранения ошибки, необходимо зайти в «Пуск -> Панель Управления -> Сетевые подключения» и зайти в «Свойства» виртуального адаптера «TAP-Win 32 Adapter». На вкладке «Общие» в списке отключить Kaspersky Anti-Virus NDIS Filter и затем нажать «ОК».
Теперь подключитесь к VPN и подключение должно пройти успешно.
VPN и прокси сервис защищает своих клиентов с 2006 года, используя надежные технологии в области анонимности передачи данных в Интернете.
FortiClient SSL-VPL Failed
Using FortiClient to establish an SSL-VPN connection to the FortiGate can output a warning message.
Symptom
Cause
The now outdated cryptographic protocol TLS 1.0 is no longer enabled by default as of FortiOS 6.0. It is recommended to use at least TLS 1.1 (Cipher Suites) for authentication and data encryption. We are currently on TLS 1.3 which has been approved by the IETF (Internet Engineering Task Force).
Solution
If you want to continue to use older clients that are only ready for use later with TLS 1.2 or higher may if planned client migration via update rollout, TLS 1.0 can be activated on the FortiGate.
Check the current TLS setting from the FortiGate Console with CLI Command:
Activate in the CLI the Cipher Suite TLS 1.0.
How to enable TLS 1.0 on Windows
The TLS version 1.0 in the Microsoft Windows snap-in (inetcpl) Internet Options can also be activate.
Hit the key Win + R and enter inetcpl.cpl
In the opened Internet Options window Internet Properties click to Advanced tab and click Use TLS Version 1.0 to enable it.
More Solution
With older Windows versions, or with routers with PPPoE Internet connection, errors when establishing SSL-VPN connections can be eliminated as follows.
It appears the FortiClient error message:
Unable to establish the VPN connection. The VPN server may be unreachable (-5)
To do this, check the MTU size of the network interfaces with the following command from an open command prompt
The output might look something like this:
Check the MTU size and adjust to 1400 if necessary. In a command prompt opened as an administrator, with running netsh.
Alternatively, call Regedit and navigate to the following key.
under the appropriate interface with the appropriate IP address, here change the key MTU with the value 578 hexadecimal.
After restarting the computer, the SSL-VPN connection can be established.
How to fix: FortiClient VPN – Unable to establish the VPN connection. The VPN server may be unreachable (-14)
The past couple of months I could connect with the FortiClient VPN just fine and today it did not work.
I got the error:
First I tried updating to the latest version (6.4.0.1464), but that did not fix the problem.
Then some people suggested to change the TLS options in internet options on Windows 10.
I tried several combinations, but that did not fix the problem.
Then some suggested that it could have something to do with your Active Directory account and that was the problem.
My password was expired, after changing the password in Active Directory the problem was fixed.
Leave a Reply
This site uses Akismet to reduce spam. Learn how your comment data is processed.
«Ошибка: аутентификация не удалась» – ExpressVPN
«VPN-соединение: аутентификация пользователя не удалась» – NordVPN
Вы не одиноки, когда сталкиваетесь с ошибкой «VPN Authentication Failed» – это одна из наиболее часто сообщаемых проблем VPN. Как пользователь VPN, я знаю, как важно оставаться защищенным в сети, а не идти на компромисс в отношении безопасности. Так что не волнуйтесь – я придумала 11 методов, которые вы можете использовать, чтобы исправить эту ошибку и быстро восстановить и запустить VPN .
Сообщения об ошибках проверки подлинности на NordVPN и ExpressVPN
1. Перезагрузите компьютер
Иногда самые простые решения являются лучшими. Как и многие технические проблемы, ошибку «VPN Authentication Failed» иногда можно решить, перезагрузив устройство . Это очищает кэш памяти и останавливает любой код, который не работает должным образом, чтобы VPN мог начать заново.
2. Отключите ваш брандмауэр
Если вы используете брандмауэр, он может блокировать ваш VPN-клиент. Чтобы выяснить, является ли это проблемой, вам нужно временно отключить брандмауэр, чтобы убедиться, что он что-то исправляет . Убедитесь, что вы отключили как сторонние, так и встроенные брандмауэры (например, брандмауэр Защитника Windows). Это необходимо сделать для публичных и частных сетей – эта опция должна быть в настройках вашего брандмауэра.
Это не постоянное решение, и отключение брандмауэра может сделать ваш компьютер уязвимым для угроз безопасности. Если проблема связана с вашим брандмауэром, вам нужно изменить настройки или переключиться на другой брандмауэр .
3. Попробуйте проводное соединение
Иногда проблемы с вашим маршрутизатором могут помешать правильному подключению VPN . Это не часто, но это случается, особенно если вы используете два связанных маршрутизатора. Попробуйте подключиться к маршрутизатору с помощью кабеля Ethernet вместо беспроводного подключения и посмотрите, решит ли это проблему.
Если использование двух маршрутизаторов вызывает проблемы, вы можете исправить это, включив режим моста . Метод для этого варьируется в зависимости от модели, поэтому проверьте руководство вашего маршрутизатора.
4. Используйте другой протокол VPN
В большинстве VPN вы можете выбрать, какой протокол IP использовать . Наиболее распространенными являются TCP (протокол управления передачей) и UDP (протокол пользовательских дейтаграмм). Основное отличие состоит в том, что TCP включает исправление ошибок , то есть он отправляет все, что повреждено или не получено из-за проблем с соединением. Поскольку UDP этого не делает, он быстрее, но может быть менее надежным.
Переключение между протоколами может устранить ошибку «VPN Authentication Failed» , ускоряя ваше соединение, особенно если вы переходите с TCP на UDP . Вы найдете эту опцию в настройках вашего VPN-приложения. Обратите внимание, что качество вашего соединения может ухудшиться, если вы переключите протоколы.
5. Попробуйте альтернативный DNS-сервер
По умолчанию ваш VPN-клиент, вероятно, будет использовать DNS-серверы вашего VPN-провайдера. Это снижает риск утечек DNS, но иногда вызывает проблемы с подключением . Чтобы проверить, является ли это проблемой, попробуйте использовать другие DNS-серверы . В настройках вашего VPN-приложения вам нужно отключить опцию «Использовать только DNS-серверы VPN». Имейте в виду, что это может немного увеличить риск утечки DNS.
6. Попробуйте другую сеть WiFi
Если ни одно из предыдущих решений не помогло вам, возможно, проблема в вашей сети Wi-Fi. Чтобы узнать, так ли это, попробуйте использовать VPN в общедоступной точке доступа WiFi или в доме друга . Если VPN работает в этих других сетях, ваша проблема может быть в этом. Взгляните на настройки Интернета и WiFi и попытайтесь определить причины проблем с VPN.
7. Подключитесь к другому серверу VPN
Если вы пытаетесь подключиться, возможно, сервер VPN, который вы используете, слишком медленный или имеет слишком много пользователей . Большинство приложений VPN позволяют выбирать между несколькими серверами в каждом доступном месте. Попробуйте перейти на другой и посмотреть, поможет ли это.
Помните, что чем ближе вы находитесь к серверу, тем быстрее он будет . Например, если вы находитесь в Европе и вам необходимо подключиться к американскому серверу, серверы на восточном побережье должны быть быстрее, чем на западе.
Если вы используете VPN на своем маршрутизаторе, а не через клиент на вашем устройстве, переключение между серверами более сложное . Способ зависит от вашего роутера и провайдера VPN. Если вы не уверены, как это сделать, проверьте документацию для вашего маршрутизатора и VPN .
8. Переустановите свой VPN
Поврежденная установка вашей VPN может привести к ошибке «VPN Authentication Failed» . Если вы подозреваете, что это может быть проблемой, попробуйте удалить и переустановить VPN-клиент . Избегайте других ошибок, используя программное обеспечение для удаления, чтобы удалить все записи реестра и файлы из первой установки.
9. Убедитесь, что ваша VPN-подписка активна
Если вы используете платный VPN-сервис, срок действия вашей подписки истек . Кроме того, вы, возможно, создали учетную запись, но еще не купили подписку.
Чтобы решить эту проблему, войдите в свою учетную запись на веб-сайте вашего провайдера VPN и убедитесь, что ваша подписка была оплачена .
10. Убедитесь, что не слишком много одновременных подключений
Большинство VPN-сервисов ограничивают количество устройств, которые могут быть подключены к VPN одновременно . Если вы подключили несколько устройств, возможно, вы превысили лимит. Посетите веб-сайт вашего поставщика услуг VPN, чтобы подтвердить количество одновременных подключений. Если вы превысили лимит, отключите все устройства, которые вы не используете .
11. Попробуйте лучше VPN
Если вы перепробовали все вышеперечисленные решения и у вас все еще есть проблемы, вы можете подумать о более качественном VPN-сервисе . Бесплатные VPN более низкого уровня могут быть медленными и подвержены другим проблемам с подключением. Напротив, услуги премиум-класса очень быстрые и гораздо реже вызывают проблемы . Например, ExpressVPN предлагает неограниченную пропускную способность и имеет встроенную функцию проверки скорости, которая поможет вам выбрать самый быстрый сервер.
Для тех, кто ограничен в бюджете, NordVPN имеет много тех же функций, что и ExpressVPN, по более доступной цене . Сервис не такой быстрый, но он известен своей надежностью. Или, если вы смотрите много онлайн-контента, вы можете попробовать CyberGhost . Компания гарантирует, что вы всегда будете подключены к самому быстрому доступному серверу, а также имеет серверы, оптимизированные для различных потоковых сервисов .
Все эти VPN предоставляют гарантии возврата денег, так что вы можете попробовать их некоторое время и получить полный возврат средств, если вы не удовлетворены .
Получите лучший VPN сейчас!
Вывод
Ошибка «VPN Authentication Failed» может быть распространена, но исправить ее просто. С этими решениями вы скоро снова будете в безопасности.
Испытываете другие проблемы с подключением? Ознакомьтесь с этим руководством по исправлению наиболее распространенных кодов ошибок VPN .
Статья была переведена для сайта https://vpn.inform.click
Источник: www.wizcase.com
VPN Error KB ID 0001795
Problem
I have a FortiGate/FortiClient test bench setup for testing, and its to been used for a while. When I attempted to use it this happened;
Unable to logon to the server. Your username or password may not be configured properly for this connection. (-12)
While messing around trying to fix it I also got this error;
Unable to establish the VPN connection. The VPN server may be unreachable. (-14)
Disclaimer: That second error can also be caused if the FortiClient is unlicensed (which you can clearly see, it is.) So this might be a red herring.
VPN Error: Solution
This took ages for me to fix. The common consensus is this is usually caused by a setting in the machines internet properties. Open an administrative command windows and run itnetcpl.cpl The firs this I was asked to do was > Advanced > Reset > Tick Delete Personal Settings > Reset.
Security > Trusted Sites (set slider to Medium) > Sites > Add in the URL my FortiClient was trying to reach, (yours will be a public IP or DNS name) > Close.
Advanced Tab > Security > Tick Use SSL 3.0 > Apply > OK.
In my case all of these DID NOT solve my problem, I’ve seen strange errors with LDAP username and passwords, so I made sure the firewall could ping the FQDN of the LDAP server, and it successfully authenticated me (I’ve seen the GUI auth test work, and the command line one fail in the past).
Then I debugged the SSL VPN and got the following error;
Removed for tunnel connection setup timeout.
In the end I changed TWO things and it started to work. Firstly I uninstalled the FortiClient, and installed the latest version.
Secondly I looked at my SSL VPN Settings and noticed the group was set to a firewall group and NOT my LDAP (Active Directory) group. which I changed.
Other possible fixes I found on my trawl – that were not applicable to me;
- Active Directory User Account (Account or Password Expired)
- Theres no firewall policy for the SSL VPN Traffic (See this article).
- Your AD password is using some ‘Odd Characters“, (test with an alphameric password).
- Your AD user has “user must change the password on next login” enabled.
- You’re trying to cone too eh SSL VPN fro BEHIND the FortiGate (not outside).
So this seems like a very generic error. If you come up with a different fix, or one that didn’t work for me, but worked for you. Please take the time to post below to help the next technical traveller.
Related Articles, References, Credits, or External Links
NA
In this article, we have discussed how to fix “Failed to establish the VPN connection” Forticlient error. This error usually appears on screen while attempting to connect to VPN. If you are facing off such issues too, this article will help you fixing the issue easily.
About “Failed to establish the VPN connection” Forticlient error
We all know that Forticlient is one of the reliable VPN tool that offers to connect to internet anonymously by offering a VPN network. Although this application is very powerful, many a times the users have reported about the issue that the connection got stuck at status 98%, and never goes beyond that leads to disconnection.
The problem mostly dictates the issues with Windows OS WAN Miniport Driver, and the issue may occur with any app versions on Windows 10 (Other variants as well). If you are facing hurdles or problems while connecting to Fortificlient application after the system comes out of hibernation, then you can try out to fix the issue automatically by just restarting your system and network device.
In some cases, the eruption of “Forticlient Error” or “Forticlient VPN Connection Error” may also occur when you attempt to connect multiple devices from a single internet connection. In this case, whenever you actually try to connect your second device, the first one will get disconnected. In order to overcome this problem, it’s suggested to install Forticlient VPN application and create a SSL VPN connection.
Many users have reported that Forticlient Error also appears as “Unable to logon to the server. Your user name or password may not be configured properly for this connection. 9-120”, mostly on Windows Server 19 Data Center VM. They even confirmed that they have properly logged into and configured their Forticlient VPN software. Based on such details, here are some commonly reported errors by Forticlient on Windows 10:
- Applies to both SSL and IPSec: “Warning: unable to establish the VPN connection. The VPN server may be unreachable (-14)”
- Applies to “SSL”: “Warning : unable to establish the VPN connection. The VPN server may be unreachable”
- Applies to SSL: “Failed to establish the VPN connection. This may be caused by a mismatch in the TLS version. Please check the TLS version settings in the Advanced of the Internet options. (-5029)”
- Applies to IPSec: “Error: Wrong Credentials”
- Applies to IPSec: The connection fails with no message
- Applies to IPSec: “Error: Unable to reach tunnel gateway/policy server”
So, let’s check out how to fix Forticlient “Failed to establish the VPN connection” error along with other issues in further sections.
Fix “Failed to establish the VPN connection” error in Forticlient
Since this error indicates TLS mismatch, here are the steps to sort out the issue:
- Open “Internet Explorer” browser in your Windows 10 device
- Go to “Settings > Internet Options > Advanced” and scroll down to check “TLS Version”
- If “TLS 1.2” version is selected on client end, then you need to change to TLS 1.1 and/or TLS 1.0 on FortGate end.
Fix WAN Miniport, VPN, Dial-up Error Code 720, and more
- At first, install “WAN Miniport Repair Tool”
- Restart your computer
- Now, run “WAN Miniport Repair Tool” and restart your computer to save the changes
- Test VPN access now.
Fix Forticlient Error by reinstalling Miniport Driver
- Press “Windows + X” key combination and select “Device Manager”
- In “Device Manager” window, click on “View > Show hidden Devices”
- Under “Network Adapters”, there should be series of WAN Miniport: IP, IPv6, PPTP, IKEv2, etc. In case if these are not visible, then you will have to reinstall Miniport driver.
- To download it, visit Microsoft official site, search for “devcon.exe” to download and install it.
- Once done, you can find the different miniport driver names associated with your OS in “C:Windowsinfnetrasa.inf”. This path may vary based on OS versions.
- Now, press “Windows + X” keys together from keyboard and select “Command Prompt as administrator”
- Once CMD is open, type the following commands and hit “Enter” keys after each command.
- Reboot your computer to take changes in effect.
- Reinstall VPN Client software or hardware drivers similarly to resolve Forticlient errors
Alternatively, If you wish to check, download, and install all required drivers automatically without manual hassles, you can take help of here suggested automatic driver installer and updater.
Download Automatic Driver Updater App
How to make VPN Client work with Windows 8, 8.1 and Windows 10?
In order accomplish this task, just follow the instructions here mentioned:
- Open “Command Prompt as admin”
- Type the commands below and hit “Enter” key after each:
“netcfg –v ms_ndiswanip” “netcfg –v ms_ndiswanipv6”
- Once done, restart your computer and Windows will automatically detect missing devices and reinstall it.
Verify if required services are properly running in Windows
- Press “Windows + R” keys to open “Run Dialog Box”
- Type “services.msc” and hit “Enter” to open “Services” window.
- Locate “Telephony”, “Remote Access Connection Manager”, “Secure Socket Tunneling Protocol Service” services. Double-click on each of them and check if the “status” section is set to started.
- If not, click on “Start” button under “Service Status” section to start these services
Still stuck with Forticlient Errors? Update app to latest version
If you are facing Forticlient Errors on your Windows due to WAN Miniport driver, and if the app version is outdated, then this might be a possible reason why you are facing the issue. To sort this out, just update Forticlient VPN app to latest version (5.6), as the new version has fixed many bugs. Before you seek to install the latest version, it’s recommended to uninstall the previous version completely from your machine.
In case if your PC ran into some problems after doing these processes, you might need to fix internal problems, for which you can try out here suggested automatic tool that can identify and resolve all internal issues in minutes.
Download Automatic Scanner To Fix Windows Issues
Final Words
Forticlient VPN app offers flexible features and functions to allow users connecting to internet safely to prevent various attacks and keep their data and information secured against hackers. However, this app may sometimes end up to show “Failed to establish the VPN connection” and more other issues too. In this article, we have discussed various approaches to fix those issues and we hope it helped you. Do share this tutorial with your friends. If you have any question, you can click to Visit Our Discussion Board.
| Номер ошибки: | Ошибка 14 | |
| Название ошибки: | Cisco Vpn Client Error Code 14 | |
| Описание ошибки: | Ошибка 14: Возникла ошибка в приложении Cisco VPN Client. Приложение будет закрыто. Приносим извинения за неудобства. | |
| Разработчик: | Cisco Systems, Inc. | |
| Программное обеспечение: | Cisco VPN Client | |
| Относится к: | Windows XP, Vista, 7, 8, 10, 11 |
Описание «Cisco Vpn Client Error Code 14»
Как правило, практикующие ПК и сотрудники службы поддержки знают «Cisco Vpn Client Error Code 14» как форму «ошибки во время выполнения». Программисты работают через различные уровни отладки, пытаясь убедиться, что Cisco VPN Client как можно ближе к безошибочным. Ошибки, такие как ошибка 14, иногда удаляются из отчетов, оставляя проблему остается нерешенной в программном обеспечении.
После установки программного обеспечения может появиться сообщение об ошибке «Cisco Vpn Client Error Code 14». После возникновения ошибки 14 пользователь программного обеспечения имеет возможность сообщить разработчику об этой проблеме. Разработчик сможет исправить свой исходный код и выпустить обновление на рынке. Чтобы исправить такие ошибки 14 ошибки, устанавливаемое обновление программного обеспечения будет выпущено от поставщика программного обеспечения.
Почему возникает ошибка времени выполнения 14?
Вполне вероятно, что при загрузке Cisco VPN Client вы столкнетесь с «Cisco Vpn Client Error Code 14». Это три основных триггера для ошибок во время выполнения, таких как ошибка 14:
Ошибка 14 Crash — это очень популярная ошибка выполнения ошибки 14, которая приводит к завершению работы всей программы. Обычно это происходит, когда Cisco VPN Client не может обработать данные в удовлетворительной форме и поэтому не может получить ожидаемый результат.
«Cisco Vpn Client Error Code 14» Утечка памяти — Ошибка 14 утечка памяти происходит и предоставляет Cisco VPN Client в качестве виновника, перетаскивая производительность вашего ПК. Возможные причины включают сбой Cisco Systems, Inc. для девыделения памяти в программе или когда плохой код выполняет «бесконечный цикл».
Ошибка 14 Logic Error — логическая ошибка возникает, когда компьютер производит неправильный вывод, даже если вход правильный. Это видно, когда исходный код Cisco Systems, Inc. содержит недостаток в обработке данных.
Cisco Systems, Inc. проблемы с Cisco Vpn Client Error Code 14 чаще всего связаны с повреждением или отсутствием файла Cisco VPN Client. Как правило, самый лучший и простой способ устранения ошибок, связанных с файлами Cisco Systems, Inc., является замена файлов. Более того, поддержание чистоты реестра и его оптимизация позволит предотвратить указание неверного пути к файлу (например Cisco Vpn Client Error Code 14) и ссылок на расширения файлов. По этой причине мы рекомендуем регулярно выполнять очистку сканирования реестра.
Классические проблемы Cisco Vpn Client Error Code 14
Эти проблемы Cisco VPN Client, связанные с Cisco Vpn Client Error Code 14, включают в себя:
- «Ошибка в приложении: Cisco Vpn Client Error Code 14»
- «Ошибка программного обеспечения Win32: Cisco Vpn Client Error Code 14»
- «Извините, Cisco Vpn Client Error Code 14 столкнулся с проблемой. «
- «Cisco Vpn Client Error Code 14 не может быть найден. «
- «Отсутствует файл Cisco Vpn Client Error Code 14.»
- «Ошибка запуска в приложении: Cisco Vpn Client Error Code 14. «
- «Файл Cisco Vpn Client Error Code 14 не запущен.»
- «Cisco Vpn Client Error Code 14 выйти. «
- «Ошибка в пути к программному обеспечению: Cisco Vpn Client Error Code 14. «
Эти сообщения об ошибках Cisco Systems, Inc. могут появляться во время установки программы, в то время как программа, связанная с Cisco Vpn Client Error Code 14 (например, Cisco VPN Client) работает, во время запуска или завершения работы Windows, или даже во время установки операционной системы Windows. Выделение при возникновении ошибок Cisco Vpn Client Error Code 14 имеет первостепенное значение для поиска причины проблем Cisco VPN Client и сообщения о них вCisco Systems, Inc. за помощью.
Источник ошибок Cisco Vpn Client Error Code 14
Проблемы Cisco Vpn Client Error Code 14 могут быть отнесены к поврежденным или отсутствующим файлам, содержащим ошибки записям реестра, связанным с Cisco Vpn Client Error Code 14, или к вирусам / вредоносному ПО.
В частности, проблемы с Cisco Vpn Client Error Code 14, вызванные:
- Поврежденные ключи реестра Windows, связанные с Cisco Vpn Client Error Code 14 / Cisco VPN Client.
- Зазаражение вредоносными программами повредил файл Cisco Vpn Client Error Code 14.
- Cisco Vpn Client Error Code 14 злонамеренно или ошибочно удален другим программным обеспечением (кроме Cisco VPN Client).
- Другая программа, конфликтующая с Cisco Vpn Client Error Code 14 или другой общей ссылкой Cisco VPN Client.
- Cisco VPN Client (Cisco Vpn Client Error Code 14) поврежден во время загрузки или установки.
Продукт Solvusoft
Загрузка
WinThruster 2022 — Проверьте свой компьютер на наличие ошибок.
Совместима с Windows 2000, XP, Vista, 7, 8, 10 и 11
Установить необязательные продукты — WinThruster (Solvusoft) | Лицензия | Политика защиты личных сведений | Условия | Удаление
VPN Connection issues and troubleshooting
Hibernation breaks VPN connection
When the computer comes out of hibernation, it will automatically attempt to restart the network device. The user can then attempt to remake the Wireless and/or VPN connection.
There are however documented issues for some Windows devices with automatically restarting the network card. Restarting the computer is always worth trying in such circumstances.
Problem connecting multiple devices using IPSec VPN
Trying to connect multiple Windows devices from the same home network can cause problems when using the IPSec VPN. If you try to connect multiple devices from one home network/broadband connection then when you try to connect the second device, the first device will be disconnected. Users are recommended to install the FortiClient VPN software and create a SSL VPN Connection.
Problem connecting to the VPN from on Campus
The VPN is intended to support remote access to the University Network, it does not support connecting from a wired or WiFi connection while on campus.
This function did exist on the old VPN but as it serves no purpose or benefit to users it has not been configured on the new service.
Problem downloading the IOS VPN Client in China
The IOS version of FortiClient VPN cannot be downloaded from the China App store, this is due to a limitation implemented by Apple — «Store availability and features might vary by country or region.» To download the FortiClient VPN you will need a non-Chinese mobile phone number to register an icloud account. Only then will you be able to download the FortiClient VPN app.
Common Connection Issues
FortiClient VPN Connection Issues
Android
| Applies To | Error | Solution |
|---|---|---|
| SSL | Authentication Failure | Wrong credentials entered, check the uun and password entered. |
| SSL | FAILURE Sorry, could not start connection «VPN@Ed». Error: Daemon failure: SSLCONNFAILED | Check the settings for Host |
| SSL |
FAILURE Sorry, could not start connection «VPN@Ed». Error: Daemon failure: SETUPTUNNELFAILD |
Check the settings for Port |
iOS
| Applies To | Error | Solution |
|---|---|---|
| SSL | Error Insufficient credential(s). Please check the password, client certificate, etc. | Wrong credentials entered, check the uun and password entered. |
| SSL | VPN fails to connect but displays no error | Check the settings for Host and Port |
| SSL |
No Network Connection Please check your internet connection |
You may have not WiFi or 3/4/5G connection. Check you can access the web before trying to connect to the VPN |
macOS
| Applies To | Error | Solution |
|---|---|---|
| SSL | There is no error reported but the FortiClient VPN fails to connect. |
|
| SSL | Connection Error! |
|
In-built VPN alternative
If you find the above troubleshooting steps cannot resolve your connection issue with the FortiClient VPN application, please use the following instructions to set up the Mac’s in-built VPN service as an alternative:
macOS in-built VPN setup
Windows 10
| Applies To | Error | Solution |
|---|---|---|
| Both | You receive the message «Warning: unable to establish the VPN connection. The VPN server may be unreachable (-14)» | Wrong credentials entered. Check the username and password. |
| Both | You receive the error «Unable to establish the VPN connection. The VPN server may be unreachable. (-20199)» |
Try restarting your device and connect to the VPN If the issue continues you may need to reinstall the FortiClient VPN to repair the installation. |
| SSL | You receive the warning «Credential or SSLVPN configuration is wrong. (-7200)» and the progress reaches 48% | Wrong credentials entered. Check the username and password. |
| SSL | You receive the message «Warning : unable to establish the VPN connection. The VPN server may be unreachable» |
This error is often a result of misconfiguration, check the Remote Gateway and Port values and ensure you have ticked ‘Customize Port’. This can also happen if you have no internet connection — check you can access the web. |
| SSL |
You receive the warning «Failed to establish the VPN connection. This may be caused by a mismatch in the TLS version. Please check the TLS version settings in the Advanced of the Internet options. (-5029)» |
Launch Internet Explorer Click on Settings (gear icon) -> Internet options -> Advanced, scroll down and check the TLS version. Enable (tick) ‘Use TLS 1.2’ then click OK Now connect to the VPN. |
| IPSec | You receive the message «Error: Wrong Credentials» | Wrong credentials entered. Check the username and password. |
| IPSec | The connection fails with no message | Check the value entered for the pre-shared key |
| IPSec | You receive the message «Error: Unable to reach tunnel gateway/policy server» | Check the value entered for the remote gateway |
IPsec connection issues using device’s in-built VPN client
Android
| Error | Solution |
|---|---|
| Unsuccessful |
Can be caused by: Incorrect username +/or password Incorrect Pre-shared Key Incorrect Server Address |
iOS
| Error | Solution |
|---|---|
|
VPN Connection Authentication failed |
Check the username and password. |
|
VPN Connection The L2TP-VPN server was unreachable. Verify the server address and try reconnecting. If the Problem continues, contact your administrator. |
Check and correct the Host Address |
|
VPN Connection The L2TP-VPN server did not respond. Try reconnecting. If the Problem continues, verify your settings and contact your Administrator. |
Check and correct the Pre-shared Key you have entered |
Windows 10
| Error | Solution |
|---|---|
|
Can’t connect to VPN@Ed. The remote connection was denied because the username and password combination you provided is not recognised, or the selected authentication protocol is not permitted on the remote access server. |
This error usually happens when the wrong username and VPN password combination have been entered. This can also occur if your VPN account has been set to force a password change. |
|
Can’t connect to VPN@Ed. The remote connection was not made because the name of the remote access server did not resolve. |
Check the Server Name in the configuration for your VPN Connection |
|
Can’t connect to VPN@Ed. The L2TP connection attempt failed because the security layer encountered a processing error during initial negotiations with the remote computer. |
Check the Pre-shared Key in the configuration for your VPN Connection (case sensitive). |
|
Can’t connect to VPN@Ed. The remote connection was not made because the attempted VPN tunnels failed. The VPN server might be unreachable. If this connection is attempting to use an L2TP/IPSec tunnel, the security parameters required for IPSec negotiation might not be configured properly. |
Check the value entered for VPN Type in the configuration for your VPN Connection |
|
Can’t connect to VPN@Ed. The L2TP connection attempt failed because the security layer encountered a processing error during initial negotiations with the remote computer. |
Check the value entered for VPN Type in the configuration for your VPN Connection |
|
Can’t connect to VPN@Ed. The remote connection was not made because the name of the remote access server did not resolve. |
Check you have a working network connection. |
В этой статье представлена ошибка с номером Ошибка 14, известная как Код ошибки клиента Cisco Vpn 14, описанная как Ошибка 14: Возникла ошибка в приложении Cisco VPN Client. Приложение будет закрыто. Приносим свои извинения за неудобства.
О программе Runtime Ошибка 14
Время выполнения Ошибка 14 происходит, когда Cisco VPN Client дает сбой или падает во время запуска, отсюда и название. Это не обязательно означает, что код был каким-то образом поврежден, просто он не сработал во время выполнения. Такая ошибка появляется на экране в виде раздражающего уведомления, если ее не устранить. Вот симптомы, причины и способы устранения проблемы.
Определения (Бета)
Здесь мы приводим некоторые определения слов, содержащихся в вашей ошибке, в попытке помочь вам понять вашу проблему. Эта работа продолжается, поэтому иногда мы можем неправильно определить слово, так что не стесняйтесь пропустить этот раздел!
- Cisco — используйте этот тег для проблем разработки программного обеспечения, связанных с оборудованием Cisco.
- Клиент — клиент — это приложение или система, которые обращается к службе, предоставляемой сервером.
- Код ошибки . Код ошибки — это значение, возвращаемое для предоставления контекста, почему произошла ошибка.
- Vpn . Виртуальная частная сеть. VPN — это сеть, которая использует в основном общедоступную телекоммуникационную инфраструктуру, такую как Интернет, для предоставления удаленным офисам или путешествующим пользователям доступа к центральной сети организации.
Симптомы Ошибка 14 — Код ошибки клиента Cisco Vpn 14
Ошибки времени выполнения происходят без предупреждения. Сообщение об ошибке может появиться на экране при любом запуске %программы%. Фактически, сообщение об ошибке или другое диалоговое окно может появляться снова и снова, если не принять меры на ранней стадии.
Возможны случаи удаления файлов или появления новых файлов. Хотя этот симптом в основном связан с заражением вирусом, его можно отнести к симптомам ошибки времени выполнения, поскольку заражение вирусом является одной из причин ошибки времени выполнения. Пользователь также может столкнуться с внезапным падением скорости интернет-соединения, но, опять же, это не всегда так.
(Только для примера)
Причины Код ошибки клиента Cisco Vpn 14 — Ошибка 14
При разработке программного обеспечения программисты составляют код, предвидя возникновение ошибок. Однако идеальных проектов не бывает, поскольку ошибки можно ожидать даже при самом лучшем дизайне программы. Глюки могут произойти во время выполнения программы, если определенная ошибка не была обнаружена и устранена во время проектирования и тестирования.
Ошибки во время выполнения обычно вызваны несовместимостью программ, запущенных в одно и то же время. Они также могут возникать из-за проблем с памятью, плохого графического драйвера или заражения вирусом. Каким бы ни был случай, проблему необходимо решить немедленно, чтобы избежать дальнейших проблем. Ниже приведены способы устранения ошибки.
Методы исправления
Ошибки времени выполнения могут быть раздражающими и постоянными, но это не совсем безнадежно, существует возможность ремонта. Вот способы сделать это.
Если метод ремонта вам подошел, пожалуйста, нажмите кнопку upvote слева от ответа, это позволит другим пользователям узнать, какой метод ремонта на данный момент работает лучше всего.
Обратите внимание: ни ErrorVault.com, ни его авторы не несут ответственности за результаты действий, предпринятых при использовании любого из методов ремонта, перечисленных на этой странице — вы выполняете эти шаги на свой страх и риск.
Метод 1 — Закройте конфликтующие программы
Когда вы получаете ошибку во время выполнения, имейте в виду, что это происходит из-за программ, которые конфликтуют друг с другом. Первое, что вы можете сделать, чтобы решить проблему, — это остановить эти конфликтующие программы.
- Откройте диспетчер задач, одновременно нажав Ctrl-Alt-Del. Это позволит вам увидеть список запущенных в данный момент программ.
- Перейдите на вкладку «Процессы» и остановите программы одну за другой, выделив каждую программу и нажав кнопку «Завершить процесс».
- Вам нужно будет следить за тем, будет ли сообщение об ошибке появляться каждый раз при остановке процесса.
- Как только вы определите, какая программа вызывает ошибку, вы можете перейти к следующему этапу устранения неполадок, переустановив приложение.
Метод 2 — Обновите / переустановите конфликтующие программы
Использование панели управления
- В Windows 7 нажмите кнопку «Пуск», затем нажмите «Панель управления», затем «Удалить программу».
- В Windows 8 нажмите кнопку «Пуск», затем прокрутите вниз и нажмите «Дополнительные настройки», затем нажмите «Панель управления»> «Удалить программу».
- Для Windows 10 просто введите «Панель управления» в поле поиска и щелкните результат, затем нажмите «Удалить программу».
- В разделе «Программы и компоненты» щелкните проблемную программу и нажмите «Обновить» или «Удалить».
- Если вы выбрали обновление, вам просто нужно будет следовать подсказке, чтобы завершить процесс, однако, если вы выбрали «Удалить», вы будете следовать подсказке, чтобы удалить, а затем повторно загрузить или использовать установочный диск приложения для переустановки. программа.
Использование других методов
- В Windows 7 список всех установленных программ можно найти, нажав кнопку «Пуск» и наведя указатель мыши на список, отображаемый на вкладке. Вы можете увидеть в этом списке утилиту для удаления программы. Вы можете продолжить и удалить с помощью утилит, доступных на этой вкладке.
- В Windows 10 вы можете нажать «Пуск», затем «Настройка», а затем — «Приложения».
- Прокрутите вниз, чтобы увидеть список приложений и функций, установленных на вашем компьютере.
- Щелкните программу, которая вызывает ошибку времени выполнения, затем вы можете удалить ее или щелкнуть Дополнительные параметры, чтобы сбросить приложение.
Метод 3 — Обновите программу защиты от вирусов или загрузите и установите последнюю версию Центра обновления Windows.
Заражение вирусом, вызывающее ошибку выполнения на вашем компьютере, необходимо немедленно предотвратить, поместить в карантин или удалить. Убедитесь, что вы обновили свою антивирусную программу и выполнили тщательное сканирование компьютера или запустите Центр обновления Windows, чтобы получить последние определения вирусов и исправить их.
Метод 4 — Переустановите библиотеки времени выполнения
Вы можете получить сообщение об ошибке из-за обновления, такого как пакет MS Visual C ++, который может быть установлен неправильно или полностью. Что вы можете сделать, так это удалить текущий пакет и установить новую копию.
- Удалите пакет, выбрав «Программы и компоненты», найдите и выделите распространяемый пакет Microsoft Visual C ++.
- Нажмите «Удалить» в верхней части списка и, когда это будет сделано, перезагрузите компьютер.
- Загрузите последний распространяемый пакет от Microsoft и установите его.
Метод 5 — Запустить очистку диска
Вы также можете столкнуться с ошибкой выполнения из-за очень нехватки свободного места на вашем компьютере.
- Вам следует подумать о резервном копировании файлов и освобождении места на жестком диске.
- Вы также можете очистить кеш и перезагрузить компьютер.
- Вы также можете запустить очистку диска, открыть окно проводника и щелкнуть правой кнопкой мыши по основному каталогу (обычно это C
- Щелкните «Свойства», а затем — «Очистка диска».
Метод 6 — Переустановите графический драйвер
Если ошибка связана с плохим графическим драйвером, вы можете сделать следующее:
- Откройте диспетчер устройств и найдите драйвер видеокарты.
- Щелкните правой кнопкой мыши драйвер видеокарты, затем нажмите «Удалить», затем перезагрузите компьютер.
Метод 7 — Ошибка выполнения, связанная с IE
Если полученная ошибка связана с Internet Explorer, вы можете сделать следующее:
- Сбросьте настройки браузера.
- В Windows 7 вы можете нажать «Пуск», перейти в «Панель управления» и нажать «Свойства обозревателя» слева. Затем вы можете перейти на вкладку «Дополнительно» и нажать кнопку «Сброс».
- Для Windows 8 и 10 вы можете нажать «Поиск» и ввести «Свойства обозревателя», затем перейти на вкладку «Дополнительно» и нажать «Сброс».
- Отключить отладку скриптов и уведомления об ошибках.
- В том же окне «Свойства обозревателя» можно перейти на вкладку «Дополнительно» и найти пункт «Отключить отладку сценария».
- Установите флажок в переключателе.
- Одновременно снимите флажок «Отображать уведомление о каждой ошибке сценария», затем нажмите «Применить» и «ОК», затем перезагрузите компьютер.
Если эти быстрые исправления не работают, вы всегда можете сделать резервную копию файлов и запустить восстановление на вашем компьютере. Однако вы можете сделать это позже, когда перечисленные здесь решения не сработают.
Другие языки:
How to fix Error 14 (Cisco Vpn Client Error Code 14) — Error 14: Cisco VPN Client has encountered a problem and needs to close. We are sorry for the inconvenience.
Wie beheben Fehler 14 (Cisco VPN-Client-Fehlercode 14) — Fehler 14: Cisco VPN-Client hat ein Problem festgestellt und muss geschlossen werden. Wir entschuldigen uns für die Unannehmlichkeiten.
Come fissare Errore 14 (Codice errore client Cisco VPN 14) — Errore 14: il client VPN Cisco ha riscontrato un problema e deve essere chiuso. Ci scusiamo per l’inconveniente.
Hoe maak je Fout 14 (Cisco VPN-clientfoutcode 14) — Fout 14: Cisco VPN Client heeft een probleem ondervonden en moet worden afgesloten. Excuses voor het ongemak.
Comment réparer Erreur 14 (Code d’erreur du client VPN Cisco 14) — Erreur 14 : le client VPN Cisco a rencontré un problème et doit se fermer. Nous sommes désolés du dérangement.
어떻게 고치는 지 오류 14 (Cisco VPN 클라이언트 오류 코드 14) — 오류 14: Cisco VPN Client에 문제가 발생해 닫아야 합니다. 불편을 끼쳐드려 죄송합니다.
Como corrigir o Erro 14 (Código de erro 14 do cliente Cisco VPN) — Erro 14: O Cisco VPN Client encontrou um problema e precisa fechar. Lamentamos o inconveniente.
Hur man åtgärdar Fel 14 (Cisco VPN-klient felkod 14) — Fel 14: Cisco VPN Client har stött på ett problem och måste avslutas. Vi är ledsna för besväret.
Jak naprawić Błąd 14 (Kod błędu klienta Cisco VPN 14) — Błąd 14: Klient Cisco VPN napotkał problem i musi zostać zamknięty. Przepraszamy za niedogodności.
Cómo arreglar Error 14 (Código de error 14 del cliente de Cisco Vpn) — Error 14: Cisco VPN Client ha detectado un problema y debe cerrarse. Lamentamos las molestias.
Об авторе: Фил Харт является участником сообщества Microsoft с 2010 года. С текущим количеством баллов более 100 000 он внес более 3000 ответов на форумах Microsoft Support и создал почти 200 новых справочных статей в Technet Wiki.
Следуйте за нами:
Этот инструмент восстановления может устранить такие распространенные проблемы компьютера, как синие экраны, сбои и замораживание, отсутствующие DLL-файлы, а также устранить повреждения от вредоносных программ/вирусов и многое другое путем замены поврежденных и отсутствующих системных файлов.
ШАГ 1:
Нажмите здесь, чтобы скачать и установите средство восстановления Windows.
ШАГ 2:
Нажмите на Start Scan и позвольте ему проанализировать ваше устройство.
ШАГ 3:
Нажмите на Repair All, чтобы устранить все обнаруженные проблемы.
СКАЧАТЬ СЕЙЧАС
Совместимость
Требования
1 Ghz CPU, 512 MB RAM, 40 GB HDD
Эта загрузка предлагает неограниченное бесплатное сканирование ПК с Windows. Полное восстановление системы начинается от $19,95.
ID статьи: ACX03287RU
Применяется к: Windows 10, Windows 8.1, Windows 7, Windows Vista, Windows XP, Windows 2000
Совет по увеличению скорости #10
Очистка вашего реестра:
Ускорьте работу своего компьютера, удалив неработающие ярлыки, недопустимые пути, недопустимые ссылки на установщик, отсутствующие общие библиотеки DLL и многое другое из системного реестра. Однако большинство очистителей реестра не так эффективны, как вы могли бы подумать. Итак, лучше проведите небольшое исследование и выберите тот, который работает лучше всего. Кроме того, всегда создавайте резервную копию, создавая новую точку восстановления системы.
Нажмите здесь, чтобы узнать о другом способе ускорения работы ПК под управлением Windows
Логотипы Microsoft и Windows® являются зарегистрированными торговыми марками Microsoft. Отказ от ответственности: ErrorVault.com не связан с Microsoft и не заявляет о такой связи. Эта страница может содержать определения из https://stackoverflow.com/tags по лицензии CC-BY-SA. Информация на этой странице представлена исключительно в информационных целях. © Copyright 2018