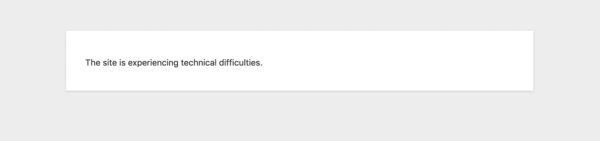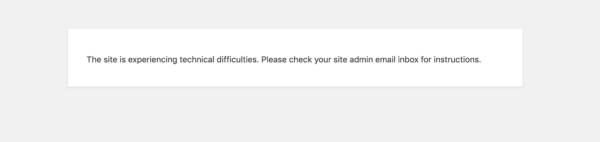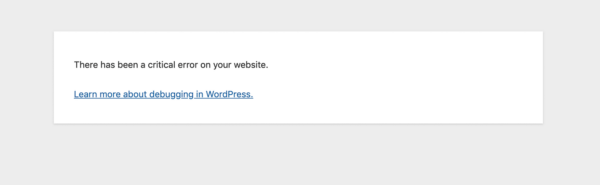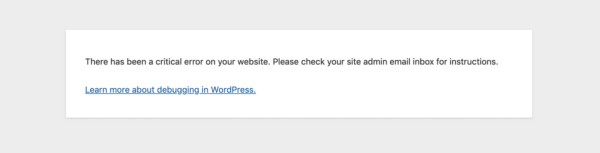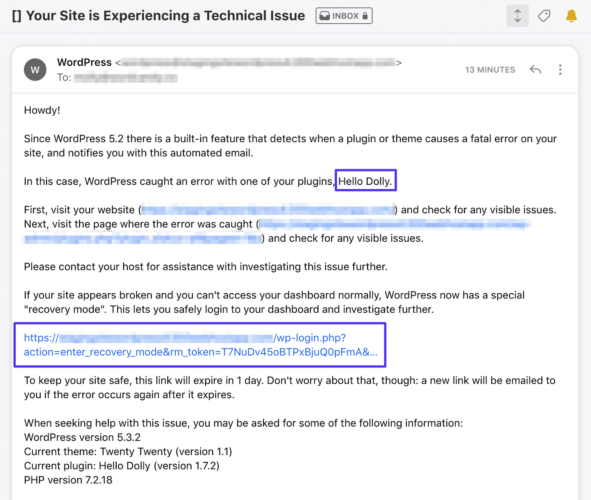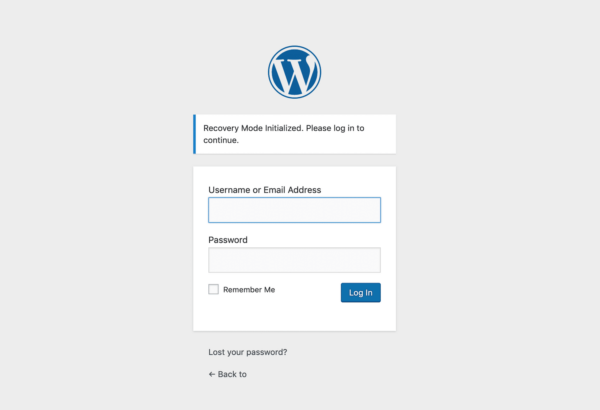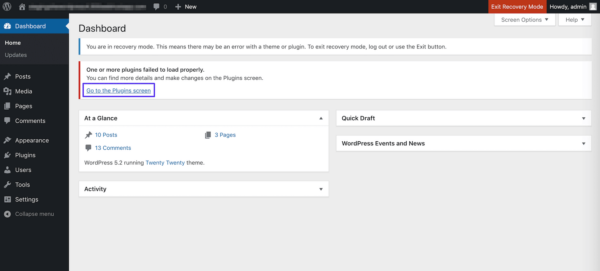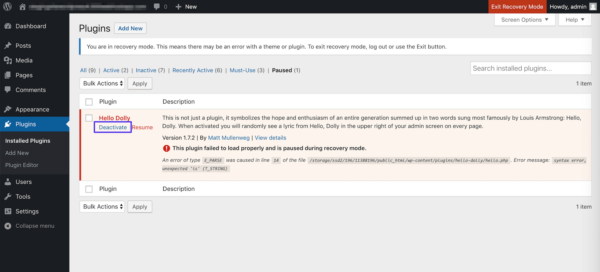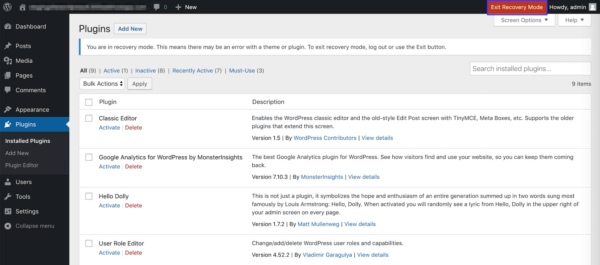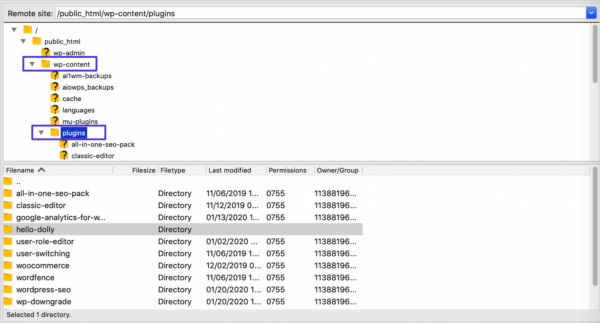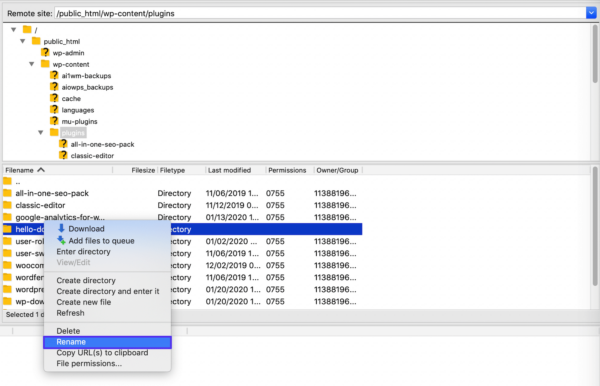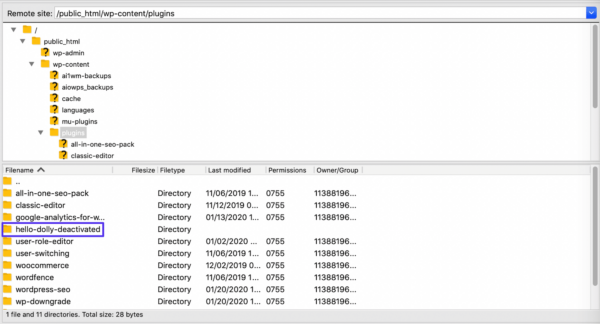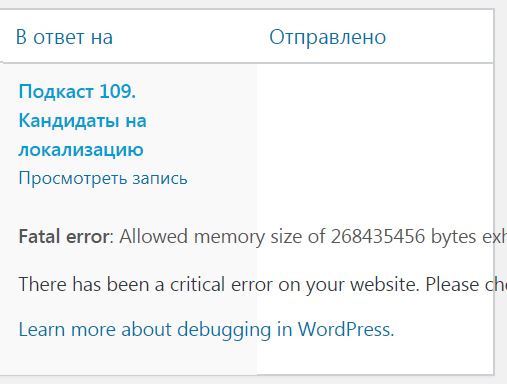При использовании WordPress вы можете столкнуться с некоторыми ошибками, которые могут привести к полному отключению вашего сайта. При этом у вас не будет никаких зацепок, в каком направлении стоит двигаться, чтобы решить проблему. Ошибка «The site is experiencing technical difficulties» («Сайт испытывает технические трудности») — одна из таких.
Из текста ошибки понять что-либо невозможно. К счастью, в большинстве случаев ее довольно легко исправить. Мы привели несколько шагов, которые нужно выполнить, чтобы избавиться от данной проблемы.
Содержание
- Что представляет собой ошибка «The site is experiencing technical difficulties» в WordPress?
- Как исправить ошибку «The Site Is Experiencing Technical Difficulties» в WordPress
- Шаг 1. Проверьте свою почту на наличие уведомлений о фатальной ошибке.
- Шаг 2. Устраните неполадки, связанные с конфликтом плагинов или тем.
- Шаг 3. Убедитесь в том, что вы используете поддерживаемую версию PHP.
- Шаг 4. Включите режим отладки WordPress.
- Шаг 5. Посмотрите серверный журнал ошибок.
- Шаг 6. Свяжитесь с вашим хостингом.
Что представляет собой ошибка «The site is experiencing technical difficulties» в WordPress?
Это фатальная ошибка WordPress. Ваш сайт будет недоступен, причем и фронтенд, и бэкенд. Посетители могут видеть следующее сообщение:
В бэкенде вы увидите следующее:
В новых версиях WordPress эта ошибка имеет немного другой текст: «There has been a critical error on your website» («На вашем веб-сайте произошла критическая ошибка»). Во фронтенде это выглядит так:
В бэкенде:
Как вы можете видеть, новый вариант ошибки похож на старый – за исключением небольшой разницы в формулировках.
Иногда WordPress отправляет email администратору сайта с дополнительной информацией о том, что может стать причиной ошибки. Но вполне вероятно, что вы увидите сообщение на сайте без объяснения причин его возникновения.
Часто эта ошибка является следствием конфликта с плагинами или темой. Поскольку WordPress базируется на opensource-подходе, многие разработчики, имеющие разный опыт и разный стиль написания кода, создают расширения, которые пользователи могут устанавливать на свои сайты.
И часто бывает так, что плагины и темы от разных разработчиков плохо контактируют друг с другом. Когда на сайте установлены два инструмента с конфликтующим кодом, это приводит к целому ряду проблем.
В некоторых случаях оба плагина перестают работать. Бывает, что возникает ошибка, подобная следующей: «The site is experiencing technical difficulties».
Как исправить ошибку «The Site Is Experiencing Technical Difficulties» в WordPress
Если вы уже знакомы с устранением конфликтов между плагинами, вы легко сможете решить проблему с «The site is experiencing technical difficulties». Если нет, то не переживайте, ниже мы распишем все пошагово.
Шаг 1. Проверьте свою почту на наличие уведомлений о фатальной ошибке.
Как мы уже говорили ранее, в некоторых случаях WordPress отправляет администратору сайта письмо, содержащее дополнительную информацию о том, что может стать причиной ошибки:
Это письмо может включать в себя важные советы, позволяющие быстрее устранить проблему:
- Название плагинов или тем, которые привели к конфликту.
- Ссылка для перевода вашего сайта в режим восстановления (recovery mode).
Но даже и без этой информации ошибку можно устранить. При этом потребуется проверить несколько гипотез, чтобы понять, какое расширение привело к ошибке. Если у вас на сайте много плагинов, процесс может сильно затянуться.
Если вы являетесь администратором сайта, и ваше сообщение содержит дополнение «Please check your site admin email inbox for instructions», перейдите в свой почтовый ящик и проверьте входящие (в том числе папку со спамом). Далее следуйте инструкциям для устранения неполадок в режиме восстановления.
Если вы не администратор, с ним не получается связаться или в вашем сообщении ничего не сказано про email, то в таком случае действовать нужно будет самостоятельно. Устранять проблему придется через FTP.
Шаг 2. Устраните неполадки, связанные с конфликтом плагинов или тем.
Вследствие природы фатальных ошибок в WordPress вы не сможете получить доступ к бэкенду своего сайта, чтобы деактивировать расширение, приводящее к проблеме. Потому у вас будет два варианта, как обойти это ограничение.
Разрешение конфликта в режиме восстановления
Если у вас есть доступ к ссылке на режим восстановления, то щелкните по ней. Вы перейдете к бэкенду сайта, где вам будет предложено войти в консоль WordPress с помощью ваших учетных данных:
Вам не нужен аккаунт администратора. Админ сайта вправе передавать другому пользователю ссылку на режим восстановления, и этот пользовать сможет использовать свои учетные данные для входа и устранения проблем.
Пока вы работаете в режиме восстановления, фатальная ошибка будет сохраняться для других пользователей и посетителей вашего сайта. Только пользователь, зашедший по ссылке режима восстановления, сможет получить доступ к сайту.
В режиме восстановления плагины и/или темы, которые WordPress идентифицировал как проблемные, будут приостановлены. Они будут выводиться в баннерном уведомлении сверху.
Перейдите по ссылке «Go to the plugins screen», чтобы увидеть расширения, вызвавшие конфликт:
Щелкните Deactivate под названием каждого плагина и/или темы.
Далее выберите пункт Exit Recovery Mode в админ-баре:
Проблемные расширения теперь будут деактивированы для всех пользователей, и ваш сайт снова должен стать доступным. Конечно, лучше перейти во фронтенд и проверить это лично.
Дальнейшие ваши действия:
- Удалите расширения, если они не требуются.
- Удалите конфликтующий плагин или тему, найдите альтернативу им.
- Свяжитесь с разработчиком плагина или темы и передайте ему информацию о конфликте.
- Обновите плагин или тему до новой версии.
- Отредактируйте код плагина, чтобы разрешить конфликт самостоятельно, после чего повторно его активируйте.
Вам нужно будет протестировать все потенциальные изменения и новые расширения в песочнице, прежде чем внедрять их на живой сайт.
Определяем источник проблем с помощью FTP
Если у вас нет доступа к режиму восстановления в WordPress, вы все равно можете устранить конфликт плагинов. Для этого потребуется FTP-клиент и данные для FTP-подключения. Все это можно найти в профиле вашего аккаунта на хостинге.
Зайдите на сервер с помощью FTP-клиента, используя свои данные. Перейдите к wp-content > plugins:
Здесь вы найдете подкаталоги для каждого из ваших плагинов. Если вы знаете, какой из них проблемный, то щелкните по нему правой кнопкой мыши и нажмите Rename:
Измените название папки на что-то вроде «plugin-name-deactivated». В итоге WordPress не сможет найти файлы этого плагина.
Плагин будет деактивирован, и вы сможете вернуться на сайт, получив доступ к бэкенду. Далее вы уже сможете поработать над проблемным плагином по своему усмотрению.
Если вы не знаете, какой плагин вызвал фатальную ошибку, просто переименуйте первый из них в списке. Затем вернитесь на сайт, обновите его в браузере. Проблема решена? Если нет, то повторите процесс со следующим плагином. И так далее, пока ошибка не исчезнет.
Так вы найдете источник проблем. Затем вы можете удалить плагин или связаться с его разработчиком. Аналогичный процесс работает и для тем – их подкаталоги располагаются в wp-content > themes.
Шаг 3. Убедитесь в том, что вы используете поддерживаемую версию PHP.
Если ваш сайт вернулся в рабочее состояние после шага 2, то в таком случае вы можете проигнорировать все следующее. Есть вероятность, что решение конфликтов плагинов/тем не приведет к исчезновению ошибки «This site is experiencing technical difficulties».
Если это так, то ваш следующий шаг состоит в том, чтобы определить, использует ли ваш сайт поддерживаемую версию PHP. Начиная с релиза WordPress 5.0, платформа перестала поддерживать версии PHP до 5.6.20.
Кроме того, сами разработчики PHP больше не поддерживают версии до 7.4.
Версию PHP можно узнать, зайдя в аккаунт своего хостинга.
Если вы используете устаревшую версию PHP, вам нужно обновить ее. Шаги по обновлению версии могут отличаться в зависимости от вашего хостинг-провайдера.
Мы рекомендуем использовать последнюю доступную версию PHP как по соображениям безопасности, так и по соображениям производительности. После обновления PHP вернитесь на сайт и проверьте, пропала ли фатальная ошибка.
Шаг 4. Включите режим отладки WordPress.
Если вы все еще видите сообщение «This site is experiencing technical difficulties», то в таком случае вы можете попытаться диагностировать проблему с помощью режима отладки в WordPress. Это еще одна функция устранения неполадок, которая позволяет выявить любые базовые ошибки PHP.
Чтобы включить режим отладки, вам нужно открыть файл wp-config.php через FTP и добавить в него следующую строку над «That’s all, stop editing! Happy publishing»:
define( 'WP_DEBUG', true );
Сохраните файл и вернитесь к своему сайту. Обновите страницу в браузере. Посмотрите сообщения об ошибках, отображаемые в режиме отладки. Далее идентифицируйте сообщения, связанные с фатальной ошибкой, после чего выполните шаги по устранению неполадок.
Важно отметить, что режим отладки не должен быть включен перманентно. Его надо использовать только с целью отлова ошибок, поскольку он делает доступной вашу конфиденциальную информацию.
Чтобы отключить режим отладки, поменяйте true на false для WP_DEBUG.
Шаг 5. Посмотрите серверный журнал ошибок.
Если в режиме отладки ошибок не появилось, посмотрите серверный журнал ошибок. К нему должен быть доступ через аккаунт вашего хостинга.
Шаг 6. Свяжитесь с вашим хостингом.
Если вы выполнили все шаги, перечисленные выше, но до сих пор ошибка осталась, вам в таком случае следует связаться с вашим хостингом. Возможно, проблема связана с вашим сервером, а здесь уже не получится ничего сделать самому.
Источник: kinsta.com
Nothing is more terrifying than when your WordPress site goes down, especially when you get an alarming message like “There has been a critical error on this website.”
When you’re locked out and the frontend is entirely down, you need to know how to fix the critical error now. Every minute that passes is driving away visitors as they encounter a glaring error screen.
Luckily, fixing this critical error is usually just a matter of adding a small PHP function or deleting a problem plugin. Here we’ll go over a variety of ways to troubleshoot this issue and get your site up and running again fast.
Check out our video guide to fixing the ”There Has Been a Critical Error on Your Website” Error
What Causes the “There Has Been a Critical Error on Your Website” Error?
If you’ve been using WordPress for some time, you’ve likely heard of or possibly even encountered its most infamous error: the White Screen of Death. This startling glitch would cause your entire website, and sometimes even your backend, to load as a blank white page.
In recent versions of WordPress, this blank screen has been replaced with the critical error and the text “There has been a critical error on your website. Please check your site admin email inbox for instructions.”
While this is less panic-inducing than your site simply refusing to load at all, the error text isn’t much more helpful than before, and it’s likely to leave you wondering: What causes this critical error?
Much like the White Screen of Death, the issue can usually be traced back to an issue with PHP: either your memory limit being surpassed, or an error in your code, plugins, or theme. It may also be an issue of database corruption.
While the error text itself may not be very helpful, knowing this makes troubleshooting much easier.
You may also want to look into these other WordPress errors, as you could be experiencing multiple of them:
- ERR_CONNECTION_TIMED_OUT — Caused by a slow or overloaded web server.
- ERR_CACHE_MISS — If you see this, look into your website’s cache or PHP tools like plugins, as they’re very likely the cause.
- 500 Internal Server Error — A serious error that can usually be traced back to server file corruption.
- Error Establishing a Database Connection — Corruption in your database or a database server issue can be the root of this problem.
- HTTP 503 Service Unavailable — Indicates an issue with your server.
- HTTP 502 Bad Gateway — Yet another server issue, often caused by too many visitors overloading it.
And if you see any other strange errors, look through these HTTP status codes.
How to Fix the “There Has Been a Critical Error on Your Website” Error?
You’re here to get your site up and running again, and to that end, we’ve collected several different potential ways to fix the issue. Knowing that the cause is likely PHP-related, these may involve editing core WordPress files. Even with your site in a broken state, make sure to back it up before implementing any of these suggestions, as we don’t want to make it worse!
If you’re able to log in to your website’s backend, that will help immensely. But as your entire site is likely down, you’ll very likely need to access it through FTP (or SFTP).
Contact your web host or look through your hosting dashboard to find your FTP login credentials, and make sure to install an FTP client like FileZilla. This guide on connecting to WordPress over FTP can help too.
Enable Debug in WordPress
If you’re having trouble with WordPress, one of the first things you should do is enable debugging. With debug mode on, you’ll be able to see the various PHP errors occurring on your site, and you can use this to trace back to the root of the issue.
As you may be unable to access your dashboard, you’ll also need to enable the debug log. This will write all PHP errors to a file.
If you’re hosting with Kinsta, enabling debugging with MyKinsta is very easy. Just log in to the hosting dashboard, then go to Sites > Tools > WordPress debugging and click Enable. You can then look around your site to find the cause of the issue or check the log. Make sure to disable debugging when you’re done, as it’s visible to your visitors as well as you.
If you need to manually turn on debugging, or you need to access the debug log, follow these steps.
- Step 1: Connect to your site with FTP.
- Step 2: Find wp-config.php in the root folder and open it with a text editor or IDE.
- Step 3: Place the following code at the bottom of the document, just before the final message, then save and close the file:
define( 'WP_DEBUG', true );
define( 'WP_DEBUG_DISPLAY', false );
define( 'WP_DEBUG_LOG', true );Here’s what it will look like when done:
Debugging is now enabled on your site and errors will be written to the log. You can find the debug log in the wp-content folder, named debug.log.
Look for names of your theme or plugins which will point to them being the cause or references to a specific file. Even if you aren’t sure what to do with this information, save it someplace — it can help you if you need to reach out for support.
When you’re finished debugging, make sure to remove these lines of code.
Roll Back Your Site
When WordPress errors rear their head, restoring a backup can be a quick and easy way out. While it won’t always solve the issue, it’s definitely worth a shot. And if the problem happens again, you may be able to retrace your steps next time.
How you restore your website all depends on how you backed it up. If you use a plugin, follow the instructions in the documentation. If backups are included with your web host, you’ll likely be able to do it from your hosting dashboard.
For instance, Kinsta users can restore a backup by logging into MyKinsta, finding your site under Sites, going to the Backups tab, then clicking Restore to…
Before restoring to your live site, try it on a staging site to ensure that the site is indeed functioning and you’re not overwriting your hard work.
Revert to a Default Theme
Sometimes the critical error can be traced back to a conflict within your theme. The best way to test for this is to temporarily delete it and revert to a default theme, which should immediately clear up the issue.
Make sure you back up your site first, as you’ll need a way to get your theme files back once they’re gone. Simply reinstalling the theme may cause you to lose your custom styling.
If you have access to your dashboard, this is easy. Just go to Appearance > Themes, click on the theme to select it, and then click Delete in the lower right corner of the pop-up window.
If you don’t see the option, then try downloading and switching to a different theme. The safest bet is to try a default theme like Twenty Twenty-One.
If you don’t have access to your backend, follow these instructions to revert to a default theme with FTP.
- Step 1: Connect to your site with FTP.
- Step 2: Navigate to wp-content/themes. You have two choices here: either rename your theme folder (will allow you to turn the theme back on later) or simply delete it.
- Step 3: If you don’t have a backup theme here already, manually download Twenty Twenty and place its files into the themes folder.
Your site should now revert to Twenty Twenty. If it loads properly now, you know it was a theme conflict.
To restore your theme files, simply reinstall the theme or change the folder back to its original name.
Disable All Plugins
When you’re having a critical error, a plugin is often to blame. If you have several or even dozens of plugins on your site, trying to locate the one that’s the issue may seem like a daunting task.
But there’s an easy way to find the problem plugin: simply turn them all off and see if that fixes the problem. If it does, enable them one by one until your site breaks again. And there’s the culprit!
To disable your plugins from the dashboard, visit Plugins > Installed Plugins and tick the checkbox at the top of the list to select them all. Then click Bulk Actions > Deactivate, which should be enough to disable any conflicts and restore your site.
You can also click Delete instead to entirely remove their files, though you will need to reinstall them manually or restore a backup.
You can then turn them on one by one by returning to Installed Plugins and clicking Activate on each.
You can do essentially the same thing through FTP.
- Step 1: Log in to your site with FTP.
- Step 2: Open the wp-content folder to find your plugins.
- Step 3: Rename the plugins folder to plugins_old and verify that your site is working again.
- Step 4: Rename the folder back to “plugins”. The plugins should be disabled still, so you should be able to log in to your dashboard and activate them one by one. If the plugins reactivate automatically, rename individual plugin folders with _old until your site is restored.
Raise the PHP Memory Limit
Even if a plugin or theme is the cause of your broken website, the PHP memory limit is often the real one to blame.
What is the PHP memory limit? Your web server only has a certain amount of RAM, or memory, so WordPress sets a hard limit on how much memory a single PHP script can take up. When this limit is exceeded, you’ll encounter the white screen of death or the critical error.
While you don’t want to set the memory limit too high and allow misconfigured scripts to slow your site to a crawl, the default value may be far too low. Raising your PHP limit just a bit could instantly fix your broken website.
- Step 1: Access your site through FTP and open wp-config.php.
- Step 2: Insert the following code right before the final line and save.
define( 'WP_MEMORY_LIMIT', '128M' );You can also try 256M if this doesn’t fix the issue, but anything higher is definitely unnecessary unless specifically called for in plugin documentation. If the issue is with the memory limit, the plugin you’re using is almost certainly broken and needs to be disabled.
A side note: Some hosts may enforce an extremely low memory limit and won’t allow you to raise it. If this is the problem, your only option is to switch to a better host or delete the plugin causing the problem.
While Kinsta does enforce a memory limit, it’s set to 256 MB. You should have no issues with legitimate working plugins on a Kinsta plan.
Raise the Max Upload File Size and Text Processing Functions
If you’re only seeing the critical error in certain situations and not constantly on every page, a small tweak to a few PHP functions might be able to fix it.
Uploading large files and finding yourself on an error screen is probably a result of the max upload file size being too small, while certain large pages breaking can be fixed by increasing recursion and backtrack limits.
First, check what your maximum upload size is and compare it to the file you’re trying to upload. You can find this by visiting Media > Add New and checking beneath the file uploader.
To fix either of these issues, you’ll need to log into FTP and edit the wp-config.php file, placing the new code right above the final comment line.
To increase the max upload file size, add this code:
ini_set('upload_max_size' , '256M' );
ini_set('post_max_size','256M');And to fix the breaking of large pages on your site, add this code:
ini_set('pcre.recursion_limit',20000000);
ini_set('pcre.backtrack_limit',10000000);Clear Your Site Cache
Caching is a great way to speed up your website, and most of the time it’s strictly a good thing. But sometimes the cache can get corrupted, leaving your site throwing out errors.
When this happens, a simple solution is to clear the cache, which should be all you need to get rid of the problem and restore your site to working order.
No fear: The cached version of your pages will soon be restored, allowing your site to load quickly again. Clearing the cache will simply delete the stuck corrupted files.
MyKinsta users can clear their site’s cache through their hosting dashboard. Visit Sites > Tools and then click Clear Cache.
Using a different host, or maybe a caching plugin? Check out their documentation; they should be able to give you detailed instructions.
Upgrade Your PHP Version
Outdated PHP can cause your site to break, and other conflicts are sure to occur. You usually want your site on the latest version of PHP supported by WordPress, which is currently PHP 7.3 to 8.0.
Some WordPress users prefer to stay on PHP 7.4 as they’re concerned about theme and plugin compatibility. Usually, this won’t cause problems. But if you’re using PHP 5.x, it’s imperative you upgrade as it can cause serious conflicts.
A PHP upgrade is a big deal, so make sure you have a backup ready before trying it.
Kinsta users can upgrade PHP version with MyKinsta without needing to do anything complicated. Just log in and go to Sites > Tools, then click Modify under PHP engine. Select the version you want and, after a short wait, your site will be running on the latest PHP version.
If you’re not using Kinsta, upgrading PHP will rely on your host. Contact them for help.
Check for Malware
Sometimes a critical error can be caused by malware, especially if you’re noticing strange PHP scripts that can’t be traced back to your plugins or theme. Removing malware is a tough task, more so when you’re locked out of your website and can’t even run a scan.
It can be hard to tell the difference between legitimate files and suspicious ones added by malware, and deleting random core files isn’t likely to end well. Malware can also modify PHP files, hiding scripts in them you won’t notice as malicious unless you’re a developer.
If you suspect malware is the cause, then it may be best to turn to your web host for help.
Where to Get WordPress Support If All Else Fails?
If you’ve tried all these options and nothing is working, you definitely have a real problem on your hands. But you can always turn to your web host for help identifying and fixing the issue. A good web host will provide you with the support you need to get your site up and running again.
Along with every plan, Kinsta offers live WordPress support 24/7. With our support tools integrated into your MyKinsta dashboard, getting help at any time is only a click away. Response times are fast — often less than two minutes — so you won’t be waiting around with a down site for hours or days.
So how does the scope of support compare to this particular issue? Kinsta offers technical support when errors appear on your site, including the titular critical error. We can help you identify exactly which files or plugins are causing the problem.
While you’ll need to go in and fix the issue either yourself or with the help of a developer, Kinsta support is happy to offer instructions on how to do so (for instance, how to access the file through FTP).
Every plan includes access to the same great support; there’s no priority support plan, and no special treatment given to certain customers. So if you’re stuck on a critical error and need help resolving it, turn to Kinsta support for assistance.
Summary
The WordPress critical error can have a variety of causes, though the issue often has to do with PHP. Either the PHP memory limit has been exceeded, or your plugins or themes are having issues.
The quickest way to fix the problem is to roll back your website if you have a backup, but there are a variety of other methods you can try, from raising the PHP memory limit to identifying and disabling a problem plugin.
Troubleshooting may require trying a few different things, but don’t get discouraged if you can’t fix it yourself. You can always get WordPress support from a host like Kinsta. When in doubt, turn to the experts.
And if your site is often plagued by errors, check out our guide to the 65+ most common WordPress errors.
Get all your applications, databases and WordPress sites online and under one roof. Our feature-packed, high-performance cloud platform includes:
- Easy setup and management in the MyKinsta dashboard
- 24/7 expert support
- The best Google Cloud Platform hardware and network, powered by Kubernetes for maximum scalability
- An enterprise-level Cloudflare integration for speed and security
- Global audience reach with up to 35 data centers and 275 PoPs worldwide
Test it yourself with $20 off your first month of Application Hosting or Database Hosting. Explore our plans or talk to sales to find your best fit.
Viewing 4 replies — 1 through 4 (of 4 total)
To keep your site safe, this link will expire in 1 day. Don’t worry about that, though: a new link will be emailed to you if the error occurs again after it expires.
When seeking help with this issue, you may be asked for some of the following information:
WordPress version 5.8
Current theme: Astra (version 3.6.8)
Current plugin: WooCommerce (version 5.3.0)
PHP version 8.0.7
Error Details
=============
An error of type E_ERROR was caused in line 81 of the file /home/phoenixbuilds.net/public_html/wp-content/plugins/woocommerce/includes/admin/helper/class-wc-helper-updater.php. Error message: Uncaught Error: Attempt to assign property “translations” on null in /home/phoenixbuilds.net/public_html/wp-content/plugins/woocommerce/includes/admin/helper/class-wc-helper-updater.php:81
Stack trace:
#0 /home/phoenixbuilds.net/public_html/wp-includes/class-wp-hook.php(305): WC_Helper_Updater::transient_update_plugins()
#1 /home/phoenixbuilds.net/public_html/wp-includes/plugin.php(189): WP_Hook->apply_filters()
#2 /home/phoenixbuilds.net/public_html/wp-includes/option.php(1977): apply_filters()
#3 /home/phoenixbuilds.net/public_html/wp-includes/update.php(357): set_site_transient()
#4 /home/phoenixbuilds.net/public_html/wp-includes/update.php(899): wp_update_plugins()
#5 /home/phoenixbuilds.net/public_html/wp-includes/class-wp-hook.php(303): _maybe_update_plugins()
#6 /home/phoenixbuilds.net/public_html/wp-includes/class-wp-hook.php(327): WP_Hook->apply_filters()
#7 /home/phoenixbuilds.net/public_html/wp-includes/plugin.php(470): WP_Hook->do_action()
#8 /home/phoenixbuilds.net/public_html/wp-admin/admin.php(175): do_action()
#9 /home/phoenixbuilds.net/public_html/wp-admin/index.php(10): require_once(‘…’)
#10 {main}
thrown
Hi @phoenixsoldier,
In such a case, I would recommend first doing a conflict test to see if the issue is coming from a conflict between WooCommerce and either your plugins or theme.
In the conflict test, be sure to:
* Switch to a default WP theme like Twenty Twenty-One
* Deactivate all plugins
* Activate WooCommerce and check if the error recurs
* Activate the theme and plugins one by one, checking if the issue recurs
Let us know how it goes.
Thanks.
Hello, I followed your instructions to the letter, the plugin that fails is Woocomerce (I reached this conclusion because if I leave this plugin disabled it is the only one that ruins the web). Also install another theme, to see if it is incompatible, but it is not, it does it with all themes … Please I need your help, I will attach the error log again:
To keep your site safe, this link will expire in 1 day. Don't worry about that, though: a new link will be emailed to you if the error occurs again after it expires.
When seeking help with this issue, you may be asked for some of the following information:
WordPress version 5.8
Current theme: Astra (version 3.6.8)
Current plugin: WooCommerce (version 5.3.0)
PHP version 8.0.7
Error Details
=============
[24-Aug-2021 00:04:00 UTC] PHP Deprecated: Required parameter $country follows optional parameter $original_fieldset in /home/phoenixbuilds.net/public_html/wp-content/plugins/woo-checkout-field-editor-pro/public/class-thwcfd-public-checkout.php on line 205
[24-Aug-2021 00:05:20 UTC] PHP Fatal error: Uncaught Error: Attempt to assign property “translations” on null in /home/phoenixbuilds.net/public_html/wp-content/plugins/woocommerce/includes/admin/helper/class-wc-helper-updater.php:81
Stack trace:
#0 /home/phoenixbuilds.net/public_html/wp-includes/class-wp-hook.php(305): WC_Helper_Updater::transient_update_plugins()
#1 /home/phoenixbuilds.net/public_html/wp-includes/plugin.php(189): WP_Hook->apply_filters()
#2 /home/phoenixbuilds.net/public_html/wp-includes/option.php(1977): apply_filters()
#3 /home/phoenixbuilds.net/public_html/wp-includes/update.php(357): set_site_transient()
#4 /home/phoenixbuilds.net/public_html/wp-includes/class-wp-hook.php(303): wp_update_plugins()
#5 /home/phoenixbuilds.net/public_html/wp-includes/class-wp-hook.php(327): WP_Hook->apply_filters()
#6 /home/phoenixbuilds.net/public_html/wp-includes/plugin.php(470): WP_Hook->do_action()
#7 /home/phoenixbuilds.net/public_html/wp-admin/admin.php(374): do_action()
#8 /home/phoenixbuilds.net/public_html/wp-admin/update-core.php(10): require_once(‘…’)
#9 {main}
thrown in /home/phoenixbuilds.net/public_html/wp-content/plugins/woocommerce/includes/admin/helper/class-wc-helper-updater.php on line 81
[24-Aug-2021 00:06:32 UTC] PHP Fatal error: Uncaught Error: Attempt to assign property “translations” on null in /home/phoenixbuilds.net/public_html/wp-content/plugins/woocommerce/includes/admin/helper/class-wc-helper-updater.php:81
Stack trace:
#0 /home/phoenixbuilds.net/public_html/wp-includes/class-wp-hook.php(305): WC_Helper_Updater::transient_update_plugins()
#1 /home/phoenixbuilds.net/public_html/wp-includes/plugin.php(189): WP_Hook->apply_filters()
#2 /home/phoenixbuilds.net/public_html/wp-includes/option.php(1977): apply_filters()
#3 /home/phoenixbuilds.net/public_html/wp-includes/update.php(357): set_site_transient()
#4 /home/phoenixbuilds.net/public_html/wp-includes/class-wp-hook.php(303): wp_update_plugins()
#5 /home/phoenixbuilds.net/public_html/wp-includes/class-wp-hook.php(327): WP_Hook->apply_filters()
#6 /home/phoenixbuilds.net/public_html/wp-includes/plugin.php(470): WP_Hook->do_action()
#7 /home/phoenixbuilds.net/public_html/wp-admin/admin.php(374): do_action()
#8 /home/phoenixbuilds.net/public_html/wp-admin/update-core.php(10): require_once(‘…’)
#9 {main}
thrown in /home/phoenixbuilds.net/public_html/wp-content/plugins/woocommerce/includes/admin/helper/class-wc-helper-updater.php on line 81
[24-Aug-2021 00:06:55 UTC] PHP Deprecated: Required parameter $country follows optional parameter $original_fieldset in /home/phoenixbuilds.net/public_html/wp-content/plugins/woo-checkout-field-editor-pro/public/class-thwcfd-public-checkout.php on line 205
[24-Aug-2021 00:08:16 UTC] PHP Fatal error: Uncaught Error: Attempt to assign property “translations” on null in /home/phoenixbuilds.net/public_html/wp-content/plugins/woocommerce/includes/admin/helper/class-wc-helper-updater.php:81
Stack trace:
#0 /home/phoenixbuilds.net/public_html/wp-includes/class-wp-hook.php(305): WC_Helper_Updater::transient_update_plugins()
#1 /home/phoenixbuilds.net/public_html/wp-includes/plugin.php(189): WP_Hook->apply_filters()
#2 /home/phoenixbuilds.net/public_html/wp-includes/option.php(1977): apply_filters()
#3 /home/phoenixbuilds.net/public_html/wp-includes/update.php(357): set_site_transient()
#4 /home/phoenixbuilds.net/public_html/wp-includes/class-wp-hook.php(303): wp_update_plugins()
#5 /home/phoenixbuilds.net/public_html/wp-includes/class-wp-hook.php(327): WP_Hook->apply_filters()
#6 /home/phoenixbuilds.net/public_html/wp-includes/plugin.php(470): WP_Hook->do_action()
#7 /home/phoenixbuilds.net/public_html/wp-admin/admin.php(374): do_action()
#8 /home/phoenixbuilds.net/public_html/wp-admin/update-core.php(10): require_once(‘…’)
#9 {main}
thrown in /home/phoenixbuilds.net/public_html/wp-content/plugins/woocommerce/includes/admin/helper/class-wc-helper-updater.php on line 81`
Thanks for getting back @phoenixsoldier.
I took interest in the following:
WordPress version 5.8
Current theme: Astra (version 3.6.8)
Current plugin: WooCommerce (version 5.3.0)
PHP version 8.0.7
+
[24-Aug-2021 00:04:00 UTC] PHP Deprecated: Required parameter $country follows optional parameter $original_fieldset in /home/phoenixbuilds.net/public_html/wp-content/plugins/woo-checkout-field-editor-pro/public/class-thwcfd-public-checkout.php on line 205
Seems the active theme during this crash was Astra. Also, it also seems that the Woo Checkout Field Editor Pro plugin was running.
As mentioned in steps 1 & 2 in the previous reply, is it possible to try the conflict test by activating WooCommerce only after switching to a default WordPress theme like Twenty Twenty-One and deactivating all other plugins? From there you can activate the other plugins and theme one by one. The conflict could be with the active theme or the other plugins.
Also, before trying the above, I see you’re using an outdated WooCommerce version with an update WP 5.8 and PHP 8. Could you try updating from 5.3 to WooCommerce 5.6? I’d recommend following this guide – https://docs.woocommerce.com/document/how-to-update-woocommerce/
Thanks.
Viewing 4 replies — 1 through 4 (of 4 total)
Viewing 4 replies — 1 through 4 (of 4 total)
To keep your site safe, this link will expire in 1 day. Don’t worry about that, though: a new link will be emailed to you if the error occurs again after it expires.
When seeking help with this issue, you may be asked for some of the following information:
WordPress version 5.8
Current theme: Astra (version 3.6.8)
Current plugin: WooCommerce (version 5.3.0)
PHP version 8.0.7
Error Details
=============
An error of type E_ERROR was caused in line 81 of the file /home/phoenixbuilds.net/public_html/wp-content/plugins/woocommerce/includes/admin/helper/class-wc-helper-updater.php. Error message: Uncaught Error: Attempt to assign property “translations” on null in /home/phoenixbuilds.net/public_html/wp-content/plugins/woocommerce/includes/admin/helper/class-wc-helper-updater.php:81
Stack trace:
#0 /home/phoenixbuilds.net/public_html/wp-includes/class-wp-hook.php(305): WC_Helper_Updater::transient_update_plugins()
#1 /home/phoenixbuilds.net/public_html/wp-includes/plugin.php(189): WP_Hook->apply_filters()
#2 /home/phoenixbuilds.net/public_html/wp-includes/option.php(1977): apply_filters()
#3 /home/phoenixbuilds.net/public_html/wp-includes/update.php(357): set_site_transient()
#4 /home/phoenixbuilds.net/public_html/wp-includes/update.php(899): wp_update_plugins()
#5 /home/phoenixbuilds.net/public_html/wp-includes/class-wp-hook.php(303): _maybe_update_plugins()
#6 /home/phoenixbuilds.net/public_html/wp-includes/class-wp-hook.php(327): WP_Hook->apply_filters()
#7 /home/phoenixbuilds.net/public_html/wp-includes/plugin.php(470): WP_Hook->do_action()
#8 /home/phoenixbuilds.net/public_html/wp-admin/admin.php(175): do_action()
#9 /home/phoenixbuilds.net/public_html/wp-admin/index.php(10): require_once(‘…’)
#10 {main}
thrown
Hi @phoenixsoldier,
In such a case, I would recommend first doing a conflict test to see if the issue is coming from a conflict between WooCommerce and either your plugins or theme.
In the conflict test, be sure to:
* Switch to a default WP theme like Twenty Twenty-One
* Deactivate all plugins
* Activate WooCommerce and check if the error recurs
* Activate the theme and plugins one by one, checking if the issue recurs
Let us know how it goes.
Thanks.
Hello, I followed your instructions to the letter, the plugin that fails is Woocomerce (I reached this conclusion because if I leave this plugin disabled it is the only one that ruins the web). Also install another theme, to see if it is incompatible, but it is not, it does it with all themes … Please I need your help, I will attach the error log again:
To keep your site safe, this link will expire in 1 day. Don't worry about that, though: a new link will be emailed to you if the error occurs again after it expires.
When seeking help with this issue, you may be asked for some of the following information:
WordPress version 5.8
Current theme: Astra (version 3.6.8)
Current plugin: WooCommerce (version 5.3.0)
PHP version 8.0.7
Error Details
=============
[24-Aug-2021 00:04:00 UTC] PHP Deprecated: Required parameter $country follows optional parameter $original_fieldset in /home/phoenixbuilds.net/public_html/wp-content/plugins/woo-checkout-field-editor-pro/public/class-thwcfd-public-checkout.php on line 205
[24-Aug-2021 00:05:20 UTC] PHP Fatal error: Uncaught Error: Attempt to assign property “translations” on null in /home/phoenixbuilds.net/public_html/wp-content/plugins/woocommerce/includes/admin/helper/class-wc-helper-updater.php:81
Stack trace:
#0 /home/phoenixbuilds.net/public_html/wp-includes/class-wp-hook.php(305): WC_Helper_Updater::transient_update_plugins()
#1 /home/phoenixbuilds.net/public_html/wp-includes/plugin.php(189): WP_Hook->apply_filters()
#2 /home/phoenixbuilds.net/public_html/wp-includes/option.php(1977): apply_filters()
#3 /home/phoenixbuilds.net/public_html/wp-includes/update.php(357): set_site_transient()
#4 /home/phoenixbuilds.net/public_html/wp-includes/class-wp-hook.php(303): wp_update_plugins()
#5 /home/phoenixbuilds.net/public_html/wp-includes/class-wp-hook.php(327): WP_Hook->apply_filters()
#6 /home/phoenixbuilds.net/public_html/wp-includes/plugin.php(470): WP_Hook->do_action()
#7 /home/phoenixbuilds.net/public_html/wp-admin/admin.php(374): do_action()
#8 /home/phoenixbuilds.net/public_html/wp-admin/update-core.php(10): require_once(‘…’)
#9 {main}
thrown in /home/phoenixbuilds.net/public_html/wp-content/plugins/woocommerce/includes/admin/helper/class-wc-helper-updater.php on line 81
[24-Aug-2021 00:06:32 UTC] PHP Fatal error: Uncaught Error: Attempt to assign property “translations” on null in /home/phoenixbuilds.net/public_html/wp-content/plugins/woocommerce/includes/admin/helper/class-wc-helper-updater.php:81
Stack trace:
#0 /home/phoenixbuilds.net/public_html/wp-includes/class-wp-hook.php(305): WC_Helper_Updater::transient_update_plugins()
#1 /home/phoenixbuilds.net/public_html/wp-includes/plugin.php(189): WP_Hook->apply_filters()
#2 /home/phoenixbuilds.net/public_html/wp-includes/option.php(1977): apply_filters()
#3 /home/phoenixbuilds.net/public_html/wp-includes/update.php(357): set_site_transient()
#4 /home/phoenixbuilds.net/public_html/wp-includes/class-wp-hook.php(303): wp_update_plugins()
#5 /home/phoenixbuilds.net/public_html/wp-includes/class-wp-hook.php(327): WP_Hook->apply_filters()
#6 /home/phoenixbuilds.net/public_html/wp-includes/plugin.php(470): WP_Hook->do_action()
#7 /home/phoenixbuilds.net/public_html/wp-admin/admin.php(374): do_action()
#8 /home/phoenixbuilds.net/public_html/wp-admin/update-core.php(10): require_once(‘…’)
#9 {main}
thrown in /home/phoenixbuilds.net/public_html/wp-content/plugins/woocommerce/includes/admin/helper/class-wc-helper-updater.php on line 81
[24-Aug-2021 00:06:55 UTC] PHP Deprecated: Required parameter $country follows optional parameter $original_fieldset in /home/phoenixbuilds.net/public_html/wp-content/plugins/woo-checkout-field-editor-pro/public/class-thwcfd-public-checkout.php on line 205
[24-Aug-2021 00:08:16 UTC] PHP Fatal error: Uncaught Error: Attempt to assign property “translations” on null in /home/phoenixbuilds.net/public_html/wp-content/plugins/woocommerce/includes/admin/helper/class-wc-helper-updater.php:81
Stack trace:
#0 /home/phoenixbuilds.net/public_html/wp-includes/class-wp-hook.php(305): WC_Helper_Updater::transient_update_plugins()
#1 /home/phoenixbuilds.net/public_html/wp-includes/plugin.php(189): WP_Hook->apply_filters()
#2 /home/phoenixbuilds.net/public_html/wp-includes/option.php(1977): apply_filters()
#3 /home/phoenixbuilds.net/public_html/wp-includes/update.php(357): set_site_transient()
#4 /home/phoenixbuilds.net/public_html/wp-includes/class-wp-hook.php(303): wp_update_plugins()
#5 /home/phoenixbuilds.net/public_html/wp-includes/class-wp-hook.php(327): WP_Hook->apply_filters()
#6 /home/phoenixbuilds.net/public_html/wp-includes/plugin.php(470): WP_Hook->do_action()
#7 /home/phoenixbuilds.net/public_html/wp-admin/admin.php(374): do_action()
#8 /home/phoenixbuilds.net/public_html/wp-admin/update-core.php(10): require_once(‘…’)
#9 {main}
thrown in /home/phoenixbuilds.net/public_html/wp-content/plugins/woocommerce/includes/admin/helper/class-wc-helper-updater.php on line 81`
Thanks for getting back @phoenixsoldier.
I took interest in the following:
WordPress version 5.8
Current theme: Astra (version 3.6.8)
Current plugin: WooCommerce (version 5.3.0)
PHP version 8.0.7
+
[24-Aug-2021 00:04:00 UTC] PHP Deprecated: Required parameter $country follows optional parameter $original_fieldset in /home/phoenixbuilds.net/public_html/wp-content/plugins/woo-checkout-field-editor-pro/public/class-thwcfd-public-checkout.php on line 205
Seems the active theme during this crash was Astra. Also, it also seems that the Woo Checkout Field Editor Pro plugin was running.
As mentioned in steps 1 & 2 in the previous reply, is it possible to try the conflict test by activating WooCommerce only after switching to a default WordPress theme like Twenty Twenty-One and deactivating all other plugins? From there you can activate the other plugins and theme one by one. The conflict could be with the active theme or the other plugins.
Also, before trying the above, I see you’re using an outdated WooCommerce version with an update WP 5.8 and PHP 8. Could you try updating from 5.3 to WooCommerce 5.6? I’d recommend following this guide – https://docs.woocommerce.com/document/how-to-update-woocommerce/
Thanks.
Viewing 4 replies — 1 through 4 (of 4 total)
Нужна помощь по движку WordPress. Проблема застарелая, несколько лет уже как. Наверняка что-то можно придумать, нужно только понять в каком направлении копать.
Вопрос следующий, когда открывается админка, на главной странице в ней показываются последние комментарии. Выглядит это так:
Это нормальный рабочий режим. Тут всё в порядке.
Но если с главной страницы перейти в раздел комментариев, начинаются проблемы. В разделе комментариев должны показываться последние N комментариев, где N определяется в настройках. Раньше там всегда выводились 20 последних.
Но сейчас там показывается примерно такое:
Ровно один комментарий, и всё.
На то, что что-то идёт не так, как бы намекает надпись «Fatal Error» в правой части. Полностью она выглядит так:
Fatal error: Allowed memory size of 268435456 bytes exhausted (tried to allocate 20480 bytes) in /var/www/boardgamer/data/www/boardgamer.ru/wp-includes/wp-db.php on line 1998
There has been a critical error on your website. Please check your site admin email inbox for instructions.
Предположение номер один — движку не хватает памяти, из-за этого возникает ошибка. Но добавлять памяти возможности нет. Плюс возникает ещё вопрос, почему на главной странице админки хватает памяти, чтобы вывести 5 последних комментариев, а тут показывается только один?
Само по себе это не страшно, но делает крайне неудобным работу с комментариями. Например, то, что попадает в спам, ну просто нереально пролистывать по одному. Так бы глянул список из 10-20-30 штук, быстро удалил ненужные, пропустил нужные и всё.
Подскажие, как это починить. Вдруг это какая-то типичная проблема. Гугление и поиски по сайту Worpdress пока натакливают на мысль, что надо докупать памяти, но хочется поискать другой вариант.
Что делать?
Wanted
Похожие записи
“There Has Been a Critical Error on Your Website” Error
Table of Contents [TOC]
- “There Has Been a Critical Error on Your Website” Error
- What does this WordPress critical error mean?
- What Causes “There has been a critical error on your website.” in WordPress?
- How to Debug & Fix Critical Error in WordPress?
- Enable debug mode in WordPress
- Check logs
- Upgrade PHP to 7.4 Or Greater
- Check your PHP version
- Troubleshoot Theme Conflict Issues
- Troubleshoot Plugin Conflict Issues
- Fix faulty custom codes
- Need help from WordPress Expert?
Specifically, the error that you will see on the screen is “There has been a critical error on your website.” The full error is:
“There has been a critical error on your website. Please check your site admin email inbox for instructions. Learn more about debugging in WordPress.”
There are various other versions of this error that comes up depending on what kind of changes you are doing:
- wordpress critical error after php update
- there has been a critical error on this website. wordpress install
- there has been a critical error on this website. wordpress fix
- there has been a critical error on your website. wordpress godaddy
- wordpress critical error can’t login
- wordpress critical error php 8
- wordpress ” there has been a critical error on this website
- wordpress recovery mode
- critical error when activating woocommerce
If you have come this far it is because you were manipulating your WordPress as administrator and suddenly a message has appeared on the screen indicating that the site has technical problems.
Since WordPress version 5, thanks to the debugging mode, a message appears on the screen indicating that the site has technical problems. Here we see how to fix it.
There are a lot of common wordpress errors that you can encounter, like 500 internal server error, 504 Gateway Timeout error, 404 Page Not Found , 405 Method Not Allowed Error , WordPress File And Folder Permissions Error, Error Establishing a Database Connection in WordPress, White Screen of Death (WSOD) Error and many more. We have covered all these in depth.
What does this WordPress critical error mean?
Between WordPress 5.2 and WordPress 5.3, we used to get the error message, “The site is experiencing technical difficulties.” But with the latest release of WordPress 5.4, WordPress developers have changed the message you receive. The developer has replaced the error message with There has been a critical error on your website.
What Causes “There has been a critical error on your website.” in WordPress?
WordPress 5.2 has a built-in feature that detects when a plugin or theme causes a fatal error on your site. it notifies you with this automated email. ”So it is clear that these types of problems generate PHP FATAL errors. FATAL errors occur when PHP stops working and requires you to troubleshoot issues before you can complete the process.
There are quite a few reasons you may experience critical error in WordPress, so try to remember what was your last action was.
- Did you install or delete a plugin?
- Did you activate or deactivate a plugin?
- Did you upload, activate or deactivate a new theme?
- Did you make any changes to your web hosting?
- Did you update anything through FTP?
- Did you update your PHP version?
When we have a website with WordPress and some of the plugins that we have active require the use of a lot of memory, or if the website has many concurrent visits, a high PHP memory consumption can occur. If the memory needs exceed the established limits, the error will occur on the web:
The “There Has Been a Critical Error on Your Website” error appears when there is an issue with your WordPress website and it cannot be fixed.
This error can occur if:
- Your web host has provided an incorrect username and password for your WordPress site.
- The system administrator has deleted the wp-config.php file from your server’s /wp-content/ folder.
- A hacker has hacked into your server, stealing valuable information or disabling important features like comments, pingbacks, RSS feeds or login security.
- Forgotten to update your WordPress installation before moving to a new server or domain name.
There are many other possible causes for the “There Has Been a Critical Error on Your Website” error.
The most common cause is due to a security issue or a virus on your website. Checking for malware can help you find out whether there is an infection on your site. In case a malware is found, we also have a post on how to remove malware from wordpress website here.
Step 1: Access your WordPress site by logging into it and clicking Maintenance > Web Hosting Manager.
Step 2: Run your website through a malware scanner. Scan your website using WP HACKED HELP Free WordPress malware scanner online. We have also listed many other WordPress security scanners here.
Step 3: Follow the instructions displayed in the pop-up window to check for malware on your site.
Step 4: If there are any viruses found, remove them immediately using an antivirus software application.
With a FATAL error, your request cannot be completed. Instead of showing broken pages with multiple errors, WordPress now displays a decent post. That’s it.
To debug the actual error that occurs and the reason, it will be necessary to activate the debug mode in WordPress. Next, we explain how to do it.
How to Debug & Fix Critical Error in WordPress?
Enable debug mode in WordPress
Check logs
Login to your site using FTP and check the error logs. If that doesn’t help, try enabling debug mode.
There are several options to activate debug mode in WordPress. One of the fastest and most efficient is to modify the wp-config.php file that will be at the root of our website. We will edit it and add the following lines (at the end, for example):
To do this login to your site using FTP and open the wp-config.php file from WordPress root folder in a text editor. Find the following lines.
PHP
define('WP_DEBUG', true); define( 'WP_DEBUG_LOG', true ); define( 'WP_DEBUG_DISPLAY', false ); @ini_set( 'display_errors', 0 ); define('WP_DEBUG', true); define( 'WP_DEBUG_LOG', true ); define( 'WP_DEBUG_DISPLAY', false ); @ini_set( 'display_errors', 0 );
define( 'WP_DEBUG', false ); define( 'WP_DEBUG_DISPLAY', false ); define( 'SCRIPT_DEBUG', false ); define( 'WP_DEBUG_LOG', false );
Change the false values to true and save. Now when you refresh your site, you may see other errors that may give you a better understanding of where the error is coming from. You can also check the debug logs via FTP. Make sure to turn these back to false once you’re done.
The file may already contain some of these lines, if so we will check that it is the same and we will leave one of them. We will save the changes in the wp-config.php file and, from now on, WordPress will write any warning, notice or error that occurs on our website in the file:
/www/wp-content/debug.log
With the previous lines we tell WordPress to save the possible errors that may occur in the debug.log file and NOT to show them on the screen.
This is highly recommended so as not to display sensitive information to the user who navigates to our website. Obviously, if we are developing the web and it has not yet been published, we can change the lines:
PHP
define( 'WP_DEBUG_DISPLAY', false ); @ini_set( 'display_errors', 0 ); 1 2 define( 'WP_DEBUG_DISPLAY', false ); @ini_set( 'display_errors', 0 );
For:
PHP
define( 'WP_DEBUG_DISPLAY', true ); @ini_set( 'display_errors', 1 ); 1 2 define( 'WP_DEBUG_DISPLAY', true ); @ini_set( 'display_errors', 1 );
This way it would show the errors on screen as well.
Consult the log file and analyze possible errors in WordPress
Once we have activated the debug mode, we can download or read the file directly:
/www/wp-content/debug.log
Which will have content similar to the following:
Depending on the log level, it will show us the Warnings, the Notices or the errors or all of them. In our case, it will show us all the log levels. We will mainly focus on the lines that start with “PHP Fatal error” or “Error”. And above all the “PHP Fatal error”, which are those that can cause the web to not be shown to the user.
There are other levels of error, but these are the most important. Now let’s learn how to solve it by upgrading your version of PHP.
Upgrade PHP to 7.4 Or Greater
WordPress is built with PHP and your hosting company sets its version.
Before you start updating your version of PHP, we strongly recommend that you make a backup of your site and the database. In case something goes wrong, you can restore your site from the backup.
Just like updating your WordPress plugins and theme, it’s also important to update your WordPress PHP to the latest version. There are mainly two reasons why you need to update your version of PHP:
Your WordPress site will be faster: The new version of PHP (currently 7.4) is more efficient. You can increase the performance of your site up to 3 or 4 times faster.
Your site will be more secure: WordPress is the most popular CMS and built with PHP. Hence, it becomes easy for hackers to hack a wordpress site. By updating your PHP, you will have the latest security features, which are missing from the previous version of PHP. Therefore, it is very important to update your PHP to the latest version.
Check your PHP version
To check your current PHP version you can create a new file let’s say serverinfo.php. Now edit this file and add the following code in the file. After that run file it will give you all information about the system your server is running.
Troubleshoot Theme Conflict Issues
To do this, simply activate a default theme, such as Twenty Twenty or greater.
Unfortunately, because your site displays an error, you will have to troubleshoot issues with your host’s file manager (like cPanel file manager) or use FTP or sFTP (it’s like the secure version of FTP).
It is important to note that by changing the theme, you will not lose the settings of the chosen theme.
To do this, rename your active theme folder by adding DISABLE or DISABLED at the end of the folder name. For example, if you are using Twenty Nineteen and the folder is “twentynineteen “, you would call it “twentynineteenDISABLE” or “twentynineteenOLD”. Come back to the top of your site and refresh.
The goal is to see if the error goes away. In case it doesn’t, it’s anything but a topic. Try to rename the organizer to their unique name when you have completed your survey.
Troubleshoot Plugin Conflict Issues
If that’s not the theme, it could be a problem with the plugin. In some ways, the troubleshooting is similar. However, it is much easier to rename the plug-in folder to “pluginsOFF”. Visit the site and log in. This will close all plugins. Note that this will not remove the original settings for these plugins, as they will be there when you re-enable them later.
Once the plug-ins are disabled, go back and rename the folder to “plug-in”. Go to your WordPress admin area and re-enable each one, one by one, until you see the screen saying “There has been a critical error on your website”.
When you’ve discovered the problem, you probably need to restore the object or module that caused it. You can do this in several ways.
Download the original plugin files directly from the WordPress plugin directory and replace the plugin via File manager by your host (or cPanel) or via FTP or sFTP.
Use the WP Rollback plugin to restore the plugin to the previous version.
If you are using WP Rollback, there are several versions to choose from. It will tell you which version you have. Below you can follow the images to get a feel for how to use WP Rollback.
If you are using WP Rollback, there are several versions to choose from. It will tell you which version you have. Below you can follow the images to get a feel for how to use WP Rollback.
Choose the plug-in to restore. Click on “Rollback” if it is available in the plugins listed in your WordPress administrator.
Fix faulty custom codes
If none of the above worked, we will assume that neither the plugins nor the themes are the culprits, and the next thing to do would be to check if any of your custom codes have any incompatibility with the current version of WordPress, theme, plugins or PHP.
To fix this, simply delete the custom codes from the theme’s functions.php file or where you add them and check if there are no more critical WordPress errors.
If the critical errors are fixed then you already know that the culprit is…
- Your custom code.
- …Or the version of PHP, due to compatibility problems between the two.
Seeing a critical WordPress bug may seem worrisome, but at least now it alerts you, and even offers you a link to learn how to debug WordPress errors like syntax error.
In addition, your WordPress site will send you an email with instructions, and sometimes it will even activate the WordPress recovery mode.
If you don’t receive the email from WP, you can look at the server logs and get the entry related to this issue?
It can also help you find the solution. You can access the error log via FTP or cPanel by going to the root directory of the WordPress installation.
You can also talk to your hosting provider to find out the location where the error logs are kept as different for each host.
Need help from WordPress Expert?
No technical knowledge? We can fix There has been a critical error on your website for you? Contact Us right now and get your wordpress issues fixed instantly.
This post was last modified on July 29, 2022