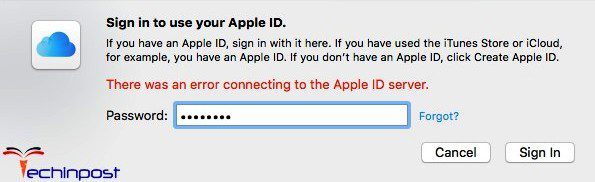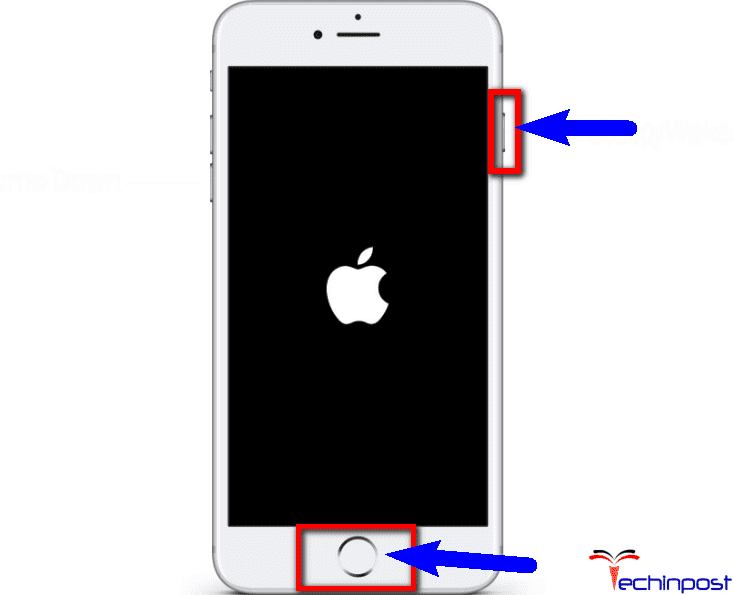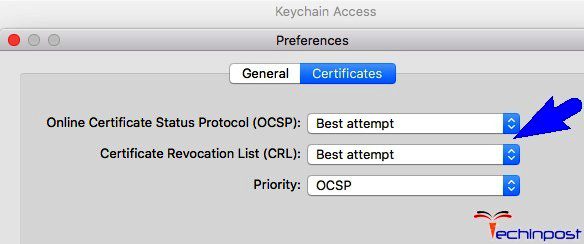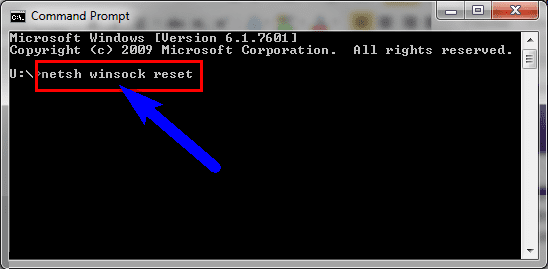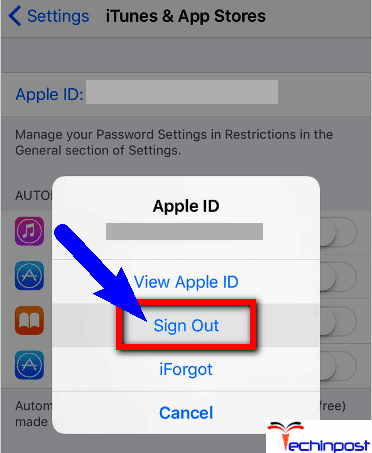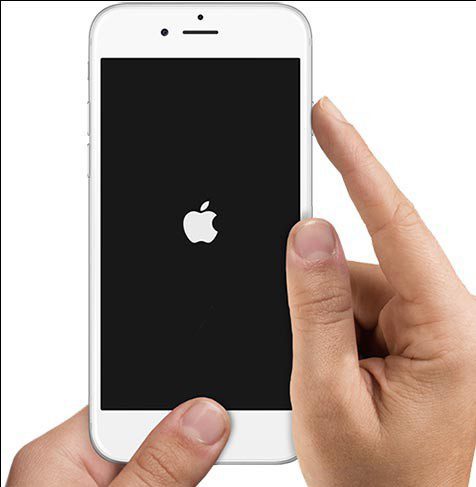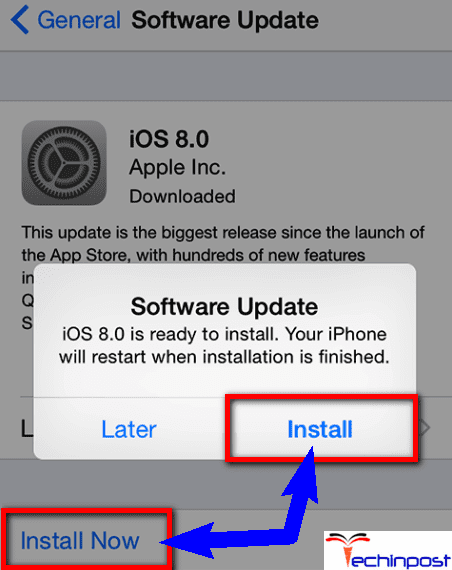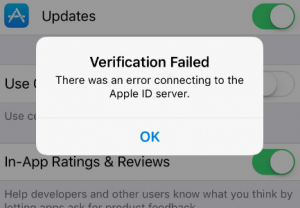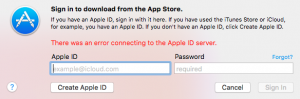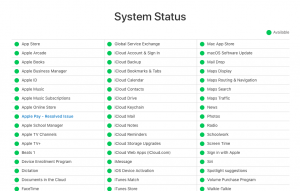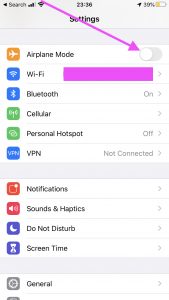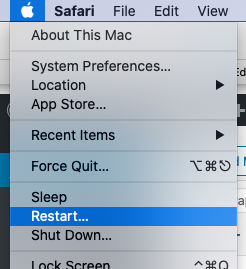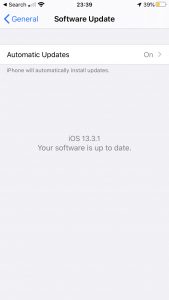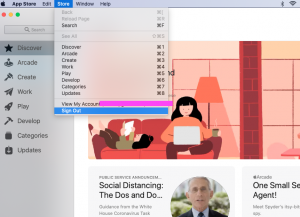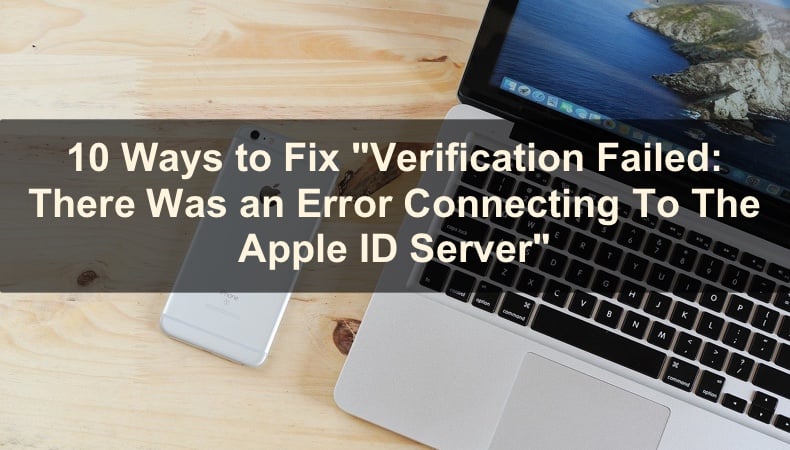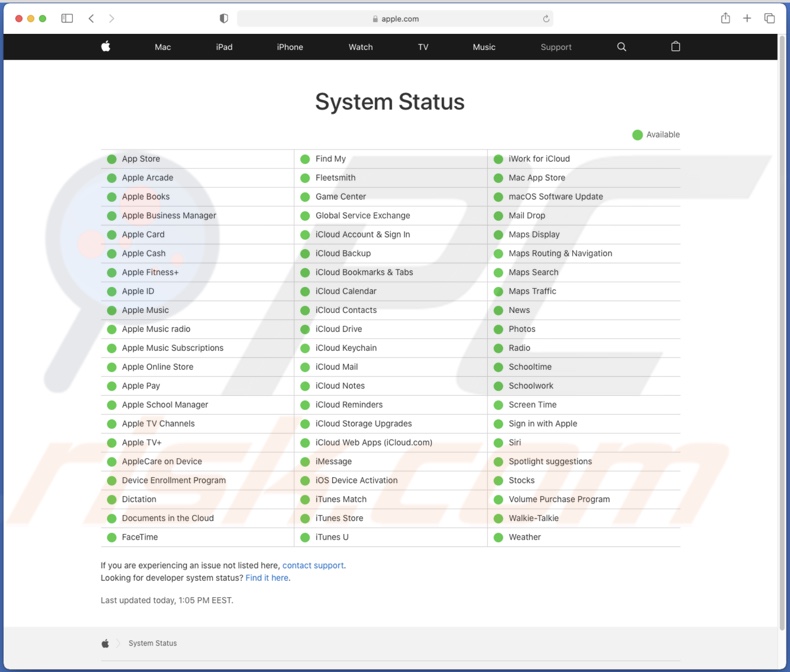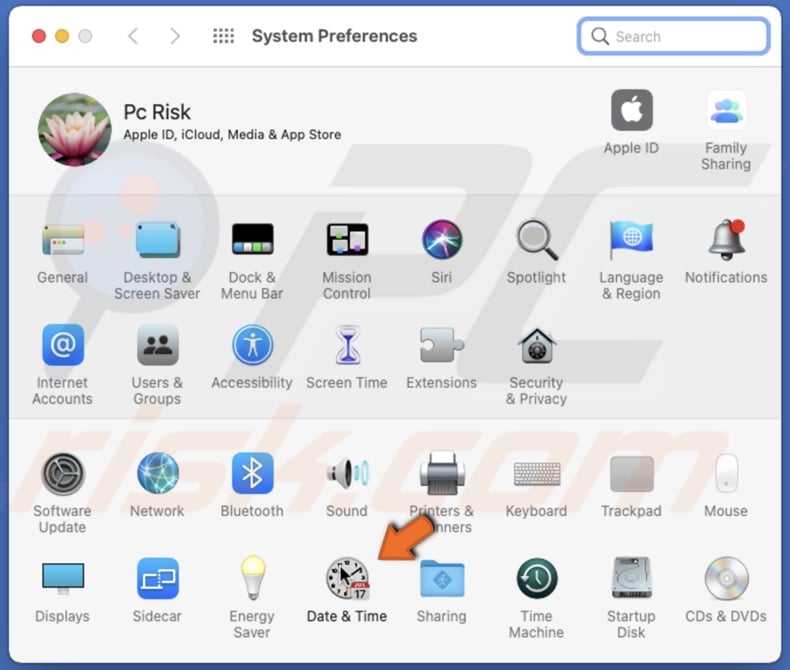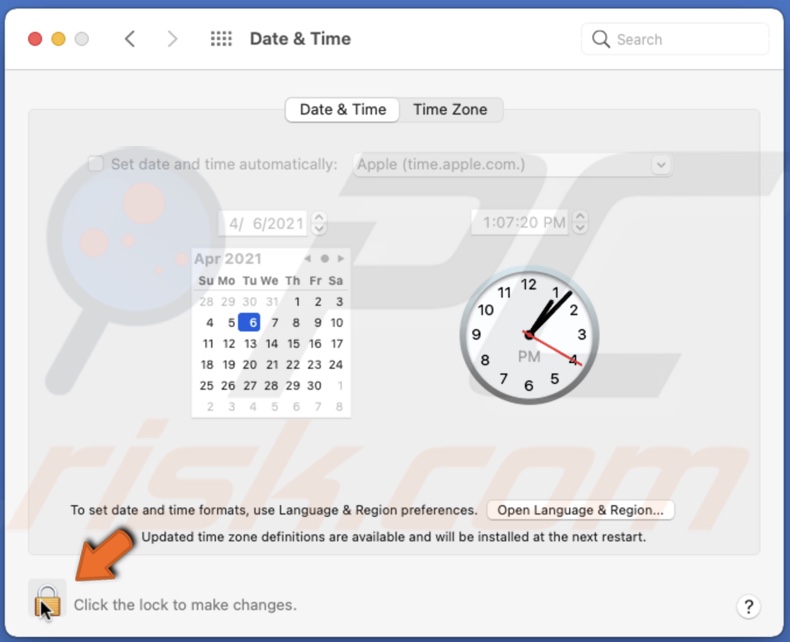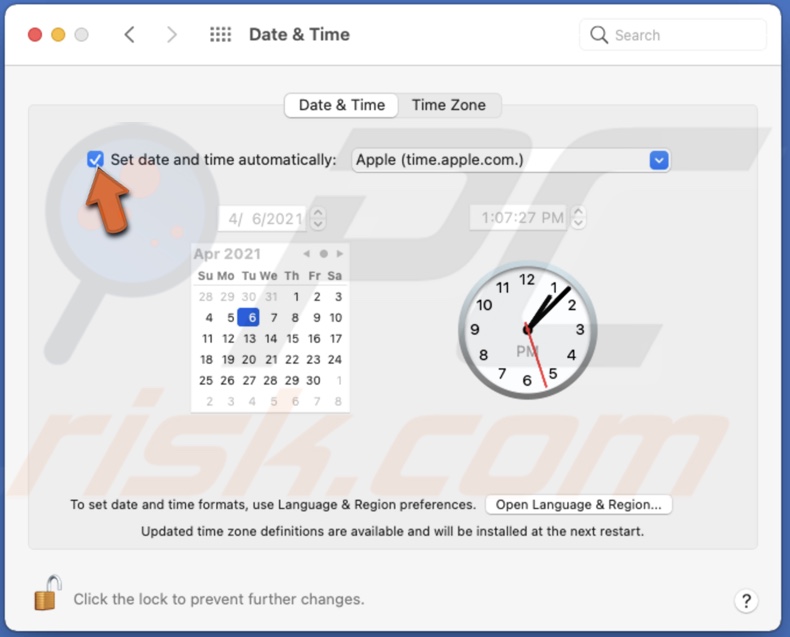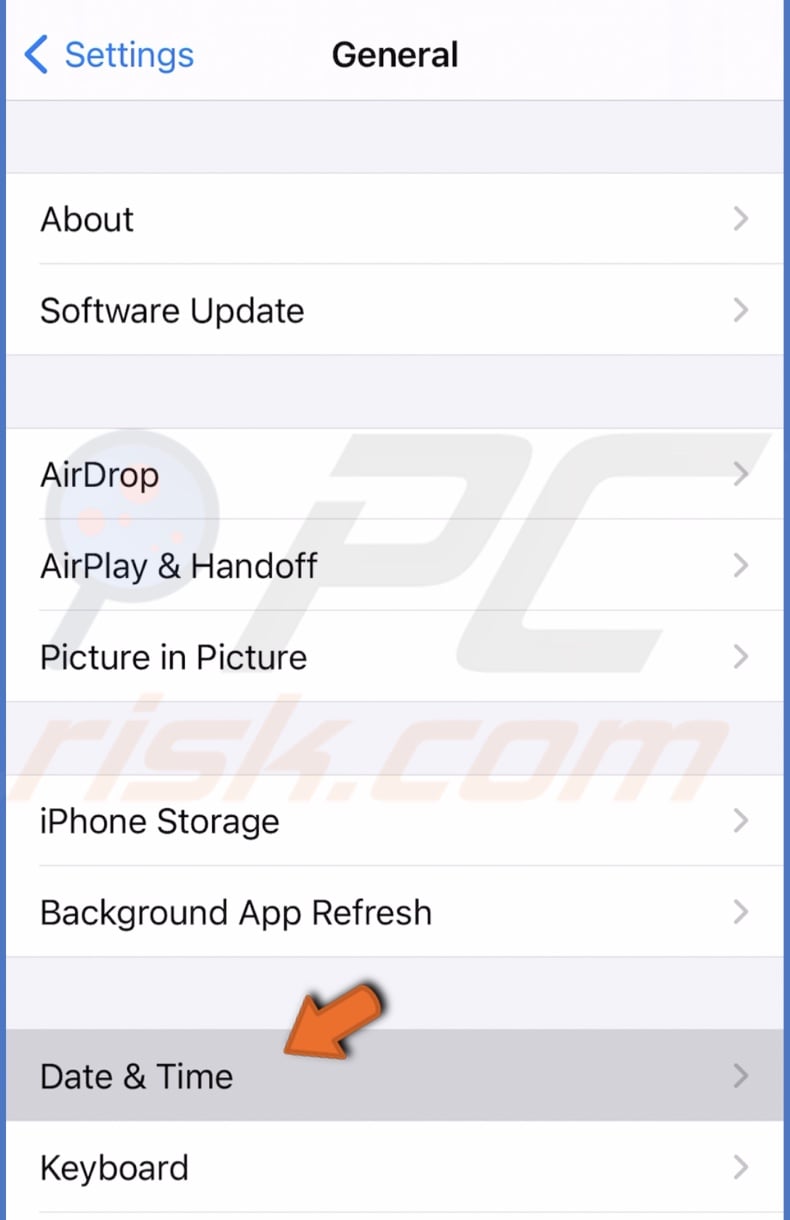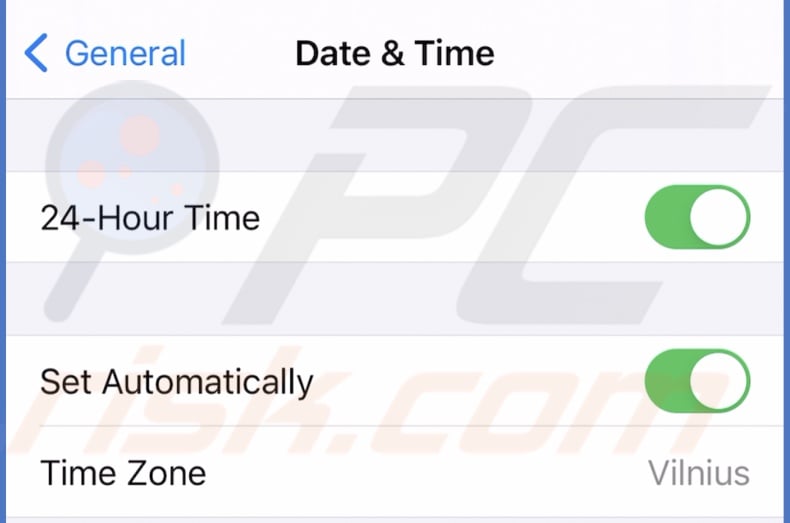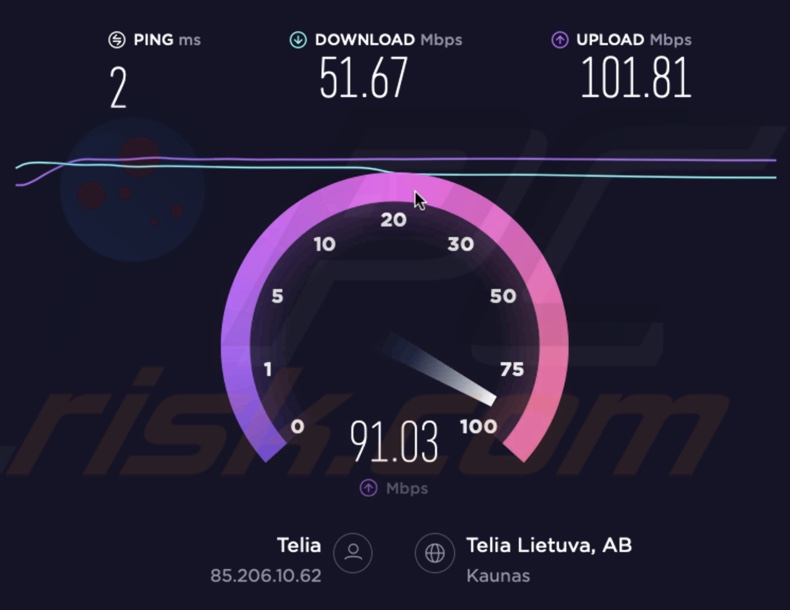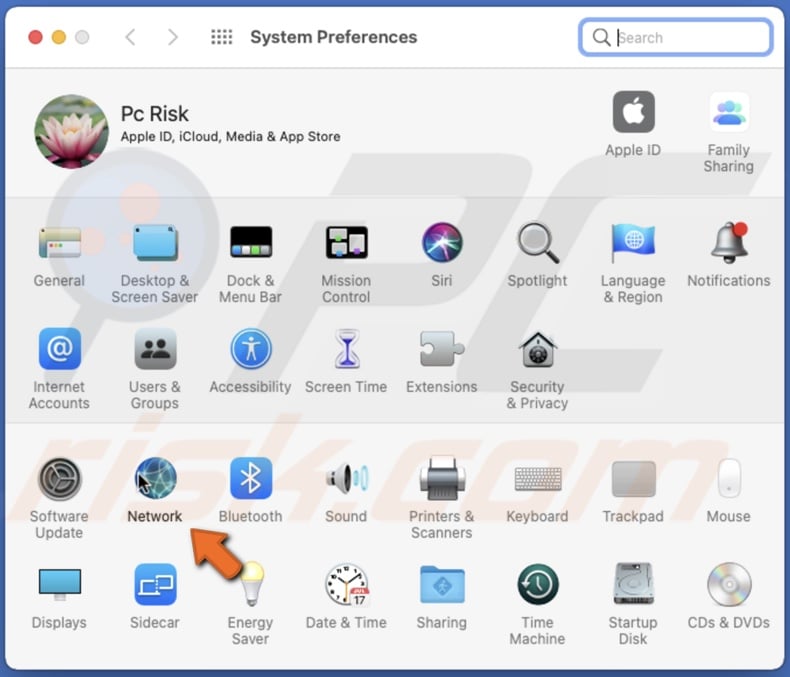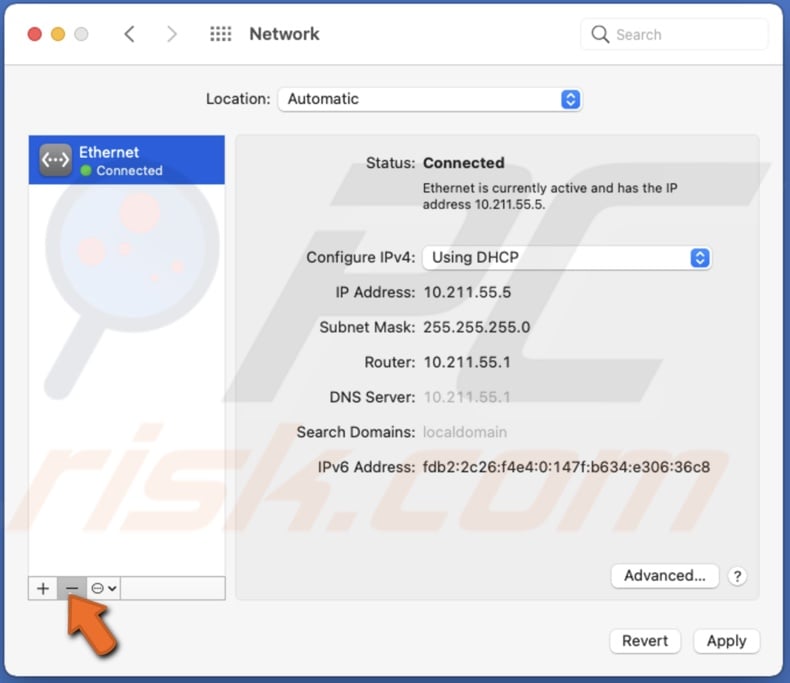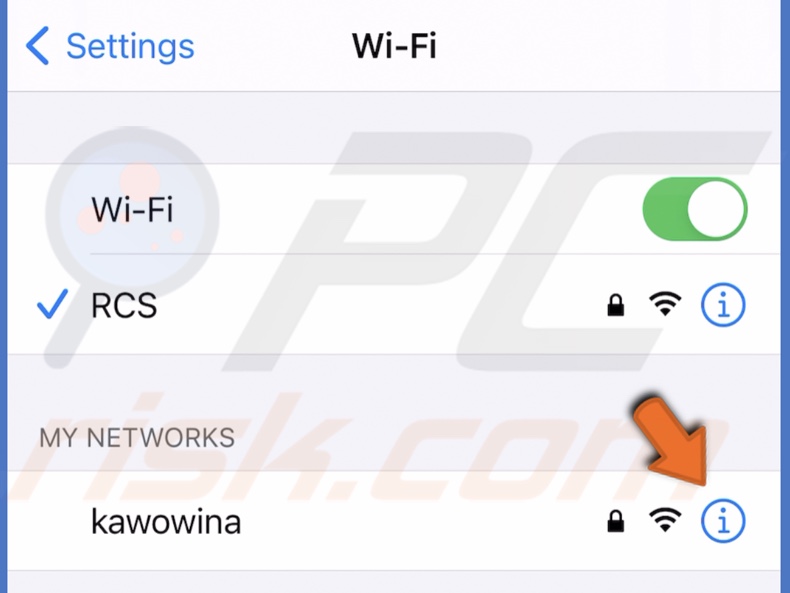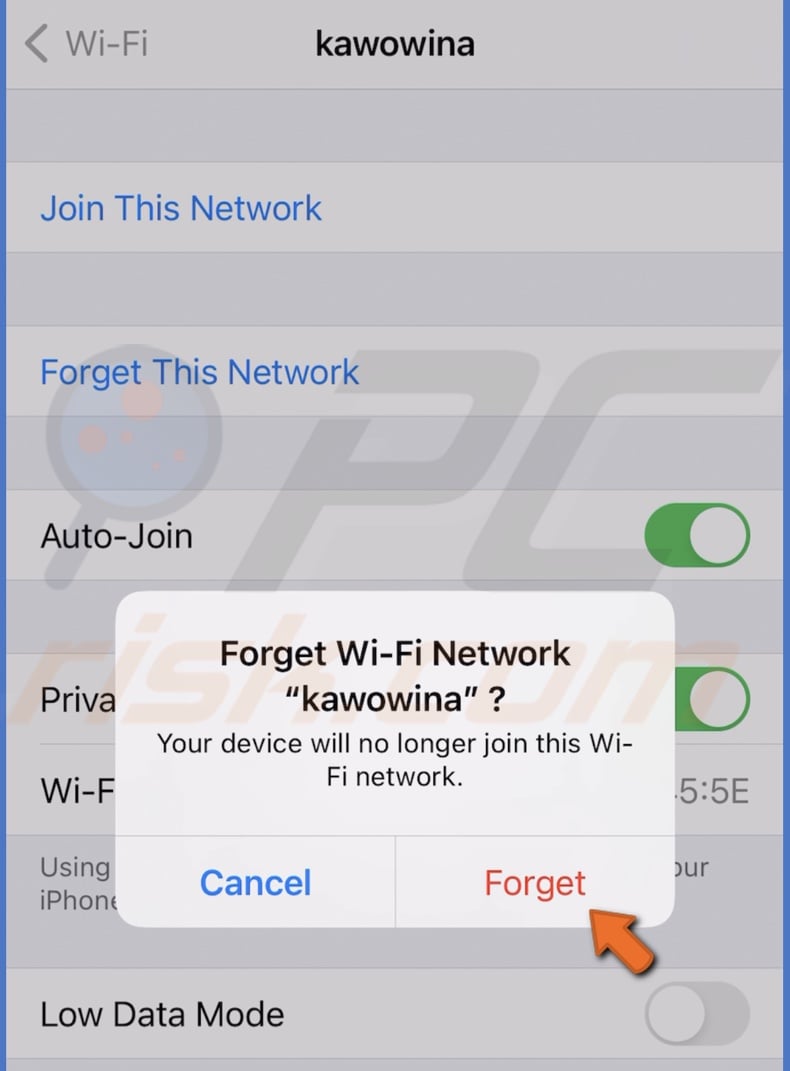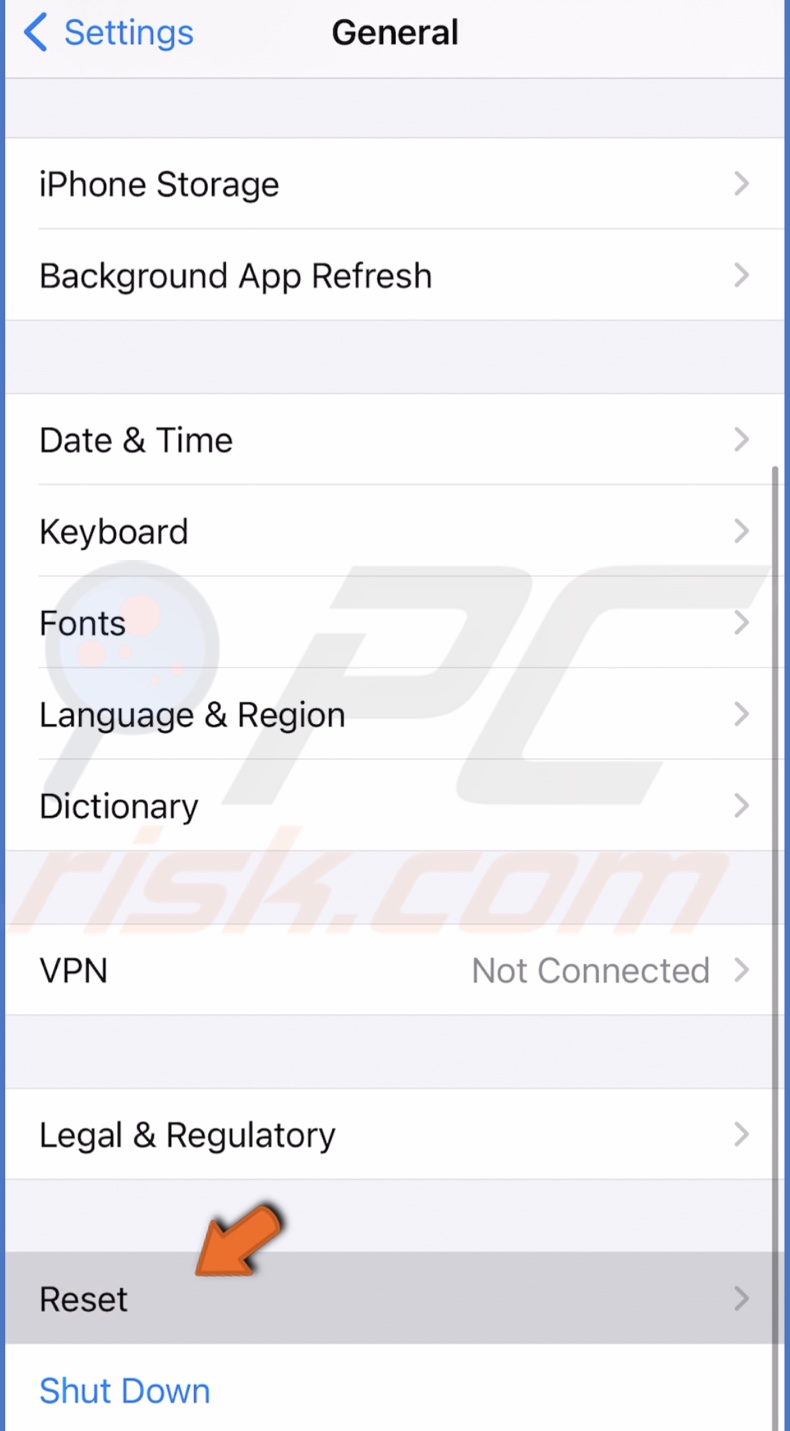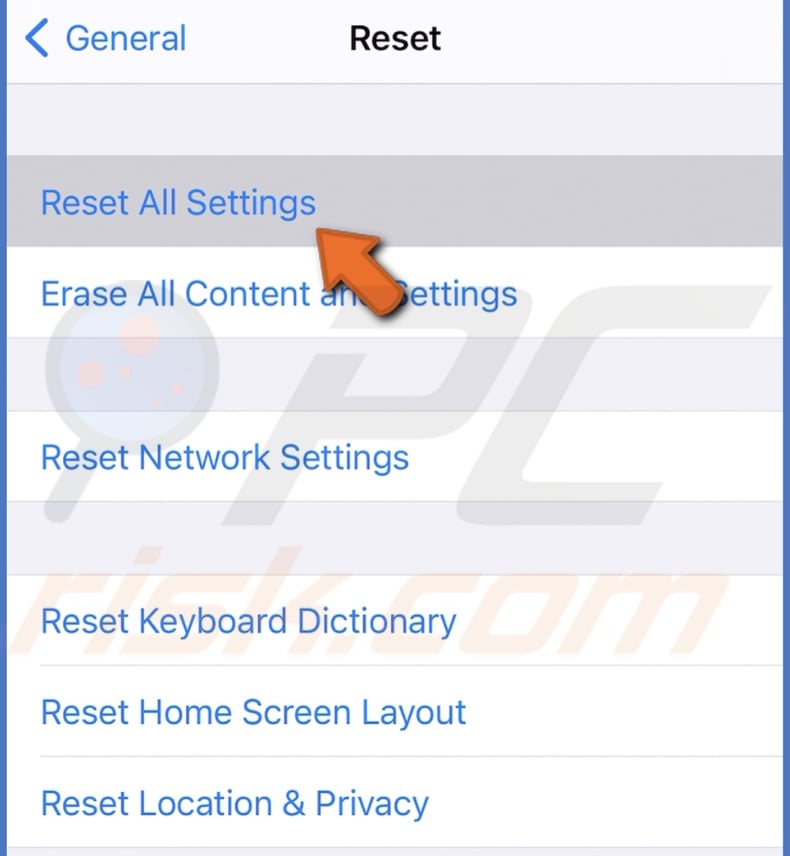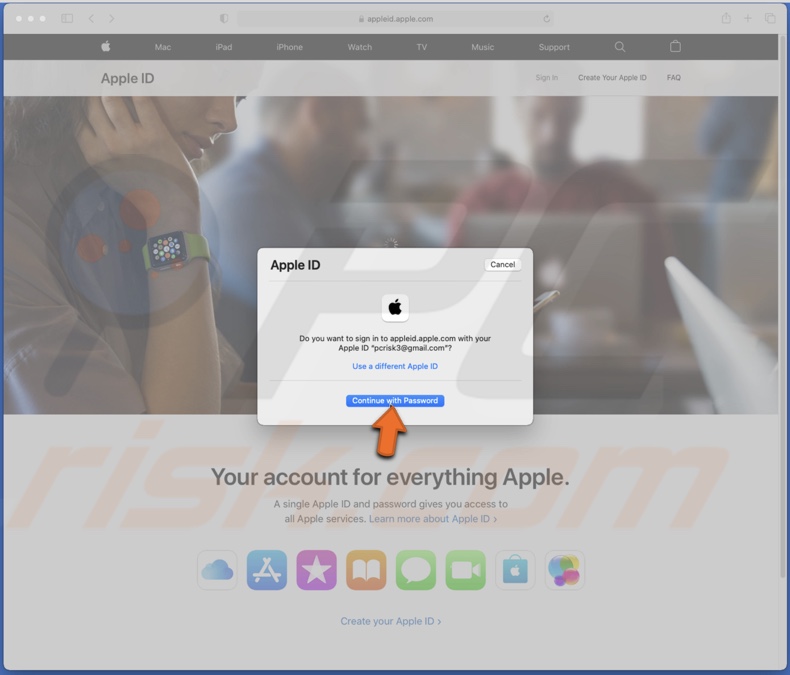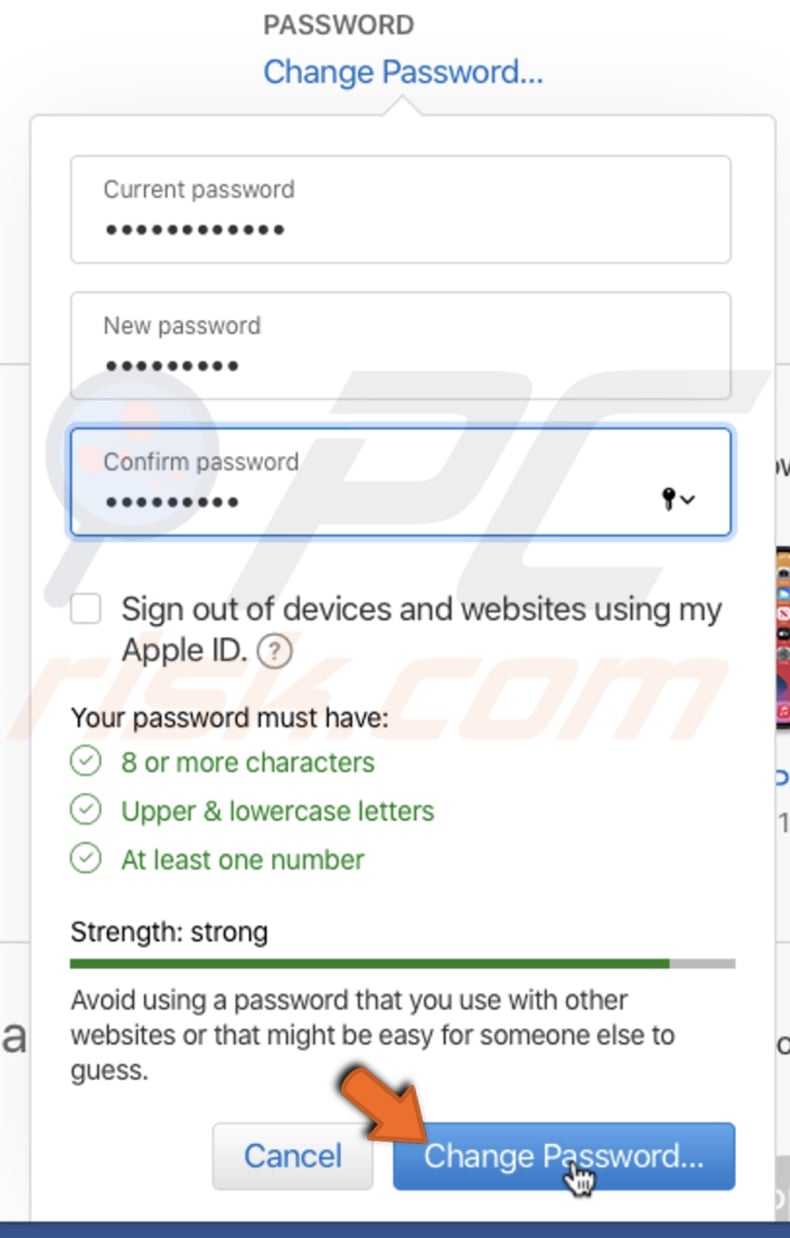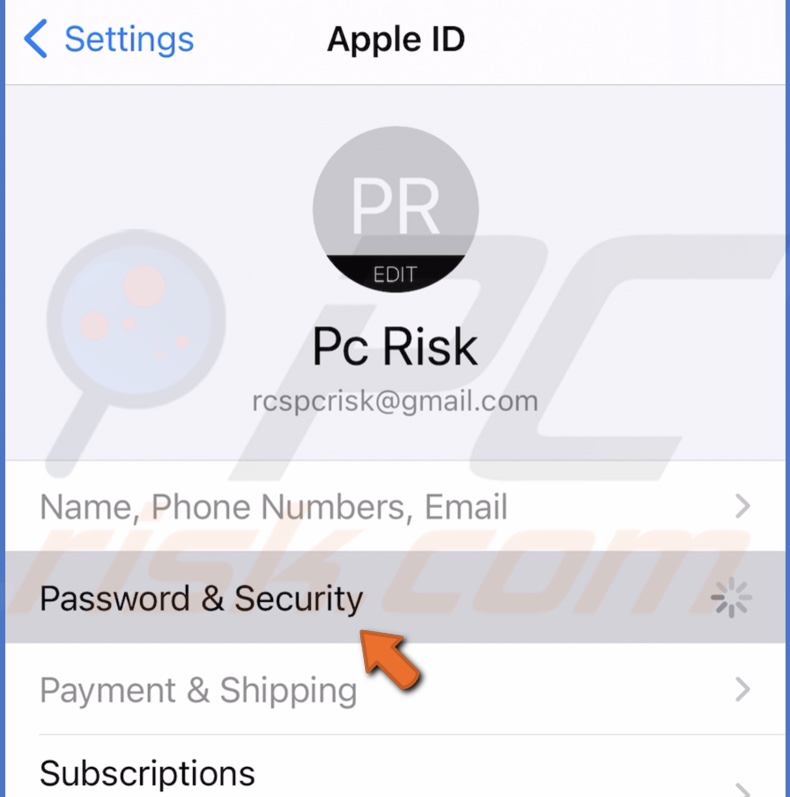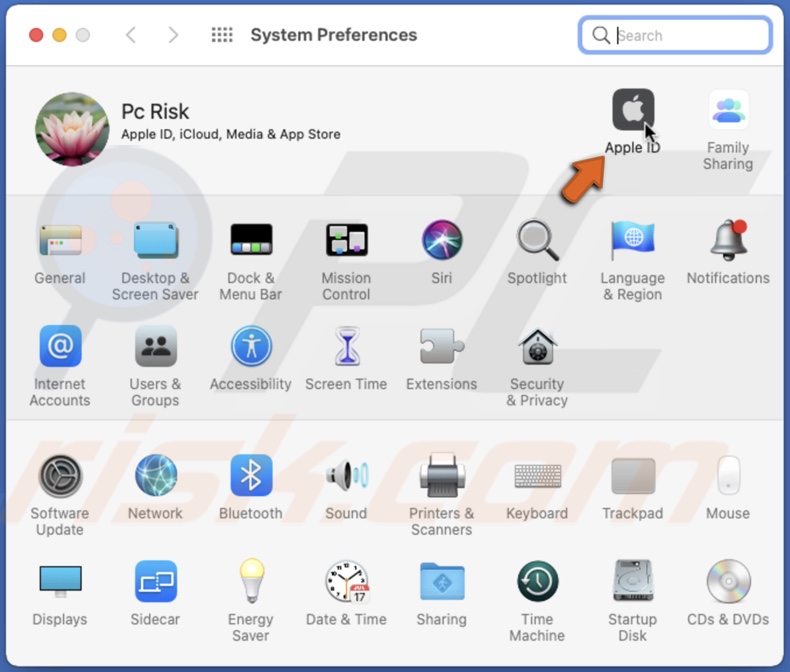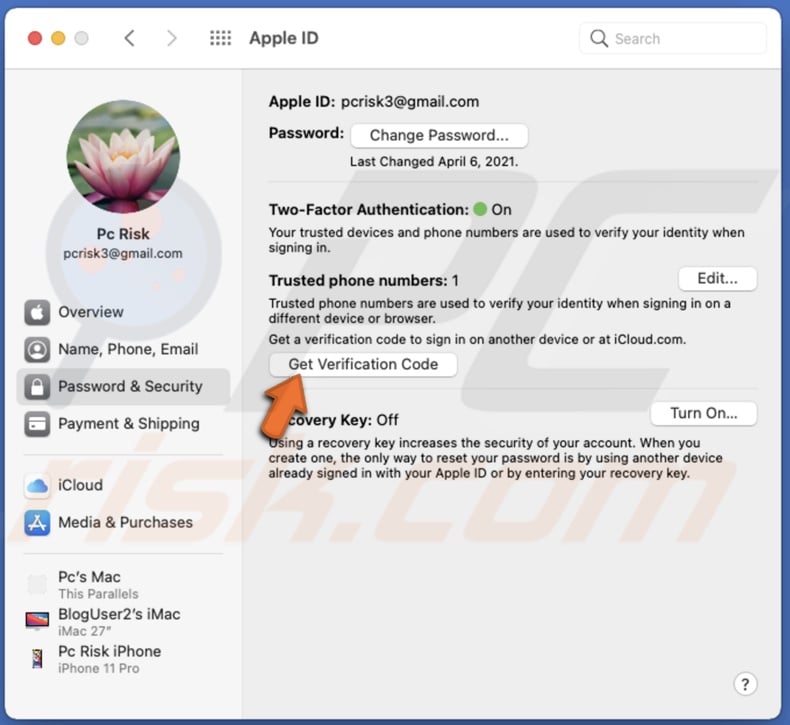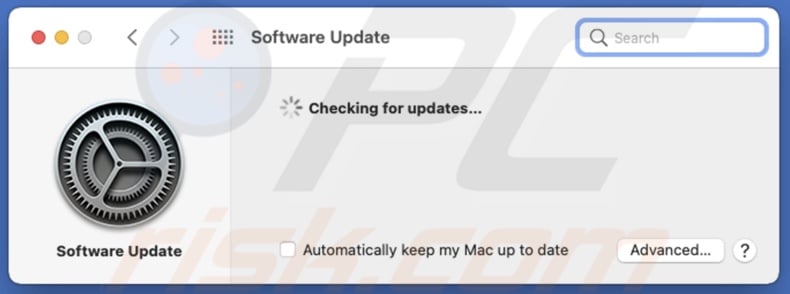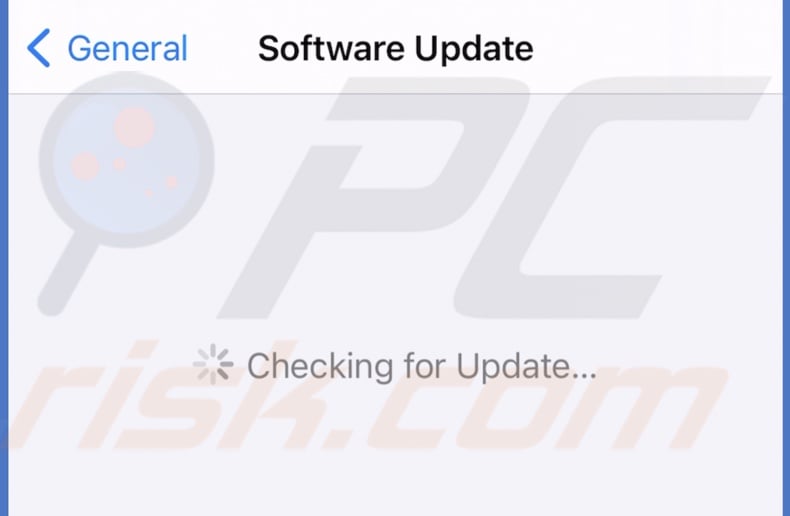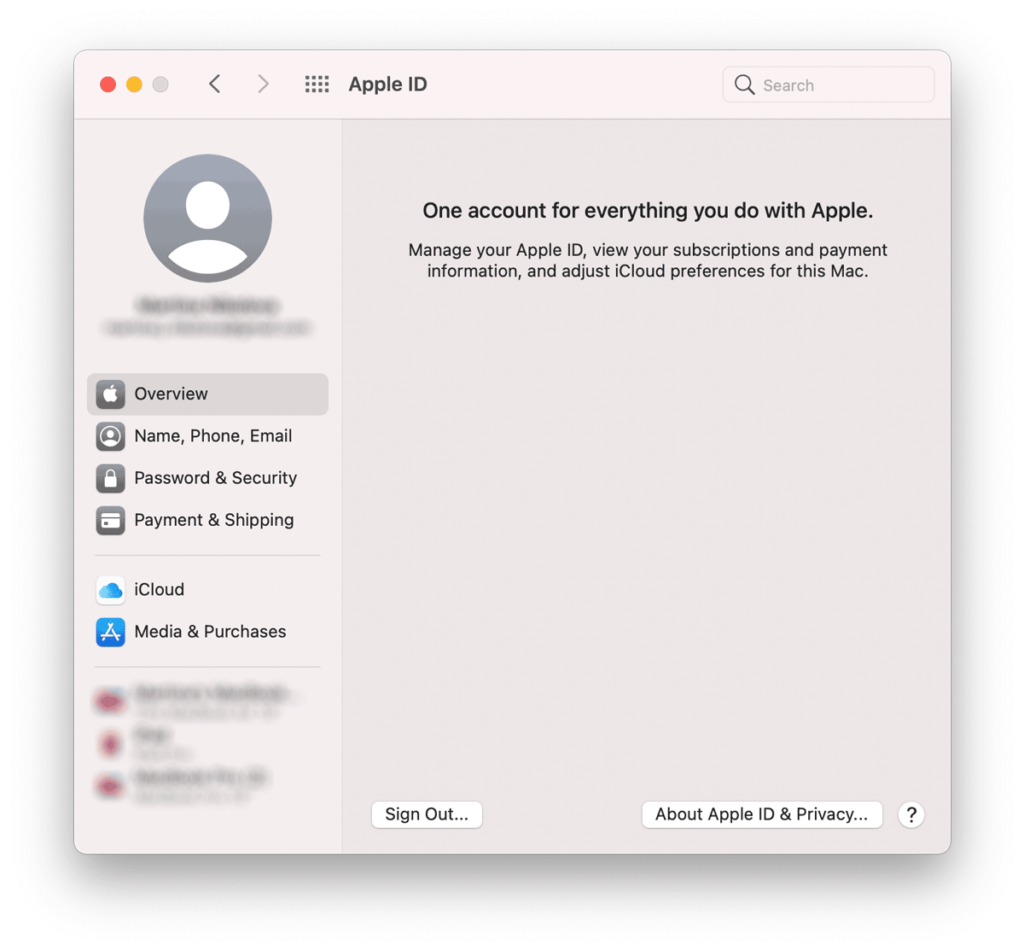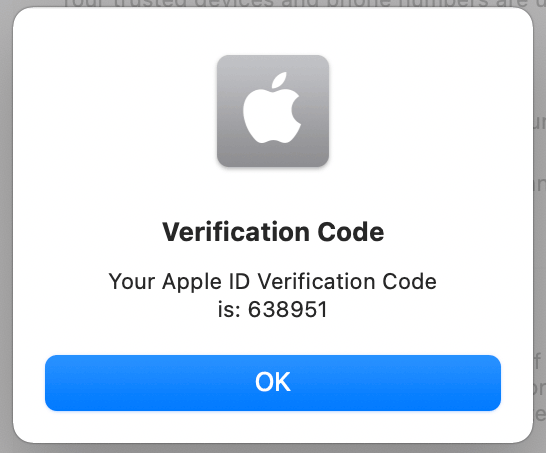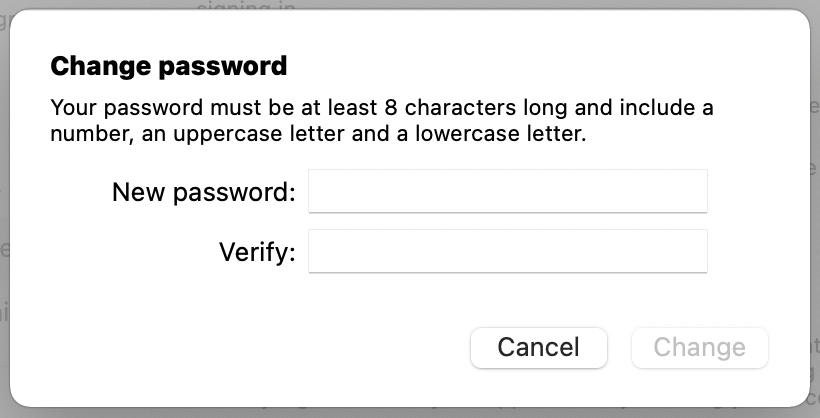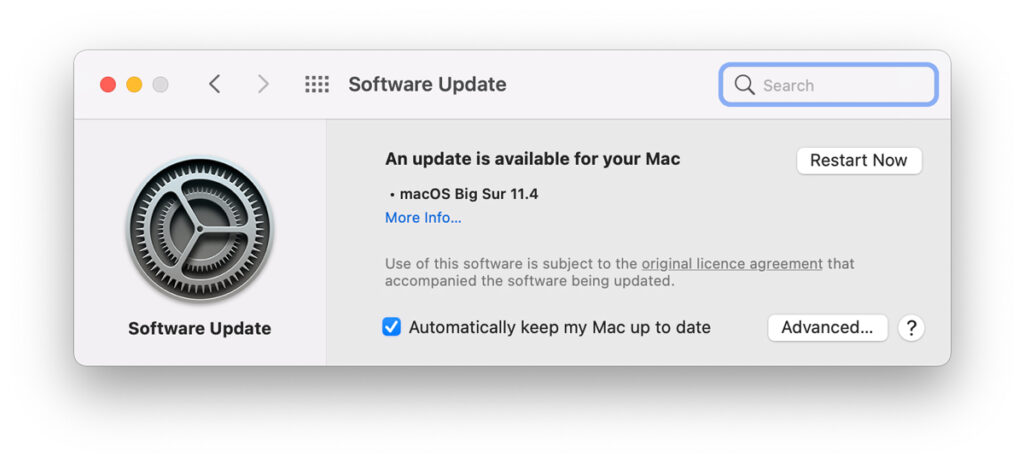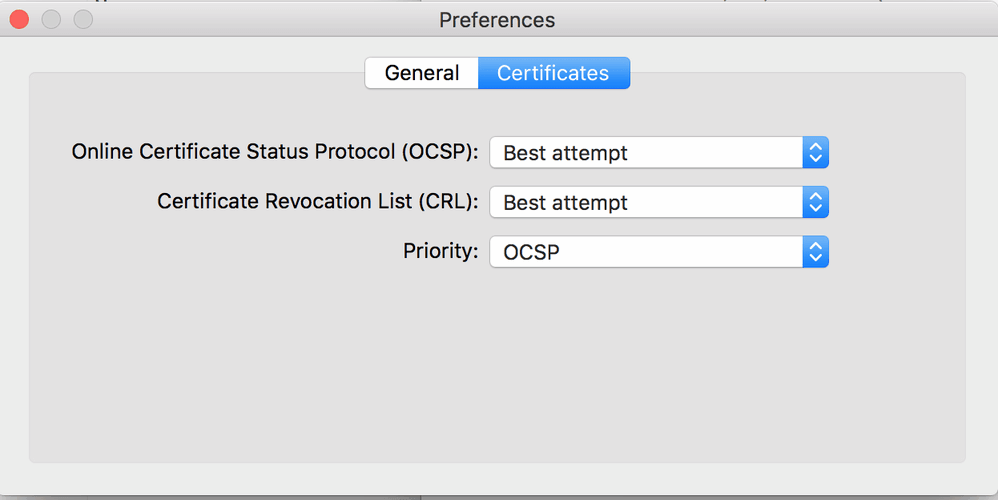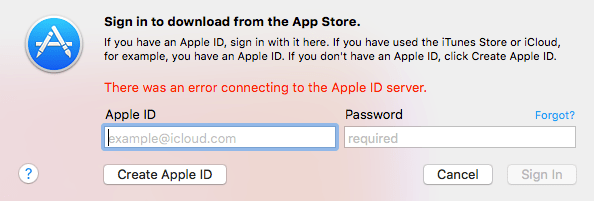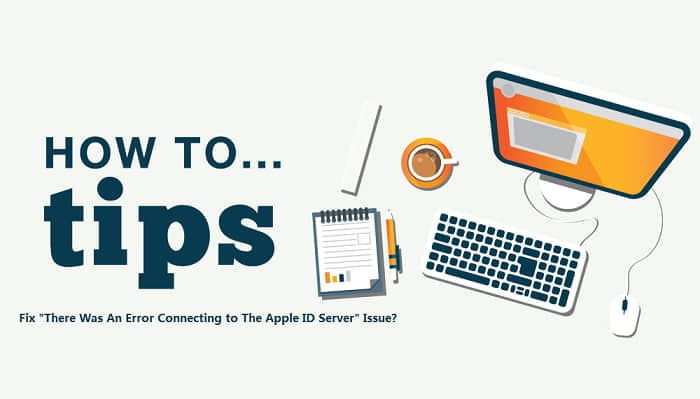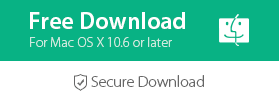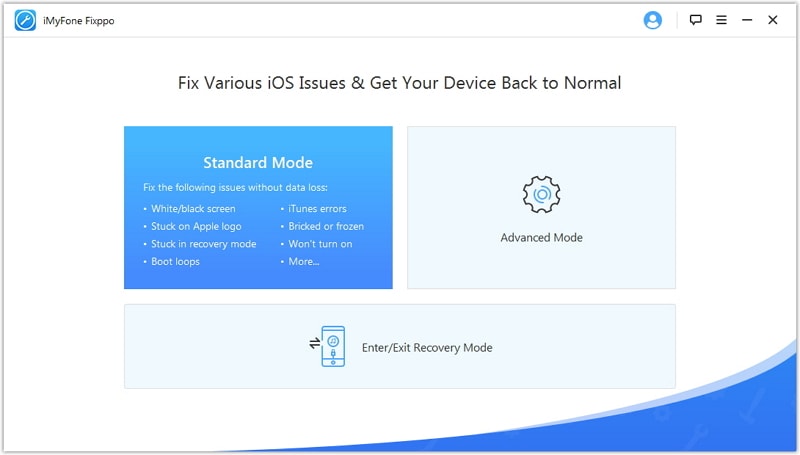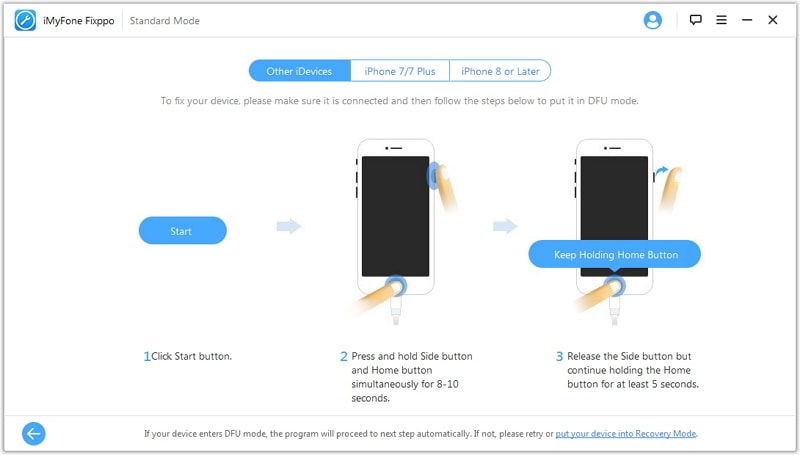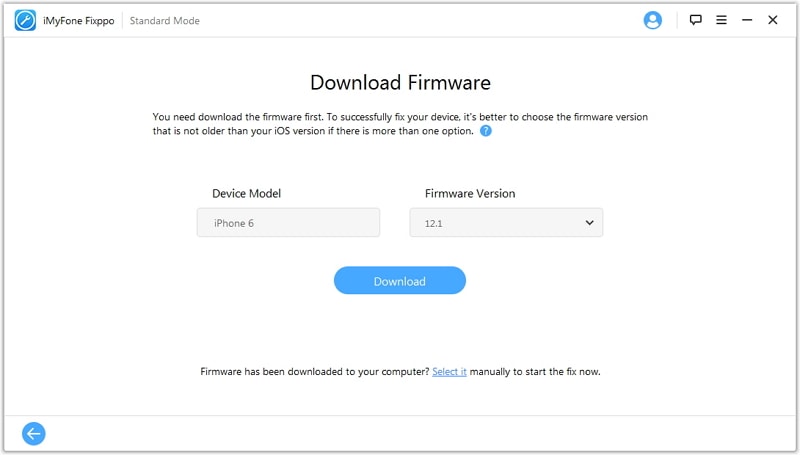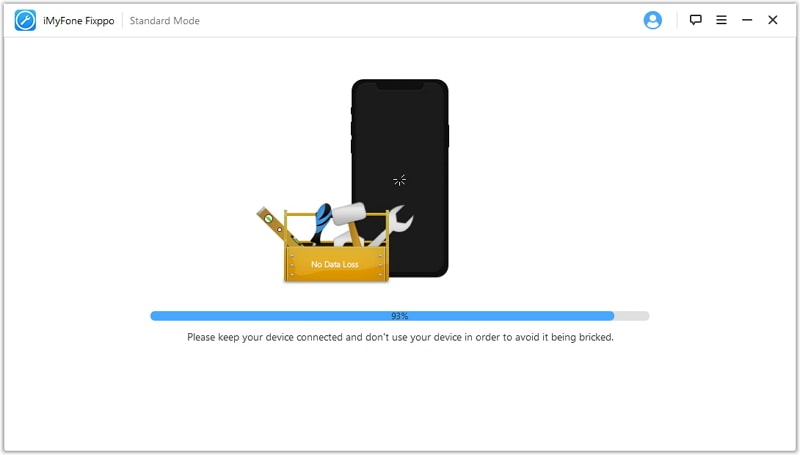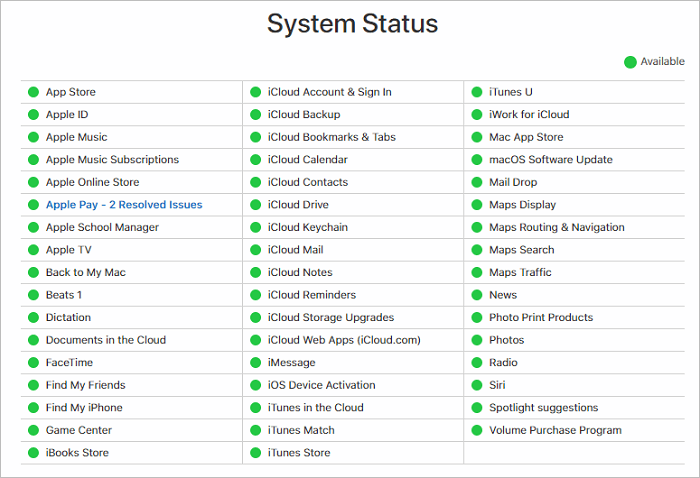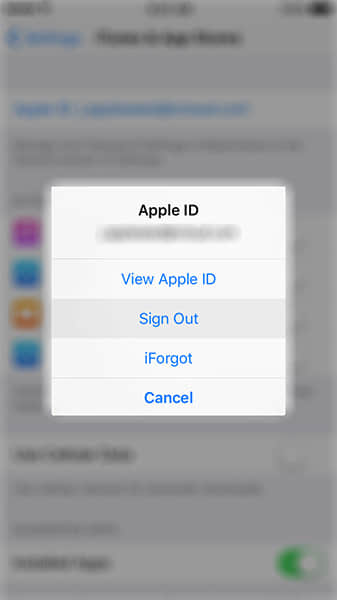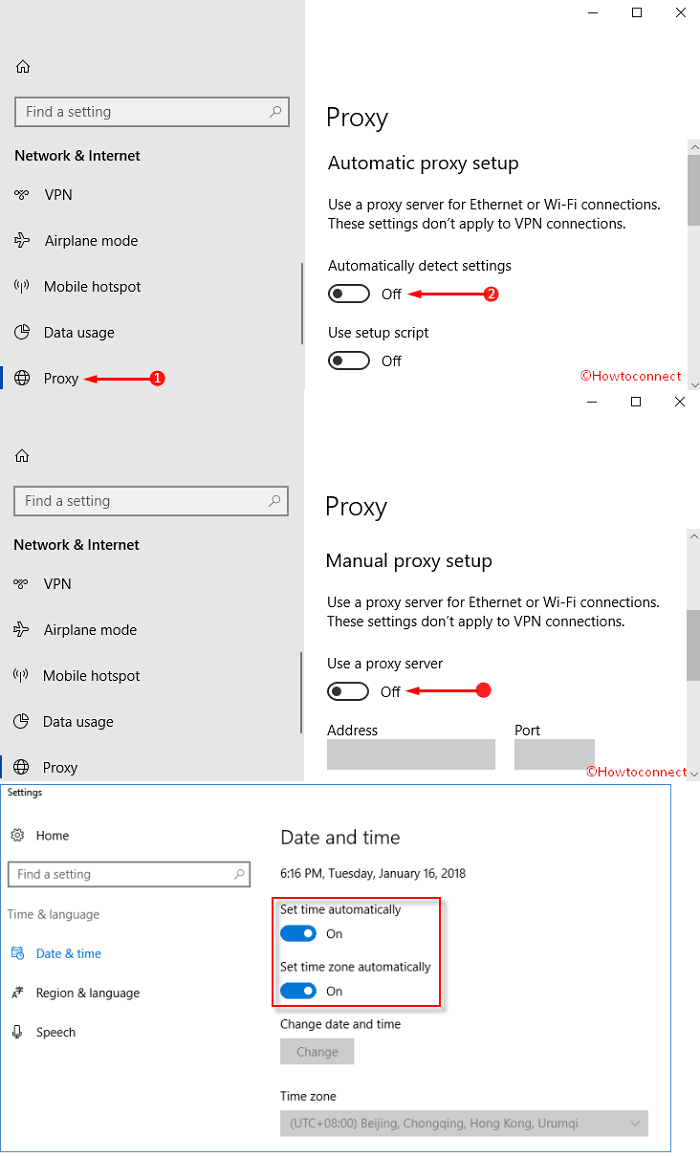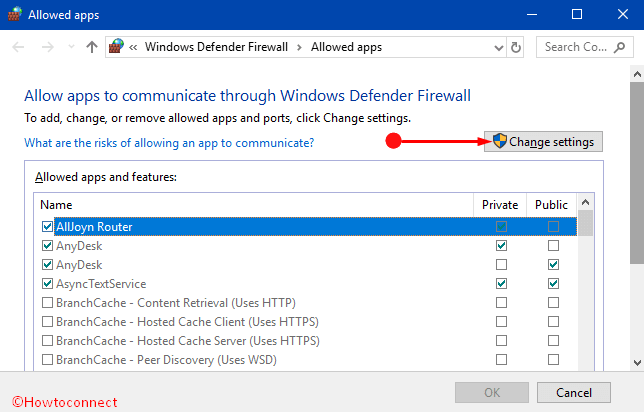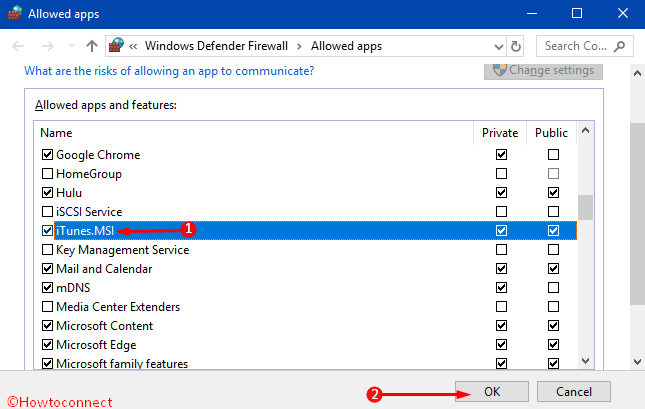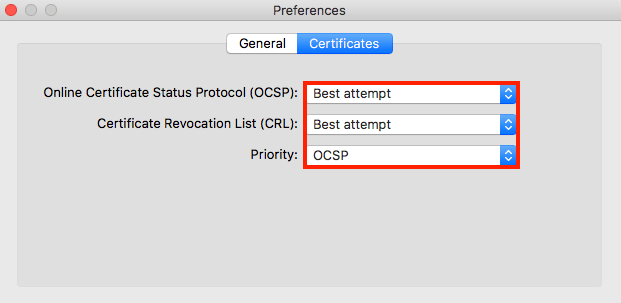If you can’t connect to any other services or webpages, then the Verification Failed There was an Error Connecting to the Apple ID Server iPhone Apple issue. You may get this error if you do log out from your MacBook Pro or other devices, and then you were unable to authenticate to the Apple ID server. This is a type of issue with your Apple’s servers, your ISP, or your device. From this error, you are unable to login to your iTunes store, and you can keep getting this same error when you are trying to sign in to your iTunes store.
This shows an error code message like,
This error is also maybe because of the proxy. From this error, there may be an issue with the authorizing your Apple ID. Verification Failed there was a problem connecting to the server iPhone Error was not allowing the user to connect to the iCloud or the verification servers.
Causes of Verification Failed There was an Error Connecting to the Apple ID Server Issue:
- Cannot connect to apple id server
- Apple ID server issue
So here we are providing you some helpful, secure solutions and some quick methods for fixing & solving this Verification Failed there was a problem connecting to the server iPhone Apple error problem issue from you permanently. So just check them all once,
1. Do a Quick Reset of your iPhone Device –
- Hold Power (OFF/ON) & Home button (for approx. 5-10 seconds)
Ignore the Turn OFF message - Release both buttons when you see the White Apple Logo
- After resetting, Turn ON your device back
- That’s it, done
By doing a quick resetting of your iPhone device, you can quickly get rid out of this Verification Failed There was an Error Connecting to the Apple ID Server error issue.
2. Make Sure that Both CRL & OCSP are Set to Best Attempt Option –
- Go to the Keychain Access
- Click on the Preference option
- Now, Click on settings option there
- Check & make sure both the OCSP & CRL are set to best attempt option
(It will change the settings) - Now Log out & Log in back
- Now, Reauthenticate it back
- After finished, close all tabs
- That’s it, done
Make sure that both the OCSP and the CRL are set to the best attempt option so that you can quickly get back from this verification failed There was an Error Connecting to the Apple ID Server MAC problem issue.
3. Reboot your PC once –
- Go to the start menu
- Click on Command Prompt &Â open it
- Type this below the following command there
netsh Winsock reset - Press Enter to reboot your PC
- That’s it, done
By rebooting your PC once you can get rid out of this type of verification failed There was an Error Connecting to the Apple ID Server Windows 10 error problem.
4. Restart your Apple Device –
By resetting your Apple device, you may get to know about how to fix this verification failed There was an Error Connecting to the Apple ID Server iPhone issue.
5. Sign Out from Apple ID & Re-Sign in –
- Go to the Settings
- Go to the App & iTunes Stores Preference option
- Click on the Apple ID
(At the top) - Now, again click on Sign Out to confirm it
- After signing out, Sign-in back again
- After completing, close all tabs
- That’s it, done
By signing out from your Apple ID and re-signing again back can solve this verification failed There was an Error Connecting to the Apple ID Server Windows 7 error issue.
6. Change the Password –
By changing the password of your Apple ID, you may get back from this Verification Failed There was an Error Connecting to the Apple ID Server iPhone problem issue.
7. Do a Hard Reset of your Device –
By doing a hard reset of your device can fix this verification failed There was an Error Connecting to the Apple ID Server Windows 10 error problem.
8. Check your Router that you have a Good Connection –
Check that your router has a good connection and it is working properly so that you will get fixed this type of Verification Failed there was a problem connecting to the server iPhone Macbook problem issue.
9. Update your IOS –
- ON your PC
- Go to the iTunes & open it
- Now, update your IOS
- Restart your device now
- That’s it, done
By updating your IOS device will fix and solve this Verification Failed there was a problem connecting to the server iPhone MAC problem for you and your devices.
Conclusion:
So here are some quick methods and suitable solutions for you so that it will help you to get rid out of this type of Verification Failed There was an Error Connecting to the Apple ID Server MAC Apple error issue. I hope these guides will surely assist you with this problem.
If you are facing or getting this type of Verification Failed there was a problem connecting to the server iPhone MAC Apple error problem on your any devices or on your any PC then Comment down that issue here below in the comment section so that we can help you in that too for getting back from that error also.
Looks like no one’s replied in a while. To start the conversation again, simply
ask a new question.
I can’t sign in to my Apple ID on any applications. I first noticed that my App Store wouldn’t open, it would just show a blank grey screen. I tried to sign in on Messages, but it kept saying «An error occurred during authentication.» I couldn’t sign in to my Apple ID on Facetime either. I tried restarting my computer and even updated to macOS Catalina 10.15.4 to try and solve the problem. I just signed out of my iCloud to see if I could get back in, but that was a mistake. I can’t sign back into my iCloud using my Apple ID. It seems like I can’t sign in to my Apple ID for anything because it always gives some kind of error message along the lines of «Error connecting to the Apple ID server». I have done my research on the problem and have tried fixes like restarting my computer, checking the Apple System Status, and updating my time and date. I think the network connection is working because I could update my computer and use websites online which loaded fine.
Any help is appreciated, thanks!
[Re-Titled by Moderator]
MacBook Pro 13″,
macOS 10.15
Posted on Mar 29, 2020 11:19 PM
Did you sign into the Support Community using the same Apple ID?
Are you running any anti — virus programs? Using a VPN?
Try setting up another admin user account in System Preferences/Users & Groups to see if the same problem continues. Please post back on whether or not this worked. Also try the Safe Mode. Please post back on whether or not this worked.
Isolating an issue by using another user account
Safe Mode — About.
If it works in the Safe Mode, try running this program when booted normally and then copy and paste the output in a reply. The program was created by Etresoft, a frequent contributor. Please use copy and paste as screen shots can be hard to read. Click “Share Report” button in the toolbar, select “Copy to Clipboard” and then paste into a reply. This will show what is running on your computer. No personal information is shown. If the log won’t post, try posting it in Pastebin and provide a link in a reply. After pasting the report in a PasteBin page, go to the top of the page, and copy the address in the URL bar. Paste that in a new reply. Pastebin.
Etrecheck – System Information.
Web site version if required. https://etrecheck.com
Posted on Mar 30, 2020 10:39 AM
Similar questions
-
There was an error connecting to the apple id server — MacBook
Hey I’m having problems getting connected to anything apple related after my update. I did my BigSur update last week but noticed this issued a couple days ago so I can’t be to sure if this happened right after I updated to Big Sur or if it just started happening. Anyways, I can’t log into things like the app store (it’s just a blank grey panel) and can’t log into facetime. I am, however, still logged into messages. I tried logging out of iCloud, but it won’t let me. It shows me this message «There was an error connecting to the apple id server MacBook», which is the message I get when trying to sign in to the other apps. I’ve seen other people having this similar issue but nothing has been solved. So wanting to see if anyone has any other suggestions. Here is what I’ve tried so far:-Restarting
-Healthy internet/wifi connection (logged out, forgot network, then logged back in)
-Date and time are correct
-not running any anti virus programs
-not using a vpn
-Reset default Keychains
-safe mode start up
-Created a new admin user account
-i was able to SEE the app store at least, but was not able to log in.
-could not log into FaceTime either.
-There WAS an error when I ran first aid on disc utility, specifically on container disk1, idk if thats related or a whole different can of worms. I rebooted in recovery and did a disk repair in recovery mode and everything was fine, (re-ran first aid in normal settings after tho and still came back with the error on container disk)
-I have re-installed BigSurBtw I signed into apple support community using same apple ID and password successfully soo idk. Any suggestions?
329
1
-
verification failed unknown error
I can sign on the icloud.com and appleid.apple.com from my Macbook, with my longtime Apple ID,My problem is I cannot successfully sign into System Preferences/Apple ID from my Macbook Pro. I get the error message «verification failed unknown error» My Messages, Notes, Contacts, and Mail apps are all blank.
My Macbook System Preferences/ Internet Accounts page is blank (and the + sign for adding an account is greyed out.) I can’t sign into the App store or Facetime from my Macbook.
My Iphone (find my Mac) shows my Macbook is signed into my account. Appleid.apple.com/devices also shows I am signed in on my Macbook…but my Macbook doesn’t seem to know that.
1101
3
-
iCloud login «Could not communicate with server»
Hi,Just received my refurbished MacBook Air 2020 today. Attempted to log into iCloud from the setup options at the beginning… received a verification code, entered it, and then received the error message «Could not communicate with server.» So I skip all of this and go to desktop… I log into Apple Music, Messages, FaceTime just fine… but still cannot login to iCloud from system preferences. It keeps throwing me back the error message «Could not communicate with server.»
I’ve tried changing password, logging in and out of all my devices. Restarting. Honestly feeling stumped! Any advice appreciated… thanks.
126
1
Error connecting to the Apple ID server on Mac
Several users have reported “verification failed” errors when trying to log into iCloud or the iTunes and Apple Store on the iPhone, iPad, or Mac. The error message says:
“Verification failed. There was an error connecting to the Apple ID server.”
See also: Cannot Connect to the App Store
It seems that several macOS and iOS users run into this verification error when they want to use iCloud, iTunes or the App Store. This error makes some users think that their Apple ID username or password may be wrong. Please note that it is highly likely that there is nothing wrong with your Apple ID. You see this error because of other reasons such as poor connection.
This is an annoying problem. You will not be able to access several Apple services including iCloud, iTunes or the App Store if you do not resolve this. And this article explains how you can fix it:
Please ensure that you follow these instructions in order. Test between steps to check if your issue is resolved.
See also: To Update This App, You Need To Accept It On The Account Page In The App Store
Apple servers
Before you do anything, make sure that Apple Servers aren’t experiencing any issues by going to the Apple System Status page. Here is how you can do this:
- On your iPad, iPhone or Mac, open a web browser such as Safari.
- And visit: https://www.apple.com/support/systemstatus/
- This page created by Apple to inform users of major outages for Apple services, such as iCloud, App Store and more.
- Check this page, do you see any issues? If yes, just wait, Apple will fix the problem.
- If you do not see any issues, this indicates the problem is on your end.
See also: Your Account Has Been Disabled in the App Store and iTunes
Check your Internet connection
Make sure that your device is connected to the Internet. You may use a cellular service or a Wi-Fi network. First, test to see if your device is connected to the Internet. This is really easy. Just open a web browser such as Safari and then type macreports.com. Does the site load? If yes, then go to the next step. If not, it is possible that you have a connection problem. You may try the following:
- On your device, turn on Airplane Mode (Settings > Airplane Mode) and wait 30 seconds and then turn back off.
- Turn off Wi-Fi and wait 1 minute and then turn back on.
- Restart everything:
- Restart your iOS or macOS device.
- Restart your router and modem.
- Make sure that your device is not too far away from your router.
- Use a different Wi-Fi connection if possible.
- If nothing above helps you, you may want to reset your network settings. Doing so will erase your network settings such as your saved Wi-Fi passwords etc. Here is how:
- On your iOS device: Go to Settings > General > Reset > Reset Network Settings.
- You can also reset network settings on your Mac too.
- Further troubleshooting tips:
- Your iPhone Won’t Connect to Wi-Fi?
- How To Fix Slow Wi-Fi Problems On Your Macbook
- Wi-Fi Problems? iPad Won’t Connect to Wireless Network?
Restart
Restarting is simple but effective. Restarting may fix your problem. Here is how you can restart your device:
- iPhone X, 11 or later, and iPad with Face ID models: Press and hold the volume up (or down) and side buttons together until you see the power off slider. Then drag the slider. Wait 1 minute. Then turn your device back on by pressing and holding the side button until you see the Apple logo.
- Other iPhone models and iPad with Home button models: Press and hold the side or top button until you see the power off slider. Then drag the slider. Then wait 1 minute and press and hold the side or top button until the Apple logo appears.
- Mac: Click the Apple menu and then select Restart.
Update your device
Make sure that your device is up to date. If not, you can easily update your device to the latest version of the iOS, iPadOS or macOS software. Here is how you can check for updates:
- Update your iOS device: On your device, go to Settings > General, then tap Software Update. If there is an update available, follow the onscreen instructions to install the update. Note: You can also update your device by connecting it to your computer. Note 2: You may also want to turn on Automatic Updates by going to Settings > General > Software Update.
- Update your Mac: You can check for updates on your Mac by clicking the Apple menu, and System Preferences and then Software Update. if there is an update available, follow the onscreen instructions to download and install the update. Again, you may want to enable Automatic Updates.
Sign out and sign in
You may want to try signing out and in. This may resolve your problem. Here is how you can do this:
- On your iPhone, iPad or iPod touch, go to Settings > iTunes & App Store > your Apple ID and select Sign Out. And then sign in using your Apple ID and password.
- On your Mac, open the App Store, then click Store from the menu bar and then select Sign Out. And then sign in.
Date and time
Please ensure that the date and time settings are correct on your device. Here is how you can check:
- On your iOS or iPadOS device, go to Settings > General > Date & Time. Is your time zone correct? You may also want to turn on the “Set Automatically” option.
- On your macOS device, click the Apple menu, and System Preferences, then choose Date & Time. Is everything correct? If you need to make changes, click the lock icon and enter your admin password to make changes. Again you may want to check the “set date and time automatically” option.
You can get a verification code and that can help you sign in. You can do this if you have more than one Apple device. Here is how:
- Ensure that you’re signed in with the same Apple ID on all of your devices.
- Make sure that your device is connected to your Wi-Fi network.
- Generate a verification code from another device you own, iOS or macOS. To generate a code:
- iOS, iPadOS: Settings > [your name] > Password & Security > Get Verification Code.
- macOS: Apple menu > System Preferences, then click Apple ID. Go to Password & Security > Get Verification Code.
- Now please enter the verification code in the device that is giving you this error.
VPN
If you are using a VPN server, try turning it off and then try again:
- If this is an iOS device, disable VPN by going to Setting > VPN or Settings > General > VPN.
- If this is a Mac computer, click the Apple menu > System Preferences > Network and disconnect VPN. If you are using an app to connect, check the app settings to disconnect.
If you are using antivirus software on your Mac, disable it and try again.
If you have tried all of the tips above and nothing helped you. Then it is time to contact Apple support. Apple offers:
- Live chat support.
- Genius Bar reservation.
- You can also check your Apple warranty status.
Dr. Serhat Kurt worked as a Senior Technology Director. He holds a doctoral degree (or doctorate) from the University of Illinois at Urbana / Champaign and a master’s degree from Purdue University. Here is his LinkedIn profile. Email Serhat Kurt.
How to Connect to Your Apple ID Server
When you dive into the world of Apple, one of the first things you’re asked to do is to create an Apple ID. When you have issues with your Apple ID, you know how frustrating it can be not having access to some apps and downloaded content. You might encounter various problems related to your Apple ID. But what to do when you see an error message saying, «Verification Failed: There was an error connecting to the Apple ID server» on your Mac or iOS device like iPhone and iPad?
To solves this problem, you need to know what might be the issue that triggers the error. Usually, the error message says that the connection with the Apple ID server failed appears when you try to log in to iTunes, Apple Store, iCloud, or try to back up using iCloud. When your connection gets denied, your Wi-Fi connection can be a problem.
If you use a VPN, it can interfere as well. Also, a bug in the operating system can cause an issue when connecting to the Apple ID server. But the most reported reason for this error appears to be date and time settings which you might not even think about as the root cause.
To solve the Apple ID server connection problem, follow the provided methods below step-by-step.
Video on 10 Ways to Fix «Verification Failed: There Was an Error Connecting To The Apple ID Server»
Table of Contents:
- Introduction
- Method 1. Make Sure Apple Servers are Up and Running
- Method 2. Reset Date and Time Settings
- Method 3. Check Your Internet Connection and Reboot The Router
- Method 4. Remove All Network Connections and Add a New One
- Method 5. Make Sure The Internet Isn’t Paused on Your Device
- Method 6. Disable Your VPN
- Method 7. Reset All Settings in iOS
- Method 8. Change Your Apple ID Password
- Method 9. Get an Apple ID Verification Code
- Method 10. Update and Restart Your Device
- Video on 10 Ways to Fix «Verification Failed: There Was an Error Connecting To The Apple ID Server»
Make Sure Apple Servers are Up and Running
The first thing you need to do before anything is to check if Apple servers are not down. If they are, there’s not much you can do except wait for Apple to resolve any issues that might’ve occurred.
To check Apple servers, follow the steps below:
1. Go to apple.com/support/systemstatus
2. Locate the servers you need. For example, if you’re trying to log into iCloud and see the error message, check if the iCloud servers are available.
If all servers you need are available, proceed to the troubleshooting steps below.
[Back to Table of Contents]
Reset Date and Time Settings
Resetting date and time settings most of the time helps to resolve the issue.
To reset the date and time settings on Mac, follow the steps below:
1. In the menu bar, click on the Apple logo to open the Apple menu.
2. Go to «System Preferences«.
3. Then, click on «Date & Time«.
4. In the date and time settings, click on the lock at the bottom left corner and enter your Mac’s password.
5. Check the box next to «Set date and time automatically«.
To reset the date and time settings on iOS, follow the steps below:
1. Go to device settings.
2. Then go to «General» settings.
3. Scroll down and tap on «Date & Time«.
4. Enable 24-Hour Time and toggle «Set Automatically«.
[Back to Table of Contents]
Check Your Internet Connection and Reboot The Router
If your internet connection is unstable, it can have a hard time connecting to Apple ID servers resulting in a connection error. First, run an internet speed test to see if your network is stable.
To run a network speed test, follow the steps below:
1. Go to an internet speed test website like speedtest.net
2. Click on «Go» to start the test.
3. Wait for the website to calculate your internet speed.
If your internet speed is lower than the one you agreed on with your internet service provider, contact it to solve the issue.
If the problem remains, if possible, connect to a different wi-fi network, personal hotspot (if using Mac) or disable your Wi-Fi and use your cellular data. Then check if you’re able to connect to Apple servers.
You can also try resting your router/modem. To do that, just turn it off, wait for 10 seconds and turn it back on.
[Back to Table of Contents]
Remove All Network Connections and Add a New One
Some users have reported that removing all network connections from settings and adding a new one helped fix the server connection problem.
To remove and add network on Mac, follow the steps below:
1. In the menu bar, click on the Apple logo to open the Apple menu.
2. Go to «System Preferences«.
3. Then, click on «Network«.
4. Choose every saved network one by one and click on the «—» button at the bottom to remove them.
5. When you’ve removed all of them, connect to your internet again.
To remove and add network on iOS, follow the steps below:
1. Go to device settings.
2. Tap on «Wi-Fi«.
3. Under «My Networks«, next to each network tap on the information button.
4. Then, tap on «Forget This Network» and then on «Forget«.
5. After you did that with all the saved networks, connect to your internet again.
[Back to Table of Contents]
Make Sure The Internet Isn’t Paused on Your Device
If you’ve paused internet access to your device and forget to unpause it, you’ll be getting the error «Verification Failed: There was an error connecting to the Apple ID server». Check if your device is unpaused and try to log in again.
[Back to Table of Contents]
Disable Your VPN
If you have VPN enabled, turn it off and connect to iCloud, App Store, or another Apple service you were trying to connect.
[Back to Table of Contents]
Reset All Settings in iOS
If you’ve encountered an Apple server error on your iOS device, reset all device settings. This method, most of the time, fixes the problem.
To reset all iOS device settings, follow the steps below:
1. Go to settings.
2. Tap on «General«.
3. Scroll down to the bottom and tap on «Reset«.
4. Then, tap on «Reset All Settings» and enter your device passcode.
5. Tap on «Reset All Settings» again to confirm the action.
[Back to Table of Contents]
Change Your Apple ID Password
If previous methods didn’t help, this might be a verification issue. If you didn’t change your Apple ID password for a long time, it might not meet password recommendations as they change from time to time. Try solving the error by changing your Apple ID password.
To change your Apple ID password, follow the steps below:
1. Go to appleid.apple.com
2. Under «Manage your Apple account«, enter your Apple ID credentials or click on «Continue with Password«.
3. If asked enter a code.
4. In the «Security» section, under «Password«, click on «Change Password«.
5. In the pop-up window, enter your old and new password.
6. Then, click on «Change Password» and exit your account.
[Back to Table of Contents]
Get an Apple ID Verification Code
Try signing in with a verification code. To do this, you need to have another Apple device. Also, both devices need to be connected to the same Apple ID and connected to Wi-Fi.
To get a verification code using iOS for Mac, follow the steps below:
1. Go to settings and tap on your name.
2. Go to «Password & Security«.
3. Tap on «Get Verification Code«.
4. Then, go to your Mac and enter the verification code.
To get a verification code using Mac for iOS, follow the steps below:
1. Click on the Apple logo to access the Apple menu.
2. Go to «System Preferences«.
3. Click on «Apple ID» and go to the «Password & Security» section.
4. Click on «Get Verification Code«.
5. Then, go to your iOS device and enter the verification code.
[Back to Table of Contents]
Update and Restart Your Device
The last thing you can try is to update your device (if available) and restart it.
To update your Mac, follow the steps below:
1. Click on the Apple logo to access the Apple menu.
2. Go to «System Preferences«.
3. Click on «Software Updates» and wait for your Mac to search for updates.
4. Update if possible.
To update your iPhone, follow the steps below:
1. Go to iPhone settings and tap on your Apple ID.
2. Go to «General«.
3. Tap on «Software Update«.
4. Wait while your iPhone searches for updates. Update if found any.
Restart your Mac or iPhone if an update is not possible at the moment.
We hope these methods helped you solve the Apple ID server connection issue.
You can also check out the video below for a step-by-step tutorial of each method.
[Back to Top]
There was an error connecting to the Apple ID server on iPhone/mac is an error you may see when trying to access the App Store, iCloud service, or iTunes. An error connecting to the Apple ID can usually be resolved with relative ease.
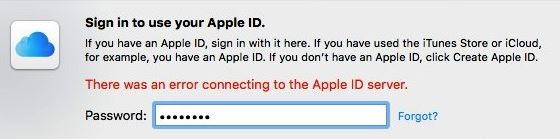
Though this error doesn’t occur too often, it can be very frustrating if you experience it because it can affect a lot of Apple services and apps, making you unable to use them. The good news is that it is rarely caused by any serious problem that can be difficult to deal with. Most of the fixes for this error are easy to complete and anyone can perform them. However, it is usually not clear what the cause of this error is and so you may have to go through several different potential fixes until you find the one that will solve it for you. We’ve included all of them in the guide at the end of this post.
Verification failed there was an error connecting to the Apple ID server
Verification failed there was an error connecting to the Apple ID server is an error which can have a number of causes, most of which require a simple fix. The verification failed error can be due to unstable Wi-Fi connection, macOS bug, VPN usage, etc.
It is rare for this error to be caused by anything that requires the user to perform any complicated tasks in order to resolve it. However, if the other methods we’ve listed below don’t help you, you may have to reinstall macOS and if even that doesn’t fix the connection issue, you are advised to contact Apple support for further assistance. The members of the support team will work with and help you resolve the problem.
There was an error connecting to the Apple ID server on iPhone/mac fix
The fix method for the There was an error connecting to Apple ID server on iPhone/mac depends on what causes the problem. Some of the things you can try are:
- Check the current status of Apple services.
- Check the stability and strength of your Internet connection.
- Disable your VPN service.
- Sign out and then sign in to your Apple ID.
- Get an Apple verification code.
- Change date and time settings and change your password.
- Update/reinstall macOS.
For each of those potential fixes, we’ve provided instructions on how to perform them that you can find down below. We advise you to try each suggested method in the order they are given until one of them fixes the There was an error connecting to Apple ID server on iPhone/mac problem.
Method 1: Check Apple services status
Visit this webpage and see in the list the current status for the Apple service that is causing the there was an error connecting to the Apple ID server error to appear. If the status of the service in question is shown to be “unavailable” or anything else that indicates there’s a problem with it, then you will know what is causing the connection problem. In such a case, all you can do is wait for Apple to fix the issue. Usually, if there’s a problem with a given service, Apple would provide a link on that page that you can follow to read more about the problem.
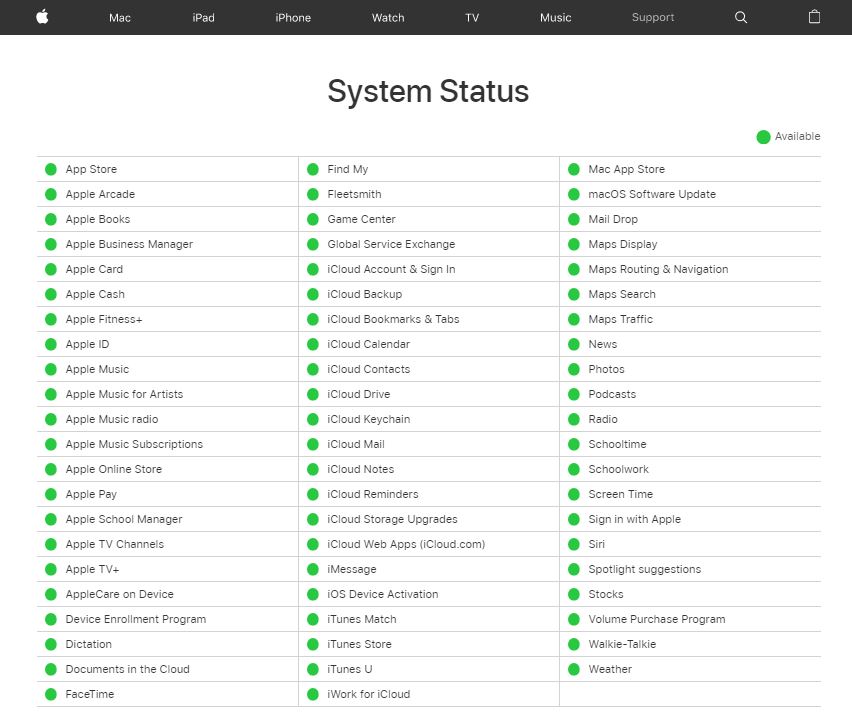
If there doesn’t seem to be a problem with the service, continue with the next steps.
Method 2: Check your Wi-Fi
Open your browser and type in Google (or another reputable search engine) “Internet connection test”. Open any of the top results and use the chosen Internet testing service to check your connection speed and strength.
Once the test is complete, compare the results with the numbers stated in the contract with your Internet provider and if there’s a significant difference, contact the provider, telling them about the issue.
Method 3: Disable VPN
It’s also possible that your VPN service (if you are using one) may be interfering with the connection to your Apple ID. Therefore, if you are using a VPN at the moment, disable it temporarily and see if the problem with connecting to your Apple ID goes away. If this fixes it, consider using another VPN or simply disable your current one every time you get this error in the future.
Method 4: Sign out and sign in
This may seem like too simple a solution for it to work, but it’s still worth the try. In many cases, temporary bugs can be fixed in this way, so here’s what we recommend you do:
- Go to the Apple Logo menu, select System Preferences, and then select your Apple ID.
- Go to the Overview tab from the left panel and select Sign Out.
- If an app asks you whether you’d like to save its data before signing out, click on Keep a Copy.
- Now sign back in and see whether the connection issue has been taken care of.
Method 5: Get a verification code from Apple
You can request a verification code from Apple and then use it to sign in to your Apple ID account on iCloud.com.
- First, select the Apple Menu from the top-left and go to System Preferences.
- Select Apple ID, then Password & Security tab, and select Get a Verification code.
- A pop-up with the verification code in it should appear at the top of your screen – copy the code from it.
- Go to iCloud.com and use the verification code to sign in to your Apple ID account.
Method 6: Change your password
If there’s an authentication error that’s causing the connection problem, then you can try changing your Apple ID password, as this would cause an Apple ID reset that may resolve the issue.
- Go back to System Preferences > Apple ID > Password & Security.
- Click on Change Password, type in your current password, and continue.
- Next, type your new password twice and select Change to save it.
Method 7: Change date and time to Automatic
For whatever odd reason, on some occasions, improperly set time zones could cause this connection bug to occur and so changing the date and time of your Mac may help fix the problem.
- Open System Preference > Time and Date.
- Check the Set date and time automatically option.
- Restart the Mac and try to connect again.
Method 8: Update or Reinstall macOS
The final thing we recommend that you try in case none of the previous methods have worked is to update/upgrade your macOS or, if there aren’t any available updates that haven’t been installed on your Mac, then you can try reinstalling your macOS to get rid of any bugs.
- To see if there are any available macOS updates, click on the Apple Logo, go to System Preferences, and select Software Update.
- If there is an available update, click on Upgrade Now and complete the installation process.
- If there aren’t any updates that haven’t been installed on the computer, the one thing left to do that should take care of whatever is causing the connection problem is to reinstall your macOS. You can find detailed instructions on how to do this on this page.
by Milan Stanojevic
Milan has been enthusiastic about technology ever since his childhood days, and this led him to take interest in all PC-related technologies. He’s a PC enthusiast and he… read more
Updated on October 23, 2020
- Apple ID is an essential component that is required if you want to use various Apple’s services.
- Some users reported There was an error connecting to the Apple ID server message, and today we’re going to help you fix this error.
- Are you experiencing other problems with your Mac? If so, visit our Mac issues section for more solutions.
- We covered various Mac problems in the past, so check out our Mac Hub for more in-depth guides.
If you’re using a Mac computer, you most likely have your Apple ID. However, many users reported There was an error connecting to the Apple ID server message on their Mac.
This can be a problem because you won’t be able to use Apple’s services, so today we’re going to show you how to fix this error for good.
How can I fix There was an error connecting to the Apple ID server message on Mac?
1. Check Kaspersky/Avast antivirus settings
- Open Kaspersky and go to Preferences > Protection.
- Head over to the Web Antivirus
- Locate Check secure connections (HTTPS) option and set it to Only for Parental Control.
For Avast:
- Open Avast.
- Go to Tools > Web Shield > Settings.
- Check Scan secured connections and Scan secured connections from browser only.
After making these changes, check if the error message is gone. If you’re using a different antivirus, the process will differ.
Alternatively, you can disable/remove your antivirus and check if that fixes the problem. If it does, it means that your antivirus settings are causing the issue.
2. Change the DNS
- Open the Apple menu and select System Preferences.
- Navigate to the Network
- Select your network connection and click on DNS.
- Click the Plus button and enter the address 8.8.8 and 8.8.4.4.
- Save changes.
3. Temporarily turn off your firewall or VPN
- Turn off your firewall/antivirus/VPN.
- Try to log in again.
- After you log in, turn antivirus and firewall back on.
Few users reported that this method works, but it might be just a temporary workaround so keep that in mind.
4. Change your Keychain settings
- Open Keychain Access and go to Keychain Access Preferences.
- Go to the Certificates tab and take a screenshot of current settings. Save it for later.
- Now change Online Certificate Status Protocol (OSCP) and Certificate Revocation List (CRL) to Off or Best Attempt.
- Try to login to iCloud.
- If you manage to log in, return the fields from Step 3 to their original values.
5. Check firewall settings
- Open LittleSnitch or HandsOff.
- Search for apple and delete any rules that deny access.
After doing that, check if the problem is resolved.
There was an error connecting to the Apple ID server message can prevent you from using Apple’s services on your Mac, but fixing it with our solutions should be a breeze.
FAQ: Learn more about Apple ID
- What does it mean when it says Cannot connect to Apple ID Server?
When this message appears, it means that your antivirus or VPN software is interfering with your network connection.
- Why can I not connect to the Apple server?
There are several reasons for this issue, but the most common ones are your DNS settings or antivirus software.
- What do I do if my Apple ID verification failed?
If Apple ID verification fails, make sure that the date and time are correct on your device and try again.
Newsletter
Приветствую! Сегодня, сразу же после обновления iPhone (при попытке войти со своей учетной записью), я столкнулся с необычной ошибкой. Телефон мне радостно сообщил что это не возможно, и написал приблизительно следующее — «Сбой проверки, не удалось выполнить вход. Произошла ошибка подключения к серверу Apple ID». Самое интересное, что из-за этого телефон фактически превращается в обычную «звонилку», ведь невозможно пользоваться всеми сервисами Apple — в App Store не зайти, игру или приложение не скачать, iCloud тоже не активировать, ну и т.д.
Я эту напасть успешно преодолел, чего и Вам очень сильно желаю. А эта инструкция подскажет, что конкретно необходимо предпринять в данном случае и каким способом можно победить проблему. Поехали же!
Для начала советую проверить — является ли идентификатор Apple ID корректным и действительным, то есть функционирующим в данный момент. Для этого переходим по ссылке на официальный сайт и вводим данные своей учетной записи. Если она не открывается, то регистрируем новую. В случае, когда все «ок», будем искать другие причины сбоя.
Ошибка возникает на iPhone и iPad
Проблема подключения к серверам Apple может поджидать Вас уже на этапе активации. И здесь есть всего два варианта, которые можно предпринять:
- Попробовать выполнить активацию через компьютер (с использованием iTunes). Хотя и здесь могут возникать трудности, но об этом чуть ниже.
- Просто пропустить создание Apple ID и сделать это уже позже, после включения аппарата.
В случае, когда на уже загруженном устройстве не удается выполнить вход в свой Apple ID или же наоборот, вход осуществлен, но App Store и другие сервисы не работают по причине сбоя серверов, то следует обратить внимание на:
- А все ли действительно ли все нормально с этими самыми серверами Apple? Бывают такие моменты, когда в их функционировании возникают трудности. Как об этом узнать можно прочитать здесь.
- Обязательно нужно, чтобы была корректно выставлена дата и время. Укажите вручную, если автоматическое определение невозможно.
- Убедитесь, что версия iOS последняя и конечно же не является бета-версией ПО. В случае бета-тестирования Вы сознательно устанавливаете еще не «полностью готовое» ПО, поэтому ошибки очень даже возможны.
- Проверьте подключение к интернету, как при помощи Wi-Fi, так и мобильных данных. У меня, например, проблема была именно в Wi-Fi соединении — оно просто перестало работать (хотя показывало хороший сигнал) и из-за этого был сбой подключения к Apple ID. Как справиться с неработающим Wi-Fi в iPhone я уже писал, повторяться не буду.
- Сделайте жесткую перезагрузку (подробная инструкция). Это всегда полезно!
- Пробуем выйти из Apple ID (Настройки — iTunes Store, App Store — нажать на учетную запись — Выход), перезагрузить iPhone или iPad, и войти с использованием своего идентификатора заново.
- Полный сброс (удалить все) в качестве самого последнего средства. Создайте резервную копию в iCloud или на ПК в iTunes перед этим!
Кстати, джейлбрейк также может стать причиной подобных проблем. Поэтому, если предыдущее методы не помогают, и вход в Apple ID по прежнему не осуществить, избавляемся от джейла. Напомню, что сделать это правильно можно только через восстановление iPhone.
На компьютере при использовании iTunes
В редких случаях, ошибки соединения с сервером и различные сбои с Apple ID или App Store, могут возникать и во время работы с iTunes. Однако от них достаточно легко избавиться. Для этого:
- Убеждаемся в том, что компьютер подключен к интернету (глупо конечно, но все может быть).
- Антивирусы, брандмауэр и прочие защитники могут блокировать доступ к серверам Apple. Выключите их на некоторое время.
- Должна быть установлена самая последняя версия iTunes.
- Если на компьютере уже использовалась Ваша учетная запись Apple ID, то пробуем «отцепить» ее от программы. Для этого открываем iTunes — в левом верхнем углу жмем на «магазин» — деавторизовать этот компьютер. Перезагружаем ПК.
Пробуем зайти еще раз и, скорей всего, у вас получится это сделать!
Вот собственно и все действия, которые Вы можете выполнить для борьбы с ошибкой подключения к серверам Apple ID. Да:
- Их достаточно много.
- Для того, чтобы «победить» проблему придётся попробовать абсолютно все варианты.
- Но… самое главное — они действительно работают!
P.S. Ставьте «лайк», если статья оказалась полезной, а также пишите в комментариях — что помогло, а что нет! Или у Вас есть какие-то другие способы справиться с этим сбоем? Расскажите о них — другие читатели будут очень благодарны!
P.S.S. Ну и про кнопки социальных сетей не забываем — мало кто знает, но нажатие на них исправляет любые ошибки! Проверяем же!:)
Дорогие друзья! Минутка полезной информации:
1. Вступайте в группу ВК — возможно, именно там вы сможете получить всю необходимую вам помощь!
2. Иногда я занимаюсь ерундой (запускаю стрим) — играю в игрушки в прямом эфире. Приходите, буду рад общению!
3. Вы всегда можете кинуть деньги в монитор (поддержать автора). Респект таким людям!
P.S. Моя самая искренняя благодарность (карта *9644, *4550, *0524, *9328, *1619, *6732, *6299, *4889, *1072, *9808, *7501, *6056, *7251, *4949, *6339, *6715, *4037, *2227, *8877, *7872, *5193, *0061, *7354, *6622, *9273, *5012, *1962, *1687 + перевод *8953, *2735, *2760 + без реквизитов (24.10.2021 в 18.34; 10.12.2021 в 00.31)) — очень приятно!
Q: There was an error connecting to apple id server
I have downloaded iCloud and iTunes application on my computer, and I think there is no Antivirus installed. But when I tried to sign in at both such apps using my Apple ID and password, it still popped up this error message that “There was an error connecting to apple id server”. So, can anyone know how to fix this error?
As the user mentioned above, when want to access the iCloud to do something, we should enter the Apple ID. But if it pops up a message that “Verification Failed. There was an error connecting to apple id server”, how can we do to fix this error?
In fact, Apple ID server shut down or verification failed apple id server is also a common error we can meet in our daily life. When we want to access iCloud, connect iTunes after restore, or open Apple store on the new iPhone or new PC/Mac, we should enter our Apple ID to log in. But sometimes we may receive the error that “Unable to connect to server”, so if you are also going through this problem, here are some major solutions for you to fix.
Part 1. Avoiding and fixing “there was an error connecting to the apple id server” issue
Part 2. How to fix “An Error Connecting to the Apple ID Server” on iPhone?
Part 3. Troubleshooting for “Cannot connect to apple id server” on computer
Part 1. Avoiding and fixing “there was an error connecting to the apple id server” issue
Verification failed apple id server
Cannot connect to apple id server
Apple id server down
Sometimes, “An Error Connecting to the Apple ID Server” may be caused by the problems on your iPhone itself, in this case, to fix this issue, you may need to repair your iOS system to normal. And here I would like to show you the professional software to help you fix this issue with ease.
Fonecope iOS System Recovery is the easiest and safest software to fix “There was an error connecting to the Apple ID server” issue, it can help you solve the common iOS issue, like an error occured install iOS 12/11 on iPhone, and reset iPad without Apple ID, and fix your system to the normal status. Now just see the below steps to try.
Step 1. Download and install iOS System Recovery software on your computer, then connect your iPhone to your PC/Mac.

Step 2. Choose “Standard Mode” to get your device back to normal.
Step 3. Tap “Start” button and follow its guide put your iPhone into DFU mode.
Step 4. The program will detect your device automatically after you enter the DFU mode, then you need download the latest firmware on your iPhone.
Step 5. And when it finished, you need to click “Start to Fix” to begin to fix your system now. After that, you can check if “there was an error connecting to the apple id server” issue is solved or not.
You May Like:
How to Fix iPhone Won’t Turn Issue?
iPhone Stuck on Updating iCloud Settings
Part 2. How to fix “An Error Connecting to the Apple ID Server” on iPhone?
Method 1. Check all the controllable factors on iPhone
-
Check the Apple’s Servers status
The first thing you should do is to check if Apple servers are down when you receive “There was an error connecting to the Apple ID server”. Follow the below steps to check:
Step 1. Go to Apple’s official site, find out Support menu > Type System Status > Hit the hyperlink under the first option (Then you will see the information that Apple’s available services, iCloud and Stores.)
Step 2. Check if the button color is green on the left of the “log into”. If not, it means that your Apple ID server down.
-
Check the network condition
Sometimes, “Verification failed. There was an error connecting to the Apple ID server” may also happen due to the poor internet connection, so to get rid of this error, you should check if the Wi-Fi network is available on your iPhone.
-
Check if you have upgraded to the newest iOS system
The oldest iOS system may have some bugs, so you may need to keep your iOS system update to fix the bugs.
Method 2. Regain login your Apple ID after signing out
After checking the setting as above, if there still comes “error connecting to Apple ID server”, or also receive the message while login, then you may need to sign out and into Apple ID server to try to fix this problem.
Just go to Setting and tap on Apple Store, then choose your account and sign out it. After you sign out, you need login again to see if you can now connect to iCloud.
Method 3. Restart or hard reset your iPhone
To fix there was an error connecting to the apple id server, you can also try to refresh your iPhone settings by restarting iPhone or hard reset your iPhone.
Part 3. Troubleshooting for “cannot connect to apple id server” on computer
In addition to checking the Network & Internet settings, Router Connection, Ports, and Servers etc., here are another essential method for to fix if your apple id server down or cannot connect to apple id server.
— Check the data, time, and language settings
— Check if the Proxy Settings is Off
— Check Router Connection
…
-
For Windows PC: Try to uninstall Antivirus or set up Windows Firewall
Antivirus which you install on your Windows PC may be the major reason for this error. The third-party virus will block the Apple servers without your knowledge, so you may receive the error that there was an error connecting to the apple id server if you update the program.
In hence, if the error is caused by this virus, then uninstall the antivirus software from your Windows PC is the best solution for you.
If you don’t set up the iTunes specifically on your Windows Firewall, then it may prevent it from accessing the Internet, so when you would connect to Apple ID server, it will say there was an error connecting to the Apple ID server.
Therefore, follow the below steps now and make sure that your Firewall will not block the media library on your Windows PC.
Step 1. Press Window logo and Q keys at the same time, then type in allows Firewall on Cortana text field and press Enter, you will go to the windows of the Allowed apps.
Step 2. Click Change setting button.
Step 3. In this list, you need to make sure that iTunes and Bonjour are selected.
-
For Mac: Check Keychain Access and certificate settings
If you are a Mac user, and you still receive the message that “error connecting to apple id server iPhone”, so you can try to click Applications > Utilities > Keychain Access > Preferences > Certificates to ensure that both OCSP and CRL are set to Best attempt.
The Bottom Line
That’s all! Now you will see all the solutions on error connecting to Apple ID server, you can make sure that the problem first and choose one solution you need to have a try.