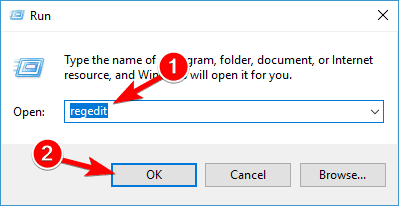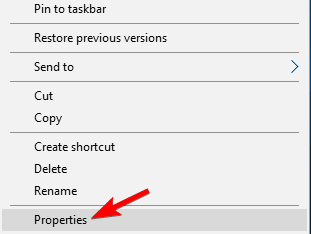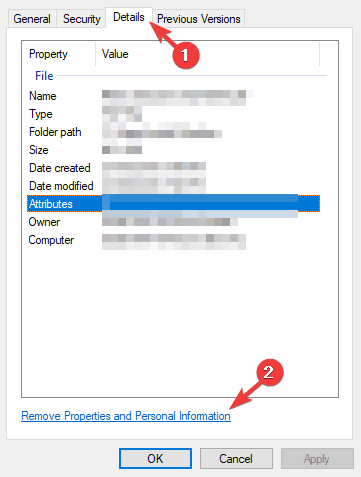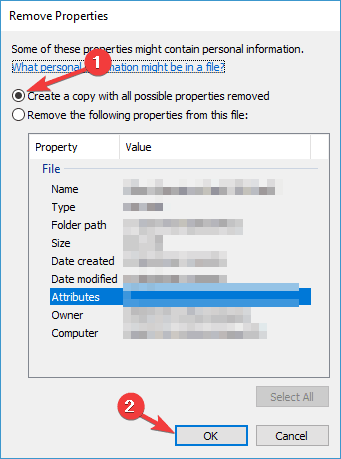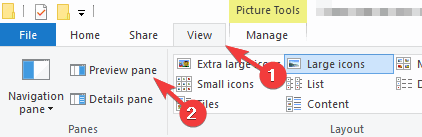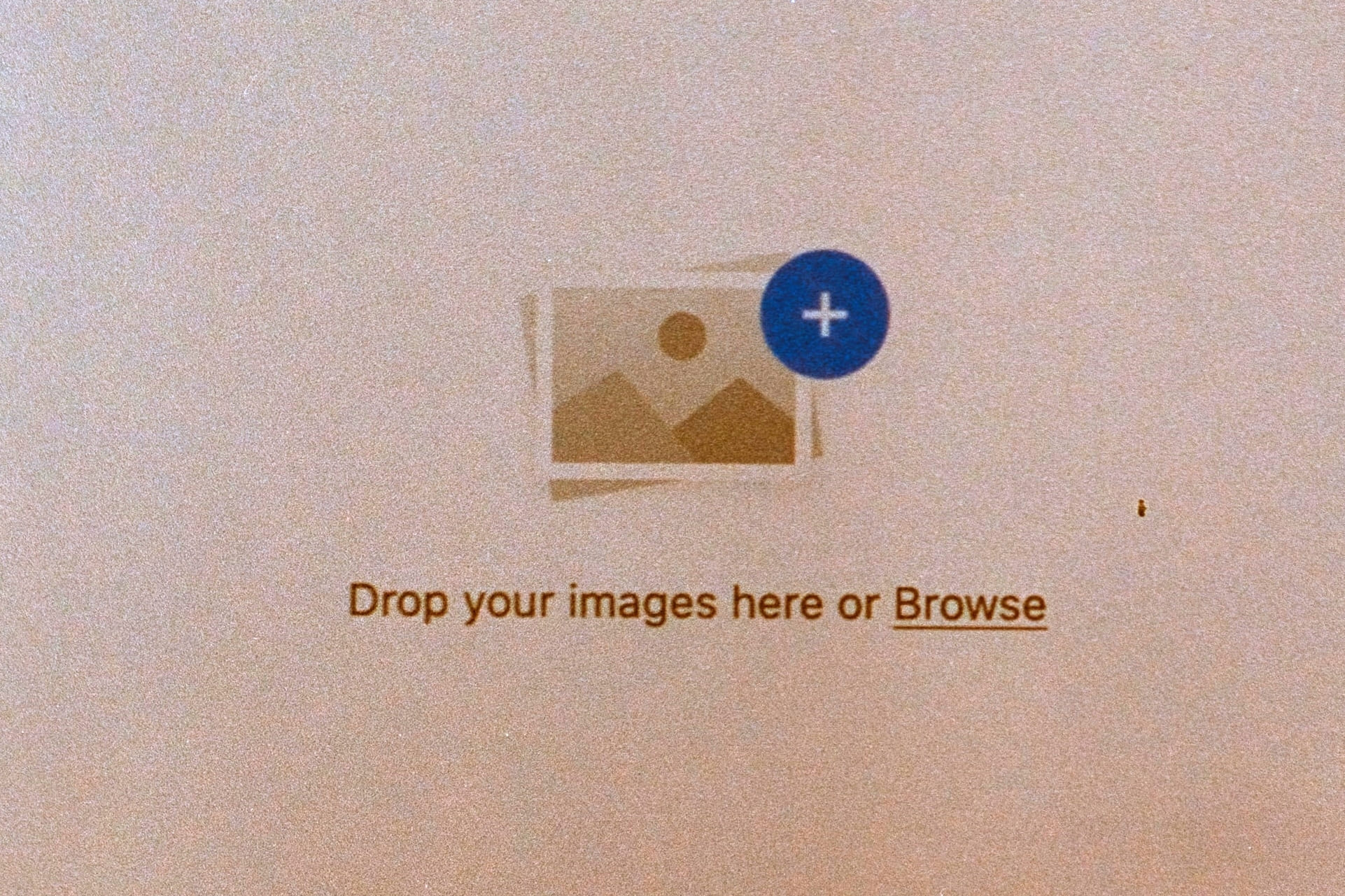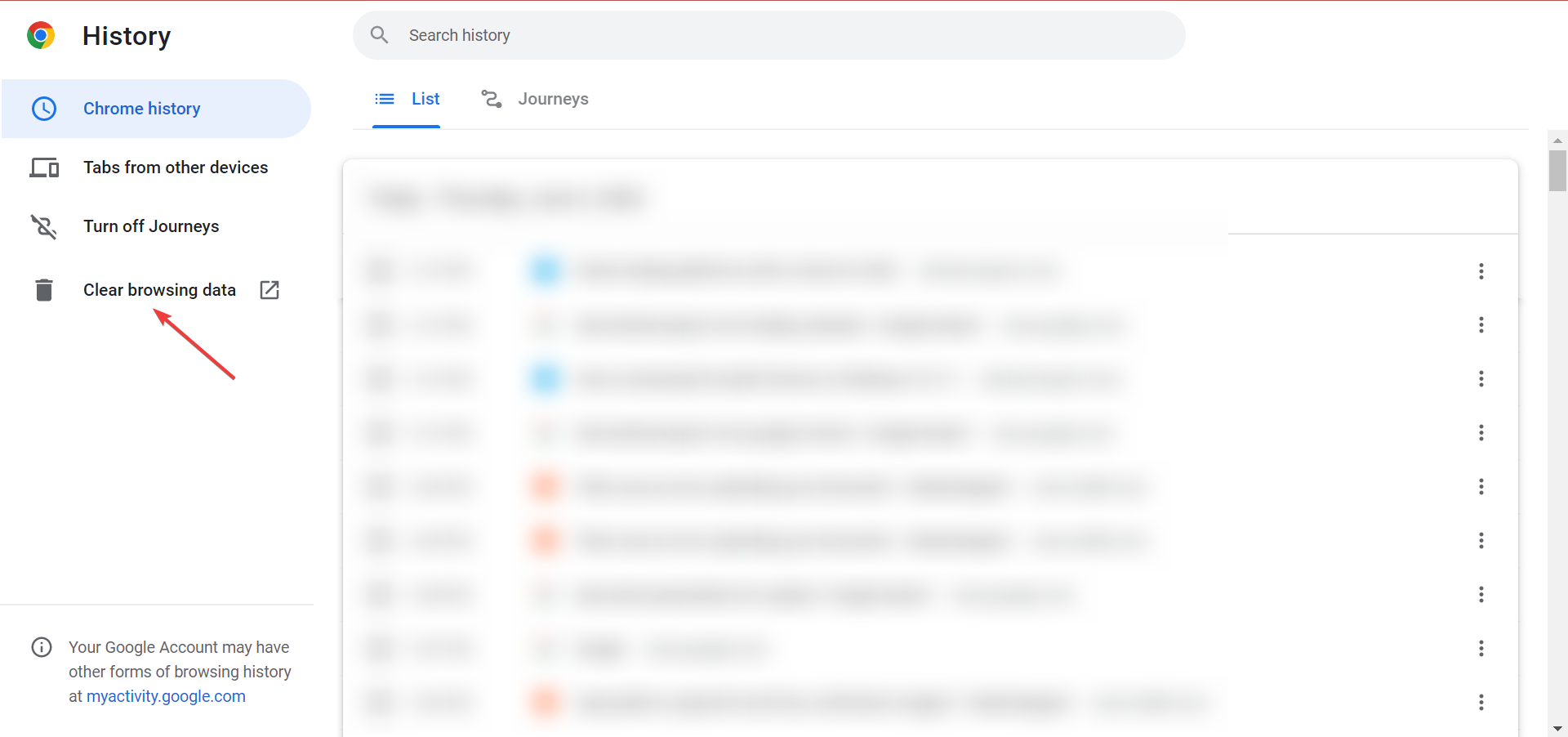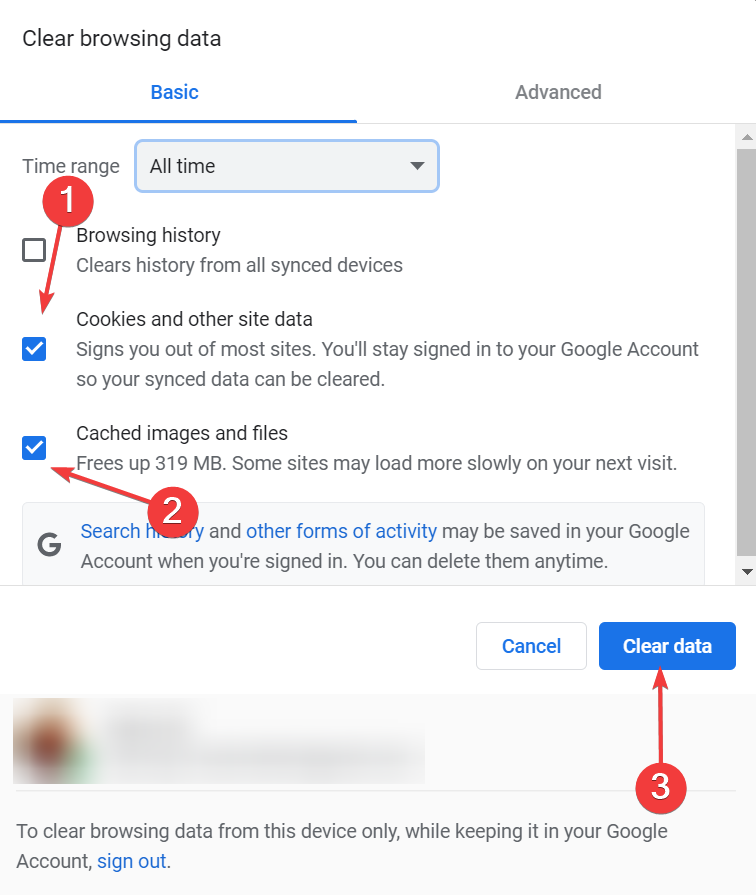by Milan Stanojevic
Milan has been enthusiastic about technology ever since his childhood days, and this led him to take interest in all PC-related technologies. He’s a PC enthusiast and he… read more
Updated on April 26, 2022
- PDFs are a very convenient file type due to their versatility which makes them a user favorite.
- Many users report having issues when trying to open certain PDFs documents.
- Today we will teach you how to solve the There was an error opening this document error for PDF files.
- See below all the possible issues that have been linked with this error and what you can do to solve them.
Sometimes you might encounter There was an error opening this document access denied message. This issue can be quite annoying since you won’t be able to view the desired document, but there’s a way to fix it.
Sometimes you might encounter issues while trying to view PDF files on your PC. Speaking of issues, here are some common problems that users reported:
- Adobe Reader access denied when opening PDF – This issue can occur if you have Protected Mode enabled in Adobe Reader. Simply disable this feature and the problem should be gone.
- There was an error opening this document there was a problem reading this document(57) – This problem can occur due to your antivirus software, but you can fix the problem by disabling your antivirus temporarily.
- Acrobat Reader DC there was an error opening this document. access denied – This issue can sometimes appear in Acrobat Reader DC. To fix the problem, update your reader to the latest version and check if that helps.
How do I fix the document opening error?
- Reinstall Adobe Reader
- Try out a different PDF reader
- Check your antivirus
- Install the latest updates for Adobe Reader
- Disable Protected Mode in Adobe Reader
- Move the PDF file to a different directory
- Try to open the PDF directly
- Remove all properties and personal information from the file
- Disable the Preview panel
1. Reinstall Adobe Reader
Sometimes There was an error opening this document access denied can appear if your Adobe Reader installation is corrupted. This can be a big problem, especially if Adobe Reader is your preferred PDF reader.
To fix this problem, some users are suggesting to reinstall Adobe Reader completely. There are several ways to do that, and while you can uninstall Adobe Reader as any other application, we suggest a different method.
If you want to uninstall an application for good and remove all of its files and registry entries completely, we suggest using dedicated software such as CCleaner.
By using this software, you can both uninstall and then delete registry entries associated with Adobe Reader so it will be as if the application was never installed.
Now you just have to install the latest version of Adobe Reader and check if the problem is still there.
⇒ Get CCleaner
2. Try out a different PDF reader
If you keep getting There was an error opening this document access denied in Adobe Reader, perhaps you can fix the problem simply by switching to a different PDF reader.
There are many great PDF readers besides Adobe Reader, and if you’re looking for a new tool for reading PDF files, we strongly suggest that you try out Icecream PDF Editor.
It is lightweight and fast, but most importantly it is very good at doing the job it was designed to, which is pretty much all that matters.
This PDF reader is very easy to use, providing a similar user experience to Adobe, so the transition will be smooth. Plus, it includes intuitive editing tools, so you can manage everything PDF-related from one place.
3. Check your antivirus
If you keep getting There was an error opening this document access denied message, it’s possible that the problem is actually your antivirus software.
Sometimes this issue can occur due to certain antivirus settings or the antivirus might simply label the file as potentially dangerous and prevent you from accessing it.
In case this happens, be sure to disable certain antivirus features and try again. In addition, you might want to try disabling your antivirus altogether and see if that works.
This might not be enough, in which case you will have to completely remove your antivirus from your PC.
Even if you choose to remove your third-party antivirus, you’ll still be protected by Windows Defender, so there’s no need to worry about your safety. Once you remove your antivirus, check if the problem is still there.
If you feel that you need additional security, you can try installing a different antivirus. Some of the best antiviruses for Windows 10 and 11 are capable to protect your system without interfering with other apps.
4. Disable Protected Mode in Adobe Reader
- Open Adobe Reader.
- Now go to the Edit > Preferences > Security (Enhanced).
- Uncheck Enable protected mode at startup checkbox.
You can also disable Protected Mode by modifying your registry. This is useful if you’re a network administrator and you can’t modify the settings on each PC manually. To do that, just follow these steps:
- Press Windows Key + R and enter regedit. Now press Enter or click OK.
- When Registry Editor opens, go to HKEY_CURRENT_USERSoftwareAdobeAcrobat Reader10.0Privileged key and change the value of bProtectedMode to 0 or 00000000.
According to users, There was an error opening this document access denied can appear in Adobe Reader when trying to view certain PDF documents. This issue is usually caused by Protected Mode mode in Adobe Reader.
This can be a useful feature since some PDF documents might actually be malicious, therefore it’s good to have this feature enabled.
Some PC issues are hard to tackle, especially when it comes to corrupted repositories or missing Windows files. If you are having troubles fixing an error, your system may be partially broken.
We recommend installing Restoro, a tool that will scan your machine and identify what the fault is.
Click here to download and start repairing.
However, sometimes this feature can cause this error message to appear, therefore it’s advised to disable it temporarily.
After doing that, the Protected Mode feature will be disabled and you’ll be able to view PDF documents without issues. Keep in mind that disabling this feature can be a potential security risk, so use this workaround only with PDF files from reliable sources.
5. Move the PDF file to a different directory
According to users, sometimes There was an error opening this document access denied message can appear if the path to the PDF file you’re trying to view is too long.
To fix this issue, users are suggesting to move the PDF file that is giving you this error to a different folder.
Simply move the PDF file to your Desktop or even better to a root directory, such as C: or D:. If the file opens from the new location, it means that the file path was too long and that caused the issue to appear.
Unfortunately, the only way to fix this problem is to move the problematic PDF files to a different directory and they should work without any issues.
6. Try to open the PDF directly
There was an error opening this document access denied message can appear if you’re trying to open a PDF file directly from your email client.
Sometimes there might be some compatibility issues between your email client and PDF reader, and this can cause the error message to appear.
However, you can fix the issue simply by opening the PDF file directly. To do that, simply save the PDF file from your email client, or look for its storage location and run it from there.
This isn’t a permanent solution, but it’s a solid workaround, so you might want to try it out.
7. Remove all properties and personal information from the file
- Right-click the problematic PDF file and choose Properties from the menu.
- Head over to the Details tab and click Remove Properties and Personal Information.
- Select Create a copy with all possible properties removed and click the OK button.
Sometimes There was an error opening this document access denied message can appear due to properties and personal information that is stored in the PDF file.
However, you can fix that by removing the personal information from the PDF file.
After doing that, a copy of the file without properties and personal information will be created and you should be able to open it without any issues.
If you want, you can also remove all personal information from the original file as well, but usually, the safer choice is to create a copy.
8. Disable the Preview pane
- Open the folder that contains the problematic PDF file.
- Now go to the View tab and make sure that the Preview pane option isn’t enabled.
Sometimes you might encounter There was an error opening this document access denied message if your Preview pane is enabled in File Explorer.
This can be an annoying glitch, and one way to avoid the error message is to disable the Preview pane.
You can also disable the Preview pane quickly by using Alt + P keyboard shortcut. Once you disable the Preview pane, the error message should disappear.
9. Install the latest updates for Adobe Reader
If There was an error opening this document access denied error keeps appearing, the problem might be a glitch with Adobe Reader. These kinds of glitches can occur, and if you encounter them, it’s advised that you update Adobe Reader to the latest version.
Simply check for updates in Adobe Reader and install all available updates. Once the updates are installed, check if the problem is still there. Many users reported that they fixed the problem by updating Adobe Reader to the latest version, so be sure to try that.
There was an error opening this document access denied message can create many problems for the average user that just wants to view a PDF file. However, you should be able to fix this issue by using one of our solutions.
For more PDF-related guides, check out our dedicated PDF section.
Do you want to know how to fix any PC issues? Read the articles from our Fix section.
Still having issues? Fix them with this tool:
SPONSORED
If the advices above haven’t solved your issue, your PC may experience deeper Windows problems. We recommend downloading this PC Repair tool (rated Great on TrustPilot.com) to easily address them. After installation, simply click the Start Scan button and then press on Repair All.
Newsletter
Sometimes you may encounter with a message that access to this document is denied when opening this document. This problem can be very annoying because you won’t be able to view the desired document, but there is a way to fix it.
Sometimes you may run into problems when trying to view PDF files on your PC. Speaking of issues, here are some common issues reported by users:
- Access to Adobe Reader denied when opening PDF. This issue may occur if Protected Mode is enabled in Adobe Reader. Just disable this feature and the problem should be gone.
- There was an error opening this document There was a problem reading this document(57) – This problem can occur due to your antivirus software, but you can fix this problem by temporarily disabling your antivirus.
- Acrobat Reader DC encountered an error opening this document. Access is denied — This problem can sometimes appear in Acrobat Reader DC. To fix the problem, update the reader to the latest version and check if that helps.
How to fix document opening error?
- Reinstall Adobe Reader
- Try another PDF reader
- Check your antivirus
- Install the latest updates for Adobe Reader
- Disable Protected Mode in Adobe Reader
- Move the PDF file to another directory
- Try to open PDF directly
- Remove all properties and personal information from a file
- Disable Preview Panel l
1. Reinstall Adobe Reader
Sometimes An error occurred while opening this document. Access denied may appear if your installation of Adobe Reader is corrupted. This can be a big problem, especially if you prefer a PDF reader with Adobe Reader.
To fix this problem, some users are suggesting to completely reinstall Adobe Reader. There are several ways to do this, and while you can uninstall Adobe Reader like you would any other application, we offer another way.
If you want to remove an application permanently and completely remove all of its files and registry entries, we suggest using dedicated software such as CCleaner.
Using this software, you can both uninstall and then delete the registry entries associated with Adobe Reader so that it is as if the application was never installed.
Now you just need to install the latest version of Adobe Reader and check if the problem is still there.
⇒ Get CCleaner
2. Try another PDF reader
If you keep getting message There was an error opening this document, access is denied in Adobe Reader, you may be able to fix this problem simply by switching to a different PDF reader.
There are many great PDF readers besides Adobe Reader, and if you are looking for a new PDF reader, we strongly recommend that you give it a try. Icecream PDF Editor.
It’s light and fast, but most importantly, it does its job very well, which is pretty much all that matters.
This PDF reader is very easy to use and provides the same user experience as Adobe, so the transition will be smooth. Plus, it includes intuitive editing tools so you can manage everything PDF related from one place.
3. Check your antivirus
If you keep getting message Error opening this document, access denied, the problem might be related to your antivirus software.
Sometimes this problem can occur due to certain antivirus settings, or the antivirus might just flag the file as potentially dangerous and prevent you from accessing it.
In this case, be sure to disable certain antivirus features and try again. Alternatively, you can try disabling your antivirus completely and see if that works.
This may not be enough, in which case you will have to completely remove the antivirus from your PC.
Even if you choose to uninstall a third-party antivirus, you will still be protected by Windows Defender so you don’t have to worry about your safety. After removing the antivirus, check if the problem is still there.
If you feel like you need more security, you can try installing a different antivirus. Some of the best antiviruses for Windows 10 and 11 are able to protect your system without interfering with other applications.
4. Disable Protected Mode in Adobe Reader.
- Open Adobe Reader.
- Now go to Edit > Preferences > Security (Enhanced).
- Take off Enable Protected Mode at Startup checkbox.
You can also disable Protected Mode by editing the registry. This is useful if you are a network administrator and cannot change the settings on each computer manually. To do this, simply follow these steps:
- Press the key Windows + R And enter regedit. Now click Enter or OK.
- When the Registry Editor opens, navigate to key HKEY_CURRENT_USERSoftwareAdobeAcrobat Reader10.0Privileged and change the value bProtectedMode to 0 or 00000000.
According to users, when trying to view certain PDF documents in Adobe Reader, you may see error message when opening this document. This issue is usually caused by Protected Mode in Adobe Reader.
This can be a useful feature as some PDF documents can be malicious so it is recommended to enable this feature.
However, sometimes this feature can cause this error message to appear, so it’s a good idea to disable it temporarily.
After that, the Protected Mode feature will be disabled and you will be able to view PDF documents without problems. Be aware that disabling this feature can be a potential security risk, so only use this workaround with PDF files from trusted sources.
5. Move the PDF file to another directory.
According to users, sometimes when opening this document You may receive an Access Denied message if the path to the PDF you are trying to view is too long.
To fix this issue, users are suggesting to move the PDF that is causing this error to a different folder.
Simply move the PDF file to your desktop, or better yet, to a root directory such as C: or D:. If the file is opened from a new location, it means that the file path was too long, which caused the problem.
Unfortunately, the only way to fix this problem is to move the problematic PDFs to a different directory and they should work without problems.
6. Try Opening PDF Directly
An error occurred while opening this document. An access denied message may appear if you are trying to open a PDF file directly from an email client.
Sometimes there may be compatibility issues between your email client and the PDF reader and this may result in an error message.
However, you can fix this problem simply by opening the PDF file directly. To do this, simply save the PDF file from your email client, or find where it is stored and run it from there.
It’s not a permanent solution, but a solid workaround so you might want to give it a try.
7. Remove all properties and personal information from the file.
- Right-click the problematic PDF file and select «<font><font>Materials</font></font>» on the menu.
- Go to the «Details» and press «Delete Properties и personal information».
- Выберите Create a copy with all possible properties removed And click the OK.
Sometimes An error occurred while opening this document. The access denied message may appear due to the properties and personal information that is stored in the PDF file.
However, you can fix this by removing personal information from the PDF file.
After that, a copy of the file will be created without properties and personal information, and you can open it without any problems.
You can also remove all personal information from the original file if you wish, but it’s usually safer to create a copy.
8. Disable Preview Panel
- Open the folder containing the problematic PDF file.
- Now go to the «View» and make sure that the option «Panel preview» turned off.
Sometimes you may encounter with a message that access to this document is denied when opening this documentif the preview pane is enabled in File Explorer.
This can be an annoying glitch and one way to avoid the error message is to disable the preview pane.
You can also quickly disable the preview pane using the keyboard shortcut Alt + P After disabling the preview pane, the error message should be gone.
9. Install the latest updates for Adobe Reader
If An error occurred while opening this document, access denied error keeps popping up, the problem might be related to an Adobe Reader bug. Crashes like this can occur, and if you encounter them, it’s a good idea to update Adobe Reader to the latest version.
Just check for updates in Adobe Reader and install all available updates. After installing the updates, check if the problem is still there. Many users reported that they fixed the issue by updating Adobe Reader to the latest version, so be sure to try that.
An error occurred while opening this document. The document access denied message can create a lot of problems for the average user who just wants to view a PDF file. However, you should be able to fix this problem by using one of our solutions.
Содержание
- 4 Ways to Fix There was an Error Processing Your Document
- Why is there an error uploading my photo?
- How do I fix the document processing error?
- 1. Try a different browser
- 2. Clear the browser cache
- 3. Use incognito mode
- 4. Contact the support team
- Why do I see the Kraken invalid image dimensions error?
- There was an error loading the document
- Fix: There was an error opening this document
- How do I fix the document opening error?
- 1. Reinstall Adobe Reader
- 2. Try out a different PDF reader
- 3. Check your antivirus
- 4. Disable Protected Mode in Adobe Reader
- 5. Move the PDF file to a different directory
- 6. Try to open the PDF directly
- 7. Remove all properties and personal information from the file
- 8. Disable the Preview pane
- 9. Install the latest updates for Adobe Reader
4 Ways to Fix There was an Error Processing Your Document
- If you come across There was an error processing your document. Try uploading a different document to continue, check if the document meets the set guidelines.
- In case it doesn’t, there’s likely a problem with the website’s server.
- To fix the issue, you can try using the incognito/private mode, amongst other methods here.
Several websites, generally the ones dealing with finances and trading, require you to submit documents to create an account. While uploading these, many came across There was an error processing your document. Try uploading a different document to continue.
When you encounter this, the document upload process won’t go through and whatever task you are up to wouldn’t be completed. The problem is generally pretty simple, and so are the solutions.
So, let’s first head straight to what’s behind the There was an error processing your document. Try uploading a different document to continue problem, and then the fixes for it.
Why is there an error uploading my photo?
Most likely, the photo that you are trying to upload doesn’t meet the requirements set by the platform. Every platform has a bunch of guidelines that the photo/document has to meet. For instance, its size, dimensions, or format.
If the platform has set a limit of 5 MB and you are trying to upload a 7MB photo, it wouldn’t be accepted, let alone approved. Then comes format, check if the platform accepts photos in PNG or JPEG since these are widely accepted. Also, check the dimensions.
In case all these guidelines are met, there could be a problem with the platform’s server. Here, the screen might read something like Verification is currently in progress, please allow 1-2 minutes. Wait for a while for the issue to resolve. If it doesn’t, the browser cache and cookies could be behind things.
Let’s now head to the most effective solutions. But before we do, make sure that your photo/document fulfills the upload criteria and then proceed.
How do I fix the document processing error?
1. Try a different browser
If you encounter this issue on a regular basis, trying out a browser that’s better for the task is not a bad idea. A good option that is optimized for performance and speed is Opera.
This browser gives you the possibility to block ads and trackers, which in return will make it faster. If you enable these options you should have no more document processing problems.
It’s one of the lightest browsers you can find and it’s very responsive, with low error rates. You can create your own workspace with custom settings and useful add-ons and protect your privacy with the free VPN.
⇒ Get Opera
2. Clear the browser cache
- Press Ctrl + H to launch the browser History, and click on Clear browsing data on the left.
- Click on the Time range dropdown menu, and select All time from the list of options.
- Next, make sure that the checkboxes for Cookies and other site data and Cached images and files are selected, and then click on Clear data.
Expert tip:
SPONSORED
Some PC issues are hard to tackle, especially when it comes to corrupted repositories or missing Windows files. If you are having troubles fixing an error, your system may be partially broken.
We recommend installing Restoro, a tool that will scan your machine and identify what the fault is.
Click here to download and start repairing.
Once done, restart the browser for the changes to come into effect, and check if you can now upload the photo/document that threw an error on PayPal or DocuSign earlier.
If There was an error processing your document. Try uploading a different document to continue issue persists, try the next fix.
3. Use incognito mode
Every browser offers the Incognito or Private mode option where the cookies and browsing history are not saved and hence are not trackable.
The Kraken verification team, in response to one of the queries on Reddit, recommended the user to try uploading in incognito/private mode.
To access the incognito mode on Google Chrome or private mode on Microsoft Edge, press Ctrl + Shift + N . For Mozilla Firefox, you can use Ctrl + Shift + P .
Read more about this topic
4. Contact the support team
If the previous two methods didn’t work, you can contact the support team. The easiest way out is to raise a ticket for the problem.
In most cases, the support team would ask you to share the documents over email and will upload these themselves. But, this should always be the last resort.
Why do I see the Kraken invalid image dimensions error?
If the photo that you are trying to upload exceeds the dimensions set by Kraken, you would receive an invalid image dimensions error. Here are the guidelines for uploading an image on Kraken:
| Parameter | Supported |
| Dimensions | 350 x 350px to 6144 x 6144px |
| Size | 5 KB to 16 MB |
| Format | .jpg, .jpeg, .png, .pdf |
Follow these and you should face no trouble uploading images to Kraken from now on.
These are all the ways you can fix the There was an error processing your document. Try uploading a different document to continue issue.
Also, find out the best image compression software to quickly upload images from now.
Tell us which fix worked for you in the comments section below.
Still having issues? Fix them with this tool:
Источник
There was an error loading the document
It looks that you got some HTML error page and not JSON data.
You can try these steps in case of issues with web pages:
You can reload web page(s) and bypass the cache to refresh possibly outdated or corrupted files.
- hold down the Shift key and left-click the Reload button
- press «Ctrl + F5» or press «Ctrl + Shift + R» (Windows,Linux)
- press «Command + Shift + R» (Mac)
Clear the Cache and remove the Cookies for websites that cause problems via the «3-bar» Firefox menu button (Options/Preferences).
«Remove the Cookies» for websites that cause problems:
- Options/Preferences -> Privacy & Security
Cookies and Site Data: «Manage Data»
«Clear the Cache»:
- Options/Preferences -> Privacy & Security
Cookies and Site Data -> Clear Data -> Cached Web Content: Clear
Start Firefox in Safe Mode to check if one of the extensions («3-bar» menu button or Tools -> Add-ons -> Extensions) or if hardware acceleration is causing the problem.
You can remove all data stored in Firefox for a specific domain via «Forget About This Site» in the right-click context menu of an history entry («History -> Show All History» or «View -> Sidebar -> History»).
Using «Forget About This Site» will remove all data stored in Firefox for this domain like history and cookies and passwords and exceptions and cache, so be cautious. If you have a password or other data for that domain that you do not want to lose then make sure to backup this data or make a note.
You can’t recover from this ‘forget’ unless you have a backup of involved files.
If you revisit a ‘forgotten’ website then data for that website will be saved once again.
Источник
Fix: There was an error opening this document
- PDFs are a very convenient file type due to their versatility which makes them a user favorite.
- Many users report having issues when trying to open certain PDFs documents.
- Today we will teach you how to solve the There was an error opening this document error for PDF files.
- See below all the possible issues that have been linked with this error and what you can do to solve them.
- Edit and create PDFs
- Convert PDFs to and from Word, Excel, PowerPoint and other popular formats
- Transform scans into editable PDFs
- HTML to PDF
- Fill and sign forms
Pick the best plan for you!
Sometimes you might encounter There was an error opening this document access denied message. This issue can be quite annoying since you won’t be able to view the desired document, but there’s a way to fix it.
Sometimes you might encounter issues while trying to view PDF files on your PC. Speaking of issues, here are some common problems that users reported:
- Adobe Reader access denied when opening PDF – This issue can occur if you have Protected Mode enabled in Adobe Reader. Simply disable this feature and the problem should be gone.
- There was an error opening this document there was a problem reading this document(57) – This problem can occur due to your antivirus software, but you can fix the problem by disabling your antivirus temporarily.
- Acrobat Reader DC there was an error opening this document. access denied – This issue can sometimes appear in Acrobat Reader DC. To fix the problem, update your reader to the latest version and check if that helps.
How do I fix the document opening error?
- Reinstall Adobe Reader
- Try out a different PDF reader
- Check your antivirus
- Install the latest updates for Adobe Reader
- Disable Protected Mode in Adobe Reader
- Move the PDF file to a different directory
- Try to open the PDF directly
- Remove all properties and personal information from the file
- Disable the Preview panel
1. Reinstall Adobe Reader
Sometimes There was an error opening this document access denied can appear if your Adobe Reader installation is corrupted. This can be a big problem, especially if Adobe Reader is your preferred PDF reader.
To fix this problem, some users are suggesting to reinstall Adobe Reader completely. There are several ways to do that, and while you can uninstall Adobe Reader as any other application, we suggest a different method.
If you want to uninstall an application for good and remove all of its files and registry entries completely, we suggest using dedicated software such as CCleaner.
By using this software, you can both uninstall and then delete registry entries associated with Adobe Reader so it will be as if the application was never installed.
Now you just have to install the latest version of Adobe Reader and check if the problem is still there.
2. Try out a different PDF reader
If you keep getting There was an error opening this document access denied in Adobe Reader, perhaps you can fix the problem simply by switching to a different PDF reader.
There are many great PDF readers besides Adobe Reader, and if you’re looking for a new tool for reading PDF files, we strongly suggest that you try out Icecream PDF Editor.
It is lightweight and fast, but most importantly it is very good at doing the job it was designed to, which is pretty much all that matters.
This PDF reader is very easy to use, providing a similar user experience to Adobe, so the transition will be smooth. Plus, it includes intuitive editing tools, so you can manage everything PDF-related from one place.
3. Check your antivirus
If you keep getting There was an error opening this document access denied message, it’s possible that the problem is actually your antivirus software.
Sometimes this issue can occur due to certain antivirus settings or the antivirus might simply label the file as potentially dangerous and prevent you from accessing it.
In case this happens, be sure to disable certain antivirus features and try again. In addition, you might want to try disabling your antivirus altogether and see if that works.
This might not be enough, in which case you will have to completely remove your antivirus from your PC.
Even if you choose to remove your third-party antivirus, you’ll still be protected by Windows Defender, so there’s no need to worry about your safety. Once you remove your antivirus, check if the problem is still there.
If you feel that you need additional security, you can try installing a different antivirus. Some of the best antiviruses for Windows 10 and 11 are capable to protect your system without interfering with other apps.
4. Disable Protected Mode in Adobe Reader
- Open Adobe Reader.
- Now go to the Edit > Preferences > Security (Enhanced).
- Uncheck Enable protected mode at startup checkbox.
You can also disable Protected Mode by modifying your registry. This is useful if you’re a network administrator and you can’t modify the settings on each PC manually. To do that, just follow these steps:
- Press Windows Key + R and enter regedit. Now press Enter or click OK.
- When Registry Editor opens, go to HKEY_CURRENT_USERSoftwareAdobeAcrobat Reader10.0Privileged key and change the value of bProtectedMode to 0 or 00000000.
According to users, There was an error opening this document access denied can appear in Adobe Reader when trying to view certain PDF documents. This issue is usually caused by Protected Mode mode in Adobe Reader.
This can be a useful feature since some PDF documents might actually be malicious, therefore it’s good to have this feature enabled.
Expert tip:
SPONSORED
Some PC issues are hard to tackle, especially when it comes to corrupted repositories or missing Windows files. If you are having troubles fixing an error, your system may be partially broken.
We recommend installing Restoro, a tool that will scan your machine and identify what the fault is.
Click here to download and start repairing.
However, sometimes this feature can cause this error message to appear, therefore it’s advised to disable it temporarily.
After doing that, the Protected Mode feature will be disabled and you’ll be able to view PDF documents without issues. Keep in mind that disabling this feature can be a potential security risk, so use this workaround only with PDF files from reliable sources.
5. Move the PDF file to a different directory
According to users, sometimes There was an error opening this document access denied message can appear if the path to the PDF file you’re trying to view is too long.
To fix this issue, users are suggesting to move the PDF file that is giving you this error to a different folder.
Simply move the PDF file to your Desktop or even better to a root directory, such as C: or D:. If the file opens from the new location, it means that the file path was too long and that caused the issue to appear.
Unfortunately, the only way to fix this problem is to move the problematic PDF files to a different directory and they should work without any issues.
6. Try to open the PDF directly
There was an error opening this document access denied message can appear if you’re trying to open a PDF file directly from your email client.
Sometimes there might be some compatibility issues between your email client and PDF reader, and this can cause the error message to appear.
However, you can fix the issue simply by opening the PDF file directly. To do that, simply save the PDF file from your email client, or look for its storage location and run it from there.
This isn’t a permanent solution, but it’s a solid workaround, so you might want to try it out.
7. Remove all properties and personal information from the file
- Right-click the problematic PDF file and choose Properties from the menu.
- Head over to the Details tab and click Remove Properties and Personal Information.
- Select Create a copy with all possible properties removed and click the OK button.
Sometimes There was an error opening this document access denied message can appear due to properties and personal information that is stored in the PDF file.
However, you can fix that by removing the personal information from the PDF file.
After doing that, a copy of the file without properties and personal information will be created and you should be able to open it without any issues.
If you want, you can also remove all personal information from the original file as well, but usually, the safer choice is to create a copy.
8. Disable the Preview pane
- Open the folder that contains the problematic PDF file.
- Now go to the View tab and make sure that the Preview pane option isn’t enabled.
Sometimes you might encounter There was an error opening this document access denied message if your Preview pane is enabled in File Explorer.
This can be an annoying glitch, and one way to avoid the error message is to disable the Preview pane.
You can also disable the Preview pane quickly by using Alt + P keyboard shortcut. Once you disable the Preview pane, the error message should disappear.
9. Install the latest updates for Adobe Reader
If There was an error opening this document access denied error keeps appearing, the problem might be a glitch with Adobe Reader. These kinds of glitches can occur, and if you encounter them, it’s advised that you update Adobe Reader to the latest version.
Simply check for updates in Adobe Reader and install all available updates. Once the updates are installed, check if the problem is still there. Many users reported that they fixed the problem by updating Adobe Reader to the latest version, so be sure to try that.
There was an error opening this document access denied message can create many problems for the average user that just wants to view a PDF file. However, you should be able to fix this issue by using one of our solutions.
For more PDF-related guides, check out our dedicated PDF section.
Do you want to know how to fix any PC issues? Read the articles from our Fix section.
Still having issues? Fix them with this tool:
Источник