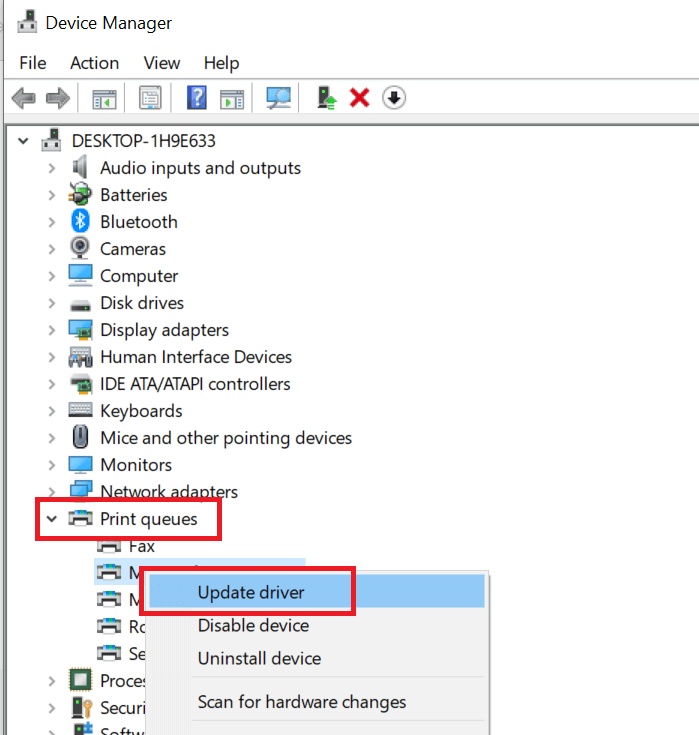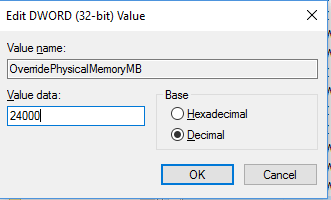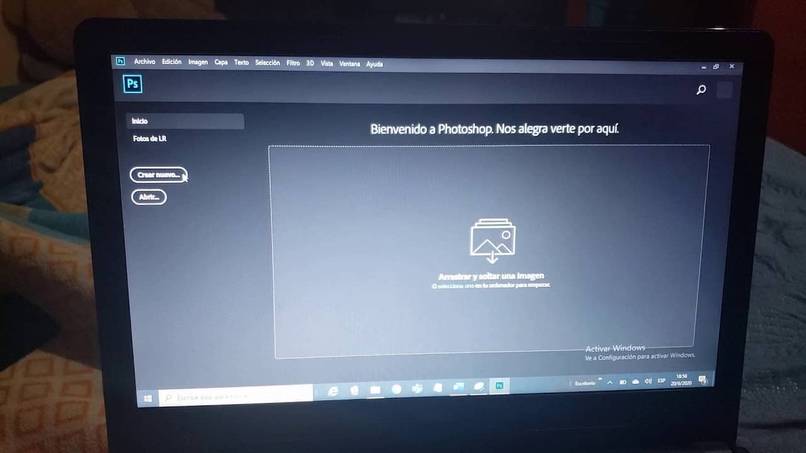Содержание
- FIX: There was an error opening your printer on Photoshop
- What can I do if Photoshop won’t print?
- 1. Reset printer preferences
- 2. Update the printer driver
- 3. Change the default printer to fix the Photoshop error opening printer
- 4. Update Adobe Photoshop to latest version
- 5. Registry fix for the Photoshop error opening printer
- There was an error opening your printer
- Почему фотошоп не печатает? вот как заставить это работать
- Оглавление:
- Видео: Запись курса изучения санскрита по программе МГУ(учебник Кочергиной) — скачать 2023
- Фотошоп не будет печатать? Узнайте, как это исправить здесь
- 1. Сброс настроек принтера
- 2. Измените принтер по умолчанию, чтобы исправить ошибку открытия Photoshop.
- 3. Исправление реестра для ошибки открытия Photoshop принтера
- 4. Обновите драйвер принтера
- Как заставить эмуляторы работать на Windows PC быстрее
- Microsoft lifecam на windows 10: как заставить его работать
- Vpn не работает с девственными СМИ? вот как заставить это работать
FIX: There was an error opening your printer on Photoshop
- Many users reported There was an error opening your printer in Photoshop that makes printing impossible.
- The best method to prevent these types of problems from appearing is to keep Photoshop up to date.
- Another method that you can use is to check your preferences and adjust them accordingly.
- In case Photoshop is not printing, be sure to check your printer drivers and update them if needed.
- Photos
- Videos
- Songs
- 3D models & infographics
- Many other artworks
Photoshop allows you to print your work directly from the application. Sometimes, the print function in Photoshop may not work properly.
The full Photoshop error reads There was an error opening your printer. Printing functions will not be available until you have selected a printer and reopened any documents.
Is there a problem with Photoshop opening your printer? Solve it today by resetting Printer Preferences.
By resetting the printer preferences to default values, Photoshop should be able to access the printer again. Alternatively, you can change the default printer or apply the Registry fix.
Finally, make sure that the printer driver is up-to-date as well as your Photoshop copy.
Follow the detailed instructions below to fix the error at hand.
What can I do if Photoshop won’t print?
1. Reset printer preferences
- Quit Photoshop if running.
- Relaunch Photoshop and open the file that you want to print.
- Click on the File menu and go to Print. Don’t click on Print, simply hover the mouse over the Print option.
- Now press and hold the Spacebar key for a few seconds.
- This should reset the Printer Preferences for Photoshop. Upon a successful reset, you will see a print settings dialogue box.
- Proceed with printing the document and check if the error is resolved.
If you’re getting Error opening printer in Photoshop, the problem might be corrupted configuration settings for Photoshop’s print function.
You can resolve this issue by resetting the print preferences for Photoshop by following the instructions from above.
2. Update the printer driver
- Type Device Manager in the search bar and click on Device Manager.
- In the Device Manager, scroll down to Print Queues and expand it.
- Right-click on the problematic printer and select Update Driver.
- Choose Search automatically for updated driver software option.
- Windows will now look for any new updates and install them automatically.
- Restart the PC, launch Photoshop , and set the printer as the default in Printer options.
Try to update the driver from the Device Manager and check if that resolves the error.
If the issue persists, try to download and install the driver manually. You can download the latest driver from your printer manufacturer’s website. That should fix the Photoshop error opening printer for good.
If you’re getting Error opening printer message in Photoshop, you can try to update drivers automatically with DriverFix.
This is a third-party software that will scan your system for outdated drivers and update all your drivers automatically.
Expert tip:
SPONSORED
Some PC issues are hard to tackle, especially when it comes to corrupted repositories or missing Windows files. If you are having troubles fixing an error, your system may be partially broken.
We recommend installing Restoro, a tool that will scan your machine and identify what the fault is.
Click here to download and start repairing.
3. Change the default printer to fix the Photoshop error opening printer
- Launch Photoshop and open the document you want to print.
- Press Ctrl + P to open the Print dialogue box.
- In the Print settings, click on the Printer option and select a different printer from the list. Click on Done / OK to save the changes.
- Quit and relaunch Photoshop.
- Open Print settings and change your work printer as default printer. Click OK/Done to save the changes.
If that does not work, in Windows, go to Start > Settings > Devices > Printer and Scanner
Change the default printer to something else. Make sure to set your work printer as default again in Photoshop Print option and check for any improvements.
Users have reported that changing their default printer in the printer settings to something else and changing back it to the default printer has fixed the issue.
Therefore, we advise you to try this workaround if Photoshop is not printing.
4. Update Adobe Photoshop to latest version
Keep your Adobe Photoshop copy updated. The Adobe team releases an update for Photoshop almost every month.
Each new release contains performance improvements and bug fixes. Some of them even come with new features.
There’s little reason to run an older version. Your printing issues might be eliminated through one of the updates released.
Verify what version you have installed by opening Photoshop, and in the top menu select Help -> About Photoshop. Below the Logo, you will see the version you have installed.
This is the simplest solution, and it should help you if Photoshop is not printing.
⇒ Get Adobe Photoshop
5. Registry fix for the Photoshop error opening printer
- Press Windows + R to open Run
- Type Regedit and hit enter.
- In the Registry Editor, go to the following location: ComputerHKEY_CURRENT_USERSoftwareAdobePhotoshop Elements16.0
- Right-click on 16.0 folder and select New > DWORD (32-bit) Value.
- Rename the new value as OverridePhysicalMemoryMB.
- Double-click on OverridePhysicalMemoryMB.
- In the new dialogue box, select Decimal under the Base section.
- For Value Data, enter a numeric megabyte value according to your system’s physical memory (RAM). If you have 4GB memory, enter 4000 and for 8GB enter 8000.
- Click OK to save the changes.
There was an error opening your printer error in Photoshop can be problematic, but hopefully you have managed to fix it using our solutions.
Источник
There was an error opening your printer
- Дом
- Исправлять
- Почему фотошоп не печатает? вот как заставить это работать
Почему фотошоп не печатает? вот как заставить это работать
Оглавление:
Видео: Запись курса изучения санскрита по программе МГУ(учебник Кочергиной) — скачать 2023
Photoshop позволяет распечатать вашу работу прямо из приложения. Иногда функция печати в Photoshop может работать неправильно. Полная ошибка Photoshop гласит: «Ошибка при открытии принтера». Функции печати будут недоступны, пока вы не выберете принтер и не откроете какие-либо документы.
Есть ли проблема с открытием принтера в Photoshop? Решите это сегодня, сбросив настройки принтера. Сброс настроек принтера до значений по умолчанию, Photoshop сможет снова получить доступ к принтеру. Кроме того, вы можете изменить принтер по умолчанию или применить исправление реестра. Наконец, убедитесь, что драйвер принтера обновлен.
Следуйте подробным инструкциям ниже, чтобы исправить ошибку под рукой.
Фотошоп не будет печатать? Узнайте, как это исправить здесь
- Сбросить настройки принтера
- Изменить принтер по умолчанию
- Исправление реестра
- Обновите драйвер принтера
1. Сброс настроек принтера
Эта ошибка может возникать из-за поврежденных настроек конфигурации для функции печати Photoshop. Вы можете решить эту проблему, сбросив настройки печати для фотошопа. Вот как это сделать:
- Выйдите из Photoshop, если работает.
- Перезапустите Photoshop и откройте файл, который хотите распечатать.
- Нажмите на меню Файл и перейдите к печати. Не нажимайте кнопку «Печать», просто наведите указатель мыши на параметр « Печать».
- Теперь нажмите и удерживайте клавишу пробела в течение нескольких секунд.
- Это должно сбросить настройки принтера для Photoshop. После успешного сброса вы увидите диалоговое окно настроек печати.
- Продолжите печать документа и проверьте, устранена ли ошибка.
2. Измените принтер по умолчанию, чтобы исправить ошибку открытия Photoshop.
Пользователи сообщают, что изменение их принтера по умолчанию в настройках принтера на что-то другое и возвращение его на принтер по умолчанию устранило проблему. Это должно работать, если есть сбой с функцией печати Adobe. Вот что вам нужно сделать:
- Запустите Photoshop и откройте документ, который вы хотите распечатать.
- Нажмите « Ctrl + P », чтобы открыть диалоговое окно «Печать».
- В настройках печати выберите параметр « Принтер» и выберите другой принтер из списка. Нажмите Готово / OK, чтобы сохранить изменения.
Если это не работает, в Windows перейдите в « Пуск»> «Настройка»> «Устройства»> «Принтер и сканер».
Измените принтер по умолчанию на что-то другое. Убедитесь, что вы снова установили рабочий принтер по умолчанию в программе Photoshop Print и проверьте, нет ли улучшений.
3. Исправление реестра для ошибки открытия Photoshop принтера
- Нажмите Windows + R, чтобы открыть Run
- Введите Regedit и нажмите Enter.
- В редакторе реестра перейдите по следующему адресу
- ComputerHKEY_CURRENT_USERSoftwareAdobePhotoshop Elements16.0
- Щелкните правой кнопкой мыши папку 16.0 и выберите « Создать> Значение DWORD (32-разрядное)».
- Переименуйте новое значение в OverridePhysicalMemoryMB.
4. Обновите драйвер принтера
Попробуйте обновить драйвер из диспетчера устройств и проверьте, устраняет ли это ошибку.
- Введите Диспетчер устройств в строке поиска и нажмите Диспетчер устройств.
- В диспетчере устройств прокрутите вниз до « Очереди печати» и разверните его.
- Щелкните правой кнопкой мыши на проблемном принтере и выберите « Обновить драйвер ».
- Выберите опцию « Поиск обновленного программного обеспечения автоматически ».
- Теперь Windows будет искать новые обновления и устанавливать их автоматически.
- Перезагрузите компьютер, запустите Photoshop и установите принтер по умолчанию в параметрах принтера.
Если проблема не устранена, попробуйте загрузить и установить драйвер вручную. Вы можете загрузить последнюю версию драйвера с веб-сайта производителя вашего принтера. Это должно исправить ошибку Photoshop при открытии принтера навсегда.
Как заставить эмуляторы работать на Windows PC быстрее
Вы хотите, чтобы эмуляторы работали быстрее на вашем ПК? Убедитесь, что ваш компьютер соответствует аппаратным требованиям эмулятора, и попробуйте другие наши решения.
Microsoft lifecam на windows 10: как заставить его работать
Если у вас есть проблемы с Microsoft LifeCam в Windows 10, сначала переустановите Skype, а затем попробуйте установить драйверы LifeCam в режиме совместимости.
Vpn не работает с девственными СМИ? вот как заставить это работать
VPN не работает с Virgin Media Kit? У нас есть правильные решения, чтобы решить эту надоедливую проблему. Проверьте эту статью и избавьтесь от нее навсегда.
Источник
FIX: There was an error opening your printer on Photoshop
by Tashreef Shareef
Tashreef Shareef is a software developer turned tech writer. He discovered his interest in technology after reading a tech magazine accidentally. Now he writes about everything tech from… read more
Updated on January 18, 2022
- Many users reported There was an error opening your printer in Photoshop that makes printing impossible.
- The best method to prevent these types of problems from appearing is to keep Photoshop up to date.
- Another method that you can use is to check your preferences and adjust them accordingly.
- In case Photoshop is not printing, be sure to check your printer drivers and update them if needed.
Photoshop allows you to print your work directly from the application. Sometimes, the print function in Photoshop may not work properly.
The full Photoshop error reads There was an error opening your printer. Printing functions will not be available until you have selected a printer and reopened any documents.
Is there a problem with Photoshop opening your printer? Solve it today by resetting Printer Preferences.
By resetting the printer preferences to default values, Photoshop should be able to access the printer again. Alternatively, you can change the default printer or apply the Registry fix.
Finally, make sure that the printer driver is up-to-date as well as your Photoshop copy.
Follow the detailed instructions below to fix the error at hand.
- Reset printer preferences
- Update the printer driver
- Change the default printer
- Update Photoshop
- Registry fix
What can I do if Photoshop won’t print?
1. Reset printer preferences
- Quit Photoshop if running.
- Relaunch Photoshop and open the file that you want to print.
- Click on the File menu and go to Print. Don’t click on Print, simply hover the mouse over the Print option.
- Now press and hold the Spacebar key for a few seconds.
- This should reset the Printer Preferences for Photoshop. Upon a successful reset, you will see a print settings dialogue box.
- Proceed with printing the document and check if the error is resolved.
If you’re getting Error opening printer in Photoshop, the problem might be corrupted configuration settings for Photoshop’s print function.
You can resolve this issue by resetting the print preferences for Photoshop by following the instructions from above.
2. Update the printer driver
- Type Device Manager in the search bar and click on Device Manager.
- In the Device Manager, scroll down to Print Queues and expand it.
- Right-click on the problematic printer and select Update Driver.
- Choose Search automatically for updated driver software option.
- Windows will now look for any new updates and install them automatically.
- Restart the PC, launch Photoshop , and set the printer as the default in Printer options.
Try to update the driver from the Device Manager and check if that resolves the error.
If the issue persists, try to download and install the driver manually. You can download the latest driver from your printer manufacturer’s website. That should fix the Photoshop error opening printer for good.
If you’re getting Error opening printer message in Photoshop, you can try to update drivers automatically with DriverFix.
This is a third-party software that will scan your system for outdated drivers and update all your drivers automatically.
Some PC issues are hard to tackle, especially when it comes to corrupted repositories or missing Windows files. If you are having troubles fixing an error, your system may be partially broken.
We recommend installing Restoro, a tool that will scan your machine and identify what the fault is.
Click here to download and start repairing.
⇒ Get DriverFix
3. Change the default printer to fix the Photoshop error opening printer
- Launch Photoshop and open the document you want to print.
- Press Ctrl + P to open the Print dialogue box.
- In the Print settings, click on the Printer option and select a different printer from the list. Click on Done / OK to save the changes.
- Quit and relaunch Photoshop.
- Open Print settings and change your work printer as default printer. Click OK/Done to save the changes.
If that does not work, in Windows, go to Start > Settings > Devices > Printer and Scanner
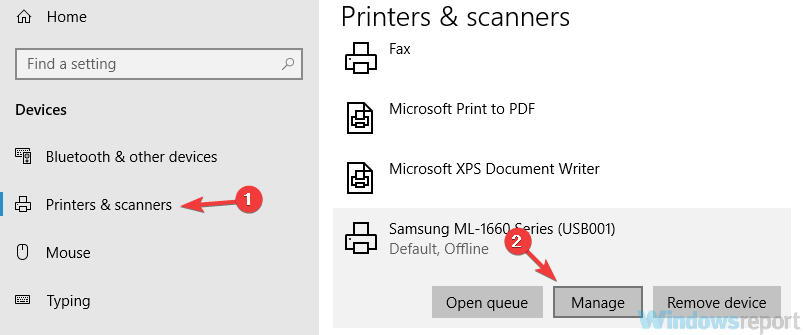
Change the default printer to something else. Make sure to set your work printer as default again in Photoshop Print option and check for any improvements.
Users have reported that changing their default printer in the printer settings to something else and changing back it to the default printer has fixed the issue.
Therefore, we advise you to try this workaround if Photoshop is not printing.
4. Update Adobe Photoshop to latest version
Keep your Adobe Photoshop copy updated. The Adobe team releases an update for Photoshop almost every month.
Each new release contains performance improvements and bug fixes. Some of them even come with new features.
There’s little reason to run an older version. Your printing issues might be eliminated through one of the updates released.
Verify what version you have installed by opening Photoshop, and in the top menu select Help -> About Photoshop. Below the Logo, you will see the version you have installed.
This is the simplest solution, and it should help you if Photoshop is not printing.
⇒ Get Adobe Photoshop
5. Registry fix for the Photoshop error opening printer
- Press Windows + R to open Run
- Type Regedit and hit enter.
- In the Registry Editor, go to the following location:
ComputerHKEY_CURRENT_USERSoftwareAdobePhotoshop Elements16.0 - Right-click on 16.0 folder and select New > DWORD (32-bit) Value.
- Rename the new value as OverridePhysicalMemoryMB.
- Double-click on OverridePhysicalMemoryMB.
- In the new dialogue box, select Decimal under the Base section.
- For Value Data, enter a numeric megabyte value according to your system’s physical memory (RAM). If you have 4GB memory, enter 4000 and for 8GB enter 8000.
- Click OK to save the changes.
There was an error opening your printer error in Photoshop can be problematic, but hopefully you have managed to fix it using our solutions.
Newsletter
Photoshop позволяет распечатать вашу работу прямо из приложения. Иногда функция печати в Photoshop может работать неправильно. Полная ошибка Photoshop гласит: «Ошибка при открытии принтера». Функции печати будут недоступны, пока вы не выберете принтер и не откроете какие-либо документы.
Есть ли проблема с открытием принтера в Photoshop? Решите это сегодня, сбросив настройки принтера. Сброс настроек принтера до значений по умолчанию, Photoshop сможет снова получить доступ к принтеру. Кроме того, вы можете изменить принтер по умолчанию или применить исправление реестра. Наконец, убедитесь, что драйвер принтера обновлен.
Следуйте подробным инструкциям ниже, чтобы исправить ошибку под рукой.
Фотошоп не будет печатать? Узнайте, как это исправить здесь
- Сбросить настройки принтера
- Изменить принтер по умолчанию
- Исправление реестра
- Обновите драйвер принтера
1. Сброс настроек принтера
Эта ошибка может возникать из-за поврежденных настроек конфигурации для функции печати Photoshop. Вы можете решить эту проблему, сбросив настройки печати для фотошопа. Вот как это сделать:
- Выйдите из Photoshop, если работает.
- Перезапустите Photoshop и откройте файл, который хотите распечатать.
- Нажмите на меню Файл и перейдите к печати. Не нажимайте кнопку «Печать», просто наведите указатель мыши на параметр « Печать».
- Теперь нажмите и удерживайте клавишу пробела в течение нескольких секунд.
- Это должно сбросить настройки принтера для Photoshop. После успешного сброса вы увидите диалоговое окно настроек печати.
- Продолжите печать документа и проверьте, устранена ли ошибка.
2. Измените принтер по умолчанию, чтобы исправить ошибку открытия Photoshop.
Пользователи сообщают, что изменение их принтера по умолчанию в настройках принтера на что-то другое и возвращение его на принтер по умолчанию устранило проблему. Это должно работать, если есть сбой с функцией печати Adobe. Вот что вам нужно сделать:
- Запустите Photoshop и откройте документ, который вы хотите распечатать.
- Нажмите « Ctrl + P », чтобы открыть диалоговое окно «Печать».
- В настройках печати выберите параметр « Принтер» и выберите другой принтер из списка. Нажмите Готово / OK, чтобы сохранить изменения.
- Выйдите и перезапустите Photoshop.
- Откройте «Параметры печати» и измените рабочий принтер в качестве принтера по умолчанию. Нажмите OK / Готово, чтобы сохранить изменения.
Если это не работает, в Windows перейдите в « Пуск»> «Настройка»> «Устройства»> «Принтер и сканер».
Измените принтер по умолчанию на что-то другое. Убедитесь, что вы снова установили рабочий принтер по умолчанию в программе Photoshop Print и проверьте, нет ли улучшений.
3. Исправление реестра для ошибки открытия Photoshop принтера
- Нажмите Windows + R, чтобы открыть Run
- Введите Regedit и нажмите Enter.
- В редакторе реестра перейдите по следующему адресу
-
ComputerHKEY_CURRENT_USERSoftwareAdobePhotoshop Elements16.0
-
- Щелкните правой кнопкой мыши папку 16.0 и выберите « Создать> Значение DWORD (32-разрядное)».
- Переименуйте новое значение в OverridePhysicalMemoryMB.
- Дважды щелкните на OverridePhysicalMemoryMB.
- В новом диалоговом окне выберите «Десятичный» в разделе « База ».
- В поле «Значение» введите числовое значение в мегабайтах в соответствии с физической памятью (ОЗУ) вашей системы. Если у вас 4 ГБ памяти, введите 4000, а для 8 ГБ введите 8000.
- Нажмите кнопку ОК, чтобы сохранить изменения.
4. Обновите драйвер принтера
Попробуйте обновить драйвер из диспетчера устройств и проверьте, устраняет ли это ошибку.
- Введите Диспетчер устройств в строке поиска и нажмите Диспетчер устройств.
- В диспетчере устройств прокрутите вниз до « Очереди печати» и разверните его.
- Щелкните правой кнопкой мыши на проблемном принтере и выберите « Обновить драйвер ».
- Выберите опцию « Поиск обновленного программного обеспечения автоматически ».
- Теперь Windows будет искать новые обновления и устанавливать их автоматически.
- Перезагрузите компьютер, запустите Photoshop и установите принтер по умолчанию в параметрах принтера.
Если проблема не устранена, попробуйте загрузить и установить драйвер вручную. Вы можете загрузить последнюю версию драйвера с веб-сайта производителя вашего принтера. Это должно исправить ошибку Photoshop при открытии принтера навсегда.
Fix There Was An Error Opening Your Printer Photoshop
- Adobe Photoshop является синонимом редактирования и обработки изображений. Конечно, программное обеспечение может делать гораздо больше, включая расширенные операции, такие как 3D, или простые действия, такие как печать.
- Если вы печатаете из Photoshop и получаете сообщение об ошибке принтера, убедитесь, что устройство не занято. Убедитесь, что вы используете последнюю версию Photoshop. Сброс принтера по умолчанию также работает.
- Прочтите последние новости о Photoshop или ознакомьтесь с нашими полезными руководствами в Раздел Adobe Photoshop на нашем сайте.
- Наши Центр устранения неполадок Adobe есть похожие статьи по многим, если не по всем, программам Adobe Creative Cloud.

- Скачать Restoro PC Repair Tool который поставляется с запатентованными технологиями (имеется патент Вот ).
- Нажмите Начать сканирование чтобы найти проблемы с Windows, которые могут вызывать проблемы с ПК.
- Нажмите Починить все для устранения проблем, влияющих на безопасность и производительность вашего компьютера
- Restoro был загружен0читатели в этом месяце.
Фотошоп позволяет распечатать вашу работу прямо из приложения. Иногда функция печати в Photoshop может работать некорректно. Полная ошибка Photoshop гласит При открытии вашего принтер . Функции печати будут недоступны, пока вы не выберете принтер и не откроете какие-либо документы.
код проверки Skype не получен
Проблема с тем, что Photoshop открывает ваш принтер? Решите это сегодня, сбросив настройки принтера. Сбросив настройки принтера до значений по умолчанию, Photoshop снова сможет получить доступ к принтеру. Кроме того, вы можете изменить принтер по умолчанию или применить исправление реестра. Наконец, убедитесь, что драйвер принтера обновлен, как и ваша копия Photoshop.
Следуйте подробным инструкциям ниже, чтобы исправить возникшую ошибку.
Photoshop не печатает? Узнайте, как это исправить здесь
- Обновить Photoshop
- Сбросить настройки принтера
- Изменить принтер по умолчанию
- Исправление реестра
- Обновите драйвер принтера
1. Обновите Adobe Photoshop до последней версии.
Обновляйте копию Adobe Photoshop. Команда Adobe выпускает обновление для Photoshop почти каждый месяц. Каждый новый выпуск содержит улучшения производительности и исправления ошибок. Некоторые из них даже имеют новые функции. Нет причин запускать старую версию. Проблемы с печатью могут быть устранены с помощью одного из выпущенных обновлений.
Проверьте, какая версия у вас установлена, открыв Photoshop, и в верхнем меню выберите Помогите -> О фотошопе . Под логотипом вы увидите установленную вами версию.
⇒ Загрузите последнюю версию Adobe Photoshop здесь
2. Сбросить настройки принтера.
Эта ошибка может возникнуть из-за поврежденных настроек конфигурации для функции печати Photoshop. Вы можете решить эту проблему, сбросив настройки печати для фотошопа. Вот как это сделать:
- Закройте Photoshop, если он запущен.
- Перезапустите Photoshop и откройте файл, который хотите распечатать.
- Нажми на Меню файла и перейти к Распечатать. Не нажимайте кнопку ‘Печать’, просто наведите указатель мыши на Распечатать вариант.
- Теперь нажмите и удерживайте Клавиша пробела на несколько секунд.
- Это должно сбросить настройки принтера для Photoshop. После успешного сброса вы увидите диалоговое окно настроек печати.
- Продолжите печать документа и проверьте, устранена ли ошибка.
3. Измените принтер по умолчанию, чтобы исправить ошибку открытия принтера в Photoshop.
Пользователи сообщают, что изменение их принтера по умолчанию в настройках принтера на что-то другое и возвращение его к принтеру по умолчанию устранило проблему. Это должно работать, если есть сбой с функцией печати Adobe. Вот что вам нужно сделать:
- Запустите Photoshop и откройте документ, который хотите распечатать.
- Нажмите Ctrl + P , чтобы открыть диалоговое окно «Печать».
- В настройках печати нажмите на Принтер вариант и выберите другой принтер из списка. Нажмите на Готово / ОК чтобы сохранить изменения.
- Закройте и перезапустите Photoshop.
- Откройте Параметры печати и сделайте рабочий принтер принтером по умолчанию. Нажмите Готово чтобы сохранить изменения.
Если это не сработает, в Windows перейдите в Пуск> Настройки> Устройства> Принтер и сканер
Измените принтер по умолчанию на другой. Не забудьте снова установить рабочий принтер по умолчанию в параметре печати Photoshop и проверить наличие улучшений.
Ваш принтер издает странный шум? Исправьте это быстро с помощью этого руководства!
4. Исправление реестра для принтера Photoshop при открытии ошибки.
- Нажмите Windows + R открыть Run
- Тип Regedit и нажмите Enter.
- в Редактор реестра , перейдите в следующее место
Компьютер HKEY_CURRENT_USER Software Adobe Photoshop Elements 16.0
- Щелкните правой кнопкой мыши на 16.0 папку и выберите « Создать> Значение DWORD (32 бита) » .
- Переименуйте новое значение как OverridePhysicalMemoryMB.
- Дважды щелкните на OverridePhysicalMemoryMB.
- В новом диалоговом окне выберите «Десятичный» под в База раздел.
- В поле «Данные значения» введите числовое значение в мегабайтах, соответствующее объему физической памяти (ОЗУ) вашей системы. Если у тебя есть 4ГБ память, введите 4000 и для 8 ГБ войти 8000.
- Нажмите Хорошо чтобы сохранить изменения.
5. Обновите драйвер принтера.
Попробуйте обновить драйвер из диспетчера устройств и проверьте, устраняет ли это ошибку.
- Тип Диспетчер устройств в строке поиска и нажмите Диспетчер устройств.
- В диспетчере устройств прокрутите вниз до Очереди печати и расширить его.
- Щелкните правой кнопкой мыши проблемный принтер и выберите « Обновить драйвер ‘.
- выберите Автоматический поиск обновленного программного обеспечения драйвера вариант.
- Windows будет искать новые обновления и устанавливать их автоматически.
- Перезагрузите компьютер, запустите Photoshop и установите принтер по умолчанию в параметрах принтера.
Если проблема не исчезнет, попробуйте загрузить и установить драйвер вручную. Вы можете загрузить последнюю версию драйвера с веб-сайта производителя вашего принтера. Это должно навсегда исправить ошибку открытия принтера в Photoshop.
не могу подключиться к серверам csgo
Часто задаваемые вопросы: узнайте больше о печати в Photoshop
- Как подключить принтер к Photoshop?
Если принтер установлен правильно и его можно использовать в Windows или другом программном обеспечении, он также должен загрузиться в Photoshop. Используйте меню «Параметры страницы» в Photoshop, чтобы обновить список принтеров. В противном случае убедитесь, что вы следуете инструкциям производителя по установке принтера.
- Как изменить принтер по умолчанию в Photoshop?
Изменить принтер по умолчанию можно в приложении ‘Настройки Windows’. Photoshop должен применить те же настройки после перезапуска. Если значение по умолчанию продолжает меняться, узнайте, как выбрать принтер по умолчанию навсегда .
- Как напечатать точный цвет в Photoshop?
Обратитесь к документации принтера, чтобы узнать, какотключите управление цветом для вашего принтера. Затем в меню «Печать» Photoshop выберите «Photoshop Manages Color».
Примечание редактора: Этот пост был первоначально опубликован в мае 2019 года и с тех пор был переработан и обновлен в апреле 2020 года для обеспечения свежести, точности и полноты.
How to Fix ‘There Was an Error Opening Your Printer’ in Photoshop
–
Photoshop tool is one of the best photo editing tools as it has many features, one of them is that it allows each and every one of its users to make impressions of the creations that are made in it directlybut there are times when this option does not work correctly, such as when the error There was an error opening your printer.
If you have already received the aforementioned error, do not worry, in the following article, in addition to explaining the causes, we will explain the solutions in a simple way.
The error There was an error while open your photoshop printer It can occur for any of the reasons that we will show you below:
The most common cause of this error is a misconfiguration of the Photoshop tool in relation to the printer that you want to use.
- Outdated Photoshop application, if it is outdated it can cause different errors including the There was an error opening your printer.
- If the printer has internal or external problems such as connection, it also gives way to the aforementioned error.
- Outdated printer driver.
How to resolve ‘There was an error opening your printer’ within Photoshop?
If you have already received the error There was an error opening your printer in the photoshop tooldo not worry, below we will give you the solutions for this error:
Reset printer settings
The first method consists of reset preferences the printer for Photoshop tool, the procedure for this is as follows:
- Close the Photoshop tool, if you have it open.
- Open the Photoshop tool as normal.
- Within Photoshop find and open the file you want to print.
- Open the tool’s File menu, then go to the Print section.
- Hover your mouse over the print option, don’t select it.
- After the above press the space bar on the keyboard for mores of 5 seconds, this will open the settings of the printer preferences regarding the tool, click on the OK option of the window so that the preferences are restored.
- Try again to print your creation.
Try another printer
Change the default printer for the Photoshop tool for a new one, to achieve this, apply the steps that we will give you below:
- Open the Photoshop app on your PC.
- Find the creation you want to print, then open it.
- Open the dialog box, to achieve this press the Ctrl + P keys on your keyboard.
- Click on the Printer Settings option.
- In the new window, select the Printer option.
- After you do the above, a list of printers will be shown, select a new one.
- When you select a new one, you will be shown the Done option, click on it and then on the Accept option.
- Close the Photoshop tool and start it again.
- To finish, proceed to open the printer settings, in these settings enable the Default Printer optionWhen you finish, click on the Accept changes option.
Edit the printer registry
Errors may occur in the registry editor that do not allow the correct connection between the printer and the Photoshop tool. To correct any error in the registry editor, apply the steps that will be given below:
- Open and run REGEDIT on your computer, to achieve this press the Windows + R keys, In the window that will open, place the word REGEDIT and then press the enter key.
- Next, the registry editor will open in 3 where you must place the following:
- ComputerHKEY_CURRENT_USERSoftwareAdobePhotoshop Elements16.0
- Among the folders that will open to you is one with the number 16.0, you right click on it.
- In the menu that will be shown, select the New option, then select the DWORD (32-bit) Value option
- Modify the name of the current value, you must put the following instead:
- After you do the above, select the OverridePhysicalMemoryMB option.
- A dialog box will open and you will find the Decimal option, select it.
- In the space where you must indicate value data, you must place the number of megabytes of RAM memory that your device supports. Example if this is 8 GB the amount to be placed is 8000.
- When you finish with the above, click Save.
Updating the drivers
The last solution method is to update the printer drivers, the procedure to achieve this is shown below:
- Place in the search bar of your browser Device administratorthen click.
- As a result you will be given Device Manager, click on it.
- On the new page you should look for the option Print queues, when you get it, expand it
- Then right click your mouse on the printer that is having problems, in the menu that will open select the option Update the driver.
- Followed by the above, select the option automatically get the updated driver software, the system of your computer will search for the available updates and apply them automatically.
- When you finish the above, turn off and turn on your PC, then open the Photoshop tool on it, select the Default Printer option. If none of the functions that were shown to you worked for you, it is because the problem is the version of the toolin this case we recommend that you update Photoshop to the latest version.
Can no longer print from Photoshop CS^ have upgraded drivers error message reads There was an error opening your printer. Printing functions will not be available until you have selected a printer and reopened any documents.»
I have upgraded my iMac to Yosemite but now my two Canon Printers no longer print from Photoshop CS6. I have upgraded the drivers. All other applications including Lightroom are fine. I am receiving an error message as follows:»There was an error opening your printer. Printing functions will not be available until you have selected a printer and reopened any documents.» How can I get the OS to return a list of printers to Photoshop when Photoshop requests a list.
Have you printed to this printer from 10.10 before? If so, check your connections.
Photoshop suddenly does not print to Epson 3880 — PROBLEM: Cannot print from Photoshop After restart error message appears: — «There was an error opening your printer. Printing functions will not be available until you have selected a printer and reopen
PROBLEM: Cannot print from Photoshop
After restart error message appears:
— “There was an error opening your printer. Printing functions will not be available until you have selected a printer and reopened any documents.”
• All print commands are greyed out and unavailable — even to call up the printer commands cannot be done.
The printer printed fine until about 2 weeks ago when this error message appeared. Printing continues from Pages, I-photo, preview etc. — only Photoshop fails.
The printer has been turned on and off, as have open documents been closed and open etc.. Preferences reset. Repeatedly I have read through blogs and forums and attempted to contact Adobe — all without results
Epson support struggled to find reason and several solutions were tried and they assume this is an Adobe problem.
Running Mac Powerbook X 10.10.2 / Photoshop CS6 13.0.6.x64
Attempting unsuccessfully to print to Epson 3880
What Adobe support will be of help.
Robert Darling — 2/19, 20, 21,22,23/2015
Probably best to ask in Photoshop General Discussion
This forum is about the Cloud as a delivery process, not about using individual programs
If you start at the Forums Index https://forums.adobe.com/welcome
You will be able to select a forum for the specific Adobe product(s) you use
Click the «down arrow» symbol on the right (where it says All communities) to open the drop down list and scroll
There was an error opening your printer. Printing functions will not be available until you have selected a printer and reopened any documents.
I’ve never had this problem before. It only affects Photoshop CS6 and CS5 that I have installed. I’m running MAC OS 10.9.5
I have three printers and HP and two Epsons, and I get this dialogue when trying to print from Photoshop CS6 or CS5.
There was an error opening your printer. Printing functions will not be available until you have selected a printer and reopened any documents.
Other applications print fine on all three printers. I tried deleting the Photoshop Prefs numerous times without results.
Does anyone have an answer for this?
Thanks.
Have you printed to this printer from 10.10 before? If so, check your connections.
Using Photoshop CS6 and after printing approx. 10 cards on an Epson R3000 printer the program gives me a dialog box saying «There was an error opening your printer. Printing functions will not be available until you have selected a printer and reopened an
Using Photoshop CS6 and after printing approx. 10 cards on an Epson R3000 printer the program gives me a dialog box saying «There was an error opening your printer. Printing functions will not be available until you have selected a printer and reopened any documents.» Even after closing and reopening the program, the print command is greyed out so I cannot select any printer. This also happens with a Brother laser printer. Both printers will produce a test page out side of the Adobe product. Help!
I cannot get any help either. I get the message «There was an error opening your printer. Printing functions will not be available until you have selected a printer and reopened any documents.» I have reinstalled all drivers, powered off/on all printers (2 of them — a Brother HL — 4040cn and an Epson Stylus Pro 7890 — which all worked fine until this morning). There appears to be no path to a solution. I have read all the forums and tried about 20 different suggestions all to no avail. Reboots, changing cables, reinstalling printers and drivers and Photoshop CS6 — ALL TO NO AVAIL. On a macbook pro retina with 10.10.3. This issue is out there and some get solutions — but not all — that’s my crowd…the not all crowd. I have yet to be able to print from CS6 any more. This is a show stopper and my patience is wearing thin. And I’m tired of stupid questions like «is your printer powered on?» give me a break. This appears to be an adobe photoshop cs6 problem — as I can print from every other application. Anyone have any ideas? Adobe should have something?… Adobe system info below:
Adobe Photoshop Version: 13.0 (13.0 20120315.r.428 2012/03/15:21:00:00) x64
Operating System: Mac OS 10.10.3
System architecture: Intel CPU Family:6, Model:58, Stepping:9 with MMX, SSE Integer, SSE FP, SSE2, SSE3, SSE4.1, SSE4.2, HyperThreading
Physical processor count: 4
Logical processor count: 8
Processor speed: 2300 MHz
Built-in memory: 8192 MB
Free memory: 4665 MB
Memory available to Photoshop: 7059 MB
Memory used by Photoshop: 70 %
Image tile size: 1024K
Image cache levels: 4
OpenGL Drawing: Enabled.
OpenGL Drawing Mode: Advanced
OpenGL Allow Normal Mode: True.
OpenGL Allow Advanced Mode: True.
OpenGL Allow Old GPUs: Not Detected.
OpenGL Version: 2.1 NVIDIA-10.2.7 310.41.25f01
OpenCL Version:
Video Card Vendor: NVIDIA Corporation
Video Card Renderer: NVIDIA GeForce GT 650M OpenGL Engine
Display: 2
Display Depth:= 32
Display Bounds:= top: 1072, left: 140, bottom: 1950, right: 1580
Video Renderer ID: 16918311
Video Card Memory: 1024 MB
Video Rect Texture Size: 16384
OpenGL Version: 2.1 NVIDIA-10.2.7 310.41.25f01
OpenCL Version: 1.2 (Feb 27 2015 01:29:10)
Video Card Vendor: NVIDIA Corporation
Video Card Renderer: NVIDIA GeForce GT 650M OpenGL Engine
Display: 1
Main Display
Display Depth:= 32
Display Bounds:= top: 0, left: 0, bottom: 1050, right: 1680
Video Renderer ID: 16918311
Video Card Memory: 1024 MB
Video Rect Texture Size: 16384
Serial number: 92629107631240972642
Application folder: KerrysHD:Applications:Adobe Photoshop CS6:
Photoshop scratch has async I/O enabled
Scratch volume(s):
KerrysHD, 232.6G, 19.7G free
Required Plug-ins folder: KerrysHD:Applications:Adobe Photoshop CS6:Adobe Photoshop CS6.app:Contents:Required:
Primary Plug-ins folder: KerrysHD:Applications:Adobe Photoshop CS6:Plug-ins:
Additional Plug-ins folder: not set
Installed components:
adbeape.framework adbeape 3.3.8.19346 66.1025012
AdbeScriptUIFlex.framework AdbeScriptUIFlex 6.2.29.18602 66.490082
adobe_caps.framework adobe_caps 6.0.29.0 1.276181
AdobeACE.framework AdobeACE 2.19.18.19243 66.492997
AdobeAGM.framework AdobeAGM 4.26.17.19243 66.492997
AdobeAXE8SharedExpat.framework AdobeAXE8SharedExpat 3.7.101.18636 66.26830
AdobeAXEDOMCore.framework AdobeAXEDOMCore 3.7.101.18636 66.26830
AdobeBIB.framework AdobeBIB 1.2.02.19243 66.492997
AdobeBIBUtils.framework AdobeBIBUtils 1.1.01 66.492997
AdobeCoolType.framework AdobeCoolType 5.10.31.19243 66.492997
AdobeCrashReporter.framework.framework AdobeCrashReporter 6.0.20120201
AdobeExtendScript.framework AdobeExtendScript 4.2.12.18602 66.490082
AdobeJP2K.framework AdobeJP2K 2.0.0.18562 66.236923
AdobeLinguistic.framework 17206
AdobeMPS.framework AdobeMPS 5.8.0.19463 66.495174
AdobeOwl.framework AdobeOwl 4.0.93 66.496052
AdobePDFL.framework AdobePDFL 10.0.1.18562 66.419471
AdobePDFSettings.framework AdobePDFSettings 1.4
AdobePIP.framework AdobePIP 6.0.0.1654
AdobeScCore.framework AdobeScCore 4.2.12.18602 66.490082
AdobeUpdater.framework AdobeUpdater 6.0.0.1452 «52.338651»
AdobeXMP.framework AdobeXMPCore 66.145661 66.145661
AdobeXMPFiles.framework AdobeXMPFiles 66.145661 66.145661
AdobeXMPScript.framework AdobeXMPScript 66.145661 66.145661
ahclient.framework ahclient 1.7.0.56
aif_core.framework AdobeAIF 3.0.00 62.490293
aif_ocl.framework AdobeAIF 3.0.00 62.490293
aif_ogl.framework AdobeAIF 3.0.00 62.490293
AlignmentLib.framework xcode 1.0.0.1
amtlib.framework amtlib 6.0.0.75
boost_date_time.framework boost_date_time 6.0.0.0
boost_signals.framework boost_signals 6.0.0.0
boost_system.framework boost_system 6.0.0.0
boost_threads.framework boost_threads 6.0.0.0
Cg.framework NVIDIA Cg
CIT.framework CIT 2.0.5.19287 145486
data_flow.framework AdobeAIF 3.0.00 62.490293
dvaaudiodevice.framework dvaaudiodevice 6.0.0.0
dvacore.framework dvacore 6.0.0.0
dvamarshal.framework dvamarshal 6.0.0.0
dvamediatypes.framework dvamediatypes 6.0.0.0
dvaplayer.framework dvaplayer 6.0.0.0
dvatransport.framework dvatransport 6.0.0.0
dvaunittesting.framework dvaunittesting 6.0.0.0
dynamiclink.framework dynamiclink 6.0.0.0
FileInfo.framework FileInfo 66.145433 66.145433
filter_graph.framework AdobeAIF 3.0.00 62.490293
hydra_filters.framework AdobeAIF 3.0.00 62.490293
ICUConverter.framework ICUConverter 3.61 «gtlib_3.0» «.» «16615»
ICUData.framework ICUData 3.61 «gtlib_3.0» «.» «16615»
image_compiler.framework AdobeAIF 3.0.00 62.490293
image_flow.framework AdobeAIF 3.0.00 62.490293
image_runtime.framework AdobeAIF 3.0.00 62.490293
LogSession.framework LogSession 2.1.2.1652
mediacoreif.framework mediacoreif 6.0.0.0
PlugPlug.framework PlugPlug 3.0.0.383
UpdaterNotifications.framework UpdaterNotifications 6.0.0.24 «6.0.0.24»
wrservices.framework
Optional and third party plug-ins: NONE
Plug-ins that failed to load: NONE
Flash:
Mini Bridge
Kuler
Installed TWAIN devices: NONE
My printer crashed mid printing photo. Printer works OK in other apps. Now locked out in PhotoshopCC with error message: There was an error opening your printer. Printing functions will not be available until you have selected a printer and reopened any
Ooops I put the lot in the strap line!
My printer crashed mid printing photo. Printer works OK in other apps. Now locked out in PhotoshopCC with error message: There was an error opening your printer. Printing functions will not be available until you have selected a printer and reopened any documents.
I would be grateful for help!! Obviously…
Probably best to ask in Photoshop General Discussion
This forum is about the Cloud as a delivery process, not about using individual programs
If you start at the Forums Index https://forums.adobe.com/welcome
You will be able to select a forum for the specific Adobe product(s) you use
Click the «down arrow» symbol on the right (where it says All communities) to open the drop down list and scroll
There was an error opening your printer. Printing functions will not be available until you have selected a printer and reopened any documents. Have this message in CC2014 working with OSX 10.10. Any solutions?
Have this message constantly. I’m working with PS CC2014 — OSX 10.10. Any solutions?
Have you printed to this printer from 10.10 before? If so, check your connections.
I keep receiving this message «You can’t open your current photo library using this version of iPhoto» You have made changes to your photo library using a newer version of iPhoto. Please quit and use the latest version of iPhoto.»
I keep getting this message. What do I do? You have made changes to your photo library using a newer version of iPhoto. Please quit and use the latest version of iPhoto.
https://itunes.apple.com/ca/app/iphoto/id408981381?l=en&mt=12
I am getting the message, «There was an error opening your printer. Printing functions will not be a
I am getting the message, «There was an error opening your printer. Printing functions will not be available until you have selected a printer and reopened any documents.» There was no problem two days ago. I have Photoshop CC.
Platform, Mac or Win? OS? What printer? Printer driver version?
Please read this FAQ for advice on how to ask your questions correctly for quicker and better answers:
http://forums.adobe.com/thread/419981?tstart=0
Thanks!
Can’t print to my Canon Pro-100. Get error message:There was an error opening your printer. Printing
Can’t print to my Canon Pro-100. Get error message:There was an error opening your printer. Printing functions will not be availableuntil you have selected a printerm and reopened any documants.
Your printer driver is having problems.
Resetting Photoshop’s preferences sometimes clears it up (by removing previous print settings that the driver is supposed to read, but sometimes fails at).
Otherwise you’ll have to work with Canon to figure out why the driver is misbehaving.
Error opening your printer
Just installed PS CC and Lightroom on a new Macbook with Maverick OS. Printer works fine with Lightroom but after 1 print on CC now get error message «There was an error opening your printer. Printing functions not available until you have selected your printer and re opened your documents. Have tried to uninstal driver but no success
Because serviceable solutions where not forthcoming here, I attempted to resolve the printing issues described above by the means of last resort, the Nuclear Option -Reinstall Photoshop CC.
I was hoping to avoid this, but working without direct printing capabilities in Ps was simply unreasonable and unacceptable, and what technical assistance there was focused else where, other than Ps. I knew it was likely that I would have to decline a Ps Preference file copy at the time of uninstall, due to the preferences likely being problematic for some reason in the first place and that I would have to rebuild much.
After reinstallation of Ps CC, All Printing Capabilities Have Been Restored And The «Printer Problems» Resolved. Apparently, reinstalling Ps can «impress» upon OS X 10.9 of the «existence» of «Select» connected printers -otherwise already known to Mavericks and all other programs(?)
Again, Ps CC Had been printing after updating to Mavericks and some unknown problem occurred causing this printer error message only in Photoshop. Neither a current printer driver reinstall/update or a reset of Ps preferences resolved this printer «selection» issue in this case. The reinstalled Epson driver documentation indicated that it was indeed the latest version available and the printer functioned as designed aside from use in Ps.
Windows 7 ffox 1.6.16 installed office 2010 intimated cannot open link outlook firefox default browser, firefox will not initiate at all. Have to restart to get any response from firefox which then works but it crashes again. No error message
Windows 7, firefox 1.6.16 just installed office 2010, sometimes cannot open a link in outlook and firefox is my default browser, and firefox will not initiate at all. Have to restart computer to get any response which then works but after a while it crashes again. Was this due to an update or office 2010 has a hidden setting somewhere? Why would firefox crash without any message? Intimated consuming
I have had a similar problem with my system. I just recently (within a week of this post) built a brand new desktop. I installed Windows 7 64-bit Home and had a clean install, no problems. Using IE downloaded an anti-virus program, and then, because it was the latest version, downloaded and installed Firefox 4.0. As I began to search the internet for other programs to install after about maybe 10-15 minutes my computer crashes. Blank screen (yet monitor was still receiving a signal from computer) and completely frozen (couldn’t even change the caps and num lock on keyboard). I thought I perhaps forgot to reboot after an update so I did a manual reboot and it started up fine.
When ever I got on the internet (still using firefox) it would crash after anywhere between 5-15 minutes. Since I’ve had good experience with FF in the past I thought it must be either the drivers or a hardware problem. So in-between crashes I updated all the drivers. Still had the same problem. Took the computer to a friend who knows more about computers than I do, made sure all the drivers were updated, same problem. We thought that it might be a hardware problem (bad video card, chipset, overheating issues, etc.), but after my friend played around with my computer for a day he found that when he didn’t start FF at all it worked fine, even after watching a movie, or going through a playlist on Youtube.
At the time of this posting I’m going to try to uninstall FF 4.0 and download and install FF 3.6.16 which is currently on my laptop and works like a dream. Hopefully that will do the trick, because I love using FF and would hate to have to switch to another browser. Hopefully Mozilla will work out the kinks with FF 4 so I can continue to use it.
I apologize for the lengthy post. Any feedback would be appreciated, but is not necessary. I will try and post back after I try FF 3.16.6.
Itunes error writing to file: CConfig.Msi165996.rbf verify that you have access to that directory
itunes error writing to file: CConfig.Msi165996.rbf verify that you have access to that directory
That’s the error I get when trying to uninstall or reinstall my itunes. The application no longer works and I just purchased a new Ipod touch 4th generation that requires I uninstall and upgrade to 10.6.
I had this exact same problem just now, trying to upgrade to 10.7.
I even got that error msg when trying to UNINSTALL iTunes!
After hours of frustration trying everyone’s different suggestions, I downloaded Revo Uninstaller http://www.cnet.com.au/apps/revo-uninstaller-10610875/ which solved the problem.
Use it to help uninstall iTunes and related software components in the following order and then restart your computer:
iTunes
QuickTime
Apple Software Update
Apple Mobile Device Support
Bonjour
Apple Application Support (iTunes 9 or later)
Then you can install iTunes from scratch.
Good luck
Error «There was a problem updating your account» and now I can’t use editor.
I’ve owned my adobe for 4 days now and yesterday I tried opening/editing a photo and it froze up and now will not allow me to do anything because of the error «there was a problem updating your account». After 4 phone calls of waiting a total of 74 minutes now, I’m a little disappointed at my new purchase & just need help. Anyone???
It’s a rare day when Windows comes up with an actual solution to an error.
So, the editor is still shutting down but the message is now a general «an error has occurred and Photoshop Elements needs to shut down» message?
See if a reset of your application preference file fixes it.
Fastest way to reset preferences when using Windows:
http://graphicssoft.about.com/od/pselements/ss/10tipspse7_10.htm
Also it’s good to look at what the splash screen is saying as it crashes. Usually, it’s a good clue.
If by chance it crashes when reading twain, see this:
http://kb2.adobe.com/cps/408/kb408850.html
Edit: Added the link to Photoshop Elements 7 Windows Vista Editor Troubleshooting Adobe Doc.
http://kb2.adobe.com/cps/405/kb405398.html
Cannot place order ERROR: «There was a problem adding your product to cart»
Hey guys,
Well, once again Best Buy’s online system is preventing me from making an order. It seems like nearly every time I log in I experience some new problem. This time, I’m unable to add anything to my cart. It doesn’t matter what item I try to add to my cart or what browser I use or if I clear cookies…it happens every time, on every browser, with every product in the store. The error shows a red & white triangle with a message «There was a problem adding your product to cart».
Just to clarify ahead of time: 1) I have already tried signing in using 4 different browsers (explorer, firefox, chrome, opera) & they all give the same error; 2) Prior to posting here I researched this problem & found out it is somewhat common & has been occurring since at least 2012 on BestBuy.com; 3) Every time someone posts in here about this problem, customer service offers the same «fix» every time — to sign out, clear their browser cache of cookies, shut down the browser, restart the browser, sign back in, etc…. The only problem is, this «solution» has not worked ONE time our of the many times this problem has cropped up in here over the past 3+ years. Why this «solution» keeps getting told to people even though it never works is beyond me. But, there you have it.
Just to clarify: I have already tried this solution, And just like with everyone else before me, it didn’t work for me either. So, what’s the next step? There must be something else that can be done other than waiting a couple more days for it to magically fix itself (it seems that is the only thing that ever «works»…is to let several days go by and the problem ends up getting fixed in some back-end server-side patch up).
What I’m hoping for from you is a solution that can fix this immediately. This problem has already prevented me from making a couple purchases for items that were temporarily on sale over the past couple days. So, those are lost sales for Best Buy. What I’m hoping to do now is pre-order the Elder Scrolls Online (PS4) in order to take advantage of the $10 pre-order reward. The game releases on Tuesday the 9th. So, in order to get this done in time I need to place the order sometime today (on the 8th).
With all these repeated technical problems making purchasing a chore & wasting my time every single time I want to buy a product it’s almost as if Best Buy is telling customers «We don’t care if our online system works reliably…go spend your money at Amazon instead». lol
Thank you in advance for your timely help on this matter.
-Marc (removed per forum guidelines)
Hello mjswooosh,
I’m very disheartened to hear that you’ve had ongoing problems when attempting to order from BestBuy.com. Our goal is ever to provide a fun and efficient shopping environment! Certainly creating aggravation serves neither you nor us and I apologize sincerely for this having been your experience.
We recommend the troubleshooting steps you mentioned (i.e., clearing the browser cache, deleting temporary internet files and cookies) because this is the most common cause of this type of problem. I too have encountered this issue from time to time and these steps have almost always resolved the problem. I say almost always because there’s one further step you can try: ensure that you have signed out of BestBuy.com, then perform the browser maintenance steps we’ve recommended. Afterward, before signing in to BestBuy.com, add your desired items to your cart and sign in as part of the checkout process. When the standard steps have not netted a resolution for me, this has solved the problem each time.
I hope this helps. I’m very grateful that you took the time to write to us with your concerns and for sharing your very valuable feedback about your online experience.
Sincerely,
John|Social Media Specialist | Best Buy® Corporate
Private Message