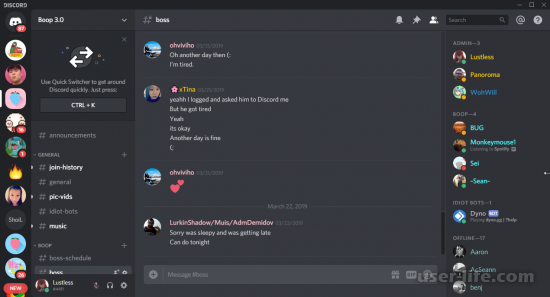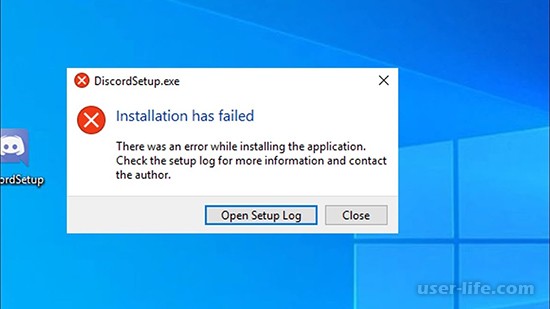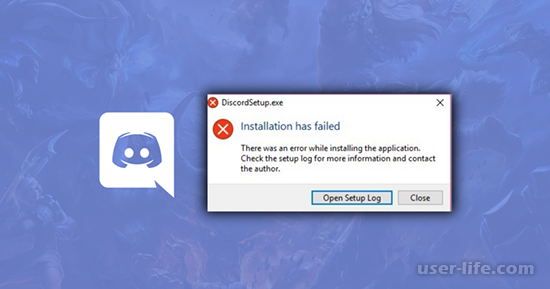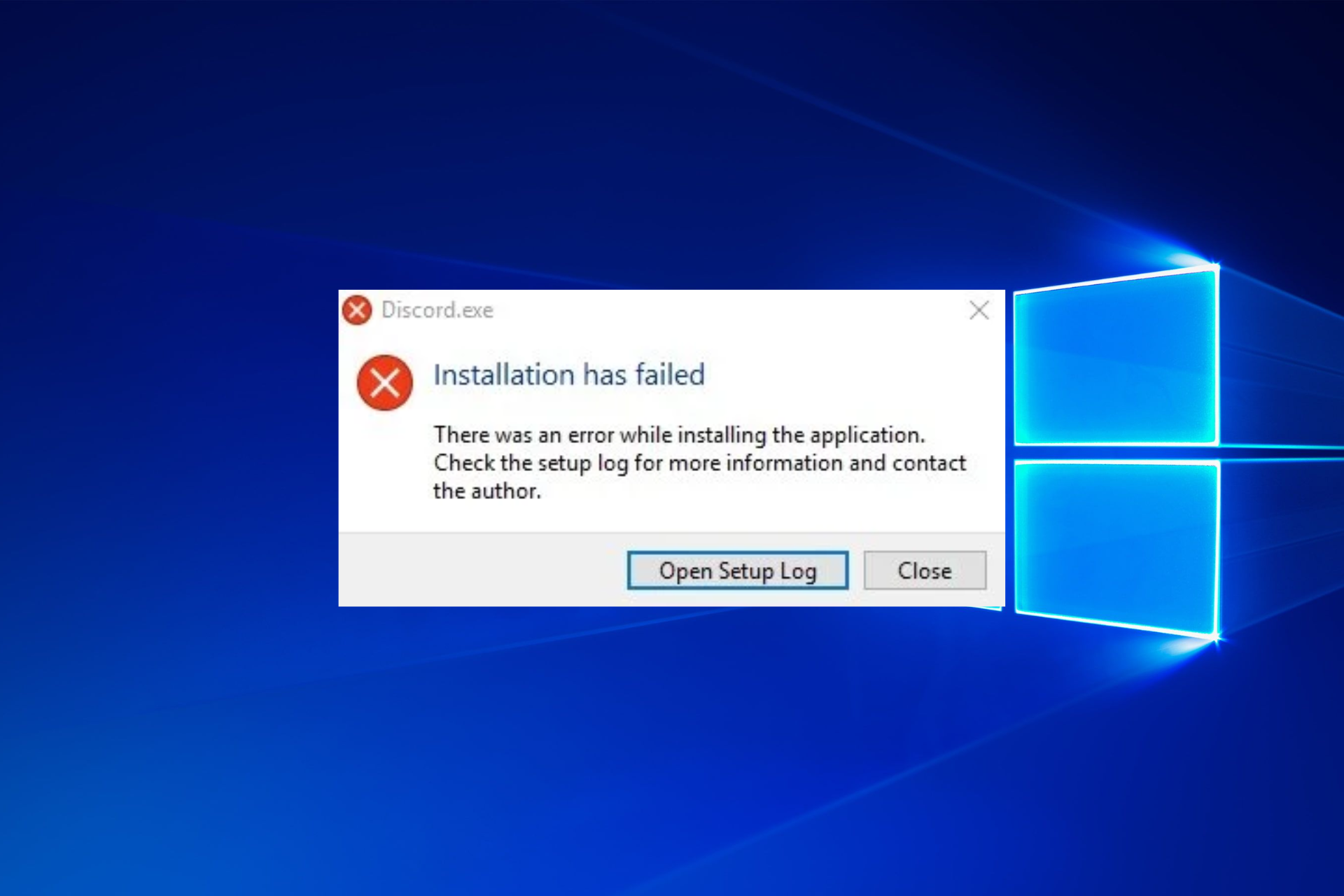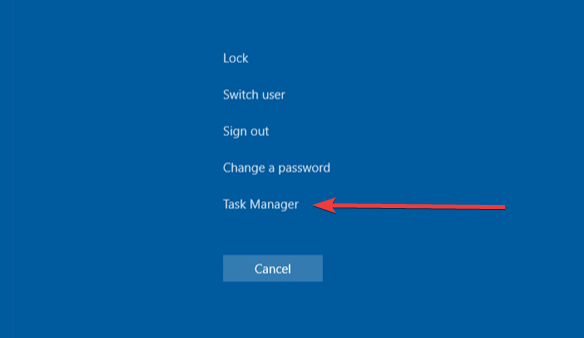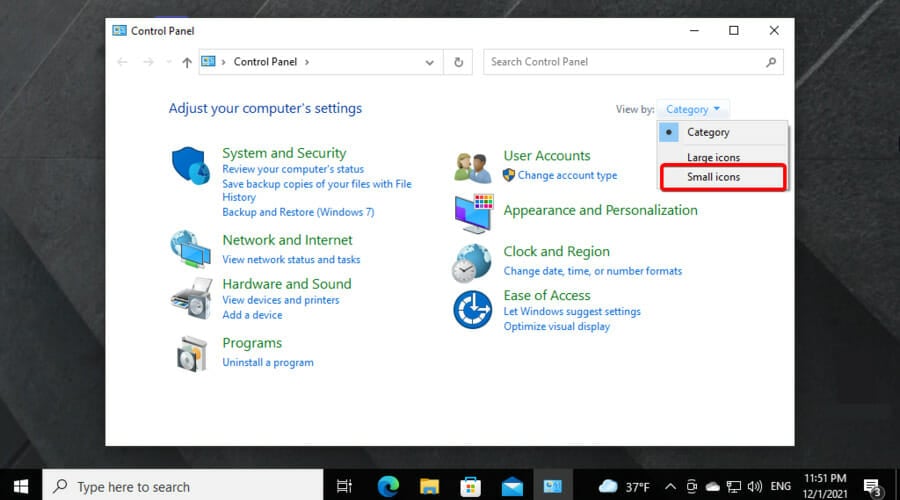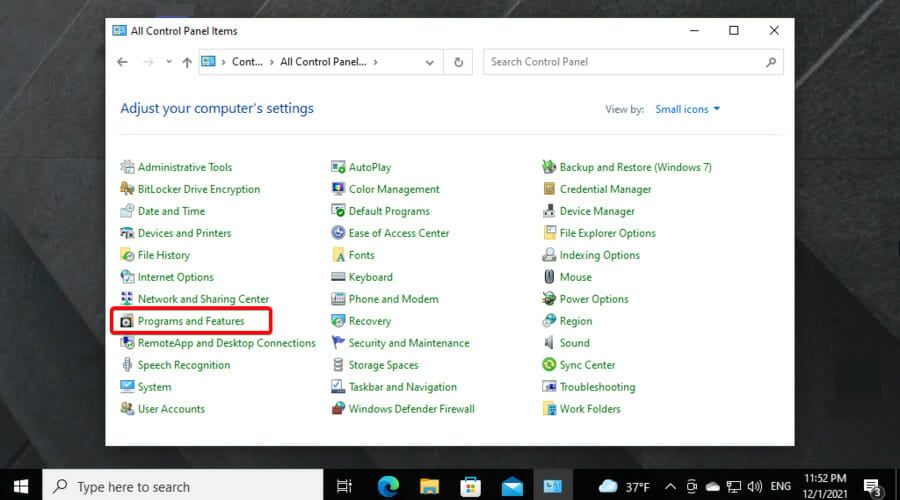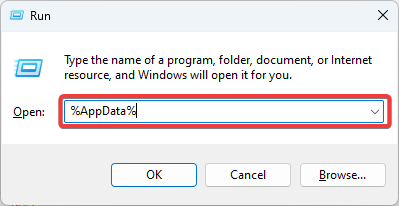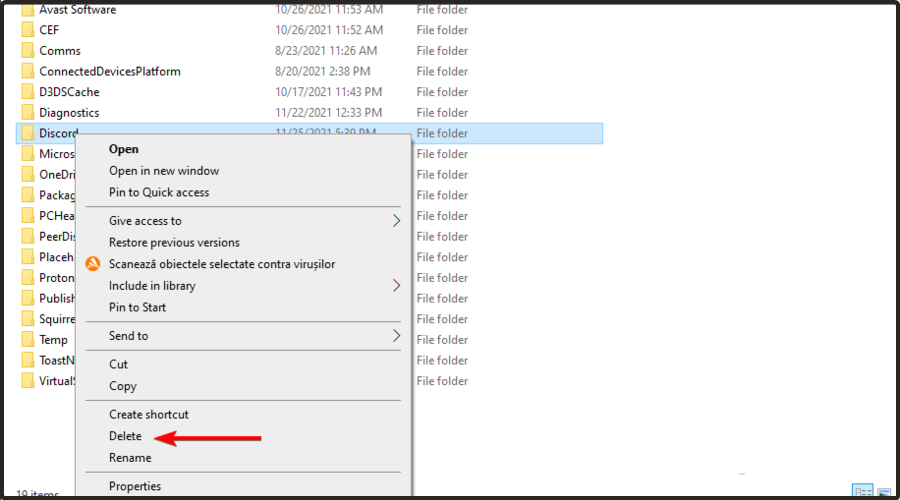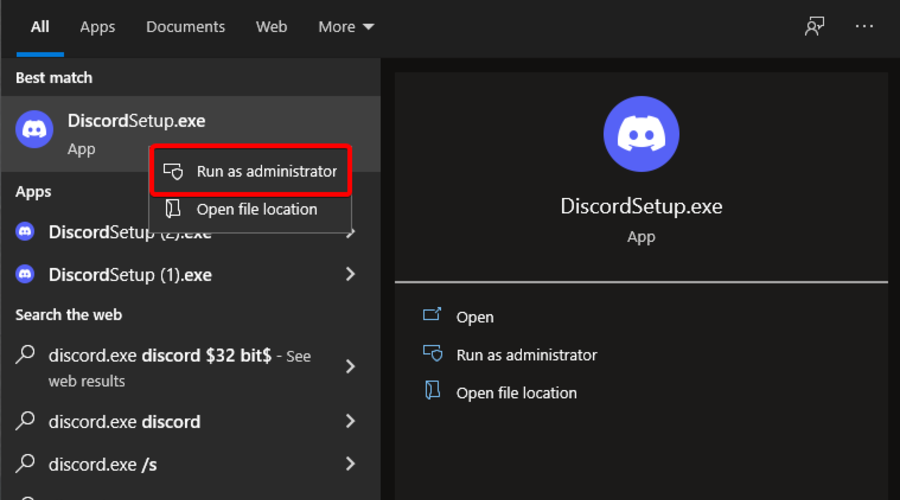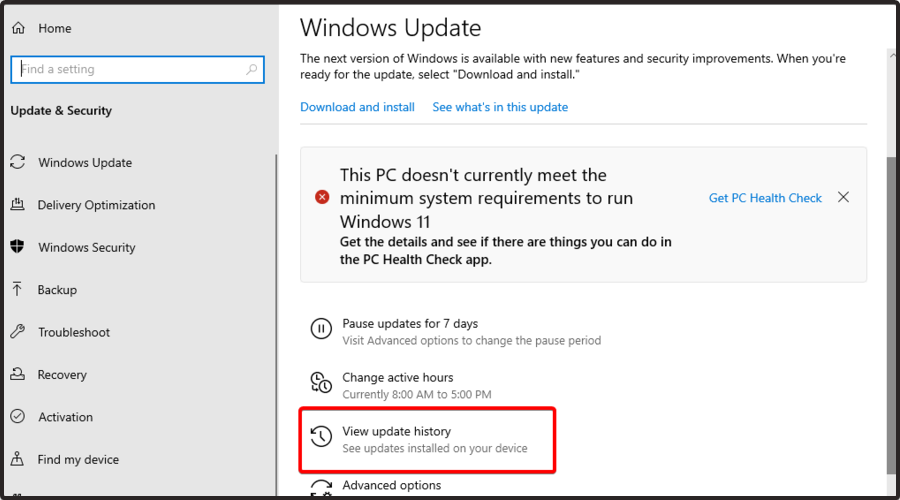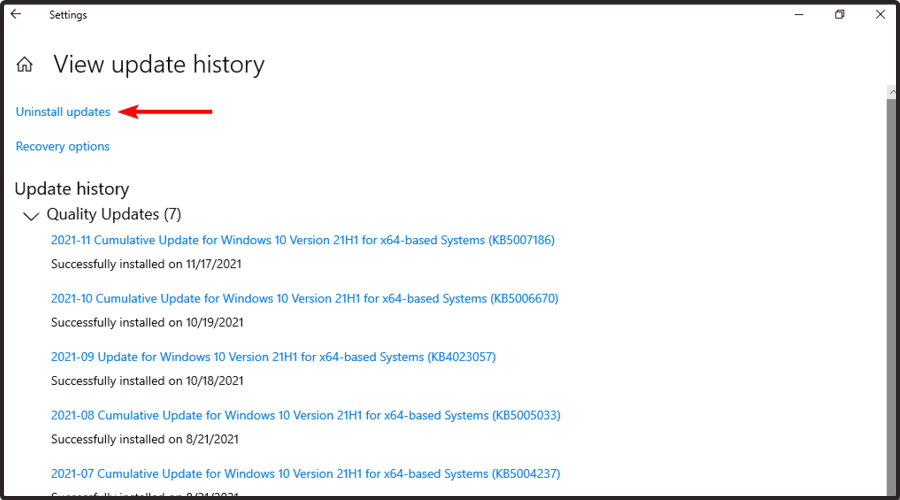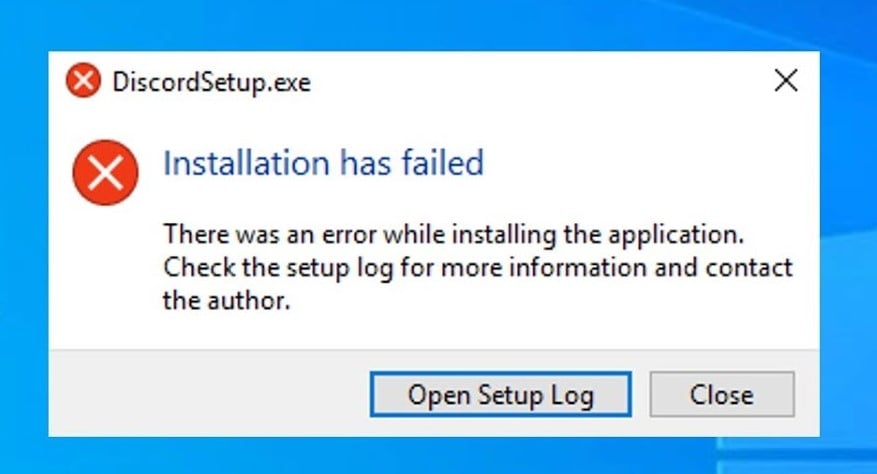В отличие от других мессенджеров, Дискорд является максимально неприхотливой программой с минимальным количеством ошибок в работе. Однако, некоторые пользователи сталкиваются с тем, что при установке программы может возникнуть надпись «there was an error while installing the application». Что является причиной появления данной ошибки и как устранить ошибку?
Что значит эта ошибка
Несмотря на простоту и надежность Дискорда, иногда при его установке возникают ошибки. Если при установке программы возникает системная ошибка, то пользователя об этом уведомит открывшееся окно с надписью «there was an error while installing the application». В буквальном переводе она означает, что «при установке приложения произошла ошибка».
Ошибка может возникать из-за сбоев в работе программы или же конфликтов с системой.
Причиной появления этой надписи является либо двойное дублирование запуск, либо незавершенные процессы, из – за которых возникает конфликт приложения с системой.
Ошибка из –за дублированного запуска процессов появляется в случае, если аналогичный процесс уже запущен. Решается это снятием процессов с помощью диспетчера задач.
Вторая причина возникает из-за того, что пользователь ранее пользовался дискордом, и деинсталляции приложения он удалил не все файлы. Из-за остаточных файлов не удается заново установить Дискорд. Между файлами происходит конфликт, ведущий к появлению ошибки. Данная ошибка устраняется с помощью поиска и удаления сохранившихся в системе старых файлов дискорда. Но все ошибки можно исправить с помощью диспетчера задач и удалению остаточных файлов программы.
Как установить проблему
Если возникла ошибка в дискорд, для ее устранения понадобится:
- Закрыть программу Дискорд, войти в «Диспетчер задач» и прекратить в нем все процессы, относящиеся к работе программы.
- Затем удалить два каталога: %AppData%/Discord %LocalAppData%/Discord.
- Отыскать эти каталоги можно, воспользовавшись комбинацией «Пуск» + R.
- Откроется окно, в появившуюся строку нужно ввести %appdata% и нажать OK.
- В следующем окне нужно ввести %localappdata%.
- Откроется два окна, в которых нужно отыскать программу Дикорд и удалить его.
- Операционная система может не позволить выполнить эту операцию. В таком случае нужно с помощью диспетчера задач удалить все программы и файлы, касающиеся Дискорда.
- Следует перезагрузить компьютер и установить Дискорд.
Если в ошибке указывается надпись «setup log», то это означает, что устанавливаемая программа имеет повреждения и не моет быть запущена. В таком случае Дискорд нужно полностью удалить с компьютера и скачать заново.
Дискорд является нетребовательной программой, и ошибки при ее запуске или работе появляются достаточно редко. Но не смотря надежность, программа может давать сбои из-за конфликтов с файлами на компьютере. К счастью для пользователей, возникшие системные ошибки устраняется за минимальное время и не являются серьезными.
Содержание
- Что значит ошибка there was an error while installing the application Discord
- Can’t install Discord; Discord Installation has failed on Windows PC
- Why has my Discord installation failed?
- Can’t install Discord, installation has failed!
- Discord Installation has failed
- Can’t install Discord on Windows PC
- 1] Run the Program Install and Uninstall Troubleshooter
- 2] Clear Discord Local AppData
- 3] Install the latest version of .NET Framework
- 4] Perform a Clean Boot and run the Discord installer
- 5] Temporarily disable AV software
- 6] Install Discord app in Safe Mode
- How to fix DiscordSetup.exe Installation has failed; Failed to extract installer?
- Related Posts
- Fix Discord Error Code 1006 on Windows PC
- How to stop Discord from lowering app volume on Windows
- Fix Packet Loss on Discord while talking or streaming
- [email protected]
- Primary Sidebar
- Latest News
- Microsoft planning to launch ChatGPT-powered Bing to compete with Google
- Microsoft introduces a new Work Vertical feature to Windows Search
- Latest Reviews
- Stellar Repair for Outlook: PST File Recovery Tool Review
- FineVoice Review: The ultimate tool to Change Your Voice
- Что значит ошибка there was an error while installing the application Discord
- Что значит эта ошибка
- Как установить проблему
- Как исправить ошибку Installation has failed при установке Discord, 7 способов
- Возможные причины ошибки
- Способы решения ошибки «Installation has failed» при установке Discord на ПК
- Завершение всех процессов Дискорда
- Запуск установщика от имени Администратора
- Удаление директории программы
- Управление обновлениями ОС
- Временное отключение защиты
- Загрузка последней версии Discord
- Загрузка публичной бета-версии
- Итоги
Что значит ошибка there was an error while installing the application Discord
Всем привет! Сегодня поговорим про как исправить ошибку «there was an error while installing the application» в стремительно набирающей популярность программе для общения Discord за пару минут. Итак, поехали!
Что означает данная оплошность
Не обращая внимания на простоту и надежность Дискорда, временами при его аппарате появляются проблемы.
В случае если при инсталляции программки появляется системная оплошность, то юзера об данном уведомит открывшееся окошко с надписью «there was an error while installing the application». В буквальном переводе она значит, собственно что «при аппарате приложения случилась ошибка».
Оплошность имеет возможность вставать по причине сбоев в работе программки или же же инцидентов с системой.
Предпосылкой возникновения данной надписи считается или двойное дублирование пуск, или незавершенные процессы, из – за коих появляется инцидент приложения с системой.
Оплошность из –за дублированного пуска процессов бывает замечена в случае, в случае если подобный процесс уже запущен.
Принимается решение это снятием процессов с поддержкой диспетчера задач.
2-ая первопричина появляется по причине такого, собственно что юзер раньше воспользовался Дискордом, и деинсталляции приложения он удалил не все файлы. По причине остаточных файлов не получается по новой ввести Дискорд.
Меж файлами случается инцидент, основной к выходу в свет промахи. Предоставленная оплошность устраняется с поддержкой розыска и удаления сохранившихся в системе давних файлов Дискорда.
Но все проблемы возможно выправить с поддержкой диспетчера задач и удалению остаточных файлов программки.
Как убрать делему
В случае если появилась оплошность в Дискорд, для ее уничтожения потребуется следующее.
Затворить программку Дискорд, войти в «Диспетчер задач» и закончить в нем все процессы, относящиеся к работе программки.
Вслед за тем выслать 2 каталога: %AppData%/Discord %LocalAppData%/Discord.
Найти эти сборники возможно, воспользовавшись композицией «Пуск» + R.
Раскроется окошко, в показавшуюся строчку надо установить %appdata% и надавить OK.
В надлежащем окошке надо установить %localappdata%.
Раскроется 2 окошка, в коих надо найти программку Дикорд и выслать его.
Операционная система имеет возможность не разрешить исполнить данную операцию. В этом случае надо с поддержкой диспетчера задач выслать все программки и файлы, касающиеся Дискорда.
Идет по стопам перезагрузить компьютер и ввести Дискорд.
В случае если в ошибке указывается надпись «setup log», то это значит, собственно что устанавливаемая программка содержит повреждения и не моет быть запущена. В этом случае Дискорд надо всецело выслать с компа и скачать по новой.
Дискорд считается неприхотливой программкой, и промахи при ее запуске или же работе бывают замечены довольно изредка. Но не глядя надежность, программка имеет возможность подавать сбои по причине инцидентов с файлами на компе.
К счастью для юзеров, образовавшиеся системные проблемы устраняются за малое время и не считаются нешуточными.
Источник
Can’t install Discord; Discord Installation has failed on Windows PC
Some PC gamers may encounter the error message Installation has failed when they try to install the Discord application on their Windows 10 or Windows 11 computer. In this post, we identify the potential causes, as well as provide the most suitable solution to the issue.
Discord Installation has failed, There was an error while installing the application, Check the log for more information and contact the author.
Why has my Discord installation failed?
The solutions provided in this guide will help you speedily fix the issue. When you encounter this issue, you’ll receive the following full error message;
DiscordSetup.exe
Installation has failed
There was an error while installing the application.
Check the setup log tor more information and contact the author.
The following are the most likely culprit to this error;
- Corrupt/abundant local data.
- Antivirus software interference.
- Microsoft .NET Framework.
Can’t install Discord, installation has failed!
If Discord installation has failed for you, it’s most likely because the app is still running in the background. It might be necessary to completely remove the tool from your computer before reinstalling it. Deleting all the old files associated with the app can solve the Discord installation failed error. See detailed solutions below.
Discord Installation has failed
If you’re faced with this Installation has failed – Discord error, you can try our recommended solutions below in no particular order and see if that helps to resolve the issue.
- Run the Program Install and Uninstall Troubleshooter
- Clear Discord Local AppData
- Install latest version of .NET Framework
- Perform a Clean Boot and run the Discord installer
- Temporarily disable AV software
- Install Discord app in Safe Mode
Let’s take a look at the description of the process involved concerning each of the listed solutions.
Can’t install Discord on Windows PC
1] Run the Program Install and Uninstall Troubleshooter
The Program Install and Uninstall Troubleshooter from Microsoft helps you automatically repair issues when you’re blocked from installing or removing programs. It also fixes corrupted registry keys. If this doesn’t fix the Installation has failed – Discord error, you can try the next solution.
2] Clear Discord Local AppData
To clear Discord AppData folder contents on your Windows 10/11 PC, do the following:
- Press Windows key + R to invoke the Run dialog.
- In the Run dialog box, type the environment variable below and hit Enter.
- At the location, find (you may need to show hidden files/folders) the Discord folder.
- Right-click the folder and select Delete. Confirm any additional prompts.
- Exit File Explorer.
Now, run the Discord installer and see if the issue at hand is resolved. Otherwise, try the next solution.
3] Install the latest version of .NET Framework
4] Perform a Clean Boot and run the Discord installer
This solution requires you to Clean Boot your Windows 10/11 device and then run the Discord app installer in that state and see if the installation completes without any error.
5] Temporarily disable AV software
This largely depends on the security software you have installed. Refer to the instruction manual.
Generally, to disable your antivirus software, locate its icon in the notification area or system tray on the taskbar (usually in the lower right corner of the desktop). Right-click the icon and choose the option to disable or exit the program.
Once disabled, run the Discord setup file and see if the error reappears. If so, try the next solution.
6] Install Discord app in Safe Mode
At this point, if nothing has worked so far, it’s possible that there is a third-party program or there is a driver that’s conflicting with the install process, consequently triggering the error. In this case, you can try to install the Discord app in Safe Mode.
How to fix DiscordSetup.exe Installation has failed; Failed to extract installer?
If you receive error message DiscordSetup.exe Installation has failed; Failed to extract installer use the following solutions to resolve the issue:
- Delete Discord completely before installing it
- Extract Discord Setup
- Troubleshoot in Clean Boot
- Download a new setup file.
I hope this helps!
Date: July 23, 2022 Tags: Discord
Fix Discord Error Code 1006 on Windows PC
How to stop Discord from lowering app volume on Windows
Fix Packet Loss on Discord while talking or streaming
[email protected]
Obinna Onwusobalu has studied Information & Communication Technology and is a keen follower of the Windows ecosystem. He has been a Windows Insider MVP (2020). He runs a computer software clinic.

Latest News
Microsoft planning to launch ChatGPT-powered Bing to compete with Google
December 21, 2022
Microsoft introduces a new Work Vertical feature to Windows Search
Latest Reviews
January 10, 2023
Stellar Repair for Outlook: PST File Recovery Tool Review
December 22, 2022

Источник
Что значит ошибка there was an error while installing the application Discord
В отличие от других мессенджеров, Дискорд является максимально неприхотливой программой с минимальным количеством ошибок в работе. Однако, некоторые пользователи сталкиваются с тем, что при установке программы может возникнуть надпись «there was an error while installing the application». Что является причиной появления данной ошибки и как устранить ошибку?
Что значит эта ошибка
Несмотря на простоту и надежность Дискорда, иногда при его установке возникают ошибки. Если при установке программы возникает системная ошибка, то пользователя об этом уведомит открывшееся окно с надписью «there was an error while installing the application». В буквальном переводе она означает, что «при установке приложения произошла ошибка».
Ошибка может возникать из-за сбоев в работе программы или же конфликтов с системой.
Причиной появления этой надписи является либо двойное дублирование запуск, либо незавершенные процессы, из – за которых возникает конфликт приложения с системой.
Ошибка из –за дублированного запуска процессов появляется в случае, если аналогичный процесс уже запущен. Решается это снятием процессов с помощью диспетчера задач.
Вторая причина возникает из-за того, что пользователь ранее пользовался дискордом, и деинсталляции приложения он удалил не все файлы. Из-за остаточных файлов не удается заново установить Дискорд. Между файлами происходит конфликт, ведущий к появлению ошибки. Данная ошибка устраняется с помощью поиска и удаления сохранившихся в системе старых файлов дискорда. Но все ошибки можно исправить с помощью диспетчера задач и удалению остаточных файлов программы.
Как установить проблему
Если возникла ошибка в дискорд, для ее устранения понадобится:
- Закрыть программу Дискорд, войти в «Диспетчер задач» и прекратить в нем все процессы, относящиеся к работе программы.
- Затем удалить два каталога: %AppData%/Discord %LocalAppData%/Discord.
- Отыскать эти каталоги можно, воспользовавшись комбинацией «Пуск» + R.
- Откроется окно, в появившуюся строку нужно ввести %appdata% и нажать OK.
- В следующем окне нужно ввести %localappdata%.
- Откроется два окна, в которых нужно отыскать программу Дикорд и удалить его.
- Операционная система может не позволить выполнить эту операцию. В таком случае нужно с помощью диспетчера задач удалить все программы и файлы, касающиеся Дискорда.
- Следует перезагрузить компьютер и установить Дискорд.
Если в ошибке указывается надпись «setup log», то это означает, что устанавливаемая программа имеет повреждения и не моет быть запущена. В таком случае Дискорд нужно полностью удалить с компьютера и скачать заново.
Дискорд является нетребовательной программой, и ошибки при ее запуске или работе появляются достаточно редко. Но не смотря надежность, программа может давать сбои из-за конфликтов с файлами на компьютере. К счастью для пользователей, возникшие системные ошибки устраняется за минимальное время и не являются серьезными.
Источник
Как исправить ошибку Installation has failed при установке Discord, 7 способов
В случае, если в Discord появляется сообщение «Installation has failed», нужно знать, как исправить ситуацию. Понятно, что дальнейшая установка невозможна. Поэтому решение необходимо найти как можно быстрее. А для этого сначала следует разобраться с причинами появления подобной надписи в Windows. Это может быть повреждение файла инсталляции, блокирование антивирусом или сторонние процессы, мешающие установке. Разбираемся, затем устраняем ошибку.
Возможные причины ошибки
Ошибки с установкой Дискорда способны возникнуть на разных версиях ОС, включая Windows 10. Могут выглядеть по-разному. Содержать фразу «There was an error while installing the application» или что-то связанное с «to extract installer».
Нужно понять, почему компьютер выдает подобные записи. Основные причины могут быть следующие:
- установку блокируют другие запущенные процессы Windows;
- в системе остались какие-то данные, старые файлы, вступающие в конфликт с новой инсталляцией;
- антивирус прерывает процесс, воспринимая его как потенциально опасный;
- произошло повреждение установочного файла (загрузка заведомо негодного);
- программная несовместимость ОС и устанавливаемого ПО.
Каждая проблема решается по-своему. Главное – не терять присутствия духа и верить в успех. А еще воспользоваться советами экспертов, приведенными ниже.
Способы решения ошибки «Installation has failed» при установке Discord на ПК
Чтобы избавиться от проблем при установке, следует применить какой-нибудь подходящий способ. Часто помогает запуск учетной записи с административными правами, загрузка последнего обновления Дискорда, а также принудительная остановка процессов с последующими перезагрузкой и инсталляцией. Рассмотрим каждый метод по порядку.
Завершение всех процессов Дискорда
Для тех, кто с компьютером почти «на ты», не новичок в администрировании, данное действие не составит труда. Что нужно сделать:
- Попасть в специальную программу – Диспетчер задач Виндовс. Для этого следует одновременно нажать на клавиатуре сочетание «Ctrl+Alt+Delete». Либо активировать Диспетчер другим способом, через меню Пуск (набрать фразу в Командной строке).
- В «семерке» Диспетчер запускается из «Панели задач», после щелчка ПКМ и выбора в появившемся списке.
- Далее на вкладке «Процессы» находим записи, связанные с упоминанием файла, именем мессенджера – «Дискорд».
- Необходимо прервать все сопутствующие процессы. Сделать остановку, нажав кнопку «Завершить процесс» после выбора требуемой записи.
А потом нужно попытаться еще раз запустить инсталляцию.
Запуск установщика от имени Администратора
Случается, что Discord не устанавливается из-за того, что кто-то сознательно ограничил права пользователя. В любом случае, нужно попробовать установку от имени Администратора. Алгоритм действий следующий:
- Щелкнуть ПКМ по загруженному екзешному файлу Дискорда. Если скачали архивом, его нужно распаковать.
- В контекстном меню установочного файла программы выбираем позицию «Запуск от имени администратора».
- Начинаем установку, подтверждая необходимые запросы.
Иногда это работает, дальнейшая установка проходит без проблем.
Удаление директории программы
Иной раз парадоксальные действия приносят желаемый результат. Например, если приложение не запускается, не устанавливается, самое время прибегнуть к крайним мерам. Данный метод – для опытных пользователей. Будем удалять все, что связано с Дискордом:
- На загрузочном диске (обычно это С) находим директорию программы. В Windows 7 и выше это каталог Program Files (путь – С:Program Files). Там хранятся все установленные приложения. Такая же папка есть в Windows
- Заходим в директорию, обнаруживаем каталог с мессенджером. Удаляем. Стандартное удаление через меню «Удаление программ» оставляет «хвостики», которые потом мешают новой установке.
- В ОС Windows 10 следует заглянуть в каталог Program Data. Там тоже могут быть остаточные файлы. Иногда, чтобы его увидеть, потребуется активировать опцию «Показывать скрытые папки».
Такая тотальная «зачистка» позволит избавиться от следов Discord на ПК. Бывает, что указанные действия допускаются при входе с учетной записью Администратора.
Управление обновлениями ОС
Проблема с инсталляцией Дискорда также возникает, если установлено обновление Windows. Из-за этого мессенджер не скачивается, блокируется установка. Метод решения проблемы заключается в следующем: очистить реестр.
Системные данные, ключи Windows (записи реестра) требуют внимательного, осторожного обращения. Лучше использовать одну из специализированных утилит. Например, CCleaner. Или аналогичную по набору функций.
В CCleaner следует:
- Открыть вкладку «Реестр».
- Запустить инструмент «Поиск проблем».
- По завершении процесса нажать «Посмотреть».
- При необходимости создать резервную копию.
- Кликнуть по «Исправить».
Для удаления обновления в ОС Windows 10 нужно точно знать его код. Далее в разделе «Обновления и безопасность» (Пуск – Обновления и безопасность – Центр обновления) находим «Журнал обновлений». Выбираем последнее, вызвавшее конфликт, удаляем. При необходимости выполняем перезагрузку, повторяем установку.
Временное отключение защиты
Часто не выходит установить Дискорд потому, что этому препятствует антивирусная программа. Выход один: временно дезактивировать защиту. Для этого:
- Отключаем антивирус, не обращая внимания на грозные предупреждения.
- Устанавливаем мессенджер.
- Вновь запускаем антивирусную программу.
Минус данного метода заключается в том, что ПК на период установки становится уязвим для атак, проникновения вредоносного ПО. Но, если другого выхода нет, приходится идти на крайние меры.
Загрузка последней версии Discord
Еще одна из причин, почему при установке мессенджера выскакивает транспарант с ошибкой – загрузка промежуточной (не самой последней) версии. А если при этом файл заведомо неисправен, получил повреждения при скачивании, то установка не получится.
Именно поэтому настоятельно рекомендуется использовать официальные сайты, где размещаются проверенные загрузки, актуальные версии ПО. В этом и заключается спасение:
- Выбрать требуемую платформу, последний релиз и приступить к загрузке.
- Далее, дождавшись окончания скачивания, установить мессенджер.
Разработчики при создании свежих релизов стараются учесть в них устранение ошибок предыдущих. Поэтому каждая обновленная версия, по умолчанию, должна быть надежнее, функциональнее прежних.
Загрузка публичной бета-версии
Если часто возникают ошибки при открытии Дискорда, есть желание поэкспериментировать, то можно принять участие в тестировании бета-версии. Загружается с официального сайта. Пошагово процесс выглядит так:
- Зайти на официальный сайт мессенджера.
- Выбрать позицию «Бета-версия».
- Принять требуемые подтверждения, начать загрузку.
- Выполнить установку.
Такой шаг дает шанс изучить функции мессенджера, дать оценку применяемым новшествам. Явный недостаток данного хода состоит в том, что «бетки» достаточно капризны, не отличаются надежностью. Зато разработчик вкладывает в них новые, пока не испытанные опции.
Итоги
Теперь понятно, как избавиться от проблем с установкой Дискорда на компьютер. Какие меры принимать, какими способами избавляться от проблемы. Если систематизировать полученную информацию, то часть причин связана непосредственно с самим приложением, мессенджером Discord, другая – с ОС Windows.
Главное – составить четкий план действий, вооружившись знаниями. И не терять присутствия духа. А еще не скачивать файлы установки с подозрительных ресурсов: там не только могут быть «битые» ссылки, поврежденные архивы, но и «подарки» в виде вирусов и троянов.
Дефектный дистрибутив также способен оказаться причиной появления надписи «ошибка установки Discord». В таком случае необходимо использовать файлы с официального сайта Дискорда. И выбирать нужный, соответствующий типу ОС.
После действий с реестром, удаления ПО непременно следует выполнять перезагрузку ПК. И уже потом приступать к повторной установке. Иначе не произойдет сброс данных, ошибка возникнет вновь. Своевременная загрузка обновлений, как для Windows, так и для установленных приложений, поможет избавиться от не самых приятных ситуаций. Это же относится и к обновлению баз антивирусного агента: он обеспечивает надлежащую защиту компьютера, данных учетной записи.
Мессенджер Дискорд необычайно популярен у геймеров. Используется для общения, обмена информацией, контентом, прослушивания музыки. Информация об устранении проблем с установкой станет востребована, понадобится широкому кругу пользователей.
Источник
В случае, если в Discord появляется сообщение «Installation has failed», нужно знать, как исправить ситуацию. Понятно, что дальнейшая установка невозможна. Поэтому решение необходимо найти как можно быстрее. А для этого сначала следует разобраться с причинами появления подобной надписи в Windows. Это может быть повреждение файла инсталляции, блокирование антивирусом или сторонние процессы, мешающие установке. Разбираемся, затем устраняем ошибку.
Возможные причины ошибки
Ошибки с установкой Дискорда способны возникнуть на разных версиях ОС, включая Windows 10. Могут выглядеть по-разному. Содержать фразу «There was an error while installing the application» или что-то связанное с «to extract installer».
Нужно понять, почему компьютер выдает подобные записи. Основные причины могут быть следующие:
- установку блокируют другие запущенные процессы Windows;
- в системе остались какие-то данные, старые файлы, вступающие в конфликт с новой инсталляцией;
- антивирус прерывает процесс, воспринимая его как потенциально опасный;
- произошло повреждение установочного файла (загрузка заведомо негодного);
- программная несовместимость ОС и устанавливаемого ПО.
Каждая проблема решается по-своему. Главное – не терять присутствия духа и верить в успех. А еще воспользоваться советами экспертов, приведенными ниже.
Способы решения ошибки «Installation has failed» при установке Discord на ПК
Чтобы избавиться от проблем при установке, следует применить какой-нибудь подходящий способ. Часто помогает запуск учетной записи с административными правами, загрузка последнего обновления Дискорда, а также принудительная остановка процессов с последующими перезагрузкой и инсталляцией. Рассмотрим каждый метод по порядку.
Завершение всех процессов Дискорда
Для тех, кто с компьютером почти «на ты», не новичок в администрировании, данное действие не составит труда. Что нужно сделать:
- Попасть в специальную программу – Диспетчер задач Виндовс. Для этого следует одновременно нажать на клавиатуре сочетание «Ctrl+Alt+Delete». Либо активировать Диспетчер другим способом, через меню Пуск (набрать фразу в Командной строке).
- В «семерке» Диспетчер запускается из «Панели задач», после щелчка ПКМ и выбора в появившемся списке.
- Далее на вкладке «Процессы» находим записи, связанные с упоминанием файла, именем мессенджера – «Дискорд».
- Необходимо прервать все сопутствующие процессы. Сделать остановку, нажав кнопку «Завершить процесс» после выбора требуемой записи.
А потом нужно попытаться еще раз запустить инсталляцию.
Запуск установщика от имени Администратора
Случается, что Discord не устанавливается из-за того, что кто-то сознательно ограничил права пользователя. В любом случае, нужно попробовать установку от имени Администратора. Алгоритм действий следующий:
- Щелкнуть ПКМ по загруженному екзешному файлу Дискорда. Если скачали архивом, его нужно распаковать.
- В контекстном меню установочного файла программы выбираем позицию «Запуск от имени администратора».
- Начинаем установку, подтверждая необходимые запросы.
Иногда это работает, дальнейшая установка проходит без проблем.
Удаление директории программы
Иной раз парадоксальные действия приносят желаемый результат. Например, если приложение не запускается, не устанавливается, самое время прибегнуть к крайним мерам. Данный метод – для опытных пользователей. Будем удалять все, что связано с Дискордом:
- На загрузочном диске (обычно это С) находим директорию программы. В Windows 7 и выше это каталог Program Files (путь – С:Program Files). Там хранятся все установленные приложения. Такая же папка есть в Windows
- Заходим в директорию, обнаруживаем каталог с мессенджером. Удаляем. Стандартное удаление через меню «Удаление программ» оставляет «хвостики», которые потом мешают новой установке.
- В ОС Windows 10 следует заглянуть в каталог Program Data. Там тоже могут быть остаточные файлы. Иногда, чтобы его увидеть, потребуется активировать опцию «Показывать скрытые папки».
Такая тотальная «зачистка» позволит избавиться от следов Discord на ПК. Бывает, что указанные действия допускаются при входе с учетной записью Администратора.
Управление обновлениями ОС
Проблема с инсталляцией Дискорда также возникает, если установлено обновление Windows. Из-за этого мессенджер не скачивается, блокируется установка. Метод решения проблемы заключается в следующем: очистить реестр.
Системные данные, ключи Windows (записи реестра) требуют внимательного, осторожного обращения. Лучше использовать одну из специализированных утилит. Например, CCleaner. Или аналогичную по набору функций.
В CCleaner следует:
- Открыть вкладку «Реестр».
- Запустить инструмент «Поиск проблем».
- По завершении процесса нажать «Посмотреть».
- При необходимости создать резервную копию.
- Кликнуть по «Исправить».
Для удаления обновления в ОС Windows 10 нужно точно знать его код. Далее в разделе «Обновления и безопасность» (Пуск – Обновления и безопасность – Центр обновления) находим «Журнал обновлений». Выбираем последнее, вызвавшее конфликт, удаляем. При необходимости выполняем перезагрузку, повторяем установку.
Временное отключение защиты
Часто не выходит установить Дискорд потому, что этому препятствует антивирусная программа. Выход один: временно дезактивировать защиту. Для этого:
- Отключаем антивирус, не обращая внимания на грозные предупреждения.
- Устанавливаем мессенджер.
- Вновь запускаем антивирусную программу.
Минус данного метода заключается в том, что ПК на период установки становится уязвим для атак, проникновения вредоносного ПО. Но, если другого выхода нет, приходится идти на крайние меры.
Загрузка последней версии Discord
Еще одна из причин, почему при установке мессенджера выскакивает транспарант с ошибкой – загрузка промежуточной (не самой последней) версии. А если при этом файл заведомо неисправен, получил повреждения при скачивании, то установка не получится.
Именно поэтому настоятельно рекомендуется использовать официальные сайты, где размещаются проверенные загрузки, актуальные версии ПО. В этом и заключается спасение:
- Зайти на ресурс https://discord.com/download.
- Выбрать требуемую платформу, последний релиз и приступить к загрузке.
- Далее, дождавшись окончания скачивания, установить мессенджер.
Разработчики при создании свежих релизов стараются учесть в них устранение ошибок предыдущих. Поэтому каждая обновленная версия, по умолчанию, должна быть надежнее, функциональнее прежних.
Загрузка публичной бета-версии
Если часто возникают ошибки при открытии Дискорда, есть желание поэкспериментировать, то можно принять участие в тестировании бета-версии. Загружается с официального сайта. Пошагово процесс выглядит так:
- Зайти на официальный сайт мессенджера.
- Выбрать позицию «Бета-версия».
- Принять требуемые подтверждения, начать загрузку.
- Выполнить установку.
Такой шаг дает шанс изучить функции мессенджера, дать оценку применяемым новшествам. Явный недостаток данного хода состоит в том, что «бетки» достаточно капризны, не отличаются надежностью. Зато разработчик вкладывает в них новые, пока не испытанные опции.
Итоги
Теперь понятно, как избавиться от проблем с установкой Дискорда на компьютер. Какие меры принимать, какими способами избавляться от проблемы. Если систематизировать полученную информацию, то часть причин связана непосредственно с самим приложением, мессенджером Discord, другая – с ОС Windows.
Главное – составить четкий план действий, вооружившись знаниями. И не терять присутствия духа. А еще не скачивать файлы установки с подозрительных ресурсов: там не только могут быть «битые» ссылки, поврежденные архивы, но и «подарки» в виде вирусов и троянов.
Дефектный дистрибутив также способен оказаться причиной появления надписи «ошибка установки Discord». В таком случае необходимо использовать файлы с официального сайта Дискорда. И выбирать нужный, соответствующий типу ОС.
После действий с реестром, удаления ПО непременно следует выполнять перезагрузку ПК. И уже потом приступать к повторной установке. Иначе не произойдет сброс данных, ошибка возникнет вновь. Своевременная загрузка обновлений, как для Windows, так и для установленных приложений, поможет избавиться от не самых приятных ситуаций. Это же относится и к обновлению баз антивирусного агента: он обеспечивает надлежащую защиту компьютера, данных учетной записи.
Мессенджер Дискорд необычайно популярен у геймеров. Используется для общения, обмена информацией, контентом, прослушивания музыки. Информация об устранении проблем с установкой станет востребована, понадобится широкому кругу пользователей.
Installing Discord as an admin may be an easy fix
by Andrew Wafer
Andrew is not just trying to bring you closer to Windows, but he’s truly interested in this platform. He just happens to be passionate about sharing that knowledge… read more
Updated on December 5, 2022
Reviewed by
Vlad Turiceanu
Passionate about technology, Windows, and everything that has a power button, he spent most of his time developing new skills and learning more about the tech world. Coming… read more
- If Discord installation has failed, you won’t be able to run it on your computer.
- You should first check if your Windows 10 account has the correct privileges.
- Deleting all old associated files can solve the failed Discord installation error.
- Removing the tool from your PC might be necessary, then reinstalling it.
XINSTALL BY CLICKING THE DOWNLOAD FILE
This software will repair common computer errors, protect you from file loss, malware, hardware failure and optimize your PC for maximum performance. Fix PC issues and remove viruses now in 3 easy steps:
- Download Restoro PC Repair Tool that comes with Patented Technologies (patent available here).
- Click Start Scan to find Windows issues that could be causing PC problems.
- Click Repair All to fix issues affecting your computer’s security and performance
- Restoro has been downloaded by 0 readers this month.
If your Discord installation has failed, we will take you through some of the best fixes for Windows 10.
Discord might stop running without apparent reasons, though usually, the problems are related to corrupted files. For example, a Windows 10 update or a new program installed on your PC can interfere with internal Discord packages.
Why does Discord keep saying installation failed?
It might be the case that a previous version of Discord was installed on your computer at some point, and that installation left behind some files that are incompatible with the newer version.
In this case, you will have to completely remove Discord and then reinstall the application.
Why can’t I install Discord on Windows 10?
This is a common issue, and the Discord installation failed error can appear on Windows 11 as well. However, in most cases, you just need to clear the application cache and try to install it again.
On the other hand, if you don’t have the necessary permissions, you might get Failed to extract the installer during Discord setup.
- Background app – It is not uncommon for some applications running in the background to interfere with installing the Discord app.
- Old discord installations – If you try to install Discord on a device with an old installation, it is likely that the installation will fail. Leftovers from the previous Discord design can also prevent you from having a clean installation.
- No admin privileges – The Windows privileges that run on your operating system are also necessary. Thus, you have to ensure that you’re using the correct ones.
As you can see, there are a handful of reasons why your installation may fail. A few of the most common triggers for this problem include:
When the installation fails, you may be hit with any of the following messages:
- Discord installation has failed to extract the installer – Other means of extracting the executable file may be required. For example, scanning your device for malware might help if you fail to extract the Discord installer.
- The Discord won’t install on PC – You should just take a look at the fixes below, as they have proved very helpful.
- Discord installation has failed check setup log – The setup log summarizes everything that happens during installation.
- Discord installation has failed on Squirrel – Squirrel is a complete updater or installer. You can see it in action by looking through Discord’s starting logs.
Now that you know the most common reasons for a failed Discord installation in Windows 10, let’s see what you can do to fix it.
How do I fix the Discord installation failed?
- Why can’t I install Discord on Windows 10?
- How do I fix the Discord installation failed?
- 1. Stop the Discord process
- 2. Uninstall the previous Discord app
- 3. Remove the file still left on your device
- 4. Run the installation as an Administrator
- 5. Uninstall the Windows update
Before you download and install Discord, ensure that your computer meets the minimum system requirements, as this could be an easy reason why your installation may fail.
Once you have gotten that out of the way, proceed to these solutions.
1. Stop the Discord process
Some PC issues are hard to tackle, especially when it comes to corrupted repositories or missing Windows files. If you are having troubles fixing an error, your system may be partially broken.
We recommend installing Restoro, a tool that will scan your machine and identify what the fault is.
Click here to download and start repairing.
An intuitive and effective solution to repair Discord installation errors is to terminate the process from Task Manager. You can apply the practical steps below to do it fast.
1. Use the following keyboard shortcut: Ctrl + Alt + Del, and choose Task Manager.
2. Under Background Processes, find any entry that might be related to Discord.
3. To end the process, select it and click the End Task button. (if there are multiple instances, you have to pick them one by one).
2. Uninstall the previous Discord app
- Hit the Windows key, type Control Panel, then open it.
- From the View by option located in the right corner, switch to Small icons.
- Select Programs and Features.
- In the list of programs, find and select Discord, then choose Uninstall.
- Restart the computer.
As a best practice, before installing a program that is already installed, you need to uninstall it from Control Panel. Usually, if you don’t uninstall first, you receive an error message.
However, some apps let you install multiple versions, which can also lead to computer issues.
3. Remove the file still left on your device
- Press Windows + R keyboard hotkeys to open the Run dialog window.
- Type %appdata% and hit the Enter key.
- Go to the Local and Roaming folders from the open path, and locate and delete the Discord folder.
- Restart your computer at the end.
- You should be able to reinstall Discord on your Windows 10 system without problems.
- Can’t uninstall Discord? Here are a few solutions
- Discord keeps freezing? Here’s how to fix it permanently
- Fix: Discord won’t open in Windows 10/11 [EASY GUIDE]
4. Run the installation as an Administrator
- Hit the Windows key and type Discord.exe.
- Now, right-click on the first result and choose to Run as administrator.
- If the UAC is prompted, choose Yes.
If the Discord installation has failed, running it as an admin may be an easy fix.
5. Uninstall the Windows update
- Use the following keyboard shortcut: Windows + I to open Windows Settings.
- Click on Update & Security.
- Go to Windows Update and choose View Update history.
- Click on the first option, Uninstall updates.
- From there, you can uninstall specific Windows updates.
NOTE
If Discord was corrupted by a recent Windows 10 update, you could try to remove the Windows package.
This solution should be used as a last resort; Windowspdates are patches that address OS problems, security issues, new features, etc. Thus, it is essential to keep your Windows up to date.
Those troubleshooting steps can fix the Discord installation engine for Windows 10. For more solutions, you can check out how to fix Discord installation failed in Windows 11.
OuToday’suide presented only the most efficient solutions if the Discord installation failed on your OS. To solve it quickly, make sure you read the steps thoroughly.
If you have further questions or if you need to fix other similar problems, don’t hesitate to leave a comment in the section below.
Also, the Discord support team is always excited to help you so that you can contact it through the official support page.
Still having issues? Fix them with this tool:
SPONSORED
If the advices above haven’t solved your issue, your PC may experience deeper Windows problems. We recommend downloading this PC Repair tool (rated Great on TrustPilot.com) to easily address them. After installation, simply click the Start Scan button and then press on Repair All.
Newsletter
Installing Discord as an admin may be an easy fix
by Andrew Wafer
Andrew is not just trying to bring you closer to Windows, but he’s truly interested in this platform. He just happens to be passionate about sharing that knowledge… read more
Updated on December 5, 2022
Reviewed by
Vlad Turiceanu
Passionate about technology, Windows, and everything that has a power button, he spent most of his time developing new skills and learning more about the tech world. Coming… read more
- If Discord installation has failed, you won’t be able to run it on your computer.
- You should first check if your Windows 10 account has the correct privileges.
- Deleting all old associated files can solve the failed Discord installation error.
- Removing the tool from your PC might be necessary, then reinstalling it.
XINSTALL BY CLICKING THE DOWNLOAD FILE
This software will repair common computer errors, protect you from file loss, malware, hardware failure and optimize your PC for maximum performance. Fix PC issues and remove viruses now in 3 easy steps:
- Download Restoro PC Repair Tool that comes with Patented Technologies (patent available here).
- Click Start Scan to find Windows issues that could be causing PC problems.
- Click Repair All to fix issues affecting your computer’s security and performance
- Restoro has been downloaded by 0 readers this month.
If your Discord installation has failed, we will take you through some of the best fixes for Windows 10.
Discord might stop running without apparent reasons, though usually, the problems are related to corrupted files. For example, a Windows 10 update or a new program installed on your PC can interfere with internal Discord packages.
Why does Discord keep saying installation failed?
It might be the case that a previous version of Discord was installed on your computer at some point, and that installation left behind some files that are incompatible with the newer version.
In this case, you will have to completely remove Discord and then reinstall the application.
Why can’t I install Discord on Windows 10?
This is a common issue, and the Discord installation failed error can appear on Windows 11 as well. However, in most cases, you just need to clear the application cache and try to install it again.
On the other hand, if you don’t have the necessary permissions, you might get Failed to extract the installer during Discord setup.
- Background app – It is not uncommon for some applications running in the background to interfere with installing the Discord app.
- Old discord installations – If you try to install Discord on a device with an old installation, it is likely that the installation will fail. Leftovers from the previous Discord design can also prevent you from having a clean installation.
- No admin privileges – The Windows privileges that run on your operating system are also necessary. Thus, you have to ensure that you’re using the correct ones.
As you can see, there are a handful of reasons why your installation may fail. A few of the most common triggers for this problem include:
When the installation fails, you may be hit with any of the following messages:
- Discord installation has failed to extract the installer – Other means of extracting the executable file may be required. For example, scanning your device for malware might help if you fail to extract the Discord installer.
- The Discord won’t install on PC – You should just take a look at the fixes below, as they have proved very helpful.
- Discord installation has failed check setup log – The setup log summarizes everything that happens during installation.
- Discord installation has failed on Squirrel – Squirrel is a complete updater or installer. You can see it in action by looking through Discord’s starting logs.
Now that you know the most common reasons for a failed Discord installation in Windows 10, let’s see what you can do to fix it.
How do I fix the Discord installation failed?
- Why can’t I install Discord on Windows 10?
- How do I fix the Discord installation failed?
- 1. Stop the Discord process
- 2. Uninstall the previous Discord app
- 3. Remove the file still left on your device
- 4. Run the installation as an Administrator
- 5. Uninstall the Windows update
Before you download and install Discord, ensure that your computer meets the minimum system requirements, as this could be an easy reason why your installation may fail.
Once you have gotten that out of the way, proceed to these solutions.
1. Stop the Discord process
Some PC issues are hard to tackle, especially when it comes to corrupted repositories or missing Windows files. If you are having troubles fixing an error, your system may be partially broken.
We recommend installing Restoro, a tool that will scan your machine and identify what the fault is.
Click here to download and start repairing.
An intuitive and effective solution to repair Discord installation errors is to terminate the process from Task Manager. You can apply the practical steps below to do it fast.
1. Use the following keyboard shortcut: Ctrl + Alt + Del, and choose Task Manager.
2. Under Background Processes, find any entry that might be related to Discord.
3. To end the process, select it and click the End Task button. (if there are multiple instances, you have to pick them one by one).
2. Uninstall the previous Discord app
- Hit the Windows key, type Control Panel, then open it.
- From the View by option located in the right corner, switch to Small icons.
- Select Programs and Features.
- In the list of programs, find and select Discord, then choose Uninstall.
- Restart the computer.
As a best practice, before installing a program that is already installed, you need to uninstall it from Control Panel. Usually, if you don’t uninstall first, you receive an error message.
However, some apps let you install multiple versions, which can also lead to computer issues.
3. Remove the file still left on your device
- Press Windows + R keyboard hotkeys to open the Run dialog window.
- Type %appdata% and hit the Enter key.
- Go to the Local and Roaming folders from the open path, and locate and delete the Discord folder.
- Restart your computer at the end.
- You should be able to reinstall Discord on your Windows 10 system without problems.
- Can’t uninstall Discord? Here are a few solutions
- Discord keeps freezing? Here’s how to fix it permanently
- Fix: Discord won’t open in Windows 10/11 [EASY GUIDE]
4. Run the installation as an Administrator
- Hit the Windows key and type Discord.exe.
- Now, right-click on the first result and choose to Run as administrator.
- If the UAC is prompted, choose Yes.
If the Discord installation has failed, running it as an admin may be an easy fix.
5. Uninstall the Windows update
- Use the following keyboard shortcut: Windows + I to open Windows Settings.
- Click on Update & Security.
- Go to Windows Update and choose View Update history.
- Click on the first option, Uninstall updates.
- From there, you can uninstall specific Windows updates.
NOTE
If Discord was corrupted by a recent Windows 10 update, you could try to remove the Windows package.
This solution should be used as a last resort; Windowspdates are patches that address OS problems, security issues, new features, etc. Thus, it is essential to keep your Windows up to date.
Those troubleshooting steps can fix the Discord installation engine for Windows 10. For more solutions, you can check out how to fix Discord installation failed in Windows 11.
OuToday’suide presented only the most efficient solutions if the Discord installation failed on your OS. To solve it quickly, make sure you read the steps thoroughly.
If you have further questions or if you need to fix other similar problems, don’t hesitate to leave a comment in the section below.
Also, the Discord support team is always excited to help you so that you can contact it through the official support page.
Still having issues? Fix them with this tool:
SPONSORED
If the advices above haven’t solved your issue, your PC may experience deeper Windows problems. We recommend downloading this PC Repair tool (rated Great on TrustPilot.com) to easily address them. After installation, simply click the Start Scan button and then press on Repair All.
Newsletter
Are you getting an “Installation has failed” error on Discord?
Here’s the full error message, “There was an error while installing the application. Check the setup log for more information and contact the author”.
If you’re trying to download Discord on Windows 10, you might run into some installation issues.
The issue is very common and millions of people have faced it before.
In this guide, you’ll learn how to fix the “Installation has failed” error for DiscordSetup.exe in 4 easy steps.
Here’s how to fix “Installation has failed” on Discord:
- End task for Discord in the task manager
- Delete Discord from %localappdata%
- Delete Discord from %appdata%
- Download Discord again
1. End task for Discord in the task manager

The first step is to end the task for Discord in the task manager.
To open the task manager, press “CTRL” + “ALT” + “DEL” on your keyboard.
Alternatively, you can search for “Task Manager” on the Windows search bar.
After you’ve opened the Task Manager, look for the Discord application.
Then, right-click the app and click on “End task” to end the task for it.
In most cases, the root problem for Discord installation issues is that the app is still running on your computer.
In order to fix it, you need to end its task.
2. Delete Discord from %localappdata%

Now you need to delete the “Discord” folder from %localappdata%.
If you didn’t change the file path of Discord, it should be located there.
Firstly, search for “run” in the Windows search bar on the taskbar.
Secondly, type %localappdata%, and Windows will open the app data in the local folder.
Once you’re there, find the Discord folder and right-click it.
Lastly, delete the Discord folder.
In the next step, you need to delete Discord files in “local” and “roaming” because the files might be corrupted.
3. Delete Discord from %appdata%
The third step is to delete the “discord” folder from “Roaming”.
After deleting it, all of the Discord files will be erased from your computer.
Firstly, search for “run” in the Windows search bar on the taskbar and press enter.
Next, search for %appdata%, and Windows will open the app data in the roaming folder.
Right-click on the “discord” folder (most likely in small caps) and click on “Delete”.
You’ve successfully removed corrupted Discord folders from your computer!
Now, you just need to download the Discord application on your computer again.
4. Download Discord again
Lastly, you need to install Discord for Windows again.
Go to Discord.com and click on the “Download for Windows” button.
After Discord is installed on your computer, you should be able to run it
This time, the “Installation has failed” error should be fixed, and you should be able to run Discord on your computer.
Your Discord installation failed because its files are corrupted.
Installation issues are common for Windows 10/11.
They can be fixed by deleting all of the application’s existing folders.
Then, reinstall the application on your computer and you should not encounter any error.
How do I download Discord when it says error?
To download Discord when it says error, remove all of its existing folders and download it again.
But before that, open the Task Manager and end the task for the Discord app.
Here’s how to download Discord when it says error:
- Open the Task Manager > right-click Discord > end task.
- Navigate to %localappdata% and delete the Discord folder there.
- Navigate to %appdata% and delete the Discord folder there.
- Go to Discord.com and install Discord.
This time, you will be able to successfully install Discord on your computer without encountering any errors.
Conclusion
Installation issues for communication applications like Discord and Skype are common on Windows 10/11.
Fortunately, the DiscordSetup.exe installation issue can be easily fixed by following the steps in this article.
In most cases, the root cause of the error is that the Discord application is still running in the background of your computer.
Hence, the first step in fixing the installation issue is ending the task for the Discord application in the Task Manager.
Afterward, you can delete all the existing Discord folders from your local and roaming folders.
Once you’re done with that, installing Discord on your computer should be error-free.
If you’re encountering installation issues for other applications on Windows 10, you can repeat the same 4-step process in this guide to fix it.
Further Reading
How to Make a Website like Twitter (5 Easy Steps)
How to Download Private Vimeo Videos (New Step-by-Step Guide)
Does Instagram Notify When You Screenshot a Highlight?
Discord – популярная и сравнительно стабильная программа для голосового и текстового сообщения между людьми. Однако, это не значит, что здесь нет ошибок. Их много не потому, что ПО низкого качества, скорее по причине огромного количества пользователей по всему миру. Благодаря тому, что каждая ошибка сопровождается четким кодом, нам будет просто определить причину проблемы и исправить ее. Ниже вы увидите гайд по частым ошибкам Discord, среди которого вы должны найти и свой сбой.
Содержание
- Список ошибок Discord и способы их исправления
- Установка не удалась
- Ошибка с кодом 2020 в Discord
- Код ошибки Discord 2022
- Ошибка Discord 2023
- Код ошибки Discord 2024 и 2074
- Ошибка Discord 2025
- Код ошибки Discord 2029
- Ошибка Discord 2051
- Код ошибки Discord 2058
- Ошибка Discord 2059
- Код ошибки Discord 2064
- Ошибка Discord 2065
- Код ошибки Discord 2069
- Ошибка Discord 2070
- Код ошибки Discord 2072
- Ошибка Discord 2073
- Код ошибки Discord 2074
Список ошибок Discord и способы их исправления
Нам известно о десятках ошибок Discord, среди которых некоторые более распространены. Мы остановимся в первую очередь на них.
Установка не удалась
При попытке инсталлировать программу появляется ошибка с сообщением:
DiscordSetup.exe
Installation has failed
There was an error while installing the application. Check the setup log for more information and contact the author.
Конкретно у этого сбоя есть множество разветвлений и вариантов развития событий. Мы не можем останавливаться на каждом из них в рамках данного руководства, поэтому рассмотрим методы быстро.
Что делать:
- использовать инструмент устранения неполадок при установке софта (встроенная утилита Windows 10);
- удалить кэш Discord;
- обновить .NET Framework до последней версии;
- переустановить программу полностью;
- на время выключить антивирус;
- проводить инсталляцию в безопасном режиме.
Ошибка с кодом 2020 в Discord
Данная ошибка легко исправляется, поэтому если вы видите сообщение «Request Signing Failed», просто убедитесь в правильности вводимых данных от учетной записи.
Код ошибки Discord 2022
В дополнение к данному коду может быть указано сообщение «Мало места на диске». Это и есть главная причина, система не может установить софт из-за нехватки свободного пространства. Логично, что нужно его освободить.
Ошибка Discord 2023
Вместе с кодом 2023 в сообщении к ошибке будет указано «Доступ к диску запрещен». Чтобы не разбираться в тонкостях настройки привилегий, можно попробовать установить программу на другой логический диск или даже на флешку. При желании, можно выдать права для Discord.
Инструкция:
- Кликнуть ПКМ по exe-файлу программы и выбрать «Свойства».
- Перейти во вкладку «Безопасность» и нажать на кнопку «Изменить».
- Активировать чекбокс «Полный доступ» и кликнуть по «Применить».
- Перезапустить программу.
Код ошибки Discord 2024 и 2074
Данные ошибки сопровождает сообщение «Не удалось удалить», но это не страшно, так как можно произвести удаление вручную из папки. Достаточно перейти туда, где хранятся файлы и убрать их полностью.
Ошибка Discord 2025
Часто код 2025 в Дискорде появляется вместе с Install Script Failed. Скорее всего для исправления проблемы придется полностью переустановить Discord на компьютере.
Код ошибки Discord 2029
Если появляется текст «Сборка не найдена» и ошибка 2029, нужно всего лишь перезагрузить компьютер.
Ошибка Discord 2051
Хоть здесь и есть надпись Panic!, паниковать не нужно. Скорее всего это дело рук тех, кто занимается DDOS-атакой. Рекомендуется обратиться к разработчикам и передать им этот код.
Код ошибки Discord 2058
Многие пользователи видят сообщение «Слишком много повторных попыток API». Исправлениями может послужить: перезапуск Discord, проверка интернет-соединения и доступности сайта (ссылка), отключение Hamachi.
Ошибка Discord 2059
В тексте сообщения указано: «Не удалось установить ключ реестра». Это указывает на недостаток прав программы, что легко исправить запуском с полномочиями администратора.
Код ошибки Discord 2064
Код ошибки 2064 сопровождается текстом «Не удалось исправить файл». Нужно убедиться, что во время исправления и устранения неполадок Discord выключен. Также следует временно отключить и антивирус.
Ошибка Discord 2065
Уточняющее сопровождение к коду – No Manifests. Нужно убедиться, что установлен правильный манифест с сайта разработчиков SKU.
Код ошибки Discord 2069
К коду ошибки 2069 обычно прикреплено сообщение «Ошибка API». Часто она появляется тогда, когда сайт не работает. Это легко проверить здесь. Единственным решением является ожидание.
Ошибка Discord 2070
Неправильный ответ сервера с кодом 2070 – всего лишь временная серверная проблема.
Код ошибки Discord 2072
Если вы видите текст «Имя файла слишком длинное для Windows», скорее всего так и есть. Нужно попробовать изменить имя, но также рекомендуется сменить расположение файла.
Ошибка Discord 2073
Ошибка 2073 имеет вид Not Entitled и она указывает на сбой при попытке воспроизведения и установки заголовка в библиотеке Nitro. Проблема может быть в активном DRM.
Код ошибки Discord 2074
Ошибка 2074 с текстом Two Clients Patching в Discord означает, что больше одного пользователя сейчас исправляют игру. Нужно убедиться, что с программой работает только 1 пользователь.
Some PC gamers may encounter the error message Installation has failed when they try to install the Discord application on their Windows 10 or Windows 11 computer. In this post, we identify the potential causes, as well as provide the most suitable solution to the issue.
Discord Installation has failed, There was an error while installing the application, Check the log for more information and contact the author.
Why has my Discord installation failed?
The solutions provided in this guide will help you speedily fix the issue. When you encounter this issue, you’ll receive the following full error message;
DiscordSetup.exe
Installation has failed
There was an error while installing the application.
Check the setup log tor more information and contact the author.
The following are the most likely culprit to this error;
- Corrupt/abundant local data.
- Antivirus software interference.
- Microsoft .NET Framework.
Can’t install Discord, installation has failed!
If Discord installation has failed for you, it’s most likely because the app is still running in the background. It might be necessary to completely remove the tool from your computer before reinstalling it. Deleting all the old files associated with the app can solve the Discord installation failed error. See detailed solutions below.
If you’re faced with this Installation has failed – Discord error, you can try our recommended solutions below in no particular order and see if that helps to resolve the issue.
- Run the Program Install and Uninstall Troubleshooter
- Clear Discord Local AppData
- Install latest version of .NET Framework
- Perform a Clean Boot and run the Discord installer
- Temporarily disable AV software
- Install Discord app in Safe Mode
Let’s take a look at the description of the process involved concerning each of the listed solutions.
Can’t install Discord on Windows PC
1] Run the Program Install and Uninstall Troubleshooter
The Program Install and Uninstall Troubleshooter from Microsoft helps you automatically repair issues when you’re blocked from installing or removing programs. It also fixes corrupted registry keys. If this doesn’t fix the Installation has failed – Discord error, you can try the next solution.
2] Clear Discord Local AppData
To clear Discord AppData folder contents on your Windows 10/11 PC, do the following:
- Press Windows key + R to invoke the Run dialog.
- In the Run dialog box, type the environment variable below and hit Enter.
%appdata%
- At the location, find (you may need to show hidden files/folders) the Discord folder.
- Right-click the folder and select Delete. Confirm any additional prompts.
- Exit File Explorer.
Now, run the Discord installer and see if the issue at hand is resolved. Otherwise, try the next solution.
3] Install the latest version of .NET Framework
This solution requires you to download and install the latest version of the .NET Framework.
4] Perform a Clean Boot and run the Discord installer
This solution requires you to Clean Boot your Windows 10/11 device and then run the Discord app installer in that state and see if the installation completes without any error.
5] Temporarily disable AV software
This largely depends on the security software you have installed. Refer to the instruction manual.
Generally, to disable your antivirus software, locate its icon in the notification area or system tray on the taskbar (usually in the lower right corner of the desktop). Right-click the icon and choose the option to disable or exit the program.
Once disabled, run the Discord setup file and see if the error reappears. If so, try the next solution.
6] Install Discord app in Safe Mode
At this point, if nothing has worked so far, it’s possible that there is a third-party program or there is a driver that’s conflicting with the install process, consequently triggering the error. In this case, you can try to install the Discord app in Safe Mode.
How to fix DiscordSetup.exe Installation has failed; Failed to extract installer?
If you receive error message DiscordSetup.exe Installation has failed; Failed to extract installer use the following solutions to resolve the issue:
- Delete Discord completely before installing it
- Extract Discord Setup
- Troubleshoot in Clean Boot
- Download a new setup file.
I hope this helps!