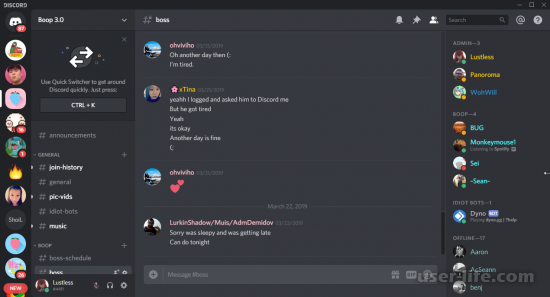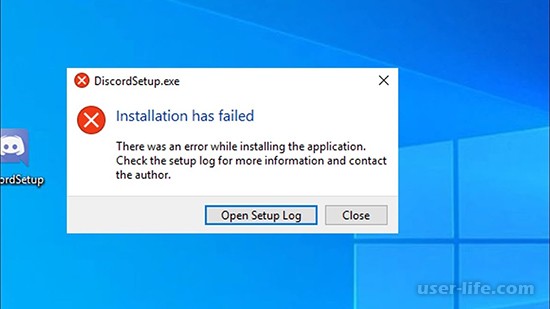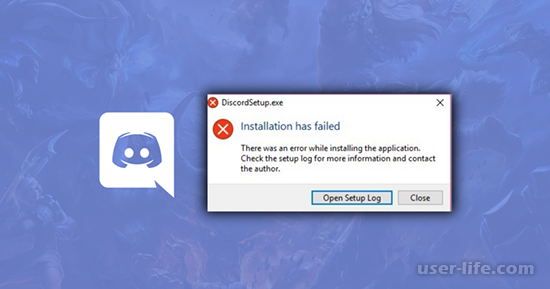Содержание
- Ошибка античита Faceit есть решение
- Основные причины неисправности
- Решение ошибки античита Faceit
- Что значит ошибка there was an error while installing the application Discord
- Что значит эта ошибка
- Как установить проблему
- Ошибка античита. Проблема, не запускается, не работает
Ошибка античита Faceit есть решение
FACEIT Anti-cheat — это специальная программа которая работает на клиенте и обнаруживает игроков при использовании ими различных читов, хаков, инъекций и вообще «левых» программ, ради преимущества в игровом процессе.
Сама система сделана довольно хорошо, но у некоторых пользователей возникают различные ошибки античита Faceit, что приводит к неработоспособности последнего.
Основные причины неисправности
При детальном просмотре характеристик и требований программы Faceit, можно увидеть список библиотек и поддерживаемых драйверов обработки данных. Из за нестабильности их работы могут возникать проблемы с запуском или уже на стадии определения читеров.
Большинство драйверов которые идут в комплекте со скачанным архивом программы уже устарели. Такие драйвера уже не поддерживаются и помечены разработчиками как «устаревшие«.
Немаловажным является и исходная настройка программы. Если ошибка у вас возникает при запуске, наверняка стоит обратить внимание возможность свободного доступа реестра к путям файлов (ниже мы рассмотрим как это «пофиксить»).
Еще одной из основных причин является модификация файлов античита. Сама программа расценивает это как «чит».
Решение ошибки античита Faceit
Если вы уверены, что все сделали правильно, а ошибка не исчезает, давайте попробуем убедится в том, что ваша система подходит для его работы.
- Убедитесь в том, что у Вас последняя версия клиента на котором запускается Faceit.
- Обновите драйвера CPU и видеокарты, через официальные источники. (при скачивании из других, античит может подумать, что это модернизация исходных данных).
- Проверьте журнал действий антивируса. Возможно он удалил какой-либо из файлов, требующих корректной работы Faceit.
- Добавьте в исключения игру в которой используется данное ПО.
- Убедитесь, что ваша Windows работает НЕ в тестовом режиме.
- Пиратская версия ОС (или сборка) так же может повлиять на работоспособность античита.
- Запустите обновление операционной системы. Без патчей безопасности, вас не пропустят.
Как можно видеть, все решается в большинстве случаев путём обновления операционной системы до последней версии. Вам достаточно зайти в раздел «Обновление» и установить все рекомендующиеся пакеты.
Источник
Что значит ошибка there was an error while installing the application Discord
В отличие от других мессенджеров, Дискорд является максимально неприхотливой программой с минимальным количеством ошибок в работе. Однако, некоторые пользователи сталкиваются с тем, что при установке программы может возникнуть надпись «there was an error while installing the application». Что является причиной появления данной ошибки и как устранить ошибку?
Что значит эта ошибка
Несмотря на простоту и надежность Дискорда, иногда при его установке возникают ошибки. Если при установке программы возникает системная ошибка, то пользователя об этом уведомит открывшееся окно с надписью «there was an error while installing the application». В буквальном переводе она означает, что «при установке приложения произошла ошибка».
Ошибка может возникать из-за сбоев в работе программы или же конфликтов с системой.
Причиной появления этой надписи является либо двойное дублирование запуск, либо незавершенные процессы, из – за которых возникает конфликт приложения с системой.
Ошибка из –за дублированного запуска процессов появляется в случае, если аналогичный процесс уже запущен. Решается это снятием процессов с помощью диспетчера задач.
Вторая причина возникает из-за того, что пользователь ранее пользовался дискордом, и деинсталляции приложения он удалил не все файлы. Из-за остаточных файлов не удается заново установить Дискорд. Между файлами происходит конфликт, ведущий к появлению ошибки. Данная ошибка устраняется с помощью поиска и удаления сохранившихся в системе старых файлов дискорда. Но все ошибки можно исправить с помощью диспетчера задач и удалению остаточных файлов программы.
Как установить проблему
Если возникла ошибка в дискорд, для ее устранения понадобится:
- Закрыть программу Дискорд, войти в «Диспетчер задач» и прекратить в нем все процессы, относящиеся к работе программы.
- Затем удалить два каталога: %AppData%/Discord %LocalAppData%/Discord.
- Отыскать эти каталоги можно, воспользовавшись комбинацией «Пуск» + R.
- Откроется окно, в появившуюся строку нужно ввести %appdata% и нажать OK.
- В следующем окне нужно ввести %localappdata%.
- Откроется два окна, в которых нужно отыскать программу Дикорд и удалить его.
- Операционная система может не позволить выполнить эту операцию. В таком случае нужно с помощью диспетчера задач удалить все программы и файлы, касающиеся Дискорда.
- Следует перезагрузить компьютер и установить Дискорд.
Если в ошибке указывается надпись «setup log», то это означает, что устанавливаемая программа имеет повреждения и не моет быть запущена. В таком случае Дискорд нужно полностью удалить с компьютера и скачать заново.
Дискорд является нетребовательной программой, и ошибки при ее запуске или работе появляются достаточно редко. Но не смотря надежность, программа может давать сбои из-за конфликтов с файлами на компьютере. К счастью для пользователей, возникшие системные ошибки устраняется за минимальное время и не являются серьезными.
Источник
Ошибка античита. Проблема, не запускается, не работает
FACEIT Anti-cheat — это клиент-серверная система, предназначенная для обнаружения игроков, которые используют признанные взломы, читы, программное обеспечение, для получения несправедливого преимущества в игре. Античит доступен только для Windows 8.1 и 10 только в 64-битной версии. Платформа не поддерживает античит для Linux и Mac.
Если на вашем компьютере было запрещенное ПО, то бан снят не будет, даже если вы по ошибке забыли его выключить или оно было установлено на вашем компьютере кем-то другим. Если вы уверены, что на вашем компьютере никогда не было запрещенного программного обеспечения, то есть смысл обратиться в поддержку, создав тикет о своей ситуации.
You need to have the Anti-cheat client running to connect ( Для подключения должен быть запущен клиент анти-чит )
Вы не запустили античит клиент, или подключаетесь не с того аккаунта Steam . Возможно игра была запущена не через Steam а через ярлык из папки с игрой.
AutoHotkey is forbidden, please close it and restart FACEIT AC ( AutoHotkey запрещен, закройте его и перезапустите античит )
AutoHotkey не совместим с клиентом. Вам нужно закрыть AutoHotkey и программы, которые могли быть им скомпилированы, например:
Затем перезапустить клиент.
The service cannot be started ( Служба не может быть запущена )
Пользователь отключит античит. Нужно вручную в службах Windows и вернуть службу FACEIT.
The driver or UNC share you selected does not exist ( Выбранный вами драйвер или общий ресурс UNC не существует )
Возможно вы удалили античит не через установку/удалением программ, а просто файловым менеджером и заново установили. Возможно удалены отдельные файлы папки клиента. Нужно удалить раздел реестра: HKEY_LOCAL_MACHINESOFTWAREMicrosoftWindowsCurrentVersionUninstall<086d343f-8e78-4afc-81ac-d6d414afd8ac>_is1
Service has been stopped ( Сервис остановлен )
Если у вас возникла эта проблема, выключите режим отладки системы, выполнив следующие действия:
- Нажмите Пуск и найдите командную строку.
- Щелкните правой кнопкой мыши командную строку и выберите «Запуск от имени администратора».
- Если появится диалоговое окно «Контроль учетных записей пользователей», убедитесь, что отображаемое действие соответствует вашим требованиям, и нажмите «Далее».
- Затем введите bcdedit / debug off и нажмите Enter.
Это должно позволить клиенту запускаться без сбоев.
Forbidden driver ( Запрещенный драйвер)
Клиент анти-чит блокирует работу некоторых драйверов и систем мониторинга/управления оборудованием. Такое ПО может быть уязвимым с точки зрения безопасности, поэтому рекомендуется удалить его. Иногда помогает обновление драйверов или подобного ПО. После этой ошибки и блокировки драйвера, можно попробовать перезагрузить компьютер, э то заблокирует драйвер и возможно позволит вам запустить Anti-Cheat.
Failed to load the launcher DLL (не удалось загрузить библиотеку DLL)
Эта ошибка происходит из-за некорректных обновлений Windows, которые повреждают некоторые ключи реестра. Для исправления,выполните следующие действия:
- Закройте античит (при необходимости убейте его в диспетчере задач)
- Откройте regedit
- Перейдите в HKEY_CURRENT_USER Software Microsoft SystemCertificates Root
- Щелкните правой кнопкой мыши ProtectedRoots -> Permissions, выберите свою учетную запись и установите флажок Allow Full Control
- Откройте диспетчер задач, перейдите в Службы, найдите CryptSvc, щелкните правой кнопкой мыши -> Остановить
- Вернитесь в regedit, удалите корневой ключ в HKEY_CURRENT_USER Software Microsoft SystemCertificates
You need to have Kernel Patch Protection enabled to launch FACEIT AC ( Для запуска FACEIT AC необходимо включить защиту ядра от исправлений )
Появление этой ошибки свидетельствует о том, что в вашей ОС внесены изменения в ядро ( Patchguard ). Возможно используется взломанная пиратская Windows , или ваш компьютер заражен вирусом. В крайнем случае потребуется переустановка нормальной версии Windows .
Error verifying digital signature. Make sure your system’s root certificates are up to date ( Ошибка проверки цифровой подписи. Убедитесь, что корневые сертификаты вашей системы актуальны )
Корневые сертификатывашей ОС повреждены или устарели. Исправить ситуацию может загрузка необходимых обновлений с официального сайта microsoft.
You need to enable the NX/Execute Disable bit in your computer BIOS (Вам нужно включить бит NX / Execute Disable в BIOS вашего компьютера)
Перезагрузите компьютер, чтобы войти в меню настройки BIOS (нажмите F2 или DEL), найдите параметр «NX Bit», «Execute Disable bit» или «XD bit» и проверьте включен ли он.
Warning: your system hasn’t been patched against critical Windows security vulnerabilities ( Предупреждение: ваша система не защищена от критических уязвимостей безопасности Windows )
Скорее всего вы используете старую версию Windows 7 и нужно установить все последние обновления безопасности. Для установки обновлений подойдет только оригинальная ОС. Вот обновления для различных версий Windows :
FACEIT Anti-cheat клиент полностью совместим с последней версией OBS. Если вы испытываете трудности в работе с захватом экрана OBS убедитесь, что используете последнюю версию. OBS может работать с разными настройками захвата, например захват окна, захват изображения и захват игры. Чтобы он работал с нашим Античитом, убедитесь, что выбран захват игры.
Проблемы ноутбуков с двумя видеокартами
Иногда при использовании античита на ноутбуках с дискретным видеоадаптером, игра может запускаться не на той видеокарте (интегрированной). Чтобы решить проблему нужно принудительное включение нужной видаекарты ( Nvidia / AMD вместо графического процессора Intel ) через панель управлением дискретной видеокартой.
Падение FPS, лаги и заикания при использовании мыши и / или клавиатуры
При использовании античита, другие программы не блокируются (режим -allow_third_party_software ) и могут работать одновременно и вызывать задержки. Вы можете проверить, вызвана ли эта проблема сторонним приложением, добавив -allow_third_party_software в параметры запуска CS: GO и проведя тестирование без Anti-Cheat. Если при этом у вас нет проблемы, выполните следующие тесты:
- Не стоять в очереди ни на один матч FACEIT
- Запустите античит и игру
- Играйте на сервере, отличном от FACEIT, например Deathmatch
- Проверьте, есть ли у вас проблема сейчас
- В поле поиска Windows введите msconfig и откройте Конфигурация системы
- Перейдите на вкладку «Службы», установите флажок «Скрыть все службы Microsoft», выберите «Отключить все», затем установите флажки «Служба клиента Steam» и «Служба FACEITService»
- Перейдите на вкладку «Автозагрузка», нажмите «Открыть диспетчер задач»
- Щелкните вкладку «Автозагрузка» в диспетчере задач
- Выберите каждый элемент автозагрузки и нажмите Отключить
- Перезагрузите компьютер
- Сыграйте матч FACEIT только с FACEIT AC, Steam и CS GO, закройте все остальное
- Проверьте, осталась ли у вас проблема
Синий экран с указанием FACEIT.sys
Сбои системы могут иметь несколько причин, в том числе:
- Неисправное оборудование
- Разгон
- Неисправное программное обеспечение
- Перегрев
- Неправильные тайминги оперативной памяти
Failed to check for updates ( Не удалось проверить наличие обновлений )
Если у вас строгие настройки брандмауэра, убедитесь, что порт 6789 открыт для TCP. Также рекомендуется убедиться, что если у вас есть антивирус, что клиенту предоставлено исключение, чтобы он мог правильно работать в вашей системе.
FACEIT Anti-cheat защищает игру и блокирует некоторые файлы, которые рассматриваются как подозрительные при попытке загрузки в игру. Если игра работает правильно, то вы можете просто проигнорировать это сообщение. Если это не позволяет запустить игру, то некоторые из файлов Windows или файлы видеодрайвера могут быть изменены и / или повреждены. Пожалуйста, попробуйте следующие решения:
- Выполните сканирование системы с помощью Malwarebytes Anti-Malware, чтобы найти любое вредоносное ПО, которое могло изменить важные файлы Windows.
- Возможно, корневой сертификат вашей системы поврежден или устарел, попробуйте обновить его с помощью обновления Windows: поддержка срочных обновлений доверенного корня для программы корневых сертификатов Windows
- Проверьте наличие поврежденных файлов Windows с помощью средства проверки системных файлов
- Поищите в Google имя заблокированного файла, которое, вероятно, скажет вам, из-за какой программы это происходит. Если файл связан с вашими видео / сетевыми / звуковыми драйверами, простое обновление до последней версии должно решить проблему.
Клиент падает через несколько секунд после запуска или клиент не запускается
- Нажмите Пуск, выберите Все программы, а затем нажмите Стандартные.
- Щелкните правой кнопкой мыши Командная строка и выберите Запуск от имени администратора.
- Если появится диалоговое окно «Контроль учетных записей», убедитесь, что отображаемое действие соответствует желаемому, и нажмите «Продолжить».
- Затем введите bcdedit / debug off и нажмите ввод
Это должно позволить клиенту запускаться без сбоев.
Если у вас возникнут дополнительные вопросы по работе анти-чит клиента, рекомендуется обращаться в поддержку за квалифицированной помощью специалистов.
Источник
Ошибка античита Faceit есть решение
FACEIT Anti-cheat — это специальная программа которая работает на клиенте и обнаруживает игроков при использовании ими различных читов, хаков, инъекций и вообще «левых» программ, ради преимущества в игровом процессе.
Сама система сделана довольно хорошо, но у некоторых пользователей возникают различные ошибки античита Faceit, что приводит к неработоспособности последнего.
Основные причины неисправности
При детальном просмотре характеристик и требований программы Faceit, можно увидеть список библиотек и поддерживаемых драйверов обработки данных. Из за нестабильности их работы могут возникать проблемы с запуском или уже на стадии определения читеров.
Большинство драйверов которые идут в комплекте со скачанным архивом программы уже устарели. Такие драйвера уже не поддерживаются и помечены разработчиками как «устаревшие«.
Немаловажным является и исходная настройка программы. Если ошибка у вас возникает при запуске, наверняка стоит обратить внимание возможность свободного доступа реестра к путям файлов (ниже мы рассмотрим как это «пофиксить»).
Еще одной из основных причин является модификация файлов античита. Сама программа расценивает это как «чит».
Решение ошибки античита Faceit
Если вы уверены, что все сделали правильно, а ошибка не исчезает, давайте попробуем убедится в том, что ваша система подходит для его работы.
- Убедитесь в том, что у Вас последняя версия клиента на котором запускается Faceit.
- Обновите драйвера CPU и видеокарты, через официальные источники. (при скачивании из других, античит может подумать, что это модернизация исходных данных).
- Проверьте журнал действий антивируса. Возможно он удалил какой-либо из файлов, требующих корректной работы Faceit.
- Добавьте в исключения игру в которой используется данное ПО.
- Убедитесь, что ваша Windows работает НЕ в тестовом режиме.
- Пиратская версия ОС (или сборка) так же может повлиять на работоспособность античита.
- Запустите обновление операционной системы. Без патчей безопасности, вас не пропустят.
Как можно видеть, все решается в большинстве случаев путём обновления операционной системы до последней версии. Вам достаточно зайти в раздел «Обновление» и установить все рекомендующиеся пакеты.
Источник
Что значит ошибка there was an error while installing the application Discord
Всем привет! Сегодня поговорим про как исправить ошибку «there was an error while installing the application» в стремительно набирающей популярность программе для общения Discord за пару минут. Итак, поехали!
Что означает данная оплошность
Не обращая внимания на простоту и надежность Дискорда, временами при его аппарате появляются проблемы.
В случае если при инсталляции программки появляется системная оплошность, то юзера об данном уведомит открывшееся окошко с надписью «there was an error while installing the application». В буквальном переводе она значит, собственно что «при аппарате приложения случилась ошибка».
Оплошность имеет возможность вставать по причине сбоев в работе программки или же же инцидентов с системой.
Предпосылкой возникновения данной надписи считается или двойное дублирование пуск, или незавершенные процессы, из – за коих появляется инцидент приложения с системой.
Оплошность из –за дублированного пуска процессов бывает замечена в случае, в случае если подобный процесс уже запущен.
Принимается решение это снятием процессов с поддержкой диспетчера задач.
2-ая первопричина появляется по причине такого, собственно что юзер раньше воспользовался Дискордом, и деинсталляции приложения он удалил не все файлы. По причине остаточных файлов не получается по новой ввести Дискорд.
Меж файлами случается инцидент, основной к выходу в свет промахи. Предоставленная оплошность устраняется с поддержкой розыска и удаления сохранившихся в системе давних файлов Дискорда.
Но все проблемы возможно выправить с поддержкой диспетчера задач и удалению остаточных файлов программки.
Как убрать делему
В случае если появилась оплошность в Дискорд, для ее уничтожения потребуется следующее.
Затворить программку Дискорд, войти в «Диспетчер задач» и закончить в нем все процессы, относящиеся к работе программки.
Вслед за тем выслать 2 каталога: %AppData%/Discord %LocalAppData%/Discord.
Найти эти сборники возможно, воспользовавшись композицией «Пуск» + R.
Раскроется окошко, в показавшуюся строчку надо установить %appdata% и надавить OK.
В надлежащем окошке надо установить %localappdata%.
Раскроется 2 окошка, в коих надо найти программку Дикорд и выслать его.
Операционная система имеет возможность не разрешить исполнить данную операцию. В этом случае надо с поддержкой диспетчера задач выслать все программки и файлы, касающиеся Дискорда.
Идет по стопам перезагрузить компьютер и ввести Дискорд.
В случае если в ошибке указывается надпись «setup log», то это значит, собственно что устанавливаемая программка содержит повреждения и не моет быть запущена. В этом случае Дискорд надо всецело выслать с компа и скачать по новой.
Дискорд считается неприхотливой программкой, и промахи при ее запуске или же работе бывают замечены довольно изредка. Но не глядя надежность, программка имеет возможность подавать сбои по причине инцидентов с файлами на компе.
К счастью для юзеров, образовавшиеся системные проблемы устраняются за малое время и не считаются нешуточными.
Источник
Как исправить ошибку Installation has failed при установке Discord, 7 способов
В случае, если в Discord появляется сообщение «Installation has failed», нужно знать, как исправить ситуацию. Понятно, что дальнейшая установка невозможна. Поэтому решение необходимо найти как можно быстрее. А для этого сначала следует разобраться с причинами появления подобной надписи в Windows. Это может быть повреждение файла инсталляции, блокирование антивирусом или сторонние процессы, мешающие установке. Разбираемся, затем устраняем ошибку.
Возможные причины ошибки
Ошибки с установкой Дискорда способны возникнуть на разных версиях ОС, включая Windows 10. Могут выглядеть по-разному. Содержать фразу «There was an error while installing the application» или что-то связанное с «to extract installer».
Нужно понять, почему компьютер выдает подобные записи. Основные причины могут быть следующие:
- установку блокируют другие запущенные процессы Windows;
- в системе остались какие-то данные, старые файлы, вступающие в конфликт с новой инсталляцией;
- антивирус прерывает процесс, воспринимая его как потенциально опасный;
- произошло повреждение установочного файла (загрузка заведомо негодного);
- программная несовместимость ОС и устанавливаемого ПО.
Каждая проблема решается по-своему. Главное – не терять присутствия духа и верить в успех. А еще воспользоваться советами экспертов, приведенными ниже.
Способы решения ошибки «Installation has failed» при установке Discord на ПК
Чтобы избавиться от проблем при установке, следует применить какой-нибудь подходящий способ. Часто помогает запуск учетной записи с административными правами, загрузка последнего обновления Дискорда, а также принудительная остановка процессов с последующими перезагрузкой и инсталляцией. Рассмотрим каждый метод по порядку.
Завершение всех процессов Дискорда
Для тех, кто с компьютером почти «на ты», не новичок в администрировании, данное действие не составит труда. Что нужно сделать:
- Попасть в специальную программу – Диспетчер задач Виндовс. Для этого следует одновременно нажать на клавиатуре сочетание «Ctrl+Alt+Delete». Либо активировать Диспетчер другим способом, через меню Пуск (набрать фразу в Командной строке).
- В «семерке» Диспетчер запускается из «Панели задач», после щелчка ПКМ и выбора в появившемся списке.
- Далее на вкладке «Процессы» находим записи, связанные с упоминанием файла, именем мессенджера – «Дискорд».
- Необходимо прервать все сопутствующие процессы. Сделать остановку, нажав кнопку «Завершить процесс» после выбора требуемой записи.
А потом нужно попытаться еще раз запустить инсталляцию.
Запуск установщика от имени Администратора
Случается, что Discord не устанавливается из-за того, что кто-то сознательно ограничил права пользователя. В любом случае, нужно попробовать установку от имени Администратора. Алгоритм действий следующий:
- Щелкнуть ПКМ по загруженному екзешному файлу Дискорда. Если скачали архивом, его нужно распаковать.
- В контекстном меню установочного файла программы выбираем позицию «Запуск от имени администратора».
- Начинаем установку, подтверждая необходимые запросы.
Иногда это работает, дальнейшая установка проходит без проблем.
Удаление директории программы
Иной раз парадоксальные действия приносят желаемый результат. Например, если приложение не запускается, не устанавливается, самое время прибегнуть к крайним мерам. Данный метод – для опытных пользователей. Будем удалять все, что связано с Дискордом:
- На загрузочном диске (обычно это С) находим директорию программы. В Windows 7 и выше это каталог Program Files (путь – С:Program Files). Там хранятся все установленные приложения. Такая же папка есть в Windows
- Заходим в директорию, обнаруживаем каталог с мессенджером. Удаляем. Стандартное удаление через меню «Удаление программ» оставляет «хвостики», которые потом мешают новой установке.
- В ОС Windows 10 следует заглянуть в каталог Program Data. Там тоже могут быть остаточные файлы. Иногда, чтобы его увидеть, потребуется активировать опцию «Показывать скрытые папки».
Такая тотальная «зачистка» позволит избавиться от следов Discord на ПК. Бывает, что указанные действия допускаются при входе с учетной записью Администратора.
Управление обновлениями ОС
Проблема с инсталляцией Дискорда также возникает, если установлено обновление Windows. Из-за этого мессенджер не скачивается, блокируется установка. Метод решения проблемы заключается в следующем: очистить реестр.
Системные данные, ключи Windows (записи реестра) требуют внимательного, осторожного обращения. Лучше использовать одну из специализированных утилит. Например, CCleaner. Или аналогичную по набору функций.
В CCleaner следует:
- Открыть вкладку «Реестр».
- Запустить инструмент «Поиск проблем».
- По завершении процесса нажать «Посмотреть».
- При необходимости создать резервную копию.
- Кликнуть по «Исправить».
Для удаления обновления в ОС Windows 10 нужно точно знать его код. Далее в разделе «Обновления и безопасность» (Пуск – Обновления и безопасность – Центр обновления) находим «Журнал обновлений». Выбираем последнее, вызвавшее конфликт, удаляем. При необходимости выполняем перезагрузку, повторяем установку.
Временное отключение защиты
Часто не выходит установить Дискорд потому, что этому препятствует антивирусная программа. Выход один: временно дезактивировать защиту. Для этого:
- Отключаем антивирус, не обращая внимания на грозные предупреждения.
- Устанавливаем мессенджер.
- Вновь запускаем антивирусную программу.
Минус данного метода заключается в том, что ПК на период установки становится уязвим для атак, проникновения вредоносного ПО. Но, если другого выхода нет, приходится идти на крайние меры.
Загрузка последней версии Discord
Еще одна из причин, почему при установке мессенджера выскакивает транспарант с ошибкой – загрузка промежуточной (не самой последней) версии. А если при этом файл заведомо неисправен, получил повреждения при скачивании, то установка не получится.
Именно поэтому настоятельно рекомендуется использовать официальные сайты, где размещаются проверенные загрузки, актуальные версии ПО. В этом и заключается спасение:
- Выбрать требуемую платформу, последний релиз и приступить к загрузке.
- Далее, дождавшись окончания скачивания, установить мессенджер.
Разработчики при создании свежих релизов стараются учесть в них устранение ошибок предыдущих. Поэтому каждая обновленная версия, по умолчанию, должна быть надежнее, функциональнее прежних.
Загрузка публичной бета-версии
Если часто возникают ошибки при открытии Дискорда, есть желание поэкспериментировать, то можно принять участие в тестировании бета-версии. Загружается с официального сайта. Пошагово процесс выглядит так:
- Зайти на официальный сайт мессенджера.
- Выбрать позицию «Бета-версия».
- Принять требуемые подтверждения, начать загрузку.
- Выполнить установку.
Такой шаг дает шанс изучить функции мессенджера, дать оценку применяемым новшествам. Явный недостаток данного хода состоит в том, что «бетки» достаточно капризны, не отличаются надежностью. Зато разработчик вкладывает в них новые, пока не испытанные опции.
Итоги
Теперь понятно, как избавиться от проблем с установкой Дискорда на компьютер. Какие меры принимать, какими способами избавляться от проблемы. Если систематизировать полученную информацию, то часть причин связана непосредственно с самим приложением, мессенджером Discord, другая – с ОС Windows.
Главное – составить четкий план действий, вооружившись знаниями. И не терять присутствия духа. А еще не скачивать файлы установки с подозрительных ресурсов: там не только могут быть «битые» ссылки, поврежденные архивы, но и «подарки» в виде вирусов и троянов.
Дефектный дистрибутив также способен оказаться причиной появления надписи «ошибка установки Discord». В таком случае необходимо использовать файлы с официального сайта Дискорда. И выбирать нужный, соответствующий типу ОС.
После действий с реестром, удаления ПО непременно следует выполнять перезагрузку ПК. И уже потом приступать к повторной установке. Иначе не произойдет сброс данных, ошибка возникнет вновь. Своевременная загрузка обновлений, как для Windows, так и для установленных приложений, поможет избавиться от не самых приятных ситуаций. Это же относится и к обновлению баз антивирусного агента: он обеспечивает надлежащую защиту компьютера, данных учетной записи.
Мессенджер Дискорд необычайно популярен у геймеров. Используется для общения, обмена информацией, контентом, прослушивания музыки. Информация об устранении проблем с установкой станет востребована, понадобится широкому кругу пользователей.
Источник
Содержание
- Ошибка античита Faceit есть решение
- Основные причины неисправности
- Решение ошибки античита Faceit
- Что значит ошибка there was an error while installing the application Discord
- Что значит эта ошибка
- Как установить проблему
- Ошибка античита. Проблема, не запускается, не работает
FACEIT Anti-cheat — это специальная программа которая работает на клиенте и обнаруживает игроков при использовании ими различных читов, хаков, инъекций и вообще «левых» программ, ради преимущества в игровом процессе.
Сама система сделана довольно хорошо, но у некоторых пользователей возникают различные ошибки античита Faceit, что приводит к неработоспособности последнего.
Основные причины неисправности
При детальном просмотре характеристик и требований программы Faceit, можно увидеть список библиотек и поддерживаемых драйверов обработки данных. Из за нестабильности их работы могут возникать проблемы с запуском или уже на стадии определения читеров.
Большинство драйверов которые идут в комплекте со скачанным архивом программы уже устарели. Такие драйвера уже не поддерживаются и помечены разработчиками как «устаревшие«.
Немаловажным является и исходная настройка программы. Если ошибка у вас возникает при запуске, наверняка стоит обратить внимание возможность свободного доступа реестра к путям файлов (ниже мы рассмотрим как это «пофиксить»).
Еще одной из основных причин является модификация файлов античита. Сама программа расценивает это как «чит».
Решение ошибки античита Faceit
Если вы уверены, что все сделали правильно, а ошибка не исчезает, давайте попробуем убедится в том, что ваша система подходит для его работы.
- Убедитесь в том, что у Вас последняя версия клиента на котором запускается Faceit.
- Обновите драйвера CPU и видеокарты, через официальные источники. (при скачивании из других, античит может подумать, что это модернизация исходных данных).
- Проверьте журнал действий антивируса. Возможно он удалил какой-либо из файлов, требующих корректной работы Faceit.
- Добавьте в исключения игру в которой используется данное ПО.
- Убедитесь, что ваша Windows работает НЕ в тестовом режиме.
- Пиратская версия ОС (или сборка) так же может повлиять на работоспособность античита.
- Запустите обновление операционной системы. Без патчей безопасности, вас не пропустят.
Как можно видеть, все решается в большинстве случаев путём обновления операционной системы до последней версии. Вам достаточно зайти в раздел «Обновление» и установить все рекомендующиеся пакеты.
Источник
Что значит ошибка there was an error while installing the application Discord
В отличие от других мессенджеров, Дискорд является максимально неприхотливой программой с минимальным количеством ошибок в работе. Однако, некоторые пользователи сталкиваются с тем, что при установке программы может возникнуть надпись «there was an error while installing the application». Что является причиной появления данной ошибки и как устранить ошибку?
Что значит эта ошибка
Несмотря на простоту и надежность Дискорда, иногда при его установке возникают ошибки. Если при установке программы возникает системная ошибка, то пользователя об этом уведомит открывшееся окно с надписью «there was an error while installing the application». В буквальном переводе она означает, что «при установке приложения произошла ошибка».
Ошибка может возникать из-за сбоев в работе программы или же конфликтов с системой.
Причиной появления этой надписи является либо двойное дублирование запуск, либо незавершенные процессы, из – за которых возникает конфликт приложения с системой.
Ошибка из –за дублированного запуска процессов появляется в случае, если аналогичный процесс уже запущен. Решается это снятием процессов с помощью диспетчера задач.
Вторая причина возникает из-за того, что пользователь ранее пользовался дискордом, и деинсталляции приложения он удалил не все файлы. Из-за остаточных файлов не удается заново установить Дискорд. Между файлами происходит конфликт, ведущий к появлению ошибки. Данная ошибка устраняется с помощью поиска и удаления сохранившихся в системе старых файлов дискорда. Но все ошибки можно исправить с помощью диспетчера задач и удалению остаточных файлов программы.
Как установить проблему
Если возникла ошибка в дискорд, для ее устранения понадобится:
- Закрыть программу Дискорд, войти в «Диспетчер задач» и прекратить в нем все процессы, относящиеся к работе программы.
- Затем удалить два каталога: %AppData%/Discord %LocalAppData%/Discord.
- Отыскать эти каталоги можно, воспользовавшись комбинацией «Пуск» + R.
- Откроется окно, в появившуюся строку нужно ввести %appdata% и нажать OK.
- В следующем окне нужно ввести %localappdata%.
- Откроется два окна, в которых нужно отыскать программу Дикорд и удалить его.
- Операционная система может не позволить выполнить эту операцию. В таком случае нужно с помощью диспетчера задач удалить все программы и файлы, касающиеся Дискорда.
- Следует перезагрузить компьютер и установить Дискорд.
Если в ошибке указывается надпись «setup log», то это означает, что устанавливаемая программа имеет повреждения и не моет быть запущена. В таком случае Дискорд нужно полностью удалить с компьютера и скачать заново.
Дискорд является нетребовательной программой, и ошибки при ее запуске или работе появляются достаточно редко. Но не смотря надежность, программа может давать сбои из-за конфликтов с файлами на компьютере. К счастью для пользователей, возникшие системные ошибки устраняется за минимальное время и не являются серьезными.
Источник
Ошибка античита. Проблема, не запускается, не работает
FACEIT Anti-cheat — это клиент-серверная система, предназначенная для обнаружения игроков, которые используют признанные взломы, читы, программное обеспечение, для получения несправедливого преимущества в игре. Античит доступен только для Windows 8.1 и 10 только в 64-битной версии. Платформа не поддерживает античит для Linux и Mac.
Если на вашем компьютере было запрещенное ПО, то бан снят не будет, даже если вы по ошибке забыли его выключить или оно было установлено на вашем компьютере кем-то другим. Если вы уверены, что на вашем компьютере никогда не было запрещенного программного обеспечения, то есть смысл обратиться в поддержку, создав тикет о своей ситуации.
You need to have the Anti-cheat client running to connect ( Для подключения должен быть запущен клиент анти-чит )
Вы не запустили античит клиент, или подключаетесь не с того аккаунта Steam . Возможно игра была запущена не через Steam а через ярлык из папки с игрой.
AutoHotkey is forbidden, please close it and restart FACEIT AC ( AutoHotkey запрещен, закройте его и перезапустите античит )
AutoHotkey не совместим с клиентом. Вам нужно закрыть AutoHotkey и программы, которые могли быть им скомпилированы, например:
Затем перезапустить клиент.
The service cannot be started ( Служба не может быть запущена )
Пользователь отключит античит. Нужно вручную в службах Windows и вернуть службу FACEIT.
The driver or UNC share you selected does not exist ( Выбранный вами драйвер или общий ресурс UNC не существует )
Возможно вы удалили античит не через установку/удалением программ, а просто файловым менеджером и заново установили. Возможно удалены отдельные файлы папки клиента. Нужно удалить раздел реестра: HKEY_LOCAL_MACHINESOFTWAREMicrosoftWindowsCurrentVersionUninstall<086d343f-8e78-4afc-81ac-d6d414afd8ac>_is1
Service has been stopped ( Сервис остановлен )
Если у вас возникла эта проблема, выключите режим отладки системы, выполнив следующие действия:
- Нажмите Пуск и найдите командную строку.
- Щелкните правой кнопкой мыши командную строку и выберите «Запуск от имени администратора».
- Если появится диалоговое окно «Контроль учетных записей пользователей», убедитесь, что отображаемое действие соответствует вашим требованиям, и нажмите «Далее».
- Затем введите bcdedit / debug off и нажмите Enter.
Это должно позволить клиенту запускаться без сбоев.
Forbidden driver ( Запрещенный драйвер)
Клиент анти-чит блокирует работу некоторых драйверов и систем мониторинга/управления оборудованием. Такое ПО может быть уязвимым с точки зрения безопасности, поэтому рекомендуется удалить его. Иногда помогает обновление драйверов или подобного ПО. После этой ошибки и блокировки драйвера, можно попробовать перезагрузить компьютер, э то заблокирует драйвер и возможно позволит вам запустить Anti-Cheat.
Failed to load the launcher DLL (не удалось загрузить библиотеку DLL)
Эта ошибка происходит из-за некорректных обновлений Windows, которые повреждают некоторые ключи реестра. Для исправления,выполните следующие действия:
- Закройте античит (при необходимости убейте его в диспетчере задач)
- Откройте regedit
- Перейдите в HKEY_CURRENT_USER Software Microsoft SystemCertificates Root
- Щелкните правой кнопкой мыши ProtectedRoots -> Permissions, выберите свою учетную запись и установите флажок Allow Full Control
- Откройте диспетчер задач, перейдите в Службы, найдите CryptSvc, щелкните правой кнопкой мыши -> Остановить
- Вернитесь в regedit, удалите корневой ключ в HKEY_CURRENT_USER Software Microsoft SystemCertificates
You need to have Kernel Patch Protection enabled to launch FACEIT AC ( Для запуска FACEIT AC необходимо включить защиту ядра от исправлений )
Появление этой ошибки свидетельствует о том, что в вашей ОС внесены изменения в ядро ( Patchguard ). Возможно используется взломанная пиратская Windows , или ваш компьютер заражен вирусом. В крайнем случае потребуется переустановка нормальной версии Windows .
Error verifying digital signature. Make sure your system’s root certificates are up to date ( Ошибка проверки цифровой подписи. Убедитесь, что корневые сертификаты вашей системы актуальны )
Корневые сертификатывашей ОС повреждены или устарели. Исправить ситуацию может загрузка необходимых обновлений с официального сайта microsoft.
You need to enable the NX/Execute Disable bit in your computer BIOS (Вам нужно включить бит NX / Execute Disable в BIOS вашего компьютера)
Перезагрузите компьютер, чтобы войти в меню настройки BIOS (нажмите F2 или DEL), найдите параметр «NX Bit», «Execute Disable bit» или «XD bit» и проверьте включен ли он.
Warning: your system hasn’t been patched against critical Windows security vulnerabilities ( Предупреждение: ваша система не защищена от критических уязвимостей безопасности Windows )
Скорее всего вы используете старую версию Windows 7 и нужно установить все последние обновления безопасности. Для установки обновлений подойдет только оригинальная ОС. Вот обновления для различных версий Windows :
FACEIT Anti-cheat клиент полностью совместим с последней версией OBS. Если вы испытываете трудности в работе с захватом экрана OBS убедитесь, что используете последнюю версию. OBS может работать с разными настройками захвата, например захват окна, захват изображения и захват игры. Чтобы он работал с нашим Античитом, убедитесь, что выбран захват игры.
Проблемы ноутбуков с двумя видеокартами
Иногда при использовании античита на ноутбуках с дискретным видеоадаптером, игра может запускаться не на той видеокарте (интегрированной). Чтобы решить проблему нужно принудительное включение нужной видаекарты ( Nvidia / AMD вместо графического процессора Intel ) через панель управлением дискретной видеокартой.
Падение FPS, лаги и заикания при использовании мыши и / или клавиатуры
При использовании античита, другие программы не блокируются (режим -allow_third_party_software ) и могут работать одновременно и вызывать задержки. Вы можете проверить, вызвана ли эта проблема сторонним приложением, добавив -allow_third_party_software в параметры запуска CS: GO и проведя тестирование без Anti-Cheat. Если при этом у вас нет проблемы, выполните следующие тесты:
- Не стоять в очереди ни на один матч FACEIT
- Запустите античит и игру
- Играйте на сервере, отличном от FACEIT, например Deathmatch
- Проверьте, есть ли у вас проблема сейчас
- В поле поиска Windows введите msconfig и откройте Конфигурация системы
- Перейдите на вкладку «Службы», установите флажок «Скрыть все службы Microsoft», выберите «Отключить все», затем установите флажки «Служба клиента Steam» и «Служба FACEITService»
- Перейдите на вкладку «Автозагрузка», нажмите «Открыть диспетчер задач»
- Щелкните вкладку «Автозагрузка» в диспетчере задач
- Выберите каждый элемент автозагрузки и нажмите Отключить
- Перезагрузите компьютер
- Сыграйте матч FACEIT только с FACEIT AC, Steam и CS GO, закройте все остальное
- Проверьте, осталась ли у вас проблема
Синий экран с указанием FACEIT.sys
Сбои системы могут иметь несколько причин, в том числе:
- Неисправное оборудование
- Разгон
- Неисправное программное обеспечение
- Перегрев
- Неправильные тайминги оперативной памяти
Failed to check for updates ( Не удалось проверить наличие обновлений )
Если у вас строгие настройки брандмауэра, убедитесь, что порт 6789 открыт для TCP. Также рекомендуется убедиться, что если у вас есть антивирус, что клиенту предоставлено исключение, чтобы он мог правильно работать в вашей системе.
FACEIT Anti-cheat защищает игру и блокирует некоторые файлы, которые рассматриваются как подозрительные при попытке загрузки в игру. Если игра работает правильно, то вы можете просто проигнорировать это сообщение. Если это не позволяет запустить игру, то некоторые из файлов Windows или файлы видеодрайвера могут быть изменены и / или повреждены. Пожалуйста, попробуйте следующие решения:
- Выполните сканирование системы с помощью Malwarebytes Anti-Malware, чтобы найти любое вредоносное ПО, которое могло изменить важные файлы Windows.
- Возможно, корневой сертификат вашей системы поврежден или устарел, попробуйте обновить его с помощью обновления Windows: поддержка срочных обновлений доверенного корня для программы корневых сертификатов Windows
- Проверьте наличие поврежденных файлов Windows с помощью средства проверки системных файлов
- Поищите в Google имя заблокированного файла, которое, вероятно, скажет вам, из-за какой программы это происходит. Если файл связан с вашими видео / сетевыми / звуковыми драйверами, простое обновление до последней версии должно решить проблему.
Клиент падает через несколько секунд после запуска или клиент не запускается
- Нажмите Пуск, выберите Все программы, а затем нажмите Стандартные.
- Щелкните правой кнопкой мыши Командная строка и выберите Запуск от имени администратора.
- Если появится диалоговое окно «Контроль учетных записей», убедитесь, что отображаемое действие соответствует желаемому, и нажмите «Продолжить».
- Затем введите bcdedit / debug off и нажмите ввод
Это должно позволить клиенту запускаться без сбоев.
Если у вас возникнут дополнительные вопросы по работе анти-чит клиента, рекомендуется обращаться в поддержку за квалифицированной помощью специалистов.
Источник
Create an account to follow your favorite communities and start taking part in conversations.
r/FACEITcom
help me fix
level 1
You should delete the AC first. Then download the FACEIT Client. It should install. After you’ve installed the Client you can now install the AC, but make sure to uncheck the box in the AC Installer where it says «install faceIT client»
level 2
You dont need to uninstall FaceitAC, go to task manager and just «End task» on FaceitAC, then you are able to install the client.
level 1
Can you please make a ticket and show us the setup log in case any of that can be useful?
level 2
your ticket number is (1345648)
level 1
I had Faceit Anti-cheat running which made the installation fail. Exiting AC allowed me to install the program.
level 1
made sure face ac was uninstalled and closed also closed csgo
About Community
FACEIT is the largest platform for competitive gaming on CS:GO, DOTA 2, League of Legends and many other games.
This subreddit is where you can express your feedback, appreciation of the platform as well as reporting and discussing issues affecting our community — we appreciate all of this.
Ошибка античита Faceit есть решение
FACEIT Anti-cheat — это специальная программа которая работает на клиенте и обнаруживает игроков при использовании ими различных читов, хаков, инъекций и вообще «левых» программ, ради преимущества в игровом процессе.
Сама система сделана довольно хорошо, но у некоторых пользователей возникают различные ошибки античита Faceit, что приводит к неработоспособности последнего.
Основные причины неисправности
При детальном просмотре характеристик и требований программы Faceit, можно увидеть список библиотек и поддерживаемых драйверов обработки данных. Из за нестабильности их работы могут возникать проблемы с запуском или уже на стадии определения читеров.
Большинство драйверов которые идут в комплекте со скачанным архивом программы уже устарели. Такие драйвера уже не поддерживаются и помечены разработчиками как «устаревшие«.
Немаловажным является и исходная настройка программы. Если ошибка у вас возникает при запуске, наверняка стоит обратить внимание возможность свободного доступа реестра к путям файлов (ниже мы рассмотрим как это «пофиксить»).
Еще одной из основных причин является модификация файлов античита. Сама программа расценивает это как «чит».
Решение ошибки античита Faceit
Если вы уверены, что все сделали правильно, а ошибка не исчезает, давайте попробуем убедится в том, что ваша система подходит для его работы.
- Убедитесь в том, что у Вас последняя версия клиента на котором запускается Faceit.
- Обновите драйвера CPU и видеокарты, через официальные источники. (при скачивании из других, античит может подумать, что это модернизация исходных данных).
- Проверьте журнал действий антивируса. Возможно он удалил какой-либо из файлов, требующих корректной работы Faceit.
- Добавьте в исключения игру в которой используется данное ПО.
- Убедитесь, что ваша Windows работает НЕ в тестовом режиме.
- Пиратская версия ОС (или сборка) так же может повлиять на работоспособность античита.
- Запустите обновление операционной системы. Без патчей безопасности, вас не пропустят.
Как можно видеть, все решается в большинстве случаев путём обновления операционной системы до последней версии. Вам достаточно зайти в раздел «Обновление» и установить все рекомендующиеся пакеты.
Источник
Что значит ошибка there was an error while installing the application Discord
Всем привет! Сегодня поговорим про как исправить ошибку «there was an error while installing the application» в стремительно набирающей популярность программе для общения Discord за пару минут. Итак, поехали!
Что означает данная оплошность
Не обращая внимания на простоту и надежность Дискорда, временами при его аппарате появляются проблемы.
В случае если при инсталляции программки появляется системная оплошность, то юзера об данном уведомит открывшееся окошко с надписью «there was an error while installing the application». В буквальном переводе она значит, собственно что «при аппарате приложения случилась ошибка».
Оплошность имеет возможность вставать по причине сбоев в работе программки или же же инцидентов с системой.
Предпосылкой возникновения данной надписи считается или двойное дублирование пуск, или незавершенные процессы, из – за коих появляется инцидент приложения с системой.
Оплошность из –за дублированного пуска процессов бывает замечена в случае, в случае если подобный процесс уже запущен.
Принимается решение это снятием процессов с поддержкой диспетчера задач.
2-ая первопричина появляется по причине такого, собственно что юзер раньше воспользовался Дискордом, и деинсталляции приложения он удалил не все файлы. По причине остаточных файлов не получается по новой ввести Дискорд.
Меж файлами случается инцидент, основной к выходу в свет промахи. Предоставленная оплошность устраняется с поддержкой розыска и удаления сохранившихся в системе давних файлов Дискорда.
Но все проблемы возможно выправить с поддержкой диспетчера задач и удалению остаточных файлов программки.
Как убрать делему
В случае если появилась оплошность в Дискорд, для ее уничтожения потребуется следующее.
Затворить программку Дискорд, войти в «Диспетчер задач» и закончить в нем все процессы, относящиеся к работе программки.
Вслед за тем выслать 2 каталога: %AppData%/Discord %LocalAppData%/Discord.
Найти эти сборники возможно, воспользовавшись композицией «Пуск» + R.
Раскроется окошко, в показавшуюся строчку надо установить %appdata% и надавить OK.
В надлежащем окошке надо установить %localappdata%.
Раскроется 2 окошка, в коих надо найти программку Дикорд и выслать его.
Операционная система имеет возможность не разрешить исполнить данную операцию. В этом случае надо с поддержкой диспетчера задач выслать все программки и файлы, касающиеся Дискорда.
Идет по стопам перезагрузить компьютер и ввести Дискорд.
В случае если в ошибке указывается надпись «setup log», то это значит, собственно что устанавливаемая программка содержит повреждения и не моет быть запущена. В этом случае Дискорд надо всецело выслать с компа и скачать по новой.
Дискорд считается неприхотливой программкой, и промахи при ее запуске или же работе бывают замечены довольно изредка. Но не глядя надежность, программка имеет возможность подавать сбои по причине инцидентов с файлами на компе.
К счастью для юзеров, образовавшиеся системные проблемы устраняются за малое время и не считаются нешуточными.
Источник
Как исправить ошибку Installation has failed при установке Discord, 7 способов
В случае, если в Discord появляется сообщение «Installation has failed», нужно знать, как исправить ситуацию. Понятно, что дальнейшая установка невозможна. Поэтому решение необходимо найти как можно быстрее. А для этого сначала следует разобраться с причинами появления подобной надписи в Windows. Это может быть повреждение файла инсталляции, блокирование антивирусом или сторонние процессы, мешающие установке. Разбираемся, затем устраняем ошибку.
Возможные причины ошибки
Ошибки с установкой Дискорда способны возникнуть на разных версиях ОС, включая Windows 10. Могут выглядеть по-разному. Содержать фразу «There was an error while installing the application» или что-то связанное с «to extract installer».
Нужно понять, почему компьютер выдает подобные записи. Основные причины могут быть следующие:
- установку блокируют другие запущенные процессы Windows;
- в системе остались какие-то данные, старые файлы, вступающие в конфликт с новой инсталляцией;
- антивирус прерывает процесс, воспринимая его как потенциально опасный;
- произошло повреждение установочного файла (загрузка заведомо негодного);
- программная несовместимость ОС и устанавливаемого ПО.
Каждая проблема решается по-своему. Главное – не терять присутствия духа и верить в успех. А еще воспользоваться советами экспертов, приведенными ниже.
Способы решения ошибки «Installation has failed» при установке Discord на ПК
Чтобы избавиться от проблем при установке, следует применить какой-нибудь подходящий способ. Часто помогает запуск учетной записи с административными правами, загрузка последнего обновления Дискорда, а также принудительная остановка процессов с последующими перезагрузкой и инсталляцией. Рассмотрим каждый метод по порядку.
Завершение всех процессов Дискорда
Для тех, кто с компьютером почти «на ты», не новичок в администрировании, данное действие не составит труда. Что нужно сделать:
- Попасть в специальную программу – Диспетчер задач Виндовс. Для этого следует одновременно нажать на клавиатуре сочетание «Ctrl+Alt+Delete». Либо активировать Диспетчер другим способом, через меню Пуск (набрать фразу в Командной строке).
- В «семерке» Диспетчер запускается из «Панели задач», после щелчка ПКМ и выбора в появившемся списке.
- Далее на вкладке «Процессы» находим записи, связанные с упоминанием файла, именем мессенджера – «Дискорд».
- Необходимо прервать все сопутствующие процессы. Сделать остановку, нажав кнопку «Завершить процесс» после выбора требуемой записи.
А потом нужно попытаться еще раз запустить инсталляцию.
Запуск установщика от имени Администратора
Случается, что Discord не устанавливается из-за того, что кто-то сознательно ограничил права пользователя. В любом случае, нужно попробовать установку от имени Администратора. Алгоритм действий следующий:
- Щелкнуть ПКМ по загруженному екзешному файлу Дискорда. Если скачали архивом, его нужно распаковать.
- В контекстном меню установочного файла программы выбираем позицию «Запуск от имени администратора».
- Начинаем установку, подтверждая необходимые запросы.
Иногда это работает, дальнейшая установка проходит без проблем.
Удаление директории программы
Иной раз парадоксальные действия приносят желаемый результат. Например, если приложение не запускается, не устанавливается, самое время прибегнуть к крайним мерам. Данный метод – для опытных пользователей. Будем удалять все, что связано с Дискордом:
- На загрузочном диске (обычно это С) находим директорию программы. В Windows 7 и выше это каталог Program Files (путь – С:Program Files). Там хранятся все установленные приложения. Такая же папка есть в Windows
- Заходим в директорию, обнаруживаем каталог с мессенджером. Удаляем. Стандартное удаление через меню «Удаление программ» оставляет «хвостики», которые потом мешают новой установке.
- В ОС Windows 10 следует заглянуть в каталог Program Data. Там тоже могут быть остаточные файлы. Иногда, чтобы его увидеть, потребуется активировать опцию «Показывать скрытые папки».
Такая тотальная «зачистка» позволит избавиться от следов Discord на ПК. Бывает, что указанные действия допускаются при входе с учетной записью Администратора.
Управление обновлениями ОС
Проблема с инсталляцией Дискорда также возникает, если установлено обновление Windows. Из-за этого мессенджер не скачивается, блокируется установка. Метод решения проблемы заключается в следующем: очистить реестр.
Системные данные, ключи Windows (записи реестра) требуют внимательного, осторожного обращения. Лучше использовать одну из специализированных утилит. Например, CCleaner. Или аналогичную по набору функций.
В CCleaner следует:
- Открыть вкладку «Реестр».
- Запустить инструмент «Поиск проблем».
- По завершении процесса нажать «Посмотреть».
- При необходимости создать резервную копию.
- Кликнуть по «Исправить».
Для удаления обновления в ОС Windows 10 нужно точно знать его код. Далее в разделе «Обновления и безопасность» (Пуск – Обновления и безопасность – Центр обновления) находим «Журнал обновлений». Выбираем последнее, вызвавшее конфликт, удаляем. При необходимости выполняем перезагрузку, повторяем установку.
Временное отключение защиты
Часто не выходит установить Дискорд потому, что этому препятствует антивирусная программа. Выход один: временно дезактивировать защиту. Для этого:
- Отключаем антивирус, не обращая внимания на грозные предупреждения.
- Устанавливаем мессенджер.
- Вновь запускаем антивирусную программу.
Минус данного метода заключается в том, что ПК на период установки становится уязвим для атак, проникновения вредоносного ПО. Но, если другого выхода нет, приходится идти на крайние меры.
Загрузка последней версии Discord
Еще одна из причин, почему при установке мессенджера выскакивает транспарант с ошибкой – загрузка промежуточной (не самой последней) версии. А если при этом файл заведомо неисправен, получил повреждения при скачивании, то установка не получится.
Именно поэтому настоятельно рекомендуется использовать официальные сайты, где размещаются проверенные загрузки, актуальные версии ПО. В этом и заключается спасение:
- Выбрать требуемую платформу, последний релиз и приступить к загрузке.
- Далее, дождавшись окончания скачивания, установить мессенджер.
Разработчики при создании свежих релизов стараются учесть в них устранение ошибок предыдущих. Поэтому каждая обновленная версия, по умолчанию, должна быть надежнее, функциональнее прежних.
Загрузка публичной бета-версии
Если часто возникают ошибки при открытии Дискорда, есть желание поэкспериментировать, то можно принять участие в тестировании бета-версии. Загружается с официального сайта. Пошагово процесс выглядит так:
- Зайти на официальный сайт мессенджера.
- Выбрать позицию «Бета-версия».
- Принять требуемые подтверждения, начать загрузку.
- Выполнить установку.
Такой шаг дает шанс изучить функции мессенджера, дать оценку применяемым новшествам. Явный недостаток данного хода состоит в том, что «бетки» достаточно капризны, не отличаются надежностью. Зато разработчик вкладывает в них новые, пока не испытанные опции.
Итоги
Теперь понятно, как избавиться от проблем с установкой Дискорда на компьютер. Какие меры принимать, какими способами избавляться от проблемы. Если систематизировать полученную информацию, то часть причин связана непосредственно с самим приложением, мессенджером Discord, другая – с ОС Windows.
Главное – составить четкий план действий, вооружившись знаниями. И не терять присутствия духа. А еще не скачивать файлы установки с подозрительных ресурсов: там не только могут быть «битые» ссылки, поврежденные архивы, но и «подарки» в виде вирусов и троянов.
Дефектный дистрибутив также способен оказаться причиной появления надписи «ошибка установки Discord». В таком случае необходимо использовать файлы с официального сайта Дискорда. И выбирать нужный, соответствующий типу ОС.
После действий с реестром, удаления ПО непременно следует выполнять перезагрузку ПК. И уже потом приступать к повторной установке. Иначе не произойдет сброс данных, ошибка возникнет вновь. Своевременная загрузка обновлений, как для Windows, так и для установленных приложений, поможет избавиться от не самых приятных ситуаций. Это же относится и к обновлению баз антивирусного агента: он обеспечивает надлежащую защиту компьютера, данных учетной записи.
Мессенджер Дискорд необычайно популярен у геймеров. Используется для общения, обмена информацией, контентом, прослушивания музыки. Информация об устранении проблем с установкой станет востребована, понадобится широкому кругу пользователей.
Источник
При попытке установить программу на ноутбук на ОС Windows11 64-битная система выдает сообщение:
Installation has failed
There was an error while installing the application.
Check the setup log for more information and contact the author.
Нажала на кнопку Open Setup Log, и появляется тестовый документ:
2021-06-22 21:44:34> Program: Starting Squirrel Updater: —install .
2021-06-22 21:44:34> Program: Starting install, writing to C:UsersАленкаAppDataLocalSquirrelTemp
2021-06-22 21:44:34> Program: About to install to: C:UsersАленкаAppDataLocalFigma
2021-06-22 21:44:34> CheckForUpdateImpl: Couldn’t write out staging user ID, this user probably shouldn’t get beta anything: System.IO.DirectoryNotFoundException: Не удалось найти часть пути «C:UsersАленкаAppDataLocalFigmapackages.betaId».
в System.IO.__Error.WinIOError(Int32 errorCode, String maybeFullPath)
в System.IO.FileStream.Init(String path, FileMode mode, FileAccess access, Int32 rights, Boolean useRights, FileShare share, Int32 bufferSize, FileOptions options, SECURITY_ATTRIBUTES secAttrs, String msgPath, Boolean bFromProxy, Boolean useLongPath, Boolean checkHost)
в System.IO.FileStream..ctor(String path, FileMode mode, FileAccess access, FileShare share, Int32 bufferSize, FileOptions options, String msgPath, Boolean bFromProxy, Boolean useLongPath, Boolean checkHost)
в System.IO.StreamWriter.CreateFile(String path, Boolean append, Boolean checkHost)
в System.IO.StreamWriter..ctor(String path, Boolean append, Encoding encoding, Int32 bufferSize, Boolean checkHost)
в System.IO.File.InternalWriteAllText(String path, String contents, Encoding encoding, Boolean checkHost)
в System.IO.File.WriteAllText(String path, String contents, Encoding encoding)
в Squirrel.UpdateManager.CheckForUpdateImpl.getOrCreateStagedUserId()
2021-06-22 21:44:34> CheckForUpdateImpl: Failed to load local releases, starting from scratch: System.IO.DirectoryNotFoundException: Не удалось найти часть пути «C:UsersАленкаAppDataLocalFigmapackagesRELEASES».
в System.IO.__Error.WinIOError(Int32 errorCode, String maybeFullPath)
в System.IO.FileStream.Init(String path, FileMode mode, FileAccess access, Int32 rights, Boolean useRights, FileShare share, Int32 bufferSize, FileOptions options, SECURITY_ATTRIBUTES secAttrs, String msgPath, Boolean bFromProxy, Boolean useLongPath, Boolean checkHost)
в System.IO.FileStream..ctor(String path, FileMode mode, FileAccess access, FileShare share)
в Squirrel.Utility.LoadLocalReleases(String localReleaseFile)
в Squirrel.UpdateManager.CheckForUpdateImpl.<CheckForUpdate>d__2.MoveNext()
2021-06-22 21:44:34> CheckForUpdateImpl: Reading RELEASES file from C:UsersАленкаAppDataLocalSquirrelTemp
2021-06-22 21:44:34> CheckForUpdateImpl: First run or local directory is corrupt, starting from scratch
2021-06-22 21:44:35> ApplyReleasesImpl: Writing files to app directory: C:UsersАленкаAppDataLocalFigmaapp-98.14.0
2021-06-22 21:44:40> LogHost: Rigging execution stub for Figma_ExecutionStub.exe to C:UsersАленкаAppDataLocalFigmaFigma.exe
2021-06-22 21:44:44> ApplyReleasesImpl: Squirrel Enabled Apps: [C:UsersАленкаAppDataLocalFigmaapp-98.14.0Figma.exe]
2021-06-22 21:45:00> ApplyReleasesImpl: Couldn’t run Squirrel hook, continuing: C:UsersАленкаAppDataLocalFigmaapp-98.14.0Figma.exe: System.OperationCanceledException: Операция была отменена.
в System.Threading.CancellationToken.ThrowOperationCanceledException()
в Squirrel.Utility.<>c__DisplayClass11_0.<InvokeProcessAsync>b__0()
в System.Threading.Tasks.Task.InnerInvoke()
в System.Threading.Tasks.Task.Execute()
Подскажите, что с этим делать? Как установить программу?
Что делать, если дискорд не устанавливается? Ошибка “there was an error while installing the application discord”. Какие еще ошибки возникают в программе и как их исправить?
Почему выдает такую ошибку
Нужно понять, почему появилась проблема, а затем уже искать пути ее решения. Переводиться “discord installation has failed” , как “ошибка установки Дискорд”. Согласно статистике трудности чаще появляются на устройствах с оперативной системой Windows 7 и Windows 10.
Причина кроется в том, что во время установки программы, повреждаются ее файлы. Из-за этого процесс мог закончиться некорректно.
Самое первое, что пользователь должен сделать — это удалить с устройства каждый процесс,относящийся к устанавливаемой программе. Если в браузере открыта онлайн-версия приложения, то ее нужно закрыть.
Обычно, после выполнения простых действий программа начинает устанавливаться без помех.
Но бывают исключения. Как решить проблему, если программа все же выдает ошибку?
Причины появления затруднений при установке дискорда:
- запущены приложения, которые могут блокировать инсталляцию программы;
- данные, оставшиеся после удаления старой версии приложения спорят с новой установкой;
- антивирус запрещает инсталлятору действовать;
- скачиваемый файл был поврежден во время загрузки, либо неисправен;
- приложение не работает с конкретным программным обеспечением.
Источник: http://discordik.ru/problemy/discord-installation-has-failed/
Характер и суть ошибки
Пользователи наиболее часто видят сообщение об ошибке «installation has failed» во время установки Дискорда. Она возникает внезапно и при этом не позволяет переустановить программу либо провести какие-то аналогичные действия.
Причина, скорее всего, кроется в конфликтах некоторых программных элементов и оболочек. Также нередко проблема возникает при высокой загруженности ресурсов ПК (чаще всего речь идёт о Windows 7, хотя на десятке такие эпизоды тоже наблюдаются).
Ко всему прочему, может иметь место сбой работы диска с директорией, куда был установлен Discord. Нередко причиной становится неверный порядок установки программы, а также отсутствие прав администратора для проведения инсталляции. А теперь рассмотрим конкретные ситуации, в которых крашится установка программы Discord.
Источник: http://zen.yandex.ru/media/tehnichka/ne-ustanavlivaetsia-discord-v-sisteme-windows-10-resheniia-5fe4869a9fa5af00d14d0c45
About Discord
Online PC game players might be very familiar with Discord. It is used to help players coordinate and communicate via private servers, providing them with text and voice chat features. Discord is becoming more popular and the number of users who install the app and create their personal accounts is increasing.
However, many users report that they run into an error “Discord installation has failed” while installing Discord. If you are facing the same problem, or you can’t install Discord due to other reasons, you can try the solutions below.
Источник: http://partitionwizard.com/partitionmagic/discord-installation-has-failed.html
Решение
Что делать, если незапускается дискорд, или появляетсяокно с ошибкой? Рассмотрим самыераспространенные пути решения проблемы.
Источник: http://freesoft.ru/blog/kak-ispravit-oshibku-installation-has-failed-discord
Способ 2: Запуск установщика от имени администратора
На некоторых компьютерах установка заканчивается неудачно из-за проблем с доступом к определенным файлам, что связано с правами администратора. Обычно решение в этом случае простое — кликнуть правой кнопкой мыши по файлу инсталлятора и найти пункт «Запуск от имени администратора». После этого следуйте стандартным инструкциям по установке.
Если же это не сработало, убедитесь в том, что используемая учетная запись имеет права администратора или может выполнять задачи с соответствующим уровнем доступа. Разобраться в этом помогут другие материалы на нашем сайте, где рассказывается о данных привилегиях.
Подробнее:
Запуск программ от имени администратора
Используем учетную запись «Администратора» в Windows
Источник: http://lumpics.ru/error-installation-has-failed-in-discord/
Дублированныйзапуск приложения
Чаще ошибка в дискордеinstallation has failed решается путем отключенияпроцессов, связанных приложением. Дляэтого зажмите комбинацию клавиш«Ctrl+Alt+Delete» одновременно и перейдите вовкладку «Процессы».
Найдите в спискепроцессы, которые связанны с Discord иотключите, кликнув правой кнопкой мышипо названию. В выпадающем контекстномменю выберите «Завершить процесс».
Источник: http://freesoft.ru/blog/kak-ispravit-oshibku-installation-has-failed-discord
Если причина в том, что файлы были повреждены, то необходимо следовать инструкции:
- Нажать на кнопку “Пуск”.
- Выбрать из меню пункт “Диспетчер задач”.
- Найти в каталоге действующих задач процесс установки Дискорд и закрыть его.
- Нажать Windows+S.
- Найти и открыть “Панель управления”.
- Открыть окно “Программы и компоненты”.
- Если в списке присутствует Discord-удалить его.
- Нажать Windows+R.
- Вписать распоряжение %appdata%, после чего нажать (Enter).
- Удалить все папки “Discord” с устройства.
- Перезагрузить ПК
После перезагрузки компьютера снова скачать Дискорд. Если диагностика проведена верно, и проблема заключалась а повреждении файлов(setup.exe), то приложение установиться успешно.
Остались незавершенные процессы
Если приложение не устанавливается, то пользователь должен проверить все ли процессы он закрыл. Для этого необходимо проверить браузер, и процессы скачивания на самом ПК. Если какие-либо из них остались открытыми, нужно закрыть их. При попытке установить discord нужно соблюдать все инструкции. Руководства даны по той причине, что любое действие может помешать. Неправильный порядок выполнения действий также может стать причиной неудачи. Стоит быть внимательным.
Не все файлы были удалены
Если приложение не скачивается и после этого, возможно, не все инструкции были выполнены, или выполнены неверно. В таком случае нужно найти папки “AppData” и “localAppData” и проверить наличие в них данных Дискорда. В том случае, если они там присутствуют, нужно их удалить.
Приложение все равно не запускается? Не стоит паниковать, что не можете скачать Дискорд. Есть и другие варианты сделать это. Главное-следовать инструкциям. Тогда приложение успешно установиться и откроется.
Дублированный запуск приложения
Часто пользователь просто забывает закрыть или удалить программы, связанные с Discord. Чтобы устранить данную проблему требуется зажать комбинацию клавиш «Delete+Ctrl+Alt» и перейти в окно “Процессы”. Далее нужно отыскать все процессы, связанные с Дискордом и отключить их. Для этого следует щелкнуть правой кнопкой мыши по иконке и нажать “Завершить процесс”. Попробовать открыть приложение.
Запуск установки Дискорда от имени администратора
Иногда возникают ситуации, когда проблема вылезает при запуске. Приложение успешно установилось, но запуск невозможен. В таком случае, стоит попробовать открыть приложение от имени администратора. Как правило, программы начинают полноценно работать.
Чтобы запустить Дискорд таким способом, нужно нажать “Пуск” и найти там программу. Нажать на нее и найти пункт “Запуск от имени администратора”. Совершить действие.
Запуск установки Discord с параметрами совместимости
Чаще возникают трудности с установкой Дискорда на Windows 7 и Windows 10, поэтому разберем параметры несовместимости с этим операционными системами.
Причина проблема с Windows 10, возможно, заключается в том, что скачиваемая программа предназначена для более ранних версий программного обеспечения, и приложение слишком старо для ОС. В таком случае можно скачать более позднюю версию Дискорда, или попытаться устранить проблему и открыть эту.
В окне панели задач находим программу, с которой возникла проблема. Щелкнуть на нее правой кнопкой мыши и нажать “Открыть папку с файлом”. Найти поле “Свойства”, а затем “Совместимость”. После этого выбрать “Запустить средство устранения проблем с совместимостью”
Для того, чтобы устранить проблему на Windows 7, стоит проделать такой же алгоритм действий.
Эти действия устранят ошибку, приложение должно успешно установиться и запуститься. Если ошибка не пропала, пользователь должен проверить свой ПК на наличие неполадок системы.
Источник: http://discordik.ru/problemy/discord-installation-has-failed/
Основнаяошибка
Распространеннаяпроблема – запущенный антивирус, которыйпо какой-либо причине не добавилпрограммное обеспечение в разряд«доверенных». В других случаях проблемаможет быть инициирована открытойвкладкой интернет обозревателя, вкоторой открыта веб-версия Discord.

Источник: http://freesoft.ru/blog/kak-ispravit-oshibku-installation-has-failed-discord
Ошибка установки
Часто причиной бываетповрежденный дистрибутив приложения.Эта проблема возникает при скачиваниипрограмм не с сайта разработчика, а вслучае их загрузки со стороннего ресурса.Используйте только проверенные веб-сайты,для скачивания ПО.

Источник: http://freesoft.ru/blog/kak-ispravit-oshibku-installation-has-failed-discord
ОшибкаupdatefailedDiscord
Установка приложенияостанавливается при обновлении исопровождается появлением соответствующегодиалогового окна. Для решения этойситуации необходимо выполнить полноеудаление приложения с последующейчисткой данных реестра. Ручной способзанимает много времени и доставляетнеудобства, среди которых – удалениенеобходимых для работы ОС файлов.Целесообразнее воспользоватьсявспомогательными утилитами, например,Ccleaner.
Также пользователиотмечают, что проблема решается путемудаления файла «Update.exe»,который расположен в каталоге спрограммой:
- Найдите ярлык приложения и с помощью правого клика откройте свойства;
- Нажмите «Расположение файла»;
- В открывшемся окне удалите упомянутый выше файл.

Источник: http://freesoft.ru/blog/kak-ispravit-oshibku-installation-has-failed-discord
Способ 6: Скачивание последней версии Discord
Еще один доступный вариант — загрузка последней версии Дискорда с официального сайта. Конечно, применять его стоит только если имеющийся установщик находится на компьютере уже длительное время или вы не уверены, из какого источника он был получен. Развернуто о том, как загрузить последнюю версию, читайте в материале от другого нашего автора.
Подробнее: Установка Discord на компьютер
Источник: http://lumpics.ru/error-installation-has-failed-in-discord/
FACEIT Anti-cheat — это клиент-серверная система, предназначенная для обнаружения игроков, которые используют признанные взломы, читы, программное обеспечение, для получения несправедливого преимущества в игре. Античит доступен только для Windows 8.1 и 10 только в 64-битной версии. Платформа не поддерживает античит для Linux и Mac.
Забанили за читы по ошибке.
Если на вашем компьютере было запрещенное ПО, то бан снят не будет, даже если вы по ошибке забыли его выключить или оно было установлено на вашем компьютере кем-то другим. Если вы уверены, что на вашем компьютере никогда не было запрещенного программного обеспечения, то есть смысл обратиться в поддержку, создав тикет о своей ситуации.
You need to have the Anti-cheat client running to connect (Для подключения должен быть запущен клиент анти-чит)
Вы не запустили античит клиент, или подключаетесь не с того аккаунта Steam. Возможно игра была запущена не через Steam а через ярлык из папки с игрой.
AutoHotkey is forbidden, please close it and restart FACEIT AC (AutoHotkey запрещен, закройте его и перезапустите античит)
AutoHotkey не совместим с клиентом. Вам нужно закрыть AutoHotkey и программы, которые могли быть им скомпилированы, например:
- Vibrancer
- SBZ Switcher
- TrayMenu.exe
- menu.exe
Затем перезапустить клиент.
The service cannot be started (Служба не может быть запущена)
Пользователь отключит античит. Нужно вручную в службах Windows и вернуть службу FACEIT.
The driver or UNC share you selected does not exist (Выбранный вами драйвер или общий ресурс UNC не существует)
Возможно вы удалили античит не через установку/удалением программ, а просто файловым менеджером и заново установили. Возможно удалены отдельные файлы папки клиента. Нужно удалить раздел реестра: HKEY_LOCAL_MACHINESOFTWAREMicrosoftWindowsCurrentVersionUninstall{086D343F-8E78-4AFC-81AC-D6D414AFD8AC}_is1
Service has been stopped (Сервис остановлен)
Если у вас возникла эта проблема, выключите режим отладки системы, выполнив следующие действия:
- Нажмите Пуск и найдите командную строку.
- Щелкните правой кнопкой мыши командную строку и выберите «Запуск от имени администратора».
- Если появится диалоговое окно «Контроль учетных записей пользователей», убедитесь, что отображаемое действие соответствует вашим требованиям, и нажмите «Далее».
- Затем введите bcdedit / debug off и нажмите Enter.
Это должно позволить клиенту запускаться без сбоев.
Forbidden driver (Запрещенный драйвер)
Клиент анти-чит блокирует работу некоторых драйверов и систем мониторинга/управления оборудованием. Такое ПО может быть уязвимым с точки зрения безопасности, поэтому рекомендуется удалить его. Иногда помогает обновление драйверов или подобного ПО. После этой ошибки и блокировки драйвера, можно попробовать перезагрузить компьютер, это заблокирует драйвер и возможно позволит вам запустить Anti-Cheat.
Failed to load the launcher DLL (не удалось загрузить библиотеку DLL)
Эта ошибка происходит из-за некорректных обновлений Windows, которые повреждают некоторые ключи реестра. Для исправления,выполните следующие действия:
- Закройте античит (при необходимости убейте его в диспетчере задач)
- Откройте regedit
- Перейдите в HKEY_CURRENT_USER Software Microsoft SystemCertificates Root
- Щелкните правой кнопкой мыши ProtectedRoots -> Permissions, выберите свою учетную запись и установите флажок Allow Full Control
- Откройте диспетчер задач, перейдите в Службы, найдите CryptSvc, щелкните правой кнопкой мыши -> Остановить
- Вернитесь в regedit, удалите корневой ключ в HKEY_CURRENT_USER Software Microsoft SystemCertificates
You need to have Kernel Patch Protection enabled to launch FACEIT AC (Для запуска FACEIT AC необходимо включить защиту ядра от исправлений)
Появление этой ошибки свидетельствует о том, что в вашей ОС внесены изменения в ядро (Patchguard). Возможно используется взломанная пиратская Windows, или ваш компьютер заражен вирусом. В крайнем случае потребуется переустановка нормальной версии Windows.
Error verifying digital signature. Make sure your system’s root certificates are up to date (Ошибка проверки цифровой подписи. Убедитесь, что корневые сертификаты вашей системы актуальны)
Корневые сертификатывашей ОС повреждены или устарели. Исправить ситуацию может загрузка необходимых обновлений с официального сайта microsoft.
You need to enable the NX/Execute Disable bit in your computer BIOS (Вам нужно включить бит NX / Execute Disable в BIOS вашего компьютера)
Перезагрузите компьютер, чтобы войти в меню настройки BIOS (нажмите F2 или DEL), найдите параметр «NX Bit», «Execute Disable bit» или «XD bit» и проверьте включен ли он.
Warning: your system hasn’t been patched against critical Windows security vulnerabilities (Предупреждение: ваша система не защищена от критических уязвимостей безопасности Windows)
Скорее всего вы используете старую версию Windows 7 и нужно установить все последние обновления безопасности. Для установки обновлений подойдет только оригинальная ОС. Вот обновления для различных версий Windows:
- Windows 7 SP1
- Windows 8.1
- Windows 10
Проблемы с OBS
FACEIT Anti-cheat клиент полностью совместим с последней версией OBS. Если вы испытываете трудности в работе с захватом экрана OBS убедитесь, что используете последнюю версию. OBS может работать с разными настройками захвата, например захват окна, захват изображения и захват игры. Чтобы он работал с нашим Античитом, убедитесь, что выбран захват игры.
Проблемы ноутбуков с двумя видеокартами
Иногда при использовании античита на ноутбуках с дискретным видеоадаптером, игра может запускаться не на той видеокарте (интегрированной). Чтобы решить проблему нужно принудительное включение нужной видаекарты (Nvidia / AMD вместо графического процессора Intel) через панель управлением дискретной видеокартой.
Падение FPS, лаги и заикания при использовании мыши и / или клавиатуры
При использовании античита, другие программы не блокируются (режим -allow_third_party_software) и могут работать одновременно и вызывать задержки. Вы можете проверить, вызвана ли эта проблема сторонним приложением, добавив -allow_third_party_software в параметры запуска CS: GO и проведя тестирование без Anti-Cheat. Если при этом у вас нет проблемы, выполните следующие тесты:
- Не стоять в очереди ни на один матч FACEIT
- Запустите античит и игру
- Играйте на сервере, отличном от FACEIT, например Deathmatch
- Проверьте, есть ли у вас проблема сейчас
а также:
- В поле поиска Windows введите msconfig и откройте Конфигурация системы
- Перейдите на вкладку «Службы», установите флажок «Скрыть все службы Microsoft», выберите «Отключить все», затем установите флажки «Служба клиента Steam» и «Служба FACEITService»
- Перейдите на вкладку «Автозагрузка», нажмите «Открыть диспетчер задач»
- Щелкните вкладку «Автозагрузка» в диспетчере задач
- Выберите каждый элемент автозагрузки и нажмите Отключить
- Перезагрузите компьютер
- Сыграйте матч FACEIT только с FACEIT AC, Steam и CS GO, закройте все остальное
- Проверьте, осталась ли у вас проблема
Синий экран с указанием FACEIT.sys
Сбои системы могут иметь несколько причин, в том числе:
- Неисправное оборудование
- Разгон
- Неисправное программное обеспечение
- Перегрев
- Неправильные тайминги оперативной памяти
Failed to check for updates (Не удалось проверить наличие обновлений)
Если у вас строгие настройки брандмауэра, убедитесь, что порт 6789 открыт для TCP. Также рекомендуется убедиться, что если у вас есть антивирус, что клиенту предоставлено исключение, чтобы он мог правильно работать в вашей системе.
Блокировка файла
FACEIT Anti-cheat защищает игру и блокирует некоторые файлы, которые рассматриваются как подозрительные при попытке загрузки в игру. Если игра работает правильно, то вы можете просто проигнорировать это сообщение. Если это не позволяет запустить игру, то некоторые из файлов Windows или файлы видеодрайвера могут быть изменены и / или повреждены. Пожалуйста, попробуйте следующие решения:
- Выполните сканирование системы с помощью Malwarebytes Anti-Malware, чтобы найти любое вредоносное ПО, которое могло изменить важные файлы Windows.
- Возможно, корневой сертификат вашей системы поврежден или устарел, попробуйте обновить его с помощью обновления Windows: поддержка срочных обновлений доверенного корня для программы корневых сертификатов Windows
- Проверьте наличие поврежденных файлов Windows с помощью средства проверки системных файлов
- Поищите в Google имя заблокированного файла, которое, вероятно, скажет вам, из-за какой программы это происходит. Если файл связан с вашими видео / сетевыми / звуковыми драйверами, простое обновление до последней версии должно решить проблему.
Клиент падает через несколько секунд после запуска или клиент не запускается
- Нажмите Пуск, выберите Все программы, а затем нажмите Стандартные.
- Щелкните правой кнопкой мыши Командная строка и выберите Запуск от имени администратора.
- Если появится диалоговое окно «Контроль учетных записей», убедитесь, что отображаемое действие соответствует желаемому, и нажмите «Продолжить».
- Затем введите bcdedit / debug off и нажмите ввод
Это должно позволить клиенту запускаться без сбоев.
Если у вас возникнут дополнительные вопросы по работе анти-чит клиента, рекомендуется обращаться в поддержку за квалифицированной помощью специалистов.
В случае, если в Discord появляется сообщение «Installation has failed», нужно знать, как исправить ситуацию. Понятно, что дальнейшая установка невозможна. Поэтому решение необходимо найти как можно быстрее. А для этого сначала следует разобраться с причинами появления подобной надписи в Windows. Это может быть повреждение файла инсталляции, блокирование антивирусом или сторонние процессы, мешающие установке. Разбираемся, затем устраняем ошибку.
Возможные причины ошибки
Ошибки с установкой Дискорда способны возникнуть на разных версиях ОС, включая Windows 10. Могут выглядеть по-разному. Содержать фразу «There was an error while installing the application» или что-то связанное с «to extract installer».
Нужно понять, почему компьютер выдает подобные записи. Основные причины могут быть следующие:
- установку блокируют другие запущенные процессы Windows;
- в системе остались какие-то данные, старые файлы, вступающие в конфликт с новой инсталляцией;
- антивирус прерывает процесс, воспринимая его как потенциально опасный;
- произошло повреждение установочного файла (загрузка заведомо негодного);
- программная несовместимость ОС и устанавливаемого ПО.
Каждая проблема решается по-своему. Главное – не терять присутствия духа и верить в успех. А еще воспользоваться советами экспертов, приведенными ниже.
Способы решения ошибки «Installation has failed» при установке Discord на ПК
Чтобы избавиться от проблем при установке, следует применить какой-нибудь подходящий способ. Часто помогает запуск учетной записи с административными правами, загрузка последнего обновления Дискорда, а также принудительная остановка процессов с последующими перезагрузкой и инсталляцией. Рассмотрим каждый метод по порядку.
Завершение всех процессов Дискорда
Для тех, кто с компьютером почти «на ты», не новичок в администрировании, данное действие не составит труда. Что нужно сделать:
- Попасть в специальную программу – Диспетчер задач Виндовс. Для этого следует одновременно нажать на клавиатуре сочетание «Ctrl+Alt+Delete». Либо активировать Диспетчер другим способом, через меню Пуск (набрать фразу в Командной строке).
- В «семерке» Диспетчер запускается из «Панели задач», после щелчка ПКМ и выбора в появившемся списке.
- Далее на вкладке «Процессы» находим записи, связанные с упоминанием файла, именем мессенджера – «Дискорд».
- Необходимо прервать все сопутствующие процессы. Сделать остановку, нажав кнопку «Завершить процесс» после выбора требуемой записи.
А потом нужно попытаться еще раз запустить инсталляцию.
Запуск установщика от имени Администратора
Случается, что Discord не устанавливается из-за того, что кто-то сознательно ограничил права пользователя. В любом случае, нужно попробовать установку от имени Администратора. Алгоритм действий следующий:
- Щелкнуть ПКМ по загруженному екзешному файлу Дискорда. Если скачали архивом, его нужно распаковать.
- В контекстном меню установочного файла программы выбираем позицию «Запуск от имени администратора».
- Начинаем установку, подтверждая необходимые запросы.
Иногда это работает, дальнейшая установка проходит без проблем.
Удаление директории программы
Иной раз парадоксальные действия приносят желаемый результат. Например, если приложение не запускается, не устанавливается, самое время прибегнуть к крайним мерам. Данный метод – для опытных пользователей. Будем удалять все, что связано с Дискордом:
- На загрузочном диске (обычно это С) находим директорию программы. В Windows 7 и выше это каталог Program Files (путь – С:Program Files). Там хранятся все установленные приложения. Такая же папка есть в Windows
- Заходим в директорию, обнаруживаем каталог с мессенджером. Удаляем. Стандартное удаление через меню «Удаление программ» оставляет «хвостики», которые потом мешают новой установке.
- В ОС Windows 10 следует заглянуть в каталог Program Data. Там тоже могут быть остаточные файлы. Иногда, чтобы его увидеть, потребуется активировать опцию «Показывать скрытые папки».
Такая тотальная «зачистка» позволит избавиться от следов Discord на ПК. Бывает, что указанные действия допускаются при входе с учетной записью Администратора.
Управление обновлениями ОС
Проблема с инсталляцией Дискорда также возникает, если установлено обновление Windows. Из-за этого мессенджер не скачивается, блокируется установка. Метод решения проблемы заключается в следующем: очистить реестр.
Системные данные, ключи Windows (записи реестра) требуют внимательного, осторожного обращения. Лучше использовать одну из специализированных утилит. Например, CCleaner. Или аналогичную по набору функций.
В CCleaner следует:
- Открыть вкладку «Реестр».
- Запустить инструмент «Поиск проблем».
- По завершении процесса нажать «Посмотреть».
- При необходимости создать резервную копию.
- Кликнуть по «Исправить».
Для удаления обновления в ОС Windows 10 нужно точно знать его код. Далее в разделе «Обновления и безопасность» (Пуск – Обновления и безопасность – Центр обновления) находим «Журнал обновлений». Выбираем последнее, вызвавшее конфликт, удаляем. При необходимости выполняем перезагрузку, повторяем установку.
Временное отключение защиты
Часто не выходит установить Дискорд потому, что этому препятствует антивирусная программа. Выход один: временно дезактивировать защиту. Для этого:
- Отключаем антивирус, не обращая внимания на грозные предупреждения.
- Устанавливаем мессенджер.
- Вновь запускаем антивирусную программу.
Минус данного метода заключается в том, что ПК на период установки становится уязвим для атак, проникновения вредоносного ПО. Но, если другого выхода нет, приходится идти на крайние меры.
Загрузка последней версии Discord
Еще одна из причин, почему при установке мессенджера выскакивает транспарант с ошибкой – загрузка промежуточной (не самой последней) версии. А если при этом файл заведомо неисправен, получил повреждения при скачивании, то установка не получится.
Именно поэтому настоятельно рекомендуется использовать официальные сайты, где размещаются проверенные загрузки, актуальные версии ПО. В этом и заключается спасение:
- Зайти на ресурс https://discord.com/download.
- Выбрать требуемую платформу, последний релиз и приступить к загрузке.
- Далее, дождавшись окончания скачивания, установить мессенджер.
Разработчики при создании свежих релизов стараются учесть в них устранение ошибок предыдущих. Поэтому каждая обновленная версия, по умолчанию, должна быть надежнее, функциональнее прежних.
Загрузка публичной бета-версии
Если часто возникают ошибки при открытии Дискорда, есть желание поэкспериментировать, то можно принять участие в тестировании бета-версии. Загружается с официального сайта. Пошагово процесс выглядит так:
- Зайти на официальный сайт мессенджера.
- Выбрать позицию «Бета-версия».
- Принять требуемые подтверждения, начать загрузку.
- Выполнить установку.
Такой шаг дает шанс изучить функции мессенджера, дать оценку применяемым новшествам. Явный недостаток данного хода состоит в том, что «бетки» достаточно капризны, не отличаются надежностью. Зато разработчик вкладывает в них новые, пока не испытанные опции.
Итоги
Теперь понятно, как избавиться от проблем с установкой Дискорда на компьютер. Какие меры принимать, какими способами избавляться от проблемы. Если систематизировать полученную информацию, то часть причин связана непосредственно с самим приложением, мессенджером Discord, другая – с ОС Windows.
Главное – составить четкий план действий, вооружившись знаниями. И не терять присутствия духа. А еще не скачивать файлы установки с подозрительных ресурсов: там не только могут быть «битые» ссылки, поврежденные архивы, но и «подарки» в виде вирусов и троянов.
Дефектный дистрибутив также способен оказаться причиной появления надписи «ошибка установки Discord». В таком случае необходимо использовать файлы с официального сайта Дискорда. И выбирать нужный, соответствующий типу ОС.
После действий с реестром, удаления ПО непременно следует выполнять перезагрузку ПК. И уже потом приступать к повторной установке. Иначе не произойдет сброс данных, ошибка возникнет вновь. Своевременная загрузка обновлений, как для Windows, так и для установленных приложений, поможет избавиться от не самых приятных ситуаций. Это же относится и к обновлению баз антивирусного агента: он обеспечивает надлежащую защиту компьютера, данных учетной записи.
Мессенджер Дискорд необычайно популярен у геймеров. Используется для общения, обмена информацией, контентом, прослушивания музыки. Информация об устранении проблем с установкой станет востребована, понадобится широкому кругу пользователей.
При попытке установить программу на ноутбук на ОС Windows11 64-битная система выдает сообщение:
Installation has failed
There was an error while installing the application.
Check the setup log for more information and contact the author.
Нажала на кнопку Open Setup Log, и появляется тестовый документ:
2021-06-22 21:44:34> Program: Starting Squirrel Updater: —install .
2021-06-22 21:44:34> Program: Starting install, writing to C:UsersАленкаAppDataLocalSquirrelTemp
2021-06-22 21:44:34> Program: About to install to: C:UsersАленкаAppDataLocalFigma
2021-06-22 21:44:34> CheckForUpdateImpl: Couldn’t write out staging user ID, this user probably shouldn’t get beta anything: System.IO.DirectoryNotFoundException: Не удалось найти часть пути «C:UsersАленкаAppDataLocalFigmapackages.betaId».
в System.IO.__Error.WinIOError(Int32 errorCode, String maybeFullPath)
в System.IO.FileStream.Init(String path, FileMode mode, FileAccess access, Int32 rights, Boolean useRights, FileShare share, Int32 bufferSize, FileOptions options, SECURITY_ATTRIBUTES secAttrs, String msgPath, Boolean bFromProxy, Boolean useLongPath, Boolean checkHost)
в System.IO.FileStream..ctor(String path, FileMode mode, FileAccess access, FileShare share, Int32 bufferSize, FileOptions options, String msgPath, Boolean bFromProxy, Boolean useLongPath, Boolean checkHost)
в System.IO.StreamWriter.CreateFile(String path, Boolean append, Boolean checkHost)
в System.IO.StreamWriter..ctor(String path, Boolean append, Encoding encoding, Int32 bufferSize, Boolean checkHost)
в System.IO.File.InternalWriteAllText(String path, String contents, Encoding encoding, Boolean checkHost)
в System.IO.File.WriteAllText(String path, String contents, Encoding encoding)
в Squirrel.UpdateManager.CheckForUpdateImpl.getOrCreateStagedUserId()
2021-06-22 21:44:34> CheckForUpdateImpl: Failed to load local releases, starting from scratch: System.IO.DirectoryNotFoundException: Не удалось найти часть пути «C:UsersАленкаAppDataLocalFigmapackagesRELEASES».
в System.IO.__Error.WinIOError(Int32 errorCode, String maybeFullPath)
в System.IO.FileStream.Init(String path, FileMode mode, FileAccess access, Int32 rights, Boolean useRights, FileShare share, Int32 bufferSize, FileOptions options, SECURITY_ATTRIBUTES secAttrs, String msgPath, Boolean bFromProxy, Boolean useLongPath, Boolean checkHost)
в System.IO.FileStream..ctor(String path, FileMode mode, FileAccess access, FileShare share)
в Squirrel.Utility.LoadLocalReleases(String localReleaseFile)
в Squirrel.UpdateManager.CheckForUpdateImpl.<CheckForUpdate>d__2.MoveNext()
2021-06-22 21:44:34> CheckForUpdateImpl: Reading RELEASES file from C:UsersАленкаAppDataLocalSquirrelTemp
2021-06-22 21:44:34> CheckForUpdateImpl: First run or local directory is corrupt, starting from scratch
2021-06-22 21:44:35> ApplyReleasesImpl: Writing files to app directory: C:UsersАленкаAppDataLocalFigmaapp-98.14.0
2021-06-22 21:44:40> LogHost: Rigging execution stub for Figma_ExecutionStub.exe to C:UsersАленкаAppDataLocalFigmaFigma.exe
2021-06-22 21:44:44> ApplyReleasesImpl: Squirrel Enabled Apps: [C:UsersАленкаAppDataLocalFigmaapp-98.14.0Figma.exe]
2021-06-22 21:45:00> ApplyReleasesImpl: Couldn’t run Squirrel hook, continuing: C:UsersАленкаAppDataLocalFigmaapp-98.14.0Figma.exe: System.OperationCanceledException: Операция была отменена.
в System.Threading.CancellationToken.ThrowOperationCanceledException()
в Squirrel.Utility.<>c__DisplayClass11_0.<InvokeProcessAsync>b__0()
в System.Threading.Tasks.Task.InnerInvoke()
в System.Threading.Tasks.Task.Execute()
Подскажите, что с этим делать? Как установить программу?
В отличие от других мессенджеров, Дискорд является максимально неприхотливой программой с минимальным количеством ошибок в работе. Однако, некоторые пользователи сталкиваются с тем, что при установке программы может возникнуть надпись «there was an error while installing the application». Что является причиной появления данной ошибки и как устранить ошибку?
Что значит эта ошибка
Несмотря на простоту и надежность Дискорда, иногда при его установке возникают ошибки. Если при установке программы возникает системная ошибка, то пользователя об этом уведомит открывшееся окно с надписью «there was an error while installing the application». В буквальном переводе она означает, что «при установке приложения произошла ошибка».
Ошибка может возникать из-за сбоев в работе программы или же конфликтов с системой.
Причиной появления этой надписи является либо двойное дублирование запуск, либо незавершенные процессы, из – за которых возникает конфликт приложения с системой.
Ошибка из –за дублированного запуска процессов появляется в случае, если аналогичный процесс уже запущен. Решается это снятием процессов с помощью диспетчера задач.
Вторая причина возникает из-за того, что пользователь ранее пользовался дискордом, и деинсталляции приложения он удалил не все файлы. Из-за остаточных файлов не удается заново установить Дискорд. Между файлами происходит конфликт, ведущий к появлению ошибки. Данная ошибка устраняется с помощью поиска и удаления сохранившихся в системе старых файлов дискорда. Но все ошибки можно исправить с помощью диспетчера задач и удалению остаточных файлов программы.
Как установить проблему
Если возникла ошибка в дискорд, для ее устранения понадобится:
- Закрыть программу Дискорд, войти в «Диспетчер задач» и прекратить в нем все процессы, относящиеся к работе программы.
- Затем удалить два каталога: %AppData%/Discord %LocalAppData%/Discord.
- Отыскать эти каталоги можно, воспользовавшись комбинацией «Пуск» + R.
- Откроется окно, в появившуюся строку нужно ввести %appdata% и нажать OK.
- В следующем окне нужно ввести %localappdata%.
- Откроется два окна, в которых нужно отыскать программу Дикорд и удалить его.
- Операционная система может не позволить выполнить эту операцию. В таком случае нужно с помощью диспетчера задач удалить все программы и файлы, касающиеся Дискорда.
- Следует перезагрузить компьютер и установить Дискорд.
Если в ошибке указывается надпись «setup log», то это означает, что устанавливаемая программа имеет повреждения и не моет быть запущена. В таком случае Дискорд нужно полностью удалить с компьютера и скачать заново.
Дискорд является нетребовательной программой, и ошибки при ее запуске или работе появляются достаточно редко. Но не смотря надежность, программа может давать сбои из-за конфликтов с файлами на компьютере. К счастью для пользователей, возникшие системные ошибки устраняется за минимальное время и не являются серьезными.