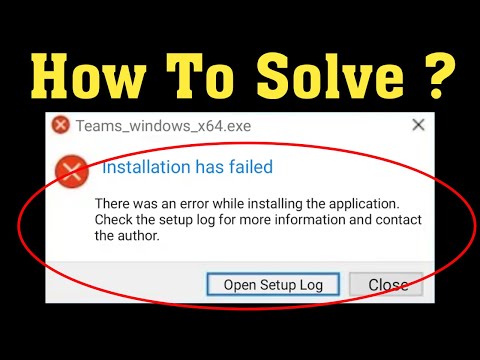Содержание
- Ошибка античита. Проблема, не запускается, не работает
- Ошибка античита Faceit есть решение
- Основные причины неисправности
- Решение ошибки античита Faceit
- Что значит ошибка there was an error while installing the application Discord
- Что значит эта ошибка
- Как установить проблему
Ошибка античита. Проблема, не запускается, не работает
FACEIT Anti-cheat — это клиент-серверная система, предназначенная для обнаружения игроков, которые используют признанные взломы, читы, программное обеспечение, для получения несправедливого преимущества в игре. Античит доступен только для Windows 8.1 и 10 только в 64-битной версии. Платформа не поддерживает античит для Linux и Mac.
Если на вашем компьютере было запрещенное ПО, то бан снят не будет, даже если вы по ошибке забыли его выключить или оно было установлено на вашем компьютере кем-то другим. Если вы уверены, что на вашем компьютере никогда не было запрещенного программного обеспечения, то есть смысл обратиться в поддержку, создав тикет о своей ситуации.
You need to have the Anti-cheat client running to connect ( Для подключения должен быть запущен клиент анти-чит )
Вы не запустили античит клиент, или подключаетесь не с того аккаунта Steam . Возможно игра была запущена не через Steam а через ярлык из папки с игрой.
AutoHotkey is forbidden, please close it and restart FACEIT AC ( AutoHotkey запрещен, закройте его и перезапустите античит )
AutoHotkey не совместим с клиентом. Вам нужно закрыть AutoHotkey и программы, которые могли быть им скомпилированы, например:
Затем перезапустить клиент.
The service cannot be started ( Служба не может быть запущена )
Пользователь отключит античит. Нужно вручную в службах Windows и вернуть службу FACEIT.
The driver or UNC share you selected does not exist ( Выбранный вами драйвер или общий ресурс UNC не существует )
Возможно вы удалили античит не через установку/удалением программ, а просто файловым менеджером и заново установили. Возможно удалены отдельные файлы папки клиента. Нужно удалить раздел реестра: HKEY_LOCAL_MACHINESOFTWAREMicrosoftWindowsCurrentVersionUninstall<086d343f-8e78-4afc-81ac-d6d414afd8ac>_is1
Service has been stopped ( Сервис остановлен )
Если у вас возникла эта проблема, выключите режим отладки системы, выполнив следующие действия:
- Нажмите Пуск и найдите командную строку.
- Щелкните правой кнопкой мыши командную строку и выберите «Запуск от имени администратора».
- Если появится диалоговое окно «Контроль учетных записей пользователей», убедитесь, что отображаемое действие соответствует вашим требованиям, и нажмите «Далее».
- Затем введите bcdedit / debug off и нажмите Enter.
Это должно позволить клиенту запускаться без сбоев.
Forbidden driver ( Запрещенный драйвер)
Клиент анти-чит блокирует работу некоторых драйверов и систем мониторинга/управления оборудованием. Такое ПО может быть уязвимым с точки зрения безопасности, поэтому рекомендуется удалить его. Иногда помогает обновление драйверов или подобного ПО. После этой ошибки и блокировки драйвера, можно попробовать перезагрузить компьютер, э то заблокирует драйвер и возможно позволит вам запустить Anti-Cheat.
Failed to load the launcher DLL (не удалось загрузить библиотеку DLL)
Эта ошибка происходит из-за некорректных обновлений Windows, которые повреждают некоторые ключи реестра. Для исправления,выполните следующие действия:
- Закройте античит (при необходимости убейте его в диспетчере задач)
- Откройте regedit
- Перейдите в HKEY_CURRENT_USER Software Microsoft SystemCertificates Root
- Щелкните правой кнопкой мыши ProtectedRoots -> Permissions, выберите свою учетную запись и установите флажок Allow Full Control
- Откройте диспетчер задач, перейдите в Службы, найдите CryptSvc, щелкните правой кнопкой мыши -> Остановить
- Вернитесь в regedit, удалите корневой ключ в HKEY_CURRENT_USER Software Microsoft SystemCertificates
You need to have Kernel Patch Protection enabled to launch FACEIT AC ( Для запуска FACEIT AC необходимо включить защиту ядра от исправлений )
Появление этой ошибки свидетельствует о том, что в вашей ОС внесены изменения в ядро ( Patchguard ). Возможно используется взломанная пиратская Windows , или ваш компьютер заражен вирусом. В крайнем случае потребуется переустановка нормальной версии Windows .
Error verifying digital signature. Make sure your system’s root certificates are up to date ( Ошибка проверки цифровой подписи. Убедитесь, что корневые сертификаты вашей системы актуальны )
Корневые сертификатывашей ОС повреждены или устарели. Исправить ситуацию может загрузка необходимых обновлений с официального сайта microsoft.
You need to enable the NX/Execute Disable bit in your computer BIOS (Вам нужно включить бит NX / Execute Disable в BIOS вашего компьютера)
Перезагрузите компьютер, чтобы войти в меню настройки BIOS (нажмите F2 или DEL), найдите параметр «NX Bit», «Execute Disable bit» или «XD bit» и проверьте включен ли он.
Warning: your system hasn’t been patched against critical Windows security vulnerabilities ( Предупреждение: ваша система не защищена от критических уязвимостей безопасности Windows )
Скорее всего вы используете старую версию Windows 7 и нужно установить все последние обновления безопасности. Для установки обновлений подойдет только оригинальная ОС. Вот обновления для различных версий Windows :
FACEIT Anti-cheat клиент полностью совместим с последней версией OBS. Если вы испытываете трудности в работе с захватом экрана OBS убедитесь, что используете последнюю версию. OBS может работать с разными настройками захвата, например захват окна, захват изображения и захват игры. Чтобы он работал с нашим Античитом, убедитесь, что выбран захват игры.
Проблемы ноутбуков с двумя видеокартами
Иногда при использовании античита на ноутбуках с дискретным видеоадаптером, игра может запускаться не на той видеокарте (интегрированной). Чтобы решить проблему нужно принудительное включение нужной видаекарты ( Nvidia / AMD вместо графического процессора Intel ) через панель управлением дискретной видеокартой.
Падение FPS, лаги и заикания при использовании мыши и / или клавиатуры
При использовании античита, другие программы не блокируются (режим -allow_third_party_software ) и могут работать одновременно и вызывать задержки. Вы можете проверить, вызвана ли эта проблема сторонним приложением, добавив -allow_third_party_software в параметры запуска CS: GO и проведя тестирование без Anti-Cheat. Если при этом у вас нет проблемы, выполните следующие тесты:
- Не стоять в очереди ни на один матч FACEIT
- Запустите античит и игру
- Играйте на сервере, отличном от FACEIT, например Deathmatch
- Проверьте, есть ли у вас проблема сейчас
- В поле поиска Windows введите msconfig и откройте Конфигурация системы
- Перейдите на вкладку «Службы», установите флажок «Скрыть все службы Microsoft», выберите «Отключить все», затем установите флажки «Служба клиента Steam» и «Служба FACEITService»
- Перейдите на вкладку «Автозагрузка», нажмите «Открыть диспетчер задач»
- Щелкните вкладку «Автозагрузка» в диспетчере задач
- Выберите каждый элемент автозагрузки и нажмите Отключить
- Перезагрузите компьютер
- Сыграйте матч FACEIT только с FACEIT AC, Steam и CS GO, закройте все остальное
- Проверьте, осталась ли у вас проблема
Синий экран с указанием FACEIT.sys
Сбои системы могут иметь несколько причин, в том числе:
- Неисправное оборудование
- Разгон
- Неисправное программное обеспечение
- Перегрев
- Неправильные тайминги оперативной памяти
Failed to check for updates ( Не удалось проверить наличие обновлений )
Если у вас строгие настройки брандмауэра, убедитесь, что порт 6789 открыт для TCP. Также рекомендуется убедиться, что если у вас есть антивирус, что клиенту предоставлено исключение, чтобы он мог правильно работать в вашей системе.
FACEIT Anti-cheat защищает игру и блокирует некоторые файлы, которые рассматриваются как подозрительные при попытке загрузки в игру. Если игра работает правильно, то вы можете просто проигнорировать это сообщение. Если это не позволяет запустить игру, то некоторые из файлов Windows или файлы видеодрайвера могут быть изменены и / или повреждены. Пожалуйста, попробуйте следующие решения:
- Выполните сканирование системы с помощью Malwarebytes Anti-Malware, чтобы найти любое вредоносное ПО, которое могло изменить важные файлы Windows.
- Возможно, корневой сертификат вашей системы поврежден или устарел, попробуйте обновить его с помощью обновления Windows: поддержка срочных обновлений доверенного корня для программы корневых сертификатов Windows
- Проверьте наличие поврежденных файлов Windows с помощью средства проверки системных файлов
- Поищите в Google имя заблокированного файла, которое, вероятно, скажет вам, из-за какой программы это происходит. Если файл связан с вашими видео / сетевыми / звуковыми драйверами, простое обновление до последней версии должно решить проблему.
Клиент падает через несколько секунд после запуска или клиент не запускается
- Нажмите Пуск, выберите Все программы, а затем нажмите Стандартные.
- Щелкните правой кнопкой мыши Командная строка и выберите Запуск от имени администратора.
- Если появится диалоговое окно «Контроль учетных записей», убедитесь, что отображаемое действие соответствует желаемому, и нажмите «Продолжить».
- Затем введите bcdedit / debug off и нажмите ввод
Это должно позволить клиенту запускаться без сбоев.
Если у вас возникнут дополнительные вопросы по работе анти-чит клиента, рекомендуется обращаться в поддержку за квалифицированной помощью специалистов.
Источник
Ошибка античита Faceit есть решение
FACEIT Anti-cheat — это специальная программа которая работает на клиенте и обнаруживает игроков при использовании ими различных читов, хаков, инъекций и вообще «левых» программ, ради преимущества в игровом процессе.
Сама система сделана довольно хорошо, но у некоторых пользователей возникают различные ошибки античита Faceit, что приводит к неработоспособности последнего.
Основные причины неисправности
При детальном просмотре характеристик и требований программы Faceit, можно увидеть список библиотек и поддерживаемых драйверов обработки данных. Из за нестабильности их работы могут возникать проблемы с запуском или уже на стадии определения читеров.
Большинство драйверов которые идут в комплекте со скачанным архивом программы уже устарели. Такие драйвера уже не поддерживаются и помечены разработчиками как «устаревшие«.
Немаловажным является и исходная настройка программы. Если ошибка у вас возникает при запуске, наверняка стоит обратить внимание возможность свободного доступа реестра к путям файлов (ниже мы рассмотрим как это «пофиксить»).
Еще одной из основных причин является модификация файлов античита. Сама программа расценивает это как «чит».
Решение ошибки античита Faceit
Если вы уверены, что все сделали правильно, а ошибка не исчезает, давайте попробуем убедится в том, что ваша система подходит для его работы.
- Убедитесь в том, что у Вас последняя версия клиента на котором запускается Faceit.
- Обновите драйвера CPU и видеокарты, через официальные источники. (при скачивании из других, античит может подумать, что это модернизация исходных данных).
- Проверьте журнал действий антивируса. Возможно он удалил какой-либо из файлов, требующих корректной работы Faceit.
- Добавьте в исключения игру в которой используется данное ПО.
- Убедитесь, что ваша Windows работает НЕ в тестовом режиме.
- Пиратская версия ОС (или сборка) так же может повлиять на работоспособность античита.
- Запустите обновление операционной системы. Без патчей безопасности, вас не пропустят.
Как можно видеть, все решается в большинстве случаев путём обновления операционной системы до последней версии. Вам достаточно зайти в раздел «Обновление» и установить все рекомендующиеся пакеты.
Источник
Что значит ошибка there was an error while installing the application Discord
В отличие от других мессенджеров, Дискорд является максимально неприхотливой программой с минимальным количеством ошибок в работе. Однако, некоторые пользователи сталкиваются с тем, что при установке программы может возникнуть надпись «there was an error while installing the application». Что является причиной появления данной ошибки и как устранить ошибку?
Что значит эта ошибка
Несмотря на простоту и надежность Дискорда, иногда при его установке возникают ошибки. Если при установке программы возникает системная ошибка, то пользователя об этом уведомит открывшееся окно с надписью «there was an error while installing the application». В буквальном переводе она означает, что «при установке приложения произошла ошибка».
Ошибка может возникать из-за сбоев в работе программы или же конфликтов с системой.
Причиной появления этой надписи является либо двойное дублирование запуск, либо незавершенные процессы, из – за которых возникает конфликт приложения с системой.
Ошибка из –за дублированного запуска процессов появляется в случае, если аналогичный процесс уже запущен. Решается это снятием процессов с помощью диспетчера задач.
Вторая причина возникает из-за того, что пользователь ранее пользовался дискордом, и деинсталляции приложения он удалил не все файлы. Из-за остаточных файлов не удается заново установить Дискорд. Между файлами происходит конфликт, ведущий к появлению ошибки. Данная ошибка устраняется с помощью поиска и удаления сохранившихся в системе старых файлов дискорда. Но все ошибки можно исправить с помощью диспетчера задач и удалению остаточных файлов программы.
Как установить проблему
Если возникла ошибка в дискорд, для ее устранения понадобится:
- Закрыть программу Дискорд, войти в «Диспетчер задач» и прекратить в нем все процессы, относящиеся к работе программы.
- Затем удалить два каталога: %AppData%/Discord %LocalAppData%/Discord.
- Отыскать эти каталоги можно, воспользовавшись комбинацией «Пуск» + R.
- Откроется окно, в появившуюся строку нужно ввести %appdata% и нажать OK.
- В следующем окне нужно ввести %localappdata%.
- Откроется два окна, в которых нужно отыскать программу Дикорд и удалить его.
- Операционная система может не позволить выполнить эту операцию. В таком случае нужно с помощью диспетчера задач удалить все программы и файлы, касающиеся Дискорда.
- Следует перезагрузить компьютер и установить Дискорд.
Если в ошибке указывается надпись «setup log», то это означает, что устанавливаемая программа имеет повреждения и не моет быть запущена. В таком случае Дискорд нужно полностью удалить с компьютера и скачать заново.
Дискорд является нетребовательной программой, и ошибки при ее запуске или работе появляются достаточно редко. Но не смотря надежность, программа может давать сбои из-за конфликтов с файлами на компьютере. К счастью для пользователей, возникшие системные ошибки устраняется за минимальное время и не являются серьезными.
Источник
Ошибка античита Faceit есть решение
FACEIT Anti-cheat — это специальная программа которая работает на клиенте и обнаруживает игроков при использовании ими различных читов, хаков, инъекций и вообще «левых» программ, ради преимущества в игровом процессе.
Сама система сделана довольно хорошо, но у некоторых пользователей возникают различные ошибки античита Faceit, что приводит к неработоспособности последнего.
Основные причины неисправности
При детальном просмотре характеристик и требований программы Faceit, можно увидеть список библиотек и поддерживаемых драйверов обработки данных. Из за нестабильности их работы могут возникать проблемы с запуском или уже на стадии определения читеров.
Большинство драйверов которые идут в комплекте со скачанным архивом программы уже устарели. Такие драйвера уже не поддерживаются и помечены разработчиками как «устаревшие«.
Немаловажным является и исходная настройка программы. Если ошибка у вас возникает при запуске, наверняка стоит обратить внимание возможность свободного доступа реестра к путям файлов (ниже мы рассмотрим как это «пофиксить»).
Еще одной из основных причин является модификация файлов античита. Сама программа расценивает это как «чит».
Решение ошибки античита Faceit
Если вы уверены, что все сделали правильно, а ошибка не исчезает, давайте попробуем убедится в том, что ваша система подходит для его работы.
- Убедитесь в том, что у Вас последняя версия клиента на котором запускается Faceit.
- Обновите драйвера CPU и видеокарты, через официальные источники. (при скачивании из других, античит может подумать, что это модернизация исходных данных).
- Проверьте журнал действий антивируса. Возможно он удалил какой-либо из файлов, требующих корректной работы Faceit.
- Добавьте в исключения игру в которой используется данное ПО.
- Убедитесь, что ваша Windows работает НЕ в тестовом режиме.
- Пиратская версия ОС (или сборка) так же может повлиять на работоспособность античита.
- Запустите обновление операционной системы. Без патчей безопасности, вас не пропустят.
Как можно видеть, все решается в большинстве случаев путём обновления операционной системы до последней версии. Вам достаточно зайти в раздел «Обновление» и установить все рекомендующиеся пакеты.
Источник
Как исправить ошибку «installation has failed» при установке Discord?
К сожалению многих игроков, любящих пообщаться между собой посредством голосовой связи, во время установки Discord может возникнуть проблема в лице ошибки «installation has failed». Зачастую данная проблема появляется у владельцев операционной системы Windows 10, которые уже устанавливали ранее Discord.
Помимо прочего, даже если некоторым пользователям удается обойти данную ошибку и все-таки установить Discord – проблемы начинаются при использовании программы уже в системе. Как рассказывают сами пользователи, связано это может с ранее установленным обновлением для ОС.
В сегодняшней статье мы попытаемся рассмотреть с вами ошибку «installation has failed» во время установки Discord на Windows 10 немного поближе, а также расскажем, как избавиться от нее. Ну или, по крайне мере, попытаться это сделать.
Ошибка «installation has failed» с Discord: как исправить
Итак, вам потребовалось установить для себя Discord, например, чтобы пообщаться с друзьями или соратниками по игре. Однако, как только вы загрузили и попытались установить программу, у вас на экране появилось сообщение «installation has failed». Неприятно, да, но это не приговор: от этого сообщения можно избавиться и все-таки установить Discord в систему на Windows 10.
Как правило, ошибка «installation has failed» с Discord проявляется из-за поврежденных файлов устанавливаемой программы, т.е. они повредились прямо непосредственно во время процесса установки, вследствие чего та не могла быть закончена корректно. Чтобы исправить ошибку «installation has failed», вам нужно попробовать сделать следующее:
- нажмите правой кнопкой мыши на панель Пуск;
- выберите из контекстного меню пункт «Диспетчер задач»;
- найдите в списке выполняемых задач процесс установки Discord и закройте его;
- нажмите Windows+S;
- впишите в поисковик «Панель управления» и откройте ее;
- перейдите в раздел «Программы и компоненты»;
- удалите из списка программ Discord, если найдете ее в нем;
- нажмите комбинацию Windows+R;
- впишите команду %appdata% и нажмите Enter;
- открыв папку «AppData», удалите папку «Discord» из папок «Local» и «Roaming»;
- выполнив все вышеуказанное, перезагрузите свой компьютер.
Как только вы сделаете все шаги, которые мы рассмотрели выше, попробуйте снова выполнить установку Discord. На этот раз, ошибка «installation has failed» должна будет исчезнуть во время процесса установки.
Давайте теперь рассмотрим что делать в том случае, если Discord начал барахлить в системе Windows 10 после установки обновления. К сожалению, огромное множество игроков в последнее время начали жаловаться, что программа Discord работает некорректно после установки обновлений от Майкрософт. Если вы и сами столкнулись с такой проблемой, то знайте, что единственное решение в данном случае – удаление последнего обновления.
Чтобы выполнить удаление определенного обновления в Windows 10, сделайте следующее:
- нажмите правой кнопкой мыши на Пуск;
- откройте «Параметры» системы;
- перейдите в раздел «Обновление и безопасность»;
- перейдите во вкладку «Центр обновления Windows»;
- нажмите на кнопку «Посмотреть журнал установленных обновлений»;
- нажмите на кнопку «Удалить обновления»;
- удалите последнее обновление для системы, которое вызвало неполадки с Discord.
Печально, конечно, удалять новенькое обновление для системы Windows 10, но если оно несовместимо с Discord, то от него придется избавиться, по крайней мере, на время. Мы надеемся, что смогли помочь вам с ошибкой «installation has failed» при установке Discord, а также подсказали, что делать в случае возникновения проблем с ним после установки обновлений для Windows 10.
Источник
К сожалению многих игроков, любящих пообщаться между собой посредством голосовой связи, во время установки Discord может возникнуть проблема в лице ошибки «installation has failed». Зачастую данная проблема появляется у владельцев операционной системы Windows 10, которые уже устанавливали ранее Discord.
Помимо прочего, даже если некоторым пользователям удается обойти данную ошибку и все-таки установить Discord – проблемы начинаются при использовании программы уже в системе. Как рассказывают сами пользователи, связано это может с ранее установленным обновлением для ОС.
В сегодняшней статье мы попытаемся рассмотреть с вами ошибку «installation has failed» во время установки Discord на Windows 10 немного поближе, а также расскажем, как избавиться от нее. Ну или, по крайне мере, попытаться это сделать.
Ошибка «installation has failed» с Discord: как исправить
Итак, вам потребовалось установить для себя Discord, например, чтобы пообщаться с друзьями или соратниками по игре. Однако, как только вы загрузили и попытались установить программу, у вас на экране появилось сообщение «installation has failed». Неприятно, да, но это не приговор: от этого сообщения можно избавиться и все-таки установить Discord в систему на Windows 10.
Как правило, ошибка «installation has failed» с Discord проявляется из-за поврежденных файлов устанавливаемой программы, т.е. они повредились прямо непосредственно во время процесса установки, вследствие чего та не могла быть закончена корректно. Чтобы исправить ошибку «installation has failed», вам нужно попробовать сделать следующее:
Как только вы сделаете все шаги, которые мы рассмотрели выше, попробуйте снова выполнить установку Discord. На этот раз, ошибка «installation has failed» должна будет исчезнуть во время процесса установки.
Давайте теперь рассмотрим что делать в том случае, если Discord начал барахлить в системе Windows 10 после установки обновления. К сожалению, огромное множество игроков в последнее время начали жаловаться, что программа Discord работает некорректно после установки обновлений от Майкрософт. Если вы и сами столкнулись с такой проблемой, то знайте, что единственное решение в данном случае – удаление последнего обновления.
Чтобы выполнить удаление определенного обновления в Windows 10, сделайте следующее:
Печально, конечно, удалять новенькое обновление для системы Windows 10, но если оно несовместимо с Discord, то от него придется избавиться, по крайней мере, на время. Мы надеемся, что смогли помочь вам с ошибкой «installation has failed» при установке Discord, а также подсказали, что делать в случае возникновения проблем с ним после установки обновлений для Windows 10.
Источник
Installation has failed faceit как исправить windows 10
Что делать: ошибка installation has failed в Дискорде
На 2021 год дискордом пользуются около 1 миллиарда людей ежемесячно. Но часто при установке программы мешает ошибка “discord installation has failed”. Длинная надпись обычно пугает пользователя, но на самом деле данную проблему исправить не сложно. Сейчас пошагово разберем, что представляет из себя ошибка, и как ее уладить.
Почему выдает такую ошибку
Причина кроется в том, что во время установки программы, повреждаются ее файлы. Из-за этого процесс мог закончиться некорректно.
Самое первое, что пользователь должен сделать — это удалить с устройства каждый процесс,относящийся к устанавливаемой программе. Если в браузере открыта онлайн-версия приложения, то ее нужно закрыть.
Обычно, после выполнения простых действий программа начинает устанавливаться без помех.
Но бывают исключения. Как решить проблему, если программа все же выдает ошибку?
Причины появления затруднений при установке дискорда:
Как исправить, если вылазит installation has failed
Если причина в том, что файлы были повреждены, то необходимо следовать инструкции:
После перезагрузки компьютера снова скачать Дискорд. Если диагностика проведена верно, и проблема заключалась а повреждении файлов(setup.exe), то приложение установиться успешно.
Остались незавершенные процессы
Если приложение не устанавливается, то пользователь должен проверить все ли процессы он закрыл. Для этого необходимо проверить браузер, и процессы скачивания на самом ПК. Если какие-либо из них остались открытыми, нужно закрыть их. При попытке установить discord нужно соблюдать все инструкции. Руководства даны по той причине, что любое действие может помешать. Неправильный порядок выполнения действий также может стать причиной неудачи. Стоит быть внимательным.
Не все файлы были удалены
Если приложение не скачивается и после этого, возможно, не все инструкции были выполнены, или выполнены неверно. В таком случае нужно найти папки “AppData” и “localAppData” и проверить наличие в них данных Дискорда. В том случае, если они там присутствуют, нужно их удалить.
Приложение все равно не запускается? Не стоит паниковать, что не можете скачать Дискорд. Есть и другие варианты сделать это. Главное-следовать инструкциям. Тогда приложение успешно установиться и откроется.
Дублированный запуск приложения
Часто пользователь просто забывает закрыть или удалить программы, связанные с Discord. Чтобы устранить данную проблему требуется зажать комбинацию клавиш «Delete+Ctrl+Alt» и перейти в окно “Процессы”. Далее нужно отыскать все процессы, связанные с Дискордом и отключить их. Для этого следует щелкнуть правой кнопкой мыши по иконке и нажать “Завершить процесс”. Попробовать открыть приложение.
Запуск установки Дискорда от имени администратора
Иногда возникают ситуации, когда проблема вылезает при запуске. Приложение успешно установилось, но запуск невозможен. В таком случае, стоит попробовать открыть приложение от имени администратора. Как правило, программы начинают полноценно работать.
Чтобы запустить Дискорд таким способом, нужно нажать “Пуск” и найти там программу. Нажать на нее и найти пункт “Запуск от имени администратора”. Совершить действие.
Запуск установки Discord с параметрами совместимости
Чаще возникают трудности с установкой Дискорда на Windows 7 и Windows 10, поэтому разберем параметры несовместимости с этим операционными системами.
Причина проблема с Windows 10, возможно, заключается в том, что скачиваемая программа предназначена для более ранних версий программного обеспечения, и приложение слишком старо для ОС. В таком случае можно скачать более позднюю версию Дискорда, или попытаться устранить проблему и открыть эту.
В окне панели задач находим программу, с которой возникла проблема. Щелкнуть на нее правой кнопкой мыши и нажать “Открыть папку с файлом”. Найти поле “Свойства”, а затем “Совместимость”. После этого выбрать “Запустить средство устранения проблем с совместимостью”
Для того, чтобы устранить проблему на Windows 7, стоит проделать такой же алгоритм действий.
Эти действия устранят ошибку, приложение должно успешно установиться и запуститься. Если ошибка не пропала, пользователь должен проверить свой ПК на наличие неполадок системы.
Как исправить ошибку «installation has failed» при установке Discord?
К сожалению многих игроков, любящих пообщаться между собой посредством голосовой связи, во время установки Discord может возникнуть проблема в лице ошибки «installation has failed». Зачастую данная проблема появляется у владельцев операционной системы Windows 10, которые уже устанавливали ранее Discord.
Помимо прочего, даже если некоторым пользователям удается обойти данную ошибку и все-таки установить Discord – проблемы начинаются при использовании программы уже в системе. Как рассказывают сами пользователи, связано это может с ранее установленным обновлением для ОС.
В сегодняшней статье мы попытаемся рассмотреть с вами ошибку «installation has failed» во время установки Discord на Windows 10 немного поближе, а также расскажем, как избавиться от нее. Ну или, по крайне мере, попытаться это сделать.
Ошибка «installation has failed» с Discord: как исправить
Итак, вам потребовалось установить для себя Discord, например, чтобы пообщаться с друзьями или соратниками по игре. Однако, как только вы загрузили и попытались установить программу, у вас на экране появилось сообщение «installation has failed». Неприятно, да, но это не приговор: от этого сообщения можно избавиться и все-таки установить Discord в систему на Windows 10.
Как правило, ошибка «installation has failed» с Discord проявляется из-за поврежденных файлов устанавливаемой программы, т.е. они повредились прямо непосредственно во время процесса установки, вследствие чего та не могла быть закончена корректно. Чтобы исправить ошибку «installation has failed», вам нужно попробовать сделать следующее:
Как только вы сделаете все шаги, которые мы рассмотрели выше, попробуйте снова выполнить установку Discord. На этот раз, ошибка «installation has failed» должна будет исчезнуть во время процесса установки.
Давайте теперь рассмотрим что делать в том случае, если Discord начал барахлить в системе Windows 10 после установки обновления. К сожалению, огромное множество игроков в последнее время начали жаловаться, что программа Discord работает некорректно после установки обновлений от Майкрософт. Если вы и сами столкнулись с такой проблемой, то знайте, что единственное решение в данном случае – удаление последнего обновления.
Чтобы выполнить удаление определенного обновления в Windows 10, сделайте следующее:
Печально, конечно, удалять новенькое обновление для системы Windows 10, но если оно несовместимо с Discord, то от него придется избавиться, по крайней мере, на время. Мы надеемся, что смогли помочь вам с ошибкой «installation has failed» при установке Discord, а также подсказали, что делать в случае возникновения проблем с ним после установки обновлений для Windows 10.
Ошибка «Installation has failed» Discord: как исправить самостоятельно?
Появилась ошибка «Installation has failed» Discord, как исправить неполадки и получить возможность инсталлировать мессенджер? Этот вопрос требует детального обсуждения – читайте подробности в нашем обзоре! Подготовили полезные простые гайды, которые будут понятны даже начинающему пользователю.
Остались незавершенные процессы
При установке Дискорд ошибка «installation has failed» встречается не так уж и редко – множество пользователей сталкивалось с неприятностями в процессе инсталляции мессенджера. Переживать не стоит, эта проблема быстро исправляется вашими силами – не придется обращаться за дополнительной помощью.
Первое, о чем стоит подумать, это дублированный запуск. Аналогичные процессы конфликтуют, мешают друг другу, поэтому вы не можете обновить или установить программу. Чтобы избавиться от проблемы Discord «installation has failed», рекомендуем сделать следующее:
Готово! С первой ошибкой при запуске Дискорда вы справились. Если описанные выше манипуляции не помогли, проблема лежит чуть глубже – это тоже можно поправить. Давайте обсудим подробнее?
Кстати! Не забывайте о службе поддержки – компетентные специалисты помогут решить любой вопрос и разберутся с трудностями Discord «installation has failed» с вами.
Не все файлы были удалены
Если ранее вы уже пользовались мессенджером, но потом удаляли его, может возникать проблема «installation has failed» – Дискорд не устанавливается из-за остаточных файлов, лежащих в системе. После удаления любой программы могут остаться незаметные на первый взгляд данные, наша задача – избавиться от них. Тогда сама собой исчезнет проблема!
Что делать при Discord update failed, как действовать? Приводим рабочую проверенную инструкцию:
Есть небольшая хитрость – можно избавиться от файла, отвечающего за обновления:
Напоследок несколько полезных советов. Иногда трудности Discord «installation has failed» с установкой могут быть вызваны банальнейшей причиной – отсутствует (или недостаточно качественное) соединение с интернетом. Первым делом проверьте наличие подключения и исправьте ошибки при необходимости. Второе, о чем стоит помнить – технические сбои, от которых никто не застрахован. Иногда полезно просто перезагрузить компьютер и немного подождать.
Еще способы как пройти весь процесс установки приложения на сайте партнере: https://discordgid.ru/skachat-na-komputer/
Теперь вы точно знаете, что делать при «installation has failed» Discord! Есть два действенных способа, которые нужно последовательно опробовать на практике. Вы обязательно справитесь с проблемой и сможете восстановить работоспособность любимого мессенджера – мы в вас верим!
Как исправить ошибку «installation has failed discord»
Причины ошибки
Среди проблем, из-за которых не запускается дискорд на компьютере можно выделить ряд первостепенных:
Решение
Что делать, если не запускается дискорд, или появляется окно с ошибкой? Рассмотрим самые распространенные пути решения проблемы.
Дублированный запуск приложения
Чаще ошибка в дискорде installation has failed решается путем отключения процессов, связанных приложением. Для этого зажмите комбинацию клавиш «Ctrl+Alt+Delete» одновременно и перейдите во вкладку «Процессы».
Найдите в списке процессы, которые связанны с Discord и отключите, кликнув правой кнопкой мыши по названию. В выпадающем контекстном меню выберите «Завершить процесс».
Основная ошибка
Ошибка установки
Часто причиной бывает поврежденный дистрибутив приложения. Эта проблема возникает при скачивании программ не с сайта разработчика, а в случае их загрузки со стороннего ресурса. Используйте только проверенные веб-сайты, для скачивания ПО.
Ошибка update failed Discord
Установка приложения останавливается при обновлении и сопровождается появлением соответствующего диалогового окна. Для решения этой ситуации необходимо выполнить полное удаление приложения с последующей чисткой данных реестра. Ручной способ занимает много времени и доставляет неудобства, среди которых – удаление необходимых для работы ОС файлов. Целесообразнее воспользоваться вспомогательными утилитами, например, Ccleaner.
Также пользователи отмечают, что проблема решается путем удаления файла «Update.exe», который расположен в каталоге с программой:
Удаление остаточных файлов
Возможно, причина возникновения проблемы данные, которые остались на ПК после предшествующего удаления или неудачной установки.
Вызовите диалоговое окно «Выполнить», зажав комбинацию клавиш «Win+R», затем поочередно введите:
После проведенных манипуляций перезагрузите компьютер.
Ошибка античита. Проблема, не запускается, не работает
FACEIT Anti-cheat — это клиент-серверная система, предназначенная для обнаружения игроков, которые используют признанные взломы, читы, программное обеспечение, для получения несправедливого преимущества в игре. Античит доступен только для Windows 8.1 и 10 только в 64-битной версии. Платформа не поддерживает античит для Linux и Mac.
Если на вашем компьютере было запрещенное ПО, то бан снят не будет, даже если вы по ошибке забыли его выключить или оно было установлено на вашем компьютере кем-то другим. Если вы уверены, что на вашем компьютере никогда не было запрещенного программного обеспечения, то есть смысл обратиться в поддержку, создав тикет о своей ситуации.
You need to have the Anti-cheat client running to connect ( Для подключения должен быть запущен клиент анти-чит )
AutoHotkey is forbidden, please close it and restart FACEIT AC ( AutoHotkey запрещен, закройте его и перезапустите античит )
AutoHotkey не совместим с клиентом. Вам нужно закрыть AutoHotkey и программы, которые могли быть им скомпилированы, например:
Затем перезапустить клиент.
The service cannot be started ( Служба не может быть запущена )
Пользователь отключит античит. Нужно вручную в службах Windows и вернуть службу FACEIT.
The driver or UNC share you selected does not exist ( Выбранный вами драйвер или общий ресурс UNC не существует )
Возможно вы удалили античит не через установку/удалением программ, а просто файловым менеджером и заново установили. Возможно удалены отдельные файлы папки клиента. Нужно удалить раздел реестра: HKEY_LOCAL_MACHINESOFTWAREMicrosoftWindowsCurrentVersionUninstall _is1
Service has been stopped ( Сервис остановлен )
Если у вас возникла эта проблема, выключите режим отладки системы, выполнив следующие действия:
Это должно позволить клиенту запускаться без сбоев.
Forbidden driver ( Запрещенный драйвер)
Клиент анти-чит блокирует работу некоторых драйверов и систем мониторинга/управления оборудованием. Такое ПО может быть уязвимым с точки зрения безопасности, поэтому рекомендуется удалить его. Иногда помогает обновление драйверов или подобного ПО. После этой ошибки и блокировки драйвера, можно попробовать перезагрузить компьютер, э то заблокирует драйвер и возможно позволит вам запустить Anti-Cheat.
Failed to load the launcher DLL (не удалось загрузить библиотеку DLL)
Эта ошибка происходит из-за некорректных обновлений Windows, которые повреждают некоторые ключи реестра. Для исправления,выполните следующие действия:
You need to have Kernel Patch Protection enabled to launch FACEIT AC ( Для запуска FACEIT AC необходимо включить защиту ядра от исправлений )
Error verifying digital signature. Make sure your system’s root certificates are up to date ( Ошибка проверки цифровой подписи. Убедитесь, что корневые сертификаты вашей системы актуальны )
Корневые сертификатывашей ОС повреждены или устарели. Исправить ситуацию может загрузка необходимых обновлений с официального сайта microsoft.
You need to enable the NX/Execute Disable bit in your computer BIOS (Вам нужно включить бит NX / Execute Disable в BIOS вашего компьютера)
Перезагрузите компьютер, чтобы войти в меню настройки BIOS (нажмите F2 или DEL), найдите параметр «NX Bit», «Execute Disable bit» или «XD bit» и проверьте включен ли он.
Warning: your system hasn’t been patched against critical Windows security vulnerabilities ( Предупреждение: ваша система не защищена от критических уязвимостей безопасности Windows )
Скорее всего вы используете старую версию Windows 7 и нужно установить все последние обновления безопасности. Для установки обновлений подойдет только оригинальная ОС. Вот обновления для различных версий Windows :
FACEIT Anti-cheat клиент полностью совместим с последней версией OBS. Если вы испытываете трудности в работе с захватом экрана OBS убедитесь, что используете последнюю версию. OBS может работать с разными настройками захвата, например захват окна, захват изображения и захват игры. Чтобы он работал с нашим Античитом, убедитесь, что выбран захват игры.
Проблемы ноутбуков с двумя видеокартами
Иногда при использовании античита на ноутбуках с дискретным видеоадаптером, игра может запускаться не на той видеокарте (интегрированной). Чтобы решить проблему нужно принудительное включение нужной видаекарты ( Nvidia / AMD вместо графического процессора Intel ) через панель управлением дискретной видеокартой.
Падение FPS, лаги и заикания при использовании мыши и / или клавиатуры
Синий экран с указанием FACEIT.sys
Сбои системы могут иметь несколько причин, в том числе:
Failed to check for updates ( Не удалось проверить наличие обновлений )
Если у вас строгие настройки брандмауэра, убедитесь, что порт 6789 открыт для TCP. Также рекомендуется убедиться, что если у вас есть антивирус, что клиенту предоставлено исключение, чтобы он мог правильно работать в вашей системе.
FACEIT Anti-cheat защищает игру и блокирует некоторые файлы, которые рассматриваются как подозрительные при попытке загрузки в игру. Если игра работает правильно, то вы можете просто проигнорировать это сообщение. Если это не позволяет запустить игру, то некоторые из файлов Windows или файлы видеодрайвера могут быть изменены и / или повреждены. Пожалуйста, попробуйте следующие решения:
Клиент падает через несколько секунд после запуска или клиент не запускается
Это должно позволить клиенту запускаться без сбоев.
Если у вас возникнут дополнительные вопросы по работе анти-чит клиента, рекомендуется обращаться в поддержку за квалифицированной помощью специалистов.
Источник
Ошибка античита. Проблема, не запускается, не работает
FACEIT Anti-cheat — это клиент-серверная система, предназначенная для обнаружения игроков, которые используют признанные взломы, читы, программное обеспечение, для получения несправедливого преимущества в игре. Античит доступен только для Windows 8.1 и 10 только в 64-битной версии. Платформа не поддерживает античит для Linux и Mac.
Если на вашем компьютере было запрещенное ПО, то бан снят не будет, даже если вы по ошибке забыли его выключить или оно было установлено на вашем компьютере кем-то другим. Если вы уверены, что на вашем компьютере никогда не было запрещенного программного обеспечения, то есть смысл обратиться в поддержку, создав тикет о своей ситуации.
You need to have the Anti-cheat client running to connect ( Для подключения должен быть запущен клиент анти-чит )
AutoHotkey is forbidden, please close it and restart FACEIT AC ( AutoHotkey запрещен, закройте его и перезапустите античит )
AutoHotkey не совместим с клиентом. Вам нужно закрыть AutoHotkey и программы, которые могли быть им скомпилированы, например:
Затем перезапустить клиент.
The service cannot be started ( Служба не может быть запущена )
Пользователь отключит античит. Нужно вручную в службах Windows и вернуть службу FACEIT.
The driver or UNC share you selected does not exist ( Выбранный вами драйвер или общий ресурс UNC не существует )
Возможно вы удалили античит не через установку/удалением программ, а просто файловым менеджером и заново установили. Возможно удалены отдельные файлы папки клиента. Нужно удалить раздел реестра: HKEY_LOCAL_MACHINESOFTWAREMicrosoftWindowsCurrentVersionUninstall<086D343F-8E78-4AFC-81AC-D6D414AFD8AC>_is1
Service has been stopped ( Сервис остановлен )
Если у вас возникла эта проблема, выключите режим отладки системы, выполнив следующие действия:
Это должно позволить клиенту запускаться без сбоев.
Forbidden driver ( Запрещенный драйвер)
Клиент анти-чит блокирует работу некоторых драйверов и систем мониторинга/управления оборудованием. Такое ПО может быть уязвимым с точки зрения безопасности, поэтому рекомендуется удалить его. Иногда помогает обновление драйверов или подобного ПО. После этой ошибки и блокировки драйвера, можно попробовать перезагрузить компьютер, э то заблокирует драйвер и возможно позволит вам запустить Anti-Cheat.
Failed to load the launcher DLL (не удалось загрузить библиотеку DLL)
Эта ошибка происходит из-за некорректных обновлений Windows, которые повреждают некоторые ключи реестра. Для исправления,выполните следующие действия:
You need to have Kernel Patch Protection enabled to launch FACEIT AC ( Для запуска FACEIT AC необходимо включить защиту ядра от исправлений )
Error verifying digital signature. Make sure your system’s root certificates are up to date ( Ошибка проверки цифровой подписи. Убедитесь, что корневые сертификаты вашей системы актуальны )
Корневые сертификатывашей ОС повреждены или устарели. Исправить ситуацию может загрузка необходимых обновлений с официального сайта microsoft.
You need to enable the NX/Execute Disable bit in your computer BIOS (Вам нужно включить бит NX / Execute Disable в BIOS вашего компьютера)
Перезагрузите компьютер, чтобы войти в меню настройки BIOS (нажмите F2 или DEL), найдите параметр «NX Bit», «Execute Disable bit» или «XD bit» и проверьте включен ли он.
Warning: your system hasn’t been patched against critical Windows security vulnerabilities ( Предупреждение: ваша система не защищена от критических уязвимостей безопасности Windows )
Скорее всего вы используете старую версию Windows 7 и нужно установить все последние обновления безопасности. Для установки обновлений подойдет только оригинальная ОС. Вот обновления для различных версий Windows :
FACEIT Anti-cheat клиент полностью совместим с последней версией OBS. Если вы испытываете трудности в работе с захватом экрана OBS убедитесь, что используете последнюю версию. OBS может работать с разными настройками захвата, например захват окна, захват изображения и захват игры. Чтобы он работал с нашим Античитом, убедитесь, что выбран захват игры.
Проблемы ноутбуков с двумя видеокартами
Иногда при использовании античита на ноутбуках с дискретным видеоадаптером, игра может запускаться не на той видеокарте (интегрированной). Чтобы решить проблему нужно принудительное включение нужной видаекарты ( Nvidia / AMD вместо графического процессора Intel ) через панель управлением дискретной видеокартой.
Падение FPS, лаги и заикания при использовании мыши и / или клавиатуры
Синий экран с указанием FACEIT.sys
Сбои системы могут иметь несколько причин, в том числе:
Failed to check for updates ( Не удалось проверить наличие обновлений )
Если у вас строгие настройки брандмауэра, убедитесь, что порт 6789 открыт для TCP. Также рекомендуется убедиться, что если у вас есть антивирус, что клиенту предоставлено исключение, чтобы он мог правильно работать в вашей системе.
FACEIT Anti-cheat защищает игру и блокирует некоторые файлы, которые рассматриваются как подозрительные при попытке загрузки в игру. Если игра работает правильно, то вы можете просто проигнорировать это сообщение. Если это не позволяет запустить игру, то некоторые из файлов Windows или файлы видеодрайвера могут быть изменены и / или повреждены. Пожалуйста, попробуйте следующие решения:
Клиент падает через несколько секунд после запуска или клиент не запускается
Это должно позволить клиенту запускаться без сбоев.
Если у вас возникнут дополнительные вопросы по работе анти-чит клиента, рекомендуется обращаться в поддержку за квалифицированной помощью специалистов.
Источник
Содержание
- Что делать: ошибка installation has failed в Дискорде
- Почему выдает такую ошибку
- Как исправить, если вылазит installation has failed
- Остались незавершенные процессы
- Не все файлы были удалены
- Дублированный запуск приложения
- Запуск установки Дискорда от имени администратора
- Запуск установки Discord с параметрами совместимости
- Как исправить ошибку «installation has failed» при установке Discord?
- Ошибка «installation has failed» с Discord: как исправить
- Ошибка «Installation has failed» Discord: как исправить самостоятельно?
- Остались незавершенные процессы
- Не все файлы были удалены
- Как исправить ошибку «installation has failed discord»
- Причины ошибки
- Решение
- Дублированный запуск приложения
- Основная ошибка
- Ошибка установки
- Ошибка update failed Discord
- Удаление остаточных файлов
- Ошибка античита. Проблема, не запускается, не работает
- Видео
Что делать: ошибка installation has failed в Дискорде
На 2021 год дискордом пользуются около 1 миллиарда людей ежемесячно. Но часто при установке программы мешает ошибка “discord installation has failed”. Длинная надпись обычно пугает пользователя, но на самом деле данную проблему исправить не сложно. Сейчас пошагово разберем, что представляет из себя ошибка, и как ее уладить.
Почему выдает такую ошибку
Причина кроется в том, что во время установки программы, повреждаются ее файлы. Из-за этого процесс мог закончиться некорректно.
Самое первое, что пользователь должен сделать — это удалить с устройства каждый процесс,относящийся к устанавливаемой программе. Если в браузере открыта онлайн-версия приложения, то ее нужно закрыть.
Обычно, после выполнения простых действий программа начинает устанавливаться без помех.
Но бывают исключения. Как решить проблему, если программа все же выдает ошибку?
Причины появления затруднений при установке дискорда:
Как исправить, если вылазит installation has failed
Если причина в том, что файлы были повреждены, то необходимо следовать инструкции:
После перезагрузки компьютера снова скачать Дискорд. Если диагностика проведена верно, и проблема заключалась а повреждении файлов(setup.exe), то приложение установиться успешно.
Остались незавершенные процессы
Если приложение не устанавливается, то пользователь должен проверить все ли процессы он закрыл. Для этого необходимо проверить браузер, и процессы скачивания на самом ПК. Если какие-либо из них остались открытыми, нужно закрыть их. При попытке установить discord нужно соблюдать все инструкции. Руководства даны по той причине, что любое действие может помешать. Неправильный порядок выполнения действий также может стать причиной неудачи. Стоит быть внимательным.
Не все файлы были удалены
Если приложение не скачивается и после этого, возможно, не все инструкции были выполнены, или выполнены неверно. В таком случае нужно найти папки “AppData” и “localAppData” и проверить наличие в них данных Дискорда. В том случае, если они там присутствуют, нужно их удалить.
Приложение все равно не запускается? Не стоит паниковать, что не можете скачать Дискорд. Есть и другие варианты сделать это. Главное-следовать инструкциям. Тогда приложение успешно установиться и откроется.
Дублированный запуск приложения
Часто пользователь просто забывает закрыть или удалить программы, связанные с Discord. Чтобы устранить данную проблему требуется зажать комбинацию клавиш «Delete+Ctrl+Alt» и перейти в окно “Процессы”. Далее нужно отыскать все процессы, связанные с Дискордом и отключить их. Для этого следует щелкнуть правой кнопкой мыши по иконке и нажать “Завершить процесс”. Попробовать открыть приложение.
Запуск установки Дискорда от имени администратора
Иногда возникают ситуации, когда проблема вылезает при запуске. Приложение успешно установилось, но запуск невозможен. В таком случае, стоит попробовать открыть приложение от имени администратора. Как правило, программы начинают полноценно работать.
Чтобы запустить Дискорд таким способом, нужно нажать “Пуск” и найти там программу. Нажать на нее и найти пункт “Запуск от имени администратора”. Совершить действие.
Запуск установки Discord с параметрами совместимости
Чаще возникают трудности с установкой Дискорда на Windows 7 и Windows 10, поэтому разберем параметры несовместимости с этим операционными системами.
Причина проблема с Windows 10, возможно, заключается в том, что скачиваемая программа предназначена для более ранних версий программного обеспечения, и приложение слишком старо для ОС. В таком случае можно скачать более позднюю версию Дискорда, или попытаться устранить проблему и открыть эту.
В окне панели задач находим программу, с которой возникла проблема. Щелкнуть на нее правой кнопкой мыши и нажать “Открыть папку с файлом”. Найти поле “Свойства”, а затем “Совместимость”. После этого выбрать “Запустить средство устранения проблем с совместимостью”
Для того, чтобы устранить проблему на Windows 7, стоит проделать такой же алгоритм действий.
Эти действия устранят ошибку, приложение должно успешно установиться и запуститься. Если ошибка не пропала, пользователь должен проверить свой ПК на наличие неполадок системы.
Источник
Как исправить ошибку «installation has failed» при установке Discord?
К сожалению многих игроков, любящих пообщаться между собой посредством голосовой связи, во время установки Discord может возникнуть проблема в лице ошибки «installation has failed». Зачастую данная проблема появляется у владельцев операционной системы Windows 10, которые уже устанавливали ранее Discord.
Помимо прочего, даже если некоторым пользователям удается обойти данную ошибку и все-таки установить Discord – проблемы начинаются при использовании программы уже в системе. Как рассказывают сами пользователи, связано это может с ранее установленным обновлением для ОС.
В сегодняшней статье мы попытаемся рассмотреть с вами ошибку «installation has failed» во время установки Discord на Windows 10 немного поближе, а также расскажем, как избавиться от нее. Ну или, по крайне мере, попытаться это сделать.
Ошибка «installation has failed» с Discord: как исправить
Итак, вам потребовалось установить для себя Discord, например, чтобы пообщаться с друзьями или соратниками по игре. Однако, как только вы загрузили и попытались установить программу, у вас на экране появилось сообщение «installation has failed». Неприятно, да, но это не приговор: от этого сообщения можно избавиться и все-таки установить Discord в систему на Windows 10.
Как правило, ошибка «installation has failed» с Discord проявляется из-за поврежденных файлов устанавливаемой программы, т.е. они повредились прямо непосредственно во время процесса установки, вследствие чего та не могла быть закончена корректно. Чтобы исправить ошибку «installation has failed», вам нужно попробовать сделать следующее:
Как только вы сделаете все шаги, которые мы рассмотрели выше, попробуйте снова выполнить установку Discord. На этот раз, ошибка «installation has failed» должна будет исчезнуть во время процесса установки.
Давайте теперь рассмотрим что делать в том случае, если Discord начал барахлить в системе Windows 10 после установки обновления. К сожалению, огромное множество игроков в последнее время начали жаловаться, что программа Discord работает некорректно после установки обновлений от Майкрософт. Если вы и сами столкнулись с такой проблемой, то знайте, что единственное решение в данном случае – удаление последнего обновления.
Чтобы выполнить удаление определенного обновления в Windows 10, сделайте следующее:
Печально, конечно, удалять новенькое обновление для системы Windows 10, но если оно несовместимо с Discord, то от него придется избавиться, по крайней мере, на время. Мы надеемся, что смогли помочь вам с ошибкой «installation has failed» при установке Discord, а также подсказали, что делать в случае возникновения проблем с ним после установки обновлений для Windows 10.
Источник
Ошибка «Installation has failed» Discord: как исправить самостоятельно?
Появилась ошибка «Installation has failed» Discord, как исправить неполадки и получить возможность инсталлировать мессенджер? Этот вопрос требует детального обсуждения – читайте подробности в нашем обзоре! Подготовили полезные простые гайды, которые будут понятны даже начинающему пользователю.
Остались незавершенные процессы
При установке Дискорд ошибка «installation has failed» встречается не так уж и редко – множество пользователей сталкивалось с неприятностями в процессе инсталляции мессенджера. Переживать не стоит, эта проблема быстро исправляется вашими силами – не придется обращаться за дополнительной помощью.
Первое, о чем стоит подумать, это дублированный запуск. Аналогичные процессы конфликтуют, мешают друг другу, поэтому вы не можете обновить или установить программу. Чтобы избавиться от проблемы Discord «installation has failed», рекомендуем сделать следующее:
Готово! С первой ошибкой при запуске Дискорда вы справились. Если описанные выше манипуляции не помогли, проблема лежит чуть глубже – это тоже можно поправить. Давайте обсудим подробнее?
Кстати! Не забывайте о службе поддержки – компетентные специалисты помогут решить любой вопрос и разберутся с трудностями Discord «installation has failed» с вами.
Не все файлы были удалены
Если ранее вы уже пользовались мессенджером, но потом удаляли его, может возникать проблема «installation has failed» – Дискорд не устанавливается из-за остаточных файлов, лежащих в системе. После удаления любой программы могут остаться незаметные на первый взгляд данные, наша задача – избавиться от них. Тогда сама собой исчезнет проблема!
Что делать при Discord update failed, как действовать? Приводим рабочую проверенную инструкцию:
Есть небольшая хитрость – можно избавиться от файла, отвечающего за обновления:
Напоследок несколько полезных советов. Иногда трудности Discord «installation has failed» с установкой могут быть вызваны банальнейшей причиной – отсутствует (или недостаточно качественное) соединение с интернетом. Первым делом проверьте наличие подключения и исправьте ошибки при необходимости. Второе, о чем стоит помнить – технические сбои, от которых никто не застрахован. Иногда полезно просто перезагрузить компьютер и немного подождать.
Еще способы как пройти весь процесс установки приложения на сайте партнере: https://discordgid.ru/skachat-na-komputer/
Теперь вы точно знаете, что делать при «installation has failed» Discord! Есть два действенных способа, которые нужно последовательно опробовать на практике. Вы обязательно справитесь с проблемой и сможете восстановить работоспособность любимого мессенджера – мы в вас верим!
Источник
Как исправить ошибку «installation has failed discord»
Причины ошибки
Среди проблем, из-за которых не запускается дискорд на компьютере можно выделить ряд первостепенных:
Решение
Что делать, если не запускается дискорд, или появляется окно с ошибкой? Рассмотрим самые распространенные пути решения проблемы.
Дублированный запуск приложения
Чаще ошибка в дискорде installation has failed решается путем отключения процессов, связанных приложением. Для этого зажмите комбинацию клавиш «Ctrl+Alt+Delete» одновременно и перейдите во вкладку «Процессы».
Найдите в списке процессы, которые связанны с Discord и отключите, кликнув правой кнопкой мыши по названию. В выпадающем контекстном меню выберите «Завершить процесс».
Основная ошибка
Ошибка установки
Часто причиной бывает поврежденный дистрибутив приложения. Эта проблема возникает при скачивании программ не с сайта разработчика, а в случае их загрузки со стороннего ресурса. Используйте только проверенные веб-сайты, для скачивания ПО.
Ошибка update failed Discord
Установка приложения останавливается при обновлении и сопровождается появлением соответствующего диалогового окна. Для решения этой ситуации необходимо выполнить полное удаление приложения с последующей чисткой данных реестра. Ручной способ занимает много времени и доставляет неудобства, среди которых – удаление необходимых для работы ОС файлов. Целесообразнее воспользоваться вспомогательными утилитами, например, Ccleaner.
Также пользователи отмечают, что проблема решается путем удаления файла «Update.exe», который расположен в каталоге с программой:
Удаление остаточных файлов
Возможно, причина возникновения проблемы данные, которые остались на ПК после предшествующего удаления или неудачной установки.
Вызовите диалоговое окно «Выполнить», зажав комбинацию клавиш «Win+R», затем поочередно введите:
После проведенных манипуляций перезагрузите компьютер.
Источник
Ошибка античита. Проблема, не запускается, не работает
FACEIT Anti-cheat — это клиент-серверная система, предназначенная для обнаружения игроков, которые используют признанные взломы, читы, программное обеспечение, для получения несправедливого преимущества в игре. Античит доступен только для Windows 8.1 и 10 только в 64-битной версии. Платформа не поддерживает античит для Linux и Mac.
Если на вашем компьютере было запрещенное ПО, то бан снят не будет, даже если вы по ошибке забыли его выключить или оно было установлено на вашем компьютере кем-то другим. Если вы уверены, что на вашем компьютере никогда не было запрещенного программного обеспечения, то есть смысл обратиться в поддержку, создав тикет о своей ситуации.
You need to have the Anti-cheat client running to connect ( Для подключения должен быть запущен клиент анти-чит )
AutoHotkey is forbidden, please close it and restart FACEIT AC ( AutoHotkey запрещен, закройте его и перезапустите античит )
AutoHotkey не совместим с клиентом. Вам нужно закрыть AutoHotkey и программы, которые могли быть им скомпилированы, например:
Затем перезапустить клиент.
The service cannot be started ( Служба не может быть запущена )
Пользователь отключит античит. Нужно вручную в службах Windows и вернуть службу FACEIT.
The driver or UNC share you selected does not exist ( Выбранный вами драйвер или общий ресурс UNC не существует )
Возможно вы удалили античит не через установку/удалением программ, а просто файловым менеджером и заново установили. Возможно удалены отдельные файлы папки клиента. Нужно удалить раздел реестра: HKEY_LOCAL_MACHINESOFTWAREMicrosoftWindowsCurrentVersionUninstall<086d343f-8e78-4afc-81ac-d6d414afd8ac>_is1
Service has been stopped ( Сервис остановлен )
Если у вас возникла эта проблема, выключите режим отладки системы, выполнив следующие действия:
Это должно позволить клиенту запускаться без сбоев.
Forbidden driver ( Запрещенный драйвер)
Клиент анти-чит блокирует работу некоторых драйверов и систем мониторинга/управления оборудованием. Такое ПО может быть уязвимым с точки зрения безопасности, поэтому рекомендуется удалить его. Иногда помогает обновление драйверов или подобного ПО. После этой ошибки и блокировки драйвера, можно попробовать перезагрузить компьютер, э то заблокирует драйвер и возможно позволит вам запустить Anti-Cheat.
Failed to load the launcher DLL (не удалось загрузить библиотеку DLL)
Эта ошибка происходит из-за некорректных обновлений Windows, которые повреждают некоторые ключи реестра. Для исправления,выполните следующие действия:
You need to have Kernel Patch Protection enabled to launch FACEIT AC ( Для запуска FACEIT AC необходимо включить защиту ядра от исправлений )
Error verifying digital signature. Make sure your system’s root certificates are up to date ( Ошибка проверки цифровой подписи. Убедитесь, что корневые сертификаты вашей системы актуальны )
Корневые сертификатывашей ОС повреждены или устарели. Исправить ситуацию может загрузка необходимых обновлений с официального сайта microsoft.
You need to enable the NX/Execute Disable bit in your computer BIOS (Вам нужно включить бит NX / Execute Disable в BIOS вашего компьютера)
Перезагрузите компьютер, чтобы войти в меню настройки BIOS (нажмите F2 или DEL), найдите параметр «NX Bit», «Execute Disable bit» или «XD bit» и проверьте включен ли он.
Warning: your system hasn’t been patched against critical Windows security vulnerabilities ( Предупреждение: ваша система не защищена от критических уязвимостей безопасности Windows )
Скорее всего вы используете старую версию Windows 7 и нужно установить все последние обновления безопасности. Для установки обновлений подойдет только оригинальная ОС. Вот обновления для различных версий Windows :
FACEIT Anti-cheat клиент полностью совместим с последней версией OBS. Если вы испытываете трудности в работе с захватом экрана OBS убедитесь, что используете последнюю версию. OBS может работать с разными настройками захвата, например захват окна, захват изображения и захват игры. Чтобы он работал с нашим Античитом, убедитесь, что выбран захват игры.
Проблемы ноутбуков с двумя видеокартами
Иногда при использовании античита на ноутбуках с дискретным видеоадаптером, игра может запускаться не на той видеокарте (интегрированной). Чтобы решить проблему нужно принудительное включение нужной видаекарты ( Nvidia / AMD вместо графического процессора Intel ) через панель управлением дискретной видеокартой.
Падение FPS, лаги и заикания при использовании мыши и / или клавиатуры
Синий экран с указанием FACEIT.sys
Сбои системы могут иметь несколько причин, в том числе:
Failed to check for updates ( Не удалось проверить наличие обновлений )
Если у вас строгие настройки брандмауэра, убедитесь, что порт 6789 открыт для TCP. Также рекомендуется убедиться, что если у вас есть антивирус, что клиенту предоставлено исключение, чтобы он мог правильно работать в вашей системе.
FACEIT Anti-cheat защищает игру и блокирует некоторые файлы, которые рассматриваются как подозрительные при попытке загрузки в игру. Если игра работает правильно, то вы можете просто проигнорировать это сообщение. Если это не позволяет запустить игру, то некоторые из файлов Windows или файлы видеодрайвера могут быть изменены и / или повреждены. Пожалуйста, попробуйте следующие решения:
Клиент падает через несколько секунд после запуска или клиент не запускается
Это должно позволить клиенту запускаться без сбоев.
Если у вас возникнут дополнительные вопросы по работе анти-чит клиента, рекомендуется обращаться в поддержку за квалифицированной помощью специалистов.
Источник
Видео
Ошибка installation has failed РЕШЕНИЕСкачать
Решение проблемы при установке FACEIT. faceit-setup-latest.exeСкачать
Ошибка при установке ChiaSetup — Installation has failed — Как исправить?Скачать
Faceit Anti Cheat Требует Обновить Windows? РЕШЕНИЕ!(Windows 10)ОШИБКА ФЕЙСИТ АНТИЧИТ your system…Скачать
ИСПРАВЛЕНИЕ: Установка Windows 10 не удалась ОшибкаСкачать
Windows 10 installation has failed | Complete solutionСкачать
Как исправить «Installation has failed» при запуске DiscordСкачать
Windows 10 Installation Has Failed!!!!????Скачать
Что делать с ошибкой «Installation has failed»Скачать
Microsoft Teams — установка не удалась. При установке приложения произошла ошибка — исправитьСкачать
FACEIT Anti-cheat — это специальная программа которая работает на клиенте и обнаруживает игроков при использовании ими различных читов, хаков, инъекций и вообще «левых» программ, ради преимущества в игровом процессе.
Сама система сделана довольно хорошо, но у некоторых пользователей возникают различные ошибки античита Faceit, что приводит к неработоспособности последнего.
Основные причины неисправности
При детальном просмотре характеристик и требований программы Faceit, можно увидеть список библиотек и поддерживаемых драйверов обработки данных. Из за нестабильности их работы могут возникать проблемы с запуском или уже на стадии определения читеров.
Большинство драйверов которые идут в комплекте со скачанным архивом программы уже устарели. Такие драйвера уже не поддерживаются и помечены разработчиками как «устаревшие«.
Немаловажным является и исходная настройка программы. Если ошибка у вас возникает при запуске, наверняка стоит обратить внимание возможность свободного доступа реестра к путям файлов (ниже мы рассмотрим как это «пофиксить»).
Еще одной из основных причин является модификация файлов античита. Сама программа расценивает это как «чит».
Решение ошибки античита Faceit
Если вы уверены, что все сделали правильно, а ошибка не исчезает, давайте попробуем убедится в том, что ваша система подходит для его работы.
- Убедитесь в том, что у Вас последняя версия клиента на котором запускается Faceit.
- Обновите драйвера CPU и видеокарты, через официальные источники. (при скачивании из других, античит может подумать, что это модернизация исходных данных).
- Проверьте журнал действий антивируса. Возможно он удалил какой-либо из файлов, требующих корректной работы Faceit.
- Добавьте в исключения игру в которой используется данное ПО.
- Убедитесь, что ваша Windows работает НЕ в тестовом режиме.
- Пиратская версия ОС (или сборка) так же может повлиять на работоспособность античита.
- Запустите обновление операционной системы. Без патчей безопасности, вас не пропустят.
Как можно видеть, все решается в большинстве случаев путём обновления операционной системы до последней версии. Вам достаточно зайти в раздел «Обновление» и установить все рекомендующиеся пакеты.
( 1 оценка, среднее 4 из 5 )
Содержание
- Ошибка FaceIT Anti-Cheat на Windows 7
- Устранение проблем с античитом FaceIT
- Способ 1: Автоматическая инсталляция обновлений
- Способ 2: Установка вручную
- Решение некоторых проблем
- Как исправить ошибку «installation has failed» при установке Discord?
- Ошибка «installation has failed» с Discord: как исправить
- Ошибка античита. Проблема, не запускается, не работает
Ошибка FaceIT Anti-Cheat на Windows 7
Устранение проблем с античитом FaceIT
Чаще всего сервис отображает ошибку вида «Your system is out of date, you are missing important Windows updates!».
Как следует из описания сбоя, проблема заключается в том, что в системе отсутствуют новейшие обновления безопасности, без которых не работает защита ФейсИТ от читов. Следовательно, решением проблемы будет установка этих обновлений.
Способ 1: Автоматическая инсталляция обновлений
Основным методом получения патчей безопасности в Windows 7 является автоматический, когда требуемые компоненты загружаются из «Центра обновлений Windows» и устанавливаются без участия пользователя. Эта функция в системе включена по умолчанию, однако в некоторых случаях может оказаться выключенной – запустить её заново вам поможет инструкция далее.
Если с активацией автообновления возникают трудности, обратитесь к разделу решения проблем ниже.
Способ 2: Установка вручную
Альтернативный вариант инсталляции требуемых обновлений – самостоятельная их загрузка пользователем и последующая установка вручную по одному.
- Первым делом следует проверить, какие обновления последними установлены в системе. Для этого откройте «Пуск» и кликните по пункту «Панель управления».
Далее установите отображение в режим крупных значков, затем перейдите к пункту «Программы и компоненты».
В окне «Программ и компонентов» обратитесь к меню слева и выберите в нём пункт «Просмотр установленных обновлений».
После открытия журнала прокрутите до блока «Microsoft Windows» и взгляните на самую верхнюю позицию – это и будет последнее установленное обновление.
Теперь переходим к загрузке и установке недостающих компонентов. Ниже мы приводим ссылку на официальную историю обновлений «семёрки» – воспользуйтесь ею, чтобы найти следующий важный патч.
История обновлений Windows 7
В истории обновлений названия файлов ведут к страницам их загрузки, следовательно, нам нужно просто кликнуть по требуемому.
Далее найдите ссылку с номером обновлений на следующей странице и воспользуйтесь ею.
Прокрутите страницу до блока «Method 3: Microsoft Download Center», затем найдите в таблице ссылку, которая соответствует разрядности вашей версии Виндовс 7, и нажмите на неё для начала загрузки.
Далее выберите язык «Русский» и нажмите «Скачать».
После загрузки запустите полученный файл. Нажмите «Да» для начала инсталляции.
Скорее всего, после успешной инсталляции обновления компьютер потребуется перезагрузить – сохраните изменения в открытых программах и закройте их, затем воспользуйтесь кнопкой «Reboot now».
По примеру из шагов 4-5 доустановите все недостающие компоненты, после чего пробуйте подключиться к FaceIT – если всё сделано правильно, система должна работать без проблем.
Приведённый выше метод более трудоёмкий, однако в некоторых случаях единственный доступный.
Решение некоторых проблем
Порой процесс установки обновлений либо невозможен вовсе, либо пользователь сталкивается с определённой проблемой. Рассмотрим самые распространенные и предложим варианты их решения.
«Центр обновления Windows» недоступен
Иногда попытка открыть средство установки системных обновлений приводит к разного рода ошибкам. В большинстве случаев с ними сталкиваются пользователи так называемых «репаков» — пиратских версий Windows 7, из которых были удалены те или иные «ненужные» с точки зрения пирата компоненты. Нередко в их число попадает и «Центр обновлений…», через который и проверяется подлинность копии ОС. Решение у этой проблемы только одно – полная переустановка системы на лицензионную версию.
Обновления не устанавливаются
Бывает и так, что обновления не устанавливаются: либо средство выдаёт ошибки, либо установка в ручном режиме завершается аварийно. Данный сбой возникает по множеству причин, поэтому единого его решения нет – ознакомьтесь с материалом далее для того чтобы узнать о возможных методах устранения неполадки.
Теперь вам известно, как следует устранять проблемы в работе FaceIT Anti-Cheat. Напоследок напоминаем, что поддержка Windows 7 заканчивается в январе 2020 года, поэтому лучше будет установить новейшую версию операционной системы от Майкрософт, на которой стабильная работа всех сервисов киберспортивной площадки гарантируется.
Как исправить ошибку «installation has failed» при установке Discord?
К сожалению многих игроков, любящих пообщаться между собой посредством голосовой связи, во время установки Discord может возникнуть проблема в лице ошибки «installation has failed». Зачастую данная проблема появляется у владельцев операционной системы Windows 10, которые уже устанавливали ранее Discord.
Помимо прочего, даже если некоторым пользователям удается обойти данную ошибку и все-таки установить Discord – проблемы начинаются при использовании программы уже в системе. Как рассказывают сами пользователи, связано это может с ранее установленным обновлением для ОС.
В сегодняшней статье мы попытаемся рассмотреть с вами ошибку «installation has failed» во время установки Discord на Windows 10 немного поближе, а также расскажем, как избавиться от нее. Ну или, по крайне мере, попытаться это сделать.
Ошибка «installation has failed» с Discord: как исправить
Итак, вам потребовалось установить для себя Discord, например, чтобы пообщаться с друзьями или соратниками по игре. Однако, как только вы загрузили и попытались установить программу, у вас на экране появилось сообщение «installation has failed». Неприятно, да, но это не приговор: от этого сообщения можно избавиться и все-таки установить Discord в систему на Windows 10.
Как правило, ошибка «installation has failed» с Discord проявляется из-за поврежденных файлов устанавливаемой программы, т.е. они повредились прямо непосредственно во время процесса установки, вследствие чего та не могла быть закончена корректно. Чтобы исправить ошибку «installation has failed», вам нужно попробовать сделать следующее:
- нажмите правой кнопкой мыши на панель Пуск;
- выберите из контекстного меню пункт «Диспетчер задач»;
- найдите в списке выполняемых задач процесс установки Discord и закройте его;
- нажмите Windows+S;
- впишите в поисковик «Панель управления» и откройте ее;
- перейдите в раздел «Программы и компоненты»;
- удалите из списка программ Discord, если найдете ее в нем;
- нажмите комбинацию Windows+R;
- впишите команду %appdata% и нажмите Enter;
- открыв папку «AppData», удалите папку «Discord» из папок «Local» и «Roaming»;
- выполнив все вышеуказанное, перезагрузите свой компьютер.
Как только вы сделаете все шаги, которые мы рассмотрели выше, попробуйте снова выполнить установку Discord. На этот раз, ошибка «installation has failed» должна будет исчезнуть во время процесса установки.
Давайте теперь рассмотрим что делать в том случае, если Discord начал барахлить в системе Windows 10 после установки обновления. К сожалению, огромное множество игроков в последнее время начали жаловаться, что программа Discord работает некорректно после установки обновлений от Майкрософт. Если вы и сами столкнулись с такой проблемой, то знайте, что единственное решение в данном случае – удаление последнего обновления.
Чтобы выполнить удаление определенного обновления в Windows 10, сделайте следующее:
- нажмите правой кнопкой мыши на Пуск;
- откройте «Параметры» системы;
- перейдите в раздел «Обновление и безопасность»;
- перейдите во вкладку «Центр обновления Windows»;
- нажмите на кнопку «Посмотреть журнал установленных обновлений»;
- нажмите на кнопку «Удалить обновления»;
- удалите последнее обновление для системы, которое вызвало неполадки с Discord.
Печально, конечно, удалять новенькое обновление для системы Windows 10, но если оно несовместимо с Discord, то от него придется избавиться, по крайней мере, на время. Мы надеемся, что смогли помочь вам с ошибкой «installation has failed» при установке Discord, а также подсказали, что делать в случае возникновения проблем с ним после установки обновлений для Windows 10.
Ошибка античита. Проблема, не запускается, не работает
FACEIT Anti-cheat — это клиент-серверная система, предназначенная для обнаружения игроков, которые используют признанные взломы, читы, программное обеспечение, для получения несправедливого преимущества в игре. Античит доступен только для Windows 8.1 и 10 только в 64-битной версии. Платформа не поддерживает античит для Linux и Mac.
Если на вашем компьютере было запрещенное ПО, то бан снят не будет, даже если вы по ошибке забыли его выключить или оно было установлено на вашем компьютере кем-то другим. Если вы уверены, что на вашем компьютере никогда не было запрещенного программного обеспечения, то есть смысл обратиться в поддержку, создав тикет о своей ситуации.
You need to have the Anti-cheat client running to connect ( Для подключения должен быть запущен клиент анти-чит )
Вы не запустили античит клиент, или подключаетесь не с того аккаунта Steam . Возможно игра была запущена не через Steam а через ярлык из папки с игрой.
AutoHotkey is forbidden, please close it and restart FACEIT AC ( AutoHotkey запрещен, закройте его и перезапустите античит )
AutoHotkey не совместим с клиентом. Вам нужно закрыть AutoHotkey и программы, которые могли быть им скомпилированы, например:
Затем перезапустить клиент.
The service cannot be started ( Служба не может быть запущена )
Пользователь отключит античит. Нужно вручную в службах Windows и вернуть службу FACEIT.
The driver or UNC share you selected does not exist ( Выбранный вами драйвер или общий ресурс UNC не существует )
Возможно вы удалили античит не через установку/удалением программ, а просто файловым менеджером и заново установили. Возможно удалены отдельные файлы папки клиента. Нужно удалить раздел реестра: HKEY_LOCAL_MACHINESOFTWAREMicrosoftWindowsCurrentVersionUninstall<086d343f-8e78-4afc-81ac-d6d414afd8ac>_is1
Service has been stopped ( Сервис остановлен )
Если у вас возникла эта проблема, выключите режим отладки системы, выполнив следующие действия:
- Нажмите Пуск и найдите командную строку.
- Щелкните правой кнопкой мыши командную строку и выберите «Запуск от имени администратора».
- Если появится диалоговое окно «Контроль учетных записей пользователей», убедитесь, что отображаемое действие соответствует вашим требованиям, и нажмите «Далее».
- Затем введите bcdedit / debug off и нажмите Enter.
Это должно позволить клиенту запускаться без сбоев.
Forbidden driver ( Запрещенный драйвер)
Клиент анти-чит блокирует работу некоторых драйверов и систем мониторинга/управления оборудованием. Такое ПО может быть уязвимым с точки зрения безопасности, поэтому рекомендуется удалить его. Иногда помогает обновление драйверов или подобного ПО. После этой ошибки и блокировки драйвера, можно попробовать перезагрузить компьютер, э то заблокирует драйвер и возможно позволит вам запустить Anti-Cheat.
Failed to load the launcher DLL (не удалось загрузить библиотеку DLL)
Эта ошибка происходит из-за некорректных обновлений Windows, которые повреждают некоторые ключи реестра. Для исправления,выполните следующие действия:
- Закройте античит (при необходимости убейте его в диспетчере задач)
- Откройте regedit
- Перейдите в HKEY_CURRENT_USER Software Microsoft SystemCertificates Root
- Щелкните правой кнопкой мыши ProtectedRoots -> Permissions, выберите свою учетную запись и установите флажок Allow Full Control
- Откройте диспетчер задач, перейдите в Службы, найдите CryptSvc, щелкните правой кнопкой мыши -> Остановить
- Вернитесь в regedit, удалите корневой ключ в HKEY_CURRENT_USER Software Microsoft SystemCertificates
You need to have Kernel Patch Protection enabled to launch FACEIT AC ( Для запуска FACEIT AC необходимо включить защиту ядра от исправлений )
Появление этой ошибки свидетельствует о том, что в вашей ОС внесены изменения в ядро ( Patchguard ). Возможно используется взломанная пиратская Windows , или ваш компьютер заражен вирусом. В крайнем случае потребуется переустановка нормальной версии Windows .
Error verifying digital signature. Make sure your system’s root certificates are up to date ( Ошибка проверки цифровой подписи. Убедитесь, что корневые сертификаты вашей системы актуальны )
Корневые сертификатывашей ОС повреждены или устарели. Исправить ситуацию может загрузка необходимых обновлений с официального сайта microsoft.
You need to enable the NX/Execute Disable bit in your computer BIOS (Вам нужно включить бит NX / Execute Disable в BIOS вашего компьютера)
Перезагрузите компьютер, чтобы войти в меню настройки BIOS (нажмите F2 или DEL), найдите параметр «NX Bit», «Execute Disable bit» или «XD bit» и проверьте включен ли он.
Warning: your system hasn’t been patched against critical Windows security vulnerabilities ( Предупреждение: ваша система не защищена от критических уязвимостей безопасности Windows )
Скорее всего вы используете старую версию Windows 7 и нужно установить все последние обновления безопасности. Для установки обновлений подойдет только оригинальная ОС. Вот обновления для различных версий Windows :
FACEIT Anti-cheat клиент полностью совместим с последней версией OBS. Если вы испытываете трудности в работе с захватом экрана OBS убедитесь, что используете последнюю версию. OBS может работать с разными настройками захвата, например захват окна, захват изображения и захват игры. Чтобы он работал с нашим Античитом, убедитесь, что выбран захват игры.
Проблемы ноутбуков с двумя видеокартами
Иногда при использовании античита на ноутбуках с дискретным видеоадаптером, игра может запускаться не на той видеокарте (интегрированной). Чтобы решить проблему нужно принудительное включение нужной видаекарты ( Nvidia / AMD вместо графического процессора Intel ) через панель управлением дискретной видеокартой.
Падение FPS, лаги и заикания при использовании мыши и / или клавиатуры
При использовании античита, другие программы не блокируются (режим -allow_third_party_software ) и могут работать одновременно и вызывать задержки. Вы можете проверить, вызвана ли эта проблема сторонним приложением, добавив -allow_third_party_software в параметры запуска CS: GO и проведя тестирование без Anti-Cheat. Если при этом у вас нет проблемы, выполните следующие тесты:
- Не стоять в очереди ни на один матч FACEIT
- Запустите античит и игру
- Играйте на сервере, отличном от FACEIT, например Deathmatch
- Проверьте, есть ли у вас проблема сейчас
- В поле поиска Windows введите msconfig и откройте Конфигурация системы
- Перейдите на вкладку «Службы», установите флажок «Скрыть все службы Microsoft», выберите «Отключить все», затем установите флажки «Служба клиента Steam» и «Служба FACEITService»
- Перейдите на вкладку «Автозагрузка», нажмите «Открыть диспетчер задач»
- Щелкните вкладку «Автозагрузка» в диспетчере задач
- Выберите каждый элемент автозагрузки и нажмите Отключить
- Перезагрузите компьютер
- Сыграйте матч FACEIT только с FACEIT AC, Steam и CS GO, закройте все остальное
- Проверьте, осталась ли у вас проблема
Синий экран с указанием FACEIT.sys
Сбои системы могут иметь несколько причин, в том числе:
- Неисправное оборудование
- Разгон
- Неисправное программное обеспечение
- Перегрев
- Неправильные тайминги оперативной памяти
Failed to check for updates ( Не удалось проверить наличие обновлений )
Если у вас строгие настройки брандмауэра, убедитесь, что порт 6789 открыт для TCP. Также рекомендуется убедиться, что если у вас есть антивирус, что клиенту предоставлено исключение, чтобы он мог правильно работать в вашей системе.
FACEIT Anti-cheat защищает игру и блокирует некоторые файлы, которые рассматриваются как подозрительные при попытке загрузки в игру. Если игра работает правильно, то вы можете просто проигнорировать это сообщение. Если это не позволяет запустить игру, то некоторые из файлов Windows или файлы видеодрайвера могут быть изменены и / или повреждены. Пожалуйста, попробуйте следующие решения:
- Выполните сканирование системы с помощью Malwarebytes Anti-Malware, чтобы найти любое вредоносное ПО, которое могло изменить важные файлы Windows.
- Возможно, корневой сертификат вашей системы поврежден или устарел, попробуйте обновить его с помощью обновления Windows: поддержка срочных обновлений доверенного корня для программы корневых сертификатов Windows
- Проверьте наличие поврежденных файлов Windows с помощью средства проверки системных файлов
- Поищите в Google имя заблокированного файла, которое, вероятно, скажет вам, из-за какой программы это происходит. Если файл связан с вашими видео / сетевыми / звуковыми драйверами, простое обновление до последней версии должно решить проблему.
Клиент падает через несколько секунд после запуска или клиент не запускается
- Нажмите Пуск, выберите Все программы, а затем нажмите Стандартные.
- Щелкните правой кнопкой мыши Командная строка и выберите Запуск от имени администратора.
- Если появится диалоговое окно «Контроль учетных записей», убедитесь, что отображаемое действие соответствует желаемому, и нажмите «Продолжить».
- Затем введите bcdedit / debug off и нажмите ввод
Это должно позволить клиенту запускаться без сбоев.
Если у вас возникнут дополнительные вопросы по работе анти-чит клиента, рекомендуется обращаться в поддержку за квалифицированной помощью специалистов.
FACEIT Anti-cheat — это клиент-серверная система, предназначенная для обнаружения игроков, которые используют признанные взломы, читы, программное обеспечение, для получения несправедливого преимущества в игре. Античит доступен только для Windows 8.1 и 10 только в 64-битной версии. Платформа не поддерживает античит для Linux и Mac.
Забанили за читы по ошибке.
Если на вашем компьютере было запрещенное ПО, то бан снят не будет, даже если вы по ошибке забыли его выключить или оно было установлено на вашем компьютере кем-то другим. Если вы уверены, что на вашем компьютере никогда не было запрещенного программного обеспечения, то есть смысл обратиться в поддержку, создав тикет о своей ситуации.
You need to have the Anti-cheat client running to connect (Для подключения должен быть запущен клиент анти-чит)
Вы не запустили античит клиент, или подключаетесь не с того аккаунта Steam. Возможно игра была запущена не через Steam а через ярлык из папки с игрой.
AutoHotkey is forbidden, please close it and restart FACEIT AC (AutoHotkey запрещен, закройте его и перезапустите античит)
AutoHotkey не совместим с клиентом. Вам нужно закрыть AutoHotkey и программы, которые могли быть им скомпилированы, например:
- Vibrancer
- SBZ Switcher
- TrayMenu.exe
- menu.exe
Затем перезапустить клиент.
The service cannot be started (Служба не может быть запущена)
Пользователь отключит античит. Нужно вручную в службах Windows и вернуть службу FACEIT.
The driver or UNC share you selected does not exist (Выбранный вами драйвер или общий ресурс UNC не существует)
Возможно вы удалили античит не через установку/удалением программ, а просто файловым менеджером и заново установили. Возможно удалены отдельные файлы папки клиента. Нужно удалить раздел реестра: HKEY_LOCAL_MACHINESOFTWAREMicrosoftWindowsCurrentVersionUninstall{086D343F-8E78-4AFC-81AC-D6D414AFD8AC}_is1
Service has been stopped (Сервис остановлен)
Если у вас возникла эта проблема, выключите режим отладки системы, выполнив следующие действия:
- Нажмите Пуск и найдите командную строку.
- Щелкните правой кнопкой мыши командную строку и выберите «Запуск от имени администратора».
- Если появится диалоговое окно «Контроль учетных записей пользователей», убедитесь, что отображаемое действие соответствует вашим требованиям, и нажмите «Далее».
- Затем введите bcdedit / debug off и нажмите Enter.
Это должно позволить клиенту запускаться без сбоев.
Forbidden driver (Запрещенный драйвер)
Клиент анти-чит блокирует работу некоторых драйверов и систем мониторинга/управления оборудованием. Такое ПО может быть уязвимым с точки зрения безопасности, поэтому рекомендуется удалить его. Иногда помогает обновление драйверов или подобного ПО. После этой ошибки и блокировки драйвера, можно попробовать перезагрузить компьютер, это заблокирует драйвер и возможно позволит вам запустить Anti-Cheat.
Failed to load the launcher DLL (не удалось загрузить библиотеку DLL)
Эта ошибка происходит из-за некорректных обновлений Windows, которые повреждают некоторые ключи реестра. Для исправления,выполните следующие действия:
- Закройте античит (при необходимости убейте его в диспетчере задач)
- Откройте regedit
- Перейдите в HKEY_CURRENT_USER Software Microsoft SystemCertificates Root
- Щелкните правой кнопкой мыши ProtectedRoots -> Permissions, выберите свою учетную запись и установите флажок Allow Full Control
- Откройте диспетчер задач, перейдите в Службы, найдите CryptSvc, щелкните правой кнопкой мыши -> Остановить
- Вернитесь в regedit, удалите корневой ключ в HKEY_CURRENT_USER Software Microsoft SystemCertificates
You need to have Kernel Patch Protection enabled to launch FACEIT AC (Для запуска FACEIT AC необходимо включить защиту ядра от исправлений)
Появление этой ошибки свидетельствует о том, что в вашей ОС внесены изменения в ядро (Patchguard). Возможно используется взломанная пиратская Windows, или ваш компьютер заражен вирусом. В крайнем случае потребуется переустановка нормальной версии Windows.
Error verifying digital signature. Make sure your system’s root certificates are up to date (Ошибка проверки цифровой подписи. Убедитесь, что корневые сертификаты вашей системы актуальны)
Корневые сертификатывашей ОС повреждены или устарели. Исправить ситуацию может загрузка необходимых обновлений с официального сайта microsoft.
You need to enable the NX/Execute Disable bit in your computer BIOS (Вам нужно включить бит NX / Execute Disable в BIOS вашего компьютера)
Перезагрузите компьютер, чтобы войти в меню настройки BIOS (нажмите F2 или DEL), найдите параметр «NX Bit», «Execute Disable bit» или «XD bit» и проверьте включен ли он.
Warning: your system hasn’t been patched against critical Windows security vulnerabilities (Предупреждение: ваша система не защищена от критических уязвимостей безопасности Windows)
Скорее всего вы используете старую версию Windows 7 и нужно установить все последние обновления безопасности. Для установки обновлений подойдет только оригинальная ОС. Вот обновления для различных версий Windows:
- Windows 7 SP1
- Windows 8.1
- Windows 10
Проблемы с OBS
FACEIT Anti-cheat клиент полностью совместим с последней версией OBS. Если вы испытываете трудности в работе с захватом экрана OBS убедитесь, что используете последнюю версию. OBS может работать с разными настройками захвата, например захват окна, захват изображения и захват игры. Чтобы он работал с нашим Античитом, убедитесь, что выбран захват игры.
Проблемы ноутбуков с двумя видеокартами
Иногда при использовании античита на ноутбуках с дискретным видеоадаптером, игра может запускаться не на той видеокарте (интегрированной). Чтобы решить проблему нужно принудительное включение нужной видаекарты (Nvidia / AMD вместо графического процессора Intel) через панель управлением дискретной видеокартой.
Падение FPS, лаги и заикания при использовании мыши и / или клавиатуры
При использовании античита, другие программы не блокируются (режим -allow_third_party_software) и могут работать одновременно и вызывать задержки. Вы можете проверить, вызвана ли эта проблема сторонним приложением, добавив -allow_third_party_software в параметры запуска CS: GO и проведя тестирование без Anti-Cheat. Если при этом у вас нет проблемы, выполните следующие тесты:
- Не стоять в очереди ни на один матч FACEIT
- Запустите античит и игру
- Играйте на сервере, отличном от FACEIT, например Deathmatch
- Проверьте, есть ли у вас проблема сейчас
а также:
- В поле поиска Windows введите msconfig и откройте Конфигурация системы
- Перейдите на вкладку «Службы», установите флажок «Скрыть все службы Microsoft», выберите «Отключить все», затем установите флажки «Служба клиента Steam» и «Служба FACEITService»
- Перейдите на вкладку «Автозагрузка», нажмите «Открыть диспетчер задач»
- Щелкните вкладку «Автозагрузка» в диспетчере задач
- Выберите каждый элемент автозагрузки и нажмите Отключить
- Перезагрузите компьютер
- Сыграйте матч FACEIT только с FACEIT AC, Steam и CS GO, закройте все остальное
- Проверьте, осталась ли у вас проблема
Синий экран с указанием FACEIT.sys
Сбои системы могут иметь несколько причин, в том числе:
- Неисправное оборудование
- Разгон
- Неисправное программное обеспечение
- Перегрев
- Неправильные тайминги оперативной памяти
Failed to check for updates (Не удалось проверить наличие обновлений)
Если у вас строгие настройки брандмауэра, убедитесь, что порт 6789 открыт для TCP. Также рекомендуется убедиться, что если у вас есть антивирус, что клиенту предоставлено исключение, чтобы он мог правильно работать в вашей системе.
Блокировка файла
FACEIT Anti-cheat защищает игру и блокирует некоторые файлы, которые рассматриваются как подозрительные при попытке загрузки в игру. Если игра работает правильно, то вы можете просто проигнорировать это сообщение. Если это не позволяет запустить игру, то некоторые из файлов Windows или файлы видеодрайвера могут быть изменены и / или повреждены. Пожалуйста, попробуйте следующие решения:
- Выполните сканирование системы с помощью Malwarebytes Anti-Malware, чтобы найти любое вредоносное ПО, которое могло изменить важные файлы Windows.
- Возможно, корневой сертификат вашей системы поврежден или устарел, попробуйте обновить его с помощью обновления Windows: поддержка срочных обновлений доверенного корня для программы корневых сертификатов Windows
- Проверьте наличие поврежденных файлов Windows с помощью средства проверки системных файлов
- Поищите в Google имя заблокированного файла, которое, вероятно, скажет вам, из-за какой программы это происходит. Если файл связан с вашими видео / сетевыми / звуковыми драйверами, простое обновление до последней версии должно решить проблему.
Клиент падает через несколько секунд после запуска или клиент не запускается
- Нажмите Пуск, выберите Все программы, а затем нажмите Стандартные.
- Щелкните правой кнопкой мыши Командная строка и выберите Запуск от имени администратора.
- Если появится диалоговое окно «Контроль учетных записей», убедитесь, что отображаемое действие соответствует желаемому, и нажмите «Продолжить».
- Затем введите bcdedit / debug off и нажмите ввод
Это должно позволить клиенту запускаться без сбоев.
Если у вас возникнут дополнительные вопросы по работе анти-чит клиента, рекомендуется обращаться в поддержку за квалифицированной помощью специалистов.