Содержание
- Ошибка System fan 90B при загрузке ноутбука
- Как исправить ошибку System Fan 90B?!
- Требуется очистка от пыли, замена термопасты
- Глючит датчик? Обновление BIOS
- Нужна замена вентилятора
- Проблема №1 — неисправен вентилятор
- Проблема №2 — Ноутбуки HP pavilion dv6-6000, dv7-6000 и HP G6 сильно греются
Всё о Интернете, сетях, компьютерах, Windows, iOS и Android
Ошибка System fan 90B при загрузке ноутбука
На многих ноутбуках HP, Lenovo, ASUS и Compaq при включении может появиться ошибка System Fan (90B). При этом если нажать кнопку «Enter», то дальше начнётся загрузка Windows. Если же не нажать клавишу — ноутбук автоматически сам отключится через 15 секунд.
О чём это говорит? О том, что возникла проблема с системой охлаждения и отвода тепла мобильного компьютера. Непосредственных причин две: или накрылся вентиллятор на процессоре, или радиатор настолько забит пылью, что система охлаждения попросту не справляется с ситуацией.
Как исправить ошибку System Fan 90B?!
Если причиной является сильное засорение вентиллятора или радиатора пылью, то обычно достаточно просто открутить крышку технического отверстия над процессором и хорошенько продуть всю систему охлаждения. Для этого лучше всего подойдёт баллончик со сжатым воздухом. За неимением такого — сойдёт простая резиновая груша. Вентиллятор лучше всего чистить влажной ватной палочкой.
А вот если он при работе издаёт звуки и дребезг, то ситуация значительно хуже. Можно попробовать его разобрать и смазать машинным маслом или WD-40. Но обычно на долго этого не хватает и без замены на новый тут не обойтись.
Иногда, хоть и очень редко, причиной появления сообщения «System Fan (90B)» при загрузке ноутбука может быть сбой работы BIOS или или датчика работы охлаждения. Проверить это просто — достаточно посмотреть визуально крутиться ли кулер и понаблюдать за температурой устройства с помощью специализированных программ мониторинга типа SpeedFan. Если температура в норме, то, скорее всего, глючит БИОС.
Тогда можно попробовать просто отключить проверку системного вентилятора. За это отвечает параметр «CPU FAN Check» в разделе «Hardware Monitor» или «PC Health». Но при этом не забывайте самостоятельно следить за температурой компьютера.

Ноутбук HP Pavilion g6-2211sr. Слабым его местом является система охлаждения.
Если продолжить включение или сбросить биос и потом продолжить, он включится, но затем выключиться. При следующем включении добавится ошибка “Thermal shutdown occurred”, как будто бы предыдущее выключение связано с перегревом.
На ощупь ноутбук очень горячий. Проверяем температуру: спустя пару минут после включения она доходит до 75 градусов на материнской плате, 119 на процессоре.
Требуется очистка от пыли, замена термопасты

119 градусов на процессоре, в таком случае ноутбук должен был сам выключиться.
Гуглим рабочую температуру на процессоре AMD A4-4300M – в простое не выше 60 градусов, под нагрузкой не выше 80-90.
Разбираем и смотрим. Термопаста старая высохла, пыли немного, вычищаем всё и наносим новую термопасту.
Собираем ноутбук, проверяем. После чистки 90 градусов в простое. На ощупь не чувствуется совсем. Чистка помогла немного. Сообщение при включении ноутбука пропало, но появилась другая проблема.
Глючит датчик? Обновление BIOS
Видим, что на материнской плате и видеокарте температура упала до 40 градусов. Вероятно глючит датчик.
В микропроцессорах Intel датчик температуры — термодиод или транзистор с замкнутыми коллектором и базой в качестве термодиода, в микропроцессорах AMD — терморезистор.
Либо сам датчик глючит, что встроен в материнскую плату, либо BIOS неверно показывает, снимает показания с датчика. Это обычно бывает с новыми моделями процессоров, когда BIOS толком не может его распознать и в то же время ошибается с показаниями температуры.
Решить проблему в случае ошибочного снятия показания, можно обновлением BIOS. Так и сделаем. На сайте Hp на нашей модели ноута скачиваем последнюю прошивку. Обновляется всё очень просто, скачанyый файл запускаем из под системы.
С версии F12 2015 года я обновился до F2A 2016 года. Сбрасываем биос и ставим Disabled в строке CPU Warning Temperature (на некоторых моделях). Обновление помогло. Температуру показывает 56 градусов.
Обращайте внимание, что также программа для проверки температуры может показывать неверный результат, лучше посмотреть несколькими, я смотрю с помощью AIDA64 и HWMonitor.
Нужна замена вентилятора

До этого мы не дошли, но такое могло быть. На алиэкспресс такой стоит 300-450 рублей, у нас в среднем 450.
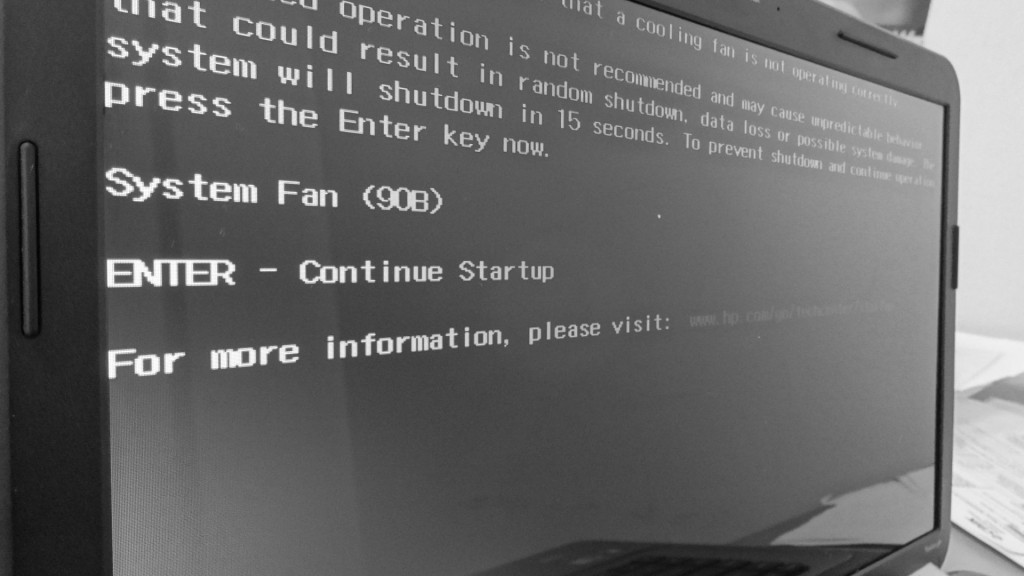
И наоборот, есть явно неудачные линейки продуктов с конкретным заводским браком или «слабым местом».
Для ноутбуков HP Pavilion DV6 серии 6000 и HP pavilion DV7 серии 6000, а также g6 слабым местом является система охлаждения. С этого места — немного подробнее.
Также данная проблема описана в этом блоге.
Проблема №1 — неисправен вентилятор
Вентилятор, он же кулер — от англ. coolig fan-охлаждающий вентилятор.
Уже не в первый раз к нам обращаются клиенты с проблемой, когда их Pavilion DV6, Pavilion DV7-6ххх или HP g6 не включается, а на экране появляется сообщение об ошибке с кодом System Fan (90B).
Само сообщение выглядит так:
«The system has detected that a cooling fan is not operating correctly.
Continued operation is not recommended and may cause unpredictable behavior that could result in random shutdown, data loss or possible system damage. The system will shutdown in 15 seconds. To prevent shutdown and continue operation, press the Enter key now.
ENTER — Continue startup
For more information, please visit: www.hp.com/go/teachcenter/startup»
Такое сообщение и код ошибки говорят о том, что вентилятор системы охлаждения не запустился и, чтобы не произошел перегрев ноутбука, устройство рекомендуется не включать, затем ноутбук автоматически выключится через 15 секунд. Однако можно игнорировать сообщение и продолжить включение, нажав клавишу Enter.
Правда, в этом случае, ноутбук все равно выключится не загрузившись до рабочего стола от перегрева.
Вентиляторы на ноутбуках серий HP DV6-6000, G6 и DV7-6000 слабенькие и после небольшого срока эксплуатации приходят в неисправное состояние. А если учесть что от пыли сами пользователи их не чистят — это увеличивает шансы на неисправность.
Решение проблемы: в 90% случаев — замена вентилятора (кулера).
Заменить кулер (вентилятор) на HP DV6, DV7, HP pavilion g6 можно в любом сервисном центре вашего города. Наш сервисный центр — не исключение. Замена вентилятора вместе с работами, обходится, как правило, около 2 тыс. руб (В вашем городе стоимость может отличаться)
Можно заменить вентилятор самостоятельно. С одной стороны — вы все делаете на свой страх и риск, а с другой — экономите рублей 800, а то и больше. Остается только купить кулер для HP DV6-6000 (DV7-6000) G6 и найти инструкцию по разборке (ссылки ниже).
Инструкция по разборке hp pavilion dv6 есть на youtube, вот она:
Там же, на youtube, можно найти такую же инструкцию по разборке dv7 и G6
Вот видеоинструкция для g6:
Купить вентилятор для Dv6-6000 (также подойдет для DV7-6000) можно в нашем интернет магазине: оригинальный вентилятор MF60120V1-C180-S9A или совместимый вентилятор KSB0505HB.
Купить вентилятор для ноутбука HP G42, G56, G62, CQ42, CQ56, CQ62, CQ72, G72, Pavilion G4, G6, G7 можно там же: MF75120V1-C050-S9A.
Для покупки достаточно перейти по ссылкам и оформить заказ:
 |
| MF60120V1-C180-S9A ВЕНТИЛЯТОР ДЛЯ HP PAVILION DV6 6000 DV7 6000 [OEM ОРИГИНАЛ] |
 » w /> » w /> |
| KSB0505HB ВЕНТИЛЯТОР ДЛЯ HP PAVILION DV6 6000 DV7 6000 [СОВМЕСТИМЫЙ] |
Вентилятор для G6 отличается от dv6 и dv7. Обратите на это внимание. Если вам нужен вентилятор на HP G6 можете купить такой:
Такой кулер подойдет к ноутбукам : HP G42, G56, G62, CQ42, CQ56, CQ62, CQ72, G72, Pavilion G4-1000, G4-1100, G4-1200, G6-1000, G6-1100, G6-1200, G7-1000, G7-1100, G7-1200, G7-1300
Проблема №2 — Ноутбуки HP pavilion dv6-6000, dv7-6000 и HP G6 сильно греются
Причем не просто греются — они перегреваются, вплоть до выключения.
У этой проблемы может быть одна из трех причин:
- Вентилятор уже начал работать нестабильно (кратковременные остановки, неравномерность оборотов) и скоро вы столкнетесь с ошибкой 90B, которая неизбежно влечет за собой замену вентилятора.
- Вентилятор вращается с одной скоростью и на малых оборотах, а при повышении нагрузки на процессор увеличения оборотов не происходит. В этом случае вы не слышите привычного гула лопастей когда запускаете игру или видео, а ноутбук выключается спустя 2-10 минут после запуска «тяжелого» приложения.
- Радиатор системы охлаждения забился пылью. И на каких бы оборотах не вращался вентилятор — горячему воздуху некуда выходить (решетка радиатора забита) и он остается в корпусе ноутбука возле процессора и видеочипа. В добавок, ко времени когда радиатор забит пылью и шерстью — уже высыхает заводская теплопроводная паста, что тоже ухудшает охлаждение.
Справедливости ради, стоит отметить, что проблема № 3 свойственна для 90% ноутбуков и решается чисткой ноутбука HP в сервисном центре или своими силами.
Первый и второй пункты, увы, решаются только заменой кулера.
Удачи вам с вашими цифровыми друзьями. Не ломайтесь. Ну а если что — вы знаете к кому обращаться 😉
Постоянная ссылка на статью: http://itpanic.ru/blog/?p=3807
Пользователи прочитавшие эту запись обычно читают:
Hi @Mirulhimself,
Welcome to the HP Forums I would like to take a moment and thank you for using this forum, it is a great place to find answers. For you to have the best experience on the HP forum, you could also visit our HP Forums Guide for First Time Here? Learn How to Post and More.
As I understand you are facing overheating issues. This can be caused by a non-functioning system fan, or if the air ducts are blocked. Overheating can reduce the life of your computer, so you will want to resolve this as soon as you can. Here are a few troubleshooting documents you can use to help you.
To provide you with an accurate solution, I’ll need a few more details:
Have you made any software or hardware changes on the PC?
Have you performed any troubleshooting steps before posting this on HP Forums?
What is the fan’s status?
Is any plastic burned?
Are any external devices connected to the laptop?
Does the laptop overheat when using a specific application?
Does the laptop restart after shutting down or does it take time until it gets cool?
In the meantime, let’s try these steps here:
Perform a hard reset on the Notebook
Update the Bios
Please go through the support documents for:
HP Notebook PCs — Reducing Heat Inside the Laptop to Prevent Overheating — Click here
HP Notebook PCs — Fan is Noisy and Spins Constantly, PC is Warmer than Normal — Click here
If the issue persists, I would suggest this to be a hardware failure, I would recommend you contact our HP phone support for further assistance. Please fill in the product details to get the tech support number.
Please use the following link to create yourself a case number, then call and it may help speed up the call process:
Step 1. Open link: www.hp.com/contacthp/
Step 2. Enter Product number or select to auto detect
Step 3. Scroll down to «Still need help? Complete the form to select your contact options»
Step 4. Scroll down and click: HP contact options — click on Get phone numberCase number and phone number appear.
They will be happy to assist you immediately.
Keep me posted for any other assistance,
If I have helped you resolve the issue, feel free to give me a virtual high-five by clicking the ‘Thumbs Up’ icon below,
Followed by clicking on «Accept as solution» from the drop-down menu on the upper right corner,
Thank you for posting in the HP Support Forum. Have a great day!
Regards,
Jeet_Singh
I am an HP Employee
How to Solve Thermal Shutdown Problem In HP Laptop? – Electronic devices such as laptops, desktops, etc have become an integral part of human life. These are all machines and machines are prone to incur technical issues or glitches. If you are also failing issues with your HP laptop and looking for accurate solutions, then keep reading this blog. In this blog by Tech Support Expert, we will discuss what is thermal shutdown problem and How to Solve Thermal Shutdown Problem In HP Laptop.
HP is among the best brands delivering quality and feature-loaded laptops. These laptops are known for providing a quality user experience to customers. All these devices are tested for overheating by the company. But still, there are times when the users face shutdown issues with the devices. Thus, carefully read this blog if you are facing such an issue and what to know How to Solve Thermal Shutdown Problem In HP Laptop.
To get more information and experience quick and real-time accurate resolutions against all your Hp laptop-related problems, contact Tech Support Expert at 800-742-9005 or send us your query via email at support@techsupportexpert.com.
What are the Reasons for Thermal Shutdown?
Thermal shutdown is encountered by the user when the laptop’s or the device’s CPU temperature reaches peak level. As the device begins to experience overheating, the processing speed, applications, and the device start to slow down and ultimately get shut down. This may lead to a bad user experience.
There could be several factors that can trigger this issue in Hp laptops or devices. These issues can be internal or external as well and many times the user fails to fix the issue on their own. Resolving this problem might take plenty of time and effort.
The following could be the reasons behind this issue:
- Inaccurate power configuration
- Outdated system configuration
- High load on the operating system
- Faulty air fan
- Third-party applications
- Incompatible drivers
- Air blockage etc.
Steps to Solve Thermal Shutdown Problem In HP Laptop
The laptop shutdowns automatically in the case of thermal issues to protect the device from permanent internal damage. This problem is experienced by users in several scenarios and it might few efforts to resolve it completely. But luckily there are few steps by which one can get this issue resolved.
Follow the below-mentioned steps in extract same order to get this issue resolved:
Step 1: The first thing that you need to do is leave the device as it is for few miniatures (say 15 minutes) and let it cool down.
Step 2: Secondly, what you need to do in this situation is to disconnect all the wires connected to the laptop. Wires such as any USB cable, mouse attracted, keyboard attached, and the charger.
Step 3: Thirdly, try to clean the air vents of your HP Laptop and make sure that the laptop’s air fan is functioning properly or not. The air fan of your HP laptop needs to be working at an accurate speed. If it is slow then it might be causing thermal or heating issues.
Step 4: Avoid using the charger of any other company laptop.
Step 5: Check for any air blockage. Sometimes we use the laptop on a surface that might block the air to enter the device. This air blockage will lead to thermal problems.
Step 6: Check if the hardware is working properly or not. If it is not functioning properly then you might visit a professional expert.
Step 7: Close the unnecessary programs running in the background. There are cases reported where the unnecessary application running in the background causing these issues. So, it is advised to shut down the background running apps.
Step 8: If your operating system is old, or you have an older version or your device has gone outdated, then it is advised to switch to a newer and updated version.
Step 9: Clean any sort of dust or rust inside the laptop (if available).
Step 10: Lastly try to open the windows troubleshooter. Let the windows check the issue itself and fix it automatically.
Avoid these Common Mistakes
Do not commit the below-mentioned things to avoid the thermal or overheating issue:
- Do not download any third-party application from an unauthorized website.
- Never use the device on the surface which blocks the airflow in the laptop.
- Avoid using a charger of any other company other than the original HP laptop charger.
- Fully configure and completely install the windows.
Get Quick Resolutions for All HP Laptop Related Issues
Tech Support Expert hopes that this blog was helpful to you and you get valuable tips from this blog. The above-stated steps are tried & tested to resolve the thermal shutdown issue. By following these steps, one can resolve the overheating issue in no time. The company Tech Support Expert is working to provide you best tech-related solutions. Our expert team is highly experienced and versed in all HP laptop-related technical issues. Thus, to get quick and real-time resolutions against all Hp Laptop related issues, contact Tech Support Expert. Call us at 800-742-9005 or send us your problem through email at support@techsupportexpert.com to get the best services.
Оглавление:
- Шаг 1
- Шаг 2
- Шаг 3
Термическое отключение происходит, когда температура корпуса компьютера или центрального процессора достигает критического уровня, после чего компьютер автоматически отключается, чтобы избежать необратимого повреждения. Существует множество факторов, которые могут вызвать перегрев вашего компьютера, а также ряд внешних и внутренних причин возникновения проблем; в некоторых ситуациях вы, возможно, не сможете решить проблему, и вам придется просто скорректировать свои схемы использования. Устранение теплового отключения может занять несколько часов и может потребовать замены потенциально дорогих компонентов компьютера.
Инженер за работой ремонтирует компьютерный кредит: Wavebreakmedia Ltd / Wavebreak Media / Getty Images
Шаг 1
Оставьте компьютер выключенным на несколько минут после термического отключения. У вас может возникнуть желание снова включить его и посмотреть, в чем проблема, но это опасно для его внутренних компонентов. Им нужно 10-15 минут, чтобы остыть, в зависимости от комнатной температуры. Если в комнате жарко (80 градусов по Фаренгейту или более), следует подождать, пока комната остынет, или переместить компьютер в более прохладное место. Не помещайте компьютер в охлажденное место; внезапное падение температуры может привести к деформации и растрескиванию его внутренних частей.
Шаг 2
Отсоедините кабель питания компьютера и откройте боковую дверцу его корпуса. Для этого может потребоваться отвертка Phillips № 2. С вашим маленьким фонариком визуально осмотрите внутреннюю часть корпуса на предмет физического повреждения — вещей, которые выглядят обожженными. Запах внутри корпуса для запаха расплавленного пластика. Если вы обнаружите это, возможно, что-то повреждено и не подлежит ремонту, и компьютер необходимо отправить техническому специалисту. Если этот запах присутствует, закройте корпус; пластиковые пары токсичны.
Если в корпусе или вокруг вентиляционных отверстий много пыли, очистите ее. Пыль действует как изолятор и может способствовать перегреву. Удалите пыль короткими очередями из баллона со сжатым воздухом. При распылении держите баллончик вертикально, перпендикулярно полу. Если баллон под углом, он может распылять замороженный газ.
Если внутренняя часть корпуса кажется неповрежденной и чистой, снова подсоедините кабель питания, но не закрывайте дверцу корпуса.
Шаг 3
Сделайте быструю проверку на механическую поломку. Включите компьютер примерно на 10 секунд и наблюдайте за его системными вентиляторами, вентилятором ЦП и вентилятором видеокарты (если имеется). Все эти фанаты должны вращаться. Положите руку за пределы корпуса и за блоком питания. Вы должны чувствовать теплый воздух, выходящий из решетки позади блока питания. Если вентилятор блока питания не работает, блок питания необходимо заменить или его вентилятор должен заменить обученный специалист. Если другие вентиляторы не вращаются, проверьте их разъемы на наличие повреждений или ослабление.
В редких случаях термопаста или смазка между вашим процессором и радиатором может ухудшиться, что приведет к перегреву процессора, и в этом случае радиатор необходимо переустановить. Обычно дешевле заменить неработающий системный вентилятор, чем ремонтировать его. Неработающая система охлаждения видеокарты должна обслуживаться квалифицированным специалистом. Если это на гарантии, обратитесь к производителю.

Будем рассматривать проблему только применительно к ноутбукам. Хотя и на стационарных ПК возможна ситуация, когда Windows считает компьютер ноутбуком, показывает значок батареи, но сам аккумулятор, конечно же, не находит.
Вводная информация
Чаще всего блокировка с последующим отключением свидетельствует о выходе из строя батареи.
Что происходит:
- Система считает, что с аккумулятором что-то не то, а от сети она работать не может (даже подключенный к розетке кабель питания в противном ее не убеждает).
- Windows выдает синий экран смерти с надписью «Блокировка», после чего отправляет ноутбук в режим гибернации.
- После включения пользователь видит на экране приложения, открытые в предыдущем сеансе.
Также возможен вариант, при котором ноутбук не уходит в гибернацию, а отключается полностью и отказывается работать до установки новой батареи.
Справка. Гибернация — один из энергосберегающих режимов, в котором состояние системы скидывается на жесткий диск, а не в оперативную память, как во время «сна». Если выключить компьютер, находящийся в спящем режиме, все данные будут утеряны. Если же выключить и включить ПК или ноутбук, находящийся в гибернации, откроются все окна и вкладки из предыдущей сессии.
Что делать
Казалось бы, проблема озвучена, а решение очевидно. Кто виноват? — АКБ. Что делать? — Ставить новую батарею или отключать старую, если ноутбук планируется использовать только в качестве стационарного компьютера. Увы, если вы просто замените АКБ, вы можете:
- Выбросить батарею, еще пригодную к использованию.
- Не исправить ситуацию, так как проблема может оказаться вовсе не в аккумуляторе.
Мы не зря написали «система считает». Она может и ошибаться, как уже ошиблась с «неподключенным питанием», когда вилка вставлена в розетку. Так, иногда происходит блокировка и отключение ноутбуков, отработавших несколько дней, недель или пару-тройку месяцев.
Причины блокировки
Возможные причины появления надписи «Блокировка» и отключения ноутбука:
- Полный выход из строя АКБ.
- Несоблюдение правил эксплуатации аккумулятора (батарея разряжена, но ее нормальная работоспособность может быть восстановлена).
- Неполадки подключения к электросети (неисправность розетки, удлинителя, сетевого фильтра, цепей питания на материнской плате и так далее).
- Сбой или поломка контроллера батареи, дающего системе некорректные данные.
- Вредоносный код.
- Программный сбой.
Иногда блокировка и отключение может происходить из-за перегрева. Если увидели при последующем включении ругательства наподобие «Thermal shutdown occured», вполне может быть, что это оно. Лучший вариант в этом случае — обратиться в сервисный центр. На самостоятельные разборки может уйти очень много времени и нервов. В батарее ли дело, в запыленности, в приказавшем долго жить кулере, в перекошенном радиаторе — пусть специалисты разбираются.
С чего начать
Если ноутбук используется исключительно в качестве стационарного компьютера, можно попросту отключить батарею. Проблема устранилась? Все, больше ничего делать и не нужно. При необходимости в любой момент можно будет купить и установить аккумулятор.
Правда, может быть пара нюансов:
- Встречаются ноутбуки, на материнских платах которых нет элемента питания CR-2032 (батарейка размером с монету номиналом 1 рубль), благодаря которому в полупостоянной памяти сохраняются настройки BIOS. В этом случае, если аккумулятор отсоединить, а не заменить, после каждого отключения питания придется выставлять настройки заново. В том числе дату и время, от которых зависит корректная работа многих приложений.
- В старых моделях батарея отсоединяется одним щелчком. В новых добраться до аккумулятора не так просто. Для этого придется разобрать чуть ли не весь ноутбук. Лучше доверить это ответственное дело специалистам. Практика показывает, что неподготовленные пользователи делают все, чтобы подороже заплатить за ремонт: пережимают шлейфы, ломают текстолит и защелки, конденсаторы и кулеры. Даже если вы посмотрите видео на YouTube, далеко не факт, что все получится. Оно того стоит?!
Если аккумулятор нужен для работы, не торопитесь его менять. Выкинуть деньги вы всегда успеете. Возможно, проблему удастся решить «малой кровью». Если система загружается и хотя бы какое-то время нормально работает, попробуйте изменить опции электропитания в панели управления Windows. Найдите в дополнительных параметрах настроек пункты Действия при низком уровне заряда батарей и … при почти полной разрядке батарей. Установите значение Действие не требуется. Нажмите Применить и OK. Путь для этих настроек следующий:
Панель управленияЭлектропитаниеНастройка схемы электропитанияИзменить дополнительные параметры питанияБатарея- внутри найдете необходимую настройку.
Проверьте компьютер на вирусы
Даже если вредоносное ПО ни при чем, антивирусная проверка лишней никогда не будет. Запускать ее лучше в безопасном режиме. А еще лучше зайти на сайт Касперского или Dr.Web, сделать загрузочную флешку и запустить проверку с нее. На обоих сайтах есть подробные инструкции: что скачивать, что делать, когда и куда нажимать.
Удалите обновление
Блокировка и отключение ноутбука может быть следствием программного сбоя. Известны случаи, когда проблема проявлялась после обновления операционной системы или установки приложения. Если вы ставили недавно какую-то программу, попытайтесь ее удалить (Панель управления > Программы и компоненты).
В этом же апплете можно посмотреть (и при необходимости удалить) последние апдейты. Для этого в левом сайдбаре кликните Просмотр установленных обновлений. По умолчанию они отсортированы по дате установки, так что начинайте смотреть с самого верха.
Видео: Удаление обновлений в Windows 11
Чтобы деинсталлировать обновление, кликните по нему правой кнопкой мыши и нажмите Удалить. Альтернативный вариант доступа к апплету:
- Нажмите комбинацию клавиш
Win+I. - В окне «Параметры Windows» кликните
Обновление и безопасность.
Теперь осталось только запретить повторную установку апдейта. Однако, к сожалению, в Windows 10-11 штатными средствами операционной системы сделать это не получится.
Компания Microsoft выпустила утилиту Show or Hide Updates («Показать или скрыть обновления»), но через некоторое время удалила ссылку на скачивание приложения со своего сайта. Придется либо загружать программу с другого интернет-ресурса (не забудьте проверить инсталлятор на вирусы), либо воспользоваться программным обеспечением от сторонних разработчиков. Например, утилитой WuMgr (Update Manager for Windows). Ничего сложного в этой программе нет, разберетесь.
Как убедиться, что проблема именно в обновлении? — Очень просто! Если после удаления апдейта ноутбук перестал блокироваться, проблема наверняка в нем.
Откатите изменения
Вариант №1
Также можно попытаться откатить последние изменения. Для этого нажмите комбинацию клавиш Win + Rи введите в текстовой строке rstrui.
Видео: Восстановление компьютера из предыдущего состояния в Windows 11
Кликните OK. Вспомните, когда примерно ноутбук начал блокироваться. Выберите контрольную точку ранее этой даты, после чего нажмите Восстановить.
Вариант №2
Если надпись «Блокировка» появляется сразу же после загрузки операционной системы, откатить изменения можно с помощью загрузочного диска Windows. Для этого загрузитесь с флешки или CD, после чего кликните Восстановление системы в левом нижнем углу окна установщика.
Путь к инструменту восстановления из контрольной точки зависит от релиза операционной системы. Пунктов не так много, чтобы в них потеряться. Вряд ли у вас уйдет больше пары минут на поиск нужной опции.
Проверьте подачу питания
А что если система не ошибается? Не исключено, что питание из сети на ноутбук действительно не подается. Для начала проверьте работоспособность розеток, переходников, удлинителей и сетевых фильтров. Для этого подключите мобильный телефон, планшет, фен или любой другой электроприбор. Или воткните штепсель адаптера питания в заведомо исправную розетку.
Осмотрите место подключения блока питания к ноутбуку. Убедитесь в том, что все плотно подключено, кабель не перебит, нет оголенных проводов, гнездо не шатается, нет сколов, трещин, оплавленных участков и других следов физических повреждений.
Если умеете пользоваться мультиметром (и он у вас вообще есть), проверьте напряжение на выходе адаптера. Небольшое отклонение допустимо, если же вольтаж стремится к нулю, пришла пора менять блок питания.
Нельзя исключать и неполадки с цепями питания на материнской плате. Особенно если до этого ноутбук падал или внутрь корпуса попадала какая-либо жидкость. Проверку этого варианта предоставьте специалистам из сервисного центра, если так и не удастся устранить проблему самостоятельно.
Попытайтесь реанимировать батарею
Есть вероятность, что аккумулятор еще пригоден к использованию, а блокировка и отключение происходит из-за:
- Неправильных команд контроллера батареи (сбой либо поломка). При этом в Windows может наблюдаться аномальное поведение индикатора аккумулятора, расположенного в правой части панели задач. Если верить индикатору, то батарея то отключена, то подключена, то заряжена, то полностью разряжена.
- Разрядки батареи до критически низкого значения из-за несоблюдения правил эксплуатации.
Раз уж мы заговорили о батарее и о правилах, вот правило первое: даже если ноутбук используется только в качестве стационарного компьютера (стоит всегда на одном месте), не стоит постоянно держать его подключенным к бытовой электросети. Разрядился аккумулятор процентов до 25-30, подключите питание, зарядился процентов до 80 — отключите. Если хотите хранить батарею отдельно и ставить ее только по мере необходимости, не доводите заряд до 100%. Указанных выше процентов 80 вполне хватит. Если не соблюдать эти нехитрые правила, через считаные месяцы емкость АКБ может упасть на десятки процентов.
Вариант №1
Если же мы дошли до блокировки и выключения, отсоедините кабель адаптера от питания (розетки, удлинителя, сетевого фильтра, ИБП, стабилизатора напряжения). Подождите сутки, пока батарея полностью сядет. Нажмите кнопку включения. Подождите, пока аккумулятор зарядится до 100%. Иногда этот нехитрый прием помогает решить проблему.
Вариант №2
Ничего не вышло? — Действуем по плану «Б». Отсоедините батарею и подождите сутки. Потом поставьте ее обратно. Да, в старых ноутбуках сделать это проще простого. С новым же можете потратить уйму времени только на разборку и сборку, чтобы вытащить этот проклятущий аккумулятор, спрятавшийся глубоко внутри корпуса. Еще и не факт, что все пройдет нормально. Может, лучше таки позвонить в сервисный центр?! Чуть заплатить придется, зато не будете тратить время и нервные клетки (говорят, они восстанавливаются намного дольше, чем «подгулявшая» батарея).
Вариант №3
Альтернативный вариант заключается в программном сбросе контроллера батареи. Это такая маленькая микросхемка, встроенная в аккумулятор. Если в ее работе произошел сбой, операционной системе могут передаваться некорректные данные об уровне заряда. Вплоть до внезапных блокировок и отключений, да.
Сбросить контроллер программно можно с помощью ПО от сторонних производителей. Есть хорошая утилита EEPROM Works. Единственная ее проблема — она не очень, мягко говоря, дружественна к пользователю. Особенно к начинающему. И проблема эта критическая. Если ошибетесь, можете окончательно добить батарею, вместо того чтобы ее реанимировать. Используйте EEPROM Works и аналогичные инструменты на свой страх и риск.
Как проверить батарею? Найдите на ноутбуке, на диске с драйверами или на сайте производителя программу для управления питанием. Иногда соответствующая опция прошита в базовой системе ввода-вывода. Сброс контроллера, скорее всего, называется калибровкой батареи. Так, в BIOS ноутбуков AsusTek попадается функция
Smart Battery Calibration. Это она и есть. У Hewlett Packard есть программа HP Support Assistant, проверяющая состояние аккумулятора. У Acer есть приложение BatteryMark. Соответствующие утилиты можно найти и на официальном сайте Dell Computers. Собственно, подобные инструменты есть у всех уважающих себя производителей ноутбуков.
Если все перепробовали, но ничего не помогло, увы, скорее всего, батарея свое отжила. Меняйте. А лучше обратитесь в сервисный центр. Там заодно и остальное проверят.
Получилось устранить эту блокировку?
Если удалось решить проблему, поделитесь опытом — выберите тот вариант ниже, который помог.
50%
Отсоединение / Замена аккумулятора
(1 голос)
0%
Подключил в другую розетку
(0 голосов)
0%
Удаление вредоносного кода
(0 голосов)
0%
Удаление / Переустановка ПО
(0 голосов)
0%
Сброс / Перенастройка BIOS
(0 голосов)
50%
Откат обновлений
(1 голос)
0%
Отдал в ремонт
(0 голосов)
проблема с ноутбуком HP G62

Самопроизвольно отключается, потом выдает ошибку: Temperature 90D
При этом просто раскаленный в области где стоит кулер.
Кто знает как это исправить?
Люди с такой же проблемой (8)
У меня стал перегреваться компьютер, жужжать и выключаться. Что мне с этим делать? икейящи 1 мая 2020
Попал в руки такой бук. Разобрал для замены термопасты. Оказалось трубки на радиаторе пустые. Видимо, плохо заварен радиатор, хладагент испарился. В той области где вентилятор — радиатор холодный, а процессор при этом — кипяток. Проверяйте перед сборкой. В наших условиях ремонт теоретически возможен, когда мороз на улице. Читайте мануалы. емесукю 12 апреля 2020
Здравствуйте, ноутбук hp pavilion g6 при включении писало ошибку 90d (охлаждение), открыл заменил термопасту и очистил кулер, включил надписи нет, решил проверить , запустил игру где то 3~5 мин и у ноутбука потухает экран , перезагружаю и пишет мол опять ошибка 90d. Подскажите может я что то не так сделал , (процессор и видеокарту смазал термопастой) дишод 1 апреля 2018
Всем привет , у меня сначало выдовало фан 90, поставил новый вентилятор, все работает , но не на долго, стал нагревается и вырубатся, пишет температура90 и што мне сейчас делать, на ремонт отдать или самому делать ярясы 19 ноября 2017
у меня экран тухнет при на греве бащи 7 мая 2016
бук нагревается в любом случае при любом раскладе. и на вентиляции и на руках и чистила не помогает торнео 23 марта 2013
Видео с YouTube на эту тему
Знаете, как решить эту проблему?
Поделитесь своим знанием!
Ваш способ решения:
Наиболее похожие проблемы из этого раздела
при запуске любой программы выдает ошибку (0хс0000005) что делать
При входе в Internet Explorer ноутбук выдает ошибку и закрывает программу.В связи с этим в интернет зайти почти не реально.Также иногда он зависает …
самопроизвольно отключается при работе. но не сразу , через некоторое время просто тупо выключается.
Включенный ноутбук, работает мин 15-20, далее начинает постепенно «подвисать» , в конце черный экран, и ноутбук идет на перезагрузку.
Здравствуйте, ноуту примерно 2 года, недавно выскочило сообщение «Система сообщает о возможном сбое жесткого диска» через прогу Intel(R) Matrix …
Отзывы о ноутбуке HP G62
Вы рекомендуете этот продукт?
Этот продукт рекомендуют
2 из 5 участников
Добавьте свою проблему с ноутбуком HP G62
– и наши эксперты помогут вам найти её решение
добавить
6 проблем
добавлено за сутки
7 экспертов
были на сайте за сутки
Не можете починить?
do.fixim.ru
доска объявлений сломанной
техники и запчастей
Лучшие эксперты по ноутбукам
гуру
245 решений
мастер
126 решений
Сервисные центры,
Предложения ремонта
Москва, м.Багратионовская, ул.Барклая, д.8, ТЦ …
Москва
Москва, Шверника ул., д.2к2
ремонт ноутбуков HP в Москве










