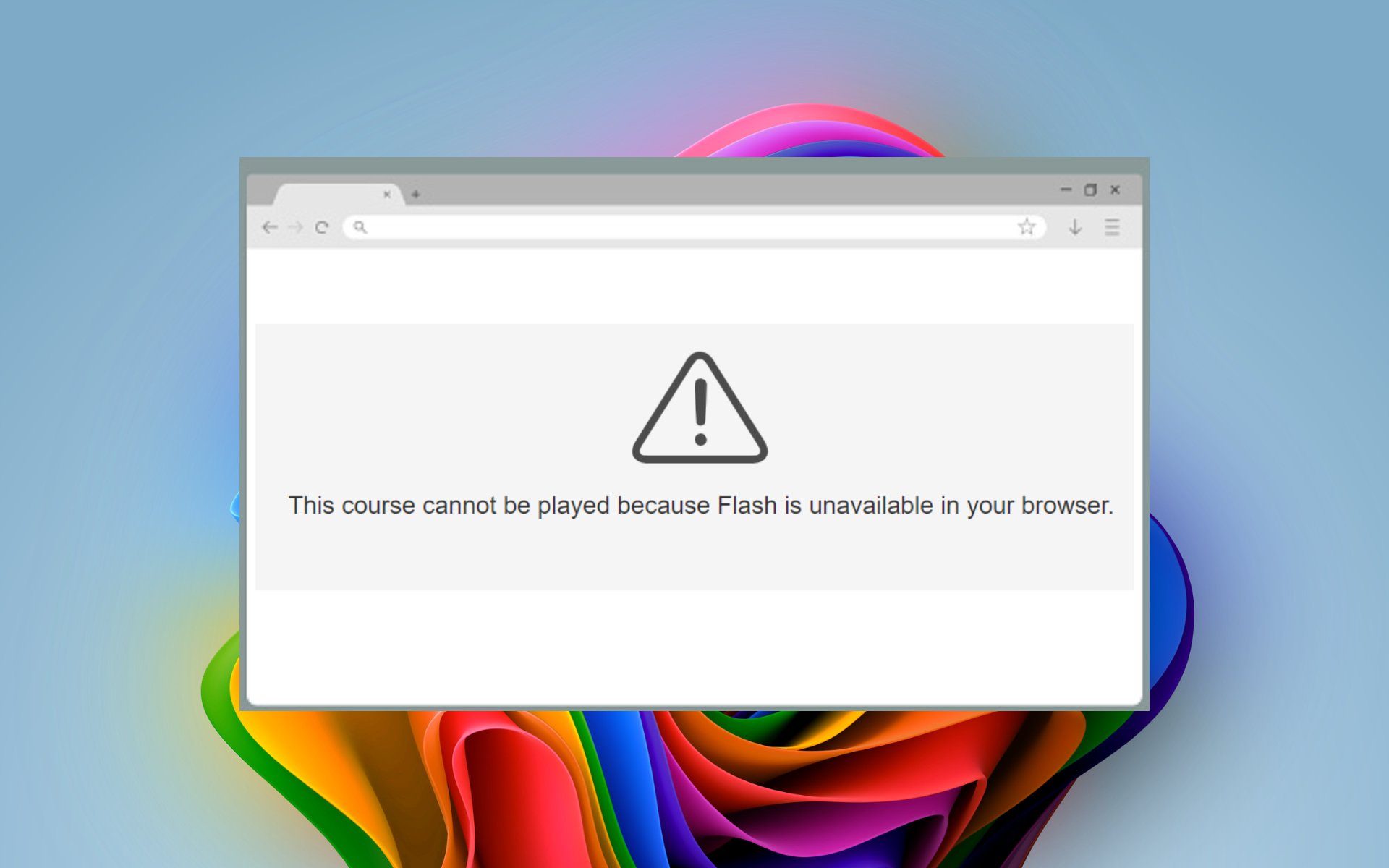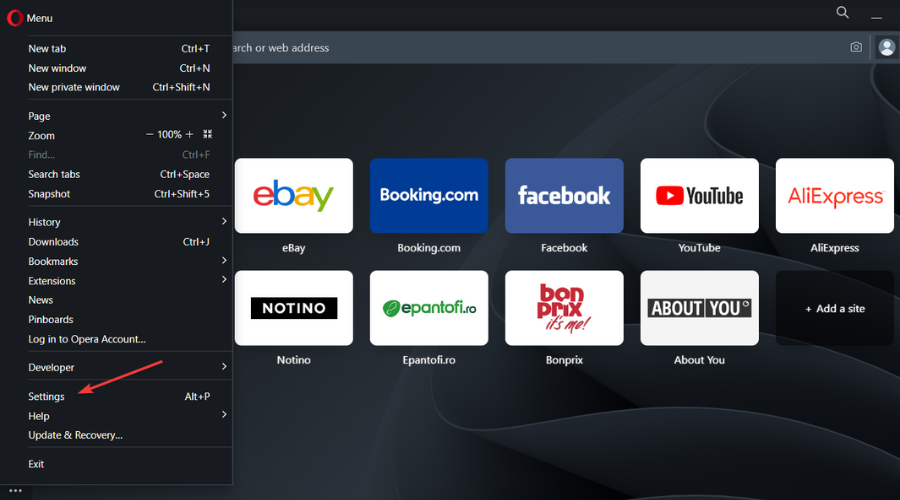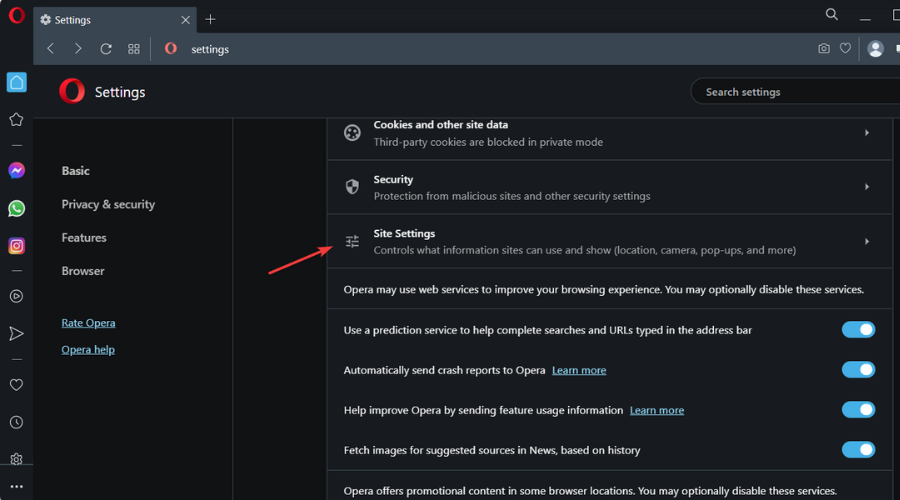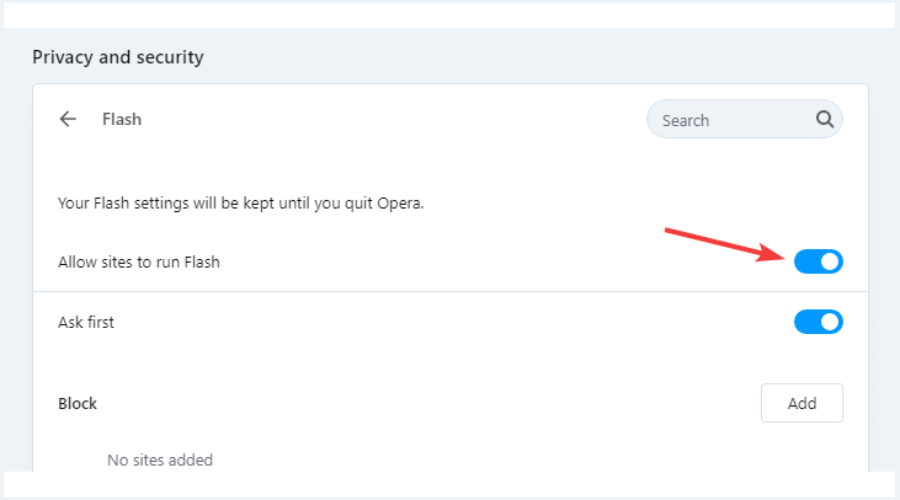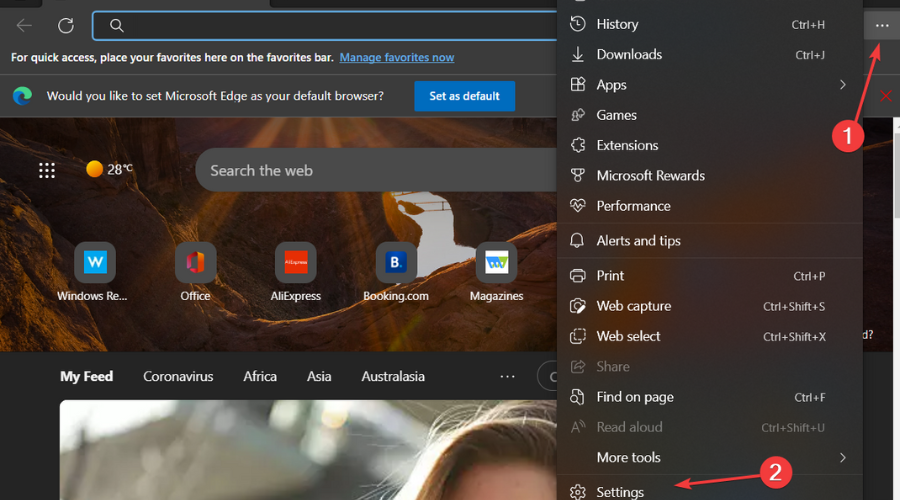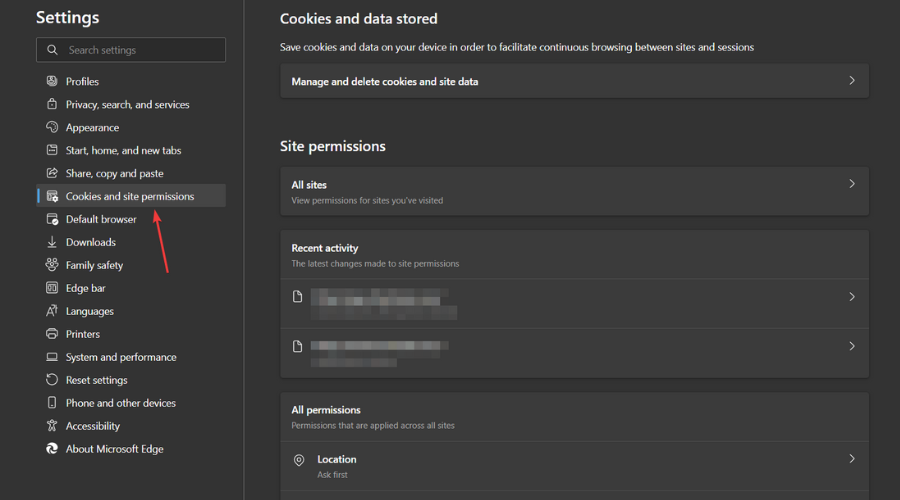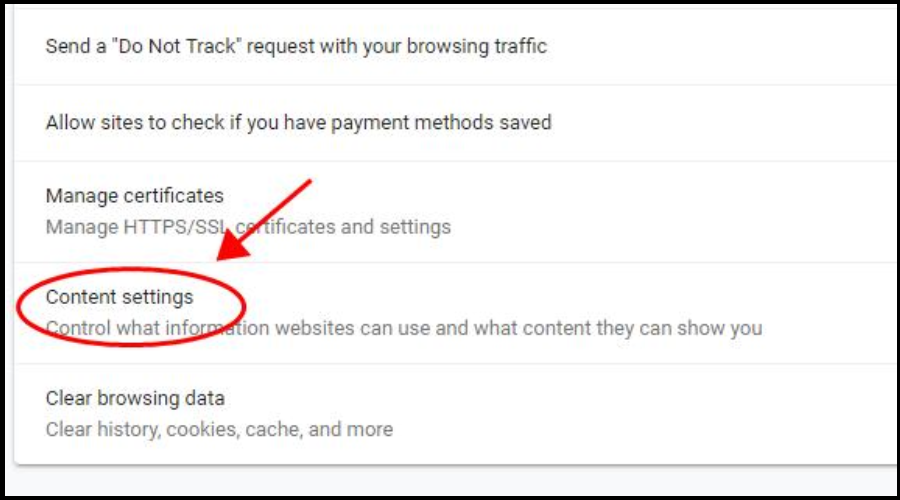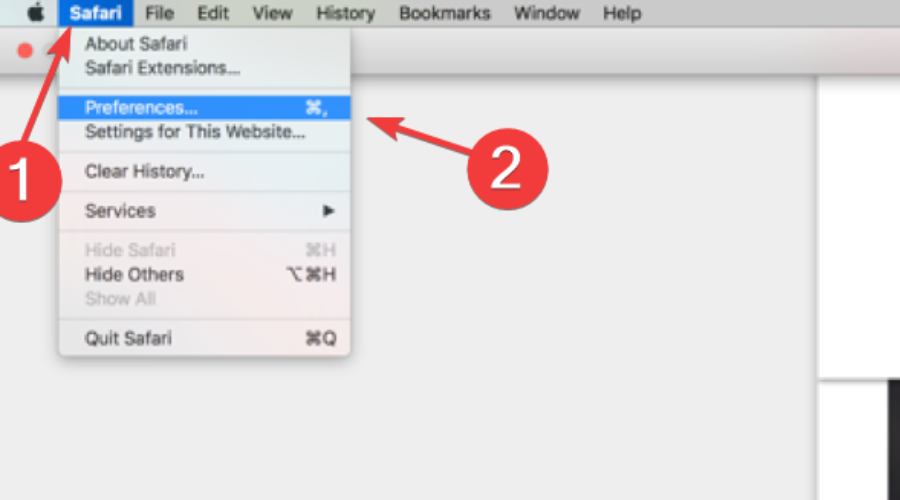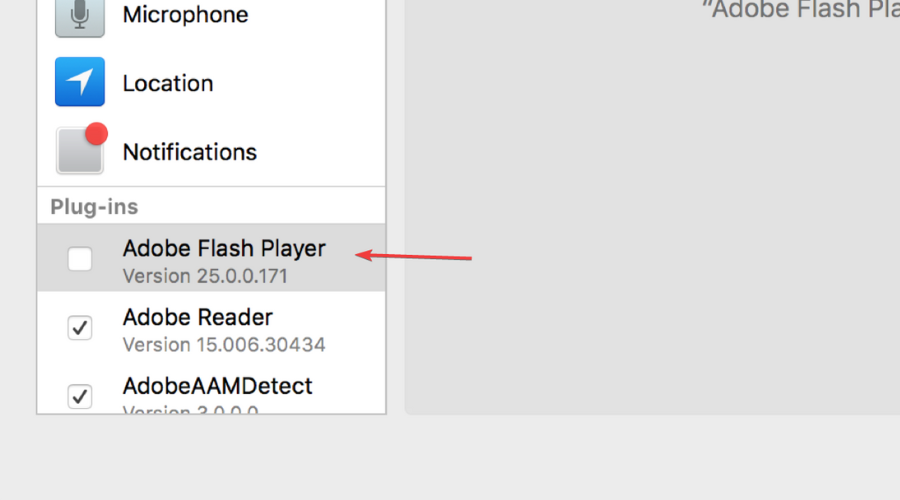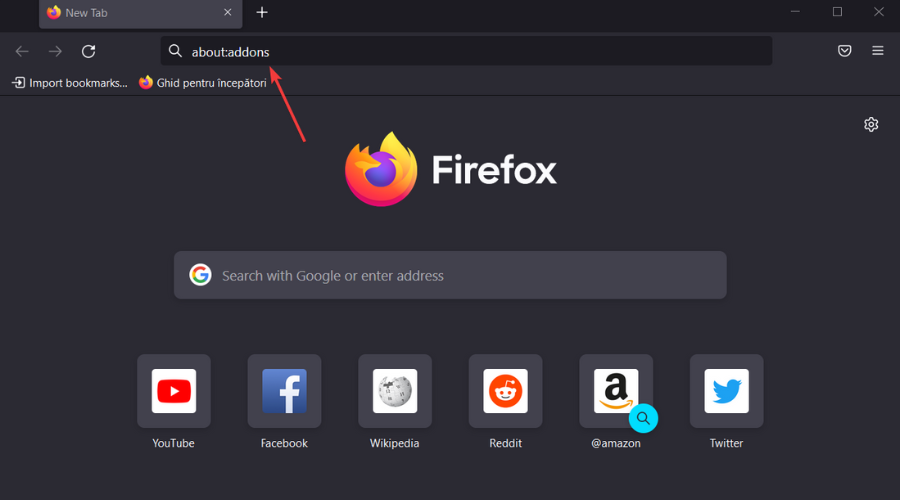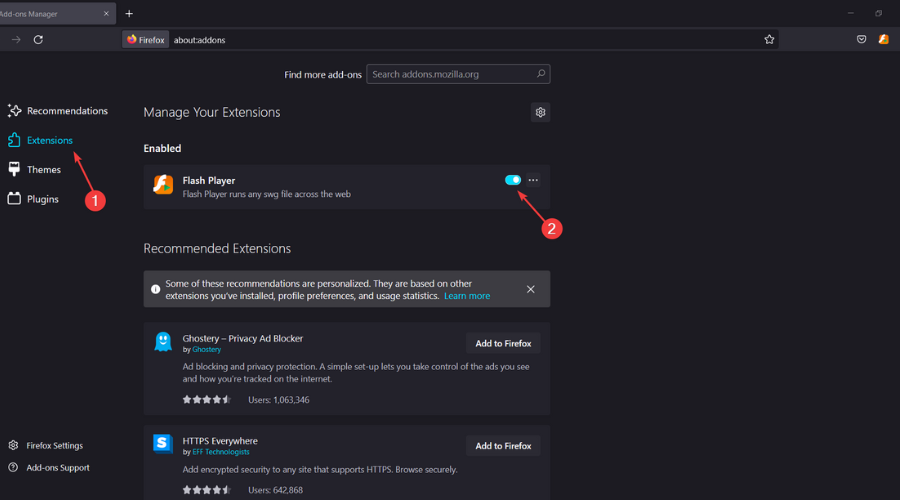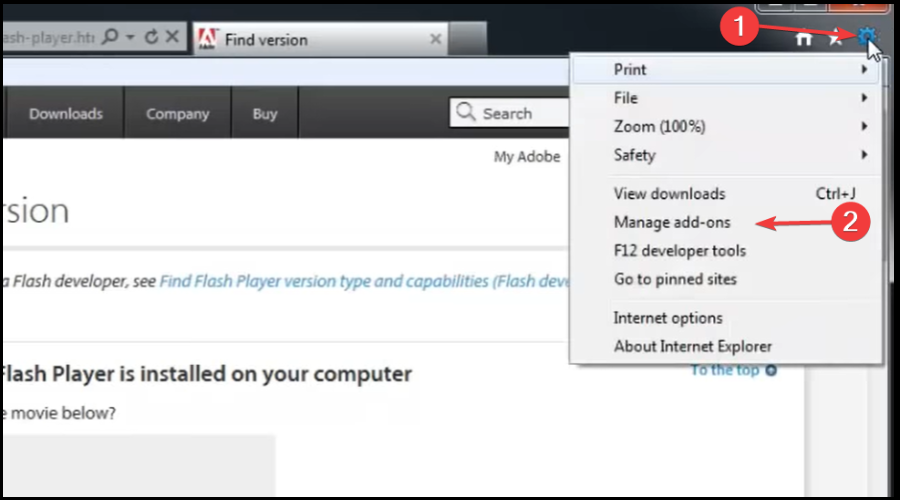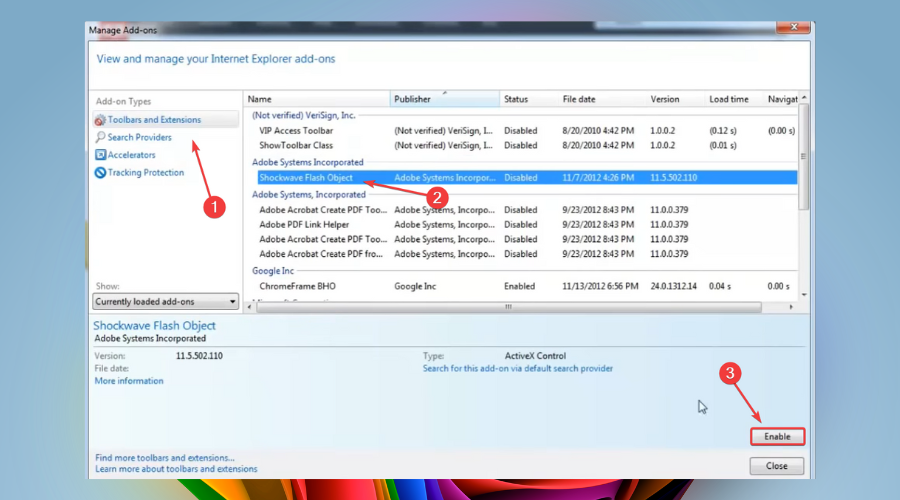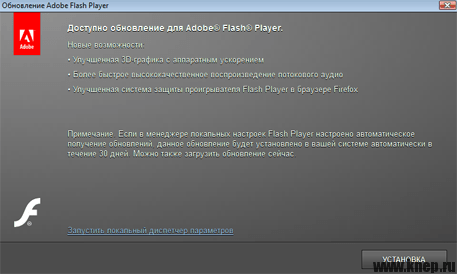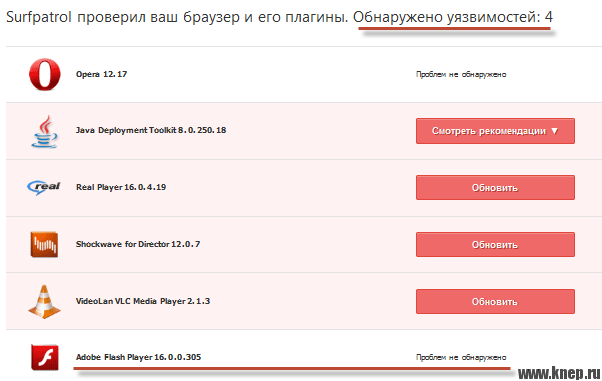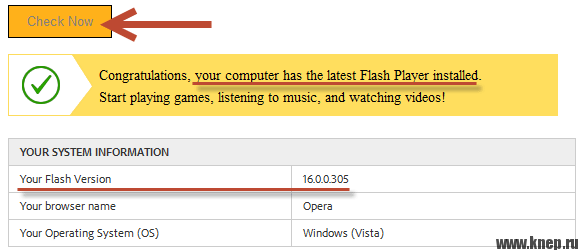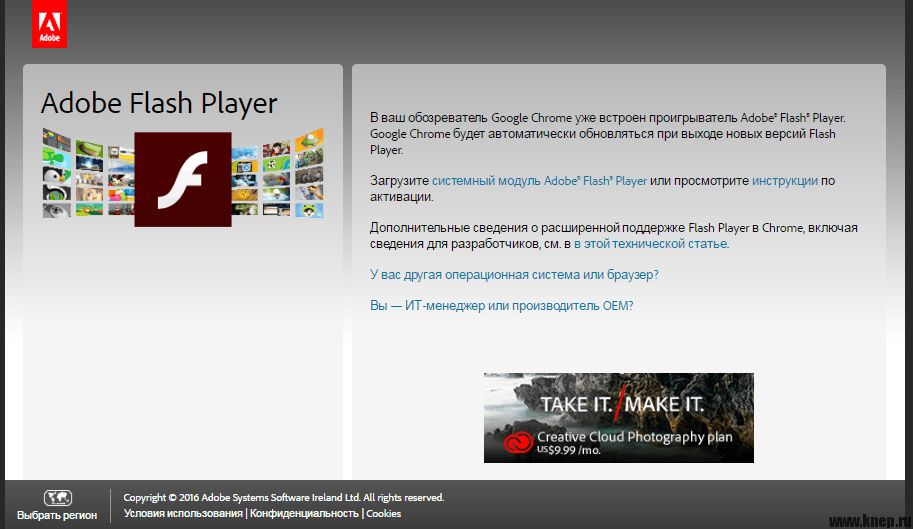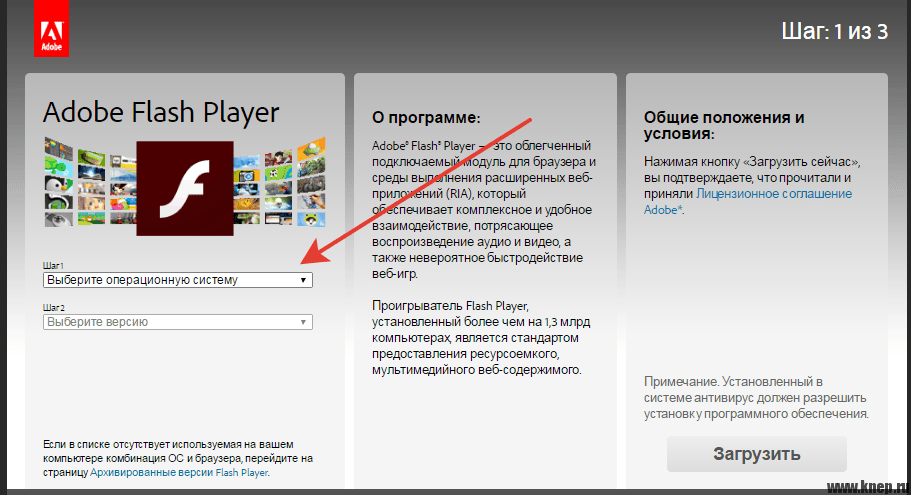This error message means your browser no longer supports Flash
by Milan Stanojevic
Milan has been enthusiastic about technology ever since his childhood days, and this led him to take interest in all PC-related technologies. He’s a PC enthusiast and he… read more
Updated on August 5, 2022
Fact checked by
Alex Serban
After moving away from the corporate work-style, Alex has found rewards in a lifestyle of constant analysis, team coordination and pestering his colleagues. Holding an MCSA Windows Server… read more
- Running courses in browsers is something that many of us used to do at school.
- Unfortunately, this isn’t possible if Flash is unavailable in your current browser.
- Continue reading the article below to see what can be done about this issue.
- Easy migration: use the Opera assistant to transfer exiting data, such as bookmarks, passwords, etc.
- Optimize resource usage: your RAM memory is used more efficiently than in other browsers
- Enhanced privacy: free and unlimited VPN integrated
- No ads: built-in Ad Blocker speeds up loading of pages and protects against data-mining
- Gaming friendly: Opera GX is the first and best browser for gaming
- Download Opera
Sometimes you might encounter the following message on certain websites:
This course cannot be played because Flash is unavailable in your browser
The message usually appears if Flash isn’t installed or enabled on your web browser. In today’s article, we’ll show you how to fix that.
Which browsers still support Flash?
With the exception of Opera, no major web browsers currently offer support for the well-known Adobe Flash Player.
Of course, this includes Chrome, Firefox, and Edge. However, there are a few lesser-known browsers that still offer support for Flash, among which are Puffin, FlashFox, Dolphin, and Kiwi.

Opera
Access web content of any kind that requires Flash Player with this highly flexible browser.
How do I fix the Flash is unavailable in your browser error?
1. Use a browser that still runs Flash content
- Click the Opera icon in the top left and choose Settings.
- Go to Site Settings.
- Select Flash.
- Now enable Allow sites to run Flash option.
2. Enable Flash in your browser
2.1. Edge
- Open Edge.
- Go to Settings and more, then Settings.
- In the left navigation, select Cookies and Site permissions.
- In Site permissions, select Adobe Flash.
- Set the toggle on for the Ask before running the Flash option.
2.2 Chrome
- Open Chrome
- Click on the three dots in the top right corner and then Settings.
- Go to Advanced, then Content Settings.
- Select Flash.
- Toggle on the button next to Ask first (recommended).
2.3. Safari
- Open Safari.
- Choose the website you want to enable Flash on.
- Click on Safari and then Preferences.
- In the Websites tab, go to Plug-ins, and select the box next to Adobe Flash Player.
2.4. Firefox
- Open Firefox.
- In the browser’s address bar, type:
about:addons - Then, select the Extensions tab and activate Flash Player.
- Microsoft Edge Keeps Crashing: 4 Easy Ways to Stop That
- Chrome Toolbar Missing: 5 Tested Ways to Get It Back
- 6 Best Lightweight Web Browsers for Raspberry Pi
- Fix error code: status_breakpoint [5 Steps]
- Why does Yahoo Keep Opening in Chrome? Stop it like This
2.5. Internet Explorer
- Open Internet Explorer.
- Click on the Options button in the top right corner, and then Manage Addons.
- Select Toolbars & Extensions, click on Shockwave Flash Object, and press the Enable button.
Remember that you’ll need to manually activate Flash on each website, similar to the previous section.
Opera is grand for all multimedia content due to its low hardware requirements, and with the built-in ad blocker, Opera will render your pages faster than ever.
As for multimedia, it’s worth mentioning that the browser has a pop-out video player that can come in handy for multitasking.
The browser allows you to customize your home page with RSS feeds, allowing you to keep track of the latest news.
Free VPN is also available, and it comes with unlimited bandwidth. In addition, the browser uses the Chromium engine and even works with Chrome extensions.
If you haven’t, this might be a perfect moment to try Opera.

Opera
Run Flash content from any website without any issues with the help of this fast and ultra-modern web browser.
In case you didn’t know, Adobe ceased support for Adobe Flash content on January 12, 2021, which is the main reason you may be getting this error.
The entire Internet content has migrated to HTML5, and no more Flash content is available online.
Seeing a message such as Flash is unavailable in your browser means you will need to install it yourself, as the browser no longer has it by default, like in the old days.
Flash player not working in Chrome is another prevalent issue, but after reading our guide, you will better understand the situation.
However, there is a workaround if you still have courses saved in flash format (.SWF), which would be to use Opera as a web browser to play locally-stored flash content.
Newsletter
📌 Важно!
13 января 2021г. поддержка Flash-плеера была прекращена! Теперь далеко не всегда так просто запускать флеш-игры. О том, как это можно сделать — см. эту заметку!
*
Доброго дня!
На многих сайтах (особенно развлекательных, например, с различными мини-игрушками) достаточно много Flash-контента. Это могут быть как сами игры, так и видеоролики, некоторые части меню, мульты и пр. И все это может не отображаться (быть недоступно) из-за того, что браузер заблокировал Flash анимацию…
Вообще, обычно, происходит подобное с целью обезопасить вашу систему (т.к. нередко через различные Flash ролики распространяются вирусы). Чтобы включить Flash контент, как правило, нужно сначала обновить до последней версии Adobe Flash Player, а после в настройках браузера включить отображение подобного содержимого.
Собственно, эта статья будет в виде небольшой инструкции по решению подобной задачи. Итак, теперь ближе к теме…
*
Содержание статьи
- 1 Как разблокировать Flash Player
- 1.1 В Google Chrome
- 1.2 В Microsoft Edge
- 1.3 В Mozilla Firefox
- 1.4 В Opera
- 1.5 В Yandex-браузере
→ Задать вопрос | дополнить
Как разблокировать Flash Player
Обратите внимание!
До 13 января 2021г. браузеры часто блокировал отображение Flash-контента из-за того, что у вас стояла устаревшая версия Adobe Flash Player (после 13 янв. 21г. ряд браузеров его блокирует полностью, а некоторые — позволяют запускать флеш-контент разово).
Поэтому, все нижеперечисленные советы и рекомендации — в скором времени могут перестать работать. И в этом плане не могу не отметить, что флеш-контент сейчас можно запускать в браузерах Falcon и Maxthon 5. Попробуйте!
Установить сейчас (Flash Player) | Кликабельно
*
👉 Дополнение!
Привожу также ссылку на подробную инструкцию по автоматическому и ручному обновлению Flash Player, и решению ряда сопутствующих вопросов.
*
В Google Chrome
1) Сначала открываем раздел настроек браузера (пример см. на скрине ниже).
Открываем настройки Chrome
2) После раскрываем вкладку «Дополнительные» в нижней части окна.
Дополнительные настройки
3) Далее нужно найти подраздел «Конфиденциальность и безопасность» и открыть вкладку «Настройки сайта».
Настройки сайта — Chrome
4) Затем перейти во вкладку «Flash» (см. пример ниже).
Кстати, открыть этот раздел можно и альтернативным способом: просто вставить в URL адрес браузера chrome://settings/content/flash
Flash
5) После переведите браузер в режим «Всегда спрашивать». Также в нижней части окна есть «белый» список сайтов (называется «разрешить»): на всех URL, которые вы добавите в него, будет загружаться автоматически вся Flash анимация.
Всегда спрашивать (Flash включен)
*
В Microsoft Edge
1) Сначала необходимо открыть меню настроек и перейти в раздел «Параметры» (см. скрин ниже).
Параметры — браузер Microsoft Edge
2) Далее в нижней части окна должна быть ссылка «Просмотреть доп. параметры» — переходим по ней.
Просмотреть дополнительные параметры
3) После необходимо передвинуть ползунок в режим «Вкл.» под параметром «Использовать проигрыватель Adobe Flash Player». См. пример ниже.
После перезагрузки браузера — флеш-контент должен начать отображаться как положено…
Использовать проигрыватель Adobe Flash Player
*
В Mozilla Firefox
1) В правом верхнем углу щелкните по значку с «тремя линиями» и перейдите в раздел «Дополнения» (можно воспользоваться сочетанием горячих клавиш «Ctrl+Shift+A»).
Еще один альтернативный вариант открыть раздел дополнений — это вставить в адресную строку браузера URL: about:addons
Дополнение — Mozilla Firefox
2) Далее в подразделе «Плагины» (см. меню слева) найти строку с «Shockwave Flash» и перевести настройку напротив нее в режим «Всегда включать». После этого рекомендуется перезагрузить браузер и попробовать открыть какой-нибудь сайт с Flash контентом.
Всегда включать — Shockwave Flash — Mozilla Firefox
*
В Opera
1) В левом верхнем углу Opera откройте меню и перейдите в раздел «Настойки» (см. пример ниже). Также можно воспользоваться сочетанием горячих клавиш: Alt+P.
Меню — настройки — Opera
2) Далее нужно открыть дополнительные настройки (в нижней части окна есть ссылка).
Дополнительно
3) После в разделе «Конфиденциальность и безопасность» перейти в подраздел «Настройки контента».
Конфиденциальность и безопасность — настройки контента — Opera
4) Затем открыть вкладку «Flash».
Flash — Opera
5) Далее включите параметры «Разрешить сайтам запускать Flash» и «Всегда спрашивать (рекомендуется)» (пример ниже).
Также есть возможность создать белый и черный списки сайтов, где разрешен (или запрещен) Flash контент.
Разрешить сайтам запускать Flash — Opera
*
В Yandex-браузере
1) Открываем настройки браузера (см. скрин ниже).
Настройки — Яндекс браузер
2) Переходим в раздел «Сайты/расширенные настройки сайтов» (в нижней части окна).
Сайты — расширенные настройки сайтов
3) Находим подраздел «Flash» и переходим по ссылке «Настройки сайтов» (см. пример ниже). Кстати, по умолчанию Flash разрешен только для самых важных элементов страницы.
Разрешен Flash
4) Теперь вы можете задать белый список сайтов, на которых браузер будет всегда запускать Flash (актуально для тех сайтов, которые вы регулярно посещаете).
Насчет черного списка: думаю, что его нет смысла делать, т.к. сейчас браузеры и так стремятся не запускать Flash…
Можно добавить сайты, где будет отображаться весь Flash
5) Форма добавления достаточно простая: нужно просто вставить URL адрес, и нажать готово (пример приводить не стал…).
*
Дополнения приветствуются!..
Удачи!
👋
Первая публикация: 02.10.2019
Корректировка: 23.07.2022


Полезный софт:
-
- Видео-Монтаж
Отличное ПО для создания своих первых видеороликов (все действия идут по шагам!).
Видео сделает даже новичок!
-
- Ускоритель компьютера
Программа для очистки Windows от «мусора» (удаляет временные файлы, ускоряет систему, оптимизирует реестр).
Что делать если Adobe Flash Player не работает? У многих на компьютере установлен Adobe Flash Player. Как она действует, а также в чем вообще принцип работы технологии флеш.
Как разблокировать Flash Player
У многих на компьютере установлен Adobe Flash Player, но далеко не все знают, что это за программа, как она действует, а также в чем вообще принцип работы технологии флеш.
Чаще всего первое знакомство с программой начинается следующим образом: у вас на компьютере перестают запускаться игры, не воспроизводится видео и аудио, или на некоторых сайтах перестает реагировать меню при нажатии на какие-либо разделы. Обычно, чтобы выяснить, что же вызвало все это и вернуть как было, вы начинаете делать соответствующие запросы в популярных поисковиках.
Окончание жизненного цикла Flash Player — 31 декабря 2020
Если ни один из представленных способов реанимировать Flash Player не поможет — значит все безнадежно. Ссылка на официальную информацию разработчика Adobe https://www.adobe.com/products/flashplayer/end-of-life.html
Что делать если Adobe Flash Player не работает?
Вероятнее всего, вам сразу скажут, что у вас слетел или же просто устарел некий Flash Player. И соответственно, чтобы решить проблему вам предложат скачать обновления либо совсем удалить его с компьютера и скачать по новой.
Причина также может скрываться в самих настройках плагина Плеера в браузере, который вы скачали. Но все это говорится лишь в общем виде, так что неопытному пользователю бывает сложно разобраться и устранить неполадку. Поэтому в этой статье мы подробно рассмотрим вопрос установки, настройки, обновления и удаления программы на вашем компьютере.
Как обновить Flash Player
В некоторых браузерах плагин Флеш Плеера изначально встроен и автоматически обновляется, когда происходит обновление самого движка. Ярким примером является популярный браузер GoogleChrome. Но по ряду причин он даже тут может отключится. Как исправить эту ситуацию, мы опишем немного ниже.
Плеер имеет системный модуль, который может сам отслеживать имеющиеся обновления. Возможно вы уже видели окошко, появляющееся при включении компьютера, которое предлагает их установить.
Лучше всего имеющиеся возможности не игнорировать, ведь это могут быть обновления, связанные с безопасностью, которые спасут ваше устройство от какого-либо заражения. Разработчики приложения регулярно ищут все возможные дыры в безопасности и стараются оперативно их закрывать. Поэтому если видите такое окошко – смело обновляйтесь.
Существует даже специальное расширение Surfpatrol, подходящее под все типы браузеров. Оно проинформирует вас о том, что в оперативной системе есть устаревшие версии каких-либо приложений и плагинов.
Если же вы не хотите устанавливать дополнительные расширения, но хотите узнать, самая свежая версия Flash у вас или нет, то есть способ сделать это через официальных разработчиков. Для этого зайдите на страницу helpx.adobe.com/flash-player.html и нажать «Проверить сейчас».
Тем не менее, работа плеера в вашем браузере может внезапно прекратиться. Давайте разберемся, что делать в такой ситуации.
Установка Flash плеера
Самым простым способом будет зайти на страницу Adobe плеера и нажать на кнопку «Установить». При этом будет определена ваша операционная система и версия браузера.
Если эта информация оказалась неправильной, то нажмите на ссылку «Нужен проигрыватель для другого компьютера». Там вы уже сможете выбрать то, что вам нужно.
Если вы пользуетесь браузером Гугл Хром, то отдельная установка вам не нужна, но можно скачать системный модель Adobe® Flash® Player.
Чаще всего этого достаточно. Но если проблема не решена, то на это могут быть разнообразные причины. В таком случае лучше всего полностью переустановить флеш плеер. Для этого закройте все браузеры, что у вас открыты. После этого нажмите «Пуск», выберите «Панель управления» и нажмите на кнопку «Программы и компоненты». В появившемся списке найдите нужную строку и удалите программу или плагин. Затем следует зайти на официальный сайт Adobe Flash Player и заново установить его. Это должно помочь.
Как правильно удалить флеш плеер?
Иногда проблема остается и после подобных манипуляций. В таком случае стоит воспользоваться специальной программой Uninstall Flash Player от официального разработчика, которая позволит полностью избавиться от «хвостов». Это можно сделать следующим образом:
- Скачайте утилиту, названную выше;
- Закройте все браузеры и программы, открытые на компьютере. Так же стоит проверить их возможную работу в фоновом режиме. Если вы пренебрежительно отнесетесь к данному пункту, то полное удаление может не произойти и тогда проблема так и останется нерешенной;
- Запустите утилиту. В появившемся окошке вас будет ждать инструкция по установке, которой и нужно следовать;
- После того, как программа закончит процесс удаления плеера, следует произвести перезагрузку компьютера.
- Затем установите Флеш Плеер с официального сайта. Как проверить работает ли он у вас? Для этого пройдите по следующей ссылке: helpx.adobe.com/flash-player.html. В пятом пункте вы должны видеть анимацию плывущих по небу облаков и дерева. Если она работает нормально, то значит, что вы сделали все правильно.
Включение плагина Flash Player в браузере
Если флеш перестал работать, то кроме названного выше способа удаления плеера из операционной системы и его установки заново, можно покопаться в настройках браузера. Так, Adobe Flash Player – это плагин, поэтому иногда он может быть просто отключен. То есть для решения проблемы его нужно просто включить. Рассмотрим, как это сделать, в зависимости от того, какой браузер вы используете.
Гугл хром
В адресную строку необходимо ввести команду
Затем нажмите на кнопку Enter на клавиатуре. После этого появится страница, на которой будет отображен список всех плагинов, установленных в браузере. Вам требуется лишь найти строку с Adobe Flash Player и посмотреть, включен он или нет. Если выключен, то нажмите кнопку «Включить», расположенную напротив него.
Если же он включен, но при этом видео не воспроизводятся (как и аудио), а меню некоторых сайтов недоступно, то найдите поле «Разрешать всегда» и установите в нем галочку.
Яндекс.Браузер
Здесь порядок действий идентичный предыдущему (это связано с тем, что оба браузера имеют одинаковый движок). Единственное отличие состоит в том, что в адресную строку следует ввести следующую команду:
Опера
В случае, если у вас установлены самые новые версии браузера (старше 12), то воспользуйтесь тем же способом, что мы описали для Хрома, то есть вызовите окно плагинов и проверьте, включен плеер или нет.
Мазила Фаерфокс
Следует выбрать кнопку, на которой изображены три горизонтальные полосы (расположена справа сверху), и в раскрывшемся меню нажать на пункт «Дополнения». Появится страница, на которой с левой стороны будет вкладка «Плагины». Далее необходимо найти строку Shockwave Flash (это еще одно название того же флеш плеера). Затем, как и в предыдущих вариантах, проверить включен ли он и, если есть необходимость, изменить статус плагина на «Всегда включать».
Интернет Эксплорер
В этом браузере активировать плеер несколько сложнее. Описание этого процесса получится слишком громоздким, поэтому проще и понятнее будет посмотреть видеоролик, на котором подробно показывается порядок действий.
Если же ни переустановка, ни включение плагина в браузере не принесли никаких результатов, и вы по-прежнему не можете открывать видео, слушать аудио и выбирать пункты в меню на некоторых сайтах, то значит справиться с этим вопросом самостоятельно у вас не получится. Поэтому не стесняйтесь обратиться за помощью непосредственно к разработчикам, подробно описав свою проблему.
Дата публикации статьи: 20 марта 2016 в 07:46
Последнее обновление: 25 августа 2021 в 09:05
Содержание
- Adobe Flash Player окончательно перестал работать с 12 января 2021 года!
- Почему заблокировали Adobe Flash Player?
- Чем заменить Adobe Flash Player в браузере Google Chrome?
- Как запустить игры в Одноклассниках?
- Способы запуска Flash Player в 2021 году!
- Без технологии Adobe Flash
Adobe Flash Player окончательно перестал работать с 12 января 2021 года!
Как запустить плагин Adobe Flash Player в 2021 году? Почему не работает Адоб флеш плеер? Чем заменить Adobe Flash Player? Как запустить игры в Одноклассниках? Как запустить браузерные игры использующие Adobe Flash Player? Вот такие вопросы часто задают пользователи, которые играет в браузерные игры, просматривают видео на сайтах, где необходимо использовать Adobe Flash Player.
Поддержка Flash Player была прекращена 31 декабря 2020 года, а начинается с 12 января 2021 произошла полная блокировка. Даже если вы захотите пройти на страничку для загрузки Adobe Flash Player, то вас перенаправят на объявление о «Конце жизни Flash Player».
Причиной такого решения компания назвала постепенное совершенствование технологий использования открытых стандартов HTML5, WebGL и WebAssembly. Браузеры постепенно интегрируют эти стандарты и отказываются от использования большинства других плагинов, в том числе Adobe Flash Player.
Ещё в 2015 году Adobe попросила разработчиков переходить на инструменты HTML5 вместо Flash, а в 2017 году официально объявила о планах по закрытию технологии, а после полного окончания поддержки настоятельно рекомендовали всем пользователям немедленно удалить Flash Player, чтобы защитить свои системы.

Некоторые пользователи могут продолжать получать напоминания от Adobe об удалении Flash Player из своей системы.
- Подробную информацию о том, как удалить Flash Player для Windows — читаем здесь.
- Подробную информацию о том, как удалить Flash Player для Mac OS — читаем здесь.
Кстати, социальная сеть Facebook теперь использует HTML5 вместо Flash для всех видео.
Facebook сегодня объявил, что каждое видео, которое вы видите на его веб-сайте, теперь по умолчанию воспроизводится в HTML5 во всех браузерах.
Чем заменить Adobe Flash Player в браузере Google Chrome?
К сожалению поддержка Flash Player в браузере Google Chrome прекращена в этом году. Компания Google заявила, что в 2021 году Adobe полностью прекращает поддержку плагина Flash Player. Flash-контент, включая аудиозаписи и видеоматериалы, больше не доступен для проигрывания в любой версии Chrome.
Как в 2021 году запустить приложения и игры, использующие Adobe Flash Player? Многие пользователи играли в игры в социальных сетях, к примеру на одноклассниках, а теперь игры перестали запускаться. Решение найдено, читаем инструкцию!
Как запустить игры в Одноклассниках?
Что же делать, если не работает Флеш Плеер? Как запускать любимые браузерные игры? Решение есть, и даже не одно!
Наш сайт noblefox.ru предлагает несколько вариантов, как без всяких проблем запускать видео и приложения использующие Adobe Flash Player, в том числе и игры на Одноклассниках и других социальных сетях. Решения подойдут как для Windows, так для MacOS и Android.
Способы запуска Flash Player в 2021 году!
- Яндекс.Браузер RBK Games — Специально оптимизированный для Flash-игр браузер, созданный в рамках сотрудничества RBK Games со специалистами компании Яндекс — Скачать
- Браузер Maxthon — Браузер от китайской компании Maxthon International Limited, в котором осталась поддержка Flash Player. Он входит в список самых популярных в мире браузеров и постоянно развивается — Скачать
- Chrome — Flash Edition — Обычный браузер Chrome свежей версии, в котором никогда не пропадет поддержка Adobe Flash Player — Скачать
- Браузер Falkon — Очень производительный браузер, который продолжит поддержку Flash-плеера — Скачать
- Puffin Browser — Идеальный вариант для ПК и мобильных устройств — Скачать
Если вам по каким либо причинам не помогли предложенные варианты браузеров, то можно воспользоваться совершенно новой программой Flash Game Archive. Для Windows выпустили сборник Flash-игр — в одной программе более 4 000 проектов.
Скачать программу Flash Game Archive
(4000 классических Flash-игр в одной программе)
Выбираем любой из предложенных вариантов, скачиваем и устанавливаем на компьютер. Советуем первый вариант, так как Яндекс браузер (с поддержкой Flash Player), привычнее для всех пользователей.
Без технологии Adobe Flash
Некоторые разработчики уже перевели свои игры, приложения и видео на HTML5, поэтому вы сможете играть в них в любом браузере, осталось дождаться, когда все производители это сделают, и мы забудем про все эти проблемы, но пока пользуйтесь инструкциями предложенные нами выше.
Как включить Adobe Flash Player в 2023 году?
Загрузка …
Содержание
- Почему не работает Флеш Плеер?
- Причина 1: устаревшая версия браузера
- Причина 2: устаревшая версия Flash Player
- Причина 3: работа плагина отключена в браузере
- Причина 4: системный сбой
- Причина 5: сбой настроек Flash Player
- Причина 6: накопившийся кэш Flash Player
- Причина 7: некорректная работа аппаратного ускорения
- Причина 8: некорректная работа браузера
- Вопросы и ответы
Одним из наиболее популярных браузерных плагинов, которым пользуются многие пользователи, является Adobe Flash Player. Данный плагин используется для воспроизведения в браузерах Flash-контента, которого на сегодняшний день в интернете немало. Сегодня мы рассмотрим основные причины, которые влияют на неработоспособность Flash Player.
На работоспособность Flash Player могут влиять самые различные факторы, но чаще всего в проблемах при отображении Flash-содержимого виноват сам пользователь. Своевременно определив причину неработоспособности Flash Player, вы сможете значительно быстрее устранить проблему.
Почему не работает Флеш Плеер?
Причина 1: устаревшая версия браузера
Одна из наиболее часто встречающихся причин неработоспособности Flash Player в любом браузере, используемом на компьютере.
В данном случае для того, чтобы решить проблему, вам потребуется выполнить для вашего браузера проверку на наличие обновлений. И если обновленные версии для веб-обозревателя будут обнаружены, их потребуется обязательно установить.
Как обновить браузер Google Chrome
Как обновить браузер Mozilla Firefox
Как обновить браузер Opera
Причина 2: устаревшая версия Flash Player
Вслед за браузером необходимо обязательно проверить и сам Adobe Flash Player на наличие обновлений. Если обновления будут обнаружены, обязательно выполните их инсталляцию.
Как обновить Adobe Flash Player
Причина 3: работа плагина отключена в браузере
Вероятно, в вашем браузере просто-напросто работа плагина была отключена. В данном случае вам потребуется перейти в вашем браузере в меню управления плагинами и проверить активность Flash Player. О том, как данная задача осуществляется для популярных браузеров, прежде уже рассказывалось на нашем сайте.
Как включить Adobe Flash Player для разных браузеров
Причина 4: системный сбой
В ОС Windows нередко могут возникать системные сбои, из-за которых работа некоторых программ может протекать некорректно. В данном случае, чтобы устранить проблему, мы рекомендуем вам выполнить переустановку Flash Player.
Но прежде чем вы установите новую версию данного программного обеспечения, старую необходимо с компьютера удалить, причем желательно сделать это полностью, захватив вместе с программой и оставшиеся папки, файлы и записи в реестре.
Как полностью удалить Flash Player с компьютера
Завершив удаление Flash Player, выполните перезапуск компьютера, а затем приступайте к загрузке и установке новой версии плагина, обязательно загрузив дистрибутив только с официального сайта разработчика.
Как установить Adobe Flash Player
Причина 5: сбой настроек Flash Player
В данном случае мы рекомендуем вам выполнить удаление настроек, созданных Флеш Плеером для всех браузеров.
Для этого откройте меню «Панель управления», а затем пройдите к разделу «Flash Player».
В открывшемся окне перейдите ко вкладке «Дополнительно» и в блоке «Просмотр данных и настроек» щелкните по кнопке «Удалить все».
Убедитесь, что у вас поставлена галочка около пункта «Удалить все данные и настройки сайтов», а затем щелкните по кнопке «Удалить данные».
Причина 6: накопившийся кэш Flash Player
Рассматривая проблемы в работе браузеров, мы нередко акцентировали внимание на том, что причиной многих проблем может стать кэш веб-обозревателя. Аналогичная ситуация может возникнуть и с Flash Player.
Для того чтобы очистить кэш для Flash Player, откройте в Windows строку поиска и введите в нее следующий поисковой запрос:
%appdata%Adobe
Откройте в результатах появившуюся папку. В данной папке содержится еще одна папка «Flash Player», которую потребуется удалить. После выполнения удаления рекомендуется перезагрузить компьютер.
Причина 7: некорректная работа аппаратного ускорения
Аппаратное ускорение позволяет несколько уменьшить нагрузку Flash Player на ваш браузер, но вместе с тем иногда оно может провоцировать проблемы при отображении Flash-контента.
В данном случае вам потребуется открыть в браузере любую страницу, на которой размещен Flash-контент (это может быть видеозапись, онлайн-игра, баннер и т.д.), щелкнуть по содержимому правой кнопкой мыши и в отобразившемся контекстном меню пройдите к пункту «Параметры».
Снимите галочку с пункта «Включить аппаратное ускорение», а затем щелкните по кнопке «Закрыть». После выполнения данной процедуры рекомендуется перезапустить браузер.
Причина 8: некорректная работа браузера
В особенности данная причина касается браузеров, в которые Flash Player уже вшит по умолчанию (например, если не работает Флеш Плеер в Хроме, Яндекс.Браузере и т.д.).
В данном случае вам потребуется выполнить удаление браузера, а затем загрузить и установить его новую версию. Для этого откройте меню «Панель управления», установите в верхнем правом углу окна режим отображения «Мелкие значки», а затем пройдите к разделу «Программы и компоненты».
Найдите в списке установленных программ ваш браузер, щелкните по нему правой кнопкой мыши и выберите пункт «Удалить».
Завершив удаление браузера, перезагрузите компьютер, а потом приступайте к загрузке и установке новой версии.
Скачать браузер Google Chrome
Скачать Яндекс.Браузер
Надеемся, в данной статье вы смогли найти ответ на вопрос, почему в Яндекс.Браузере и других веб-обозревателях не работает Флеш Плеер. Если вы так и не смогли решить проблему, попробуйте выполнить переустановку Windows – хотя это и крайний способ решения проблемы, во многих случаях он является и наиболее действенным.
Флеш Плеер (разработчик — Adobe) нужен для отображения флеш-содержимого веб-страниц.
На страницах перестали отображаться:
- Онлайн-игры
- Видеоконтент
- Баннеры
Что делать в таком случае. Рассмотрю причины, по которым программный компонент не работает в браузере и методы восстановления функциональности проигрывателя.
Старый веб-браузер
Чаще всего плагин не работает, поскольку установленная в ОС версия браузера устарела. Необходимые действия пользователя для восстановления работоспособности плеера:
- Проверьте, доступна ли новая версия браузера
- Скачайте установщик с сайта разработчика программы
- Установите приложение
Проигрыватель устарел
Зайдите на страницу плеера. Сравните установленную на ПК версий с той, которую предлагает загрузить разработчик. Если доступа более новая:
- Скачайте установщик с сайта Adobe
- Сохраните загруженный файл на HDD или SSD компьютера
- Установите программный компонент
В браузерах на основе Chromium (пример: Chrome от Google) для обновления плеера необходимо установить новую версию браузера.
Как обновить Флеш Плеер
Плеер отключен в браузере
Не исключено, что плагин отключен в программе для просмотра веб-сайтов. Чтобы проигрыватель стал отображать контент:
- В меню браузере проверьте, включен ли плеер
- Если отключен, активируйте его
Как включить Adobe Flash Player
Сбой в ОС
Операционные системы Windows подвержены системным сбоям. В итоге, часть софта может не работать или работать с ошибками. Решением в таком случае является удаление неправильно функционирующего ПО и его повторная установка.
Рекомендую вместе с плагином удалять связанные с ним каталоги, файлы и ветки реестра.
После удаления программного компонента выключите компьютер. Включите его вновь. Скачайте проигрыватель с сайта Adobe и установите его.
Некорректные настройки ПО
Решением является сброс настроек проигрывателя. Перейдите в Панель управления. Выберите пункт настроек проигрывателя флеш-контента от Adobe.
Откройте его. Перейдите на вкладку «Дополнительно» Менеджера настроек проигрывателя. Нажмите кнопку полного удаления сохраненных программным компонентом настроек.
Не забудьте подписаться на наш Дзен
Откроется дополнительное окно. Активирована опция удаления данных и настроек веб-сайтов. Нажмите «Удалить данные».
Очистить кэш проигрывателя
Откройте поисковую строку операционной системы — значок-лупа на Панели задач. В поле напечатайте: «%appdata%Adobe». Перейдите в содержащий файлы каталог, который отобразится в качестве результата запроса.
Дальнейшие действия:
- Удалите папку «Flash Player»
- Выключите ПК
- Включите устройство
Отключите аппаратное ускорение
Аппаратное ускорение в некоторых случаях становится причиной, по которой флеш-содержимое веб-страниц не отображается. Необходимо отключить опцию:
- Откройте в браузере страницу, которая содержит флеш-контент
- Щелкните по игре, баннеру, видеоролику правой кнопкой мыши
- Перейдите в «Параметры»
- Снимите птичку слева от надписи «Включить аппаратное ускорение»
- Нажмите экранную кнопку «Закрыть»
Ошибки браузера
Флеш Плеер встроен по умолчанию в браузеры на основе Chromium (примеры: Яндекс.Браузер, Chrome). Если причина в браузере, полностью удалите программу. Для этого в Панели управления (Просмотр элементов панели: «Мелкие значки») откройте пункт «Программы и компоненты».
В окне изменения и удаления программного обеспечения:
- Щелкните правой кнопкой мыши по браузеру, в котором проигрыватель работает некорректно
- «Удалить»
- Следуйте инструкциям мастера
После удаления ПО:
- Перезагрузите ноутбук или настольный компьютер
- Зайдите на официальный сайт браузера
- Скачайте последнюю версию
- Установите программу
В конце 2020 года разработчик прекращает поддержку популярного проигрывателя. Adobe рекомендует создателям веб-контента перейти на актуальные стандарты, к которым относятся:
- WebAssembly
- HTML5
- WebGL
Какой браузер — лучший для просмотра мультимедийного контента?
0
0
голоса
Рейтинг статьи