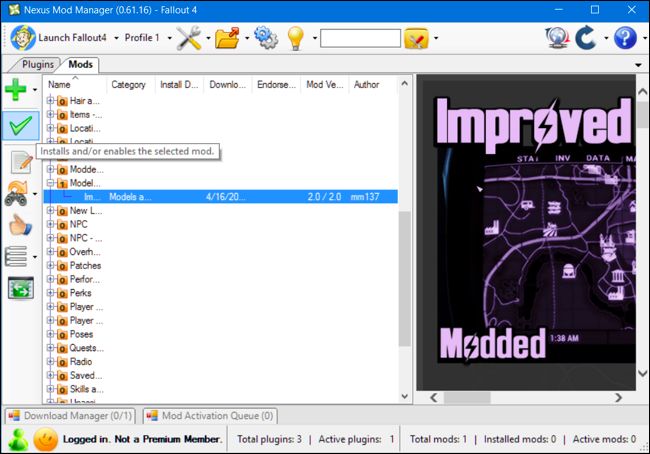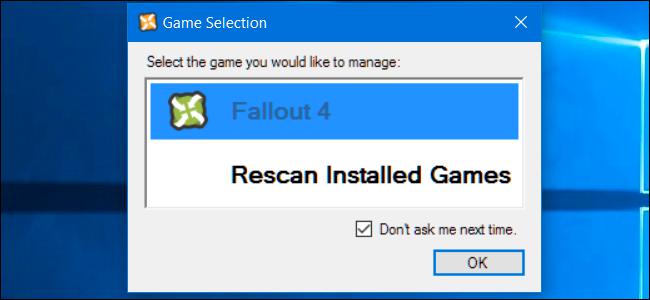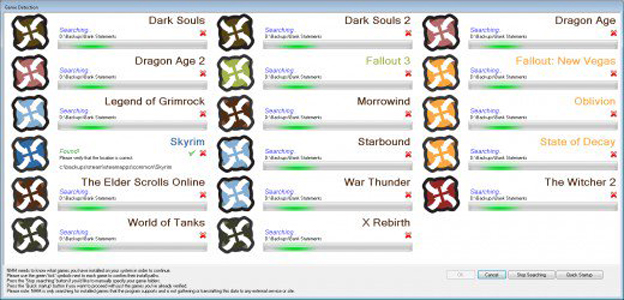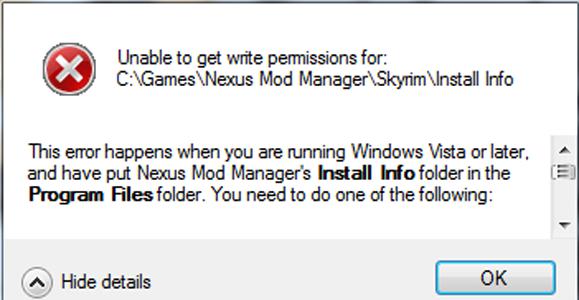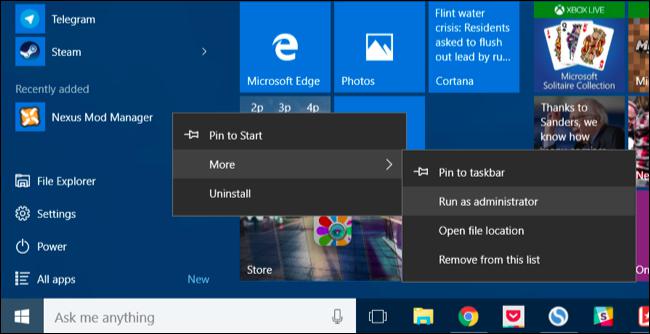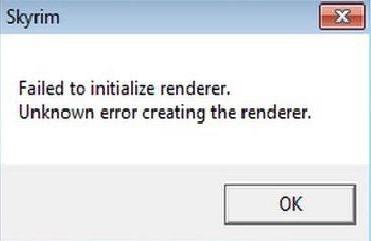Nexus Mod Manager says «Unable to get write permissions for: C:GamesNexus Mod ManagerSkyrimInstall Info
I downloaded Skyrim from Steam, and I have a few mods from the Steam Workshop.
I decided to start using the Nexus Mod Manager (0.46.0) only to find that when it scanned my games it showed the error message:
Unable to get write permissions for: C:GamesNexus Mod ManagerSkyrimInstall Info
I believe that I moved the file to the appropriate folder, etc. I’m sorry for being somewhat vague, but I am not computer savvy.
5 Answers 5
I ran into this problem today, and I’ve come up with a few solutions. The root cause is that the default folder that Nexus Mod Manager wants to install into is not typically writable by normal users. They want you to install into a subfolder of C:, and if you don’t have administrator rights, chances are you can’t create the «Games» folder you need (C:Games).
You’ve got a few options:
Run the program as administrator. This way, it will have permissions to write to the root of C:, and then you can create the files/folders there. Just right click, and choose the «Run as Administrator» option.
Get write permission on C:Games. You can do this if you have administrator rights by:
Now you can write to C:Games, which ought to make NMM happy.
Put your Nexus Mod Manager files somewhere else. If you install to some subdirectory of your home directory, you won’t have to worry about permissions and so forth. When the Mod Manager asks you where you want to save the mod files, pick someplace under C:Users(your user name) or C:Documents and Settings(your user name), depending on the version of Windows you’re using. You could potentially put this in your Documents folder, but I have «projects» folder I created in my home directory, which works well for me.
You do not want to set these directories to something under C:Program Files or in the Steam folder, etc. This is a Bad Idea.
If you’ve already selected the default mod directories, you won’t be asked if you want to change them when you get this error. If that’s the case, you can edit or delete the config file so that you can pick a new directory.
The name of the directories in this folder depend on your version of NMM, but the file you’re looking for is user.config. You can delete this file, but you’ll lose any other NMM settings (including the location of any games that were scanned previously). You can also edit it with a text editor.
Look for a block that looks like:
The directories here are the ones you’d want to change to some folder you can write to.
Источник
Cannot run Nexus Mod Manager on Windows 8!
I wasn’t sure which forum was right to post this thread. If this is the wrong forum, I apologize to the admins
Last night I downloaded the current version of NMM and tried to run it. It went through the scan process, and found two games that NMM works with. I tried to get NMM to start just so I could see what it looked like. It would not load, stating the following:
Unable to get write permissions for: C:GamesNexus Mod ManagerSkyrimInstall Info
There was a details button at the bottom so I clicked on that to see what solutuons there were, if any. This is what it said:
This error happens when you are running Windows Vista or later, and have put Nexus Mod Manager’s Install Info folder in the Program Files folder. You need to do one of the following:
1. Disable UAC (not recommended).
2. Move Nexus Mod Manager’s Install Info folder outside of the Program Files folder (for example, to C:GamesModManagerInfoInstall Info).
3. Run Nexus Mod Manager as Administrator. You can try this by right clicking on Nexus Mod Manager’s shortcut and selecting Run as Admin. Alternatively, right click on the shortcut, select Properties->Compatibility and check Run this program as an Admin.
Options 1 and 3 did not seem good to me, so I went with option two, only the Install Info folder is not in the Nexus Mod Manager folder. I’m not sure what to do at this point. I’m new to mods (playing with them, not making them) and if I screwed up somehow, any help to get me on the right path would be great.
Delete everything in your games folder and install NMM there. The games folder should be empty until you install NMM.
Delete everything in your games folder and install NMM there. The games folder should be empty until you install NMM.
That’s the other thing, and I forgot to mention it in my initial post. I can’t find the C:Games directory at all. I look in the C drive, but it’s not there.
Edit: I bought Skyrim on Steam but that shouldn’t be a problem, should it?
Just make the directory called Games on the C: drive. Steam is what you need.
Just make the directory called Games on the C: drive. Steam is what you need.
Okay, I did that and I went ahead and took the entire NMM folder and dropped it into the directory, now it works. Thanks for the info. Much appreciated.
I’m trying to remember what I did to fix this same problem, it happened to me when I first installed this a month or so back, now the only problem I have is getting it to start up. I click it it doesn’t open and I have to use task manager to close it out multiple times and keep trying so I just leave mine open at all times. If I can remember what I did I’ll let you know in a personal massage.
Hi can someone help my via E-mail. My E-mail address is
and this is the problem.
I can’t get my Mod Manager to work cause it keeps telling me about the Proxie message keeps coming up i am attaching the latest trace log and i have like 40 of em so here it gots.
We have do a built in site private message ability that does not advertise your email for every scammer, spammer and identity thief to find you.
I put the email into a spoiler that should keep most of the trash away that haven’t already found it.
im having the same problem I don’t see a NMM folder and where am I supposed to drop it??
my issue with win 8 is nmm is not installing at all it keeps saying out of memory please help me
Источник
«Unable to get write permissions for: C:gamesfallout3installinfo
This happens when I try to open the mod manager. I believe I need to do something along the lines of moving the steam directory or something, but I’m not sure. If someone could tell me what I need to do and how to do it that would be great.
Try running the mod manager as admin, I had the same problem, it fixed by doing this, hope I helped
I had a title once, but I forgot what it was.
RIGHT click again. this time click on ‘ Run as Administrator’ It will close the list again.
Right click again, select ‘ Properties» at he bottom of the list. on the pop up that appears, click on the ‘ Security‘ tab.
Now find ‘Group or user names’ and click on ‘ Administrators‘ to highlight it
Look down to find ‘ Permissions for program name‘.
You will need a check mark in the ‘ allow’ column for all categories (click edit & make changes)
When you have them all checked, click on ‘ Apply‘ then on ‘ OK‘
check to see if the directory in question is somehow write-protected
Try running the mod manager as admin, I had the same problem, it fixed by doing this, hope I helped
Try running the mod manager as admin, I had the same problem, it fixed by doing this, hope I helped
Источник
Как пользоваться Nexus Mod Manager для Skyrim?
Вопрос о том, как пользоваться Nexus Mod Manager, впервые возник у фанатов Skyrim. В особенности у любителей «обмазывать» игру всевозможными модами, многие из которых требуют наличия упомянутой утилиты. Подробнее о том, как пользоваться, пойдет речь в статье.
Что вообще происходит?
Геймер, привыкший к классическому методу загрузки модификаций, недоумевает, когда сталкивается с упомянутым выше системным требованием. Где это видано, чтобы у обычного мода были какие-либо условия установки? Оказывается, апгрейд «Скайрима» идет семимильными шагами.
По сути, утилиту можно сравнить с клиентом µTorrent, которым пользуются для файлообмена с различными торрент-трекерами. У Nexus Mod Manager аналогичный принцип работы — требуется зарегистрироваться на официальном сайте и загружать архивы посредством нажатия соответствующей кнопки.
Как пользоваться?
Поистине переход от классического скачивания изменений к Nexus Mod Manager можно назвать историческим событием. Система настолько усложнилась, что возникла необходимость получать апгрейды не отдельными файлами (как это было прежде), а целыми папками, объединенными логической структурой.
Установка производится опять-таки посредством все той же утилиты. Если открыть сам архив, то в нем можно будет увидеть лишь набор файлов и не обнаружить ярлыка запуска Setup.
Все потому, что процедура осуществляется посредством Nexus Mod Manager и весь мод был «заточен» исключительно под данную программу. Инсталляция подразумевает выбор ряда опций. Овладение этим навыком требует наличия элементарной логики, потому у геймера не возникнет вопроса о том, как пользоваться программой Nexus Mod Manager.
Для Skyrim, например, установка ретекстур брони дает возможность выбрать, когда и при каких погодных условиях будет наилучший эффект от комплекта. Другими словами, замерзнет ли женский персонаж в реалиях суровой зимы на вершине Глотки Мира, надев, грубо говоря, один лишь «бронелифчик».
Свойства NMM
Как пользоваться Nexus Mod Manager, уже понятно. Остается разобраться, какими полезными опциями утилита способна облегчить жизнь рядовому пользователю (помимо принудительного изучения английского языка).
Свойства открываются путем выбора ярлыка Settings в окне программы:
Возможности
Еще одна из причин, почему следует задаться вопросом, как пользоваться Nexus Mod Manager, является возможность отрегулировать порядок загрузки файлов при запуске игры. Все дело в том, что модов от разных разработчиков выпущено очень много, у каждого свои принципы программирования. Потому малейшие нестыковки в функционировании вышеописанных апгрейдов могут привести к сбоям в игре, багам и вылетам.
Утилита позволяет отрегулировать порядок загрузки обновлений, чтобы игра функционировала на высшем уровне. Но для соблюдения подобного баланса рекомендуется устанавливать файлы только посредством этой программы и никак иначе.
Требования
Утилита весьма неприхотливая и не отличается особо высокими критериями для корректной работы. Тем не менее все началось с релиза версии для Windows XP, в которой постепенно исправлялись различные баги и «допиливались» новые возможности, а также базы модов и ответы на вопросы о том, как пользоваться.
Nexus Mod Manager 0.54.10 уже был адаптирован под такие операционные системы, как Windows 7, 8 и Vista. Последующие обновления уже включали в себя доработки для всех наиболее востребованных ОС.
Поддерживаемые проекты
Это далеко не вся информация о том, как пользоваться Nexus Mod Manager. В последних версиях проекта реализована автоматическая проверка обновления игр, установленных на компьютере.
Таковых довольно много, потому рекомендуется отключить сканирование тех проектов, которые отсутствуют на ПК, во избежание бессмысленного генерирования пустых папок программой и достижения лучшего понимания того, как пользоваться Nexus Mod Manager. Fallout 4, Skyrim и Dragon Age: Origins — самые популярные из поддерживаемых релизов. Полный перечень игр можно увидеть в описании к устанавливаемой версии.
При запуске пройдет быстрое сканирование, утилита зафиксирует наличие необходимых игр, после чего будет предложено выбрать файлы для апгрейда. Все остальное — полностью автоматически.
Увы, ни одна программа не застрахована от сбоев. Причины могут быть разные: от наличия какого-либо вредоносного ПО на игровой платформе, влияющего на утилиту, до недоработок создателей, реализовавших новую версию Nexus Mod Manager.
Как пользоваться приложением, если наблюдаются баги? Все очень просто: в сети имеется достаточно русскоязычных форумов и пабликов, где можно получить ответ на вопрос.
Ошибка несовместимости, которая выглядит как Unable to get write permissions, решается посредством запуска NMM от имени администратора. В основном наблюдается на Windows Vista.
Все остальные сбои, связанные с недоступностью профилей, поддерживаемостью модов для определенных проектов были связаны с постепенным добавлением игр в утилиту и решались с выходом новой версии. Потому первый совет, как пользоваться Nexus Mod Manager, если возникла ошибка — переустановить программу, заменив на более свежую версию.
Заключение
Интерес к такому приложению (как уже упоминалось выше) возрос, благодаря желанию геймеров буквально забивать игры серии The Elder Scrolls всевозможными модификациями. В особенности это касается Skyrim.
Впрочем, каждый второй игрок по-прежнему прибегает к стандартной загрузке модов, пока не натолкнется на фанатский релиз, где в системных требованиях прописано обязательное наличие NMM. В этот момент и возникают вопросы: что это такое, как с помощью утилиты запускать Skyrim и как пользоваться?
Nexus Mod Manager хорош тем, что полностью сводит на нет вероятность скачать вредоносное ПО, ведь сканированию обновлений подвергаются проверенные файлы. Кроме того, существует только англоязычная версия. Если вдруг встречается русификатор или русскоязычный релиз утилиты, рекомендуется обходить стороной данный продукт, так как с высокой вероятностью там может быть вирус или шпионская программа, которая навредит компьютеру.
NMM весьма удобен. Функционал системы позволяет установить в тот же пресловутый Skyrim великое множество модов. Важно лишь упорядочить их, чтобы избежать бесконечного количества всплывающих окон инструкций при запуске игры и неизбежного вылета.
В этом случае еще и следует обращать внимание на описание. Чаще всего разработчик указывает, с какими модификациями функционирует корректно, а с какими нет. Аналогично и с обязательным наличием других апгрейдов: некоторые могут не работать, если загружаются раньше других или в списке нет необходимых файлов. Опять же следует упорядочить релизы.
На данный момент NMM позволяет установить обновления для таких игр, как «Ведьмак 3», Dark Souls, Dragon’s Dogma, все проекты серии Fallout и многие другие. Новые игры добавляются, ошибки, связанные с релизами, устраняются. Все делается для удобного пользования системой и комфортной игры.
Остается только соблюдать меру в плане тотального скачивания модов и не перегнуть палку, чтобы не нарушить игровой баланс и не испортить все впечатление от проекта. Известны случаи, когда геймер устанавливает Skyrim, в течение одного или двух дней «обмазывает» модификациями буквально «с ног до головы» проект, а потом решает полностью деинсталлировать.
История, которая уже давно стала шуткой, но все же отражает суровую действительность. Удачной игры!
Источник
Nexus Mod Manager | Установка и управление модами
Эта программа Nexus Mod Manager предназначена для автоматической установки модов в Skyrim LE-SE-AE и Fallout 4 и других игр, удобного их хранения, отключения ненужных и т.д. Программа на английском языке, но всё понятно.
Обновление:0.83.3
* На левой панели добавлена новая кнопка: теперь вы можете фильтровать моды, требующие обновления (пока это работает только в обычном режиме, а не в режиме по категориям).
* Исправлен сбой при добавлении локальных модов в офлайн-режиме.
* Исправлена ошибка, из-за которой столбцы не меняли размер при использовании «Сбросить пользовательский интерфейс».
* Исправлен редкий сбой при установке/удалении модов.
Обновление:0.83.2
* Исправлена проблема с нарушением периодической проверки обновлений модов.
* Подправлен поиск отсутствующего идентификатора загрузки.
Журнал изменений:
— Список изменений всех предыдущих версий читайте в ридми в архиве
— ВАЖНО. Новая версия NMM начиная от 0.60.х и выше, включает профили для модов, которые является замечательной особенностью новой версии, которая позволяет Вам иметь несколько различных установок модов без необходимости постоянно устанавливать и удалять ваши коллекции модов. Однако для того, чтобы все заработало, эта новая версия NMM выполнит некоторые крупные изменения в способе установки и сделает использование модов на вашем жестком диске. В результате, NMM менеджер удалит и затем повторно попытается переустановить ваши моды как они были раньше. Менеджеру понадобится немного работы, чтобы ваши настройки снова работали правильно. Если вы торопитесь и просто хотите играть в игры без поспешной установки, сейчас не лучшее время для установки данной версии NMM. Если у вас есть 5 минут, то сейчас самое время для установки данной версии NMM и использовать новые функциональные возможности данной версии.
Возможности программы:
— выбирайте и устанавливайте скачанные моды
— ручная сортировка установленных модов
— корректное удаление установленных модов (не надо искать в папках игры файлы для удаления,программа сама всё подчистит)
— поддержка Archive Invalidation
— запуск игры.
Поддерживаемые игры:
Skyrim Legendary Edition
Skyrim Special Edition
Skyrim Anniversary Edition
The Elder Scrolls Online
Fallout 3
Fallout: New Vegas
Fallout 4
Oblivion
Morrowind
Monster Hunter World
Witcher 2
Witcher 3
Enderal
Enderal Special Edition
X: Rebirth
Cyberpunk 2077
XCOM 2
World of Tanks
War Thunder
State of Decay
Starbound
Legends of Grimrock
Dragon’s Dogma
Dragon Age: Origins
Dragon Age 2
Dark Souls
Dark Souls 2
Breaking Wheel
No Man’s Sky
The Sims 4
Stardew Valley
Subnautica
Subnautica Below Zero
Mount&Blade II: Bannerlord
Baldur’s Gate 3
Как добавить мод:
— Выбираете вкладку «Mods»
— Слева жмете «Add Mod from file» (выбор архива с модом)
— Выбранный мод появляется в списке
— Выбираете мод из списка и слева жмем «Activated the selected mod» или двойной щелчок мыши по строке с модом
— Всё готово,мод установился в игру
Как отключить мод:
— Выбираем из списка мод, и слева жмем «Diactivates the selected mod» или двойной щелчок мыши по строке с модом
Как обновить NMM с предыдущей версии до новой версии:
— Просто запускаете инсталлятор Nexus Mod Manager.exe и жмете всегда «Да» при установке, ничего в процессе установки не надо менять и ничего не отмечайте, NMM сам установится
Если у кого то после обновления NMM не запускается:
— Если обновились и NMM начал странно себя вести или что то подобное, то лучше всего удалить NMM полностью через «Удаление программ», при этом не удалив моды которые у вас уже установлены, делаем так:
1. Заходим в «Пуск» (Windows), далее идем в «Панель управления», там же идем в «Программы» или «Удаление программ», находим NMM в списке установленных программ и жмем правой кнопкой мышки и жмем «Удалить», появится первое окошко, в нем жмем «Да», тут же появится второе окошко с вопросом «Удалить все конфигурационные файлы или нет?» (на английском), тут мы жмем «Нет, в итоге сам NMM удалится начисто, а плей лист с модами останется
2. Далее просто запускаем инсталлятор Nexus Mod Manager.exe и жмете всегда «Да» при установке, ничего в процессе установки не надо менять и ничего не отмечайте, NMM сам установится, вот и все, NMM установлен с чистого листа, а ваши моды останутся в NMM
Если после «неудачной» установки архива мода, переустановка архива мода не работает:
* Бывает такое, например при установке какого либо архива мода, случаются сбои как самой установки или сбои в самом менеджере, вариантов багов может быть много, в итоге архив просто не устанавливается и выдается лог ошибки, вы решаете снова переустановить архив мода и снова ошибки. Так вот, нужно почистить виртуальную папку менеджера которая создается отдельно и так же папку кэша, все дело как раз таки в этом может быть, в общем может помочь чистка виртуальной папки, идем по пути такому: папка Games на диске например D (это может быть любой диск указаный вами в настройках менеджера куда устанавливается путь виртуального склада менеджера), в этой папке Games смотрите папку Nexus Mod Manager, путь в общем такой Games/Nexus Mod Manager/Fallout4/Mods/ смотрите архив того мода с каким у вас приключилась беда и удалите его, и там же смотрите папку cache, в ней должна быть уже папка этого же мода что и архив, удалите ее, и там же смотрите папку VirtualInstall, в ней удалите все файлы и папки, это кэш он может мешать установке после сбоя, ну и переустановите потом архив мода снова.
Источник
Исправить Эта версия этого файла не совместима с версией Windows, которую вы используете
Windows — одна из самых популярных операционных систем с более чем миллиардом пользователей. Весь этот успех обусловлен множеством функций, которые были интегрированы в операционную систему на протяжении многих лет. Последней и лучшей версией Windows является операционная система Windows 10, до которой Microsoft настоятельно рекомендует своим пользователям выполнить обновление.
Тем не менее, обновление сопровождается некоторыми проблемами, большинство пользователей неохотно обновлять, потому что были сообщения об ошибках «Эта версия этого файла не совместима с версией Windows, которую вы используете» с некоторыми приложениями и установщиками после обновления из старая версия Windows. В этой статье мы обсудим причину этой ошибки и предложим вам практическое решение, чтобы полностью устранить ее.
Сообщение об ошибке:
Версия этого файла не совместима с версией Windows, которую вы используете. Проверьте системную информацию вашего компьютера, чтобы узнать, нужна ли вам версия программы x86 (32-bit) или x64 (64-bit), а затем обратитесь к издателю программного обеспечения.
Как исправить эту ошибку:
Убедитесь, что вы используете 32-битную или 64-битную версию Windows.
Чтобы выяснить, работает ли ваш компьютер в 32-битной или 64-битной Windows, выполните следующие действия:
- Откройте систему, нажав кнопку «Начать изображение», нажав «Панель управления», затем «Система».
- В разделе Система вы можете увидеть тип системы. Здесь описывается, есть ли у вас биты 32 или биты 64.
Обновить:
Теперь мы рекомендуем использовать этот инструмент для вашей ошибки. Кроме того, этот инструмент исправляет распространенные компьютерные ошибки, защищает вас от потери файлов, вредоносных программ, сбоев оборудования и оптимизирует ваш компьютер для максимальной производительности. Вы можете быстро исправить проблемы с вашим ПК и предотвратить появление других программ с этим программным обеспечением:
- Шаг 1: Скачать PC Repair & Optimizer Tool (Windows 10, 8, 7, XP, Vista — Microsoft Gold Certified).
- Шаг 2: Нажмите «Начать сканирование”, Чтобы найти проблемы реестра Windows, которые могут вызывать проблемы с ПК.
- Шаг 3: Нажмите «Починить все», Чтобы исправить все проблемы.
Вы также можете попробовать режим совместимости.
Если программа не совместима, вы можете попробовать установить и запустить программу в режиме совместимости.
Выполните следующие действия:
1) Щелкните правой кнопкой мыши программу
2) Нажмите на свойства
3) Нажмите на вкладку «Совместимость».
4) Выберите «Запустить эту программу в режиме совместимости» и выберите Windows Vista или другую операционную систему, которая успешно запустила программу.
Изменение настроек совместимости
Если программное обеспечение не совместим с версией Windows вы используете, эта ошибка произойдет. Поэтому на этом этапе мы изменим некоторые параметры совместимости. Для этого:
- Откройте каталог установки программы, которую вы хотите запустить.
- Щелкните правой кнопкой мыши по основному файлу «.exe» программы.
- Выберите «Свойства» и нажмите на вкладку «Совместимость».
- Нажмите «Запустить средство устранения неполадок совместимости для Windows 10 / 8» и помогите выбрать параметры для Windows 7.
- Нажмите «Проверить рекомендуемые параметры» и нажмите «Проверить».
- Если программа запущена, нажмите «Да, сохранить эти настройки» и, если она не выберет «Не проверять другие настройки».
- Следуйте инструкциям на экране и повторяйте, пока программа не заработает.
Запустить в режиме совместимости
Этот вариант является хорошим выбором, если вы точно знаете, под какой версией Windows ваша программа работает хорошо. Например, если ваша программа была запущена в то время, когда Windows XP была текущей версией Windows, рекомендуется выбрать переключатель «Запустить эту программу в режиме совместимости» и выбрать Windows XP из раскрывающегося списка.
Обратите внимание, что режим совместимости предлагает множество вариантов, начиная от Windows 95 до Windows 8. Также обратите внимание, что вы можете даже запустить свою программу в режиме совместимости для разных пакетов обновления в одной и той же операционной системе.
Обратите внимание, что в Windows 10 есть новая опция, которая называется «Устранение неполадок совместимости», которая анализирует программу для вас и автоматически пытается найти лучшие настройки.
Когда вы запустите его, вы можете попробовать рекомендуемые настройки, которые попытаются автоматически выбрать правильные настройки, или вы можете выбрать программу устранения неполадок, которая спросит вас о проблемах, а затем рекомендует настройки.
Невозможно запустить 16-битные приложения непосредственно в 64-битной Windows. Вам нужен либо компьютер с 32-битной Windows (который всегда обратно совместим с 16-битным программным обеспечением), либо решение для сортировки или виртуализации для эмуляции 32-битной или 16-битной среды.
Если ваше 16-битное приложение на самом деле является приложением DOS, вы можете использовать эмулятор DOS, такой как DOSBox или vDos.
Если это 16-битное приложение Windows, лучше всего запускать его непосредственно на 32-битном ПК с Windows. Если это невозможно, вы можете использовать VirtualBox или другое решение для виртуализации, чтобы установить 32-битную версию Windows в качестве виртуального ПК. Если вы используете Windows 7 Professional, Enterprise или Ultimate, вы можете использовать режим Windows XP.
CCNA, веб-разработчик, ПК для устранения неполадок
Я компьютерный энтузиаст и практикующий ИТ-специалист. У меня за плечами многолетний опыт работы в области компьютерного программирования, устранения неисправностей и ремонта оборудования. Я специализируюсь на веб-разработке и дизайне баз данных. У меня также есть сертификат CCNA для проектирования сетей и устранения неполадок.
Источник
Версия этого файла несовместима с используемой версией Windows – что делать
Многим пользователям ПК, при запуске инсталяторов игр и приложений, система пишет ошибку “Версия этого файла несовместима с используемой версией Windows”. После этого сообщения установщик можно просто закрыть. Сегодня мы расскажем о том, отчего данная проблема возникает, какие есть нюансы в её появлении и как быстро исправить ситуацию.
Ошибка совместимости версий при запуске файла в Windows
Причины ошибки
Основной причиной ошибки запуска, является несоответствие версий разрядности вашей Windows c установочным файлом. Дело в том, что у вас стоит 32-разрядная версия системы, а скачанная софтина предназначена для 64-разрядной версии. Все устроено так, что в версии x32 можно запустить только софт с такой же разрядностью, в то время как x64 поддерживает обе версии. Проблема эта актуальна для всех Windows – 7, 8, 8.1 и 10. Можете лишний раз проверить свой тип операционки, открыв “Панель управления” -> “Система и безопасность” -> “Система”. Там, среди прочих значений, будет вся информация.
Проверка разрядности ОС
В данном случае, у вас есть несколько вариантов решения:
- Найти и загрузить софт с подходящей версией (x32), которых, кстати, становится все меньше. Разработчики игр уже давно ушли от этой устаревшей разрядности. Например, здесь вы уже не сможете запустить игры типа GTA 5 или PUBG.
- Перевести свою ОС на x64. Такой переход разом уберет множество неудобств.
- Если у вас семерка, то можно просто перейти на десятку, причем сделать это можно бесплатно, подробнее в нашем прошлом материале.
Как перейти на x64 правильно?
Если вы еще не поняли что делать, тогда читаем дальше. Есть два способа, при которых вы можете перейти на новую разрядность. В любом из них вам потребуется установочный образ Виндовс. Я бы рекомендовал загружать чистые сборки, без примесей лишнего ПО, которые пачками создают профаны. Например, есть качественный ресурс all-best.pro, где выкладываются проверенные образы.
- Итак, в первом варианте вам не нужно будет даже заходить в БИОС. Вы просто загружаете сам iso-образ, скачиваете Daemon Tools Lite. После, открываете установщик в виртуальном приводе и начинаете загрузку. Вот видео-урок, по этому поводу, где указаны все плюсы и минусы.
- Второй вариант, который я бы рекомендовал, полная переустановка системы на чистый раздел. В таком случае потребуется правильно записать образ на флешку или диск, выставить в BIOS загрузку с носителя и начинать переустановку. В сети множество информации по этому поводу. Я считаю такой переход правильным, так как он позволит получить новую систему (без мусора) но при этом программы, драйвера и прочее, будут снесены.
Внимание! Бывают случаи, когда многие неправильно запускают установщик образа, из-за чего и получают данную ошибку. Также возможен момент, когда ваш ISO-образ не полностью загружен, либо в сборке есть битые файлы. Тут же стоит сказать о железе – если ваш процессор очень древний, то он может попросту не поддерживать новую архитектуру.
Другие примеры появления ошибки
Помимо основной причины, бывают и другие моменты с появлением сбоя “Версия этого файла несовместима с используемой версией Windows” в уже x64 версии OS, которые чаще всего связаны с запуском игр. Что в таком случае следует проверить.
- Пробуйте запуститься в безопасном режиме и из-под администратора.
- Пробуйте все варианты со подключением совместимости (XP, Vista).
- Там же включите “Средство исправления проблем с совместимостью”.
Параметры совместимости в Windows 10
Заключение
Эти моменты помогут исправить эту проблему с несовместимостью версии файла. Также хотелось бы сказать про актуальные апдейты компонентов от Microsoft (Visual C++, .NET Framework) и DirectX. Не забывайте загружать предлагаемые пакеты обновлений для самой системы. Многие “умные юзеры” воспринимают эти слова, как что-то стандартное и не действующее, но, как показывает практика, на чистых и обновленных ОС (x64) такие проблемы не появляются.
Источник
Версия этого файла несовместима с используемой версией Windows (32 или 64)
Некоторые пользователи сталкиваются с ошибкой – Версия этого файла несовместима с используемой версией Windows (32 или 64) при запуске программ и игр. Все что им остается сделать после такого сообщения – это закрыть окно и установщик программы. В статье мы расскажем подробнее об этой ошибке и о том, как ее исправить или избежать.

Причины, по которым появляется ошибка
Обычно, причина заключается в несоответствии разрядности операционной системы Windows и разрядности запускаемого приложения. Скорее всего у вас установлена ОС с 32-битной архитектурой обмена информации, а программа, которую вы пытаетесь установить разработана для 64-битной системы. В связи с этим вы получаете ошибку «Версия этого файла несовместима с используемой версией Windows».
Важно помнить! Особенностью 32-битной системы есть тот факт, что она может запускать программы только с такой же разрядностью. В свою очередь 64-разрядная система может работать с файлами, которые созданы как для 32, так и для 64-битной системы Виндовс. Это относится ко всем операционным системам, начиная с 7 версии Windows.
Чтобы проверить какая архитектура ОС у вас на компьютере, нужно:
- Открыть «Панель управления».
- Зайти в «Система и безопасность».
- Далее открыть «Система». И на этой страницы можно увидеть разрядность вашей Виндовс на против строки «Тип системы».
В этом случае ошибку несовместимости 32 и 64 битной Виндовс можно решить несколькими вариантами.
- Скачать ту же программу или игру (iso или mdf) для операционной системы с 32-битной системой и установить. Нужно отметить, что разработчики игр стараются постепенно переходить на лучшую 64-битную архитектуру обмена файлами, потому что она позволяет работать с максимальным объемом оперативной памяти – 32 Гб. В то время как 32-битная Виндовс работает лишь с 4 Гб ОП. Если компьютер имеет более 4 Гб ОП, они будут игнорироваться. Часто можно встретить случай, когда вместо 32 бит программа имеет х86 архитектуру. Это тоже самое значение, оно имеет некую историю, связанную с микропроцессорами компании Intel.
- Перейти с 32-битной операционной системы на 64. Для этого вам понадобится новый дистрибутив с соответствующей архитектурой. Вы можете установить 2 системой ОC 64-битную Windows и запускать с нее игры и приложения которые этого требую. Такой вариант позволит вам сохранить старую систему, в которой вы наверняка имеете множество важных файлов, таких как фото, видео, фильмы и прочее.
- Можно устранить причину ошибки обновление Windows до 10 (последней) версии.
Перейти на Виндовс с 64-битной архитектурой
Если вы не знаете, как это сделать, то сейчас будет описано 2 возможных варианта. В каждом необходимо приобрести образ диска с Windows 64 bit. Можно порекомендовать исключительно «чистые сборки», без всяких дополнительных программ, типа «крякнутых» фотошопов и т.д. Найдите её в Интернете и загрузите.
- Вам не надо будет даже заходить в BIOS, как это необходимо при обычном варианте. Скачиваете образ диска с дистрибутивом, затем скачиваете и устанавливаете Daemon Tools Lite. Открываете через эту программу образ и устанавливаете.
- Обычная установка с форматированием диска и созданием новых разделов. Этот вариант является самым надежным, но при его использовании будут удалены с диска все ваши файлы, программы и драйвера устройств. Поэтому нужно будет перед установкой перенести все необходимые файлы на другой диск или флешку. Ошибка может возникнуть при установке Windows 64 на «старый» компьютер, железо которого попросту не поддерживают эту архитектуру. В этом случае результатом установки будет сообщение — версия этого файла несовместима с используемой версией Windows. Выход из этой ситуации только один – покупка нового, более современного компьютера с поддержкой 64-битной архитектуры операционной системы.
Другие причины ошибки «Версия этого файла несовместима с используемой версией Windows»
Помимо основных причин появление этой ошибки, она также возможна уже в установленной 64-разрядной ОС. Чаще всего ошибка возникает в результате запуска современных игр. В этом случае:

- Запустите программу или игру, использую учетную запись администратора.
- Попробуйте «поиграть» с разными вариантами совместимости версий. Для этого необходимо нажать правой кнопкой по лаунчеру игры или кликнуть правой кнопкой. В выпавшем меню выбрать «Свойства» и во вкладке «Совместимости» поставить галочку «Запустить приложение в режиме совместимости с:» и выбрать ОС из списка.
- Если предыдущий вариант не помог, запустите «Исправление проблем с совместимостью».
- Иногда ОС не имеет в наличие архиватора. В этом случае при распаковке архивов установочного файла система будет выдавать эту ошибку. Для того чтобы системе удалось закончить установку и распаковать установочные файлы нужно скачать один из архиваторов. Найти их можно в интернете.
Источник
На чтение 13 мин Просмотров 1к.
Содержание
- DirectX
- Skyrim.ini
- Видеокарта
- Несоответствие соотношения сторон и разрешение экрана в игре
- Изменение прав
- Вирусы
- Причины возникновения ошибки в Скайрим
- Решения которые исправят ошибку
- Заключение
Всё пропало! Любимая игра не запускается, начинается паника. А всё потому, что на экране ошибка failed to initialize renderer в Skyrim. Как исправить её? Есть способы, с помощью которых можно разрешить проблему и войти в увлекательный мир Skyrim.
DirectX
Проверьте свою версию DirectX, возможно, её придётся обновить. Ну а если DirectX последней версии и другие игры прекрасно работали? Обратите внимание на саму ошибку, если там написано следующее: Try to install DirectX 9 or newer, то программу придётся переустановить. Для этого нужно найти DirectX Happy Uninstall. Попробуйте теперь запустить игру.
Skyrim.ini
Могут быть не те настройки в Skyrim.ini, из-за них выходит ошибка failed to initialize renderer. В Skyrim как исправить ее, не все знают. Нужно найти эти файлы и изменить их. На диске C найдите папку «Пользователь» (User, ваше имя), там понадобятся Documents и My games, а в ней Skyrim. Найдите Skyrim.ini. и SkyrimPrefs.ini. На них необходимо щёлкнуть мышью, правой кнопкой, из выпавшего меню выберите «Свойства», посмотрите, стоит ли галочка в «Параметры атрибутов» в поле «Только для чтения». Если стоит, снимите её, нажмите «Применить», «ОК». Не помогает? Значит, придётся удалить их. Затем следует запустить SkyrimLauncher.exe, тогда игра сама создаст новые файлы ini. Теперь пробуйте запуск и проверяйте, получилось теперь или нет. Чаще всего это срабатывает.
Видеокарта
Всё еще возникает ошибка failed to initialize renderer в Skyrim? Как исправить, думаете вы? А ларчик просто открывался: обновите драйвера для своей видеокарты. Лучше всего сделать это с официальных сайтов. Если вы без понятия, какая у вас видеокарта, нажмите «Пуск», затем «Стандартные» и «Выполнить». Появится окошко, надо вписать туда dxdiag и запустить. Нужно найти вкладку «Экран», раздел «Устройство», поле «Имя». В разделе «Драйверы» посмотрите на дату. Чем больше прошло времени, тем желательнее обновление. Рекомендуется перейти на сайт производителя ПК/ноутбука и скачать драйвера оттуда. Если там нет, тогда поможет сайт производителя видеокарты.
Для Windows 8 помогает выбор встроенной видеокарты (интегрированной). Найдите в папке SkyrimLauncher.exe, щёлкните мышкой на нём, правой кнопкой, посмотрите, если ли Run with graphics processor. Если есть, перейдите по стрелочке, выберите Integrated graphics и нажмите.
Несоответствие соотношения сторон и разрешение экрана в игре
Да-да, это тоже может приводить не только к ошибкам, даже к синим экранам смерти, а потом геймеры сидят и думают, как запустить Skyrim, если пишет failed to initialize renderer. В игре найдите меню «Разрешение экрана», далее «Параметры». Теперь выберите соотношение сторон, потом разрешение экрана. Если не отображается желаемое разрешение, выберите другое соотношение.
Изменение прав
Первое, что надо сделать, – найти на диске C папку Program files(x86), в ней steam, а далее steamapps и common. Отыщите Skyrim, по нему следует щёлкнуть мышкой, именно правой кнопкой, далее выбрать в меню «Безопасность». Нажмите «Изменить», после чего дайте всем пользователям полные разрешения. Нажмите «ОК» и попробуйте войти в игру.
Всё это не помогает, появляется failed to initialize renderer в Skyrim, как исправить?? У вас есть МО или Mod Organizer? Наверняка у вас стоит там профиль по умолчанию. Так вот, создайте ваш собственный профиль. Попробуйте теперь запустить игру из этого профиля.
Вирусы
Да, это банально, но если ранее всё работало, а сейчас нет, то откуда-то появился вирус, который вредит системе. Следует запустить антивирус и проверить. Не поленитесь зайти на сайт Dr.Web CureIt. На нём можно найти утилиту и проверить.
Надеемся, что наши советы были для вас полезны, и что Skyrim благополучно запустился.
Причины возникновения ошибки в Скайрим
Очень многие пользователи сталкиваются с ошибкой в игре Skyrim – “Failed to initialize renderer”. Данная проблема вызвана сбитыми или неверными настройками графики, которые конфликтуют с требованиями Windows. К счастью, в сети и на официальных форумах много дельных советов по её решению. Мы выбрали самые простые в исполнении методы, которые помогут исправить эту ошибку в Скайрим.
Ошибка запуска “Failed to initialize renderer”
Решения которые исправят ошибку
Вся суть нижеописанных решений сводится к дерганью настроек графических опций, сбросу некоторых функций, остановке модов и обновлению приложений. Начните с наиболее простых решений, ведь удалять и сносить можно всегда, а вот где-нибудь клацнуть, большого ума не стоит.
- Наиболее частая причина – неверное разрешение. В самом начале проверьте настройки лаунчера (Detail, Display) – установите то, которые подходят вашей видеокарте и монитору, либо на уровень ниже.
- Если не помогло – заходим в Steam – кликаем по Скайриму правой кнопкой и запускаем “Свойства”. Там во вкладке “Локальные файлы” выбираем опцию “Проверка целостности кеша”. Нередко столь простая операция помогает.
- Инсталлируйте в Windows (7/8/10) последнюю версию DirectX.
- Проверьте, корректно ли работает в Windows служба WINMGMT. По её назначению и работе прогуглите и все поймете.
- Установите формат звука – 16 Бит, 48000 Гц (Диск DVD) – делается это в свойствах звука.
Изменение свойств опции “Динамики”
Поочередное отключение модов в Скайрим
Заключение
Мы подобрали все наиболее действенные и простые решения сбоя “Failed to initialize renderer”, один из них наверняка вам поможет. Большая просьба указать в комментариях – какой пункт оказался действенным. Если и здесь вы счастья не найдете, тогда классическим образом – все сносим, чистим Windows, обновляем все дрова и заново устанавливаем.
I’m new to this forum. I’m hoping someone can help me fix the issues i’m having with my Skyrim.
Let me start by saying I’ve had Skyrim for over a year and have had no problems running it in the past. I haven’t played it in a while and when I tried to run it today these issues presented themselves.
My specs are an i7 3770k, 8 GB DDR3 1600, Radeon HD 6950 2GB. I am running Windows 7 64-bit. I also have a 128gb SSD that I use just for windows and some programs. My steam games are installed in a second hard drive.
When I click play on the game, the launcher comes up. I click play and get the following error message. – «Failed to initialize renderer.
Your display doesn’t support the selected resolution. Please set a different
resolution in Skyrim’s Launcher under ‘Display Settings’.»
I click play again and bring up the launcher. I click on ‘options’. The default aspect ratio is 16:10 and the default resolution is 1024×640(letterbox). The windowed mode box is not checked.
I change the aspect ratio to that of my monitor 16:9 and resolution to that of my monitor 1080p. Then I click ‘ok’. I then click play and again get the same error message.
I bring up the launcher again and noticed the settings are back to the default. I change them again to the correct ones then click ok. Just to test I click options and I see they are back to the default.
Whatever changes I make in the options don’t work. They revert to the default settings.
I also tried checking the windowed mode box to see if that works but no, that change also doesn’t work. It just goes back to the default and then when I click play it gives me the error message.
I tried going into the SkyrimPrefs.ini file and made the following changes. bFull Screen=1
iSize H=1080 iSize W=1920
After doing that I hit play and again same error. changing that file does nothing.
hi guys this happen to me when i uninstall the nvidia driver. i was already using and amd video card
then i install the ati driver, and it works ok
«Failed to initialise rendereer» is caused by the game not recognising either your monitor, resolution or your graphics device.
Open the game Launcher, goto Options, click «Default» button and let it re-detect your hardware.
. just incase someone else googles this.
I don’t have any mods installed. Also, I already confirmed the DirectX
install as well as the vcredist and dotnetfx. This didn’t solve the
problem.
However, I was able to solve the issue yesterday.
The problem was the SkyrimPrefs.ini file was set to read only. But not the
one in my steamapps.The file located in – steamapps>common>skyrim>Skyrim, *was not* set to read only.
The file with the problem was located in – documents>My Games>Skyrim. Both
files SkyrimPrefs.ini and Skyrim.ini were set to read only. I unchecked the
read only box from both files and the problem was fixed.
I then was able to change the aspect ratio and resolution and the changes
were saved. I can now play the game with no issues.
Thank you so much for your help!
i have the same problem but use mods with MO. this only recently started happening and i have no idea how to fix it. but i run it though SKSE
I recently ran into this issue myself. I was able to trace my issue down to a piece of software interfering with the renderer.
If you use any piece of hardware that requires the DisplayLink Core software (e.g. an external video card, the HP U160 USB monitor, some video glasses) then you may need to uninstall that software before playing the game. This will show up in your Programs and Features (for Windows 7 and 8/8.1 users) on the Control Panel.
This is a very specific fix and won’t apply for most users, but it’s definitely something to look out for!
Double clicking on game twice may cause this, because the computer is now reading and trying to load the game twice, remove icon at bottom of window page and let game load the second time, should be fine.
I recently ran into this issue myself. I was able to trace my issue down to a piece of software interfering with the renderer.
If you use any piece of hardware that requires the DisplayLink Core software (e.g. an external video card, the HP U160 USB monitor, some video glasses) then you may need to uninstall that software before playing the game. This will show up in your Programs and Features (for Windows 7 and 8/8.1 users) on the Control Panel.
This is a very specific fix and won’t apply for most users, but it’s definitely something to look out for!
Hello, guys just had this happen to me, what I did was back up all my files into another Drive (mods and saves) then got rid of everything Nexus and skve and all that good jazz. When nothing was on my C:/drive Skyrim related I reinstalled the game. started fresh. Afterwards, I noticed the thing still kept popping up. I thought mabey turning the computer off might have some effect on it, AND IT DID!. Works fine now
Hope this helps, by the way I did not have to download any of these upgrade your video card.
I’m new to this forum. I’m hoping someone can help me fix the issues i’m having with my Skyrim.
Let me start by saying I’ve had Skyrim for over a year and have had no problems running it in the past. I haven’t played it in a while and when I tried to run it today these issues presented themselves.
My specs are an i7 3770k, 8 GB DDR3 1600, Radeon HD 6950 2GB. I am running Windows 7 64-bit. I also have a 128gb SSD that I use just for windows and some programs. My steam games are installed in a second hard drive.
When I click play on the game, the launcher comes up. I click play and get the following error message. – «Failed to initialize renderer.
Your display doesn’t support the selected resolution. Please set a different
resolution in Skyrim’s Launcher under ‘Display Settings’.»
I click play again and bring up the launcher. I click on ‘options’. The default aspect ratio is 16:10 and the default resolution is 1024×640(letterbox). The windowed mode box is not checked.
I change the aspect ratio to that of my monitor 16:9 and resolution to that of my monitor 1080p. Then I click ‘ok’. I then click play and again get the same error message.
I bring up the launcher again and noticed the settings are back to the default. I change them again to the correct ones then click ok. Just to test I click options and I see they are back to the default.
Whatever changes I make in the options don’t work. They revert to the default settings.
I also tried checking the windowed mode box to see if that works but no, that change also doesn’t work. It just goes back to the default and then when I click play it gives me the error message.
I tried going into the SkyrimPrefs.ini file and made the following changes. bFull Screen=1
iSize H=1080 iSize W=1920
After doing that I hit play and again same error. changing that file does nothing.
[I FIXED IT FOR ME – WINDOWS 10] – Permissions was the problem
1. C:Users[user]Documentsmy games
2. right click, properties
3. Security – Advanced
4. Click ‘Change’ next to owner
5. Find your username, if not there click advanced, find now and administrators
6. Click ok, check «Replace owner on subcontainers and objects»
7. Go back to ‘skyrim’ folder properties, security then click ‘edit’ on system
8. check full control box with all groups&users
9. should be done.. lemme know