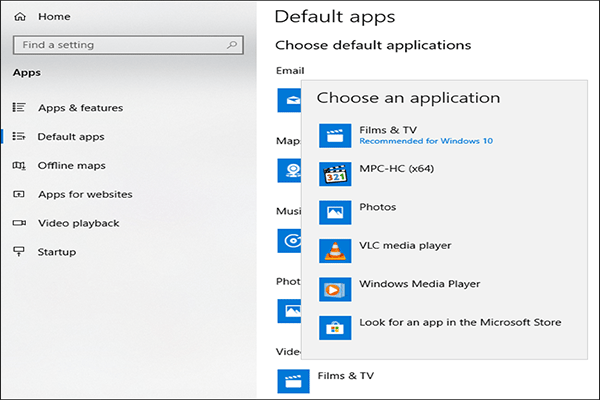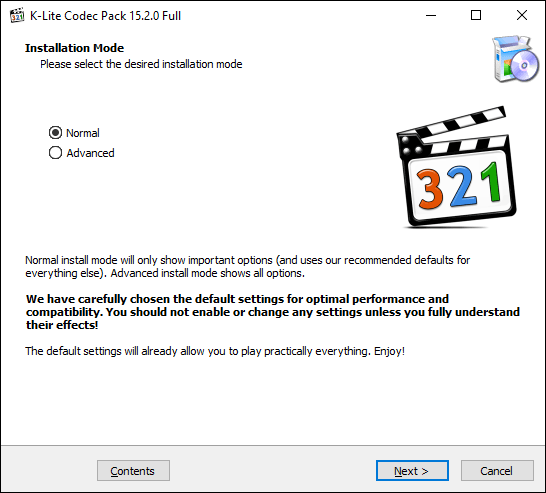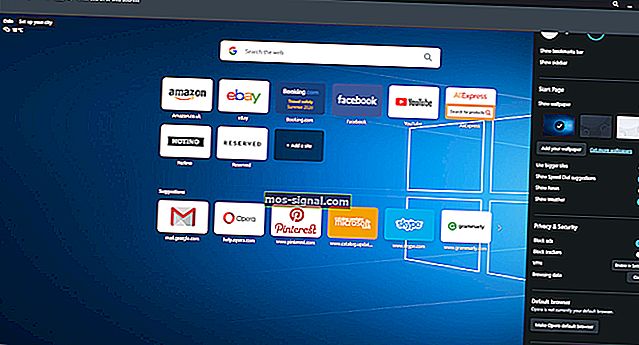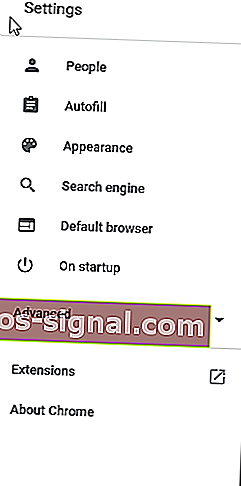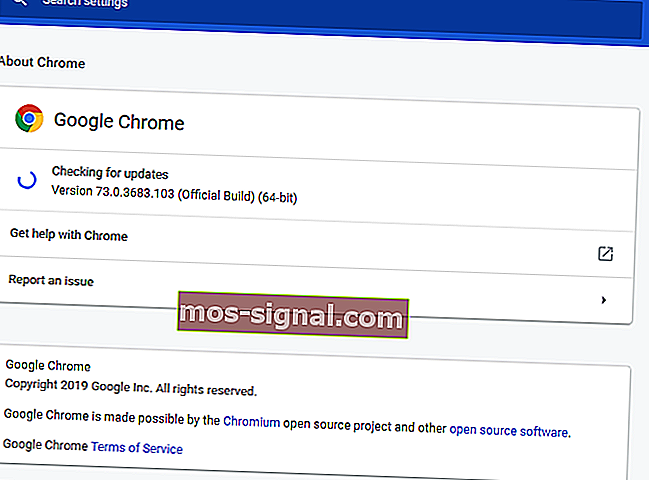-
Partition Wizard
-
Partition Manager
- How to Fix Video Format is Not Supported Error on Windows 10
By Linda | Follow |
Last Updated November 13, 2019
Have you ever encountered “format is not supported” error when you play videos through Movies & TV and Windows Media Player? If so, you should read this post, in which MiniTool shows you how to play unsupported video formats on Windows 10.
Windows apps like Movies & TV (Films & TV) and Windows Media Player only allow the playback of certain types of videos, which means that you will get a “format is not supported” error when you open some files through them. If you get such an error, you can try one of the following below to solve it.
Use a Third-Party Video Player
The Movies & TV app only supports some common formats like MOV, AVI, and MP4. As for Windows Media Player, it supports a number of other file types but hasn’t been updated in a decade. Therefore, it seems like using a third-party video player is the best way to play unsupported video files on Windows 10.
As for alternatives to Movies & TV and Windows Media Player, I suggest you choose from VLC Media Player, MPV, or PotPlayer.
- VLC Media Player is capable of playing almost all video and audio file formats, and comes with hundreds of different options for customization.
- MPV is simple and straightforward, with no menus and only the basic playback options available. It is cross-platform and can be used in Linux, macOS, and Android. In addition, it is portable and can be launched from a USB flash drive.
- PotPlayer offers a huge amount of customization, supports hardware acceleration for high-resolution videos, and includes a built-in video editor to edit video files during playback (there is a free video editing program: Windows Movie Maker).
If you want to use a third-party video player, you might want to know how to change the default video player. If so, please refer to the following steps:
- Click your Windows Start menu button in the taskbar and click the Settings
- Go to Apps > Default apps.
- Scroll down the Default Apps menu on the right box and click Movies & TV under Video player
- Choose your third-party media player from the drop-down list.
Install Additional Video Codecs
A codec is a type of software that decodes video files into the appropriate imagery and audio. If your PC is lacking in the right codec for your video file format, the video won’t load. If you get the error «format is not supported», you can try downloading and installing third-party video codecs to your PC to get around the problem.
As for which video codec can you use, I recommend K-Lite Codec Pack to you. It’s one of the most popular bundles of video codecs and installing it can add support for a significant number of media file formats, including FLV and WebM.
Although this method won’t work for the default Movies & TV app, it can add extra video format support to Windows Media Player and some other third-party video players.
Note: Please download the K-Lite Codec Pack from a reputable site, because less-than-reputable sites, including illegal streaming sites, may include malicious ads that can harm your PC.
Convert to Another Video Format
If you only want to use the Movies & TV app to open the video file, your only option to fix “format is not supported” error is to convert unsupported video files to formats that the default Windows player can open.
As for how to convert unsupported video files to formats that the Movies & TV app can open, please refer to the following two ways:
- Some online sites can automatically convert video files to other formats, for example, FLV to MP4 will provide you with a list of potential online conversion sites, but these may carry risks and aren’t recommended.
- If you have installed VLC, you can convert video files to formats that Windows does support, such as MOV, AVI, MP4, etc. through a built-in conversion menu of VLC.
About The Author
Position: Columnist
Author Linda has been working as an editor at MiniTool for 1 year. As a fresh man in IT field, she is curious about computer knowledge and learns it crazily. Maybe due to this point, her articles are simple and easy to understand. Even people who do not understand computer can gain something.
By the way, her special focuses are data recovery, partition management, disk clone, and OS migration.
-
Partition Wizard
-
Partition Manager
- How to Fix Video Format is Not Supported Error on Windows 10
By Linda | Follow |
Last Updated November 13, 2019
Have you ever encountered “format is not supported” error when you play videos through Movies & TV and Windows Media Player? If so, you should read this post, in which MiniTool shows you how to play unsupported video formats on Windows 10.
Windows apps like Movies & TV (Films & TV) and Windows Media Player only allow the playback of certain types of videos, which means that you will get a “format is not supported” error when you open some files through them. If you get such an error, you can try one of the following below to solve it.
Use a Third-Party Video Player
The Movies & TV app only supports some common formats like MOV, AVI, and MP4. As for Windows Media Player, it supports a number of other file types but hasn’t been updated in a decade. Therefore, it seems like using a third-party video player is the best way to play unsupported video files on Windows 10.
As for alternatives to Movies & TV and Windows Media Player, I suggest you choose from VLC Media Player, MPV, or PotPlayer.
- VLC Media Player is capable of playing almost all video and audio file formats, and comes with hundreds of different options for customization.
- MPV is simple and straightforward, with no menus and only the basic playback options available. It is cross-platform and can be used in Linux, macOS, and Android. In addition, it is portable and can be launched from a USB flash drive.
- PotPlayer offers a huge amount of customization, supports hardware acceleration for high-resolution videos, and includes a built-in video editor to edit video files during playback (there is a free video editing program: Windows Movie Maker).
If you want to use a third-party video player, you might want to know how to change the default video player. If so, please refer to the following steps:
- Click your Windows Start menu button in the taskbar and click the Settings
- Go to Apps > Default apps.
- Scroll down the Default Apps menu on the right box and click Movies & TV under Video player
- Choose your third-party media player from the drop-down list.
Install Additional Video Codecs
A codec is a type of software that decodes video files into the appropriate imagery and audio. If your PC is lacking in the right codec for your video file format, the video won’t load. If you get the error «format is not supported», you can try downloading and installing third-party video codecs to your PC to get around the problem.
As for which video codec can you use, I recommend K-Lite Codec Pack to you. It’s one of the most popular bundles of video codecs and installing it can add support for a significant number of media file formats, including FLV and WebM.
Although this method won’t work for the default Movies & TV app, it can add extra video format support to Windows Media Player and some other third-party video players.
Note: Please download the K-Lite Codec Pack from a reputable site, because less-than-reputable sites, including illegal streaming sites, may include malicious ads that can harm your PC.
Convert to Another Video Format
If you only want to use the Movies & TV app to open the video file, your only option to fix “format is not supported” error is to convert unsupported video files to formats that the default Windows player can open.
As for how to convert unsupported video files to formats that the Movies & TV app can open, please refer to the following two ways:
- Some online sites can automatically convert video files to other formats, for example, FLV to MP4 will provide you with a list of potential online conversion sites, but these may carry risks and aren’t recommended.
- If you have installed VLC, you can convert video files to formats that Windows does support, such as MOV, AVI, MP4, etc. through a built-in conversion menu of VLC.
About The Author
Position: Columnist
Author Linda has been working as an editor at MiniTool for 1 year. As a fresh man in IT field, she is curious about computer knowledge and learns it crazily. Maybe due to this point, her articles are simple and easy to understand. Even people who do not understand computer can gain something.
By the way, her special focuses are data recovery, partition management, disk clone, and OS migration.
Воспроизведение видео с ПК стало обычным делом в большинстве случаев, либо через Интернет, или более местным способом. Для этого мы используем определенные приложения в Windows, которые позволяют нам выполнять эти процедуры.
В настоящее время у нас есть большое количество этих программ, некоторые из которых более продвинутые и полные, чем другие. Например, Фильмы и ТВ позволяет воспроизводить только определенные форматы видео, но не все такие. Вот почему, если мы столкнемся с проблемами при воспроизведении определенного неподдерживаемого видеоконтента, нам придется использовать другой видеоплеер, сторонние кодекиили конвертировать файл.
Поэтому, если мы собираемся смотреть определенное видео прямо из фильмов и ТВ и при попытке открыть файл мы получаем ошибку о несовместимости формата, давайте посмотрим, что делать. Несомненно, одним из наиболее часто используемых решений во всем мире является использование стороннего решения, поскольку, например, вышеупомянутое приложение для Windows 10 поддерживает только такие форматы, как MOV, AVI или MP4. Таким образом, одна из самых интересных альтернатив, которые мы можем использовать прямо сейчас, — это популярный VLC, который вы можете скачать с здесь .
Сторонние медиаплееры, такие как VLC, хорошая альтернатива
Это вариант, по которому большинство пользователей выбирают для всего земного шара. Одна из основных причин этого в том, что это программное обеспечение способен воспроизводить практически все форматы файлов как видео, так и аудио. Таким образом, это делает его мощной альтернативой медиаплеерам в целом. Таким образом, мы находим Видео формат что мы в то время, мы можем быть почти уверены, что VLC приму это. Этого мы не можем сказать о многих других.
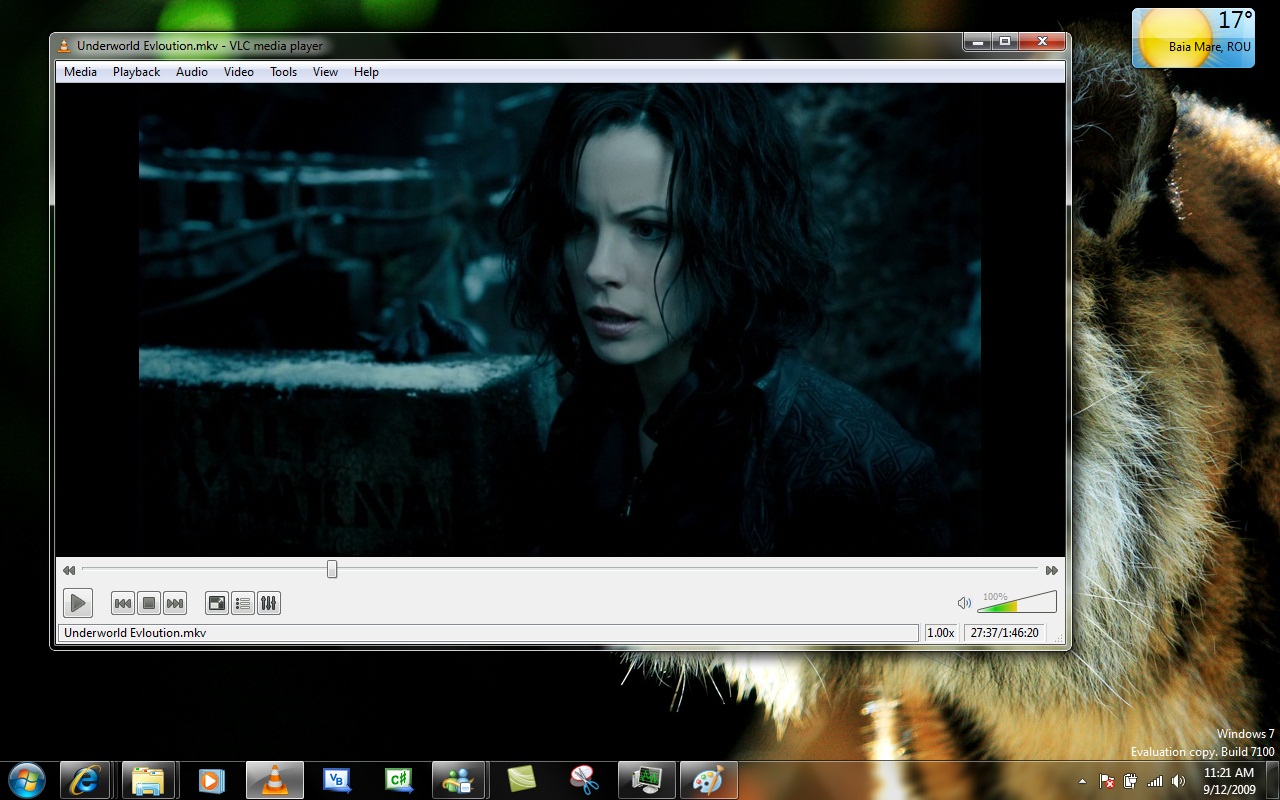
Затем мы можем добавить файлы, с которыми мы хотим иметь дело, даже несколько одновременно, и затем выбрать Выходной формат что мы будем использовать в этом случае. Благодаря огромной совместимости этой программы, здесь мы можем работать с большинством текущих форматов.
Аналогичным образом, еще одно предложение такого типа, разработанное третьими сторонами за пределами Microsoft и Windows, это MPV программа, программное обеспечение, которое вы можете скачать с этого ссылке . Это еще один мощный видеоплеер для Windows, Linux, MacOS и Android пользователям, что отличается простотой использования. В то время как VLC полон меню и опций, MPV более функциональный, поскольку он фокусируется на том, что вы должны делать, — на воспроизведении мультимедийного контента.
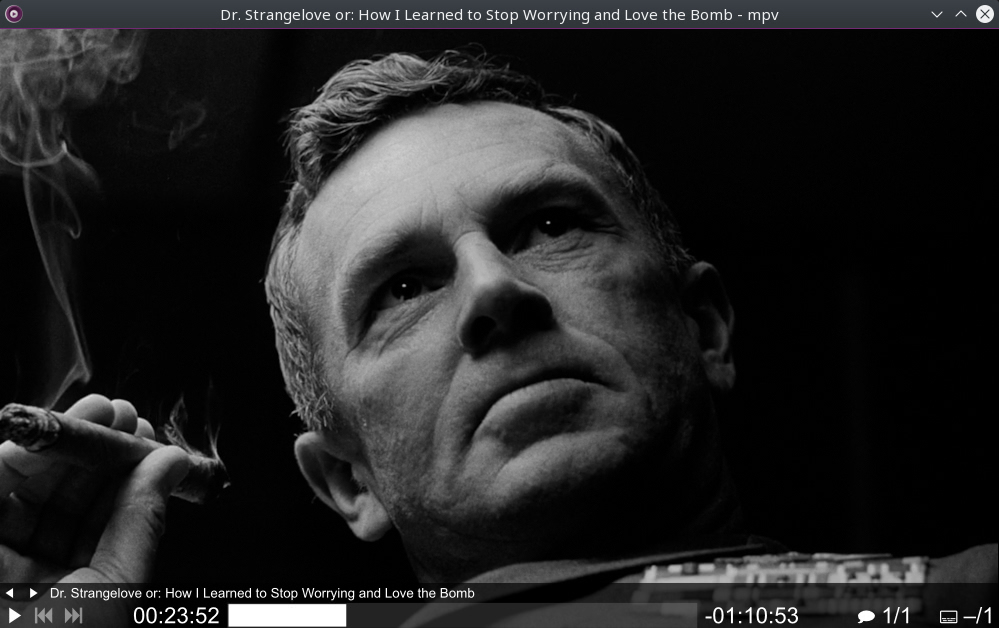
Что такое видеокодек и как его использовать в Windows?
Прежде всего, мы должны понимать, что когда мы говорим о кодеки при воспроизведении видео мы имеем в виду программное обеспечение, которое декодирует сам файл. Именно так мы можем лучше всего видеть на экране и слушать динамики, как изображения, так и звук. Поэтому при отсутствии в устройстве соответствующего кодер-декодер для определенного видео оно не будет загружаться или воспроизводиться.
Поэтому наиболее подходящим решением в этом случае будет загрузка и установка сторонних видеокодеков в Windows, чтобы избежать этой проблемы. На данный момент лучшее, что мы можем сделать, это воспользоваться инструментом под названием K-Lite Codec Pack. Это один из самых популярных пакетов видеокодеков за многие годы, который вы можете скачать отсюда .
Он также обеспечивает поддержку огромного количества форматов мультимедийных файлов. Например, эти кодеки помогут нам добавить поддержка для определенных форматов Windows Media, например. Однако они не будут действовать для вышеупомянутых фильмов и телепередач, о которых мы говорили ранее. Таким образом, первое, что мы должны сделать, это загрузить и установить K-Lite Codec Pack, как если бы это была обычная программа.
- Когда видео добавляется на веб-страницу, этот файл использует определенные видеокодеки.
- Мы покажем вам, что делать, если вы увидите эту ошибку: носитель не может быть загружен либо из-за сбоя сервера или сети, либо из-за того, что формат не поддерживается.
- Если это не так, вы можете посетить раздел Ошибки браузера, где есть похожие статьи, если они вам понадобятся.
- Добавьте в закладки Центр устранения ошибок Windows 10, чтобы получить полные инструкции по устранению различных сбоев.
Сталкивались ли вы в какой-либо момент с ошибкой при просмотре видео в Интернете из-за сбоя сервера или сети или из-за того, что формат не поддерживается ?
Вы ищете быстрое исправление этой ошибки? Это руководство поможет вам!
Что делать, если не удалось загрузить носитель?
- Перейти в Opera
- Обновите свой веб-браузер
- Отключите Adblock в вашем браузере
1. Перейдите в Opera
Если вы не знаете, какой браузер загрузить на свой компьютер, мы рекомендуем Opera . Это решение для просмотра основано на архитектуре Chromium. Он имеет встроенную поддержку webM — современного, высококачественного и открытого формата видео. Он также имеет встроенную поддержку видеокодека Ogg Theora.
Есть еще один формат — кодек H.264, который поддерживается только некоторыми браузерами. Для всех веб-разработчиков это означает, что вы должны предлагать одно и то же видео в двух разных форматах. Это обеспечит 100% совместимость.
У вас не возникнет проблем с буферизацией видео, поскольку этот браузер автоматически блокирует трекеры, рекламу и другие элементы, которые могут вызвать проблемы с медленным просмотром.
В качестве бонуса у него также есть всплывающее окно с видео: плавающее видеоокно, которое можно настраивать.
Он также имеет множество полезных функций для повышения вашей производительности, таких как:
- Интеграция боковой панели с Messenger, Instagram, WhatsApp
- Рабочие области — для группировки вкладок и большей организованности
- Искать во вкладках — как недавно закрытых, так и открытых
- бесплатный VPN
Опера
Отличный браузер с большим количеством инновационных функциональных возможностей легко доступны бесплатные посещения веб — сайта
2. Обновите свой веб-браузер.
- Откройте браузер Chrome на вашем ПК.
- В окне меню (домашняя страница) перейдите в верхний правый угол и найдите Параметры (показано 3 точками).
- Щелкните значок меню, а затем щелкните Параметры .
- В левой части страницы настроек щелкните значок гамбургера.
- Выберите в меню О Google Chrome .
- Отсюда браузер автоматически проверит наличие доступных обновлений и установит их напрямую.
Чаще всего, когда вы получаете сообщение «Носитель не может быть загружен, либо из-за сбоя сервера или сети, либо из-за того, что формат не поддерживается» , фактическая причина может заключаться в том, что вы используете устаревший браузер.
В этом случае окончательным решением будет обновление вашего веб-браузера до последней версии, после чего вы сможете загрузить и просмотреть затронутые медиафайлы / видео.
Как только это будет сделано, вернитесь и попробуйте снова загрузить затронутое видео. Если вы можете загрузить / воспроизвести его, то все готово; в противном случае вы можете попробовать следующее исправление.
3. Отключите Adblock в вашем браузере.
- Откройте Chrome и перейдите на сайт, на котором отображается это сообщение об ошибке.
- Щелкните значок Параметры.
- Найдите и щелкните значок ABP (AdBlock) .
- Отключите AdBlock, нажав на значок блокировки рекламы .
- Обновите страницу.
Проверьте, может ли видео теперь загружаться. Если ошибка не устранена, проблема, вероятно, связана с сетью (а не с вашей стороны), и в этом случае вы мало или ничего не можете с этим поделать, кроме как продолжать попытки.
Однако, если вы используете веб-сервер, который не поддерживает определенные форматы видео (например, MP4, OGG, WebM и т. Д.), Вам, возможно, придется перенастроить сервер, чтобы предложить поддержку этих видеоформатов.
Иногда некоторые сайты используют эту ошибку как дымовую завесу, чтобы обманом заставить вас отключить любую функцию блокировки рекламы в вашем браузере. В большинстве случаев видео, которое вы пытаетесь посмотреть, содержит рекламу, и ваш браузер (с блокировщиком рекламы) не сможет воспроизвести это видео. Это приведет к тому, что носитель не может быть загружен либо из-за сбоя сервера или сети, либо из-за того, что формат не поддерживается .
В зависимости от браузера существуют различные способы включения / отключения AdBlock. И для удобства мы покажем вам, как отключить его в Google Chrome.
Вы можете просто отключить AdBlock на сайте хоста затронутого видео, чтобы получить доступ к видео.
Сообщение об ошибке Носитель не может быть загружен либо из-за сбоя сервера или сети, либо из-за того, что формат не поддерживается , обычно связано с неподдерживаемым форматом, и в большинстве случаев вы сможете решить эту проблему с помощью одного из наших решений. .
Примечание редактора: этот пост был первоначально опубликован в мае 2019 года и с тех пор был переработан и обновлен в июле 2020 года для обеспечения свежести, точности и полноты.
Сталкивались ли вы в какой-либо момент Носитель не может быть загружен, потому что формат не поддерживается ошибка при попытке просмотра видео в Интернете?
Вы ищете быстрое решение этой ошибки? Этот урок охватил вас!
Что делать, если носитель не может быть загружен, потому что формат не поддерживается
- Обновите свой веб-браузер
- Отключите Adblock в вашем браузере
- Переключиться на браузер UR
1. Обновите свой веб-браузер
Чаще всего, когда вы получаете Носитель не может быть загружен, потому что формат не поддерживается ошибка, реальной причиной может быть то, что вы используете устаревший браузер.
В этом случае окончательным решением будет обновить ваш веб-браузер до последней версии, после чего вы сможете загружать и просматривать затронутые медиа / видео.
- ЧИТАЙТЕ ТАКЖЕ: «Microsoft Excel ожидает, пока другое приложение завершит действие OLE»
Чтобы обновить Google Chrome, выполните следующие действия:
- Откройте браузер Chrome на вашем компьютере.
- В окне меню (домашняя страница) перейдите в верхний правый угол и найдите «Параметры» (показано 3 точками).
- Нажмите на значок меню, а затем нажмите на Настройки.
- В левой части страницы настроек нажмите на значок гамбургера.
- Выберите О Google Chrome из меню.
- Отсюда браузер автоматически проверит наличие доступных обновлений и установит их напрямую.
Как только это будет сделано, вернитесь назад и попробуйте снова загрузить поврежденное видео. Если вы можете загрузить / воспроизвести его, то все готово; в противном случае вы можете попробовать следующее исправление.
2. Отключите Adblock в вашем браузере
Иногда некоторые сайты используют эту ошибку как дымовую завесу, чтобы обманным путем заставить вас отключить любую функцию блокировки рекламы в вашем браузере. В большинстве случаев видео, которое вы пытаетесь просмотреть, содержит некоторую рекламу, и ваш браузер (с блокировщиком рекламы) не сможет воспроизвести это видео. Это приведет к тому, что носитель не может быть загружен, потому что формат не поддерживается ошибка.
Существуют различные способы включения / выключения AdBlock, в зависимости от браузера. А для удобства мы покажем вам, как отключить его в Google Chrome.
- Читайте также: что делать, если Chrome выглядит размыто в Windows 10, 8.1
Вы можете просто отключить AdBlock на хост-сайте соответствующего видео, чтобы получить доступ к видео. Для этого следуйте инструкциям ниже:
- Откройте Chrome и перейдите на веб-сайт, на котором появляется это сообщение об ошибке.
- Нажмите на значок Параметры.
- Найдите и нажмите на значок ABP (AdBlock).
- Отключите AdBlock, нажав на значок блокировки рекламы.
- Обновите страницу.
Проверьте, может ли видео теперь загружаться. Если ошибка не устранена, проблема, вероятно, связана с сетью (а не с вашей стороны), и в этом случае вы ничего не можете с этим поделать, кроме как продолжать попытки.
Однако, если вы используете веб-сервер, который не поддерживает определенные форматы видео (такие как MP4, OGG, WebM и т. Д.), Вам, возможно, придется перенастроить свой сервер, чтобы предложить поддержку этих форматов видео.
3. Переключитесь на UR Browser
Если проблема не устранена, вы можете переключиться на другой браузер.
Если вы не знаете, какой браузер загрузить на свой компьютер, мы рекомендуем UR Browser. Это браузерное решение основано на архитектуре Chromium. Это означает, что UR Browser может воспроизводить практически все доступные мультимедийные форматы.
У вас не возникнет проблем с буферизацией видео, поскольку этот браузер автоматически блокирует трекеры, рекламу и другие элементы, которые могут вызвать проблемы с медленным просмотром.
Рекомендация редактора UR Browser
- Быстрая загрузка страницы
- Конфиденциальность на уровне VPN
- Усиленная безопасность
- Встроенный антивирусный сканер
Скачать сейчас UR Browser
Заключение
Сообщение об ошибке Невозможно загрузить носитель либо из-за сбоя сети или сервера, либо из-за того, что формат не поддерживается, обычно связан с неподдерживаемым форматом, и в большинстве случаев вы сможете решить эту проблему, используя одно из наших решений.
ЧИТАЙТЕ ТАКЖЕ:
- Как исправить Windows Media Player не может воспроизвести ошибку файла
- Исправлено: Opera не отвечает в Windows 10, 8.1 или 7
- Исправлено: потоковая передача мультимедиа не работает в Windows 10