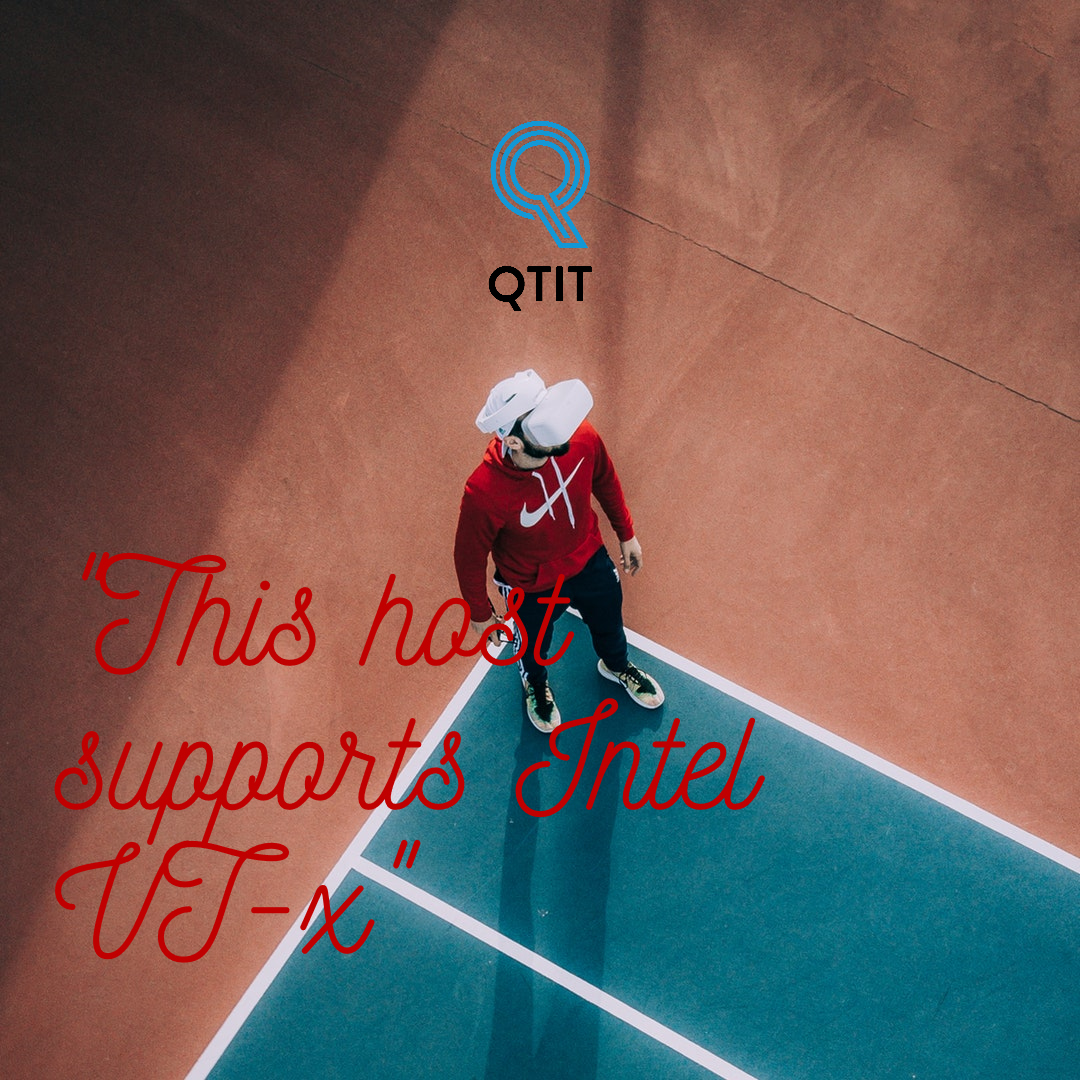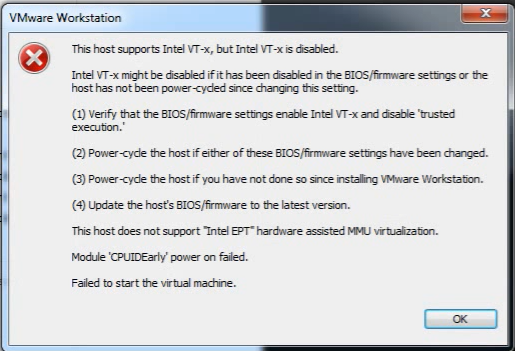Hi Bluefire. sorry it took so long. Here is how i set things up according to what i saw in your suggestion. I think i missed something?? thanks for taking time to look at my screen shots as well.
I have my windows 10 BIOS intel virtualization technology checked (should this be enabled??)
ESXi virtulization 0.png
I have the «Virtualize Intel VT-x/EPT or AMD-V/RVI» box checked/enabled for my ESXi 7.
ESXi virtulization 1.png
I have Hyper-v for windows 10 unchecked.
ESXi virtulization 2.png
If the Windows 10/11 host has Hyper-V enabled, nested virtualisation will not work with Workstation Pro. That is the meaning of the «Virtualized Intel VT-x/EPT is not supported on this platform».
Make sure you have Hyper-V removed from the host so that nested virtualisation will work ???.
https://kb.vmware.com/s/article/2146361
Is this what you are reffering to?
Process to turn off virtualization-based Security:
Below steps can be followed to turn off virtualization-based Security for Windows 10 Home & Pro:
For Microsoft Windows 10 Pro & above:
- Edit group policy (gpedit)
- Go to Local Computer Policy > Computer Configuration > Administrative Templates > System
- Double Click on Device Guard on the right hand side to open.
- Double Click on «Turn On Virtualization Security» to open a new window
- It would be «Not Configured», Select «Disable» and click «Ok»
- Close the Group Policy Editor.
- Restart the system
Also make sure that Memory Integrity is OFF
Windows Security -> Device Security -> Core Isolation details
“Memory Integrity is a feature inside a broader set of protections called Core Isolation. It uses hardware virtualisation to protect sensitive processes from infection. These features are a subset of virtualisation-based security features that Microsoft has offered to enterprise users since Windows 10 shipped.Mar 9, 2020”
https://nakedsecurity.sophos.com/2020/03/09/microsoft-turn-off-memory-integrity-if-its-causing-probl…
Also make sure that Memory Integrity is OFF
Windows Security -> Device Security -> Core Isolation details
This is the current state of my Memory Intefrity
ESXi virtulization 3.png
If your Windows host is a member of an AD domain, items such as Memory Integrity/VBS can also be enforced via domain policy. If that is the case you need to contact your domain admin.
When Hyper-V is detected, you will see these lines in the vmware.log
<timestamp> In(05) vmx IOPL_Init: Hyper-V detected by CPUID
<timestamp> In(05) vmx Monitor Mode: ULM
Once Hyper-V is no longer detected, vmware.log Monitor Mode should show as CPL0, and nested virtualisation should work (with the Virtualize Intel VT-x in the VM processor settings enabled).
With the above settings, I get this when I power on my ESXi.
ESXi virtulization 5.png
When Hyper-V is detected, you will see these lines in the vmware.log
<timestamp> In(05) vmx IOPL_Init: Hyper-V detected by CPUID
<timestamp> In(05) vmx Monitor Mode: ULM
In my ESXi log, I see
2022-01-18T16:34:11.659Z In(05) vmx IOPL_Init: Hyper-V detected by CPUID
2022-01-18T16:34:11.777Z In(05) vmx Monitor Mode: ULM
Once Hyper-V is no longer detected, vmware.log Monitor Mode should show as CPL0, and nested virtualisation should work (with the Virtualize Intel VT-x in the VM processor settings enabled) ???
thanks for your suggestions and advice
Функция аппаратной виртуализации включена, но не поддерживается вашим хостом — что делать?
С помощью программы VirtualBox и подобных ей инструментов можно симулировать наличие аппаратного обеспечения для запуска приложений в безопасной среде. Это позволяет избежать конфликтов ПО с другими программами, а также утечки данных из-за вирусов. Если функция аппаратной виртуализации включена, но не поддерживается вашим хостом, то начинаются проблемы, и непонятно, что делать в такой ситуации. Не все ОС могут использовать данную функцию. Хост в данной ситуации – это операционная система.
- Что делать, если функция аппаратной виртуализации включена, но не поддерживается вашим хостом
- Каким образом решить проблему через BIOS, если функция не поддерживается хостом
- Изменение настроек аппаратной виртуализации
- Видео-инструкция
Однако ее при желании можно и поменять. Поэтому для начала убедитесь в том, что ваш процессор поддерживает аппаратную виртуализацию. Для этого сверьтесь с заводской наклейкой, содержащей техданные. Если она отсутствует или надпись неразличима, зайдите в «Свойства» своего компьютера. Забейте модель процессора в поисковик и почитайте про ее особенности.
Если данное оборудование не поддерживает виртуализацию, то просто отключите эту функцию. Для работы машины Virtual Box она не нужна.
Что делать, если функция аппаратной виртуализации включена, но не поддерживается вашим хостом
Чтобы спокойно пользоваться Virtual Box, попробуйте отключить Hyper V.
Для этого:
- Откройте страницу «Программы и компоненты»;
Где можно отключить компоненты системы - Отключите Hyper V;
Окно для отключения компонентов - Перезагрузите компьютер;
- Запустите Virtual Box повторно.
Если вы снова получили прежнее оповещение об ошибке, попробуйте другой подход. Выключите виртуализацию в настройках Virtual Box, если она не поддерживается хостом.
Как это сделать:
- Открыть «Настройки»;
- Зайти в «Ускорение»;
Где находится раздел Ускорение в Настройках системы - Убрать галочку с пункта «Аппаратная виртуализация».
Отключение виртуализации в системе UBUNTU
Нажмите «ОК», чтобы применить изменения. Теперь можно приступить к установке нужного вам ПО. Однако если вы продолжаете получать уведомление об ошибке, нужно вмешаться в работу БИОС.
Подробнее через эту ОС читайте в статье: Как войти в BIOS на компьютере с Windows 7
Каким образом решить проблему через BIOS, если функция не поддерживается хостом
Если аппаратная виртуализация включена, но ваш хост ее не поддерживает, поменяйте настройки БИОС. Чтобы это сделать, переведите на «Disabled» параметр «Intel Virtual Technology». В результате функция виртуализации в BIOS отключится. Рассмотрим, как именно это делается.
Чтобы зайти в настройки БИОС на устройстве с ОС Windows 7 и 8, во время загрузки системы нажимайте ответственную за это кнопку. На разных моделях компьютера за переход в BIOS могут отвечать клавиши ESC, Delete, F1, F2, F3, F4 или F8. В результате вместо обычной загрузки Виндовз вас перебросит в Биос. Что же делать в таком случае? Давайте разбираться.
В Windows 10 откройте «Настройки»:
- Нажмите кнопку «Пуск».
- На боковой панели вы увидите иконку с изображением шестерни. Щелкните по ней.
- В открывшемся окне выберите пункт «Обновление и безопасность».
Где искать раздел Обновление и безопасность - На левой панели будет отображаться список доступных опций. Нажмите на кнопку «Восстановление».
Где находится кнопка Recovery - В разделе «Расширенный запуск» кликните по клавише «Перезагрузить сейчас».
- Выберите опцию «Устранение неисправностей».
Устранение неисправностей - Перейдите в «Продвинутые настройки».
- Нажмите на пункт «Параметры встроенного ПО UEFI».
- Кликните по клавише «Перезапустить».
После этого система выполнит перезагрузку, и компьютер начнет работу заново в БИОСе под вашим хостом. Если кнопки с параметрами UEFI нет, отключите функцию быстрого запуска в настройках системы. При отсутствии других вышеупомянутых шагов, сверьтесь с технической документацией к своему ПК.
Изменение настроек аппаратной виртуализации
В дальнейшем для отключения функции аппаратной виртуализации нужно будет делать следующее:
- Открыть вкладку «Security»;
- Выбрать пункт «Virtualization»;
- Задать параметрам «Intel Virtualization Technology» и «VT-d Feature» значение «Disabled»;
- Нажмите на клавишу F10 для сохранения внесенных изменений и перезагрузки.
Алгоритм отключения виртуализации будет отличаться в зависимости от марки и производителей технического оборудования.
Предлагаем инструкцию для компьютеров с процессором Intel, если функция не поддерживается хостом. Что нужно сделать:
- Нажмите на кнопку F7 на клавиатуре, или кликните по надписи «Advanced Mode». Она будет расположена в самом низу экрана.
Клавиша Advanced Mode в Bios - Откройте вкладку «Advanced».
Где находится раздел Advanced - В числе доступных опций выберите «CPU Configuration».
Конфигурации процессора ПК - Проскролльте страницу вниз. Вы увидите строку «Intel Virtualization Technology». Присвойте ей значение «Disabled».
Кнопка для отключения виртуализации - Закройте настройки, нажав на кнопку Exit. Обязательно сохраните изменения, кликнув перед выходом на надпись «Save changes & Reset».
Окно для сохранения настроек БИОС
Инструкция по настройке БИОСа для обладателей процессоров AMD, если функция аппаратной виртуализации на вашем компьютере включена, но при этом не поддерживается имеющимся хостом:
- Откройте «Advanced Mode». В этом случае она тоже будет находиться внизу.
Продвинутые настройки в Биосе на AMD - Перейдите в раздел «Advanced».
Раздел Продвинутые настройки - Кликните на «CPU Configuration».
- Проследуйте вниз по странице, пока не увидите строчку «SVM Mode». Щелкните на слово «Enabled». Переведите виртуализацию в отключенное состояние. Убедитесь, что SVM Mode теперь подписан как «Disabled».
Как перевести SVM Mode в позицию Отключено - Кликните на кнопку «Выход».
Где находится Выход из BIOS - Подтвердите изменение настроек, нажав на «OK».
На некоторых компьютерах виртуализация отключается посредством изменения настроек пункта, который подписан так:
Когда компьютер перезагрузится, запустите VirtualBox. Проверьте, исправно ли работает система и нужные программы.
Проблему также решают путем обновления BIOS. Однако это считается ремонтом, поэтому вы лишитесь гарантии. Кроме того, обновление могут принести дополнительные проблемы.
Это может быть полезным: Ошибка файловой системы -2147416359 в Windows 10 — как исправить?
Видео-инструкция
В видео вы узнаете, что нужно делать, если функция аппаратной виртуализации включена на ПК, но не поддерживается вашим хостом.
Hello Everybody,
Have you ever installed and used VMware virtual machine to work? If you have already used it, then it is inevitable that a frequent error occurs during the installation of VMware Workstation as below:
Error «This host supports Intel VT-x» in VMware Workstation
The specific error contents are as follows:
This host supports Intel VT-x, but Intel VT-x is disabled.
Intel VT-x might be disabled if it has been disabled in the BIOS / firmware settings or the host has not been power-cycled since changing this setting.
(1) Verify that the BIOS / firmware settings enable Intel VT-x and disable ‘trusted execution.’
(2) Power-cycle the host if either of these BIOS / firmware settings have been changed.
(3) Power-cycle the host if you have not done so since installing VMware Player.
(4) Update the host’s BIOS / firmware to the latest version.
This host does not support «Intel EPT» hardware assisted MMU virtualization.
This host does not support virtualizing real mode. The Intel «VMX Unrestricted Guest» feature is necessary to run this virtual machine on an Intel processor.
Module ‘CPUIDEarly’ power on failed.Failed to start the virtual machine
➤ Russia-Ukraine conflict and its impact on the world technology industry
Normally by default, the VT-x function (which supports running virtual machines) is turned off or disabled by the manufacturer. When you install the VMware program and launch it, the computer will report the error as above.
Today, QTit will give you a quick guide to help you fix this common error.
How to do:
Fix error «this host supports intel vt-x but intel vt-x is disabled»
Step 1: Restart your computer, access BIOS SETUP. Access to BIOS SETUP is different for each computer. You can see the access shortcuts on each model as below:
Keyboard shortcut to access BIOS SETUP
Step 2: Access to the Virtualization function (usually located on the Security or Virtualization Support tab)
Virtualization function
Step 3: Find 2 items with similar content:
+ Intel (R) Virtualization Technology
+ Intel (R) VT-d Feature
You will now see that the functions are in Disabled mode. Please Enabled them.
By default, the Virtualization function is disabled by the manufacturer
Select Enabled mode to enable Virtualization function in BIOS SETUP
After customization is complete, press F10 to save your settings. Now try again on VMware to see if the error is gone!
Conclusion:
Simple, right? With a few basic steps you can fix the error and and enable virtualization technology in windows 10.
In addition, if you have any problems with your computer, please contact us directly through the QTitHow fanpage. We will try to help and answer you as soon as possible. Thank you!
Tags: this host supports intel vt-x but intel vt-x is disabled, this host supports intel vt-x, how to enable virtualization in bios windows 10, how to enable virtualization in windows 10, how to enable vt in windows 10, how to enable vt on windows 10, how to enable virtualization technology in windows 10
Maybe you are interested?
- Fixed «Japanese file name are corrupted when unzip or READ the Zip/RAR file»
- How lucky! Fixed Breadcrumbs issue detected for Blogger in Google Search Console
- Rescue Excel file with Error: “Excel cannot open the file because the file format or file extension is not valid”
- Solved 100% PowerPoint Found a Problem with Content
- 3 Easy Steps to Fix status_invalid_image_hash in Microsoft Edge
- Fixed Name Conflict In Excel
- Fixed Error MSVCP140.dll Is Missing
Share