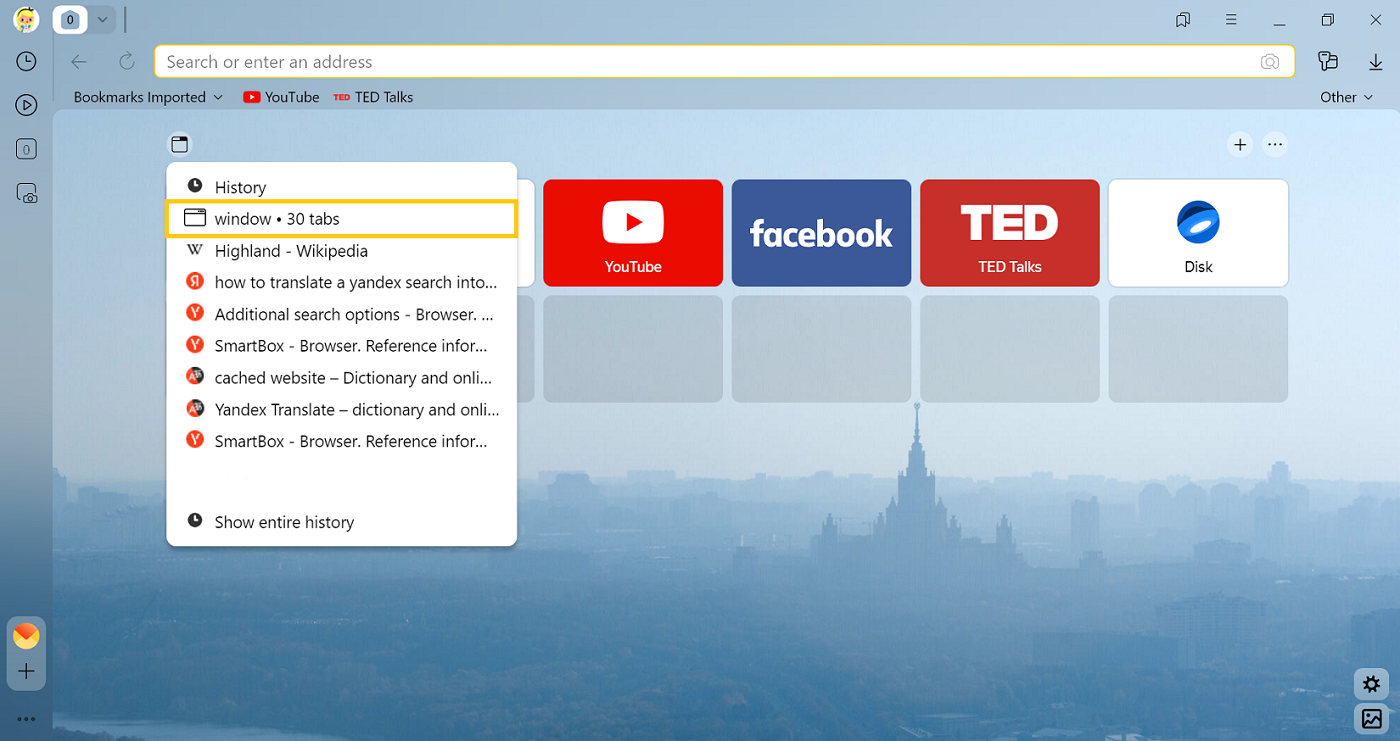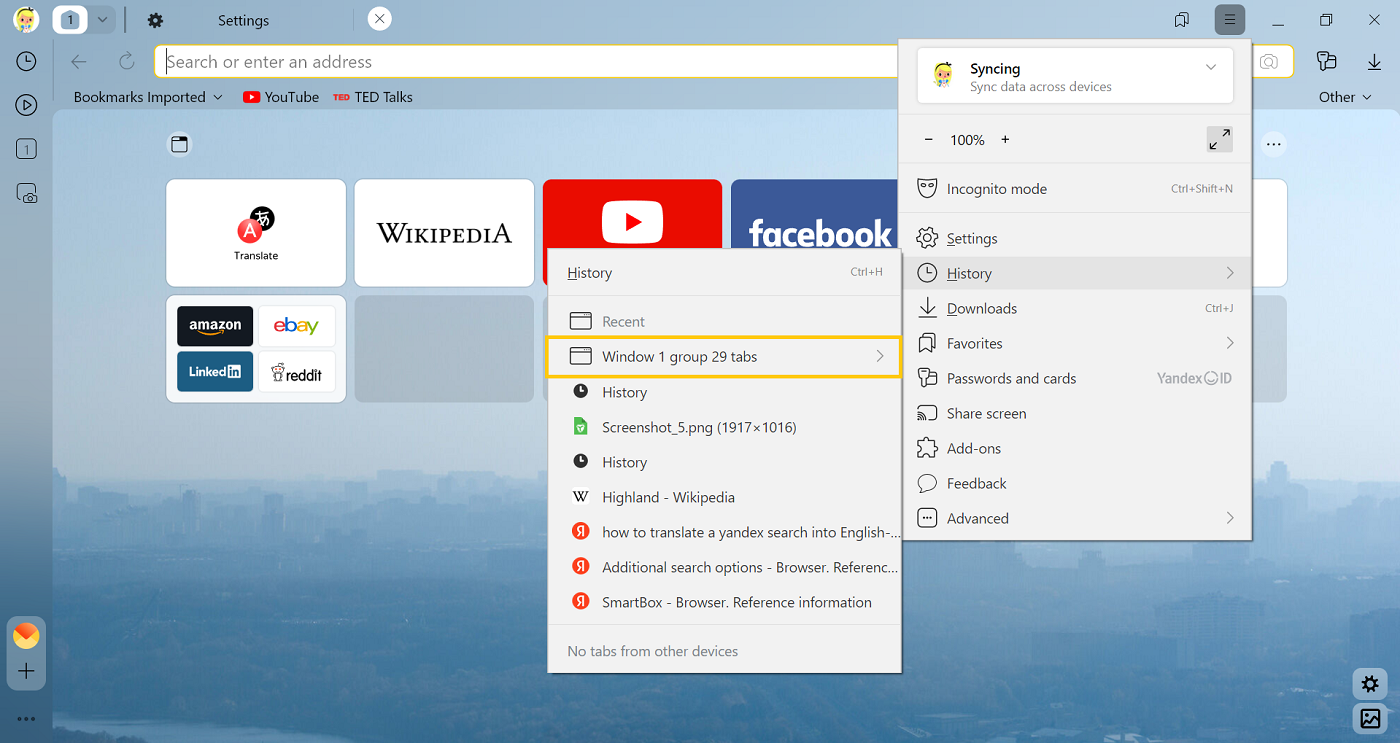Содержание
- Arch Linux User Repository
- Search Criteria
- Package Details: yandex-browser-beta 22.9.1.1110_1-3
- Package Actions
- Dependencies (14)
- Required by (1)
- Sources (1)
- Latest Comments
- FabioLolix commented on 2022-10-08 11:05 (UTC)
- pgalonza commented on 2022-10-08 10:47 (UTC)
- vorot93 commented on 2022-09-19 23:38 (UTC) (edited on 2022-09-20 00:15 (UTC) by vorot93)
- labaman commented on 2022-04-22 06:33 (UTC)
- MasterSOFT24 commented on 2022-03-24 17:12 (UTC)
- programmador commented on 2022-03-23 19:46 (UTC)
- FabioLolix commented on 2022-03-23 18:09 (UTC)
- MasterSOFT24 commented on 2022-03-21 14:43 (UTC)
- FabioLolix commented on 2022-03-20 17:46 (UTC)
- labaman commented on 2022-03-16 15:14 (UTC)
- How to restore closed tabs in Yandex Browser
- Content
- Restoring closed tabs in Yandex Browser
- Method 1: context menu or keyboard shortcut
- Method 2: Back button
- Method 3: List of recently closed tabs
- Method 4: visit history
- Method 5: enable sync
- Method 6: Restore the previous session
- Problems with tabs
- Problems with tabs
Arch Linux User Repository
Search Criteria
Package Details: yandex-browser-beta 22.9.1.1110_1-3
Package Actions
| Git Clone URL: | https://aur.archlinux.org/yandex-browser-beta.git (read-only, click to copy) |
|---|---|
| Package Base: | yandex-browser-beta |
| Description: | The web browser from Yandex. Yandex Browser is a browser that combines a minimal design with sophisticated technology to make the web faster, safer, and easier. |
| Upstream URL: | https://browser.yandex.com |
| Keywords: | browser chromium web yandex |
| Licenses: | custom:yandex-browser |
| Conflicts: | yandex-browser-beta |
| Provides: | yandex-browser-beta |
| Submitter: | MasterSOFT24 |
| Maintainer: | MasterSOFT24 |
| Last Packager: | MasterSOFT24 |
| Votes: | 86 |
| Popularity: | 0.86 |
| First Submitted: | 2014-10-30 12:35 (UTC) |
| Last Updated: | 2022-10-10 06:35 (UTC) |
Dependencies (14)
- flac(flac-nodocs-git, flac-minimal-git, flac-git)
- gconf(gconf-gtk2)
- gtk2(gtk2-git, gtk2-minimal-git, gtk2-patched-filechooser-icon-view, gtk2-maemo)
- harfbuzz-icu(harfbuzz-icu-git)
- libxkbfile
- libxss
- nss(nss-hg)
- opus(opus-git)
- snappy(snappy-git)
- ttf-font (neuropol-ttf, ttf-noto-fonts-ib, ttf-win7-fonts, ttf-ms-win8, ttf-ms-win8-arabic, ttf-ms-win8-hebrew, ttf-ms-win8-sea, ttf-ms-win8-indic, ttf-ms-win8-japanese, ttf-ms-win8-korean, ttf-ms-win8-zh_cn, ttf-ms-win8-zh_tw, ttf-ms-win8-thai, ttf-ms-win8-other, ttf-noto-fonts-simple, ttf-kids, ttf-gabriola, ttf-liberation-sans-narrow, ttf-cavafy-script, ttf-ms-fonts, ttf-dejavu-ib, ttf-zelda, ttf-oxygen, ttf-oxygen-gf, ttf-share-gf, ttf-gost, otf-inconsolata-dz, ttf-d2coding, ttf-ibm-plex-mono-git, ttf-dejavu-emojiless, ttf-agave, ttf-caracteres, ttf-cuprum, ttf-autour-one, ttf-impallari-milonga, ttf-impallari-miltonian, ttf-clarity-city, ttf-paratype, ttf-segoewp, ttf-karla, ttf-ms-win10, ttf-ms-win10-japanese, ttf-ms-win10-korean, ttf-ms-win10-sea, ttf-ms-win10-thai, ttf-ms-win10-zh_cn, ttf-ms-win10-zh_tw, ttf-ms-win10-other, ttf-win10, ttf-droid-simple, ttf-ms-win10-auto, ttf-ms-win10-cdn, noto-fonts-variable-lite, ttf-bmono, noto-fonts-lite, ttf-pt-astra-fact, ttf-weblysleekui, ttf-pt-astra-sans, ttf-pt-astra-serif, ttf-pt-sans, ttf-pt-serif, ttf-pt-mono, ttf-pt-root_ui, nerd-fonts-dejavu-complete, ttf-nerd-fonts-victor-mono, otf-nerd-fonts-victor-mono, ttf-ms-win11-auto, ttf-ms-win11, ttf-ms-win11-japanese, ttf-ms-win11-korean, ttf-ms-win11-sea, ttf-ms-win11-thai, ttf-ms-win11-zh_cn, ttf-ms-win11-zh_tw, ttf-ms-win11-other, ttf-xo-fonts, ttf-plemoljp, ttf-literation, gnu-free-fonts, noto-fonts, ttf-bitstream-vera, ttf-croscore, ttf-dejavu, ttf-droid, ttf-ibm-plex, ttf-liberation)
- xdg-utils(busking-git, linopen, xdg-utils-slock, xdg-utils-symlink-fix, xdg-utils-lxqt, opener, mimi-bachoseven-git, mimi, mimi-git, xdg-utils-handlr, mimejs-git, xdg-utils-mimeo, xdg-utils-git)
- speech-dispatcher(speech-dispatcher-git)(optional)
- ttf-liberation(ttf-defenestration)(optional) – fix fonts for some PDFs
- yandex-libffmpeg (yandex-browser-ffmpeg-codecs-update-hook)(optional)
Required by (1)
Sources (1)
@pgalonza flag the pkgbuild using «Flag Package Out-Of-Date» in this page instead of commenting
Update plz to 22.9.1.1110-1
Judging by control file, gtk2 is no longer required — app can use gtk4.
Beta version does not conflict with the stable version and can be installed at the same time. No need to add yandex-browser to conflicts.
url field added
Seems like it’s ok to add url= ponting to browser.yandex.com while keeping source= set to repo.yandex.ru
What is the problem filling the url= field?
provides and conflicts were added but source but source url I can’t change because of the mutual restrictions of RU and UA
- for url= please use https://browser.yandex.com/
- please add provides and conflicts yandex-browser
Обновите, новая сборка вышла yandex-browser-beta_22.1.3.907-1
Copyright © 2004-2023 aurweb Development Team.
AUR packages are user produced content. Any use of the provided files is at your own risk.
Источник
How to restore closed tabs in Yandex Browser

Video: Yandex Browser
Content
Quite often we open several tabs at once in the browser for study, work or play. And if a tab or tabs are closed by accident or due to a programming error, it can be difficult to find them again later. To prevent such unpleasant misunderstandings from happening, it is possible to open closed tabs in Yandex Browser in simple ways.
Restoring closed tabs in Yandex Browser
Depending on the number of tabs and the age of their closure, the methods for restoring them will be different. Let’s start with the simplest, but before that we want to clarify that if, when you open Yandex Browser again, you just need to restore the tabs that you left open last time, all you need to do is enable the special parameter responsible for this in «Settings».
Go to section «Interface» and put a check mark next to the item «When starting the browser, open previously opened tabs». Now you can test the operation of this function by restarting the program.
If the desired tab was accidentally closed by the last one, it can be easily restored using various methods. It is very convenient to press the key combination Shift + Ctrl + T. This works with any keyboard layout and while Caps Lock is active.
Alternatively, right-click on one of the open tabs and select «Open a tab you just closed».
It is noteworthy that this way you can open not only the last tab, but also those tabs (one at a time) that were closed before the last one.
Method 2: Back button
As we all know, the button «Back», located to the left of the address bar, takes us back one page. However, if you click and hold it, you will see a list of all sites open in the frame of the tab you are currently working on. This only indirectly solves the question posed in this article, but nevertheless it may be relevant in some situations.
Method 3: List of recently closed tabs
Yandex for the convenience of users displays the last closed tabs in the form of a list of several items. To access it, just click on the menu button, move the mouse cursor over the item «History» and restore the desired site from the block «Recently closed».
Method 4: visit history
If you need to find a site that you opened a relatively long time ago (it was last week, last month, or you just opened a lot of sites after that), you will not be able to open the desired site using the above options. In this case, use the history of visits, which the browser records and stores exactly until you clear it yourself. You can open it through the menu or Method 2by selecting the appropriate item from the list.
All visits are sorted by date in descending order. Unfortunately, the dispatcher here is not at all functional, as in the same Mozilla Firefox, so all that remains is to perform a search, looking at all visits.
You can simplify it by entering in the search field, which is located in the upper right corner, the name of the site or page (article, game, menu section or any other title). Click on Enter.
From the list of matches, look for the desired page and click on it with the left mouse button to restore.
Or you can hover your mouse over the site, click on the triangle that appears and select «More from the same site»to view all the pages of a specific web resource that you viewed.
Method 5: enable sync
Some users who have come to this article may be interested in the question of how to restore tabs, for example, on another computer or device, or after reinstalling the browser. The best way would be to use sync, which allows you to access the tabs open on computers, laptops, smartphones and tablets where the Yandex browser is installed and logged into your profile. For details on how to enable it, read our other article.
Read more: How to set up synchronization in Yandex Browser
Method 6: Restore the previous session
After the browser crashes (hangs), users often may not find a list of all saved tabs. In this situation, you can restore your session completely, but it is very important not to restart the web browser once again after detecting the problem, since it has a special file where the last session is stored, and it is available exactly until the tab data changes ( that is, until you start opening new tabs and closing the browser).
- Open Explorer and go to the path C: Users NAME AppData Local Yandex YandexBrowser User Data Default Sessions, where «NAME» — the name of your profile. If you do not see the folder «AppData», it means that the display of hidden files and folders is disabled in the system. You can turn on their visibility according to the following instructions.
Read more: Show hidden folders on Windows
IN «Sessions» among others, you will see 2 files with the name of the type «Session_00000000000000000» with a different date of change, one newer, the second older. The first is responsible for the current session (current at the time the browser is open, it will also appear after it is restarted), and the second is responsible for the last session (the one that was before the current one, in fact, this is a copy of the penultimate state of the tabs). As soon as you close the browser, all tab data from the new file goes into the old file, and the session that was just closed is recorded in the new file instead.
Copy the numbers from the new file (if you renamed it instead of moving it, then copy only the original name, without the symbol you added) and paste them into the file name of the old session. In other words, you need to give the old file the name of the new file so that the browser treats the previous session as current and displays the last tabbed session.
Additionally, it is recommended to do the same with the files. «Tabs_00000000000000000», which are in the same folder — replace the name of the older file with the name of the new one, having previously moved / renamed the new one.
The success of these actions will be only if after the loss of the session you did not use the browser !! If you, having found the missing tabs, immediately went to our site through the search engine and are now reading this article, you can try, without closing Yandex Browser, copy the file with the old session, defining it by date, then close the program, rename it as it was said in steps 4-5.
Источник
Problems with tabs
You can use the task manager to close incorrectly operating tabs and view Yandex Browser performance statistics. To open the task manager, click → Advanced → More tools → Task manager or press Shift + Esc .
Close the browser by pressing Ctrl + Shift + Q .
This could happen because:
To access the missing tabs and groups:
- Using keyboard shortcuts
- From the Tableau
- From the history
If tabs and groups disappeared, and you haven’t closed an empty browser window:
If you closed the browser after the tabs and groups disappeared:
Tabs from recently closed browser windows are in the Other window group with an indication of the number of tabs and groups. Select the window, and all the grouped tabs will open in a new browser window.
To view the full list of your previously opened tabs, click Show entire history .
If you closed the browser after the tabs disappeared:
This is normal if two or more browser windows are open: only the current window is closed. If the only window closes and the browser icon remains in the notification area, right-click it and select Close browser . Launch the browser again.
To drag a browser window, use the SmartBox area outside the text field. The mouse pointer should look like . If your mouse cursor looks like when you hover over the SmartBox, move the mouse to the right.
Problems with tabs
You can use the task manager to close incorrectly operating tabs and view Yandex Browser performance statistics. To open the task manager, click 
Close the browser by pressing Ctrl + Shift + Q .
This could happen because:
To access the missing tabs and groups:
- Using keyboard shortcuts
- From the Tableau
- From the history
If tabs and groups disappeared, and you haven’t closed an empty browser window:
If you closed the browser after the tabs and groups disappeared:
Tabs from recently closed browser windows are in the Other window group with an indication of the number of tabs and groups. Select the window, and all the grouped tabs will open in a new browser window.
To view the full list of your previously opened tabs, click Show entire history .
If you closed the browser after the tabs disappeared:
This is normal if two or more browser windows are open: only the current window is closed. If the only window closes and the browser icon remains in the notification area, right-click it and select Close browser . Launch the browser again.
To drag a browser window, use the SmartBox area outside the text field. The mouse pointer should look like 

Источник
This section provides solutions to the most common problems that occur when using Yandex Browser.
| |
Installation and launching |
Installation error
Update error
Disabling autorun
Yandex Browser doesn’t start
If Yandex Browser doesn’t start or you see the error «The application has failed to start because its side-by-side configuration is incorrect,» try installing the latest browser version. Download the installation file from browser.yandex.com/ .
If this doesn’t help, write to us.
Describe what is happening, step by step:
-
What happens when you try to open Yandex Browser (for example, you get an error message or the Yandex Browser window doesn’t open correctly).
-
What happened before this issue started occurring (for example, did you update Yandex Browser or OS? Did you install a program or extension?).
-
How long you have been experiencing problems opening Yandex Browser.
If possible, attach a screenshot.
Browser freezes
The browser may freeze if there’s less than 600 MB of free disk space. Free up disk space.
If this doesn’t help, contact support using the form.
-
Describe what actions cause Yandex Browser to freeze.
-
Does the problem occur with all webpages or only certain ones (if so, which ones?)
-
Add a link to the net-export log. You will need to take screenshots of this log (as explained in the instructions) and upload them to any cloud storage of your choice.
If you have problems opening pages, include the error text in your message.
Browser takes too long to start
-
In your user profile, close all the tabs, clear the cache, and restart the browser.
-
If this doesn’t help, try creating a new user profile and repeat the situation in it.
Attention. Don’t delete your old profile when creating a new one since it contains your data (for example, bookmarks, passwords, and so on).
After that, open Yandex Browser via the shortcut of your new profile on the desktop and check whether it starts faster. If everything works correctly in the new profile, you can continue using it and transfer all your personal data from the old profile by syncing (enable syncing in the new profile under the same username as in the old one).
Don’t delete your old profile until you’re sure that everything works correctly in the new one after the transfer.
-
If the situation repeats after you transfer the settings, this may mean that an extension isn’t working correctly. Turn off the extension that is causing problems:
-
Click and turn off all the extensions. Restart Yandex Browser using the keyboard shortcut Ctrl+Shift+Q.
-
Clear your cache so that the browser doesn’t load a copy of the page that was saved earlier.
-
If this solves your problem, go through your extensions and turn them back on until you find the one that causes the problem. Restart Yandex Browser every time.
-
Disable this extension. You may want to let the developers know about the problem.
-
| |
Memory and performance |
Tabs freeze
I can’t create a new tab
Remove the browser icon from the notification area
Browser uses too much memory
Modern browsers use RAM actively. Full-featured apps have replaced static pages on the internet. Let’s say you have a music player open in one tab, a YouTube video in another tab, and an online editor in a third. In order for you to switch between tabs quickly, your data has to be stored in RAM.
Yandex Browser may consume more memory compared to other browsers due to:
-
Multiprocessor architecture. Each browser window is a separate process that requires additional memory. The multi-processor architecture improves stability. If one of the tabs fails, the other tabs are saved and you will not lose your data.
-
Pre-loading. The browser tries to figure out what link you may click, and loads the page data in advance.
-
Large number of extensions. Extensions make browsing easier, but each of them requires RAM.
On average, with several tabs open, Yandex Browser consumes from 300 MB to 1000 MB of RAM.
To reduce the RAM consumption, disable:
-
Preload pages (click , go to Search and deselect Request page data in advance to load pages more quickly).
Yandex Browser launches a lot of processes
You don’t need to worry if there are a lot of processes running. All browsers based on the Chromium engine work like this. Every browser window, as well as some extensions and plugins, is a separate process that won’t affect other tabs and extensions in the event of a failure.
Browser is slow
Check all extensions and clear your cache, history, and cookies.
-
Click and turn off all the extensions. Restart Yandex Browser using the keyboard shortcut Ctrl+Shift+Q.
-
Clear your cache so that the browser doesn’t load a copy of the page that was saved earlier.
-
If this solves your problem, go through your extensions and turn them back on until you find the one that causes the problem. Restart Yandex Browser every time.
-
Disable this extension. You may want to let the developers know about the problem.
-
Click or press Ctrl + Shift + Del (in Windows and Linux) or Shift + ⌘ + Backspace (in macOS).
-
Under Clear history, select the time period that you want to delete the cache for.
-
Select the cached files option.
-
Deselect all other options (if you want to clear only the Yandex Browser cache).
-
Click Clear.
-
Click .
-
In the lower-left corner, click Clear history.
-
In the Clear history window, set the period.
-
Select Views.
-
If necessary, deselect all other options.
-
Click Clear.
-
Click or press Ctrl + Shift + Del (in Windows and Linux) or Shift + ⌘ + Backspace (in macOS).
-
Under Clear history, select the time period that you want to delete the cookies for.
-
Select Cookies and other site data and plugins (deselect all other options if you want to delete only cookies).
-
Click Clear.
Check extensions
Clear the cache
Clear history
Clear cookies
If this doesn’t fix the problem, write to us and describe the situation in as much detail as possible.
| |
Connection |
Site doesn’t open
There are a few reasons why a site may not open or fully load:
-
Click .
-
At the bottom of the page, click Advanced site settings.
-
In the Cookies section, click Cookies and site data.
-
Hover over the desired site and click the Remove link that appears to the right of the site name. All cookies of this page will be deleted.
-
Click and turn off all the extensions. Restart Yandex Browser using the keyboard shortcut Ctrl+Shift+Q.
-
Clear your cache so that the browser doesn’t load a copy of the page that was saved earlier.
-
If this solves your problem, go through your extensions and turn them back on until you find the one that causes the problem. Restart Yandex Browser every time.
-
Disable this extension. You may want to let the developers know about the problem.
-
Open the Windows shell. Press Windows + R on the keyboard or type “Run” in the search bar. In the dialog box that opens, enter
cmdusing your keyboard. -
Enter
ipconfig/flushdns. -
Restart your network connection.
Network constraints
Certain restrictions in your network can also obstruct site access. Those might be caused by software (antivirus programs, firewalls, or viruses), or network settings on the provider side (such as proxy servers).
Check whether you can access the site on another computer from a different network to make sure that the site works. If the site fails on your computer only, we recommend contacting your system administrator or your provider’s support.
There are a lot of temporary files
Webpages may not load completely if you have a lot of temporary files. Follow these instructions to delete all cookies for that page:
Check whether the problem persists.
Website blocks extensions
To check whether extensions are blocking a page from displaying, open the site in Incognito mode. If the Incognito mode does not reproduce the problem, try to find an extension that blocks page loading.
Incorrect DNS settings
Other problems with Yandex Browser
If a site opens in all browsers except Yandex Browser, contact support. Describe the situation in detail, and attach a screenshot if possible.
Error ERR_CERT_DATE_INVALID (IdenTrust DST Root CA X3 certificate is outdated)
If you see the message «Cannot establish a secure connection» with the error ERR_CERT_DATE_INVALID when opening the site, or the error is displayed instead of part of the site, this may mean that the IdenTrust DST Root CA X3 root certificate in the operating system expired.
Yandex Browser uses root certificates installed in the operating system, so you need to solve the problem with the certificate in the system:
-
Download the update package for 32-bit Windows 7 or 64-bit Windows 7.
-
Run the update package and wait for it to install.
-
Restart your computer and open the website.
-
If the site doesn’t open, update the certificate manually:
-
Unpack it anywhere that is convenient.
-
Open the
certificate updatefolder. -
Right-click the
update.batfile and select Run as Administrator. -
After performing the commands, restart your computer and open the site.
-
-
Unpack it anywhere that is convenient.
-
Open the
certificate updatefolder. -
Right-click the
update.batfile and select Run as Administrator. -
After performing the commands, restart your computer and open the site.
Error ERR_CERT_AUTHORITY_INVALID
If you cannot establish a secure connection to Yandex services due to the ERR_CERT_AUTHORITY_INVALID error, it means that the certificate is missing from the operating system. Update Windows (). If this didn’t help, try downloading and importing the certificates manually:
-
Downloading the certificates to your computer using the following links:
-
The Certum CA and Certum Trusted Network CA certificates have been downloaded to your computer in the TXT format. Remove the .txt extension from them:
-
Open the Windows Control panel.
-
Click Folder Options (in Windows 10, click File Explorer Options).
-
On the View tab, clear the Hide extensions for registered file types option.
-
Click Apply.
-
Open the Certum CA certificate in Notepad and save it after removing the .txt extension to get the CA.pem file.
-
Open the Certum Trusted Network CA certificate in Notepad and save it after removing the .txt extension to get the CTNCA.pem file.
-
-
Import certificates by going through the following steps for each certificate:
-
Open the Windows shell. Press Windows + R or type “Run” in the search bar. In the dialog box that opens, enter
certmgr.msc. -
Open the Trusted root certification authorities folder and then the Certificates folder.
-
Click . The Certificate Import Wizard starts.
-
Click Next.
-
Select the certificate and click Next.
-
Make sure that the Certificate store field is set to Trusted root certification authorities. Click Next.
-
Click Finish.
-
In the window that opens, click Ok.
-
-
Restart Yandex Browser.
DNS Error
If you see this error message when you open a page, try to solve the problem using one of these methods:
-
Click or press Ctrl + Shift + Del (in Windows and Linux) or Shift + ⌘ + Backspace (in macOS).
-
Under Clear history, select the time period that you want to delete the cookies for.
-
Select Cookies and other site data and plugins (deselect all other options if you want to delete only cookies).
-
Click Clear.
-
Click or press Ctrl + Shift + Del (in Windows and Linux) or Shift + ⌘ + Backspace (in macOS).
-
Under Clear history, select the time period that you want to delete the cache for.
-
Select the cached files option.
-
Deselect all other options (if you want to clear only the Yandex Browser cache).
-
Click Clear.
-
Open the Windows shell. Press Windows + R on the keyboard or type “Run” in the search bar. In the dialog box that opens, enter
cmdusing your keyboard. -
Enter
ipconfig/flushdns. -
Restart your network connection.
Delete cookies
Clear your cache
Reset your DNS settings
Proxy server error
If you see this error, it means the internet connection in Yandex Browser is set to use a proxy server. If your network doesn’t use a proxy server, turn off this option.
-
Click .
-
In the Network section, click Proxy server settings.
-
In the window that opens, go to the Connections tab and click Network settings.
-
In the window that opens, clear the option Use a proxy server for your LAN.
Connection Failure error
A “Connection failure” error means that the browser could not retrieve a webpage.
Failures may occur due to the following:
-
Open the Windows shell. Press Windows + R on the keyboard or type “Run” in the search bar. In the dialog box that opens, enter
cmdusing your keyboard. -
Enter
ipconfig/flushdns. -
Restart your network connection.
-
Click .
-
In the Network section, click Proxy server settings.
-
In the window that opens, go to the Connections tab and click Network settings.
-
In the window that opens, clear the option Use a proxy server for your LAN.
Problems with how the site works
Try opening other sites in Yandex Browser. If you do not see the connection error, there was probably a failure on the side of the initial site, or the site’s owner is running maintenance at the moment. Try going to the site again later. If the problem persists, contact the website’s developers.
Problems with your internet provider
Contact your internet provider and ask if there have been any network failures or if they are conducting maintenance work.
Site blocked by antivirus or firewall
Check the list of blocked resources in your antivirus (Windows firewall). If you locate the page in the list, delete it.
Attention. Only delete a page if you are completely sure that it is safe, though. If the page contains malicious code, it can infect your computer or give hackers access to your personal information and electronic payments.
Yandex Browser was infected by a virus
Scan your computer using an antivirus or free utilities.
Incorrect DNS settings
Proxy server not configured correctly
Where is Turbo mode?
Yandex Browser used Turbo mode to speed up access to various sites, but it only worked with the HTTP protocol. Since there aren’t many sites like that left, we turned off Turbo mode in Yandex Browser and removed it from settings. We introduced other mechanisms to keep Yandex Browser fast without any special modes and will continue working to make it even faster.
The site requires clearing the SSL cache
You can’t clear the SSL cache using Yandex Browser tools because it uses the system certificate store.
To clear the SSL cache, use the Windows settings:
-
Open the Control Panel.
-
Choose Browser properties. If you have the category view mode enabled, choose .
-
On the Content tab, click Clear SSL.
| |
Functionality |
Tabs are missing
Bookmarks are missing
JavaScript doesn’t work
Site features do not work
Some website features may stop working after cookies have been blocked. For example, notifications you previously enabled in Yandex Browser or the verification code window may not pop up anymore. If you see the 
If you see the 
-
Click .
-
At the bottom of the page, click Advanced site settings.
-
In Cookies, select Allowed.
-
Deselect Block third-party data and files.
-
Click Sites advanced settings.
-
Check whether the Only for session or Not allowed lists contain the problematic site. If a site is in the list, hover over it and click the Allow link.
Downloads panel, suggestions or popup windows don’t display
Note. This is only a problem for Windows 10 users.
Errors may occur with some integrated video cards after you update Yandex Browser:
-
Suggestions disappear.
-
Downloaded files no longer display in the downloads toolbar.
-
Yandex Browser doesn’t respond when you try to use it for the first time after an update. However, the Enter key does work. When you press it, a Windows dialog box opens and prompts you to select your default browser.
If you get one of these errors, deselect the Hardware acceleration option in the browser:
-
Click .
-
In the Performance section, deselect the Use hardware acceleration if possible option.
-
Close Yandex Browser by pressing Ctrl + Shift + Q.
-
Restart the browser to apply these changes.
If this doesn’t help, write to us.
Yandex Browser updates tabs continuously
If Yandex Browser doesn’t have enough memory, any tabs you haven’t used in over 10 minutes may be discarded. When you open such a tab, it reloads from the internet. Yandex Browser works faster after discarding unused tabs from its memory, but the data you entered may be lost. To disable tab discarding:
-
Click .
-
In the Performance section, deselect the Discard unused tabs from memory option.
Windows and tabs open by themselves
If new windows or tabs with empty pages, ads, or suspicious content open by themselves, try the following:
-
Click and turn off all the extensions. Restart Yandex Browser using the keyboard shortcut Ctrl+Shift+Q.
-
Clear your cache so that the browser doesn’t load a copy of the page that was saved earlier.
-
If this solves your problem, go through your extensions and turn them back on until you find the one that causes the problem. Restart Yandex Browser every time.
-
Disable this extension. You may want to let the developers know about the problem.
-
Click .
-
Under Clear history, select the time range that you want to delete the cached data for.
-
Select the cached files option.
-
Deselect all the other options (if you want to delete only the Yandex Browser cache).
-
Click Clear.
-
Click .
Tip. You can open the Clear history window by pressing Ctrl + Shift + Del (in Windows and Linux) or Shift + ⌘ + Backspace (in macOS).
-
Under Clear history, select the time range that you want to delete the cookies for.
-
Select Cookies and other website and plugin data (disable all the other options if you only want to delete cookies).
-
Click Clear.
Check all installed extensions
Clear your cache
Delete cookies
Check your computer using an antivirus
Update the antivirus and scan your computer for malware. If you do not have an antivirus installed, use a free program.
I can’t drag a Yandex Browser window
Maybe you tried dragging the window by clicking the address area in the Smart Bar. Move the mouse to the right so that the text field cursor turns into an arrow, click the left mouse button, and drag the window.
| |
Website content |
Prevent sites from suggesting notifications
Page content displays incorrectly
Webpages might display incorrectly. For example, jumbled characters may be displayed instead of letters, or the page formatting may be broken.
Try the following: refresh the page, delete your browser cache and cookies, turn off utilities and any Yandex Browser extensions that may be causing the problem.
-
Click and turn off all the extensions. Restart Yandex Browser using the keyboard shortcut Ctrl+Shift+Q.
-
Clear your cache so that the browser doesn’t load a copy of the page that was saved earlier.
-
If this solves your problem, go through your extensions and turn them back on until you find the one that causes the problem. Restart Yandex Browser every time.
-
Disable this extension. You may want to let the developers know about the problem.
-
Open the page with the formatting problems.
-
Press F5 (in Windows and Linux) or ⌘ + Shift + R (in macOS).
-
Click or press Ctrl + Shift + Del (in Windows and Linux) or Shift + ⌘ + Backspace (in macOS).
-
Under Clear history, select the time period that you want to delete the cookies for.
-
Select Cookies and other site data and plugins (deselect all other options if you want to delete only cookies).
-
Click Clear.
-
Click or press Ctrl + Shift + Del (in Windows and Linux) or Shift + ⌘ + Backspace (in macOS).
-
Under Clear history, select the time period that you want to delete the cache for.
-
Select the cached files option.
-
Deselect all other options (if you want to clear only the Yandex Browser cache).
-
Click Clear.
-
Click .
-
In the Performance section, deselect the Use hardware acceleration if possible option.
-
Close Yandex Browser by pressing Ctrl + Shift + Q.
-
Restart the browser to apply these changes.
-
Click
.
-
In the Ad and tracker blocking section, click Settings.
-
Click Unblock in this tab.
-
In the upper-right corner, click .
-
Go to the Protect tab at the top of the page.
-
In the Secure connection section, disable the Use DNS server for DNSCrypt encryption option.
Disable utilities
The most common reason why sites are displayed incorrectly is because of a proxy server or extra firewall (in addition to the standard Windows firewall). Temporarily disable them to find out if they affect the display of site pages. We do not recommend using utilities that cause display errors.
Check Yandex Browser extensions
Refresh page
Delete cookies
Clear your cache
Disable hardware acceleration
Disable ad blocking
If pages aren’t displayed correctly (images don’t load, content is missing, the layout of page elements is broken), unblock ads for this page:
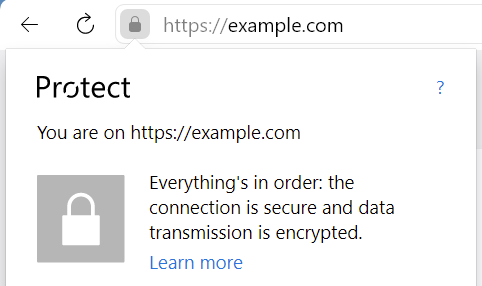
Disable DNS encryption
If this doesn’t solve the problem, enable the option again and select a different server from the list (for example, AdGuard public DNS servers without filters).
Images are not displayed
There are several reasons why images or photos might not be displayed:
-
Click and turn off all the extensions. Restart Yandex Browser using the keyboard shortcut Ctrl+Shift+Q.
-
Clear your cache so that the browser doesn’t load a copy of the page that was saved earlier.
-
If this solves your problem, go through your extensions and turn them back on until you find the one that causes the problem. Restart Yandex Browser every time.
-
Disable this extension. You may want to let the developers know about the problem.
-
Enable image display: .
-
At the bottom of the page, click Advanced site settings.
-
In the Image display section, select Allowed.
-
Refresh the page to make sure the problem has been resolved.
-
Open the webpage.
-
Click
.
-
In the Protect panel, click Learn more in the section where the connection status is displayed.
-
In Permissions, find Images and select Allowed.
-
Refresh the page to make sure the problem has been resolved.
-
Click .
-
In the Ad blocker section, select Blocked ads.
-
Hover your mouse over the address of the desired image and click Remove.
-
Refresh the page to make sure the problem has been resolved.
Images are blocked by an extension
Some extensions (such as ad blockers) restrict the display of page content, including videos and images.
Browser blocks all images
Browser blocks images on a specific site
In this case, the 
The image was black-listed
Images aren’t displayed correctly
If an image on the page is displayed incorrectly (for example, the transparency of a PNG image is lost) or in low quality, try disabling image optimization:
-
Click .
-
In the Performance section, disable Optimize images to conserve system memory.
-
Restart the browser to apply these changes.
The browser ruins the color rendition
Check your monitor’s color profile settings
-
In the SmartBox, enter browser://flags.
-
Find the Force color profile option and change its value.
-
Restart Yandex Browser and check the results.
| |
Videos, music, and games |
Browser doesn’t display video
Audio doesn’t play
Mouse freezes during a game
Games don’t work
-
Click .
-
If the Use hardware acceleration if possible option is selected in the Performance section, deselect it. If the option is deselected, select it.
-
Close Yandex Browser by pressing Ctrl + Shift + Q.
-
Restart the browser to apply these changes.
-
Click .
-
In the Syncing section, click Sync settings.
-
Go to What to sync and make sure that the Open tabs option is selected.
-
Click .
-
In the Performance section, deselect the Use hardware acceleration if possible option.
-
Close Yandex Browser using the keyboard shortcut Ctrl + Shift + Q.
-
Restart the browser to apply these changes.
-
The Restore tabs and groups at startup option in the section is disabled.
-
You closed the browser with multiple windows open. After restarting, the browser restores the window that was closed last. Tabs and groups from another window don’t open.
-
An error occurred in the browser.
-
Use the Ctrl + Shift + T keyboard shortcut. A new window with the missing tabs will appear.
-
Close the empty window.
-
Use the Ctrl + Shift + Q keyboard shortcut to close the frozen browser processes.
-
Restart the browser. The tabs and groups will be restored.
-
Open the browser.
-
Click the
icon to the right of the tabs.
-
Click
next to the Tableau.
-
Open the browser.
-
Tap .
-
Click the row with the number of tabs from the previous session.
-
Open the context menu by right-clicking anywhere on the page and select Print.
-
Select the connected printer. The interface switches to print mode.
Tabs don’t sync
Tabs freeze
You can use the task manager to close incorrectly operating tabs and view Yandex Browser performance statistics. To open the task manager, click or press Shift + Esc.
I can’t create a new tab
Close the browser by pressing Ctrl + Shift + Q.
Try turning off the hardware accelerator:
After restarting Yandex Browser, tabs and groups disappeared
This could happen because:
To access the missing tabs and groups:
If tabs and groups disappeared, and you haven’t closed an empty browser window:
Note. You can restore tabs and groups only when you restart the browser for the first time after they disappeared. The next time you restart the browser, they’ll be lost.
If you closed the browser after the tabs and groups disappeared:
Tabs from recently closed browser windows are in the Other window group with an indication of the number of tabs and groups. Select the window, and all the grouped tabs will open in a new browser window.
To view the full list of your previously opened tabs, click Show entire history.
Note. You can restore your tabs only when you restart your browser for the first time after they disappeared. The tabs will be lost on subsequent restarts.
If you closed the browser after the tabs disappeared:
The browser closes with the last tab
This is normal if two or more browser windows are open: only the current window is closed. If the only window closes and the browser icon remains in the notification area, right-click it and select Close browser. Launch the browser again.
I can’t drag a window
To drag a browser window, use the SmartBox area outside the text field. The mouse pointer should look like 

There’s no print button on the page
- AUR Home
- Packages
- Register
- Login
Search Criteria
Enter search criteria
Search by
Keywords
Out of Date
Sort by
Sort order
Per page
Package Details: yandex-browser-beta 22.9.1.1110_1-3
| Git Clone URL: | https://aur.archlinux.org/yandex-browser-beta.git (read-only, click to copy) |
|---|---|
| Package Base: |
yandex-browser-beta |
| Description: | The web browser from Yandex. Yandex Browser is a browser that combines a minimal design with sophisticated technology to make the web faster, safer, and easier. |
| Upstream URL: |
https://browser.yandex.com |
| Keywords: |
browser chromium web yandex |
| Licenses: | custom:yandex-browser |
| Conflicts: | yandex-browser-beta |
| Provides: | yandex-browser-beta |
| Submitter: |
MasterSOFT24 |
| Maintainer: |
MasterSOFT24 |
| Last Packager: |
MasterSOFT24 |
| Votes: | 88 |
| Popularity: | 2.22 |
| First Submitted: | 2014-10-30 12:35 (UTC) |
| Last Updated: | 2022-10-10 06:35 (UTC) |
- Discussion Forums
- » Bugs and Glitches
- » «the page was reloaded due to an error»
- Agzam4
-
Scratcher
500+ posts
«the page was reloaded due to an error»
My browser / operating system: Windows NT 10.0, Chrome 80.0.3987.132, Flash 32.0 (release 0)
This often happens:
“the page was reloaded due to an error”
Search engine: Yandex.
Project :
https://scratch.mit.edu/projects/377066710/
Last edited by Agzam4 (April 9, 2020 17:50:45)
- apple502j
-
Scratcher
1000+ posts
«the page was reloaded due to an error»
How did you get that error?
署名は、ディスカッションフォーラムの機能である。署名は、その人のすべての投稿の下部に追加される。署名は、BBCodeで記述できる。 署名を追加/変更/削除したい場合は、ディスカッションフォーラムのホームの一番下に行き、「Change your signature」を押す。署名の大きさは150pxまでである。これには、改行、画像を含む。- Japanese Scratch-Wiki 「署名」
- Agzam4
-
Scratcher
500+ posts
«the page was reloaded due to an error»
How did you get that error?
I’m testing(playing in) my game.
Last edited by Agzam4 (April 9, 2020 18:23:25)
- BytesYT
-
Scratcher
46 posts
«the page was reloaded due to an error»
Might be because too much memory is being taken up on your computer.
- Discussion Forums
- » Bugs and Glitches
- » «the page was reloaded due to an error»
Файл политик, убираю все комментарии, также не работает.
{
//Запретить создание скриншотов в браузере.
"DisableScreenshots": true,
//Передавать Referer URL при запросе фавиконки сайта.
"RefererEnabledOnFaviconRequests": false,
//Доступность режима Инкогнито, Режим Инкогнито отключен.
"IncognitoModeAvailability": 1,
//Запускать вкладки в отдельных процессах
"SitePerProcess": true,
//Разрешить файлы cookie для всех сайтов.
//Файлы cookie будут удалены после окончания сеанса работы с браузером.
"DefaultCookiesSetting": 4,
//Включить или отключить возможность изменения закладок
"EditBookmarksEnabled": false,
//Включить или отключить панель закладок.
"BookmarkBarEnabled": true,
//Отключить кнопки инструментов на боковой панели
"DeniedFluteBrowserButtons": ["history", "bookmarks", "notes", "music", "bell", "tab_manager", "portal_login", "screenshot"],
//Отображать боковую панель, Боковая панель скрыта.
"SidePanelMode": 2,
//Разрешить определять местоположение по умолчанию, запрещено отслеживать местоположение.
"DefaultGeolocationSetting": 2,
//Отключить поддержку Яндекс ID
"YandexDisableID": true,
//Задать URL домашней страницы
"HomepageLocation": "https://ya.ru",
//Отключить Алису
"YandexAliceMsgDisable": true,
//Запускать вкладки в отдельных процессах
"SitePerProcess": true,
//Пользователи не могут включить синхронизацию или изменить ее.
"SyncDisabled": true,
//Настроить автоматическое удаление пользовательских данных
"BrowsingDataLifetime": [
{
"time_to_live_in_hours": 24, //Удалять через 24 часа
"data_types": ["browsing_history", "download_history", "cookies_and_other_site_data", "cached_images_and_files", ]
},
{
"time_to_live_in_hours": 12, //Удалять через 12 часов
"data_types": ["password_signin", "autofill", "hosted_app_data", "site_settings", ]
}
],
//Задать папку для загрузок
"DownloadDirectory": "/home/domain/${user_name}/download/",
//Разрешить доступ к списку URL.
// "URLAllowlist": [
// "example.com",
// "https://server:8080/path",
// "file://*"
// ],
//Блокировка доступа к списку URL.
"URLBlocklist": [
// "://policy/", //Групповые политики
"://settings/", //Настройки Браузера
"://tune", //Дополнения
"://passwords-settings/", //Настройки паролей
"://passwords/", //Пароли
"://personal/", //Общая страница личных данных
"://passport.yandex.ru" //Авторизация с ya
],
//Прокси
"ProxySettings": {
"ProxyMode": "fixed_servers",
"ProxyServer": "proxy1.local:8080",
// "ProxyBypassList": "https://www.example1.com,https://www.example2.com,https://internalsite/"
},
//Задать управляемые закладки.
"ManagedBookmarks": [
// {"toplevel_name": "corp"},
{"name": "yandex", "url": "ya.ru"},
{"name": "gos", "url": "gosuslugi.ru"},
// {"name": "Моя организация", "children": [
// {"name": "Новости", "url": "news.my-org-site.ru"},
// {"name": "Отдел кадров", "url": "hr.my-org-site.ru"}
// ]
// },
],
//Установка расширений в закрытом контуре
"ExtensionSettings": {
"*": {
"installation_mode": "blocked",
"blocked_install_message": "Custom error message."
}
//adblockPlus
// "cfhdojbkjhnklbpkdaibdccddilifddb": {
// "installation_mode": "normal_installed",
// "update_url": "https://example.com/update_url",
// "allowed_permissions": ["downloads"],
// "runtime_blocked_hosts": ["*://*.example.com"],
// "runtime_allowed_hosts": ["*://good.example.com"]
// },
//Adguard
// "bgnkhhnnamicmpeenaelnjfhikgbkllg": {
// "installation_mode": "normal_installed",
// "update_url": "https://example.com/update_url",
// "allowed_permissions": ["downloads"],
// "runtime_blocked_hosts": ["*://*.example.com"],
// "runtime_allowed_hosts": ["*://good.example.com"]
// },
},
}
- Error description
- Short error description in the response
- Example of an error message
If an error occurs, the request processing stops, and the server returns an HTTP response code that identifies the error. In addition to the code, the response contains a short error description.
The error message is returned in the format specified in the request URL after the method name or in the Accept HTTP header.
The error description is passed in the error parameter. This parameter contains the error code (the code parameter) and a short error description (the message parameter).
|
Code |
Name |
Explanation |
|---|---|---|
|
200 |
OK |
The request is successfully completed. |
|
206 |
Partial Content |
The request is partially completed. |
|
400 |
Bad Request |
The request is invalid. |
|
401 |
Unauthorized |
The request doesn’t include authorization data. |
|
403 |
Forbidden |
Incorrect authorization data is specified in the request, or access to the requested resource is denied. |
|
404 |
Not Found |
The requested resource isn’t found. |
|
405 |
Method Not Allowed |
The requested method isn’t supported for the specified resource. |
|
415 |
Unsupported Media Type |
The requested content type isn’t supported by the method. |
|
420 |
Enhance Your Calm |
The resource access restriction is exceeded. |
|
500 |
Internal Server Error |
Internal server error. Try calling the method after a while. If the error persists, contact the Yandex.Market support service. |
|
503 |
Service Unavailable |
The server is temporarily unavailable due to high load. Try calling the method after a while. |
-
For the
400 Bad Requesterror:Description
Explanation
Possible solution
Collection of field must not be emptyThe parameter must not be empty.
Specify at least one element for the parameter.
Invalid status: 'status'Invalid status is specified.
Check if the sent status is correct for order filtering by status.
JSON: {message}The JSON data format contains an error.
Check if the data passed in the request body has the correct JSON format.
Missing fieldThe required parameter isn’t specified.
Specify a value for the required parameter.
The request is too bigThe HTTP request size limit is exceeded.
Cut the request size by reducing the amount of the sent data.
Too long time period. Maximum is 'maxPeriod' daysThe specified date range is too large. Maximum range — maxPeriod.
Reduce the date range to filter orders by date.
Unexpected character 'character': expected a valid value 'values'Invalid character.
Check the request body encoding. The required encoding is UTF-8.
Unexpected end of contentThe request body ends unexpectedly.
Check if the data passed in the request body has the correct format.
Value / length of field (value) must be between min and max [exclusively]The parameter value (length) must be between the min and max values and not equal to them.
Check if the parameter value is correct.
Value / length of field (value) must be greater / less than [or equal to] limitThe parameter value (length) must be equal to or greater than (less than) the specified limit value.
Check if the parameter value is correct.
Value of field has too high scale: 'price'The accuracy of the parameter is set too high.
Set the parameter values with less precision.
Value of field must match the pattern: 'regExp'The parameter value must match the regular expression.
Check if the parameter value is correct.
XML: {message}The XML data format contains an error.
Check if the data passed in the request body has the correct XML format.
Other short descriptions that can be found in messages about this error are provided in the descriptions of the corresponding resources.
-
For the
401 Unauthorizederror:Description
Explanation
Possible solution
Unsupported authorization type specified in Authorization headerAuthorization type passed in the Authorization HTTP header isn’t supported.
Check if the authorization data is correct.
Authorization header has invalid syntaxThe Authorization HTTP header format is incorrect.
Check if the authorization data is correct.
OAuth credentials are not specifiedThe request doesn’t include authorization data.
Check that the authorization data is correct.
OAuth token is not specifiedThe request doesn’t include the authorization token (the oauth_token parameter).
Check if the authorization data is correct.
OAuth client id is not specifiedThe request doesn’t include the application ID (the oauth_client_id parameter).
Check if the authorization data is correct.
-
For the
403 Forbiddenerror:Description
Explanation
Possible solution
Access deniedAccess to the specified resource is prohibited.
Check if the resource is specified correctly, and if the authorized user login has access to it.
Access to API denied for the client / campaignThe client or store isn’t allowed to access the Yandex.Market Partner API.
Agency clients should contact their agency about getting access to the Yandex.Market Partner API.
Client id is invalidThe specified application ID (the oauth_client_id parameter) is invalid.
Check if the authorization data is correct. If they are correct, get a new app ID, repeat the request with the new authorization data.
Scope is invalidThe specified authorization token (the oauth_token parameter) doesn’t have the necessary set of rights.
Get a new authorization token, mention the right to use the Yandex.Market Partner API when you receive it, and repeat the request with the new authorization data.
Token is invalidThe specified authorization token (parameter oauth_token) is invalid.
Check if the authorization data is correct. If they are correct, get a new authorization token, repeat the request with the new authorization data.
User account is disabledThe user account for which the specified authorization token was issued is blocked.
Contact the Yandex.Market support service.
-
For the
404 Not Founderror:Description
Explanation
Possible solution
Feed not found: 'feedId'The price list specified in the request isn’t found.
Check if the sent price list ID is correct.
Login not found: 'login'The username specified in the request isn’t found.
Check if the sent username is correct.
Model not found: 'modelId'The model specified in the request isn’t found.
Check if the model ID you are passing is correct.
-
For the
405 Method Not Allowederror:Description
Explanation
Possible solution
Request method 'method' not supportedThe requested HTTP method isn’t supported.
Check the methods supported by the resource. You can find the list of methods in the Requests reference section.
-
For the
415 Unsupported Media Typeerror:Description
Explanation
Possible solution
Content type 'content-type' not supportedThe requested content type isn’t supported.
Pass one of the supported content types.
Missing Content-TypeThe content type isn’t specified.
Pass the content type.
Unknown content-type: 'content-type'The requested content type is unknown.
Pass one of the supported content types.
-
For the
420 Enhance Your Calmerror:Description
Explanation
Possible solution
Hit rate limit of 'N' parallel requestsExceeded the global limit on the number of simultaneous requests to the Yandex.Market Partner API.
Reduce the number of concurrent requests to the partner API within a single store or partner to N requests.
Hit rate limit of 'N' requests per 'period' for resource 'R'The resource restriction for the N number of requests to the R resource over the period for the same store or partner is exceeded.
The time until which the limit applies is specified in the X-RateLimit-Resource-Until header. You can use of the resource after the specified time.
-
For the
503 Service Unavailableerror:Description
Explanation
Possible solution
Service temporarily unavailable. Please, try again laterThe server is temporarily unavailable due to high load.
Try repeating the request after a while.
Request example:
GET /v2/campaigns.xml HTTP/1.1
Host: api.partner.market.yandex.ru
Accept: */*
Authorization: OAuth oauth_token=,oauth_client_id=b12320932d4e401ab6e1ba43d553d433Response example:
<response>
<errors>
<error code="UNAUTHORIZED" message="OAuth token is not specified"/>
</errors>
<error code="401">
<message>OAuth token is not specified</message>
</error>
</response>Request example:
GET /v2/campaigns.json HTTP/1.1
Host: api.partner.market.yandex.ru
Accept: */*
Authorization: OAuth oauth_token=,oauth_client_id=b12320932d4e401ab6e1ba43d553d433Response example:
{
"errors":
[
{
"code": "UNAUTHORIZED",
"message": "OAuth token is not specified"
}
],
"error":
{
"code": 401,
"message": "OAuth token is not specified"
}
}Safari is a solid browser choice for Mac users because it’s optimized to run well on Apple hardware and sip as little power as possible. That doesn’t mean it’s perfect, however, and web pages will crash from time to time.
So, what can you do about a problem web page?
What Causes This Error?
This error can be caused by a number of issues, and it’s hard to diagnose the exact cause. The most common causes are web pages that use significant resources, pages that consume a lot of physical memory, or incompatibilities with the current version of Safari you are running.
Often these errors occur sporadically, never to return again. The problem is worse when a particular website constantly causes the error to appear, which can result in Safari refusing to render it at all and showing an “a problem repeatedly occurred” error.
If the website in question is particularly demanding, users of older machines with limited resources may be more likely to encounter it. Due to the way Safari monitors how websites use your resources, it’s not unusual to see the error even on new machines either.
You can always check your memory or CPU usage using Activity Monitor (search Spotlight or find it under Applications > Utilities) on the CPU and Memory tabs. Safari splits websites into separate processes, so if resources are to blame you should be able to tell here.
RELATED: How to See Which Program Is Using All Your CPU on Mac
Possible Fixes for “This Webpage Was Reloaded…”
The first thing you should check is that Safari is updated to the latest version under System Preferences > Software Update. Simply having the latest update for your version of macOS may not be enough, and you might need to upgrade your Mac to the latest version of macOS to get the latest version of Safari.
Once you’ve determined your browser is up to date, consider what elements on the page may be causing the error. For example, if the website has a lot of rotating advertisements, JavaScript could be to blame. You might also have a cached version of the website causing problems.
These sorts of problems can be diagnosed using settings only available in Safari’s Develop menu. To enable the menu, click on “Safari” in the top-left corner of the screen then choose Preferences followed by the Advanced tab. Enable “Show Develop menu in menu bar” and return to the webpage in question.
You can now use the Develop > Empty Caches menu bar option to delete any saved data causing an issue and try again. If JavaScript is to blame, you can disable it under Develop > Disable JavaScript.
Warning: Be aware that changing settings in the Develop menu may cause websites not to work properly. We recommend changing any settings back to default values when you’re done using the problem website.
You can also try disabling any Safari plugins you have running or removing Safari extensions, too. As a last resort, enable “Block All Cookies” under Safari > Preferences > Privacy (but make sure you enable this setting again when finished so that other webpages function correctly).
Always Keep Another Browser Handy
It’s not unusual to find out nothing you do will help, and that a certain website or web app is not compatible with Safari. The easiest fix in this instance is to simply use another browser like Google Chrome or Mozilla Firefox.
It’s always a good idea to have another browser (or two) installed so that you have something to fall back on if you encounter problems with Safari. Broadly speaking though, Mac users should stick to Safari for its unbeatable speed and power efficiency.
RELATED: Why You Should Use Multiple Web Browsers
READ NEXT
- › Amplify the Crunch of Helmets With $50 off a Sonos Soundbar
- › How Do You Unfollow Someone on TikTok?
- › No, Incognito Mode Won’t Protect You When Torrenting
- › Windows 11 Will Make Verification Emails Less Annoying
- › How to Reset or Change Your Steam Password
- › Mozilla Is Rebuilding Thunderbird “From the Ground Up”
How-To Geek is where you turn when you want experts to explain technology. Since we launched in 2006, our articles have been read billions of times. Want to know more?

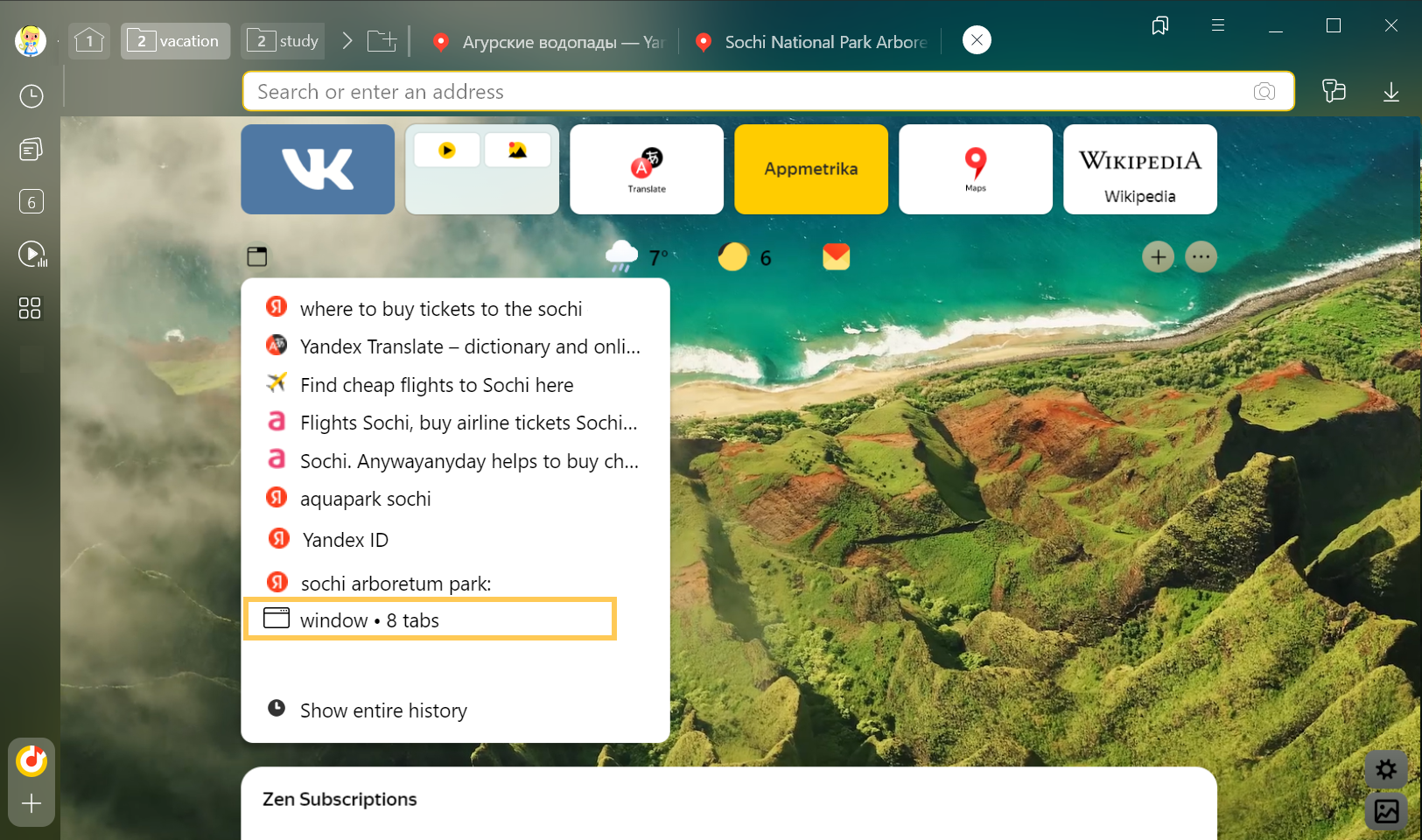
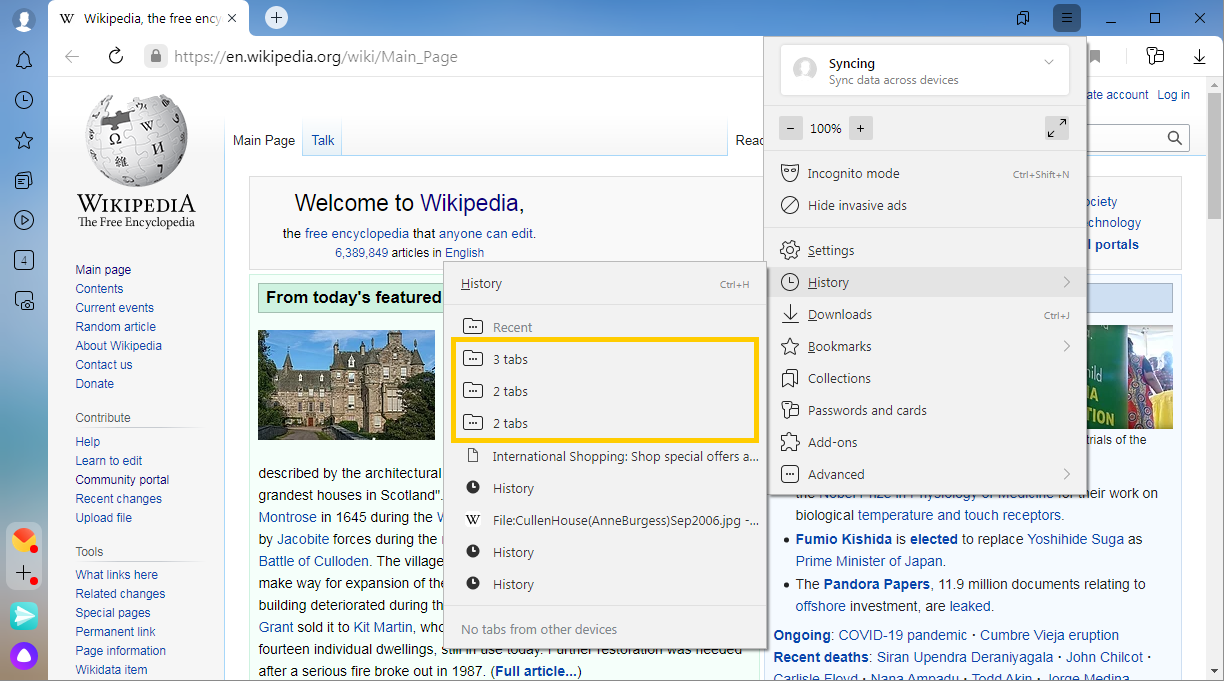
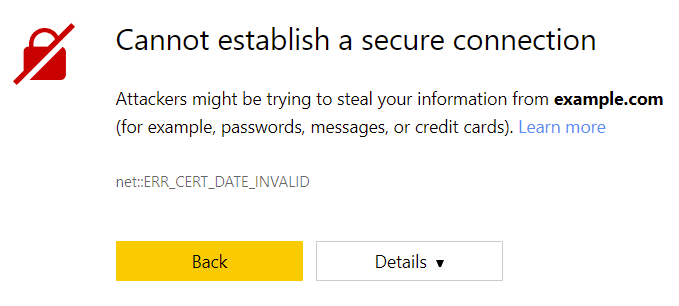
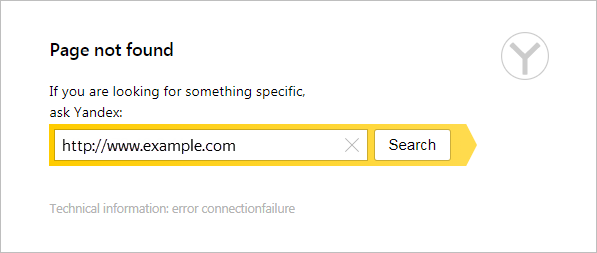
 .
. icon to the right of the tabs.
icon to the right of the tabs. next to the Tableau.
next to the Tableau.