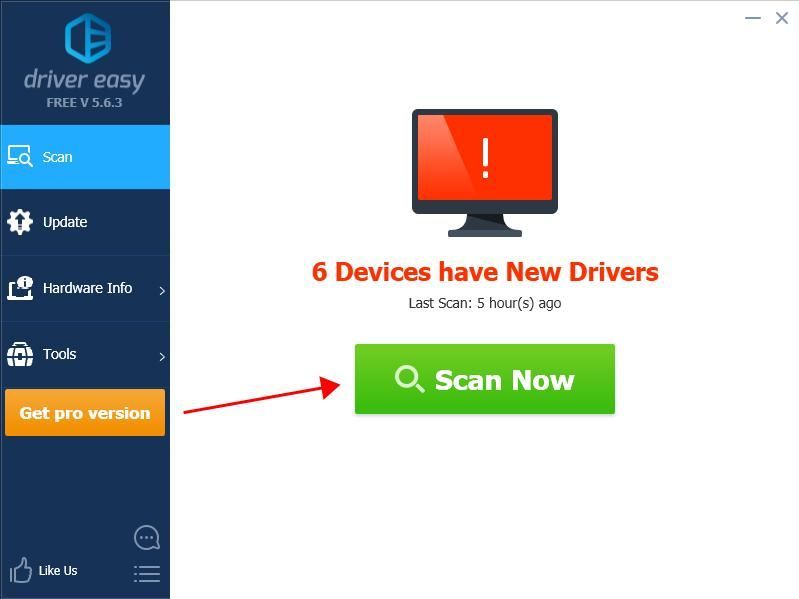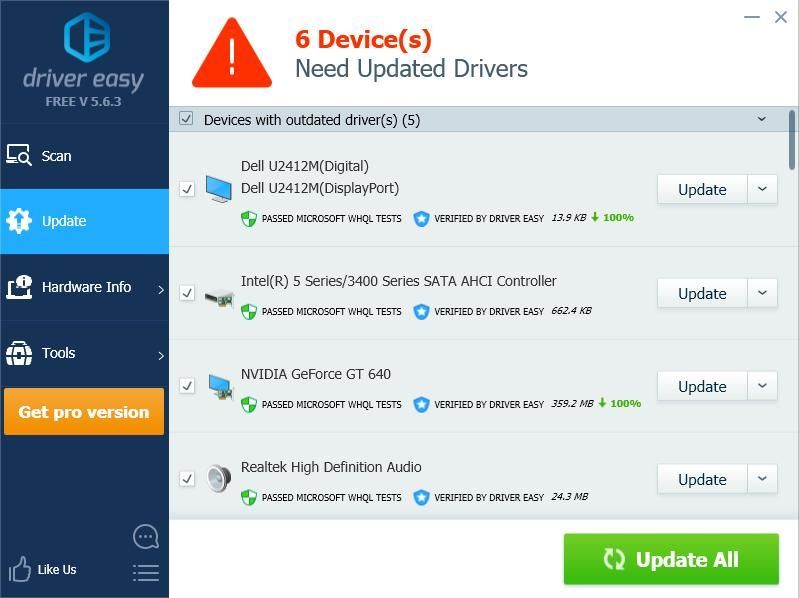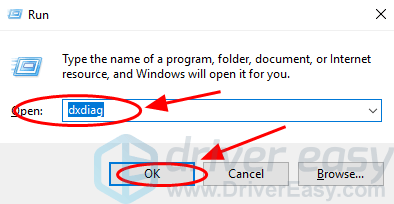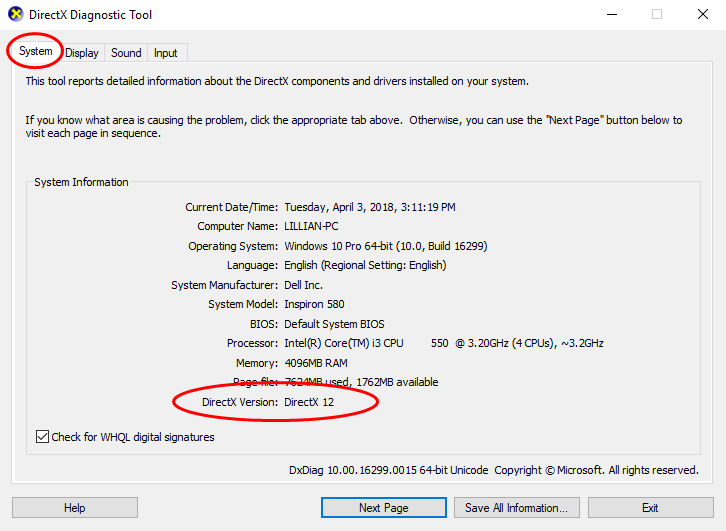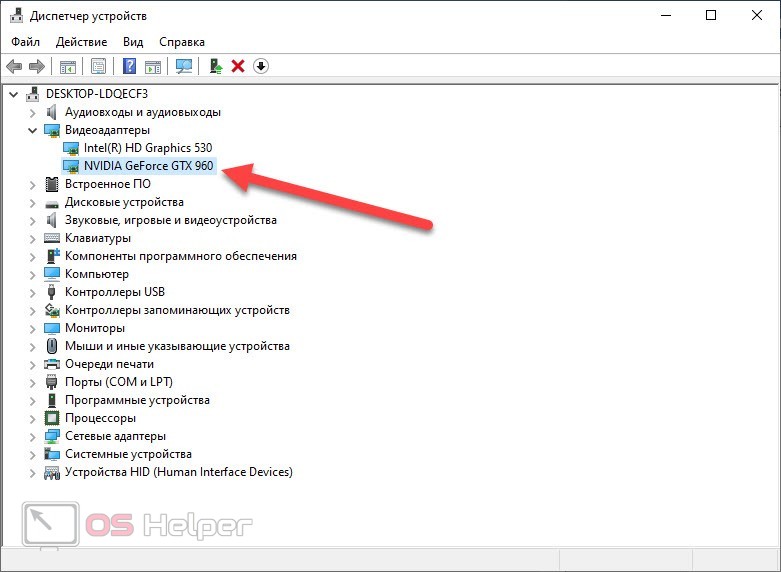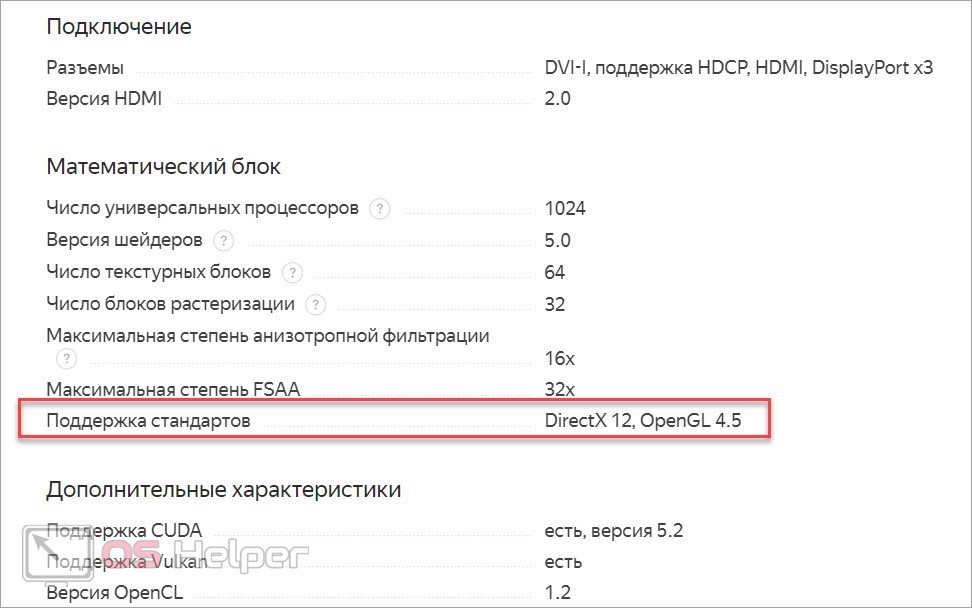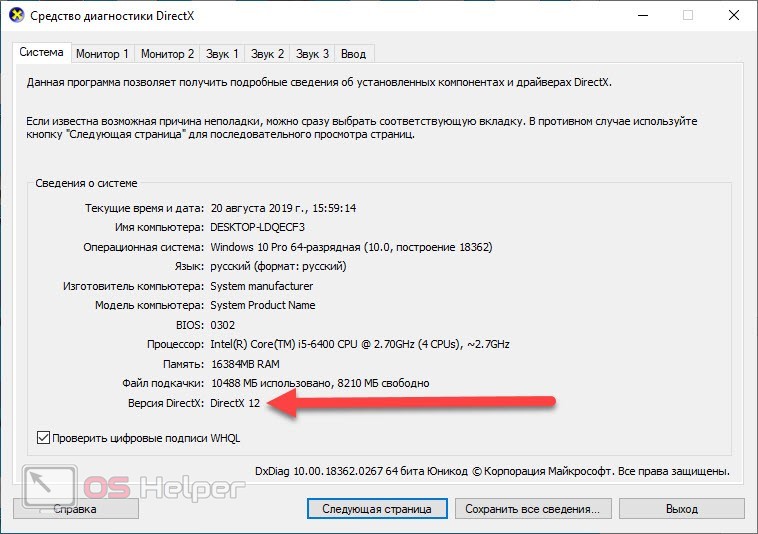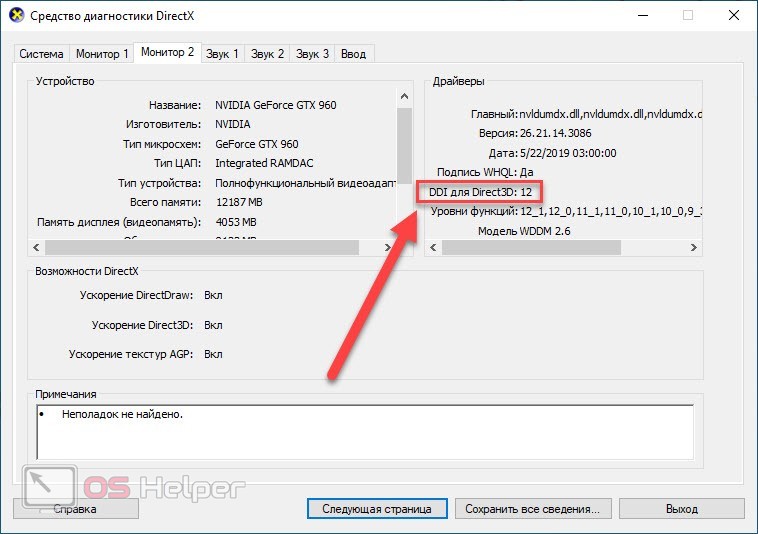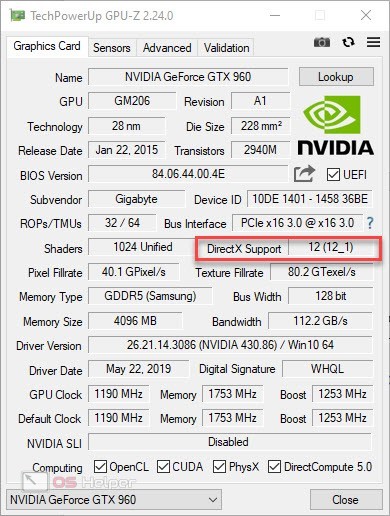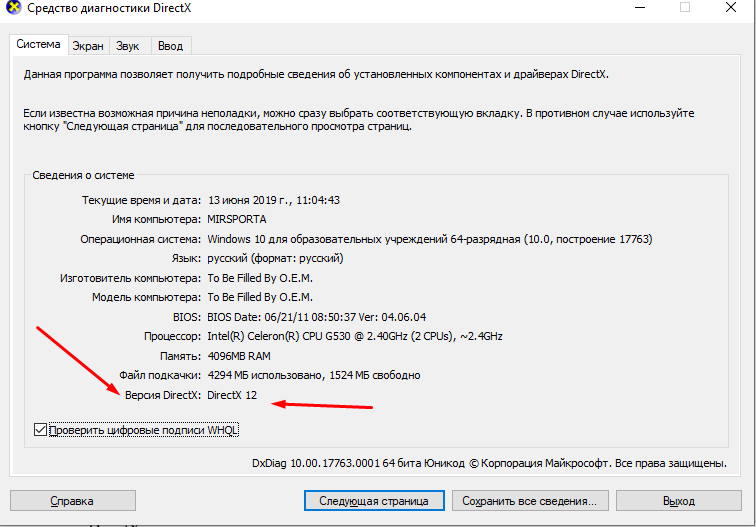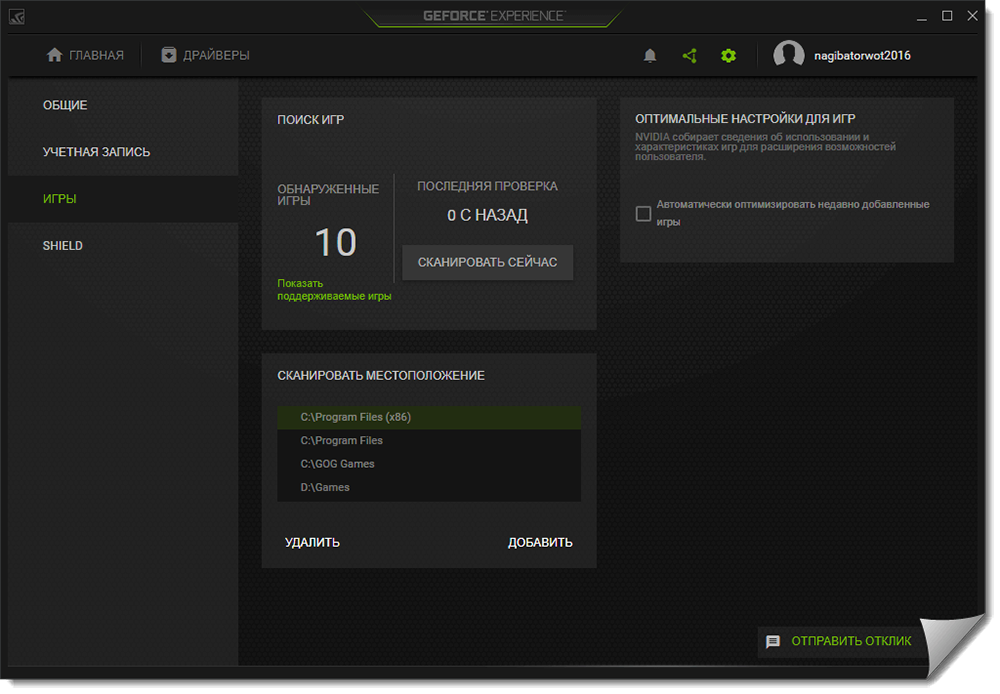Если вы видите сообщение об ошибке « Ваша видеокарта не поддерживает функции DirectX »При открытии такой видеоигры, как Rainbow 6 Siege, не паникуйте. Это распространенная ошибка, и вы можете исправить ошибку «Ваша видеокарта не поддерживает функции DirectX 11».
Многие игроки, столкнувшиеся с такой же ошибкой, решили свою проблему с помощью решений, описанных в этой статье. Так что посмотри…
Попробуйте эти исправления
Вот несколько решений, которые стоит попробовать. Нет необходимости пробовать их все; просто двигайтесь вниз по списку, пока все снова не заработает.
- Убедитесь, что вы соответствуете минимальным требованиям
- Установите последний патч
- Обновите драйвер видеокарты
- Обновите DirectX на вашем компьютере
Примечание: приведенные ниже снимки экрана взяты из Windows 10, но исправления также работают в Windows 8 и Windows 7.
Исправление 1. Убедитесь, что вы соответствуете минимальным требованиям
Как следует из сообщения об ошибке, ваша видеокарта не поддерживает функции DirectX 11, поэтому вполне вероятно, что оборудование вашего компьютера не соответствует минимальным требованиям. Вообще говоря, многие видеоигры, такие как Fortnite и PUBG, демонстрируют минимальные требования для игры в эти игры на своем веб-сайте.
Поэтому вам следует посетить веб-сайт производителя, чтобы проверить минимальные требования для игры, в которой возникла ошибка, и убедитесь, что ваш компьютер соответствует минимальным требованиям . Если ваша система не соответствует требованиям, вам следует подумать об обновлении аппаратного обеспечения вашего компьютера, чтобы играть в игру.
Вам также может понравиться:
Системные требования Fortnite (советы на 2019 год)
Системные требования Far Cry 5 (советы профессионалов)
Исправление 2: Установите последний патч
Поскольку многие технические проблемы можно решить с помощью перезагрузки, перезагрузка компьютера и игры никогда не помешает. Часто этого бывает достаточно, чтобы исправить ошибку.
Разработчики игр постоянно выпускают патчи для улучшения своих игр и устранения любых проблем, поэтому вам следует проверять наличие обновлений для вашей игры в Steam или на официальном сайте. Затем установите последний патч, чтобы поддерживать его в актуальном состоянии. После обновления перезагрузите компьютер и снова запустите игру.
Это может исправить некоторые проблемы, например отсутствие поддержки функций DirectX 11.
Исправление 3. Обновите драйвер видеокарты.
Отсутствующий или устаревший драйвер видеокарты может привести к тому, что ваша видеокарта не поддерживает функции DirectX 11. Поэтому вам следует обновить драйвер видеокарты до последней версии.
Есть два способа обновить драйвер видеокарты: вручную и автоматически .
Вручную : вы можете зайти на сайт производителя видеокарты, загрузить последнюю версию драйвера для видеокарты и установить его на свой компьютер. Это требует времени и навыков работы с компьютером.
Автоматически : если у вас нет времени или терпения, вы можете сделать это автоматически с помощью Водитель Easy .
Driver Easy автоматически распознает вашу систему и найдет для нее подходящие драйверы. Вам не нужно точно знать, на какой системе работает ваш компьютер, вам не нужно рисковать, загружая и устанавливая неправильный драйвер, и вам не нужно беспокоиться о том, чтобы сделать ошибку при установке.
Вы можете автоматически обновлять драйверы с помощью СВОБОДНЫЙ или За версия Driver Easy. Но с версией Pro это займет всего 2 клика (и вы получите полную поддержку и 30-дневная гарантия возврата денег ):
1) Скачать и установите Driver Easy.
2) Запустите Driver Easy и нажмите Сканировать сейчас кнопка. Driver Easy просканирует ваш компьютер и обнаружит проблемы с драйверами.
3) Щелкните значок Обновить рядом с отмеченной видеокартой, чтобы автоматически загрузить правильную версию драйвера (вы можете сделать это с помощью СВОБОДНЫЙ версия), затем установите его на свой компьютер.
Или нажмите Обновить все для автоматической загрузки и установки правильной версии всех драйверов, которые отсутствуют или устарели в вашей системе (для этого требуется Pro версия — вам будет предложено выполнить обновление, когда вы нажмете Обновить все ).
4) Перезагрузите компьютер, чтобы изменения вступили в силу.
Исправление 4: обновите DirectX на вашем компьютере
Когда вы видите ошибку «Ваша видеокарта не поддерживает функции DirectX 11», вам также следует проверить, поддерживает ли ваша видеокарта DirectX 11, что может быть одной из основных причин. Вот что вам нужно сделать:
Как проверить версию DirectX на вашем компьютере?
Если вы не знаете, как проверить версию DirectX, попробуйте следующее:
1) На клавиатуре нажмите кнопку Windows logo key и р одновременно с запуском окна ‘Выполнить’.
2) Тип dxdiag и нажмите Хорошо .
3) Вы можете увидеть Версия DirectX под Система таб.
Если ваша версия DirectX — DirectX 11 или более поздняя, ваш компьютер должен поддерживать функции DirectX 11.
Если ваша версия DirectX или старше 11, вам следует обновить DirectX.
Как обновить DirectX?
Вообще говоря, для Windows 10, Windows 8 и Windows 8.1 вы можете напрямую обновить Windows до последней версии, чтобы установить последнюю версию DirectX на свой компьютер. Однако для Windows 7, Windows Vista и Windows XP вам может потребоваться установить пакет обновления, чтобы установить последнюю версию DirectX на ваш компьютер.
Вы можете перейти к Веб-сайт Microsoft для получения дополнительной информации о том, как установить последнюю версию DirectX для разных версий Windows.
После установки последнего обновления Windows или пакета обновлений перезагрузите компьютер и попробуйте игру еще раз, чтобы увидеть, исчезла ли ошибка.
Есть 4 лучших решения для исправления Ваша видеокарта не поддерживает функции DirectX 11 . Вы можете оставить комментарий ниже, чтобы сообщить нам, помогли ли эти исправления решить вашу проблему. Если у вас возникнут другие проблемы, дайте нам знать, и мы сделаем все возможное, чтобы помочь.
Ошибка Директ Икс при запуске игры может появиться как раз тогда, когда ее совсем не ждешь. И хорошего в этом мало. Это значит, что библиотеки или драйвера оборудования вдруг стали работать некорректно. И тип ошибки не имеет никакого значения.
Содержание
- Подробности
- Обновление драйверов графического адаптера
- Новая установка библиотек
- Отключение блокировки антивируса и брандмауэра
- Поиск и устранение различных вирусов
- Заключение
Подробности
Чаще всего проблемы случаются со старыми играми. Такими, как Warcraft III The Frozen Throne. Однако нередки такие проблемы и с вполне современными тайтлами (вроде GTA V). Поэтому возраст игрушки не важен.
Абсолютными рекордсменами по появлению различных ошибок считаются игрушки от Electronic Arts. Неизвестно, как эта контора клепает свои «шедевры», но по статистике, именно у них чаще всего случаются проблемы с DirectX.
В данном материале мы рассмотрим стандартные способы исправления ошибок разного типа. Как правило, в большинстве случаев достаточно самых простых вариантов. Они оказываются самыми действенными. Вот с них и начнем.
Обновление драйверов графического адаптера
Это первое, что нужно сделать. Вероятно, драйвер оборудования по какой-то причине дал сбой и отказался нормально работать с актуальной версией библиотек DirectX. Такое случается довольно часто. Ведь Windows – не Linux. В ОС от Microsoft драйвера не отличаются особенной стабильностью. Поэтому проблему нужно как-то решать.
Обновить драйвера можно несколькими способами. Однако мы выберем самый простой и безопасный. Так как копаться на сайте производителя в поисках новой версии, а потом еще и скачивать ее очень долго. Мы используем для обновления возможности самой операционной системы. Вот подробная инструкция по этому поводу:
- Нажимаем на кнопку меню «Пуск» правой кнопкой мыши и в появившемся меню выбираем «Диспетчер устройств».
- Появится окно со списком установленного оборудования. Ищем пункт «Видеоадаптеры» и кликаем по нему.
- Затем выбираем имя нашей карточки и щелкаем по нему правой кнопкой мыши.
- Появится меню, в котором нужно выбрать пункт «Обновить…».
- Запустится мастер обновления. Здесь щелкаем «Автоматический поиск драйверов».
После этого мастер начнет искать подходящее программное обеспечение на серверах компании Microsoft. Как только он его найдет, так сразу и установит. После инсталляции драйвера нужно будет перезагрузить компьютер. После рестарта можно тестировать игру. Есть вероятность, что с новым драйвером все заработает нормально. А если нет, то вот вам следующая глава.
Новая установка библиотек
Это самый простой способ исправить ошибку. Обновление DirectX иногда помогает. К тому же, заново установив пакет можно исправить некоторые ошибки, связанные с поврежденными файлами библиотек. Да и новая версия просто необходима для некоторых игрушек. В общем, переустановка крайне желательна при возникновении проблем.
К тому же, сделать это довольно просто. С этим процессом справится даже новичок. Установщик библиотек обладает очень простым интерфейсом и может похвастаться наличием русского языка. Ведь он сделан компанией Microsoft. Но на всякий случай мы предоставим подробную инструкцию, рассказывающую о том, как и что делать.
- Переходим по ссылке https://www.microsoft.com/ru-RU/download/35.
- Откроется страница для загрузки установщика. Просто нажимаем на кнопку «Скачать».
- Дожидаемся завершения скачивания и переходим в каталог, куда сохранился файл dxwebsetup.exe.
- Щелкаем на него ПКМ.
- Выбираем следующий пункт:
- В приветственном окошке соглашаемся с условиями использования.
- Отказываемся от поисковой панели Bing. Затем жмем на кнопку «Далее».
- На следующем этапе мастер установки просканирует систему на предмет установленных библиотек. После этого он выдаст объем загружаемых файлов. Жмем на кнопку «Установить».
- После того, как установка окончится, нажимаем на кнопку «Готово».

Отключение блокировки антивируса и брандмауэра
Иногда ошибки DirectX при запуске какой-нибудь игрушки могут случаться по причине блокировки каких-либо файлов антивирусом или системным брандмауэром. Последний и вовсе любит блокировать все подряд, не разбирая, вирус это или нет. Также и некоторые антивирусные продукты блокируют заведомо безопасные элементы.
Поэтому нужно на некоторое время отключить защиту и посмотреть, как будет работать игра с библиотеками после этого. Достаточно временно деактивировать работу антивирусной программы. Как правило, нужно открыть трей Windows, кликнуть ПКМ по ее иконке и выбрать соответствующую опцию. А потом настроить включение после перезагрузки ПК.
Вот теперь можно тестировать работоспособность игрушки. Если дело было в блокировке, то все должно заработать отлично. Но в этом случае придется править правила антивируса и файервола. Так как защиту операционной системы придется возвращать. Вы ведь не хотите нахвататься различных вирусов в интернете?
Поиск и устранение различных вирусов
Часто такое поведение игры и библиотек DirectX может быть связано с деятельностью различных вредоносных объектов. Вирусы различного типа могут негативно влиять как на саму игрушку, так и на библиотеки вместе с драйверами. Возможны и более серьезные последствия. Вся система может работать нестабильно.
Для поиска и устранения вредоносных объектов могут использоваться различные программы. Но мы рассмотрим распространенные случаи: Защитник Windows (актуально для «Десятки») и ESET Smart Security от компании. Мы предоставим подробные инструкции для каждой утилиты. И сначала разберемся с системным антивирусом от Майкрософт. Вот алгоритм действий:
- В системном трее ищем иконку с изображением щита. Это и есть антивирус. Кликаем по нему правой кнопкой мыши.
- Появится меню, в котором необходимо выбрать пункт «Выполнить быструю проверку».
- Дожидаемся окончания процедуры.
После проверки все сведения о найденных и устраненных угрозах можно будет прочесть в журнале программы. Так мы искали вирусы при помощи стандартного Защитника Windows. Теперь же перейдем к сторонним продуктам. Лучше использовать именно их, поскольку Защитник не умеет нормально ловить вирусы.
Инструкция для Smart Security:
- Снова смотрим на системный трей и ищем там иконку антивируса в форме буквы «е». Кликаем по ней правой кнопкой мыши.
- В появившемся меню выбираем «Открыть Smart Security».
- В правом столбце щелкаем «Сканирование ПК».
- Затем выбираем пункт «Выборочное сканирование».
- Выделяем все доступные расположения и запускаем процедуру.
Сканирование будет происходить в автоматическом режиме. Оно может занять довольно продолжительное время. В зависимости от размера жесткого диска и количества файлов на нем. После проверки нужно перезапустить компьютер и только потом пробовать запускать ту или иную игрушку. Только после рестарта будут применены изменения.
Сканирование компьютера можно выполнить и с помощью другого антивируса.
Заключение
В данном материале мы попытались рассказать о том, как исправить ошибки, связанные с библиотеками DirectX, возникающими при запуске той или иной игрушки. Как правило, эти ошибки связаны с повреждением файлов самих библиотек или драйвера графического адаптера. Остальное случается крайне редко.
Проблема лечится переустановкой драйверов или самих библиотек. Но в некоторых случаях придется произвести более сложные манипуляции. А вообще, проверять компьютер на вирусы нужно регулярно. Только тогда в нем все будет работать так, как положено. И не забывайте, что выполнять все действия нужно в строгом соответствии с инструкциями.
Содержание
- Игровые проекты и DirectX 11
- Видеокарта
- Драйвер
- Заключение
- Вопросы и ответы
Многие пользователи при запуске некоторых игр получают от системы уведомление о том, что для запуска проекта требуется поддержка компонентов DirectX 11. Сообщения могут отличаться по составу, но смысл один: видеокарта не поддерживает данную версию API.
Компоненты DX11 впервые были представлены в далеком 2009 году и вошли в состав Windows 7. С тех пор вышло немало игр, использующих возможности данной версии. Естественно, эти проекты невозможно запустить на компьютерах без поддержки 11 редакции.
Видеокарта
Прежде, чем планировать установку какой-либо игры, необходимо убедиться в том, что Ваше оборудование способно использовать одиннадцатую версию DX.
Подробнее: Определяем, поддерживает ли видеокарта DirectX 11
В ноутбуках, снабженных переключаемой графикой, то есть, дискретным и интегрированным графическим адаптером, также могут наблюдаться подобные проблемы. Если произошел сбой в функции переключения GPU, а встроенная карта не поддерживает DX11, то мы получим известное сообщение при попытке запуска игры. Решением для устранения данной неполадки может стать ручное включение дискретной видеокарты.
Подробнее:
Переключаем видеокарты в ноутбуке
Включаем дискретную видеокарту
Драйвер
В некоторых случаях причиной сбоя может стать устаревший драйвер графического адаптера. На это стоит обратить внимание, если было выяснено, что карта поддерживает необходимую редакцию API. Здесь поможет обновление или полная переустановка программного обеспечения.
Подробнее:
Обновляем драйвера видеокарты NVIDIA
Переустанавливаем драйвера видеокарты
Заключение
Пользователи, сталкивающиеся с подобными проблемами, стремятся отыскать решение в установке новых библиотек или драйверов, при этом скачивая различные пакеты с сомнительных сайтов. Такие действия ни к чему не приведут, разве что к дополнительным неприятностям в виде синих экранов смерти, заражении вирусами, либо вовсе к переустановке операционной системы.
Если Вы получили сообщение, о котором мы говорили в сегодняшней статье, то, скорее всего, Ваш графический адаптер безнадежно устарел, и никакие меры не заставят его стать новее. Вывод: Вам дорога в магазин или на барахолку за свежей видеокартой.
Еще статьи по данной теме:
Помогла ли Вам статья?
Как решить проблему если видеокартой не поддерживается DirectX 11 или 12
Всем привет! Сегодня я расскажу, что делать, если видеокарта не поддерживает DirectX 11 и как сделать чтобы видеокарта поддерживала эту версию DLL библиотек. То есть, как запустить игру если не поддерживают directx установленные в системе графические адаптеры.
Типичные ошибки пользователей
Причиной, почему не поддерживается Директ 11 ревизии, иногда становится сам пользователь, а вернее его компьютерная безграмотность. Direct X 11 версии работает только на операционных системах Windows не младше «Семерки».
Гипотетическая ситуация: вы собрали навороченный комп со всеми «прибамбасами», но по привычке установили проверенную временем «Хрюшу» или, прости Господи, вашу любимую сборку ZverCD.
В этом случае при попытке запуска современной игры, использующей новые библиотеки, всплывает ошибка, что нужен видеоадаптер с поддержкой 11-го поколения Директа. Как решить такую проблему? Элементарно — установить «Семерку», «Восьмерку» или «Десятку».
Еще одна проблема, почему не поддерживается нужная версия библиотек — некорректно работающие или криво установленные драйвера графического ускорителя. Рекомендую скачивать необходимое ПО только с официального сайта разработчика — Nvidia или AMD.
И последний вариант, когда ошибку можно устранить: вы давно не обновляли ни драйвера на видеокарту, ни сам Директ. Если игра использует какие-то свежие DLL, а это случается очень часто, приложение попросту не запустится. В большинстве случаев помогает обновление ПО.
Если все-таки не поддерживает
Если вы воспользовались приведенными выше рекомендациями, но все равно всплывает уже упоминаемая ошибка, советую проверить, поддерживает ли установленная на компе видеокарта directx 11 вообще.
Если нет, делайте апгрейд компьютера при первой же возможности — установите более современный графический адаптер. Конечно же, при условии, что вы хотите играть в новые видеоигры, а не перепройденные 100500 раз третьих «Героев».
Согласно моим наблюдениям, графический ускоритель, который не поддерживает 11‑й Директ, и по мощности, даже до минимальных системных требований большинства новинок не дотягивает.
Однако хочу кое-что уточнить. Если это серьезная компания, которая серьезно подходит к разработке видеоигр, то, как правило, уделяется внимание оптимизации кода и совместимости версий. Если игра не может использовать какую-то новую DLL, должна быть возможность заменить ее аналогичным «костылем» из старых.
Конечно же, это всего лишь правило «хорошего тона» — не факт, что какая-то конкретная видео игра запустится именно на вашей старенькой видеокарте.
И еще такой момент. Все эти заморочки и пляски с бубном вокруг текущей версии ДЛЛ библиотек актуальны только в случае с «большими» видеоиграми, которые выпускаются большими компаниями. Индии-проекты всегда более лояльны к пользователю: и системные требования у них попроще, и большинство «свистелок» в них не используется.
Это не значит, что такие игры хуже. Реалистичная графика, которой после третьего «Кризиса» сложно кого-то удивить, на самом деле совсем не главное. Это я вам как геймер со стажем говорю.
Также советую ознакомиться с публикациями «Сравнение gtx 1060 и gtx 970» и «Обзор i3 9100». Не забывайте поделиться этим постом в социальных сетях, чтобы помочь продвижению моего блога. До завтра!
Что делать, если видеокарта не поддерживает DirectX 11
DirectX – это набор библиотек, раскрывающих потенциал графического адаптера и системы в компьютерных играх. С выходом новых версий ПО увеличивается производительность и улучшается графика. Многие проекты выпускаются с поддержкой более новых стандартов, поэтому владельцы старых видеокарт не могут оценить максимальные настройки графики. Сегодня мы поговорим о том, что делать, если видеокарта не поддерживает DirectX 11.
Поддержка DirectX также зависит от используемой ОС. Windows XP работает только на 9 версии. Windows 7 поддерживает до DirectX 11 включительно. В «Восьмерке» работает версия DirectX 11.2. А в Windows 10 поддерживаются все современные версии библиотек.
Можно ли включить поддержку DirectX 11?
Стоит начать с того, что поддержка DirectX реализована на аппаратном уровне. Производители NVIDIA и AMD на стадии создания видеокарты внедряют возможность работы с тем или иным ПО. В зависимости от выхода новых поколений графических адаптеров реализуется и поддержка DirectX. Если говорить конкретно об 11 версии, то большинство видеокарт, выпущенных после 2011 года, поддерживают данный стандарт. Производительность с DX11 в играх на бюджетных адаптерах того времени – это другой вопрос. Но запустить проекты, которые работают только с данным ПО, у вас получится.
Однако ряд компьютерных игр изначально работает только с DirectX 11, например, Crysis 3, графика в котором до сих пор на достойном уровне. Запустить данный шутер получится только после обновления оборудования.
Но не торопитесь «хоронить» свою видеокарту и отправляться в магазин за новой. Сначала нужно на 100% убедиться в том, что в устройстве не реализована поддержка данного набора API. Об этом мы поговорим ниже.
Как проверить совместимость видеокарты?
Рассмотрим все способы определения характеристик графического устройства.
Ознакомиться с характеристиками
Один из простых вариантов – найти информацию о видеокарте по ее названию. Для этого вам нужно знать точную модель вашего оборудования. Если есть возможность, то найдите упаковку или инструкцию. Но этот метод подойдет только для новых устройств. Еще проще узнать модель системными средствами Windows:
- Откройте «Диспетчер устройств».
- Раскройте список видеоадаптеров.
- Запомните или перепишите название вашего устройства.
Теперь остается воспользоваться официальным сайтом, поисковиком Google или Яндекс. Найдите полный список характеристик и посмотрите, какая версия DirectX поддерживается.
Указание в характеристиках DirectX 12 подразумевает поддержку всех предыдущих версий стандарта.
Сведения о системе
Штатными средствами Windows можно также определить характеристики железа. Через программу «Выполнить» введите команду dxdiag . Утилита соберет сведения о системе. После этого ознакомьтесь с информацией в первой вкладке. Здесь вы найдете версию DX, которая установлена на вашем компьютере.
Теперь переключитесь во вкладку «Монитор» и обратите внимание на блок «Драйверы». В строке, отмеченной на картинке, указывается поддерживаемая версия DirectX.
Сторонний софт
Еще один вариант ознакомления с возможностями – это утилита GPU-Z. Вам нужно скачать и запустить ее, после чего программа соберет сведения об установленной видеокарте. Нужная вам информация находится в пункте, который отмечен на представленном скриншоте:
Если вы проверили характеристики, и оказалось, что видеокарта и Windows поддерживают DirectX 11, следует обратить внимание на драйвер. Работа с данным стандартом может быть отключена из-за устаревшего ПО. Вам следует удалить текущий драйвер и скачать новый с официального сайта производителя.
Заключение
Теперь можно подвести итоги. Сначала проверяем характеристики видеокарты. Если она не поддерживает DX11 на аппаратном уровне, то с этим ничего нельзя сделать. Если поддержка имеется, то обновите драйвер или установите актуальную Windows 7-10.
Что делать с ошибкой «DX11 feature level 11.0 is required to run the engine»
Геймеры, эта инструкция для Вас! Если Вы зашли на данную страницу, значит Вас интересует ошибка «dx11 feature level 11.0 is required to run the engine» как исправить в PUBG и других играх. Подобное уведомление чаще всего видят пользователи, которые пытаются запустить приложения, потребляющие большое количество аппаратных ресурсов. Сейчас расскажу о нескольких способах, которые могут помочь в устранении проблемы.
Почему возникает сбой?
Перевод сообщения следующий: Для запуска игрового движка необходим компонент DirectX 11 уровня 10.0. Вероятнее всего:
- игра запускается на маломощном компьютере;
- или же в операционной системе не хватает нужных динамических библиотек, которые ответственны за обработку графики;
- а может версия драйвера видеокарты не соответствует требованиям программы;
- нередко фактором, влияющим на ошибку, является само оборудование, которое не справляется с нагрузкой.
Как исправить ошибку «dx11 feature level 11.0 is required to run the engine» в ПУГБе?
Инструкция актуальна не только для Playersuknown Battlegrounds, но и для прочих игр, к примеру — Dead by Daylight (DBD). Сразу отмечу, что у Вас должна быть актуальная версия Windows 10 с установленными апдейтами, иначе не могу гарантировать успех операции. Если не знаете, как обновить ОС – откройте параметры и в соответствующем разделе нажмите кнопку проверки:
Установка DirectX
Данной теме уже была посвящена одна из статей сайта IT Техник. Суть сводиться к тому, чтобы инсталлировать недостающие компоненты. Можно сначала узнать, какая версия ПО интегрирована на ПК.
- нажмите Win + R на клавиатуре и введите команду:
- спустя несколько секунд отобразиться информационное окно с нужными данными:
- Теперь переходим по ссылке и качаем файл автоматического обновления;
- Запускаем приложение, оно загружает недостающие элементы с официальных серверов Microsoft. По окончанию процедуры может потребоваться перезагрузка ноутбука.
Если не помогло – значит переходим к следующей главе руководства.
Полезный контент:
Обновляем драйвера видеоадаптера
Обычно при первой инсталляции «дровишек» для AMD или nVidia также устанавливается утилита, которая следит за выходом новых апдейтов и предлагает их скачивать. Но если Вы использовали какой-то «наглый» оптимизатор ПК, то он мог убрать из автозагрузки эти процессы. В итоге, обновления выпускаются, но Вы о них можете не узнать своевременно. Как результат – «железо» не получает должной програмной оптимизации и его производительность занижается.
Я советую брать драйвера исключительно с официальных сайтов разработчиков вашего графического адаптера. Или же используем софт для автопоиска – Iobit Driver Booster. Приложение сделает всю работу за Вас, хотя в бесплатной его версии есть ограничение на скорость скачивания, но это не критично – можно поставить на загрузку и пойти прогуляться на часок.
Вот видеообзор ПО:
Как исправить в PUBG или Fallout 4 ошибку DX11 – мы почти разобрались, но хотелось бы рассказать об еще одном интересном моменте, касающемся дискретного адаптера. Нередко на ноуте имеется не только такой ускоритель графики, но и встроенный в процессор. Но не все модели поддерживают их параллельную работу.
В некоторых случаях ОС автоматически включает более мощное «железо», а встроенный обработчик не использует. Но порой Windows творит чудеса и делает всё наоборот. Как результат – вроде бы и оборудование у Вас не слабое, но почему-то не тянет игры. Что делать в подобных ситуациях?
- Открываем диспетчер устройств — через панель управления или нажав Win + X , затем выбрав нужный пункт главного меню Виндовс 10:
- Когда перечень отобразится, раскрываем категорию «Видеоадаптеры» и отключаем интегрированную карту (чаще всего – это Intel HD):
И напоследок – если у Вас ноутбук, то стоит помнить о режимах электропитания. От батареи ресурс процессора может ограничиваться. А Вы попробуйте включить режим высокой/максимальной производительности:
Надеюсь, что теперь ошибка «dx11 feature level 11.0 is required to run the engine» больше Вас не беспокоит!
компьютер выдает ошибку при запуске игры ( your graphics card does not support DirectX11 features) ,раньше все работало
что можно с этим сделать как исправить (на ноутбуке стоит 12 версия)
Сведения о вопросе
1) Установите (обновите) драйвера для видеокарты на самые свежие с сайта изготовителя.
2) «Доустановите» недостающие компоненты DirectX9-11 с помощью автономного пакета: https://www.microsoft.com/en-us/download/details.aspx?id=8109
Скачайте и запустите на распаковку, указав папку, куда распаковать. Потом — откройте папку, куда все распаковалось и запустите DXSETUP.exe от имени админа.
Этот ответ помог 3 польз.
Это помогло устранить вашу проблему?
К сожалению, это не помогло.
Великолепно! Спасибо, что пометили это как ответ.
Насколько Вы удовлетворены этим ответом?
Благодарим за отзыв, он поможет улучшить наш сайт.
Directx — при запуске игры ошибка «You need a DX11 capable GPU to play Crysis 3»
При запуске Crysis3 выбрасывает вот это — You need a DX11 capable GPU to play Crysis 3
Решение по ошибке с DirectX в Crysis
Необходимо в Управлении 3D параметрами видеокарты nVidia вписать игру Crysis и заставить её работать с «Высокопроизводительным процессором nVidia».
1. Пуск — Панель управления — панель управления nVidia
2. Переходим в раздел «Управление параметрами 3D»
3. Если игры нет в списке, добавляем её через кнопку «Добавить».
Обычно файл запуска игры находится по адресу:
«C:Program FilesOrigin GamesCrysis 3 *bin32»
4. После добавления игры присваиваем её значение «Высокопроизводительный процессор nVidia»
Если данный способ не помог, ниже
Инструкция по решению общих проблем с видео драйверами и DirectX на ноутбуках и ПК.
1. Установите самые последние драйверы для вашей видеокарты AMD и Nvidia.
2. Обязательно перезагрузите компьютер.
3. Установите последнюю версию DirectX из проверенных источников.

- Язык
- GameSubject � 2017 Вопросы и ответы для геймеров
Игровое сообщество, помощь игрокам
Мы рады всем гостям которые любят провести свое время в онлайн или одиночных играх. У вас случилась беда, и вы не знаете как решить ту или иную ошибку? При заходе в любимую игрушку детства у вас появляется черный экран и вы уже не можете насладится теми ощущениями что испытывали раньше? Бывает такое что при попытке поиграть, любимая сага игры просто не запускается, тогда уже становится очень обидно. Не волнуйтесь, даже если вы думаете что это не поправимо, у нас вам помогут с этим справится.
Спецаильно для наших уважаемых посетителей, мы собираем лучшие советы и рекомендации которые помогут справится с той или иной проблемой. Как мы уже сказали раньше, даже если вы столкнулись с самыми редкими вылетами, даже если при запуске игры процесс находится в задачах но ничего не происходит, мы все равно найдем оптимальное решение которое подойдет каждому. Ах да, мы забыли упомянуть о самом главном, часто любители поиграть в 3D игры сталкиваются с такой ситуацией когда при попытке зайти в игровое приложение, у них просто происходит вылет или крэш на рабочий стол — с этим мы тоже знаем как боротся.
Вы думали что мы умеем только решать различные технические задачи? Нет это не правда, мы можем помочь каждому взрослому парню который решил найти или вспомнить название игры в которую он так любил поиграть в детстве, но забыл как она называется. Ведь наше игровое сообщество явлется прямой системой вопрос-ответ, вам нужно лишь обратится, и мы сразу же вам дадим ответ.
Как скачать d3d11.dll и исправить ошибки D3D11 при запуске игр
В последнее время пользователи часто сталкиваются с ошибками, такими как D3D11 CreateDeviceAndSwapChain Failed, «Не удалось инициализировать DirectX 11», «Запуск программы невозможен, так как файл d3dx11.dll отсутствует на компьютере» и подобными. Чаще это происходит в Windows 7, но при некоторых условиях можно столкнуться с проблемой и в Windows 10.
Как видно из текста ошибки, проблема заключается в инициализации DirectX 11, а точнее, Direct3D 11, за что и отвечает файл d3d11.dll. При этом, несмотря на то, что, используя инструкции в Интернете, вы уже могли заглянуть в dxdiag и увидеть, что DX 11 (а то и DirectX 12) установлен, проблема может сохраняться. В этой инструкции — подробно о том, как исправить ошибку D3D11 CreateDeviceAndSwapChain Failed или d3dx11.dll отсутствует на компьютере.
Исправление ошибок D3D11
Причиной рассматриваемой ошибки могут быть различные факторы, самые распространенные из которых
- Ваша видеокарта не поддерживает DirectX 11 (при этом, нажав клавиши Win+R и введя dxdiag, вы можете там видеть, что установлена именно 11 или 12 версия. Однако, это ничего не говорит о том, что есть поддержка этой версии со стороны видеокарты — только о том, файлы данной версии установлены на компьютере).
- Не установлены последние оригинальные драйверы на видеокарту — при этом начинающие пользователи часто пробуют обновить драйверы, используя кнопку «Обновить» в диспетчере устройств, это неправильный метод: сообщение о том, что «Драйвер не нуждается в обновлении» при данном способе обычно мало что означает.
- Не установлены необходимые обновления для Windows 7, что может приводить к тому, что даже при наличии DX11, файла d3d11.dll и поддерживаемой видеокарты, игры, наподобие Dishonored 2 продолжают сообщать об ошибке.
Первые два пункта взаимосвязаны и в равной степени могут встречаться как у пользователей Windows 7, так и Windows 10.
Правильным порядком действий при ошибках в данном случае будет:
- Вручную скачать оригинальные драйверы видеокарты с официальных сайтов AMD, NVIDIA или Intel (см., например, Как установить драйверы NVIDIA в Windows 10) и установить их.
- Зайти в dxdiag (клавиши Win+R, ввести dxdiag и нажать Enter), открыть вкладку «Экран» и в разделе «Драйверы» обратить внимание на поле «DDI для Direct3D». При значениях 11.1 и выше ошибки D3D11 появляться не должны. При меньших — скорее всего дело в отсутствии поддержки со стороны видеокарты или ее драйверов. Либо, в случае Windows 7, в отсутствии необходимого обновления платформы, о чем — далее.
Также вы можете посмотреть отдельно установленную и поддерживаемую аппаратно версию DirectX в сторонних программах, например, в AIDA64 (см. Как узнать версию DirectX на компьютере).
В Windows 7 ошибки D3D11 и инициализации DirectX 11 при запуске современных игр могут появляться даже в тех случаях, когда необходимые драйверы установлены, а видеокарта не из старых. Исправить ситуацию можно следующим образом.
Как скачать D3D11.dll для Windows 7
В Windows 7 по умолчанию может не быть файла d3d11.dll, а в тех образах, где он присутствует, может не работать с новыми играми, вызывая ошибки инициализации D3D11.
Его можно скачать и установить (или обновить, если он уже есть на компьютере) с официального сайта Майкрософт в составе выпущенных для 7-ки обновлений. Скачивать этот файл отдельно, с каких-то сторонних сайтов (или брать с другого компьютера) не рекомендую, навряд ли это исправит ошибки d3d11.dll при запуске игр.
- Для правильной установки необходимо скачать Обновление платформы Windows 7 (для Windows 7 SP1) — https://www.microsoft.com/ru-ru/download/details.aspx?id=36805.
- После загрузки файла, запустите его, и подтвердите установку обновления KB2670838.
По завершении установки и после перезагрузки компьютера, рассматриваемая библиотека будет в нужном расположении (C: Windows System32 ), а ошибок, связанных с тем, что d3d11.dll или отсутствует на компьютере или D3D11 CreateDeviceAndSwapChain Failed, появляться не будет (при условии, что у вас достаточно современное оборудование).
Ошибка Dx11 Required при запуске State Of Decay: причины и способы решения
В последние несколько лет стремительное развитие игровой индустрии привело к тому, что подавляющее большинство любителей компьютерных игр столкнулись с тем, что их компьютер просто-напросто не в силах поспевать за современными тенденциями. Это не сложно проверить, достаточно просто открыть, например, системные требования игры, которая вышла в 2015 году и продукта, вышедшего в 2018/2019. Разница даже между минимальными системными требованиями будет более чем значительной, что уж говорить о рекомендуемых и высоких. Но по вполне понятной причине это обстоятельство нисколько не повлияло на желание «геймеров» пробовать запускать современные требовательные проекты на компьютерах, которые заведомо на это не способны. А это уже приводит к возникновению различных ошибок с совместимостью программного обеспечения, при том на всех возможных этапах: во время инсталляции, в момент запуска и при осуществлении игрового процесса. И именно о подобной ситуации с игрой под названием «State Of Decay» и пойдёт речь в рамках настоящей статьи.
Устранение ошибки Dx11 Required при запуске State Of Decay.
Причины и решения
Итак, рассматриваемая ошибка характеризуется уведомлением операционной системы и файлов игры о том, что для продолжения запуска и штатной работы требуется наличие компонента Windows под названием «DirectX», при этом версии не ниже «11». Как, наверняка, многим известно данный компонент входит в состав самой операционной системы, которой с выходом последней версии под номером «10» была делегирована большая часть обязанностей по поддержанию актуальности используемой версии. Поэтому, учитывая вышеизложенную информацию, можно выделить следующие наиболее вероятные причины возникновения ошибки «Dx11 Required»:
- «State Of Decay» или любой другой игровой продукт запускается на компьютере, на котором установлена видеокарта, не поддерживающая данную версию программного обеспечения «DirectX».
- В операционной системе отсутствуют важные системные компоненты, то есть, файлы динамической библиотеки компоновки «dll».
- Используемая версия драйвера для видеокарты устарела и потеряла актуальность.
Отдельно стоит сказать о чреватости попыток запустить современные (крайне требовательные игры) на заведомо слабом компьютере, так как это может привести к серьёзным последствиям, например, к перегреву компонентов (материнская плата или процессор). Поэтому следует несколько раз подумать о целесообразности осуществления подобных действий. В остальном, как видно из 3 вышеизложенных возможных причин, проблема кроется именно в компьютере. Изредка, но в теории возможно, что виноват «криво-собранный-репак», поэтому, как альтернативу всему нижеприведённому, можно попробовать переустановить игру.
Решение
Учитывая, что основа ошибки – это отсутствие соответствующей поддержки со стороны видеоадаптера, стоит удостовериться, что ваша видеокарта отвечает требованиям, которые предъявляют разработчики программного обеспечения к компьютерам пользователя. Как это сделать? Просто посетить официальный сайт разработчика вашей видеокарты и просмотреть подробную техническую документацию, где в обязательном порядке будет указана вся интересующая в рамках настоящей статьи информация. Если возможности адаптера соответствуют необходимому минимуму, то стоит проверить, какая версия «DirectX» используется пользователем, для этого:
- Нажмите на сочетание клавиш «WIN+R» и выполните команду «dxdiag».
- Откроется окно «Средство диагностики DirectX», где в строке «Версия» и будет указана нужная информация для решения рассматриваемого вопроса.
Если средство диагностики указало на то, что у вас установлена версия ниже минимально требуемой для игры «State Of Decay», то при наличии операционной системы Windows 10 потребуется сделать следующее:
- Нажмите на кнопку «Пуск» и откройте «Параметры».
- Среди представленных разделов найдите «Обновление и безопасность».
- В зависимости от того, какие обновления уже у вас установлены, а также как вообще работает «Центр обновления Windows» (автоматическом или ручном режиме, или отключен), инициируйте поиск и скачивание обновлений и нажмите на кнопку «Перезагрузить сейчас» для их штатной установки.
В качестве альтернативного варианта, а также для тех, кто использует версию «Windows» ниже «10», можно использовать данную ссылку — https://www.microsoft.com/ru-RU/download/35 для скачивания веб-установщика данного программного обеспечения. Кроме того, отдельное внимание требуется уделить актуальности драйверного обеспечения видеокарты, что играет немаловажную роль в качестве работы игровых продуктов. Для проверки и установки новой версии лучше использовать официальные инструменты разработчиков, например, «Nvidia Geforce Experience» или аналогичную утилиту от «AMD».
Заключение
Итак, как видно из вышеприведённой информации, рассматриваемая ошибка чаще всего банально является следствием отсутствия поддержки «DirectX 11» со стороны видеокарты, нежели вызвана каким-либо программным сбоем. Следовательно, перед тем как запускать какое-либо программное обеспечение, необходимо убедиться, что конфигурация компьютера соответствует минимальным требованиям.
Содержание
- 1 This game requires DirectX 11 что делать
- 1.1 Почему возникает сбой?
- 1.2 Установка DirectX
- 1.3 Обновляем драйвера видеоадаптера
- 1.4 DX12 Video Card List + DX11 Video Card List
- 1.5 How do I see if my card supports DirectX 12 or DirectX11?
- 2 Что делать с ошибкой
- 3 apex legends the game requires directx 11.0 feature level video card
- 3.1 Check what DirectX is installed
- 3.2 A redistributable package (DirectX) was not installed successfully
- 3.3 The game requires directx 11.0 feature level video card
- 3.4 Game not starting / crashing — change launch options
- 3.5 Change registry
- 4 [Fixed] Your graphics card does not support DirectX 11 features
- 4.1 Try these fixes
- 4.2 Fix 1: Make sure to meet the minimum requirements
- 4.3 Fix 2: Install the latest patch
- 4.4 Fix 3: Update your graphics card driver
- 4.5 Fix 4: Update DirectX in your computer
- 4.6 How do you check the DirectX version in your computer?
- 4.7 How do you update DirectX?
- 5 FIX: “No Directx 10 or 11 adapter or runtime found” error
- 5.1 1. Check That Your Graphics Card Supports DirectX 10 or 11
- 5.2 2. Switch TruePlay On
- 5.3 3. Uninstall the D3D Gear Software
- 5.4 4. Switch Off the Game Bar
- 5.5 5. Update the Graphics Card Driver
- 6 Ошибка Direct3D initialization error при запуске игры. Что делать?
- 6.1 Что делать с ошибкой Direct3D..
- 6.2 Проблема с драйвером видеокарты
- 6.3 Используйте режим совместимости
Геймеры, эта инструкция для Вас! Если Вы зашли на данную страницу, значит Вас интересует ошибка «dx11 feature level 11.0 is required to run the engine» как исправить в PUBG и других играх.
Подобное уведомление чаще всего видят пользователи, которые пытаются запустить приложения, потребляющие большое количество аппаратных ресурсов.
Сейчас расскажу о нескольких способах, которые могут помочь в устранении проблемы.
Почему возникает сбой?
Перевод сообщения следующий: Для запуска игрового движка необходим компонент DirectX 11 уровня 10.0. Вероятнее всего:
- игра запускается на маломощном компьютере;
- или же в операционной системе не хватает нужных динамических библиотек, которые ответственны за обработку графики;
- а может версия драйвера видеокарты не соответствует требованиям программы;
- нередко фактором, влияющим на ошибку, является само оборудование, которое не справляется с нагрузкой.
Недавно я общался с знакомым. Он решил на неигровом ноутбуке поиграть в GTA 5. Запустил, отошел ненадолго на кухню, а когда вернулся, то ПК оказался выключен, а в комнате «запахло жареным».
Оказалось, система перегрелась, выгорела часть материнской платы. Ремонту не подлежит. Вот такие пироги! Это я к тому рассказал, чтобы Вы не пытались выжать максимум из слабого железа.
И в таких случаях не помешает использовать дополнительное охлаждение, специальную подставку с кулерами.
Инструкция актуальна не только для Playersuknown Battlegrounds, но и для прочих игр, к примеру — Dead by Daylight (DBD).
Сразу отмечу, что у Вас должна быть актуальная версия Windows 10 с установленными апдейтами, иначе не могу гарантировать успех операции.
Если не знаете, как обновить ОС – откройте параметры и в соответствующем разделе нажмите кнопку проверки:
Установка DirectX
Данной теме уже была посвящена одна из статей сайта IT Техник. Суть сводиться к тому, чтобы инсталлировать недостающие компоненты. Можно сначала узнать, какая версия ПО интегрирована на ПК.
Для этого:
- нажмите Win + R на клавиатуре и введите команду:
Dxdiag
- спустя несколько секунд отобразиться информационное окно с нужными данными:
- Теперь переходим по ссылке и качаем файл автоматического обновления;
- Запускаем приложение, оно загружает недостающие элементы с официальных серверов Microsoft. По окончанию процедуры может потребоваться перезагрузка ноутбука.
Если не помогло – значит переходим к следующей главе руководства.
Обновляем драйвера видеоадаптера
Обычно при первой инсталляции «дровишек» для AMD или nVidia также устанавливается утилита, которая следит за выходом новых апдейтов и предлагает их скачивать.
Но если Вы использовали какой-то «наглый» оптимизатор ПК, то он мог убрать из автозагрузки эти процессы. В итоге, обновления выпускаются, но Вы о них можете не узнать своевременно.
Как результат – «железо» не получает должной програмной оптимизации и его производительность занижается.
Я советую брать драйвера исключительно с официальных сайтов разработчиков вашего графического адаптера. Или же используем софт для автопоиска – Iobit Driver Booster.
Приложение сделает всю работу за Вас, хотя в бесплатной его версии есть ограничение на скорость скачивания, но это не критично – можно поставить на загрузку и пойти прогуляться на часок.
Driver Booster
Вот видеообзор ПО:
Как исправить в PUBG или Fallout 4 ошибку DX11 – мы почти разобрались, но хотелось бы рассказать об еще одном интересном моменте, касающемся дискретного адаптера. Нередко на ноуте имеется не только такой ускоритель графики, но и встроенный в процессор. Но не все модели поддерживают их параллельную работу.
В некоторых случаях ОС автоматически включает более мощное «железо», а встроенный обработчик не использует. Но порой Windows творит чудеса и делает всё наоборот. Как результат – вроде бы и оборудование у Вас не слабое, но почему-то не тянет игры. Что делать в подобных ситуациях?
- Открываем диспетчер устройств — через панель управления или нажав Win + X , затем выбрав нужный пункт главного меню Виндовс 10:
- Когда перечень отобразится, раскрываем категорию «адаптеры» и отключаем интегрированную карту (чаще всего – это Intel HD):
И напоследок – если у Вас ноутбук, то стоит помнить о режимах электропитания. От батареи ресурс процессора может ограничиваться. А Вы попробуйте включить режим высокой/максимальной производительности:
Надеюсь, что теперь ошибка «dx11 feature level 11.0 is required to run the engine» больше Вас не беспокоит!
Источник: https://it-tehnik.ru/software/games/x11-feature-level-11-0-is-required-to-run-the-engine.html
DX12 Video Card List + DX11 Video Card List
This is the NEW list of all currently available graphics cards that are DirectX 12 and DirectX 11 capable, along with links to product details for each, courtesy of Amazon.
Revision 20 of this list is current as of November 2015. The list contains GPUs that span every possible price point from $30 entry level cards to the highest-end gaming card available at over $1000.
DX11 was available starting on on Windows 7 or Windows Vista SP 2.
DX12 is available starting on Windows 10 only.
Solid Tip: If you came here looking for DirectX 12 on a Fermi-based Nvidia card, I have bad news.
How do I see if my card supports DirectX 12 or DirectX11?
In Windows, open the search/start bar and type dxdiag, then select it from the results. The window that pops up shows you your DirectX version.
Note that this new GTX 970 shows DirectX 11, and not 12, because this system is on Windows 7.
Источник: https://ichudoru.com/this-game-requires-directx-11-chto-delat/
Что делать с ошибкой
Геймеры, эта инструкция для Вас! Если Вы зашли на данную страницу, значит Вас интересует ошибка «dx11 feature level 11.0 is required to run the engine» как исправить в PUBG и других играх.
Подобное уведомление чаще всего видят пользователи, которые пытаются запустить приложения, потребляющие большое количество аппаратных ресурсов.
Сейчас расскажу о нескольких способах, которые могут помочь в устранении проблемы.
In the previous post and video we saw how we can deal with common installation errors for the game :
- game requirements
- Fix MSVCP140.dll Is Missing
- Fix MSVCP120.dll Is Missing
- Game not starting / crashing — change launch options
- Change registry
- Additional installs
The new video is available here: apex legends the game requires directx 11.0 feature level video card
Now let’s check some additional problems and solutions with the game if you want to play it on a virtual machine:
- Check what DirectX is installed
- A redistributable package (DirectX) was not installed successfully.
- The game requires directx 11.0 feature level video card
- Game not starting / Game crashing
Check what DirectX is installed
In order to confirm DirectX version is installed and supported by your OS, you’ll need to run the DirectX Diagnostic Tool (dxdiag). This built-in tool in Windows that can be accessed on any Windows version by:
- Start menu or Windows key + R
- typing dxdiag
- System tab
- check DirectX runtime version
- Display tab
If you find that feature level 11_0 (11.0) is not shown in the Feature Levels then most probably:
- First reason could be that your drivers for the graphics card (GPU) not up to date and you need to update them.
- Your OS might need an update in order to run latest drivers.
- The GUP does not support Feature Level 11.0.
A redistributable package (DirectX) was not installed successfully
First error that you may face is that DirectX package was not install successfully. So you will need to some steps in order to fix this problem :
- Go to the game installation folder — example:
- C:Program Files (x86)Origin GamesApex__Installerdirectxredist
- Sort the folder by type
- Move all files except — (you can even delete thos files — you don’t need them — but I prefer to have a back up)
- DSETUP.dll
- dsetup32.dll
- DXSETUP.EXE
- The folder should look this:
- Right-click on DXSETUP.exe and run it as administrator.
- After a successful installation message — try to start the game.
The game requires directx 11.0 feature level video card
For this error there are several possible solutions depending on your situation:
This will ensure that you have the optimal configuration for playing this game. Unfortunately sometimes the upgrade can cause problems with the game too. But in general is solving the problems in 80 % of the cases.
Even after installing the latest drivers you may have problems. Because the OS is not sure about your GPU is it a Feature Level 11.0 or a high performance card. So you may need to do this manually.
The best way to update the graphic card drivers for me is:
- Start Device Manager — Windows key + R write devmgmt.msc + Enter
- Find Display Adapters and expand the drop-down menu.
- Update Driver (Update Driver Software) — right-click on the graphics driver
- Choose Search automatically for updated driver software
Note: You might see several different units under Display Adapters. It’s common for laptops and notebooks that have both an integrated and a dedicated graphics card. So you will need to update the dedicated component.
Game not starting / crashing — change launch options
Some users confirmed that they can play the game only if they do some changes on the starting setup of the game.
- Open origin
- Select the game
- Right click
- Properties
- Add the launch settings :
+exec autoexec (Executes an autoexec.cfg file added into the game folder in C:Program Files (x86)Origin GamesApexcfgautoexec.cfg)
- -refresh 50 (your desired screen refresh rate ex: -refresh 60)
- -dev or -console — allows the use of the console in game
- -preload — preloads game assets and at the beginning of a game
- -threads — force the number of threads that the game should use.
- -forcenovsync — this option disables Vsync however it is unclear how this reacts to the dynamic setting being set in the game.
- -fullscreen — could make the game to not start
- -high Note this option can stop the game from starting right (forces the games process to run at high CPU priority, this is helpful as the game didn’t respond to switching the priority after it was started using task manager or even using Process Lasso (used to automatically optimize CPU use for a given process) the process did not allow modification of its priority
- -novid — remove the start video
Change registry
Another possible solution could be to change the registry settings for the DirectX. You can do this by:
- Start Registry Manager — Windows key + R write «regedit» + Enter
- Find the next entries:
ComputerHKEY_LOCAL_MACHINESOFTWAREMicrosoftDirectX ComputerHKEY_LOCAL_MACHINESOFTWAREWOW6432NodeMicrosoftDirectX
Источник: https://blog.softhints.com/apex-legends-game-requires-directx-11-feature-video-card/
[Fixed] Your graphics card does not support DirectX 11 features
If you see an error message of “Your graphics card does not support DirectX features” when open a video game such as Rainbow 6 Siege, don’t panic. This is a common error and you can fix “Your graphics card does not support DirectX 11 features” error.
Many players who run into the same error have resolved their problem with the solutions in this article. So check it out…
Try these fixes
Here are some solutions to try. You don’t need to try them all; just work your way down the list until everything’s working again.
Note: the screenshots below come from Windows 10, but the fixes also work on Windows 8 and Windows 7.
Fix 1: Make sure to meet the minimum requirements
As the error message suggests, your video card doesn’t support DirectX 11 features, so it’s ly that your computer hardware doesn’t meet the minimum requirements. Generally speaking, many video games, such as Fortnite and PUBG will demonstrate the minimum requirements to play these games on their website.
Therefore, you should visit the manufacturer website to check the minimum requirements to play the game that gave you the error, and make sure your computer meets the minimum requirements. If your system doesn’t meet the requirements, you should consider upgrading your computer hardware to play the game.
You may also :
Fortnite System Requirements [2019 Tips]
Far Cry 5 System Requirements [Pro Tips]
Fix 2: Install the latest patch
Since many technical problems can be resolved by restarting, it never hurts to restart your computer and your game. Often this will be enough to fix the error.
Game developers always keep releasing patches to improve their games and fix any issues, so you should check for updates of your game in Steam or from the official website. Then install the latest patch to keep it up to date. Once updated, restart your computer and launch your game again.
This can fix some issues not supporting DirectX 11 features.
Fix 3: Update your graphics card driver
A missing or outdated graphics card driver can cause your graphics card does not support the DirectX 11 features. So you should update your graphics card driver to the latest version.
There are two ways to update your graphics card driver: manually and automatically.
Manually: you can go to your graphics card manufacturer’s website, download the latest correct driver for your video card, and install it in your computer. This requires time and computer skills.
Automatically: if you don’t have time or patience, you can do it automatically with Driver Easy.
Driver Easy will automatically recognize your system and find the correct drivers for it. You don’t need to know exactly what system your computer is running, you don’t need to risk downloading and installing the wrong driver, and you don’t need to worry about making a mistake when installing.
You can update your drivers automatically with either the FREE or the Pro version of Driver Easy. But with the Pro version it takes just 2 clicks (and you get full support and a 30-day money back guarantee):
1) Download and install Driver Easy.
2) Run Driver Easy and click the Scan Now button. Driver Easy will then scan your computer and detect any problem drivers.
3) Click the Update button next to the flagged graphics card to automatically download the correct version of their driver (you can do this with the FREE version), then install it in your computer.
Or click Update All to automatically download and install the correct version of all the drivers that are missing or date on your system (this requires the Pro version – you’ll be prompted to upgrade when you click Update All).
4) Restart your computer to take effect.
Fix 4: Update DirectX in your computer
When you see the error “Your graphics card does not support DirectX 11 features”, you should also check whether your graphics card supports DirectX 11, which can be one of the main causes. Here’s what you need to do:
How do you check the DirectX version in your computer?
If you don’t know how to check the DirectX version, you can try this:
1) On your keyboard, press the Windows logo keyand R at the same time to start the Run box.
2) Type dxdiag and click OK.
3) You can see the DirectX version under the System tab.
If your DirectX version is DirectX 11 or later, your computer should support the DirectX 11 features.
If your DirectX version or older than 11, you should update your DirectX.
How do you update DirectX?
Generally speaking, for Windows 10, Windows 8 and Windows 8.
1, you can directly update your Windows to the latest version to install the latest DirectX on your computer.
However, for Windows 7, Windows Vista and Windows XP, you may need to install an update package to install the latest DirectX in your computer.
You can go to the Microsoft website for more information about how to install the latest version of DirectX for different versions of Windows.
After installing the latest Windows update or update package, restart your computer and try the game again to see if the error disappears.
There are the best 4 solutions to fix Your graphics card does not support DirectX 11 features. You’re welcome to add a comment below to let us know if these fixes resolved your issue. If you have any other issues, feel free to let us know, and we’ll do our best to help.
Источник: https://www.drivereasy.com/knowledge/fixed-your-graphics-card-does-not-support-directx-11-features/
FIX: “No Directx 10 or 11 adapter or runtime found” error
The “No Directx 10 or 11 adapter or runtime found” error message is one that occasionally pops up for some Grand Theft Auto 5 players.
When they launch GTA 5, the game returns this error message: “No Directx 10 or 11 adapter or runtime found. Please install latest Directx runtime or install a compatible Directx 10 or 11 video card.
” Consequently, GTA 5 doesn’t run when that error message pops up. If that sounds a familiar issue, this is how you can fix it.
1. Check That Your Graphics Card Supports DirectX 10 or 11
First, check that your graphics card is DirectX 10 or 11 compatible. If your video card only supports DirectX 9 or less, then GTA 5 isn’t going to work. So, it might be the case that you need a new video card. You can check a graphics card’s DirectX compatibility as follows.
- Press the Win key + R hotkey to open Run.
- Enter ‘dxdiag’ in Run and click OK to open the window directly below.
- Now click the Display tab.
- Check the Direct3D DDI detail highlighted in the snapshot directly below. That should have a value of at least 10 (for DirectX 10), and if it’s anything lower than that you’ll probably need a new DirectX 11 compatible graphics card.
- ALSO READ: How to fix DirectX Errors on Windows 10
2. Switch TruePlay On
If your graphics card is DirectX 11 compatible, switch the TruePlay setting on.
Microsoft hasn’t made it entirely clear what this setting is supposed to do, but some have found that switching the setting on can fix the DirectX runtime error.
The TruePlay setting details do state, “Turning this off may limit the games you can play.” This is how you can adjust that option in Windows 10.
- First, press the Cortana button on your taskbar to open the search box.
- Enter ‘TruePlay’ in Cortana’s search box and select TruePlay. That will open the window in the shot directly below.
- Now click the TruePlay setting to toggle it on.
3. Uninstall the D3D Gear Software
D3D Gear is software that records games. Some Grand Theft Auto 5 players have fixed the DirectX runtime issue by uninstalling that software. If you have D3D Gear installed, this is how you can remove that program.
- Press the Win key + X hotkey, and select Run from the Win + X menu.
- Enter ‘appwiz.cpl’ in Run’s text box, and click its OK button.
- Now select the D3D Gear software listed on the window shown directly below.
- Press the Uninstall/Change button.
- Click Yes to further confirm that you need to remove D3D Gear from Windows.
4. Switch Off the Game Bar
Update Windows 10 builds also include Game bar and Game DVR-recording options. Switching the Game bar off might also help resolve the DirectX runtime issue. This is how you can deactivate the Game bar in Windows 10.
- Open the Cortana app.
- Enter ‘Game bar’ in Cortana’s search box, and click the OK button.
- Select Control how Game bar opens and recognizes your game to open the window shown directly below.
- Toggle the Record game clips, screenshots and broadcast using Game Bar setting off if it’s currently on.
- In addition, click Game DVR and toggle the Record in the background setting off.
ALSO READ: Fix: Unable to Stream Xbox Games To Windows 10
5. Update the Graphics Card Driver
Reinstalling graphics card drivers has fixed the DirectX runtime error for some Grand Theft Auto 5 players.
There are a few ways that you can reinstall a video card driver.
Your best bet is probably to get the most update graphics card driver from the manufacturer’s website to ensure you have the latest one, and then install that driver.
You can manually update your driver following these steps:
- First, open Run and enter ‘dxdiag’ to open the window in the shot directly below.
- Note down the operating system listed on the System tab and the graphics card title listed on the Display tab. You’ll need those details to update the video card driver.
- Next, open your graphics card manufacturer’s website, such as Nvidia or AMD, in your browser.
- Open the driver section on the manufacturer’s website. For example, on the Nvidia site you can click Drivers to open the drop-down menus in the snapshot directly below.
- Select the required graphics card details from the drop-down menus it the site includes menus. Alternatively, you might need to enter your graphics card in a search box.
- Then the site will list drivers that match the details selected or keyword entered when you press the Search button. Download a driver that matches your 32 or 64-bit Windows platform.
- Thereafter, press the Win key + X hotkey.
- Select Device Manager on the Win + X menu.
- Double-click Display adapters to expand its devices.
- Then right-click your listed graphics card and select the Update driver option to open the window directly below.
- Click the Browse my computer for driver software option on that window.
- Then you can select a Let me pick from a list of available drivers option to select the latest graphics card driver.
- Press the Have Disk button.
- Click the Browse button to select the required driver file, and then press the Open button.
- Click Next to install the driver.
- If your video card driver is already the latest one and doesn’t need updating, reinstall it by right-clicking the graphics card listed on the Device Manager window and selecting Uninstall device. Windows will then automatically reinstall the driver when you restart the desktop or laptop.
Automatically update drivers
We strongly recommend TweakBit’s Driver Updater Tool (approved by Microsoft and Norton) to automatically download all the outdated drivers on your PC. Here is a quick guide how to do it.
-
- Download and install TweakBit Driver Updater
- Once installed, the program will start scanning your PC for outdated drivers automatically. Driver Updater will check your installed driver versions against its cloud database of the latest versions and recommend proper updates. All you need to do is wait for the scan to complete.
- Upon scan completion, you get a report on all problem drivers found on your PC. Review the list and see if you want to update each driver individually or all at once. To update one driver at a time, click the ‘Update driver’ link next to the driver name. Or simply click the ‘Update all’ button at the bottom to automatically install all recommended updates.
Note: Some drivers need to be installed in multiple steps so you will have to hit the ‘Update’ button several times until all of its components are installed.
Disclaimer: some features of this tool are not free.
One, or more, of those resolutions might kick-start Grand Theft Auto 5 for you. This article also provides further tips for fixing DirectX error messages. Do you have any other fixes for the DirectX runtime error? If so, please share them below.
RELATED STORIES TO CHECK OUT:
Источник: https://windowsreport.com/no-directx-10-or-11-adapter-found/
Ошибка Direct3D initialization error при запуске игры. Что делать?
Один из типичных вопросов
Здравствуйте.
У меня в Windows 10 при запуске некоторых игр появляется ошибка «Direct3D initialization error». Windows шла вместе с ноутбуком, версия «Домашняя для одного языка». Скажите, может ли эта ошибка быть из-за версии Windows, и как ее исправить?
Доброго дня!
Вообще, подобная ошибка не редкость, особенно после переустановки Windows (в вашем случае, после покупки ноутбука, так как в магазинах редко устанавливаются все необходимые библиотеки и драйвера, необходимые для комфортной работы устройства). Появляется она, как правило, после попытки запустить какую-нибудь игру — либо сразу, либо в игре будет просто черный экран, а свернув ее вы увидите это окно.
В этой статье остановлюсь на основных причинах появления подобной ошибки, и покажу на примере как от нее избавиться…
Типичный вид ошибки
Что делать с ошибкой Direct3D..
Самая частая причина появления подобной ошибки связана с отсутствием библиотеки DirectX. Причем, не обязательно, что она у вас не установлена, возможно у вас просто нет какого-то конкретного файла из библиотеки.
DirectX — специальная библиотека для программистов. Используется в большинстве случаев при разработке игр. Пакет доступен для установки и обновления на официальном сайте Microsoft. Более подробно от этом можете узнать на сайте Википедии.
Страница на сайте Microsoft для загрузки современной версии DirectX — https://www.microsoft.com/ru-ru/Download/confirmation.aspx?id=35
Более старая версия DirectX 9.0c доступна по ссылке — https://www.microsoft.com/ru-ru/download/details.aspx?id=34429
Поэтому, рекомендую посмотреть требования запускаемой вами игры, и посмотреть, какая версия DirectX установлена у вас на ПК.
Чтобы узнать, какой DirectX у вас на ПК, нажмите:
- сочетание кнопок Win+R, чтобы открылось окно «Выполнить»;
- далее впишите команду dxdiag и нажмите Enter (см. скриншот ниже).
Запускаем средство диагностики DirectX (DxDiag)
Далее во вкладке «Система» будут представлены все необходимые данные: версия вашей ОС Windows, ваша видеокарта, звуковое устройства, версия BIOS, и версия DirectX (см. на красный квадрат на скрине ниже).
Средство диагностики DirectX / Кликабельно
Для обновления DirectX на сайте Microsoft есть специальный веб-установщик. Перейдите на нужную страницу и скачайте его. Далее запустите, согласитесь с условиями лицензионного соглашения, и ждите пока работает мастер.
Принятие условий лиц. соглашения DirectX
В конце операции вы должны увидеть сообщение о том, что установка DirectX завершена, нужные пакеты обновлены и пр.
Либо, как вариант, мастер сообщит вам о том, что новая версия DirectX уже установлена и в обновлении не нуждается.
Рекомендую после этого перезагрузить компьютер, а затем попробовать запустить игру.
Установка DirectX завершена
Как правило, после такого обновления, игра начинает работать как нужно.
ДОПОЛНЕНИЕ!
Если у вас нет интернета (либо он медленный или сайт Microsoft недоступен, выдает ошибку и т.д.
), DirectX можно обновить с помощью игр: почти на половине дисков с играми есть новая версия DirectX (прим.: новая на момент запуска игры, конечно).
Поэтому, вам достаточно взять более-менее современную игру и установив ее, обновите DirectX.
*
Проблема с драйвером видеокарты
Если ошибка все так же появляется, возможно ваша видеокарта отключена в диспетчере устройств (такое может быть, например, у ноутбуков с 2-мя видеокартами), либо у вас просто не обновлены/не установлены драйвера на видеокарту.
Как проверить наличие драйверов и включена ли видеокарта
Самый простой способ, воспользоваться диспетчером устройств. Чтобы его открыть:
- нажмите кнопки Win+R;
- далее введите devmgmt.msc и нажмите Enter.
Запуск диспетчера устройств — devmgmt.msc
Далее откройте вкладку «адаптеры», и посмотрите, все ли видеокарты включены, и не горит ли напротив них желтый восклицательный знак (указывающий на проблемы с драйверами, пример — ).
Ниже на скриншоте показано, что один видеоадаптер отключен и не задействован. Часто ошибка с Direct3D связана как раз с этим.
Intel HD включена, NVIDIA выключена
Чтобы включить адаптер, просто щелкните по нему правой кнопкой мышки и выберите функцию «Задействовать». Пример на скрине ниже.
Задействовать видеокарту
После этого перезагрузите компьютер, затем попробуйте открыть игру.
ДОПОЛНЕНИЕ!
В некоторых случаях одна из видеокарт может быть отключена в BIOS компьютера (например, если у вас на ноутбуке стоит дискретная и встроенная видеокарты). Чтобы проверить так ли это, зайдите в BIOS, обычно, в разделе MAIN можно найти режим работы графики (Graphic mode). Пример показан на фото ниже.
Как зайти в BIOS — https://ocomp.info/kak-voyti-v-bios.html
Кнопки для входа в BIOS для разных производителей ноутбуков/ПК — https://ocomp.info/goryachie-klavishi-dlya-vh-bios-boot-menu.html
Как обновить драйвера на видеокарту:
*
Используйте режим совместимости
Не так давно я тестировал ноутбук с относительно новым процессором AMD Ryzen 5 2500U и столкнулся с одной интересной особенностью…
Обновил DirectX, установил все необходимые драйвера, различные пакеты и дополнения к играм — однако, часть игр не запускалась, показывая ошибку Direct3D… (особенность: все игры были старыми, что наводило на разные мысли…).
Довольно сильно я был удивлен, когда открыл свойства исполняемого файла игры, перешел во вкладку «Совместимость» и поставил галочку напротив пункта «Запустить игру в режиме совместимости с Windows XP SP 2» — игра стала нормально работать, никаких ошибок, связанных с Direct3D, больше не было…
Примеры, что нужно сделать, приведены на скринах ниже…
Открываем свойства исполняемого файла игры
Запустить игру в режиме совместимости с Windows XP SP 2
Также в помощь!
Как запустить старую игру на новом компьютере — https://ocomp.info/kak-zapustit-staruyu-igru.html
PS
Если ничего не помогло из выше написанного, то также рекомендую еще обновить пакет Microsoft Visual C++ и NET Framework.
На этом все, всем всего доброго!
Источник: https://ocomp.info/oshibka-direct3d-initialization.html