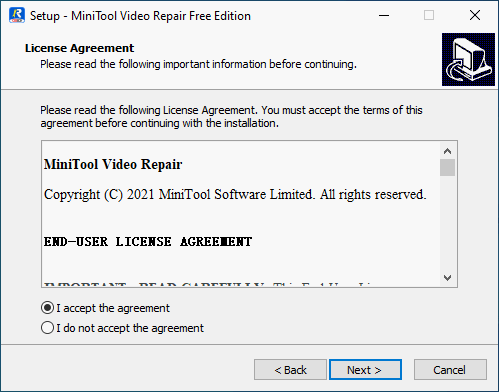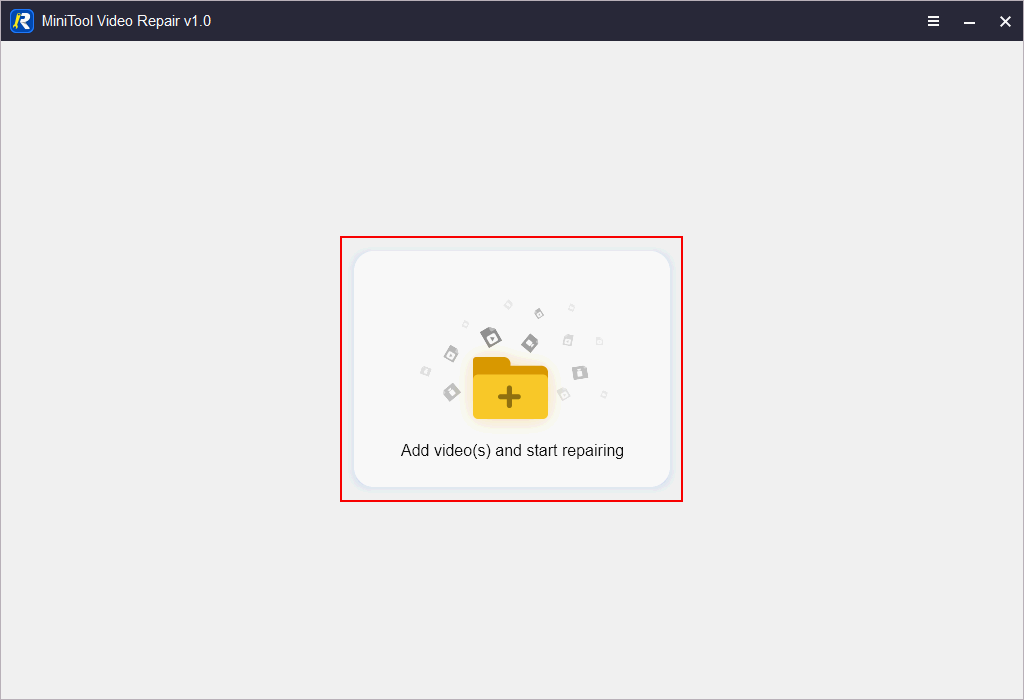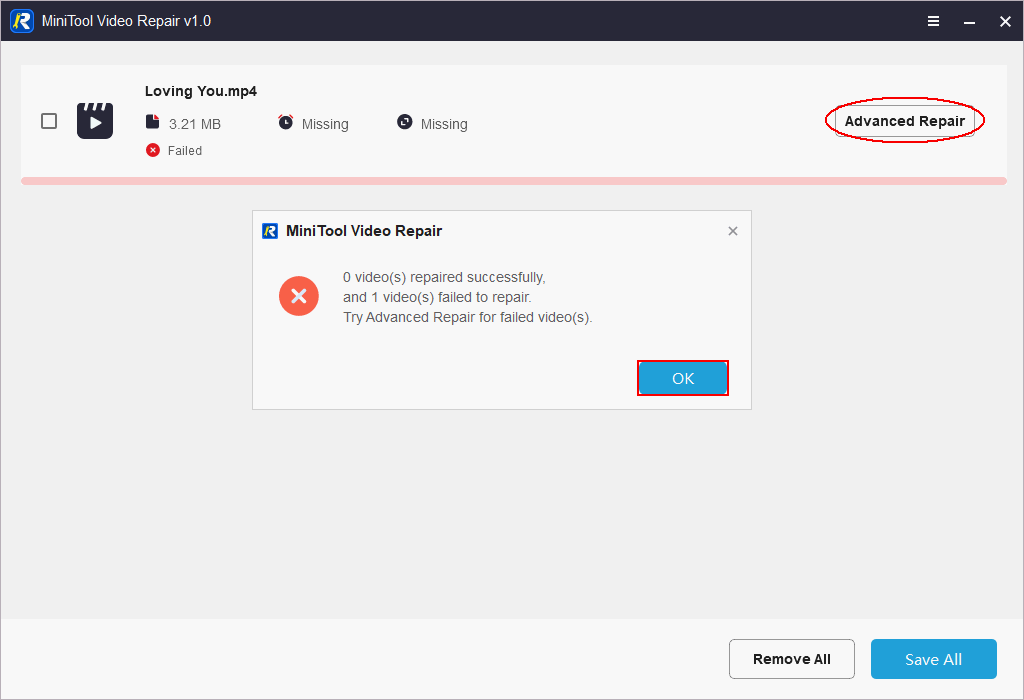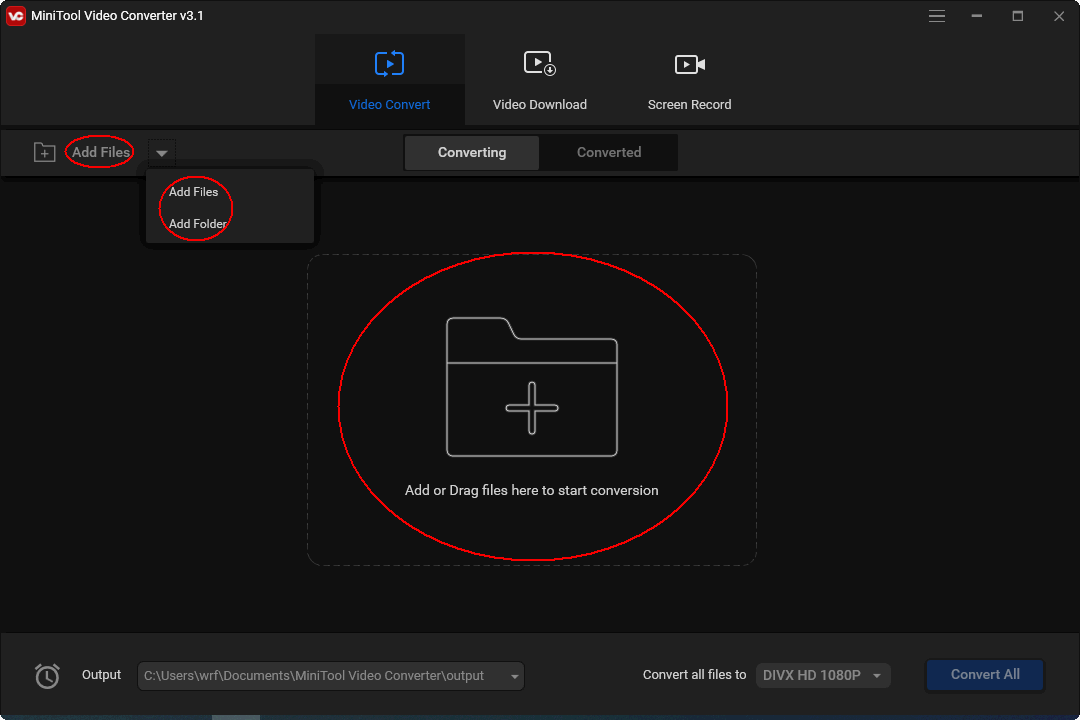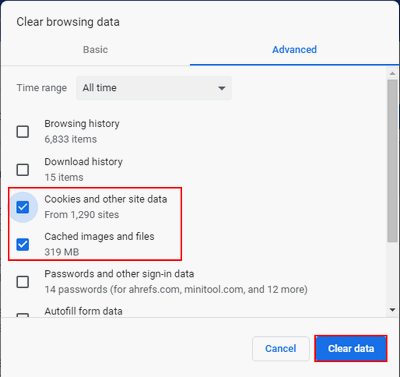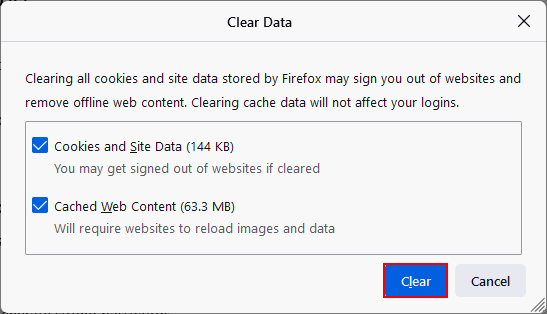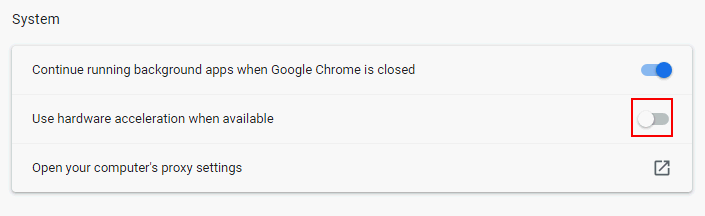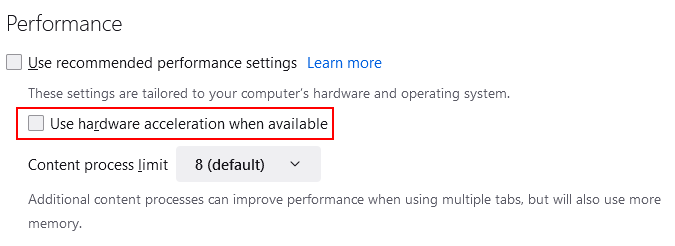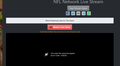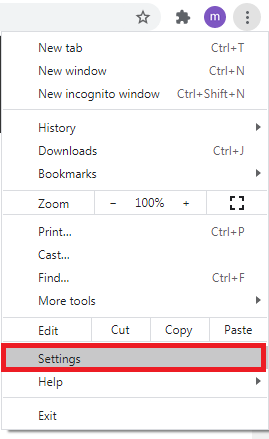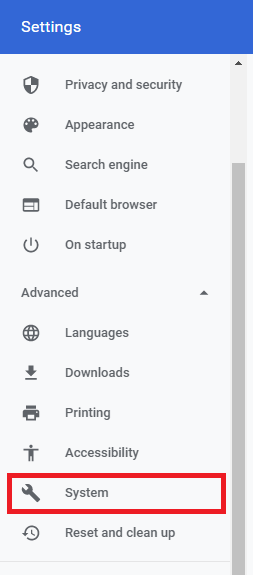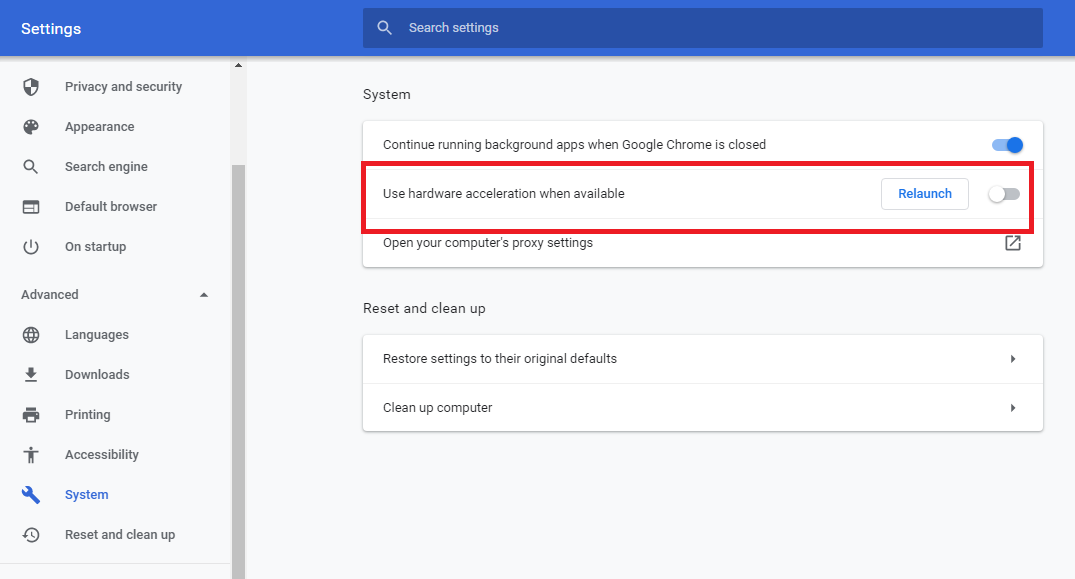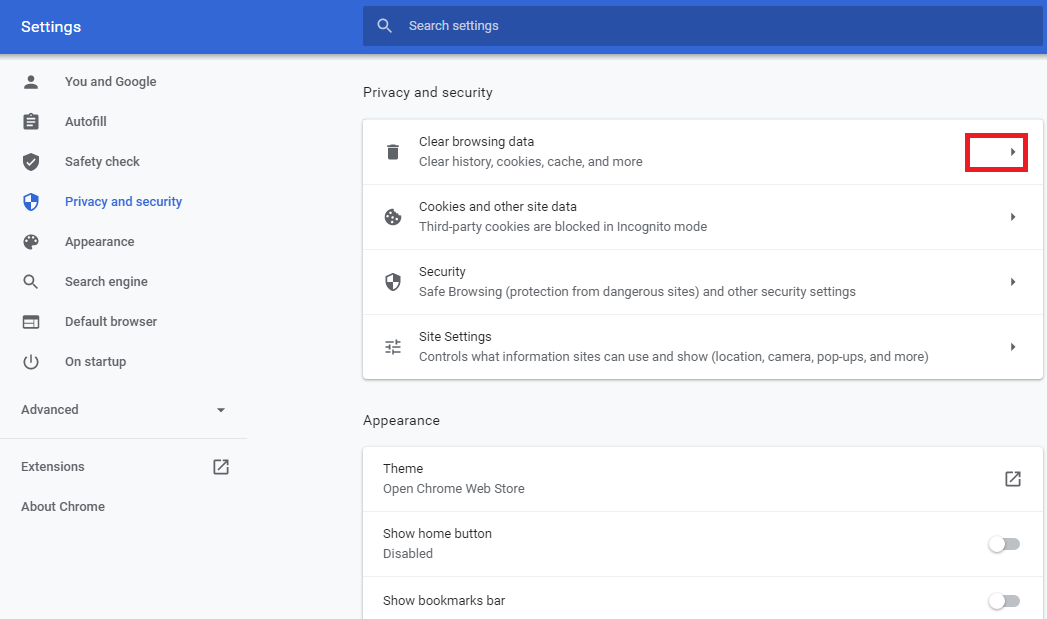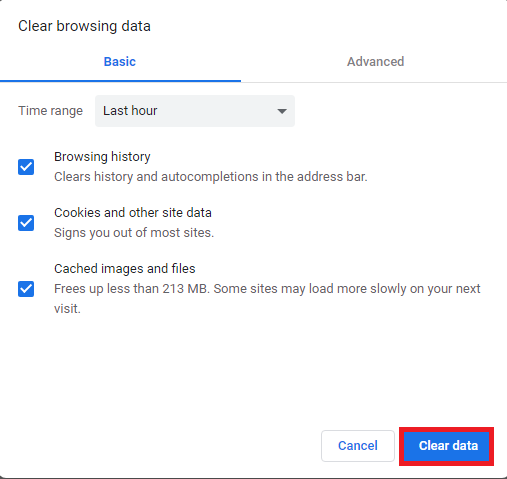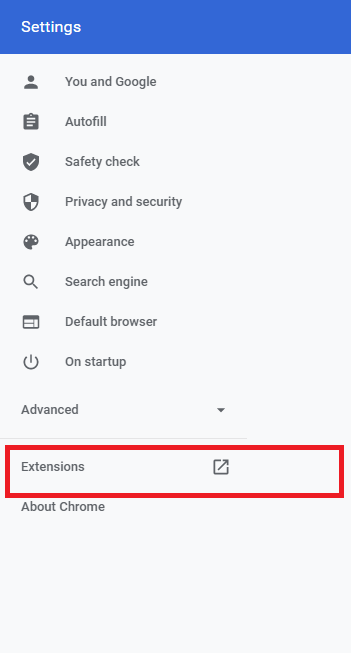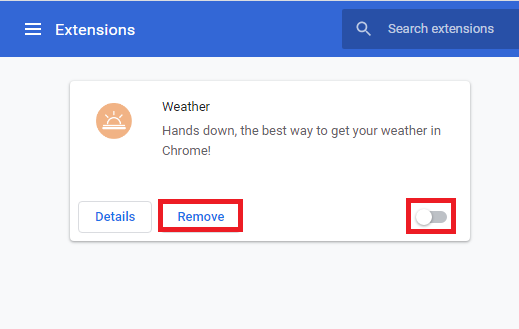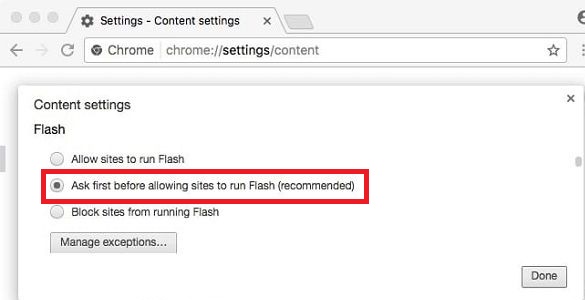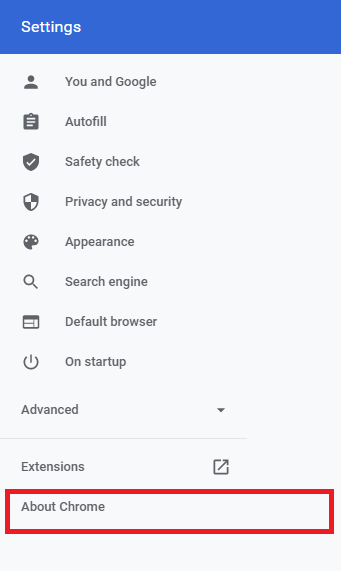You may find your Firefox not playing videos sometimes and giving corresponding error codes on the screen. Error code: 102630 is one of them that prevents you from playing a video successfully in the browser. Why does video error 102630 appear? And more importantly, how to fix the problem when you see video play error 102630 in Firefox?
“This Video File Cannot Be Played. (Error Code: 102630)” Shows up
“This video file cannot be played” is a common error message that shows up now and then on users’ screens when they try to play a video in the browser. Usually, the error message is followed by an exact error code, for instance, error code: 102630. The video playback error will stop people from playing what they want successfully.
You may fail to play a video in Firefox, Chrome, or another browser and get this error message on your computer:
This video file cannot be played.
(Error Code: 102630)
How Do You Solve Firefox Not Playing Videos Issue?
When you also encounter error code 102630 while trying to play videos in your Mozilla Firefox, please don’t be anxious. If you search online, you can easily find you’re not alone; you’ve got a lot of companions. Why your video cannot be played? How to deal with the situation when it comes to the video error 102630?
Other common errors you may encounter while playing your videos are: sorry this type of video cannot be saved to this device; sorry, this video cannot be played while your device is connected to this external monitor; etc.
Tip: Before you perform any tasks on your system to try to solve the problem, you’d better back up your disk with MiniTool ShadowMaker. In this case, you won’t be affected a lot even if your files are unfortunately lost during the process. Besides, you can visit this home page to get more useful tools.
What Causes Video Error 102630
The error code 102630 is often displayed on JW Player (a video player developed by the New York based company). What are the exact reasons to cause this error:
- The player try to find the source file that you want to play but failed.
- The video file you try to play is corrupted or damaged somehow.
- Your media player used to play the video may have some troubles.
- The browser you’re using for playing the video may be outdated (or corrupted).
- Your browser doesn’t support the video you plan to play.
- You lose access to your video file temporarily due to unknown reasons.
- The browser extensions or add-ons issues are detected by the system.
- The VPN or third-party firewall you’re using is blocking the video to play on your device.
- There may be audio-video sync issues due to the cookies and cache data (which will be accumulated each time when you browse webpages in your browser).
- Your device lacks the Windows Media Player or other media-related technologies that are needed to decode and play the target videos.
- The video you are trying to play is not allowed in your location.
There’re more causes of video playback error 102630 waiting for you to discover. Please leave a short message at the end of this article to help more people know other possible causes of this issue.
Now that you know the reasons that could lead to error code: 102630, the next question is how to fix this yourself.
Fix 1: Repair Corrupted Video
If the source video file you want to play is damaged or corrupted itself, you won’t be able to play it no matter what you try. In this case, you have no choice but to repair the video at first with a powerful tool. Various video repair tools are provided for users; which one should you choose? I suggest that you try MiniTool Video Repair, which is a professional but free tool designed by MiniTool Solution (a software development company with a high reputation) to help people deal with various video corruption situations.
Main Features of MiniTool Video Repair
- It supports common video formats: MP4, MOV, M4V, and F4V.
- The Advanced Repair function is designed to fix even severely broken videos.
- Users can not only repair videos saved on PC, but also repair videos from GoPro, Sony, Canon, DJI drones, any other devices.
- It allows users to batch repair multiple video files.
- It allows users to preview the repaired videos before saving them out.
- The software is easy to use even for inexperienced users.
How to Repair Your Video Using MiniTool Video Repair
Step one: download the video repair software.
You can click here to know more about this video repair software or click on the download button below to get it directly. Please save the setup file to a proper location.
Free Download
Step two: install the software properly.
- Open File Explorer.
- Navigate to the setup file of MiniTool Video Repair.
- Double click on the setup file to initialize the installation wizard. Please click Yes if a User Account Control window shows up to ask you whether you’d like to let it make changes to your device.
- Follow the on-screen instructions in the installation wizard. (Click Next to start setup -> accept the agreement -> select destination location -> select additional tasks -> click Install -> wait.)
- Check Launch MiniTool Video Repair and click Finish at the end of the installation.
Step three: repair your video.
- Enter MiniTool Video Repair main interface.
- The Add video(s) and start repairing section is located in the middle.
- Please click on it to bring up an Open File window.
- Navigate to the location where the corrupted video is saved, select it, and click Open.
- The video file will be added to the repair list in the software.
- Please make sure a checkmark is added to the square box in front of the video. Then, click Repair (in the lower right corner) to start the video repairing process.
- You can also click Add to load more damaged videos before starting to repair.
- Wait for the process to end. A notification window will show up to inform you that the video is repaired successfully. Please click OK to close it.
- If the repair is failed, you’ll also see a notification window asking you to try Advanced Repair for failed video. Please click OK to close it -> click on the Advanced Repair button in the upper right corner -> add sample video to repair and click Next.
- You can click on the Preview button to view the repair effect and then decide to save the repaired video or not.
- You can also click on the Save button to store the repaired video directly (or click Save All at the bottom right to save multiple repaired videos).
- Please select a directory to save files and click OK to confirm your selection.
- Wait for a few seconds until the repaired video(s) is saved to the appointed place.
Most corrupted video files can be fixed successfully using this method. If your MP4 video is corrupted/damaged and you want to learn more details about the ways & tools that can be used to repair it, please read this page carefully.
Fix 2: Convert Video to another Format
If you suspect your video file type is not supported by the browser or player when error code: 102630 occurs, please try to change it to another type. Converting an unsupported video file to another format is an effective way to fix this error.
Plenty of video converters are provided for users to change video file format; which one to use? I suggest that you give a shot to MiniTool Video Converter. Why? Here are the main reasons.
- It allows you to convert common video file types to 1000+ popular output formats.
- It’s able to convert videos and audios within minutes since the conversion speed is fast.
- It supports batch audio or video conversion; high video/audio quality will be delivered.
- It can also help you download videos or record your screen easily.
How to Safely Change Video File Format
- Download the video converter from a safe link.
- Find the setup file and double click on it to start installing the converter.
- Launch the video converter at the end of the installation process.
- Make sure you’re staying in the Video Convert tab.
- Add the video you want to convert by clicking on the Add Files button, selecting Add Files/Add Folder from the drop-down menu, or clicking on the Add or Drag files here to start conversion section.
- The Import Media window will appear. Please select the target video file and click Open.
- Change the default output location and give the video file a new name if you want.
- Click on the Edit icon inside the dotted box under the word “Target”, shift to the Video tab, and select a file format that can be supported by your browser or player.
- Click on the Convert button and wait for the conversion to finish.
- Shift to the Converted tab.
- View the converted video by clicking on the Show in folder button.
- You can also navigate to the output location and view the video manually.
MiniTool Video Converter is very powerful; it even allows users to convert a video to an audio file format, for instance, convert MP4 to MP3.
Click to Tweet
Fix 3: Check Network & Settings
Check Internet Connection
If the internet connection has troubles, you won’t be able to play anything online. Therefore, you should first go to check your network.
- Check whether your device is connected to an active network.
- Check whether the internet connection is usable and stable.
You can test your network speed, reboot the computer, reset the router, refresh the connection, or unplug your modem to solve the problem.
Check VPN & Firewall Settings
Besides, you should go to check your VPN settings and the third-party firewall. If they’re blocking your videos from playing, please change the settings and then try to play again.
Fix 4: Clear Cache and Cookies
Browser cache and cookies are used to provide a seamless browsing experience. But if too much data are accumulated, problems may occur. Clearing the cookies and cache of your browser helps to remove any corrupt files that stop you from playing the video.
How to Clear Browsing Data
Clear cache and cookies Chrome:
- Open Chrome.
- Click on the More icon in the top right corner.
- Select History.
- Click History again from the submenu.
- Select Clear browsing data in the left pane.
- Shift to Advanced.
- Choose All time.
- Check Cookies and other site data and Cached images and files.
- Click Clear data and wait for a few seconds.
How To Recover Deleted History On Google Chrome — Ultimate Guide.
Clear cache and cookies Firefox:
- Open Firefox.
- Click on the Menu button at the top right.
- Select Settings.
- Choose Privacy & Security in the left pane.
- Locate Cookies and Site Data.
- Click Clear Data.
- Check Cookies and Site Data and Cached Web Content.
- Click Clear and wait for a while.
Fix 5: Disable Hardware Acceleration
Chrome:
- Type chrome://settings/ to your browser’s address bar.
- Click Advanced in the left pane.
- Select System.
- Turn off Use hardware acceleration when available.
Firefox:
- Type about:preferences to the address bar.
- Select General and locate Performance.
- Uncheck Use recommended performance settings.
- Uncheck Use hardware acceleration when available.
Fix 6: Disable/Remove Browser Extensions and Add-ons
If the browser extensions or add-ons are causing the video playback error code 102630, you should go to disable/remove all the unnecessary ones. Click here if you don’t know how to disable extensions/add-ons/plugins in common browsers (Chrome, Firefox, etc.).
Fix 7: Reset Your Browser
How to reset Chrome:
- Open Chrome.
- Click on the More
- Select Settings.
- Click Advanced.
- Select Reset and clean up.
- Click Restore settings to their original defaults.
- Click Reset settings.
How to reset Firefox:
- Open Firefox.
- Click on the Menu icon.
- Select Help.
- Click More troubleshooting information.
- Click Refresh Firefox.
- Click Refresh Firefox again to confirm.
In some versions of Windows, the Windows Media Player and other media-related technologies required to play videos on it are missing. That’s why you encounter video playback error 102630. To fix it, you should download and install the Media Feature Pack or Platform Update Supplement.
Windows 11:
- Go to Settings -> Apps -> Optional features.
- Locate Add an optional feature.
- Click View features.
- Select Media Feature Pack and add it.
Windows 10:
- Go to Settings -> Apps -> Apps & features.
- Click Optional features.
- Click Add a feature.
- Find Media Feature Pack and add it.
If all the above methods failed, you can still try the following solutions to see whether the video error 102630 can be fixed.
- Update/reinstall the browser.
- Update your media player.
- Change media player or browser.
- Get access to your video files.
- Don’t play pirated videos.
- Download the video and try to play it locally.
Click to Tweet
Final Words
Many users run into “This video file cannot be played. Error code: 102630”, but they don’t know why or what to do when it occurs. This post firstly introduces the possible causes of Firefox not playing videos error code 102630 or video error 102630 in the browser. Then, it displays several useful ways to help people solve the problem themselves.
[Fixed] Windows Video App Can’t Play, Error Code 0xc1010103.
Содержание
- Fix This Video File Cannot Be Played. (Error Code: 102630)
- Why does it say this video file Cannot be played (error code 102630)?
- How do I fix error code: 102630?
- Check your internet connection
- Update Firefox Browser
- Launch Firefox in troubleshoot mode
- Disable firefox extension
- Disable firefox hardware acceleration
- Clean Reinstall Firefox Browser
- What if you’re still getting error code 102630
- Код ошибки 102621 невозможно воспроизвести данный видеофайл – как исправить
- Код ошибки 102621 – какие причины?
- Исправляем ошибку невозможно воспроизвести данный видеофайл
- Отключаем VPN, AdBlock и дополнения
- Проверяем интернет и IP адрес сайта
- Где еще посмотреть кино?
- Выводы
- Error code 102630 что это
- Chosen solution
- All Replies (4)
Fix This Video File Cannot Be Played. (Error Code: 102630)
Recently updated on January 10th, 2023 at 02:27 pm
Recently, I was trying to watch an anime on a website. After clicking on the play button I got “this video file cannot be played. (Error Code: 102630)”. I tried refreshing and playing the show and got the same error message on the screen.
If you are also facing this issue then don’t worry, after reading this post you’ll be able to watch your favorite video without any issues.
Why does it say this video file Cannot be played (error code 102630)?
You can face error code 10260 on the website that uses jwplayer for video playback. This error code means that the source file was removed or deleted by the owner or the host for some reason. In this case you cannot play this file.
You can also face error code 102630 due to a conflict with the browser, cache and data, temporary glitch or due to slow internet connection.
In this post, I’ve shared some steps on how you can fix the error code 102630 on your device.
How do I fix error code: 102630?
Check your internet connection
First of all, let’s eliminate the obvious reason. The most common reason for error code 102630 is a slow internet connection or a connectivity issue. To check this you can open other streaming services like youtube and check if the internet is working or not. If the internet is working and still you’re getting the error then you can try closing your browser. Close your browser and reopen and try to play the video. Also, try refreshing the page this can help you in fixing the error code 102630. I was able to fix error 232011 with a simple refresh. The video was working fine after that. So you can try out these common fixes to eliminate jwplayer error code 102630 on your device.
Update Firefox Browser
Using an outdated browser can cause such an issue on your device. To fix this error code 102630 you can try updating your firefox browser by following the steps below:
- Click on the three horizontal lines from the top right corner.
- Now click on about firefox.
- Now check for updates, if there’s an update available then install it on your device.
- After updating your browser check if you’re able to play video or not.
- If you’re on android or iPhone go to the play or app store then update your firefox browser from there.
Launch Firefox in troubleshoot mode
Try playing the video using the firefox troubleshoot mode. If you’re able to play video in the safe mode then there must be a browser extension behind the error code 102630 on your device. To launch firefox in troubleshoot mode follow the steps below:
- Click on the three horizon lines then click on help.
- Now click troubleshoot mode.
- Try playing the video the same video again.
If you’re able to play the video then you can try removing the add-ons to fix the error code 102630.
Disable firefox extension
Many users have said that removing the firefox add-ons fixed the error code 102630 this video file cannot be played on their device. You can also try removing the firefox add-ons to fix this error on your device:
- Click on the three horizon lines from the top right side.
- Click on add-ons and themes. Or you can press shortcut ctrl+shift+a.
- Now click on the toggle next to add-ons to disable the extension.
- After disabling the extension check if you’re able to play video or not.
Disable firefox hardware acceleration
Sometimes disabling the hardware acceleration can help in removing jwplayer error code 102630 on your firefox browser. To disable hardware acceleration follow the steps below.
- Click on three horizon lines.
- Now click on options.
- Scroll down to the performance section.
- Now uncheck use hardware acceleration when available.
- Now select use recommended performance settings.
- After applying these settings close your firefox and open it again.
Now check if you’re able to play video on your firefox browser or not
Clean Reinstall Firefox Browser
If you’re still getting the error code 102630 on your firefox browser, then a clean reinstall can help. A clean reinstallation of the firefox browser can help in fixing this issue on your device.
- Press windows+ I to open windows settings and click on apps.
- Now click on apps and features and locate the firefox browser from the list.
- Click on Firefox and then click on uninstall.
- Now press win + r and type and search %appdata% and hit enter.
- Now right click on the Mozilla folder and click on delete.
- Go to the firefox website and from there download and install the latest version of the Firefox browser on your device.
After doing a clean reinstall of firefox check if the error code 102630 is fixed on your firefox browser.
What if you’re still getting error code 102630
If you’re still getting the error code 102630 on the browser then there are some things you can try. First thing is that the source is missing. In this case, the media file is missing or linked incorrectly and you cannot do anything about it. You can try reporting it to the website owner from the contact us section or try searching for the same content on other platforms.
Try using other browsers like chrome, edge, brave. Some users have reported that they were able to watch the same video on other browsers like chrome. You can also try using other browsers to stream video without facing error 102630.
If you’re using codecs, then it can sometimes cause error code 102630. To fix this issue you can try resetting the codecs to fix this video file cannot be played error code 102630. If this post helped you then you can also check our post on how to fix error code 224003.
Источник
Код ошибки 102621 невозможно воспроизвести данный видеофайл – как исправить
В последнее время участились ошибки на видеосервисах и в социальных сетях. При запуске любого видеовайла появляется надпись «Код ошибки 102621 – невозможно воспроизвести данный видеофайл». В статье расскажем основные причины: сбой в настройке и работе браузера, а так же затронем тему блокировки IP адресов. В середине текста дадим пару фишек как исправить проблему самому.
Код ошибки 102621 – какие причины?
Код ошибки 102621 появляется при открытии видео в соцсетях, сайтах с сериалами и фильмами. На таких сайтах стоит видео плеер Moonwalk или JW Player, зачастую использующие пиратский контент. Сбой может появиться на некоторых сериях или определенных фильмах. Основных причин по которой проигрыватель выключается несколько:
- Сбой в браузере, если у вас стоит Хром, Яндекс.Браузер или Сафари.
- Блокировка серверов плеера Moonwalk, о которой мы подробно расписали тут.
- Браузер не поддерживает формат видео HTML5.
- Медленный провайдер Интернета или сервера сайта перегружены.
- Сериал или фильм просто удалили с сайта. А точнее файл удалили на сервере. Большинство сайтов используют одни и те же сервера.
Если причина сбоя – заблокированный Moonwalk, JW Player или IP онлайн-кинотеатра. То посмотреть кино у вас не получится, проще открыть другой сайт.
Проверить это просто – скопируйте ссылку и откройте сайт в другом браузере: подойдут Micrisoft Edge, Mozilla Firefox или Opera. Если проигрыватель запустился – обновите браузер или смотрите через другой. Если нет – читаем дальше.
Код ошибки 102621 невозможно воспроизвести данный видеофайл
Исправляем ошибку невозможно воспроизвести данный видеофайл
Для начала попробуем вылечить Хром, поскольку большинство пользователей пользуются этим браузером. Эти же советы подойдут для Яндекс.Браузера или Мозиллы, только назания пунктов другие.
Отключаем VPN, AdBlock и дополнения
- Первое. Отключаем все расширения, что бы сразу исключить эту проблему. Поскольку многие используют VPN расширения – их смотрим в первую очередь.
- В хроме наберите строку chrome://extensions/ и нажмите Enter.
- В Мозилле – нажмите иконку меню и выберите «Дополнения». Или используйте комбинацию клавиш Ctrl+Shift+A .
- Отключаем на сайте AdBlock или добавляем сайт в исключения.
- Тоже самое касается при просмотре с телефона, отключите VPN, блокировщики рекламы.
- Обновляем версию браузера для ПК. Тоже самое для смартфонов: открываем Play Маркет и ставим последнюю версию.
В последнее время владельцы кинопорталов стали отключать доступ к видео людям, использующим блокировщик рекламы AdBlock. Они зарабатывают на рекламных блоках и видео вставках перед показом.
Проверяем интернет и IP адрес сайта
Для мобильных советуем переключить использование мобильного Интернета на Wi-Fi соединение. Для ПК – приостанавливаем работу антивируса на время, адреса сайта могут быть заблокированы за угрозы.
Далее:
- Нажимаем «Пуск», «Выполнить» или пишем в поиске «Командная строка».
- Кликаем правой кнопкой мыши и выбираем «Запустить от имени Администратора».
- Набираем команду ping hdvideo.ru -t -l 1024 . Вместо «hdvideo.ru» вставляем ссылку на сайт или видеофайл.
- Если появятся строки «Превышен интервал ожидания ответа» – проблемы с Интернетом или на сайте.
- Если побежали цифры с временем в миллисекундах – с сайтом все в порядке.
Те же советы подойдут для смартфона – первым делом меняем браузер, отключаем АдБлок и ВПН программы, на время приостанавливаем работу антивируса.
Если у вас другой код ошибки: 224003, 232011, 102630, 241001, 246000, 241002. Тут картина такая же и можно пробовать советы приведенные выше.
Где еще посмотреть кино?
Многие уже давно используют SmartTV на телевизорах и AndroidTV на смартфонах. Тогда вам прямая дорога на Filmix.co – там много новинок и кино и сериалов в отличном качестве(не реклама). Недавно мы уже писали как зарегистрироваться и подключиться для доступа к сайту.
Еще один шикарный сервис WiFire TV – приложения для Андроид ТВ приставок. Помимо новинок кино и сериалов есть доступ к большинству цифровых каналов в отличном качестве. Если вы им пользовались, но появился сбой лизенции, прочитайте как быстро это дело починить.
Выводы
Если побороть ошибку «102621 невозможно воспроизвести данный видеофайл» не удалось самостоятельно то в 100% случаев виной служит блокировка плеера Moonwalk. Их сервера арестовали за пиратский контент. Тут остается пару вариантов: использовать альтернативные сайты или попробовать СмартТВ, например Filmix.co. Напишите в комментариях получилось ли исправить проблему или пошли настраивать смарт тв?
Евгений Загорский
IT специалист. Автор информационных статей на тему Андроид смартфонов и IOS смартфонов. Эксперт в области решения проблем с компьютерами и программами: установка, настройка, обзоры, советы по безопасности ваших устройств. В свободное время занимается дизайном и разработкой сайтов.
Источник
Error code 102630 что это
I have 4 different computers on the home network, and 2 laptops. 3 WIN7 and 3 WIN10- All have the same Firefox version, and all sync’d up. All but one laptop have no problem playing TV Network streams from https://www.vipboxtv.se/. I’m attaching the screen shot. This is a Dell XPS12 laptop with windows 10, the problem only started happening recently, without any changes
Chosen solution
Thank you all for the responses. I Already tried safe mode, and FF is up to date- settings are all the same on all computers. I finally found the fix- I have Shark007 codecs installed on all PCs, for some reason, it must’ve got corrupted on this one, all I had to do was «Reset All», and that fixed it.
Again, thank you all.
Restart your system and check the Internet connection
First of all check, you have a proper Internet connection that means you can easily play HD video within browser easily I would like to suggest please use online speed test tools. Speed is a good enough and follows the next steps.
Update your Mozilla Firefox browser
Open Mozilla Browser on your computer, find three horizontal line and select about Firefox.
About Mozilla, Firefox popup see the option for
Now you have the latest version of Mozilla Firefox install on your system set the error is fixed or Persist.
Disable hardware acceleration in Firefox
To disable hardware acceleration go to the tools > options > advanced > general > browsing use hardware
To identify hardware acceleration reall y causing the problem Launch Mozilla Firefox in safe mode,
How to open Mozilla Firefox in safe mode
open Mozilla Firefox > go to the Firefox menu button [Horizontal Three Line] > click on help > select restart with add-ons disabled > Firefox will open with safe mode dialogue window.
Restart your system and check the Internet connection First of all check, you have a proper Internet connection that means you can easily play HD video within browser easily I would like to suggest please use online speed test tools. Speed is a good enough and follows the next steps. Update your Mozilla Firefox browser Open Mozilla Browser on your computer, find three horizontal line and select about Firefox. About Mozilla, Firefox popup see the option for the check for updates it will download in automatically wait for download complete and go with the restart to update Firefox button. Now you have the latest version of Mozilla Firefox install on your system set the error is fixed or Persist. Disable hardware acceleration in Firefox To disable hardware acceleration go to the tools > options > advanced > general > browsing use hardware acceleration unavailable. To identify hardware acceleration reall y causing the problem Launch Mozilla Firefox in safe mode, How to open Mozilla Firefox in safe mode open Mozilla Firefox > go to the Firefox menu button [Horizontal Three Line] > click on help > select restart with add-ons disabled > Firefox will open with safe mode dialogue window.
if those steps are not work you can try this
second Method for open Mozilla in Safe mode
Shortcut method for open Mozilla in safe mode is press shift button and click on the browser icon to directly launch in safe mode
Restart your system and check the Internet connection First of all check, you have a proper Internet connection that means you can easily play HD video within browser easily I would like to suggest please use online speed test tools. Speed is a good enough and follows the next steps. Update your Mozilla Firefox browser Open Mozilla Browser on your computer, find three horizontal line and select about Firefox. About Mozilla, Firefox popup see the option for the check for updates it will download in automatically wait for download complete and go with the restart to update Firefox button. Now you have the latest version of Mozilla Firefox install on your system set the error is fixed or Persist. Disable hardware acceleration in Firefox To disable hardware acceleration go to the tools > options > advanced > general > browsing use hardware acceleration unavailable. To identify hardware acceleration reall y causing the problem Launch Mozilla Firefox in safe mode, How to open Mozilla Firefox in safe mode open Mozilla Firefox > go to the Firefox menu button [Horizontal Three Line] > click on help > select restart with add-ons disabled > Firefox will open with safe mode dialogue window.
Источник
When trying to play a video on any browser we may face the error code 102630 which usually signifies that an empty playlist has been selected. Technically, this error should pop up if and only if we click on the wrong link, but in reality, the error code appears even when trying to access genuine content. Because of this, we can say that this is a network error. The network error itself can happen due to various reasons. In this article, we will discuss all those reasons and measures you can take to resolve them.

You may see This video file cannot be played, Error Code 102630 if your network connection is facing some issues or your browser is misconfigured or has corrupted files. The following solutions should be used when our browser fails to load a genuine video.
- Check the Internet Connection
- Repair Video
- Change File Size
- Clear the Cache & Cookies of your browser
- Reset Browser Settings
- Turn off Add-ons
- Update your browser
Let’s use these methods to resolve your issue.
1] Check the Internet Connection
If we are encountering error code 102630 while playing a video online then to resolve this error we need to make sure that we have a stable Internet connection. This issue will occur when we have a slow internet connection, therefore it’s necessary to check the bandwidth, to do the same, we can use any of the free online Internet Speed testers. If it is slow, restart your router, and see if you are able to play the video, but, if it persists, dial your ISP.
2] Repair Video
If we get this error when playing a local video, there is a possibility that the video is corrupted. Corrupted files are part and parcel of the digital world, that’s why there are a lot of free video repair tools that you can use to repair corrupted video. Once your video is repaired, launch it and your issue will be resolved.
3] Change File Size
You may also get error code 102630 if the browser doesn’t support the video’s file type. In that case, we can just convert the file to some other type. If that doesn’t work, we can use another video playback app for the same purpose.
4] Clear the Cache & Cookies of your browser
We all know that the browser’s cache and cookies are one of the causes of the error code 102630 as they easily get corrupted. In this scenario, clearing the cache & cookies of the browser can resolve our issue. Follow the prescribed steps to do the same.
Chrome
- Open Chrome Browser on your computer.
- On the top right side of the screen click on the three-doted line, click on the More tools icon then choose Clear browsing data.
- On the right side of the screen click on Advanced
- Select All time under Time range.
- Make sure to check both the options Cookies & other site data and Cached images & files and click on Clear data.
Edge
- Open Edge.
- Click on the three horizontal dots and then select Settings.
- Click on Privacy, search, and services and then on Choose what to clear from the Clear browsing data section.
- Set the Time range to All time, tick all the required boxes, and then click on Clear now.
Firefox
- Open Firefox
- Click on Open Menu, the three lines.
- Select the Library option
- Navigate to History > Clear Recent History option
- Finally, tick all the required options.
- Click Clear Now
Once the cache is deleted, close your browser, launch it and play a video to see if the issue is resolved or not. If it persists, move on to the next solution.
Read: Error loading player No playable sources found
5] Reset Browser Settings
Making changes to your browser settings, sometimes leaves a bad effect on its performance such as the error code popping up on your screen. If this scenario is applicable to you, we recommend you reset the browser to its default settings. Follow the prescribed steps to reset browser settings.
Chrome
- Launch Google Chrome
- Type
chrome://settingsin the search bar of Chrome and hit Enter. - Go to Reset and clean up.
- Click on Reset settings to their original defaults.
- Click on the Reset settings button.
Edge
- Open Edge Settings by clicking on the three vertical dots and then selecting Settings.
- Click on Reset settings.
- Select Restore settings to their original default values.
- Click on the Reset button.
Firefox
- Open Firefox
- Click on the three horizontal lines.
- Click on Help
- Select Troubleshooting information
- And finally, click on the Refresh Firefox button.
6] Turn off Add-ons
Another reason for this issue can be due to using extensions on your browser. Add-ons are sometimes known for affecting users’ browsing experience as they may not be compatible or secure, or simply slowing down the browser. You can either disable or remove add-ons one by one to see which one is causing the error in question. In case, after disabling a particular extension or add-on, the video starts playing, just remove it and install it again, as it is corrupted. In case, after reinstalling the extension, your video stops playing again, uninstall it for good as the addon is not compatible with your system.
7] Update your browser
Last but not least, if you are running an outdated version of the browser, then surely you can not play the video. However, this issue is easily solvable by updating it to the latest version. So, go ahead and update your drivers, if the issue is a result of an outdated browser, this will do the job for you.
Hopefully, this solution will resolve your issue.
How do I fix This Video cannot be played error code?
We will get This video cannot be played with some error codes such as 232011, 224003, and 102630. The moment such an error pops up in any browser, first up, clear the corrupted browser cache and if that doesn’t work, remove extensions to find out if any one of them is causing the error.
Also Read: Fix 0x10100be error, This file isn’t playable in the Movies app or WMP.
При попытке воспроизвести видео в любом браузере мы можем столкнуться с кодом ошибки 102630, что обычно означает, что был выбран пустой плейлист. Технически эта ошибка должна появляться тогда и только тогда, когда мы нажимаем неправильную ссылку, но на самом деле код ошибки появляется даже при попытке доступа к подлинному контенту. Из-за этого можно сказать, что это сетевая ошибка. Сама сетевая ошибка может произойти по разным причинам. В этой статье мы обсудим все эти причины и меры, которые вы можете предпринять для их устранения.
Fix Этот видеофайл не может быть воспроизведен, код ошибки 102630
Вы можете увидеть Этот видеофайл невозможно воспроизвести, код ошибки 102630. если с вашим сетевым подключением возникли проблемы, или ваш браузер неправильно настроен или имеет поврежденные файлы. Следующие решения следует использовать, когда наш браузер не может загрузить подлинное видео.
- Проверьте подключение к Интернету
- Видео ремонта
- Изменить размер файла
- Очистите кэш и куки вашего браузера
- Сбросить настройки браузера
- Отключить надстройки
- Обновите свой браузер
Воспользуемся этими методами для решения вашей проблемы.
1]Проверьте подключение к Интернету
Если мы сталкиваемся с кодом ошибки 102630 при воспроизведении видео онлайн, то для устранения этой ошибки нам необходимо убедиться, что у нас есть стабильное подключение к Интернету. Эта проблема возникает, когда у нас медленное подключение к Интернету, поэтому необходимо проверить пропускную способность, чтобы сделать то же самое, мы можем использовать любой из бесплатных онлайн-тестеров скорости Интернета. Если это происходит медленно, перезапустите маршрутизатор и посмотрите, сможете ли вы воспроизвести видео, но если оно не исчезнет, позвоните своему провайдеру.
2]Восстановить видео
Если мы получаем эту ошибку при воспроизведении локального видео, возможно, видео повреждено. Поврежденные файлы являются неотъемлемой частью цифрового мира, поэтому существует множество бесплатных инструментов для восстановления видео, которые можно использовать для восстановления поврежденного видео. Как только ваше видео будет восстановлено, запустите его, и ваша проблема будет решена.
3]Изменить размер файла
Вы также можете получить код ошибки 102630, если браузер не поддерживает тип файла видео. В этом случае мы можем просто преобразовать файл в другой тип. Если это не сработает, мы можем использовать другое приложение для воспроизведения видео для той же цели.
4]Очистите кеш и файлы cookie вашего браузера.
Все мы знаем, что кеш браузера и файлы cookie являются одной из причин появления кода ошибки 102630, поскольку они легко повреждаются. В этом случае очистка кеша и файлов cookie браузера может решить нашу проблему. Выполните предписанные шаги, чтобы сделать то же самое.
Хром
- Откройте браузер Chrome на своем компьютере.
- В правом верхнем углу экрана нажмите на трехпунктирную линию, нажмите значок «Дополнительные инструменты», затем выберите Очистить данные просмотра.
- В правой части экрана нажмите «Дополнительно».
- Выберите «Все время» в разделе «Временной диапазон».
- Обязательно проверьте оба варианта Сфайлы cookie и другие данные сайта и Кэшированные изображения и файлы и нажмите «Очистить данные».
Край
- Откройте край.
- Нажмите на три горизонтальные точки и выберите «Настройки».
- Нажмите на Конфиденциальность, поиск и службы а затем на Выберите, что очистить от Очистить данные просмотра раздел.
- Установите для диапазона времени значение «Все время», отметьте все необходимые поля и нажмите «Очистить сейчас».
Fire Fox
- Откройте Firefox
- Нажмите Открыть меню, три линии.
- Выберите Библиотека вариант
- Перейдите к История > Очисть недавнюю историю вариант
- Наконец, отметьте все необходимые параметры.
- Нажмите Очистить сейчас
После удаления кеша закройте браузер, запустите его и воспроизведите видео, чтобы увидеть, решена ли проблема или нет. Если проблема не исчезнет, перейдите к следующему решению.
Читать: Ошибка при загрузке плеера Не найдены воспроизводимые источники
5]Сбросить настройки браузера
Внесение изменений в настройки вашего браузера иногда плохо влияет на его производительность, например, на экране появляется всплывающий код ошибки. Если этот сценарий применим к вам, мы рекомендуем сбросить браузер до настроек по умолчанию. Выполните предписанные шаги, чтобы сбросить настройки браузера.
Хром
- Запустите Google Chrome
- Введите chrome://settings в строке поиска Chrome и нажмите Enter.
- Перейдите к сбросу и очистке.
- Нажмите на Сбросьте настройки к исходным значениям по умолчанию.
- Нажмите на кнопку Сбросить настройки.
Край
- Откройте настройки Edge, нажав на три вертикальные точки и выбрав «Настройки».
- Нажмите «Сбросить настройки».
- Выбирать Восстановите настройки до исходных значений по умолчанию.
- Нажмите кнопку Сброс.
Fire Fox
- Откройте Firefox
- Нажмите на три горизонтальные линии.
- Нажмите на Справка
- Выберите информацию об устранении неполадок.
- И, наконец, нажмите кнопку «Обновить Firefox».
6]Отключить надстройки
Другая причина этой проблемы может быть связана с использованием расширений в вашем браузере. Иногда известно, что надстройки влияют на работу пользователей в Интернете, поскольку они могут быть несовместимы или безопасны, или просто замедляют работу браузера. Вы можете отключить или удалить надстройки одну за другой, чтобы увидеть, какая из них вызывает рассматриваемую ошибку. В случае, если после отключения того или иного расширения или надстройки видео начинает воспроизводиться, просто удалите его и установите заново, так как оно повреждено. В случае, если после переустановки расширения ваше видео снова перестанет воспроизводиться, удалите его навсегда, так как расширение несовместимо с вашей системой.
7]Обновите свой браузер
И последнее, но не менее важное: если вы используете устаревшую версию браузера, то наверняка не сможете воспроизвести видео. Однако эту проблему легко решить, обновив его до последней версии. Итак, продолжайте и обновите свои драйверы, если проблема связана с устаревшим браузером, это сделает эту работу за вас.
Надеюсь, это решение решит вашу проблему.
Как исправить код ошибки «Это видео невозможно воспроизвести»?
Мы получим Это видео невозможно воспроизвести с некоторыми кодами ошибок, такими как 232011, 224003 и 102630. В тот момент, когда такая ошибка появляется в любом браузере, сначала очистите поврежденный кеш браузера, и если это не сработает, удалите расширения, чтобы узнать, есть ли какое-либо из них вызывает ошибку.
Читайте также: исправьте ошибку 0x10100be. Этот файл невозможно воспроизвести в приложении «Фильмы» или WMP.

Read time 7 minutes
We have received many queries on our forum regarding the issue where users, while attempting to watch a video on a web browser, face the following error:
Error loading media: File could not be played
Or
The video file could not be played (Error code: 224003)
The error code can be 102630 or 232011as well.
Here are some resolutions for all the common queries of users.
There can be different reasons for the “Video cannot be played error code 224003/102630/232011,” but all are related to the web browser settings.
Reasons behind video errors-
There are certain issues which lead to bigger problems. Hence, those causes need to be understood carefully:
- Issues pertaining with the media player
- Using an outdated browser
- Video file is severely corrupted
- The browser and video are not in sync
- The file has become available
- Third party anti-virus programs are restricting usage
- Video is not accessible in your location
- Add-ons or extensions are not supporting the browser
Before moving ahead to the resolutions for the error, let us know the important points using which you could have avoided the current error scenario.
Measures to Prevent “Video cannot be played error code 224003/102630/232011”
Follow these practices regularly to avoid “Video cannot be played error” in the future.
- Keep checking your internet connection for adequate bandwidth
- Make sure the source website you visit for watching windows is genuine and not down
- Keep your web browser updated to the latest versions
- Keep extensions and add-ons to a minimum on your web browser
- Do not overload the browser with cached files and data
- Try downloading the video from the website and play it offline
- Keep video players and system drivers up to date
- Perform a regular scan on your system for corrupt files and errors
- Install more than one web browser on your system
- Have a reliable software like Kernel Video Repair software installed on your system
So, coming to the current situation where the user is already suffering from the “Video cannot be played error code 224003/102630/232011”, we have some smart and useful manual solutions.
Try These Manual Fixes for “Video file cannot be played error”
- Check internet connectivity – To confirm if a bad network is not the issue
- Check the video source – To confirm if the source website is not down or under maintenance
- Disable Hardware Acceleration on the web browser – To resolve the issue with browser functionality to redistribute processes with CPU
- Clear browsing data and cached files – To deal with corrupt cached files and large storage files
- Disable web browser extensions and add-ons – To fix the videos blocking action by certain external extensions and add-ons
- Update Adobe Flash Player – To resolve issues with outdated Flash Player
- Update the web browser– To fix bugs and glitches in the outdated version
Now, let us understand the involved steps in the procedures of the above fixes for “Video cannot be played error code 224003/102630/232011.”
Note: Here, we have considered Google Chrome in our manual solutions. You can find similar settings in all other browsers.
- How to disable hardware acceleration?
Perform this procedure to disable the hardware acceleration feature on Google Chrome. - Open your Google Chrome web browser. Click on 3 dots on the top corner and click on the Settings option.
- Next, move to the Advanced section and then click on the System option.
- Now, toggle off the switch against the option “Use hardware acceleration when available.”
- How to clear browsing data and cached files?
- Go to the Google Chrome settings on your system.
- Click on the Privacy and security section on the left panel, and then move to the right panel, select the arrow as shown against the Clear browsing data section.
- Select the options from the Basic and Advanced tabs that you want to clear and click on the Clear data option.
- How to disable extensions and add-ons?
- Go to the Google Chrome settings.
- Click on the Extensions option from the left panel.
- Now, toggle-off the switch for the available Extensions or add-ons as displayed by an example below. Other than disabling, you can also remove the extension or add-on with the Remove option.
- How to update Adobe Flash Player for the web browser?
- Move to the Adobe Flash Player official website.
- Check out the latest version for your Chrome web browser and install/update it.
- Now, navigate to Chrome Settings>Content settings>Flash. Select the option Ask first before allowing sites to run Flash and click on Done.
- How to update the web browser?
- Go to the Settings of the Google Chrome web browser.
- Next, click on the About Chrome option from the left panel.
- Check for the available update (if any) and click on it to update the browser to the latest version.
Follow the given instructions to clear browsing data and cached files of your Google Chrome web browser.
Follow the instructs to disable web browser extensions and add-ons.
To update the Adobe Flash Player for the web browser, follow these steps:
To update your Chrome web browser to the latest available version, these are the steps:
Hope you get rid of the “Video cannot be played error code 224003/10263S0/232011” by implementing one or more of the suggested solutions above.
Unable to Play Downloaded Videos on the System? Get a Complete Fix!
If you are facing error messages while trying to play an offline video file, then the video file may be corrupt. You need to fix video not playing issue in a different way. Don’t get hopeless at all! You can try the most easy-to-use and effective repair solution for your video – the Kernel Video Repair software— to fix all kinds of issues in your video file in any format. It is an all-in-one solution for all video-related errors and issues downloaded or recorded from any source.