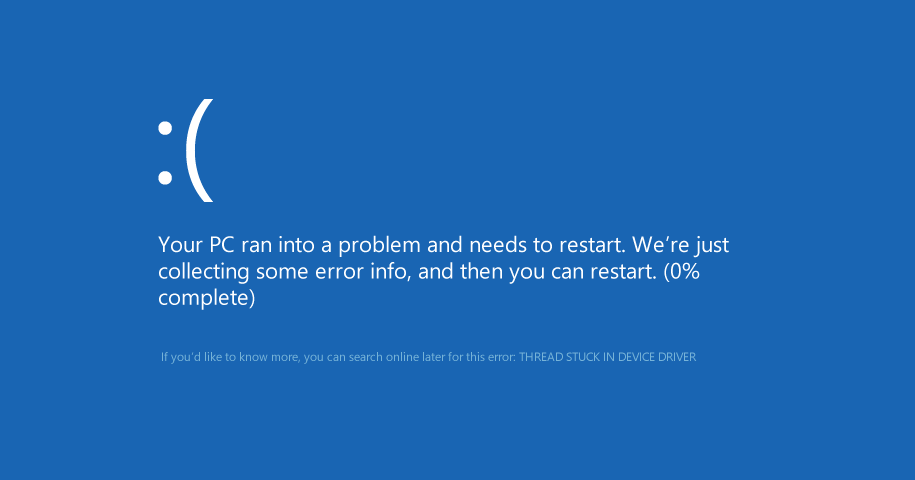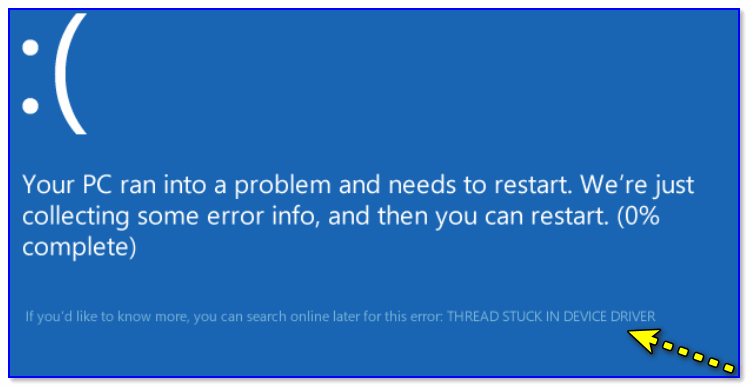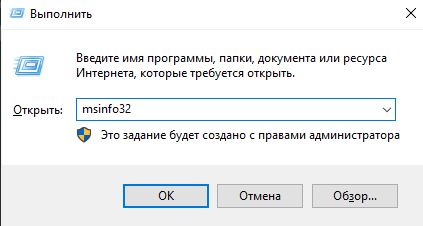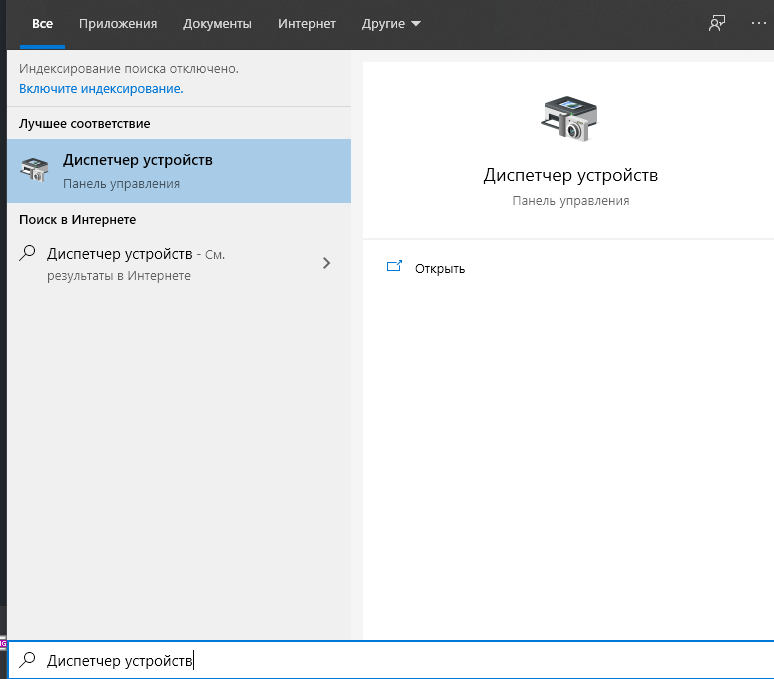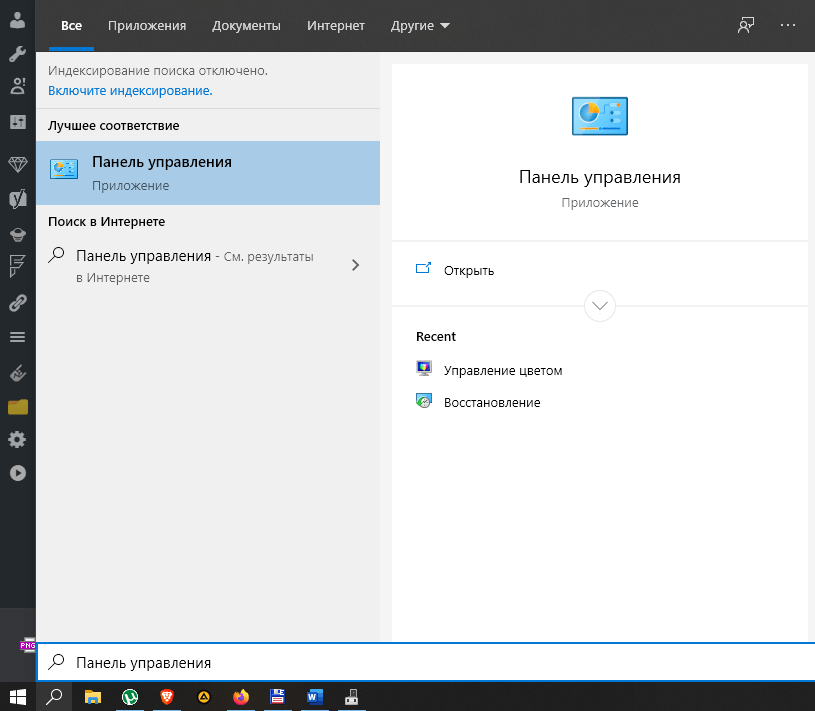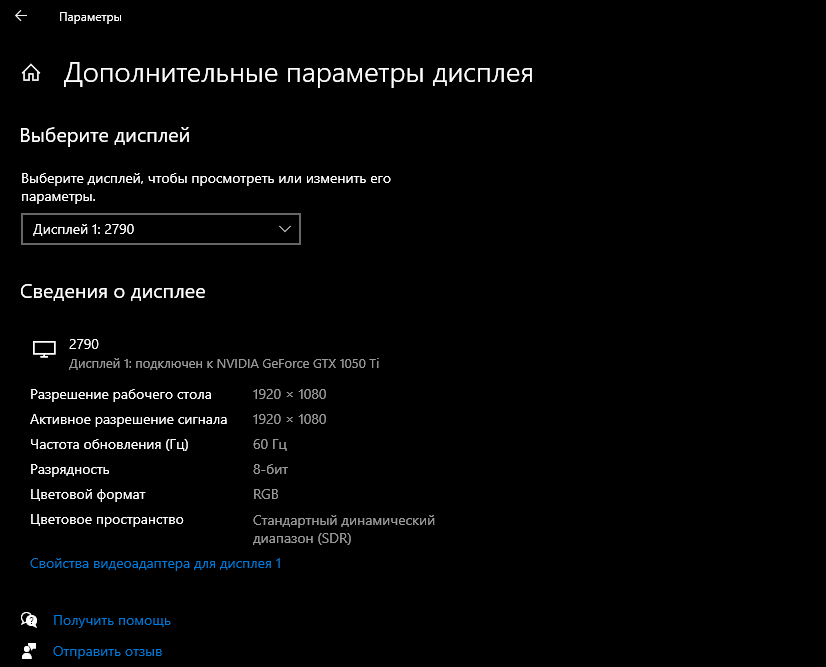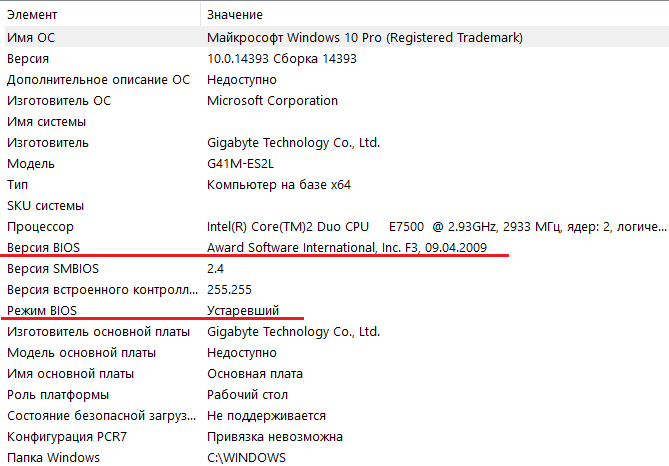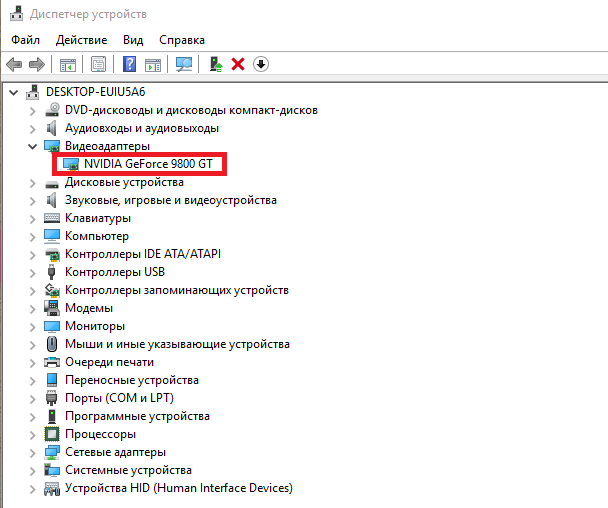На чтение 6 мин. Просмотров 27.8k. Опубликовано 03.09.2019
Синий экран смерти поставляется с определенным кодом и именем ошибки, и некоторые пользователи Windows 10 сообщают об ошибке THREAD STUCK IN DEVICE DRIVER .
Эта ошибка может вызвать много проблем, поэтому вы можете более внимательно посмотреть на наше решение, чтобы решить эту проблему.
Содержание
- Как исправить ошибку THREAD STUCK IN DEVICE DRIVER в Windows 10
- 1. Удалите установленный драйвер дисплея и установите последние версии драйверов.
- 2. Восстановите свой реестр
- 3. Проверьте, не перегревается ли ваш компьютер
- 4. Обновить BIOS
- 5. Замените видео/звуковую карту
Как исправить ошибку THREAD STUCK IN DEVICE DRIVER в Windows 10
- Удалите установленный драйвер дисплея и установите последние версии драйверов.
- Восстановите ваш реестр
- Проверьте, не перегревается ли ваш компьютер
- Обновить BIOS
- Замените видео/звуковую карту
Ваша графическая карта обычно вызывает THREAD_STUCK_IN_DEVICE_DRIVER. Эта ошибка может помешать вам играть в ваши любимые видеоигры или наслаждаться мультимедиа при частых перезапусках.
Кроме того, некоторые пользователи сообщают, что их компьютеры перезагружаются через несколько минут. Для этого они не могут выполнять какие-либо серьезные задачи, не будучи прерванными этой ошибкой.
К счастью для вас, эта ошибка может быть исправлена, и, насколько нам известно, причиной является драйвер видеокарты AMD. Чтобы исправить эту ошибку, вам нужно сделать следующее.
1. Удалите установленный драйвер дисплея и установите последние версии драйверов.
- Откройте диспетчер устройств и найдите драйвер дисплея.
-
Щелкните правой кнопкой мыши и выберите «Удалить».
- Проверьте Удалить программное обеспечение драйвера для этого устройства и нажмите OK.
Теперь вы должны установить драйвер дисплея по умолчанию. Затем вы можете продолжать использовать его, но часто рекомендуется обновить его до последних версий драйверов.
Для этого вам необходимо найти модель вашей графической карты, перейти на веб-сайт производителя вашей графической карты и загрузить последние версии драйверов.
Обновлять драйверы автоматически
Загрузка драйверов вручную – это процесс, который несет в себе риск установки неправильного драйвера, что может привести к серьезным неисправностям.
Кроме того, более безопасный и простой способ обновления драйверов на компьютере под управлением Windows – это использование автоматического инструмента, такого как TweakBit Driver Updater.
Кроме того, Driver Updater автоматически идентифицирует каждое устройство на вашем компьютере и сопоставляет его с последними версиями драйверов из обширной онлайн-базы данных.
Затем драйверы могут обновляться партиями или по одному, не требуя от пользователя принятия каких-либо сложных решений в процессе. Вот как это работает:
- Загрузите и установите средство обновления драйверов TweakBit
-
После установки программа автоматически начнет сканирование вашего компьютера на наличие устаревших драйверов. Driver Updater проверит установленные вами версии драйверов по своей облачной базе данных последних версий и порекомендует правильные обновления. Все, что вам нужно сделать, это дождаться завершения сканирования.
-
По завершении сканирования вы получите отчет обо всех проблемных драйверах, найденных на вашем ПК. Просмотрите список и посмотрите, хотите ли вы обновить каждый драйвер по отдельности или все сразу. Чтобы обновить один драйвер за раз, нажмите ссылку «Обновить драйвер» рядом с именем драйвера. Или просто нажмите кнопку «Обновить все» внизу, чтобы автоматически установить все рекомендуемые обновления.
Примечание. Для установки некоторых драйверов требуется несколько шагов, поэтому вам придется нажать несколько раз нажмите кнопку «Обновить».
Отказ от ответственности : некоторые функции этого инструмента не являются бесплатными.
Если ошибка не устранена, выполните ту же процедуру, чтобы обновить драйверы звука.
- ТАКЖЕ ЧИТАЙТЕ: Не можете установить драйверы в Windows 10? Вот как это исправить
2. Восстановите свой реестр
Поврежденный или отсутствующий ключ реестра может вызвать различные ошибки драйвера.
Для того, чтобы исправить эти проблемы, вам необходимо восстановить реестр. Это можно сделать с помощью специального инструмента, такого как CCleaner или средство проверки системных файлов Microsoft.
Кроме того, не забудьте сначала сделать резервную копию вашего реестра на случай, если что-то пойдет не так, чтобы вы могли восстановить свою функциональную версию реестра.
Вот как запустить сканирование SFC:
1. Перейдите в Пуск>, введите cmd >, щелкните правой кнопкой мыши Командную строку> выберите Запуск от имени администратора.

2. Теперь введите команду sfc/scannow

3. Дождитесь завершения процесса сканирования и перезагрузите компьютер. Все поврежденные файлы будут заменены при перезагрузке.
3. Проверьте, не перегревается ли ваш компьютер
Если ваш компьютер перегревается, это может объяснить ошибку THREAD STUCK IN DEVICE DRIVER.
Проверьте, есть ли какие-либо конкретные приложения и программы, которые могут вызывать высокую загрузку процессора и высокую температуру, и отключите их как можно скорее.
Вы можете установить специальное программное обеспечение для контроля температуры вашего процессора. Кроме того, вы можете использовать диспетчер задач, чтобы определить, какие программы слишком сильно нагружают ваш процессор.
- Перейдите в Пуск> введите type Диспетчер задач ‘> дважды щелкните первый результат, чтобы запустить инструмент.
- Нажмите на столбец ЦП, чтобы отфильтровать результаты.

Чтобы контролировать температуру вашего компьютера, мы рекомендуем установить программное обеспечение для охлаждения и использовать одну из этих охлаждающих накладок для быстрого отвода тепла.
4. Обновить BIOS
Многие пользователи Windows 10 подтвердили, что обновление BIOS помогло им исправить эту ошибку драйвера. Для получения дополнительной информации о том, как обновить BIOS в зависимости от модели компьютера, ознакомьтесь с официальными руководствами ниже:
- Как обновить BIOS на компьютерах Dell
- Обновите BIOS на компьютере HP
- Как обновить BIOS на компьютерах Lenovo
- Как обновить BIOS на устройствах ASUS
5. Замените видео/звуковую карту
Если ни одно из перечисленных выше решений не помогло исправить ошибку THREAD STUCK IN DEVICE DRIVER, попробуйте заменить видео или звуковую карту.
Неисправные видео/звуковые карты могут также вызвать эту ошибку, и если ни один из шагов по устранению неполадок, доступных в этой статье, не помог вам, скорее всего, эти части оборудования больше не работают должным образом.
Как видите, THREAD_STUCK_IN_DEVICE_DRIVER не является большой проблемой, и ее можно легко решить, установив драйверы по умолчанию или обновив драйверы дисплея до последней версии.
Пока что мы не знаем, затронуты ли пользователи NVIDIA этой проблемой, но было подтверждено, что обновление драйверов решает проблему для пользователей AMD. Более того, мы предполагаем, что подобное решение будет работать и для пользователей NVIDIA.
Если вы сталкивались с другими решениями, чтобы исправить эту надоедливую ошибку драйвера, не забудьте перечислить шаги по устранению неполадок в разделе комментариев ниже.
Примечание редактора . Этот пост был первоначально опубликован в декабре 2017 года и с тех пор был полностью переработан и обновлен для обеспечения свежести, точности и полноты.
Ошибка THREAD_STUCK_IN_DEVICE_DRIVER показывает нам на то, что драйвера для устройства(почти всегда это драйвера для видеокарты) застряли в ожидании какого-то действия от аппаратной составляющей.
Данная ошибка идет под руку вместе с синим экраном смерти и требует от вас перезагрузить компьютер. Обычно это происходит после очень интенсивного использования мощностей вашей видеокарты. От этой ошибки страдают как пользователи карточек от Nvidia, так и AMD.
Содержание
- Решаем ошибку THREAD_STUCK_IN_DEVICE_DRIVER
- Метод №1 Убрать Аппаратное ускорение(Windows 7)
- Метод №2 Обновление БИОС
- Метод №3 Обновление видеодрайверов
- Метод №4 Замена видеокарты
Решаем ошибку THREAD_STUCK_IN_DEVICE_DRIVER
Метод №1 Убрать Аппаратное ускорение(Windows 7)
Хоть этот метод и понизит производительность вашей видеокарты, но он сможет решить проблему. Сделайте следующие:
- Нажмите правой кнопкой мыши на “Пуск” и выберите “Панель управления”.
- Зайдите в “Экран” -> “Настройки параметров экрана” -> “Дополнительные параметры” -> “Диагностика проблем” -> “Изменить настройки”.
- Далее переместите ползунок “Аппаратного ускорения” на позицию отключения этой опции.
- После этого перезагрузите компьютер.
Метод №2 Обновление БИОС
Если на ваш БИОС вышло недавно какое-то обновление, то очень важно установить его. Именно не обновленный БИОС может стать причиной различных ошибок и синих экранов смерти.
- Нажмите комбинацию клавиш Win+R и впишите в пустую строку msinfo32.
- В сведениях о системе вы должны найти строчку “Версия BIOS”.
- Сравните версию БИОСа с версией на сайте производителя вашей материнской карты или ноутбука. Если есть новые версии, то скачайте самую последнюю и установите ее.
- После процесса обновления БИОСа перезагрузите свой компьютер.
Порой пользователи забывают за такую обязанность с их стороны. Очень важно содержать свой БИОС в обновленном состоянии постоянно. Проверяйте доступные обновления время от времени и ошибка THREAD_STUCK_IN_DEVICE_DRIVER не будет вас больше беспокоить.
Метод №3 Обновление видеодрайверов
Если предыдущий метод не смог решить проблемы, то дело скорее всего заключается в драйверах видеокарты.
- Нажмите правой кнопкой мыши по “Пуску” и выберите “Диспетчер устройств”.
- Найдите в списке вкладку “Видеоадаптеры” и раскройте ее.
- Кликните на свою видеокарту и выберите из контекстного меню “Обновить драйверы…”.
- Как альтернатива, можете за место обновления удалить драйвера для видеокарты, а затем скачайте их с сайта производителя и установить.
- Затем перезагрузите компьютер.
Метод №4 Замена видеокарты
Если все вышеописанные методы не помогли вам в решении ошибки THREAD_STUCK_IN_DEVICE_DRIVER, то к большому сожалению вам придется менять свою видеокарту.
Но перед тем как это делать, попробуйте найти или одолжить у кого видеокарту и проверьте ее работу в системе. Если сообщения об ошибке перестали себя проявлять, то можете смело идти покупать новую карточку.
В период эксплуатации операционная система и дополнительные модули персонального компьютера могут давать сбой. Если на мониторе Windows 10 отобразилось сообщение о неисправности «Thread stuck in device driver», необходимо ознакомиться с инструкцией, как исправить параметры и характеристики ПК. Существует несколько способов устранения ошибки – через БИОС, видеокарту и другие.
Что это за ошибка?
Любая неполадка операционки сопровождается дополнительным уведомлением на экране (при загрузке персонального устройства или в процессе работы), в котором указывается уникальный код остановки и краткое пояснение. Кодировка позволяет уточнить параметры неисправности, возможные причины и методы исправления.
Обозначение «thread_stuck_in_device_driver» появляется, если произошел сбой в работе графической карты персонального компьютера (стационарного устройства, ноутбука). Основные признаки – частая перезагрузка ПК, появление «экрана смерти» (монитор синего цвета).
Как исправить «thread_stuck_in_device_driver» в Windows 10
Видеокарта обеспечивает передачу информации на монитор ПК. Обработка и скорость передачи данных – качество изображения, плавность переходов – зависят от исправности устройства, наличие продуктивных драйверов взаимодействия. Чтобы устранить ошибку «thread_stuck_in_device_driver», используют блок БИОС и настройку параметров устройства.
Обновление BIOS
Схема работы персонального компьютера построена на основе специального интерфейса БИОС – basic input/output system. Обновление программных блоков продуктов позволяет устранить значительное количество сбоев и неисправностей. Этапы действий:
- одновременно нажать сочетание горячих клавиш «Win» и «R»;
- откроется дополнительное окно, в пустой строке которого необходимо ввести команду msinfo32;
- зайти на сайт производителя ПК (материнской платы стационарного компьютера или ноутбука);
- сравнить данные – текущая вариация устройства и на официальном сайте; если есть обновленная версия, ее скачивают и устанавливают.
После процедуры установки персональное устройство требуется перезагрузить в принудительном режиме.
Внимание! Проверять варианты доступных обновлений БИОС нужно регулярно. Желательно не дожидаться появления синего «экрана смерти».
Проверка актуальности драйверов видеокарты
Если предыдущий способ не решил проблему, проверяют «дрова» видеокарты. Драйвера – это дополнительное программное обеспечение, которое помогает операционной системе персонального компьютера взаимодействовать с установленными механизмами (камеры, принтеры, микрофоны и другое).
Чтобы проверить работоспособность «дров» видеокарты, необходимо выполнить следующие шаги:
- вызвать контекстное меню кнопки «Пуск» на рабочем столе (кликнуть по изображению правой клавишей мышки);
- в открывшемся перечне выбрать строку «Диспетчер устройств»;
- в новом списке перейти на пункт «Видеоадаптеры»;
- по нужной видеокарте кликнуть правой клавишей и выбрать действие «Обновить драйверы».
Другой вариант – полное удаление текущих «дров», чтобы затем скачать и установить последние обновленные версии драйверов. После внесенных изменений персональное устройство перезагружают принудительно.
Замена видеокарты
Крайний вариант – полная физическая замена устройства. Хотя программные методы устранения неисправностей помогают в большинстве случаев. Важно внимательно отнестись к выбору механизма – сравнить разрядность устройств, наименование с текущим, совместимость внутренних настроек.
Отключение аппаратного ускорения
Изменение характеристик данного параметра снизит производительность видеокарты. Но такой вариант поможет изменить ситуацию без покупки нового устройства. Инструкция:
- вызвать меню контекстного режима кнопки «Пуск», открыть подраздел «Панель управления»;
- перейти на пункт «Экран», затем последовательно – «Настройки», «Дополнительные характеристики», «Диагностика», «Изменение данных»;
- значок, располагающийся напротив строки «Аппаратное ускорение» перевести в положение «Выкл».
Затем компьютер перезагружают. Если после включения ПК экран синего цвета не отобразился, значит, проблема устранена. Необходимо четко следовать указанным инструкциям, после каждого произведенного действия ПК перезагружают, чтобы изменения были активированы.
Появление неисправности с кодом «thread_stuck_in_device_driver» означает сбой в работе видеокарты персонального устройства (стационарного или ноутбука). Устранить ошибку можно с помощью программных методов – обновление компонента БИОС, драйверов. Крайний вариант – полная замена механизма. Для исправления ошибки могут потребоваться дополнительные навыки и знания.
Любая операционная система может дать сбой по различным причинам, и Windows 10 не исключение. Ошибка, о которой пойдет сегодня речь, сопровождается “синим экраном смерти”, и способна вызвать множество проблем. Поэтому внимательно изучаем эту статью и выбираем решение, которое подходит в нашей ситуации. Итак, как же исправить ошибку в Windows 10, если появляется синий экран с описанием THREAD_STUCK_IN_DEVICE_DRIVER.
Содержание
- Что служит причиной появления ошибки THREAD_STUCK_IN_DEVICE_DRIVER
- Способ 1. Обновить BIOS
- Способ 2. Проверяем актуальность драйверов видеокарты
- Другие способы избавления от ошибки
Что служит причиной появления ошибки THREAD_STUCK_IN_DEVICE_DRIVER
Ошибка вызвана сбоями в работе графической карты. Чаще всего с такой проблемой сталкиваются пользователи карты AMD, хотя и владельцы nVIDIA не застрахованы от этого. Эта ошибка THREAD_STUCK_IN_DEVICE_DRIVER мешает смотреть видео и проводить время за играми. Также из-за данной проблемы происходит частая перезагрузка компьютера, что делает невозможным выполнение сложных задач без прерывания. Как сразу становится понятно из описания ошибки, все дело в драйверах. Далее мы рассмотрим несколько способов, помогающих решить данную проблему.
Способ 1. Обновить BIOS
Многие пользователи забывают вовремя обновлять BIOS, да и саму Windows, что служит причиной ряда проблем, в том числе связанных с появлением “синего экрана смерти” (например: Windows.com/stopcode, SYSTEM_SERVICE_EXCEPTION, VIDEO_SCHEDULER_INTERNAL_ERROR).
Как узнать, нуждается ли BIOS в обновлении?
- Нажимаем win + r и вводим msinfo32.
Версия и режим BIOS - В сведениях о системе видим, что наша BIOS работает в устаревшем режиме, то есть нуждается в обновлении.
- Здесь же смотрим версию BIOS и сравниваем ее с указанной на сайте производителя. Если предлагается новая версия, скачиваем ее и устанавливаем.
- Перезагружаем компьютер.
Нужно постоянно следить за выпускаемыми обновлениями для BIOS. Если самостоятельно это сделать по каким-либо причинам невозможно, то пользуемся агентом на официальном сайте производителя нашей BIOS. Этот сервис проверяет, нуждаются ли драйверы и сама BIOS в обновлении. Проверив компьютер агентом, мы получаем отчет с указанием драйверов, которые необходимо обновить.
Способ 2. Проверяем актуальность драйверов видеокарты
Актуальность драйверов имеет огромное значение для работы компьютера. Ведь именно устаревшие драйверы не дают нормально функционировать всей операционной системе. Итак, делаем следующее.
- Нажимаем ПКМ на “Пуск” и выбираем “Диспетчер устройств”.
- Раскрываем “Видеоадаптеры” и ПКМ кликаем на название своей видеокарты.
Наш видеоадаптер - Выбираем в меню строку “Обновить драйверы”. Выбираем либо автоматический поиск (в сети), либо ручной (на нашем компьютере). Если драйвер видеокарты не нуждается в обновлении, то в ответ придет системное сообщение об этом. Также можно полностью удалить драйверы и заново их скачать с официального сайта производителя видеокарты.
- Перезагружаем компьютер.
Если ошибка THREAD_STUCK_IN_DEVICE_DRIVER продолжает нарушать работу компьютера и не дает удалить/обновить драйверы, пробуем сделать это в безопасном режиме. Нажимаем win + r и вводим msconfig. Подтверждаем действие и попадаем в меню “Конфигурация системы”. Здесь во вкладке “Загрузка” в параметрах загрузки выбираем “Безопасный режим” и, если нам нужна сеть, вместо минимального режима отмечаем “Сеть”.
Применяем, подтверждаем и перезагружаем компьютер. После обновления драйверов входим в это же меню и отключаем безопасный режим. Компьютер снова отправляем на перезагрузку, чтобы введенные изменения вступили в силу.
Другие способы избавления от ошибки
Есть и другие способы избавиться от ошибки THREAD_STUCK_IN_DEVICE_DRIVER, т. к. ее причиной могут послужить и заражение вредоносным кодом, и повреждение данных реестра, и конфликт драйверов, и многое другое. Вкратце рассмотрим решение данных ситуаций.
- Чтобы минимизировать риски попадания вирусов в компьютер, необходимо иметь установленный антивирус и, конечно, стараться не посещать подозрительные сайты.
- Также нужно проверить на ошибки жесткий диск. Для этого существуют специальные утилиты или системное средство chkdsk. Заодно можно проверить и системные файлы командой sfc /scannow.
- Реестр может повредиться из-за того, что недавно некорректно устанавливалось или удалялось ПО, связанное с Windows. Устранять ошибки реестра нужно при помощи надежных инструментов, например, WinThruster.
- После установки новых программ их драйверы могут вступить в конфликт с уже установленными на компьютере. Для исправления ошибки систему необходимо откатить до предыдущей точки восстановления.
- Нужно регулярно очищать жесткий диск при помощи системных средств (win + r→cleanmgr), а кэш приложений – через CCleaner, например.
Если все сделано, но ошибка THREAD_STUCK_IN_DEVICE_DRIVER в Windows 10 продолжает появляться, то, к сожалению, видеокарту нам придется заменить. Но перед покупкой подстрахуемся и попросим у кого-либо из друзей их карту, чтобы проверить работу компьютера. Если ошибка исчезла, то можно спокойно идти и покупать новый видеоадаптер.
По ходу своей работы, пользователи компьютера сталкиваются с различными проблемами, нарушающими работу. Исключение тому не составляет ошибка thread stuck in device driver с кодом остановки «0x000000EA». В большинстве случаев она появляется в Windows 10, 7 и указывает на перебои в работе видеодрайвера, при этом не важно какая видеоплата у вас установлена, NVIDIA или AMD.
Видеодрайвер посылает запрос на обработку изображения видеокарте, а та в свою очередь не может его принять и обработать. И так происходит бесконечно. В конечном итоге появляется сбой.
Решение как всегда есть. Ниже я расскажу о пяти способах, которые обязательно помогут вам исправить ошибку thread stuck in device driver и вернуть компьютеру прежнюю работоспособность.
Содержание статьи
- Проверка работоспособности графического адаптера
- Обновление программного обеспечения
- Несовместимость графических адаптеров
- Отключение аппаратного ускорения
- Обновление BIOS
- Устранение системных ошибок
- Что еще может быть
- Видео урок
- Комментарии пользователей
Проверка работоспособности графического адаптера
В первую очередь следует убедиться, что графическая карта полностью исправна. Система охлаждения должна бесперебойно работать, термопаста должна быть свежей, не должно быть каких-либо физических повреждений (вздувшиеся конденсаторы, наличие царапин и прочего).
Если с этим все хорошо, то переходим к решению проблемы.
Обновление программного обеспечения
Нередко ошибка thread stuck in device driver появляется из-за неправильной работы видеодрайверов. Исправить ее достаточно просто, нужно лишь скачать актуальные драйвера для графической карты.
Перед установкой актуального ПО, я рекомендую произвести полное удаление установленных драйверов. Производить удаление лучше всего с помощью приложения «DDU». Она подчистую удалить все остатки от прежнего софта, тем самым вы избавитесь от риска некорректной установки свежего ПО. Работает она на Windows 10, 8, 7 и более ранних версиях.
Итак, теперь обо всем по порядку.
- Заходим на оф. сайт производителя видеоадаптера. Для AMD, для NVIDIA.
- Далее все просто. Выбираем модель видеоадаптера, ОС и начинаем загрузку.
- Производим установку, после чего перезагружаем систему.
После этого сбой будет устранен.
Несовместимость графических адаптеров
Способ, о котором я сейчас расскажу, преимущество относится к ноутбукам. И так, все дело в конфликте видеокарт (внешней и встроенной). В некоторых случаях они могут конфликтовать между собой и в результате чего выскакивает знакомая нам ошибка thread stuck in device driver «0x000000EA».
В качестве решения я предлагаю сделать следующее:
- Зайти в биос и открыть раздел отвечающий за графическое устройство. Обычно он имеет следующие названия «Graphics, Графика, Дисплей или Изображение».
- Найти встроенную видеокарту и выключить ее. Выбрав опцию «Disabled».
- Сохранить настройки (обычно используется кнопка F10) и перезагрузить ПК.
Вообще на эту тему была отдельная статья, ознакомиться с ней вы можете здесь.
Если вы все сделали правильно, то синий экран с кодом 0x000000EA будет устранен.
Отключение аппаратного ускорения
Также исправить сбой thread stuck in device driver можно отключив аппаратное ускорение.
Если система не загружается и сразу же выпадает синий экран, то для внесения изменений необходимо загрузиться в безопасном режиме или с LiveCD.
В Windows 7 делается это следующим образом:
- Щелкаем правой мышкой по рабочему пространству и щелкаем по пункту «Разрешение».
- Заходим в раздел дополнительных параметров.
- Перемещаемся во вкладку «Диагностика» и щелкаем по кнопке «Изменить параметры». Данный раздел может быть недоступен, если ваша видеокарта не поддерживает эту опцию.
- Передвинуть ползунок влево и нажать «ОК».
В Windows 10 от кода остановки thread stuck in device driver можно избавиться путем отключения ускорения через реестр или специальную программу DirectX Control Panel от Microsoft. Она входит в состав пакета DirectX SDK. Давайте рассмотрим, как это сделать на примере программы.
Итак, выполняем следующее:
- Заходим на оф. сайт Microsoft и скачиваем утилиту, нажав «Скачать установщик». Здесь же вы можете посмотреть системные требования.
- Производим установку, после которой возможно понадобится выполнить перезагрузку компьютера.
- Запускаем утилиту и перемещаемся в раздел «DirectDraw».
- Убираем галочку с пункта «Use Hardware Acceleration», сохраняем настройки нажав «Применить – ОК».
- Осталось перезагрузить ПК.
После этого, проблема должна быть устранена.
Обновление BIOS
Если ваша материнская плата старше вашей видеокарты по году выпуска, например, материнская плата 2012 года, а видеокарта 2016 года, то тогда может наблюдаться проблема в совместимости. В результате чего появляется синий экран thread stuck in device driver.
В этом случае может помочь обновление Биоса системной платы.
Что нужно сделать:
- Для начала следует проверить, какая установлена версия. Для этого нажмите комбинацию введите «msinfo32» (без кавычек) и следом «Enter».
- Откроется окно с общей информацией о системе. Вам нужно найти параметр «Версия BIOS» и запомнить его значение.
- Заходите на оф. сайт производителя платы и смотрите, если ли актуальные обновления для BIOS. Если да, то скачиваете и устанавливаете их.
- После обновления необходимо перезагрузить ПК.
Данный способ поможет вам избавиться от сбоя 0x000000EA, но работает он к сожалению, не во всех случаях.
Устранение системных ошибок
Повреждение системных файлов может как частично, так и полностью нарушить работу Windows. В результате чего появляются различного рода ошибки. Поэтому это также следует проверить.
Как запустить проверку:
- Открываем консоль команд. Как открыть ее в Windows 10 я рассказывал здесь.
- Вводим «sfc /scannow» (команда вводится без кавычек) и нажимаем «Enter».
- Обычно проверка длится минут 10. Дожидаемся окончания и перезагружаемся.
Повторюсь, если система у вас не загружается, то выполняйте данную процедуру через безопасный режим или с любого LiveCD.
Что еще может быть
В некоторых случаях проблема может находится не в программной, а в аппаратной части компьютера. Тогда избавиться от синего экрана thread stuck in device driver можно отнеся свой компьютер в сервисный центр.
Зачастую это:
- Неисправность графического адаптера. Чаще всего он выходит из строя из-за перегрева или перепада напряжения в сети. Особенно сильный нагрев происходит в процессе майнинга, если вы этим увлекаетесь, то позаботьтесь о достаточном охлаждении.
- Неисправность блока питания. Однажды был случай, когда БП не держал линию в 12в. Помогла замена.
- Также помогает удаление программы «AMD Software».
- Может помочь увеличение вольтажа и power limit в 2D с помощью программы «Afterburner». Используется она для разгона, поэтому будьте внимательны, увеличивайте значения постепенно, иначе можно сжечь видеокарту. Рекомендую прочитать статью о правильном разгоне видеокарты.
- Не помешает проверить винчестер и систему на ошибки.
- Неисправности системной платы или PCI-Express слота. Проверить это можно установив видеоплату в другой компьютер.
- Еще один вариант – выполнить откат системы до последнего рабочего состояния. Это особо актуально, если сбой 0x000000EA появился после очередного обновления Windows 10 или установки стороннего ПО.
- Кроме того, перебои в работе могут возникать из-за ошибок в реестре или захламленности системного диска. В таком случае нужно исправить все проблемы в реестре и почистить диск, в этом вам поможет утилита CCleaner.
- В редких случаях перебои вызывают вирусы. Поэтому это также следует проверить.
Итак, это были основные способы устранения ошибки thread stuck in device driver «0x000000EA » в Windows 10 и 7, надеюсь, что они вам помогут. Однако если решить проблему не удалось, то рекомендую обратиться в сервис, поскольку неполадки могут быть на стороне других комплектующих и требуется более тонкая диагностика.
Видео урок
Автор: , 14.04.2020
Рубрики: Восстановление и ремонт, Игры
Вопрос от пользователя
Здравствуйте.
При запуске некоторых игр (часто при смене графических настроек в них) Windows вылетает с синим экраном и ошибкой «THREAD STUCK IN DEVICE DRIVER» (ее фото скинул вам на почту). Сначала подумал, что поймал какой-то вирус или ОС приказала долго жить…
Переустановил полностью Windows, обновил ее, проверил все на вирусы и.. это не помогло. Подскажите что не так, в сервис бы отнес, но сейчас везде карантин. Печалька…
Здравствуйте.
Очень неприятная штука, в большинстве случаев связанна с видеодрайвером (сбойная версия, некорректная установка, конфликт с др. устройствами и пр.).
Ниже приведу несколько рекомендаций для ее устранения.
THREAD STUCK IN DEVICE DRIVER — внешний вид ошибки (если перевести на русский: «драйвера ожидают определенного действия от видеокарты, что вызвало ошибку…».
*
Что можно сделать для устранения «THREAD STUCK…»
👉 ШАГ 1
И так, первое, что порекомендую в этом случае — поменять видеодрайвер (и не всегда самый новый драйвер подойдет). Это тем более актуально, если вы пользуетесь теми драйверами, которая нашла сама ОС Windows 10…
Кратко, что делать:
- определить точную 👉 модель своей видеокарты;
- зайти на официальный сайт AMD (nVidia, Intel) и загрузить для нее 2-3 версии полноценных драйверов (которые идут вместе с панелью управления). Несколько версий нужно для поочередного их тестирования;
Скриншот с сайта AMD
- после, устанавливаете одну из загруженных версий драйвера, и перезагружаете ПК;
- затем, нужно зайти в панель управления драйвером (значок должен появиться в трее, рядом с часами. Если его нет — см. это);
Открыть настройки Radeon
- в настройках видеодрайвера отключите (это важно!) различные анти-лаги, ограничения, улучшения, коррекции, синхронизации и т.д. (см. пример ниже для AMD);
Отключаем доп. настройки в видеодрайвере
- также порекомендовал бы загрузить утилиту 👉 Driver Booster и просканировать ей свою систему — она подскажет, какие системные библиотеки следовало бы обновить (Visual C++, Net Framework и т.д.). В общем-то, с ее помощью можно также обновить все драйвера в системе (разумеется, за исключением видеокарты!).
Обновить всё — игровые компоненты, звуковые и игровые устройства и пр. / Driver Booster
- после обновления и настройки драйвера — проверьте, не перестала ли вылетать ошибка?..
- если ошибка возникнет вновь — рекомендую установить еще одну-две версию драйвера и проверить их также (поочередно). Кстати, для выбора текущей версии драйвера — зайдите в 👉 диспетчер устройств, начните обновление драйвера и выберите его вручную (см. скриншоты в помощь ниже 👇).
Обновить драйвер — выбрать вручную
выбор драйвера
*
👉 ШАГ 2
Далее советую зайти в настройки BIOS и загрузить оптимальные настройки, т.е. сбросить текущие на безопасные (либо вручную отключить режим Turbo/Boost для ЦП, и установить «родную» частоту ОЗУ (Memory Clock/DRAM Frequency)). На моем «железе» частота составляет 2933 MHz. 👇
Установка частоты ОЗУ 2933 MHz
Примечание: в особенности это относится ко встроенным видеокартам (AMD Ryzen Vega 8/11, Intel HD), т.к. их производительность сильно зависит от частоты плашек ОЗУ. При выставлении высокой частоты — нередко встроенная карта начинает выдавать подобные «пируэты».
Также проверьте сайт производителя вашей материнской платы. Если есть новая версия BIOS/UEFI для вашей модели — крайне желательно обновиться…
👉 В помощь!
Как обновить UEFI (BIOS) материнской платы (на примере ASRock)
*
👉 ШАГ 3
Еще одной характерной причиной появл. синих экранов может стать высокая температура графического чипа. Перед запуском игр или ресурсоемких приложений — установите себе одну из утилит для мониторинга температуры видеокарты, и проследите: до каких значений она доходит.
GPU-Z — просмотр температуры
Возможно, стоит почистить ПК от пыли, поменять термопасту, и установить доп. кулеры в системный блок на вдув/выдув. Все эти меры в комплексе могут снизить температуру на десятки градусов!
👉 В помощь!
Температура видеокарты: как ее узнать, допустимые и критические значения t-ры
*
👉 ШАГ 4
Ну и последний вариант (если остальные не увенчались успехом) — проведите диагностику с другой видеокартой (если вы работаете на встроенной карте (APU), установите дискретную видеокарту).
Также желательно проверить и вашу карту (на которой сыпятся ошибки) в другом системном блоке.
В некоторых случаях синий экран с сообщением «THREAD STUCK IN DEVICE DRIVER» может указывать на аппаратные проблемы. * В домашних условиях подобное не устранимо…
* Кстати!
Если у вас б/у видеокарта — возможно, у нее не «родной» BIOS (т.е. ее перепрошил предыдущий хозяин под какую-либо узкую задачу). В этом случае вполне может появиться подобная проблема…
И, если все вышеперечисленное не помогло, я бы посоветовал попробовать самостоятельно прошить BIOS видеокарты заводской («родной») прошивкой.
*
Просьба: если вы решили проблему как-то иначе — дайте знать в комментариях!
На сим пока всё, удачи!
👋


Полезный софт:
-
- Видео-Монтаж
Отличное ПО для создания своих первых видеороликов (все действия идут по шагам!).
Видео сделает даже новичок!
-
- Ускоритель компьютера
Программа для очистки Windows от «мусора» (удаляет временные файлы, ускоряет систему, оптимизирует реестр).
Синий экран смерти поставляется с определенным кодом и именем ошибки, и некоторые пользователи Windows 10 сообщают об ошибке THREAD STUCK IN DEVICE DRIVER.
Эта ошибка может вызвать много проблем, поэтому вы можете более внимательно посмотреть на наше решение, чтобы решить эту проблему.
Как исправить ошибку THREAD STUCK IN DEVICE DRIVER в Windows 10
- Удалите установленный драйвер дисплея и установите последние версии драйверов.
- Восстановите ваш реестр
- Проверьте, не перегревается ли ваш компьютер
- Обновить BIOS
- Замените видео / звуковую карту
Ваша графическая карта обычно вызывает THREAD_STUCK_IN_DEVICE_DRIVER. Эта ошибка может помешать вам играть в ваши любимые видеоигры или наслаждаться мультимедиа при частых перезапусках.
Кроме того, некоторые пользователи сообщают, что их компьютеры перезагружаются через несколько минут. Для этого они не могут выполнять каких-либо серьезных задач без прерывания этой ошибки.
К счастью для вас, эта ошибка может быть исправлена, и, насколько нам известно, причиной является драйвер видеокарты AMD. Чтобы исправить эту ошибку, вам нужно сделать следующее.
1. Удалите установленный драйвер дисплея и установите последние версии драйверов.
- Откройте диспетчер устройств и найдите драйвер дисплея.
- Щелкните правой кнопкой мыши и выберите «Удалить».
- Проверьте Удалить программное обеспечение драйвера для этого устройства и нажмите OK.
Теперь вы должны установить драйвер дисплея по умолчанию. Затем вы можете продолжать использовать его, но часто рекомендуется обновить его до последних версий драйверов.
Для этого вам необходимо найти модель вашей графической карты, перейти на веб-сайт производителя вашей графической карты и загрузить последние версии драйверов.
Обновлять драйверы автоматически
Загрузка драйверов вручную — это процесс, который несет в себе риск установки неправильного драйвера, что может привести к серьезным неисправностям.
Кроме того, более безопасный и простой способ обновления драйверов на компьютере под управлением Windows — это использование автоматического инструмента, такого как TweakBit Driver Updater.
Кроме того, Driver Updater автоматически идентифицирует каждое устройство на вашем компьютере и сопоставляет его с последними версиями драйверов из обширной онлайн-базы данных.
Затем драйверы могут обновляться партиями или по одному, не требуя от пользователя принятия каких-либо сложных решений в процессе. Вот как это работает:
- Загрузите и установите TweakBit Driver Updater
-
После установки программа начнет сканирование вашего компьютера на наличие устаревших драйверов автоматически. Driver Updater проверит установленные вами версии драйверов по своей облачной базе данных последних версий и порекомендует правильные обновления. Все, что вам нужно сделать, это дождаться завершения сканирования.
- По завершении сканирования вы получите отчет обо всех проблемных драйверах, найденных на вашем ПК. Просмотрите список и посмотрите, хотите ли вы обновить каждый драйвер по отдельности или все сразу. Чтобы обновить один драйвер за раз, нажмите ссылку «Обновить драйвер» рядом с именем драйвера. Или просто нажмите кнопку «Обновить все» внизу, чтобы автоматически установить все рекомендуемые обновления.
Примечание. Для установки некоторых драйверов необходимо выполнить несколько шагов, поэтому вам придется нажимать кнопку «Обновить» несколько раз.
Отказ от ответственности: некоторые функции этого инструмента не являются бесплатными.
Если ошибка не устранена, выполните ту же процедуру, чтобы обновить драйверы звука.
- ТАКЖЕ ЧИТАЙТЕ: Не можете установить драйверы на Windows 10? Вот как это исправить
2. Восстановите свой реестр
Поврежденный или отсутствующий ключ реестра может вызвать различные ошибки драйвера.
Для того, чтобы исправить эти проблемы, вам необходимо восстановить реестр. Это можно сделать с помощью специального инструмента, такого как CCleaner или средство проверки системных файлов Microsoft.
Кроме того, не забудьте сначала сделать резервную копию вашего реестра на случай, если что-то пойдет не так, чтобы вы могли восстановить свою функциональную версию реестра.
Вот как запустить сканирование SFC:
1. Перейдите в Пуск> введите cmd > щелкните правой кнопкой мыши Командная строка> выберите Запуск от имени администратора
2. Теперь введите команду sfc / scannow
3. Дождитесь завершения процесса сканирования и перезагрузите компьютер. Все поврежденные файлы будут заменены при перезагрузке.
3. Проверьте, не перегревается ли ваш компьютер
Если ваш компьютер перегревается, это может объяснить ошибку THREAD STUCK IN DEVICE DRIVER.
Проверьте, есть ли какие-либо конкретные приложения и программы, которые могут вызывать высокую загрузку процессора и высокую температуру, и отключите их как можно скорее.
Вы можете установить специальное программное обеспечение для контроля температуры вашего процессора. Кроме того, вы можете использовать диспетчер задач, чтобы определить, какие программы слишком сильно нагружают ваш процессор.
- Перейдите в «Пуск»> введите «Диспетчер задач»> дважды щелкните первый результат, чтобы запустить инструмент.
- Нажмите на столбец ЦП, чтобы отфильтровать результаты.
Чтобы контролировать температуру вашего компьютера, мы рекомендуем установить программное обеспечение для охлаждения и использовать одну из этих охлаждающих накладок для быстрого отвода тепла.
4. Обновить BIOS
Многие пользователи Windows 10 подтвердили, что обновление BIOS помогло им исправить эту ошибку драйвера. Для получения дополнительной информации о том, как обновить BIOS в зависимости от модели компьютера, ознакомьтесь с официальными руководствами ниже:
- Как обновить BIOS на компьютерах Dell
- Обновите BIOS на компьютере HP
- Как обновить BIOS на компьютерах Lenovo
- Как обновить BIOS на устройствах ASUS
5. Замените видео / звуковую карту
Если ни одно из перечисленных выше решений не помогло исправить ошибку THREAD STUCK IN DEVICE DRIVER, попробуйте заменить видео или звуковую карту.
Неисправные видео / звуковые карты могут также вызвать эту ошибку, и если ни один из доступных шагов по устранению неполадок не помог вам, скорее всего, эти части оборудования больше не работают должным образом.
Как видите, THREAD_STUCK_IN_DEVICE_DRIVER не является большой проблемой, и ее можно легко решить, установив драйверы по умолчанию или обновив драйверы дисплея до последней версии.
Пока что мы не знаем, касается ли эта проблема пользователей NVIDIA, но было подтверждено, что обновление драйверов решает проблему для пользователей AMD. Более того, мы предполагаем, что подобное решение будет работать и для пользователей NVIDIA.
Если вы столкнулись с другими решениями, чтобы исправить эту надоедливую ошибку драйвера, не забудьте перечислить шаги по устранению неполадок в разделе комментариев ниже.
- Mark as New
- Bookmark
- Subscribe
- Mute
- Subscribe to RSS Feed
- Permalink
- Report Inappropriate Content
Error Thread stuck in device driver
I bought my computer less than 1 month ago, and every time I play something after spending a few minutes or hours playing my computer crashes and the blue screen showing this error appears. I already took the test to stress the computer and it doesn’t show any kind of error, it literally only happens when I have an open game.
MotherBoard: Battle AX B450M-HD, Bios version 5.14
CPU / APU: Ryzen 5 3400G with Radeon Vega Graphics 3700 Mhz
Power Supply: Aerocool KCAS 600W 80+ Bronze
RAM: 2x 8GB @ 3200Mhz
-
All forum topics -
Previous Topic -
Next Topic
17 Replies
- Mark as New
- Bookmark
- Subscribe
- Mute
- Subscribe to RSS Feed
- Permalink
- Report Inappropriate Content
I tested several versions of the drivers and they all had this same problem,I play games like monster hunter, resident evil, dark souls, etc. the problem is that I can play for a few hours and have no problem, but if I open a game and the problem occurs, so the way it happens is quite random and I’ve already tried several solutions such as: format, restore, leave with windows drivers themselves but none of that worked, I always think that some of the «solutions» may have worked but then the blue screen or black screen comes and discourages me again xd
- Mark as New
- Bookmark
- Subscribe
- Mute
- Subscribe to RSS Feed
- Permalink
- Report Inappropriate Content
I have the same problem with adrenalin 20.8.1 , and had it with 2020 version before 20.4.2 , I advise you to install 20.5.1 to see if it happens again … for me it solves the problem (gpu driver related problem with my radeon VII)
- Mark as New
- Bookmark
- Subscribe
- Mute
- Subscribe to RSS Feed
- Permalink
- Report Inappropriate Content
I tried to do the method you recommended me but the problem happened again, I just didn’t understand why the BIOS was reset after the error occurred, can you tell me if this could be related to bios configuration? the only thing I do is to increase the frequency of the RAM but I have already tested it as a standard to test if this was the problem and the error occurred in the same way.
- Mark as New
- Bookmark
- Subscribe
- Mute
- Subscribe to RSS Feed
- Permalink
- Report Inappropriate Content
- Mark as New
- Bookmark
- Subscribe
- Mute
- Subscribe to RSS Feed
- Permalink
- Report Inappropriate Content
I tried again to solve the problem but nothing resolved, I left the BIOS as a default, put the latest version, even followed the steps to install the drivers that are on the Colorful website following the link you sent and even resolved the blue screen but in compensation it gave me frozen screen problems that needed to restart the computer to solve. So .. I have no idea what else I do to try to solve this
- Mark as New
- Bookmark
- Subscribe
- Mute
- Subscribe to RSS Feed
- Permalink
- Report Inappropriate Content
A user with a very similar system had just bought all the parts. RAMs were 1.35v on the compatibility list. In other words, (s)he was getting errors even though (s)he bought everything as (s)he should. I can list things you can try on this page but these are unnecessary. I have given you the solution to the problem at the top of this page. A nVidia GPU costing $50 will likely fix your problem. However, before making this spend, do a CPU test (for 10 minutes for AVX and for no-AVX) with OCCT. Make sure your processor is stable before buying a GPU.
Remember to disable the IGPU with the BIOS after the GPU connection is done. I don’t know the cause of this problem. If you want, try to learn about what to do on that page… https://www.amd.com/en/support/contact-email-form
- Mark as New
- Bookmark
- Subscribe
- Mute
- Subscribe to RSS Feed
- Permalink
- Report Inappropriate Content
freeze is a different kind of problem , do you monitor your temperatures ? as mstfbsrn980 said , you can see this in occt while testing it,
maybe try to underclock things to see if it helps
if no problem with occt , there is furmark to test the gpu and see temperatures
- Mark as New
- Bookmark
- Subscribe
- Mute
- Subscribe to RSS Feed
- Permalink
- Report Inappropriate Content
I respond to my answer as I solved my «thread stuck» bsod problems by restoring a 3 month old windows image backup, my system is now perfectly stable (i began to have bsod with 20.5.1 too after some time, so it was not the problem because I know 20.5.1 have been perfectly stable on my system before), and then reinstalled 20.8.2 , and it is still perfectly stable now
so I suspect a windows driver corruption or incompatibility that is now solved for me and was not related to amd gpu drivers
- Mark as New
- Bookmark
- Subscribe
- Mute
- Subscribe to RSS Feed
- Permalink
- Report Inappropriate Content
Hello, is your windows 10 installation old enough ? I had an installation that was upgraded to all versions from 1806 to 2004 …
windows makes image backups (i don’t know how often etc) , when you go in the windows troubleshooting for restart (hold shift in windows start menu and click on restart, then you should be displaying an option menu with a blue background) navigate through the options, and search for the one that restores an old windows backup (if existing)
but since, I reinstalled the whole system with an 2004 windows iso and everything still ok with new 20.9.2
- Mark as New
- Bookmark
- Subscribe
- Mute
- Subscribe to RSS Feed
- Permalink
- Report Inappropriate Content
hi xlox bro how i am encountering same problem stuck up thread driver Ryzen 5 3400g,battle ax b450m hd mobo. can i ask on how to do same as you did to you bsod and how to get 3 month old windows.. mine is windows 10 pro. thank you in advance
- Mark as New
- Bookmark
- Subscribe
- Mute
- Subscribe to RSS Feed
- Permalink
- Report Inappropriate Content
hi , so your windows was working ok before ?
when I restored a 3 month old backup in fact It just confirmed that it was working before (without reinstalling) with 1909 version of windows
But the problem reappeared after updating again to 2004 version and trying to reinstall every updates of every drivers…at the beginning the only thing i was trying to avoid is to reinstall
the fact is that reinstalling directly with a 2004 windows 10 ISO did make the problem disappear (and using latest updates for my system), my previous windows was pretty old .. .so the problem must have been a windows conflicting driver or something in the update that was corrupt i don’t really know …


 После установки программа автоматически начнет сканирование вашего компьютера на наличие устаревших драйверов. Driver Updater проверит установленные вами версии драйверов по своей облачной базе данных последних версий и порекомендует правильные обновления. Все, что вам нужно сделать, это дождаться завершения сканирования.
После установки программа автоматически начнет сканирование вашего компьютера на наличие устаревших драйверов. Driver Updater проверит установленные вами версии драйверов по своей облачной базе данных последних версий и порекомендует правильные обновления. Все, что вам нужно сделать, это дождаться завершения сканирования.