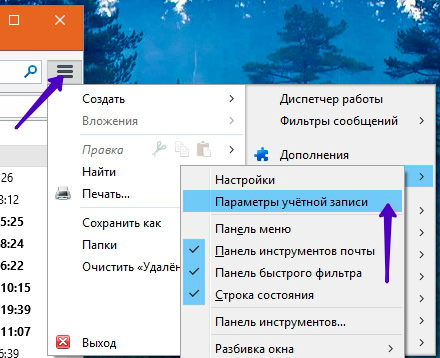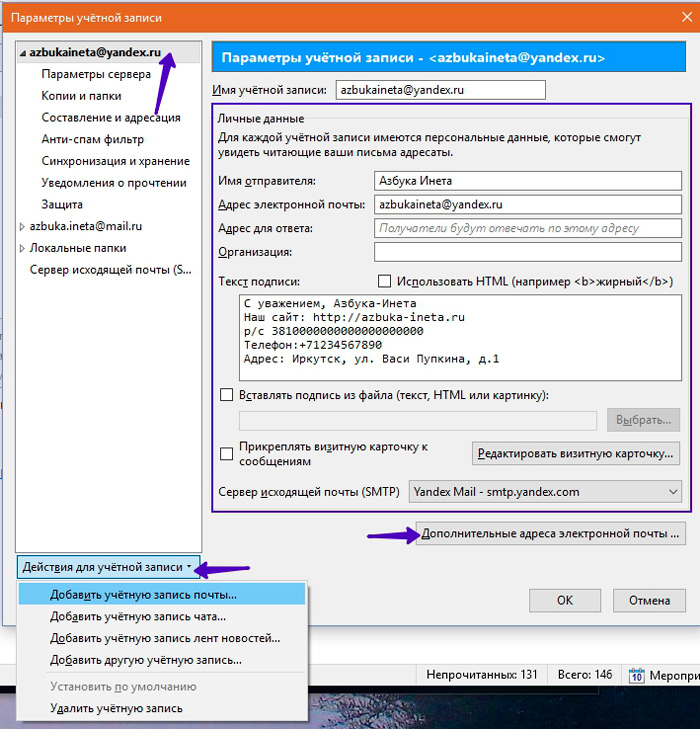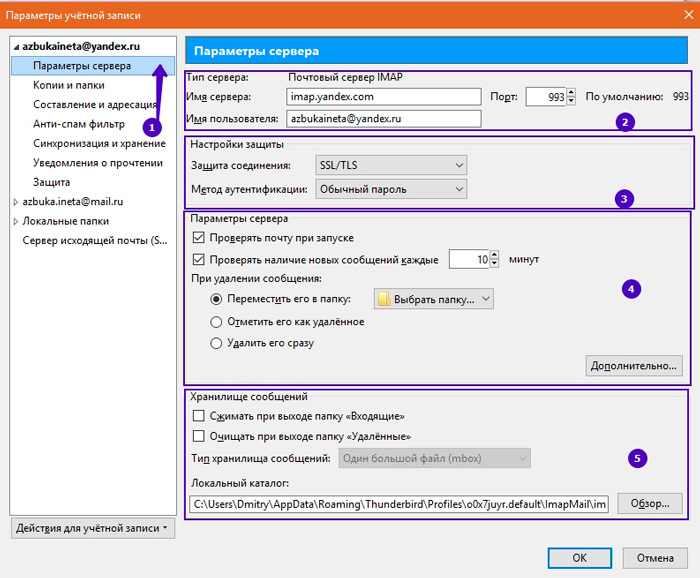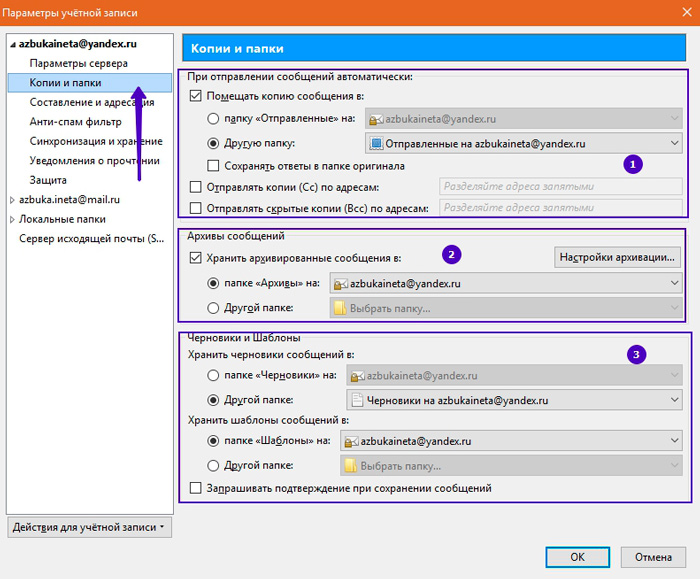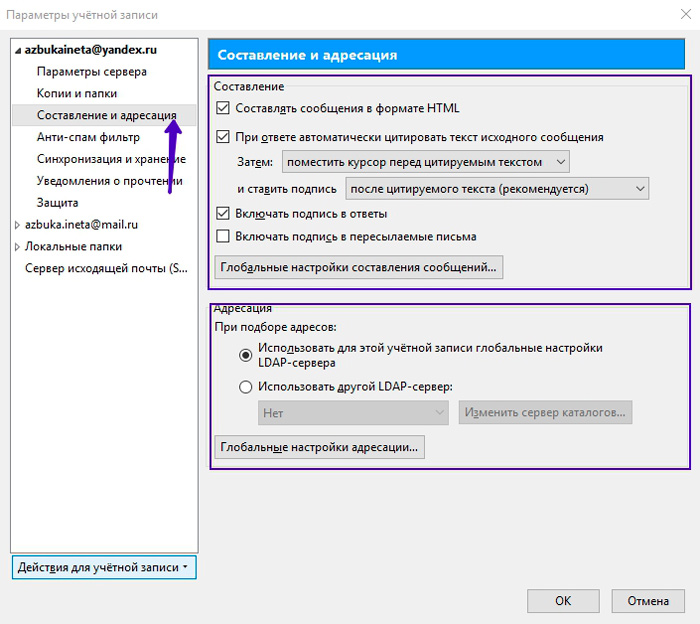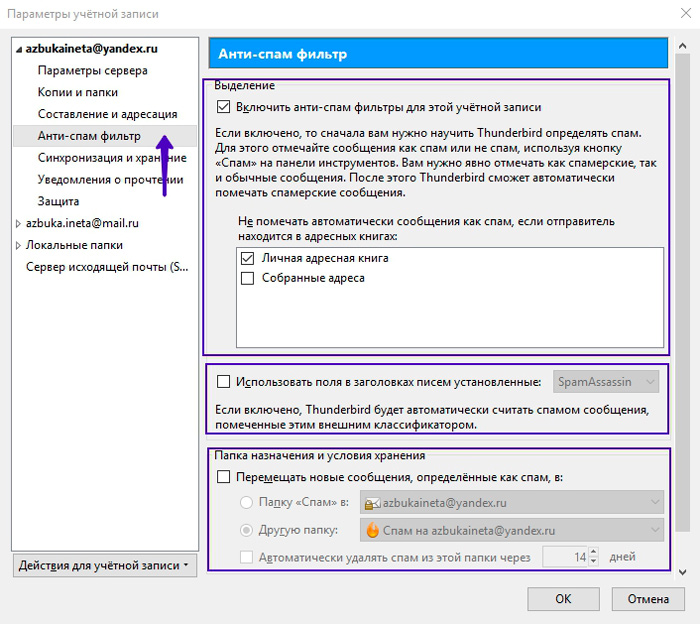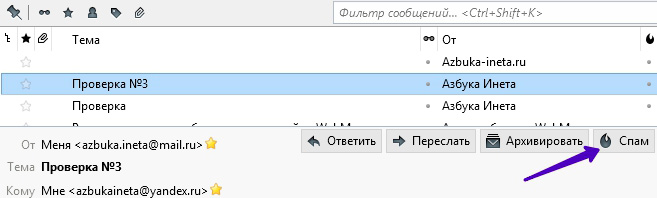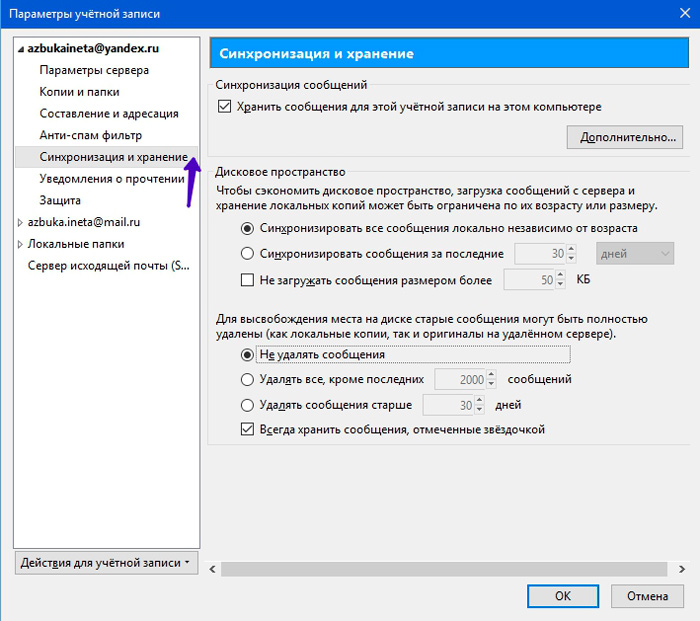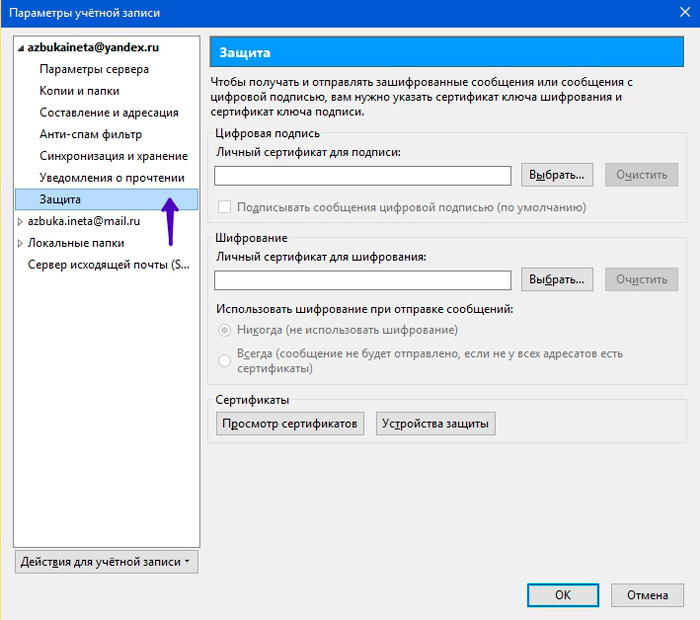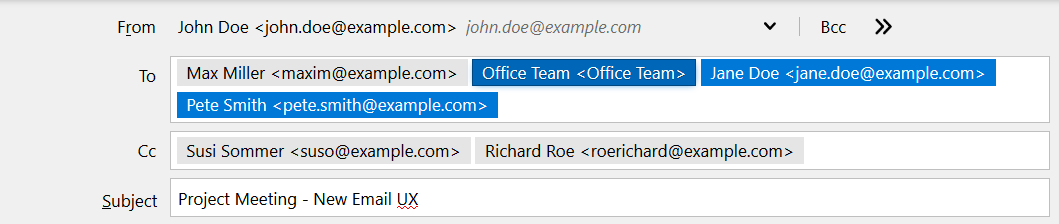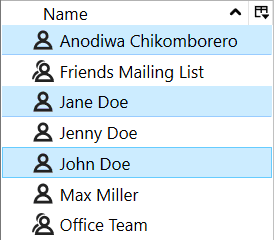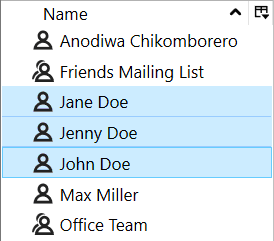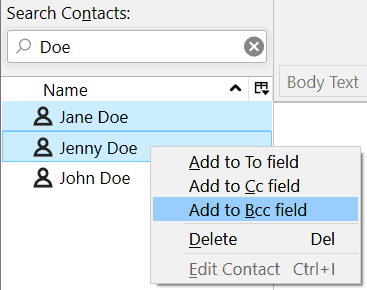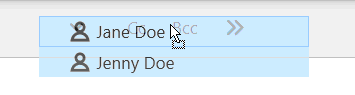Содержание
- Что такое профиль Mozilla Thunderbird
- Где он хранится
- Резервное копирование и восстановление профиля
- Учетная запись Mozilla Thunderbird
- Автоматические настройки
- Изменение протокола учетной записи
- Темы и оформление
- Сортировка писем
- Как в Mozilla Thunderbird сделать автоответ
- Защита и анти-спам
- Настройки звука
- Настройка ответов по шаблону
- Настройка параметров сервера
- Экспорт настроек Mozilla Thunderbird и учетной записи
- Настройки программы для разных почтовых сервисов
Почтовая программа Mozilla Thunderbird делает работу с корреспонденцией и группами новостей существенно проще, если ее правильно настроить. Процедура это несложная и не отнимет у пользователя много времени, однако поможет оптимизировать рабочий процесс в будущем. Из этой инструкции вы узнаете, как настроить Mozilla Thunderbird «под себя» максимально эффективно, чтобы задействовать весь потенциал этого инструмента.
Профиль – информация, которая генерируется в процессе работы почтового клиента, но не относится к исполняемым файлам программы:
- локальная почта и копии сообщений Email (зависит от настроек);
- пользовательские настройки (темы оформления, панели инструментов и т.д).
По умолчанию Mozilla Thunderbird сразу же после установки создает профиль с именем default. Он же будет использоваться программой в дальнейшем, если специально не создать новый с помощью Менеджера профилей.
Где он хранится
При создании профилю присваивается имя вида ххх.ууу, где ххх – 8 случайно сгенерированных программой цифр, а ууу – его отображаемое название. В различных версиях ОС местоположение файлов профиля отличается. Чтобы быстро найти профиль,
Следует кликнуть по кнопке главного меню программы и перейти по пути «Справка» — «Информация для решения проблем». Напротив пункта «Папка профиля» есть кнопка «Открыть папку» Нажав на нее, вы попадете в целевой каталог, где увидите требуемые файлы.
Резервное копирование и восстановление профиля
Чтобы создать бэкап файлов профиля Mozilla Thunderbird, следует выполнять простой алгоритм:
- закрыть программу;
- открыть каталог с файлами профиля способом, указанным выше;
- перейти на уровень выше и скопировать папку профиля с названием ххх.ууу;
- сохранить каталог в целевом месте на диске.
Хранить резервную копию можно как на жестком диске компьютера, так и внешних носителях – оптических дисках, флешках, файлообменниках и облачных серверах.
Для восстановления профиля Mozilla Thunderbird достаточно просто скопировать с заменой файлов папку в целевой каталог. Если же процедура проводится после переустановки ОС и профилю по умолчанию после повторной установки программы присвоено другое имя, следует копировать не папку, а только содержащиеся в ней файлы.
Учетная запись Mozilla Thunderbird
В процессе настройки Mozilla Thunderbird большинство параметров устанавливается в автоматическом режиме. Ручные настройки требуются лишь в случаях, если провайдер Email отсутствует в базах автоматических конфигураций программы или используются нестандартные параметры аккаунта электронной почты.
Автоматические настройки
Все, что потребуется от пользователя в этом случае – адрес почты, пароль от аккаунта и имя пользователя. Все остальные параметры – протоколы безопасности, доменные имена и используемые порты, Mozilla Thunderbird загрузит с сервера из базы конфигураций.
Предложение о настройке выдается программой во время первого запуска после ее установки. Если пользователь по какой-либо причине пропустил этот этап, настройка почты Mozilla Thunderbird вызывается в любой момент через главное меню («Создать» — «Получить новую запись почты»).
В появившемся диалоговом окне Mozilla Thunderbird предложит создать новый почтовый ящик. От этого можно отказаться, нажав соответствующую кнопку.
В следующем окне необходимо заполнить предложенные поля и нажать кнопку «Продолжить».
Все, что остается сделать – выбрать подходящий протокол (IMAP или POP3) и нажать кнопку «Готово».
Программа перенаправит запрос на почтовый сервер (в этом конкретном случае показано как настроить Mozilla Thunderbird для Gmail), где следует авторизоваться и открыть ей доступ к вашему аккаунту.
Если введены корректные данные и все сделано правильно, почтовый клиент подключится к вашей учетной записи и загрузит всю корреспонденцию.
Обратите внимание! В случае с Gmail письма и уведомления не отсортированы по категориям (Соцсети и Промоакции), как при входе в почтовый ящик через браузер. В Mozilla Thunderbird они представлены в виде списка, что не всегда удобно для использования.
Изменение протокола учетной записи
Еще один аспект, который следует знать о том, как настроить почту Mozilla Thunderbird, касается перехода ауккаунта с POP3 на IMAP. POP3, как более устаревший протокол, больше почти нигде не используется, а все крупные провайдеры электронной почты давно перевели сервера на IMAP.
Если ваш провайдер не поддерживает IMAP, но вы хотите воспользоваться всеми преимуществами этого протокола, рекомендуется поменять поставщика услуг, настроив переадресацию корреспонденции со старого ящика на новый.
Достаточно создать новую учетку IMAP, переместив со старой всю необходимую корреспонденцию:
- Отключить аккаунт POP3. Кликнуть правой кнопкой мыши по названию учетки в правой части окна и выбрать пункты «Параметры» — «Параметры сервера». Здесь необходимо убрать галочки с пунктов «Проверять новые сообщения каждые ХХ минут» и «Проверять почту при запуске».
- Создать новую учетку методом, описанным выше;
- Перетащить необходимые письма из учетки POP3 в IMAP для их загрузки на сервер;
- Удалить старую запись – кликнуть по кнопке «Действия» в окне параметров и выбрать соответствующий пункт.
Темы и оформление
В Mozilla Thunderbird темы представлены в виде отдельных дополнений, которые необходимо скачивать из интернета. Сделать это можно без посещения сторонних ресурсов сразу в окне программы. Для этого необходимо кликнуть по пункту «Дополнения» в главном окне.
Проскрольте содержимое вкладки «Получить дополнения» вниз и напротив пункта «Избранные темы» кликните по ссылке «Показать все»».
Найдя подходящую тему, кликните по ее названию и на следующей странице нажмите кнопку «Добавить в Thunderbird». Не забудьте также нажать кнопку «Разрешить» во всплывающем окне.
Скачанная тема применяется автоматически. Если вы загрузили несколько тем, для переключения между ними необходимо перейти во вкладку «Внешний вид» меню управления дополнения и нажать кнопку «Включить» напротив названия темы, которую вы хотите применить.
В этом же меню можно удалить темы оформления Mozilla Thunderbird, которые вам больше не нравятся.
Сортировка писем
В Mozilla Thunderbird можно установить один или несколько фильтров для автоматизации действий с полученной или отправленной корреспонденцией. Работают фильтры в том порядке, в котором они расположены в списке пользователя. Чтобы создать новый фильтр, следует зайти в главное меню программы и выбрать пункт «Фильтры сообщений». В открывшемся окне нужно выбрать учетную запись, к которой будет применен фильтр, и нажать кнопку «Создать».
Откроется меню настроек фильтра. Все ключевые параметры фильтрации задаются выбором подходящего варианта из выпадающего списка.
С помощью этого инструмента, например, можно отсеять спам по определенному слову в теле письма или настроить сохранение корреспонденции от конкретного контрагента в отдельную папку.
Как в Mozilla Thunderbird сделать автоответ
Такая функция понадобится, если вы в отпуске или отсутствуете в течение нескольких дней. Настроить ее можно с помощью простого алгоритма:
- Создать новое сообщение, нажав комбинацию Ctrl+N
- Указать в теле письма «Отсутствую с … по …». Получателя указывать не нужно.
- В меню окна создания сообщения выбрать «Файл» — «Сохранить как» — «Шаблон» и закрыть текущее окно.
- Создать новы й фильтр способом, описанным выше.
- В параметрах фильтра переставить переключатель в положение «Без каких-либо условий» и назначить действие «Ответить по шаблону».
- Подтвердить изменения нажатием кнопки «ОК».
Настроить автоответчик таким способом проще и быстрее, чем задать параметры каждому подключенному почтовому ящику. Главное – не забыть отключить или удалить фильтр по возвращении из отпуска.
В Mozilla Thunderbird настройка Mail позволяет настроить ответ по шаблону не только для всех входящих писем, но и, например, для конкретных контрагентов или по ключевым словам.
Защита и анти-спам
Настроить фильтрацию нежелательной или мошеннической корреспонденции в этой программе гораздо проще, чем фильтры. Для этого через главное меню следует перейти в пункт «Настройки».
Во вкладке «Защита» доступны такие действия:
- Для антиспама. Удалять или перемещать спам в соответствующую папку, отмечать как прочитанные. Предусмотрен адаптивный обучающийся фильтр, сортирующий последующую корреспонденцию на основании действий пользователя.
- Для мошеннических писем. Информировать, не является ли входящее сообщение подозрительным.
- Для антивируса. Разрешить антивирусному ПО помещать в карантин подозрительные вложения.
- Для паролей. Запоминать пароли от всех учетных записей и задать мастер-пароль.
Настройки звука
Параметры звуковых уведомлений можно найти через главное меню в настройках во вкладке «Основные». Для сигнализации о получении почты можно использовать как стандартное сопровождение из звуковой схемы операционной системы, так и аудиофайл, который хранится на жестком диске компьютера. Если функция не нужна, ее можно отключить, убрав соответствующую галочку.
Настройка ответов по шаблону
В электронной переписке хорошим тоном считается в конце письма указать всю контактную информацию, чтобы получатель мог связаться с отправителем любым удобным способом. Чтобы не вводить эти данные каждый раз вручную или не копировать их из текстового файла, можно создать готовый шаблон, на основании которого формировать новые исходящие сообщения.
Первым делом следует сделать саму подпись. Для этого создается новое сообщение с помощью комбинации клавиш Ctrl+N и набирается (или копируется) контактная информация. Затем в окне создания сообщения следует выбрать «Файл» — «Сохранить как» — «Файл», выбрать место хранения на компьютере и задать имя.
Затем в параметрах учетной записи нужно найти опцию «Вставлять подпись из файла», установить галочку и задать путь к сохраненному файлу.
Текст подписи также можно поместить в соответствующем поле в настройках учетной записи. Кроме того, вы можете прикрепить и визитную карточку – например, изображение, анимацию или небольшой видеоролик.
Настройка параметров сервера
Чтобы отредактировать эти значения, нужно кликнуть правой кнопкой мыши по имени учетной записи, выбрать пункт параметры и в открывшемся окне перейти во вкладку «Параметры сервера».
Здесь рекомендуется отрегулировать интервал проверки почты и действия с удаленными письмами, но не менять ключевые параметры работы программы – используемый порт, методы защиты и аутентификации, так как при неправильных настройках возможны неполадки в работе Mozilla Thunderbird.
Экспорт настроек Mozilla Thunderbird и учетной записи
Так как программа является кросплатформенной, все рабочие данные можно перемещать между различными операционными системами – например, Windows и Linux в любом направлении. Учетная запись также относится к этим данным, поэтому хранится там же, где все прочие файлы профиля (где именно, смотрите выше). Экспорт учетной записи Mozilla Thunderbird проводится аналогично переносу настроек: достаточно скопировать эти файлы на целевой компьютер. Использовать можно не только физические накопители, но и переместить их посредством удаленного доступа – например, используя программы Team Viewer или Radmin.
Настройки программы для разных почтовых сервисов
Параметры, необходимые для корректной работы с почтой Gmail, показаны на примере выше. Удобно, что настройка Mozilla Thunderbird для Mail ru или Yandex не отличаются: эти популярные провайдеры давно используют протокол IMAP, поэтому конфигурация загружается приложением автоматически.
Здравствуйте, читатели нашего сайта. Не так давно мы с вами познакомились с бесплатным почтовым клиентом Mozilla Thunderbird. Познакомились с ним (этому была посвящена статья Бесплатный почтовый клиент Mozilla Thunderbird), рассмотрели его глобальные настройки — Как настроить Mozilla Thunderbird, научились создавать письмо, отвечать на письма, добавлять контактов в адресную книгу — Как создать письмо в Mozilla Thunderbird. Сегодня мы заканчиваем знакомство с этой программой, рассмотрев настройки учетной записи (или почтового ящика).
Для перехода к настройкам почтового ящика, заходим в Главное меню, далее Настройки, далее Параметры учетной записи
Перед нами откроется окно с параметрами учетной записи. Выбираем первый пункт – сам электронный ящик. Справа откроется панель с общими настройками. Рассмотрим поподробней.
Здесь вы можете изменить имя отправителя, задать адрес для ответа (при ответе на ваше письмо, письмо ответчика будет отправляться на указанный адрес). Текст подписи. Недавно мы подробно рассмотрели создание подписи на различных сервисах (читайте в статье Как создать подпись в Google Mail, Яндекс Почте, Mail.ru). Но даже если вы в сервисе установите подпись, то в клиенте письма будут отправляться без подписи. Задаем мы ее именно здесь. Если вы владеете начальными знаниями HTML, то установите галочку «Использовать HTML» для оформления текста подписи жирным или курсивом. Кроме того, подпись можно поставить из текстового файла, в виде картинки, установив соответствую галочку и по кнопке «Выбрать» установить картинку или выбрать текстовый файл с текстом для подписи.
Также можно к письмам прикрепить вашу визитную карточку. Выделите данный пункт галочкой и нажмите Редактировать визитную карточку. Там вы указываете всю необходимую информацию по вашему желанию: личные данные (имя, фамилия, адрес, телефоны), рабочие (вашу должность, организация, ее адрес, телефон, сайт и т.д.). Визитная карточка будет автоматом прикрепляться к новому письму в виде прикрепленного файла.
Для каждой учетной записи можно добавить дополнительные электронные адреса. Для этого нажмите на кнопку «Дополнительные адреса электронной почты…» и добавьте адрес(а) к вашей учетной записи.
В этом окне настроек электронного ящика внизу вы можете выполнить действия для учетной записи: добавить новую, удалить.
Идем дальше. Переходим на вкладку Параметры сервера
Первые 2 блока не трогаем. Здесь можно что-то изменять по совету службы поддержки. Если у вас почтовый клиент перестанет получать и отправлять почту, напишите в службу поддержки сервиса, они вам подскажут какие внести настройки в этих блоках если это необходимо.
В блоке 4 настройки проверки новых писем при запуске клиента, интервал в минутах, через который будет проходить проверка на наличие новых сообщений. По умолчанию установлено через каждые 10 минут. Также можно настроить процесс удаления писем: либо в определенную папку (выберете из выпадающего списка), либо просто отметить как удаленное, или же сразу удалить.
5 блок содержит настройки хранилища сообщений при выходе (закрытии клиента): Сжимать папку «Входящие» и Очищать папку «Удаленные».
Вкладка Копии и папки
В первом блоке указываются автоматические настройки для отправляемых писем. Указываем в какую папку будет сохранятся копия исходящего письма. В основном, это папка «Отправленные». При желании можно указать дополнительные адреса, на которые будут отправляться копии письма и скрытые копии. Скрытая копия – адреса, указаны здесь, в этом поле, не будут видны получателю письма. Однако, письмо разойдется по всем адресам, которые были указаны здесь.
2 блок настраивает архивацию сообщений. Для детальной настройки нажмите на кнопку «Настройки архивации…». Там можно создать единую папку для архивации, по годам и по месяцам. По умолчанию архивы сообщений хранятся в одноименной папке. Ее можно изменить, выделив пункт «Другой папке» и выбрать нужную папку.
Настройки Черновиков и шаблонов содержатся в 3 блоке. Тут тоже можно оставить все по умолчанию. Каждая группа будет хранится в своей папке. При желании всегда можно изменить.
Вкладка Составление и адресация
Здесь рассматриваются настройки подписи при ответе на письмо. При ответе курсор по умолчанию будет ставиться перед цитируемым текстом. Если вам нужно, чтобы он стоял после текста, выберите соответствующий пункт из выпадающего списка «Затем». Но этот метод редко встречается. Получателю важно видеть в начале письма ваш ответ, а не текст своего письма. Подпись также рекомендуется ставить после цитируемого сообщения. Второй блок не трогаем.
Вкладка Анти-спам фильтр
Не исключено, что со временем на ваш почтовый ящик будет приходит письма, содержащие рекламу или иной малополезный материал. Такие сообщения чаще всего называют спамом. И хорошо бы если клиент Mozilla Thunderbird помечал такие сообщения как спам. Для этого включаем Анти-спам фильтр. Теперь, если к вам пришло письмо, которое вы считаете спамом, выделите его и нажмите кнопку Спам
В дальнейшем Mozilla Thunderbird будет автоматически помечать письма данного адресата как спам.
Или, наоборот, если почтовый клиент помечает письмо как спам, которое не является спамом, тогда выделите данное письмо правой кнопкой мыши и выберете пункт Отметить -> Как не спам
2 блок позволяет назначить пометку писем внешним классификатором.
Настройки для хранения и сроков хранения спама отображаются в третьем блоке. Если вы хотите, чтобы сообщения адресата, помеченные как спам, отправлялись в отдельную папку, тогда включите этот блок и укажите папку и время, через которое из этой папки будут автоматом удаляться спам-сообщения.
Вкладка Синхронизация и хранение.
Здесь вы сможете настроить синхронизацию вашей учетной записи с сервером, а также в целях экономии свободного места на диске проводить синхронизацию всех писем, либо письма за последние n-дней. Количество дней устанавливаете сами. Также вы можете запретить загрузку сообщения, если его размер превышает установленного вами лимита.
Чтобы свободное место жесткого диска не уменьшалось, можно настроить удаление старых писем, оставлять только последние письма, количество которых вы сами установите, либо удалять письма старше указанного строка в днях.
Вкладка Уведомления о прочтении
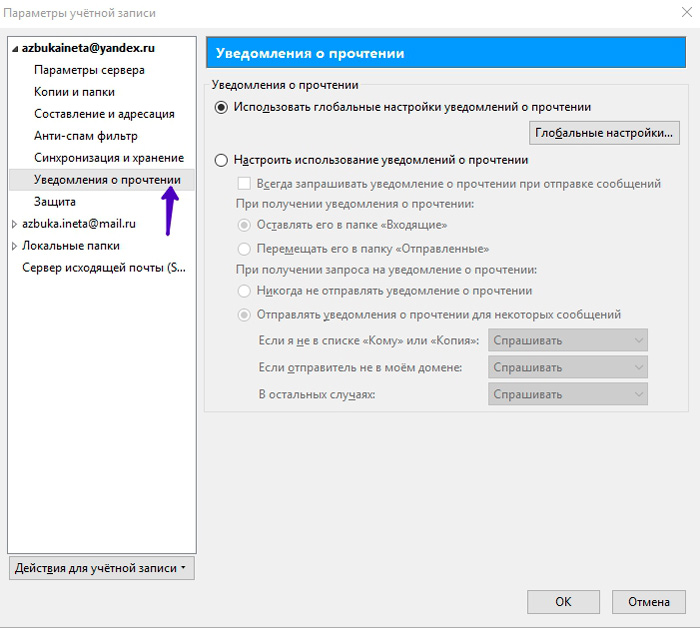
Иногда бывает полезно знать получил и прочитал ли ваш адресат ваше сообщение. Для этого в окне создания нового письма зайдите в пункт меню «Настройки» и отметьте Уведомление о прочтении письма и его доставке. Чтобы постоянно не выделять пункт уведомлении о прочтении, можно его включить на этой кладке настроек, выделить «Настроить использование уведомлений о прочтении» и отметить галочкой «Всегда запрашивать уведомление о прочтении». Также можно настроить отправку уведомлений о прочтении с вашей стороны, если к вам пришел запрос о прочтении.
Вкладка Защита
На данной вкладке вы можете указать ваши сертификаты цифровой подписи и шифрования.
Вот, пожалуй, и все на сегодня. Стоит отметить, все настройки, которые мы провели сегодня, относятся к одной определенной учетной записи. В нашем случае – azbukaineta@yandex.ru . Если у вас несколько учетных записей, то настройте их по отдельности.
И напоследок предлагаю вам решить маленький кроссворд. Всем удачи. До новых встреч.
Не стыдись учиться в зрелом возрасте: лучше научиться поздно, чем никогда.
Эзоп
Если вам понравилась наша статья, поделитесь с вашими друзьями.
Как изменить имя «От» в вашем электронном письме
На чтение 3 мин. Просмотров 389 Опубликовано 25.06.2019
Содержание
- Обновите свое имя в Gmail, Outlook, Yahoo Mail, Yandex Mail и Zoho Mail
- Изменить свое имя в Gmail
- Изменить свое имя в Outlook
- Измените свое имя в Yahoo Mail
- Измените свое имя в Яндексе
- Измените свое имя в Zoho Mail
Обновите свое имя в Gmail, Outlook, Yahoo Mail, Yandex Mail и Zoho Mail
Когда вы регистрируете новую учетную запись электронной почты, имя и фамилия, которые вы вводите, используются не только для идентификации. По умолчанию в большинстве учетных записей электронной почты эти имя и фамилия будут появляться в поле От каждый раз, когда вы отправляете электронное письмо.
Если вы предпочитаете отображать другое имя – например, псевдоним или псевдоним – это легко изменить. Процесс отличается от одной услуги к другой, но все основные поставщики услуг веб-почты предлагают такую возможность.
Два разных вида имен связаны с отправкой почты. Вы можете изменить имя, которое отображается в поле От . Другой – это адрес вашей электронной почты, который обычно нельзя изменить.
Даже если вы используете свое настоящее имя в своем адресе электронной почты, изменение адреса электронной почты обычно требует, чтобы вы зарегистрировали совершенно новую учетную запись. Учитывая, что большинство служб веб-почты бесплатны, регистрация новой учетной записи является жизнеспособным вариантом, если вы действительно хотите изменить свой адрес электронной почты. Просто убедитесь, что вы настроили пересылку электронной почты, чтобы не пропустить ни одного сообщения.
Ниже приведены инструкции по изменению вашего имени электронной почты для пяти самых популярных почтовых служб в Интернете (Gmail, Outlook, Yahoo Mail, Yandex Mail и Zoho Mail).
Изменить свое имя в Gmail
- Нажмите на значок шестеренки в правом верхнем углу.
- Перейдите на страницу Аккаунты и импорт > Отправить почту как > изменить информацию .
- Введите новое имя в поле под вашим текущим именем.
- Нажмите кнопку Сохранить изменения .
Изменить свое имя в Outlook
Outlook использует профиль во всех онлайн-продуктах Microsoft, поэтому вы можете изменить имя От несколькими способами.
Если вы уже вошли в свой почтовый ящик Outlook.com, вот самый простой способ:
- Нажмите на аватар или аватарку в правом верхнем углу. Это будет общая серая иконка человека, если вы не установили пользовательское изображение профиля.
- Нажмите изменить профиль .
- Перейдите на страницу Мои профили > Профиль .
- Нажмите Изменить рядом с вашим текущим именем.
- Введите новое имя в поля Имя и Фамилия .
- Нажмите Сохранить .
Другой способ изменить свое имя в Outlook заключается в переходе непосредственно на страницу, на которой вы можете изменить свое имя.
- Перейдите на profile.live.com
- Войдите, используя адрес электронной почты и пароль Outlook.com, если вы еще не вошли в систему.
- Нажмите Изменить имя .
- Введите новое имя в поля Имя и Фамилия .
- Нажмите Сохранить .
Измените свое имя в Yahoo Mail
- Нажмите или наведите курсор на значок шестеренки в правом верхнем углу.
- Нажмите Настройки .
- Перейдите на страницу Аккаунты > Адреса электронной почты > [Ваш адрес электронной почты] .
- Введите новое имя в поле ваше имя .
- Нажмите Сохранить .
Измените свое имя в Яндексе
- Нажмите на значок шестеренки в правом верхнем углу.
- Нажмите Личные данные > подпись > изображение .
- Введите новое имя в поле ваше имя .
- Нажмите Сохранить изменения .
Измените свое имя в Zoho Mail
- Нажмите на значок шестеренки в правом верхнем углу.
- Перейдите на страницу Настройки почты > Отправить почту как .
- Нажмите значок карандаша рядом с вашим адресом электронной почты.
- Введите новое имя в поле отображаемое имя .
- Нажмите Обновить .
Главная задача Mozilla Thunderbird – работа с письмами и их рассылкой. Перед этим необходимо привязать к платформе электронную почту. Ниже рассмотрена методика синхронизации с наиболее популярными почтовыми сервисами.
Отличия настройки протоколов POP3 и IMAP
Каждый почтовый сервис работает в соответствии с правилами, установленными протоколами для регулировки процесса передачи и приема информации.
Они делятся на 2 вида:
- POP3. Протокол обеспечивает прием электронных писем на почту с сервера. Это работа только со входящими рассылками.
- IMAP. Этот протокол используется для исходящих рассылок. Пользователь отправляет письмо, которое проходит через сервера и передается получателю.
Чтобы любой почтовый клиент выполнял основные задачи, активируйте в настройках рассмотренные протоколы.
Настройка приема писем с почты «Яндекс» через протокол IMAP:
- Включите почтовый сервис Thunderbird.
- В верхней части экрана кликните на раздел File и выберите команду создания новой учетной записи.
- Далее откроется окно. Введите в нем личные данные (защитный код, ник и электронный адрес).
- После система предложит прием писем через протокол IMAP. Чтобы не появились проблемы во время входа, замените название адреса своей почты на support. Для этого воспользуйтесь соответствующей клавишей.
- Нажмите на кнопку перепроверки конфигурации – применятся внесенные коррективы.
- На следующем этапе вновь откроется окно с заполнением данных. Чтобы завершить настройку, выберите команду создания новой учетной записи.
- После этого электронная почта будет работать через протокол IMAP.
Для приема писем с «Яндекс.
Почты» через протокол POP3 выполните следующее:
- Активируйте Thunderbird.
- В разделе файла выберите команду создания новой учетной записи.
- В следующем окне введите личные данные – адрес почты, никнейм и защитный код.
- Система предложит применить протокол IMAP, но нужно переключить настройки на POP3.
- Смените пользовательский ник на support. Для этого есть соответствующая кнопка.
- Воспользуйтесь командой перепроверки конфигурации, после чего откроется стартовая страница.
- Вновь нажмите на создание учетной записи.
- Откроется окно, в котором найдите раздел с серверными параметрами.
- Установите флажок напротив команды «Оставить копию сообщений на серверах».
- Уберите 2 флажка, которые расположены далее.
- Кликните на клавишу сохранения.
Настройка почты mail.ru в Thunderbird
Почтовый сервис Mail тоже может работать с протоколами IMAP и POP3.
Для подключения первого варианта сделайте следующее:
- Вызовите меню управления на стартовой странице сервиса Thunderbird.
- Кликните на клавишу создания.
- Выберите раздел настройки учетной записи.
- В следующем окне укажите личную информацию – пароль, ник и электронный ящик.
- Выберите команду ручной настройки.
- В появившихся строках впишите значения со скриншота.
- После этого кликните на команду тестирования.
- В случае успеха нажмите на кнопку подтверждения.
Если нужно воспользоваться протоколом POP3, сделайте следующее:
- Выполните 5 предыдущих пунктов.
- Когда появится окно для ввода данных, впишите эти значения.
- Кликните на кнопку тестирования и завершите задачу.
Важно! Внимательно вводите значения с изображений. Если параметры выставлены неправильно, отсылать или получать письма не удастся.
Настройка почты gmail.com в Thunderbird
В случае сервиса gmail процедура немного отличается от предыдущих вариантов.
Для начала сделайте следующее:
- Откройте браузер и перейдите в свою учетную запись gmail (авторизоваться, введя логин и пароль).
- В верхней панели перейдите к настройкам.
- Найдите раздел с пересылкой протоколов IMAP и POP3.
- Укажите первый вариант и установите напротив флажок.
- Включите почтовый клиент Mozilla Thunderbird.
- Перейдите в меню управления.
- Отыщите раздел с настройками учетной записи.
- Откроется окно – выберите в нем команду добавления нового аккаунта.
- Введите личные данные – защитный код, ник и адрес электронной почты.
- Кликните на клавишу продолжения.
- Система попробует автоматически провести настройку учетной записи. Чтобы это предотвратить, кликните на клавишу «Стоп» в правой части экрана.
- Выберите команду ручной настройки и приступите к вводу информации.
- Откройте раздел с именем хоста сервера и введите значения для IMAP протокола.
- Для протокола POP укажите следующие параметры.
- Кликните на клавишу Re-Test.
- Если значения указаны верно, вы сможете создать новый аккаунт.
- Для проверки электронных писем нажмите на кнопку чтения.
- По завершении перезагрузите почтовый клиент.
Почему Thunderbird не отправляет письма на почту
Вы не сможете отправлять или получать письма в следующих ситуациях:
- Если нажата кнопка получения или отправки в контекстном меню учетной записи. Система будет уведомлять, что сообщения передаются через IMAP или POP3 сервера.
- Если во время настроек протоколов введены неправильные значения. Вы не сможете создать новую учетную запись.
Настройки Thunderbird при двухфакторной авторизации
Настройка клиента Thunderbird для двухфакторной авторизации осуществляется идентично для любого почтового сервиса:
- Откройте Thunderbird.
- В контекстном меню выберите «Создать учетную запись».
- Введите личные данные (пароль, ник и электронный адрес).
- Воспользуйтесь функцией ручной настройки.
- После ввода значений для протоколов в правой части экрана найдите раздел «Аутентификация».
- Под названием будет предложено 2 варианта – обычный пароль или двухфакторная аутентификация.
- Выберите последний и нажмите на кнопку тестирования.
Адресация сообщений электронной почты
Оглавление
- 1 Изменения в области адресации в Thunderbird 78
- 2 Добавление получателей в ваше сообщение электронной почты
- 2.1 Добавление новых получателей
- 2.2 Добавление получателей из вашей адресной книги
- 2.3 Как отредактировать или удалить элементы получаетелей?
- 3 Адресные поля: Кому, Копия, Скрытая копия
- 3.1 Выбор нескольких или всех элементов получателей
- 3.2 Изменение типа получателя: Как переместить получателей в другое адресное поле?
- 4 Выбор и добавление получателей из Боковой панели контактов
- 4.1 Выбор нескольких контактов в вашей адресной книге
- 4.2 Добавление контактов из боковой панели контактов в адресное поле
- 5 Составление нового сообщения из Адресной книги
- 6 Смотрите также
Отправить электронное письмо с помощью Thunderbird просто. Область адресации была разработана с нуля для удобного и эффективного взаимодействия с пользователем.
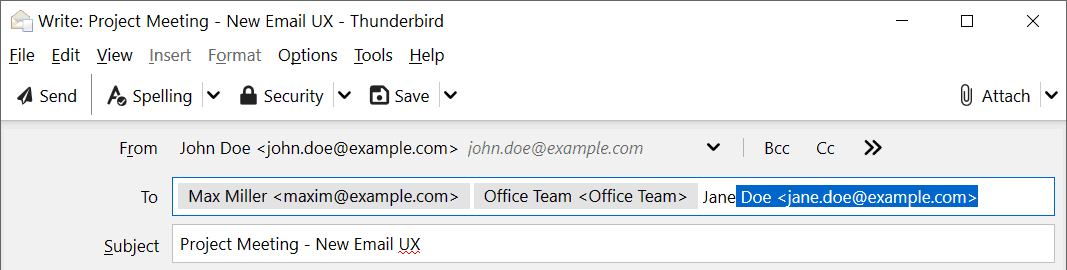
Обратите внимание: область адресации была переработана для Thunderbird 78, и эта статья была полностью переписана, чтобы описать новый дизайн и поведение.
- В Thunderbird 78 получатели одного и того же типа (например, Кому, Копия или Скрытая копия) сгруппированы в одну строку, которая принимает более одного адреса электронной почты. Обработка получателей сообщений теперь стала проще и эффективнее, чем раньше. Например, теперь вы можете выбрать нескольких получателей и применить одно и то же действие ко всем из них одновременно (копировать, вырезать, удалить, перетащить и т.д.).
- Для сравнения, в Thunderbird 68 это был один получатель на строку адреса, каждый со своим собственным селектором типа. Получатели разных типов могли сильно смешиваться, и действие сразу для нескольких получателей было невозможно.
- Краткое описание различий и сходств между старой и новой областью адресации можно найти в разделе Новая адресная область статьи Новое в Thunderbird 78.0. Однако все подробности нового дизайна описаны ниже.
Добавление получателей в ваше сообщение электронной почты
Каждый раз, когда вы нажимаете «Создать», «Переслать» или «Ответить», Thunderbird открывает новое окно «Запись», также известное как окно создания. Оно открывается с фокусом на Кому: поле адресов, готовое к вашему вводу. Получатели состоят из адреса электронной почты и опционально отображаемого имени, которое вы можете выбирать свободно — но помните, что ваш получатель тоже увидит отображаемое имя! Типичные получатели электронной почты выглядят следующим образом:
- service@example.com
- Jane Doe <jane.doe@example.com>
Thunderbird отображает каждого получателя как элемент получателя, иногда участники Thunderbird в шутку называют получателя «таблеткой», потому что они изначально появились с закругленными углами (элементы получателей, а не участники… ;-)).
Добавление новых получателей
Существует несколько способов добавления одного или более новых получателей вашего сообщения:
- Введите получателя непосредственно в адресное поле, затем нажмите Enter. В этой же строке просто введите ещё одного и нажмите Enter ещё раз. Примечание: не вводите никаких запятых или точек с запятой между каждым получателем, так как Thunderbird сделает все за вас.
- Скопируйте и встаьте разделённых запятыми получателей в адресное поле, затем нажмите Enter.
- Перенесите получаетелей в отображаемое адресное поле.
Добавление получателей из вашей адресной книги
Thunderbird предлагает весьма эффективные возможности добавления получателей, уже находящихся в вашей адресной книге:
- Введите поисковые слова в адресное поле по своему выбору, и автозаполнение получаетелей вам поможет.
- Поиск автозаполнения очень мощный:
-
- Последовательность слов поискового запроса не имеет значения: “Doe John” находит “John Doe”.
- Частично заполненные слова поиска работают: “Ann” находит “Marianne”, “Mary-Ann” и т.д.
- Вы можете даже комбинировать поисковые слова из различных свойств контакта, например, имя и электронная почта: “John example” находит “John Doe <manager@example.com>”.
- Запятая игнорируется, так что “Doe, John” находит “John Richard Doe”.
- Попробуйте также определить и совершить поиск по уникальным никам для ваших контактов.
- Добавление получателей из боковой панели контактов: Миниатюрная адресная книга прямо здесь в вашем окне составления! Особенно эффективна для добавления нескольких получателей.
- Вы можете также начать составлять сообщение из контактов в вашей адресной книге.
Как отредактировать или удалить элементы получаетелей?
- Чтобы отредактировать элемент получателя, выберите его с помощью мыши или клавиш навигации курсора, затем нажмите Enter. Когда закончите редактирование, просто нажмите Enter снова. Получите дополнительную информацию об изменении типа элемента получателя (Кому, Копия и Скрытая копия) ниже.

- Чтобы изменить элемент получателя, измените его и нажмите Del или BackspaceDelete. Таким же образом вы также можете выбрать несколько элементов отправителей и удалить их одномоментно. Также доступно из контекстного меню после щелчка правой кнопкой мыши на элемент получателя или нажатия на кнопку контекстного меню.
Адресные поля: Кому, Копия, Скрытая копия
Для эффективного общения и приватности Thunderbird предлагает различные адресные поля для группировки ваших получателей по типу:
| Кому: | Основные получатели вашего сообщения (видимы для всех получателей). |
| Копия: | Другие получатели (видимы для всех получателей). |
| Скрытая копия: | Скрытые получатели (не видимы для всех получателей). |
| Обратный адрес: | Вы можете указать один или больше ваших собственных адресов электронной почты, на которые хотите получать ответы на ваше сообщение, когда получатель использует функцию «Ответить» его системы электронной почты. |
Чтобы отображить адресные поля Копия или Скрытая копия, используйте кнопки Копия и Скрытая копия сверху от адресного поля Кому; для заголовка сообщения Обратный адрес и других используйте раскрывающую кнопку >>, которая показывает {tooltip Другие типы адресных полей}.

Адресное поле Скрытая копия рекомендуется использовать, если вы пишете группам людей, которые не связаны между собой или не являются очень близкими друзьями. Любой получатель Скрытой копии получит сообщение, но все другие получатели, даже другие получатели Скрытой копии, не узнают об этом, просмотрев сообщение. Если у вашего сообщения будут только получатели Скрытой копии, сообщение будет отображено как адресованное «undisclosed recipients;» или похожие слова от программы, через которую получается почта. Это защитит приватность ваших получателей и защитит от спама, когда множество приватных адресов электронной почты могут стать публичными со стороны компьютеров, инфицированных компьютерными вирусами.
Выбор нескольких или всех элементов получателей
Новая адресная область делает проще, чем когда-либо прежде, работу с несколькими элементами получателей одновременно. Просто выделите и всё! Коряво было вчера! Наслаждайтесь новым удобством копирования, вырезания, вставки, перемещения или удаления нескольких элементов получателей за один шаг. В зависимости от сценария применение действий к множеству получателей теперь повысило эффективность на 99% относительной прежней.
- Чтобы выбрать несколько элементов получателей, даже если они расположены не рядом: Зажмите клавишу CtrlCommand и щёлкните на каждого получателя. С помощью клавиатуры зажмите CtrlCommand и перемещайтесь с помощью →, ←, Home или End, и выбирайте элементы получателей с помощью Пробел. Вы можете с помощью этого способа выделить даже элементы получаетелей из разных адресных полей!
- Чтобы выбрать несколько элементов получателей, которые находятся рядом: Зажмите Shift и перемещайтесь с помощью ← или →, чтобы выбрать следущие элементы. Это также работает в комбинации с зажатием CtrlCommand, чтобы добавить существующий распределённый выбор.
- Чтобы выбрать все элементы адресного поля, находящегося в фокусе: Нажмите CtrlCommand+A. Чтобы выбрать все элементы получаетелей во всех адресных полях, просто нажмите CtrlCommand+A снова!
Изменение типа получателя: Как переместить получателей в другое адресное поле?
Теперь вы можете изменить тип своих получателей между Кому, Копия и Скрытая копия в мгновение ока, даже для нескольких получателей за один раз. Сначала выберите элементы получателей, которых хотите переместить в другое адресное поле. Теперь есть несколько способов перемещения выбранных элементов получателей в другое адресное поле:
- Щёлкните правой кнопкой мыши на выбранном элементе получателя (или нажмите на клавишу контекстного меню), затем выберите в контекстном меню , или . Поле целевого адреса будет автоматически показано, если оно все ещё скрыто, что сэкономит вам дополнительный шаг.
- В качестве альтернативы нажмите CtrlCommand+X, чтобы вырежать выбранные элементы получателей, переместите фокус в целевое адресное поле и вставьте их с помощью CtrlCommand+V.
- Перетащите выбранные элементы получателя между отображаемыми полями адреса или на кнопку поля получателя в скрытом поле (Копия, Скрытая копия), которое будет автоматически отображаться вместе с добавленными получателями.
Выбор и добавление получателей из Боковой панели контактов
Окно создания сообщения предлагает миниатюрную панель адресной книги под названием «Боковая панель контактов». Это удобно и эффективно, особенно для добавления нескольких получателей на основе ваших поисковых запросов. Выберите определённую адресную книгу, чтобы отображались только содержащиеся в ней контакты. Вы можете отобразить или скрыть эту панель с помощью клавиши F9 или используя меню: .
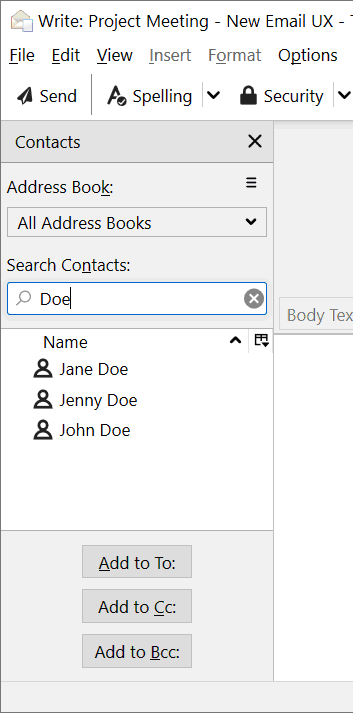
Чтобы добавить один контакт в адресное поле Кому, просто дважды щёлкните по нему. Существует несколько способов выбора нескольких контактов в боковой панели контактов, чтобы добавить их в качестве получателей.
Выбор нескольких контактов в вашей адресной книге
- Чтобы выбрать несколько контактов, расположенных не рядом: Зажмите клавишу CtrlCommand и щёлкните по каждому контакту (или нажмите пробел на клавиатуре). Щелчок или нажатие пробела на уже выбранном контакте отменит его выделение.
- Чтобы выбрать несколько контактов, которые находятся рядом: Щёлкните по первому контакту, который хотите выбрать, затем зажмите клавишу Shift и щёлкните на последнем контакте, и это также выберет все контакты между ними. В качестве альтернативы, используя клавиатуру, зажмите клавишу Shift и используйте клавиши навигации, например, key ↓}, ↑, End, Home, Page Up или Page Down, чтобы расширить свой выбор.
- Для продвинутых высокоэффективных выборок вы можете комбнировать два метода: Зажмите CtrlCommand и добавьте Shift при необходимости добавить согласованную группу контактов к существующей распределённой выборке.
Добавление контактов из боковой панели контактов в адресное поле
Теперь вы можете добавить один или более выбранных контактов в желаемое адресное поле:
- Используйте кнопки Кому:, Копия:, Скрытая копия: в нижней части панели.
- В качестве альтернативы, щёлкните правой кнопкой мыши на одном из выделенных контактов и добавьте их с помощью соответствующего действия в контекстом меню.
- Вы можете также перетащить один или более выбранных контактов из боковой панели в любое адресное поле или на раскрывающие кнопки Копия или Скрытая копия.
Составление нового сообщения из Адресной книги
Также возможно начать составление нового сообщения непосредственно из окна Адресной книги. Это может быть удобно для простого сценария, когда вы хотите всего лишь использовать адресное поле Кому.
Адресная книга имеет тот же поиск и функции выбора, как и в боковой панели контактов. Так что вы можете выбрать несколько контактов, зажав клавишу Ctrl и/или клавишу Shift. Затем просто щёлкните по кнопке Создать сообщение на Панели инструментов Адресной кники или щёлкните правой кнопкой мыши на выборке и выберите в контекстном меню .
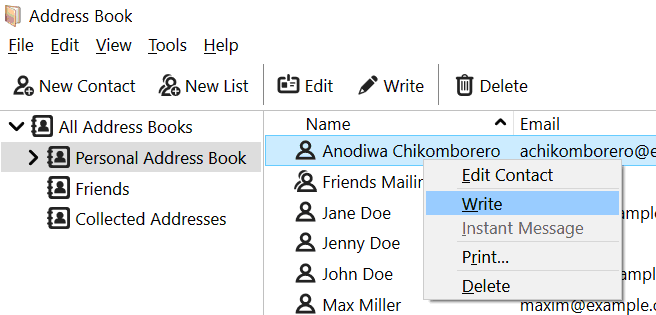
Смотрите также
- Отправка и получение сообщений в Thunderbird
- Как создать и использовать в Thunderbird списки рассылок
Эти прекрасные люди помогли написать эту статью:
Станьте волонтёром
Растите и делитесь опытом с другими. Отвечайте на вопросы и улучшайте нашу базу знаний.
Подробнее
Mozilla Thunderbird хранит всю личную информацию пользователя, такую как письма, адресные книги, пароли, дополнения и настройки в уникальном профиле. По умолчанию он хранится отдельно от папки, в которую установлено приложение, что снижает риск потери данных при её переустановке. По умолчанию папка профиля располагается в указанных далее папках.
В зависимости от операционной системы папка профиля по умолчанию находится по указанным далее путям.
Если вы создавали эту папку самостоятельно через менеджер профилей и указывали отличный от предложенного путь, папка профиля может находиться в ином месте.
Папки профиля располагаются в одной из следующих папок:
C:WindowsApplication DataThunderbirdProfiles<Profile name>
C:WindowsProfiles<Windows login/user name>Application DataThunderbirdProfiles<Profile name>

-
Выберите «Пуск → Выполнить»;
-
Введите %APPDATA%;
-
Нажмите OK. Появится окно Windows Explorer;
-
В окне Windows Explorer выберите «Thunderbird → Profiles». Каждая подпапка в этой папке является профилем на вашем компьютере.
Вы также можете напрямую перейти в эту папку, используя следующий путь:
C:Documents and Settings<Windows login/user name>Application DataThunderbirdProfiles<Profile name>
Папка «Application Data» является скрытой папкой. Для отображения скрытых папок откройте Windows Explorer и выберите: «Инструменты → Параметры папки → вкладка Вид → Показать скрытые файлы и папки».

-
Нажмите кнопку Пуск, чтобы открыть меню;
-
Введите %APPDATA% в поле «Начать поиск»;
-
Щёлкните по появившемся в меню пункту «Roaming»;
-
В открывшемся окне Windows Explorer выберите «Thunderbird → Profiles». Каждая подпапка в этой папке является профилем на вашем компьютере.
Вы также можете напрямую перейти в эту папку, используя следующий путь:
C:Пользователи<Windows login/user name>AppDataRoamingThunderbirdProfiles<Profile name>
Папка «AppData» является скрытой папкой. Для отображения скрытых папок откройте Windows Explorer и выберите: «Упорядочить → Свойства папок и поиска → Параметры папки → вкладка Вид → Показать скрытые файлы и папки».
Папки профиля расположены в:
~/.thunderbird/<Profile name>/
Если вы используете сборки из репозиториев Debian или Ubuntu, то папки профиля расположены в:
~/.mozilla-thunderbird/<Profile name>/
Обе папки являются по умолчанию скрытыми.
Папки профиля расположены в одной из следующих папок:
~/Library/Thunderbird/Profiles/<Profile name>/
~/Library/Application Support/Thunderbird/Profiles/<Profile name>/
Символ тильды (~) относится к домашнему каталогу текущего пользователя. Таким образом, ~/Library является папкой /Macintosh HD/Users/<username>/Library.
Вы можете воспользоваться расширением MR Tech Toolkit, которое откроет папку вашего профиля, если вы воспользуетесь соответствующим пунктом меню.
Содержит сведения о расположении профиля. Может быть отредактирован для указания на перемещённый профиль. Если этот файл будет удалён, то при следующем запуске программы он будет сгенерирован заново вместе с новым профилем по умолчанию.
| Имя | Описание |
|---|---|
| Attachments | Используется, когда вложение не сохраняется в папку или на рабочий стол. |
| chrome | Для хранения файлов userChrome.css и userContent.css |
| extensions | Установленные дополнения. |
| ImapMail | Почта для учётных записей IMAP. |
| Почта для учётных записей POP и локальных папок. | |
| News | Хранятся новости из новостных групп. |
| Имя | Описание |
|---|---|
| .autoreg | Временный пустой файл, сигнализирующий об изменении в установленный расширениях. |
| .parentlock (Mac OS X) | См. parent.lock |
| abook.mab | Содержит адресную книгу «Личная адресная книга». |
| blocklist.xml | Автоматически загруженный список опасных расширений. |
| cert8.db | Сертификаты безопасности (меню Инструменты → Настройки → Дополнительно → Шифрование → Просмотр сертификатов). Если у вас проблемы с сертификатами, удалите этот файл. См. также key3.db и secmod.db. |
| compatibility.ini | Хранит версию и путь к последнему приложению, с которым был использован этот профиль. При загрузке профиля с приложением, имеющим другую версию или путь, запускается процесс регистрации компонентов XPCOM. Этот файл может быть удален вручную — при загрузке приложения он создастся автоматически. |
| components.ini | В нём перечислены папки расширений, имеющих XPCOM компоненты. Заменён файлом extensions.ini в 1.5. |
| compreg.dat | Список зарегистрированных XPCOM компонент. Автоматически заново генерируется при запуске процесса регистрации XPCOM. |
| cookies.txt | Сoдержит все ваши сохраненные cookies (меню Инструменты → Настройки → Приватность → Показать Cookies). Удаление этого файла удалит все ваши cookies. |
| cookies.sqlite | Cookies, используемые расширением Lightning. |
| downloads.rdf | База данных менеджера загрузок. Содержит список всех закачанных файлов. Может быть удалён для решения проблем с медленной закачкой файлов или зависанием Thunderbird (Bug 159107). |
| extensions.cache | Кэш установленных расширений. В нём перечислены установленные расширения, их ID и папки, в которые они установлены, а также дата их последнего изменения. Он используется, например, для регистрации расширений установленных путем копирования в папку, которая является одним из мест для установки расширений, распознаваемым Thunderbird. Этот файл заново генерируется автоматически и может быть удалён в случае возникновения проблем с расширениями. |
| extensions.ini | Список папок с установленными расширениями и темами. Файл генерируется автоматически при помощи nsExtensionManager и используется низкоуровневым кодом для определения chrome packages и компонент XPCOM, предоставляемых установленными расширениями. Этот файл может быть удален в случае возникновения проблем с расширениями. |
| extensions.rdf | Информация об установленных расширениях. Файл может быть удалён в случае появления расширений-призраков, а также в случае возникновения проблем с расширениями. |
| filterlog.html | Журнал работы фильтров сообщений (меню «Инструменты → Фильтры сообщений → Журнал фильтров»). |
| history.mab | Содержит адресную книгу «Собранные адреса». Удаление этого файла удалит эту адресную книгу. |
| hostinfo.dat в папке News | Список всех конференций на данном сервере. |
| junklog.html | Журнал работы антиспамового фильтра (меню «Инструменты → Контроль за рекламными рассылками → Журнал рекламных рассылок»). |
| key3.db | База данных ключей для сертификатов (меню Инструменты → Настройки → Дополнительно → Шифрование → Просмотр сертификатов). Если у вас проблемы с сертификатами, удалите этот файл. При загрузке он будет создан заново с установками по умолчанию. Существующие сертификаты будут удалены и должны быть установлены заново. |
| localstore.rdf | Хранит расположение и размер окон и панелей инструментов, определенные пользователем. Если у вас возникли проблемы с окнами, удалите этот файл. |
| localstore-safe.rdf | Специальная версия localstore.rdf, используемая в безопасном режиме, чтобы установить настройки окон и панелей инструментов по умолчанию. |
| lock (Linux) | См. parent.lock. |
| mailviews.dat | Содержит режимы просмотра сообщений (меню «Вид → Сообщения → Настроить…»). |
| menuedit.rdf | Используется расширением Menu Edit. |
| mimeTypes.rdf | Определяет действия, производимые при загрузке определенных типов файлов. Может быть удалён для сброса настроек при загрузке файлов на те, что по умолчанию. |
| msgFilterRules.dat в папках ImapMail, Mail, News | Фильтры сообщений (меню «Инструменты → Фильтры сообщений»). |
| nsmail.eml, nsmail.tmp, nsmail.html | Временные файлы, генерируемые при отправке сообщения. |
| nstmp | Thunderbird создаёт временные nstmp-файлы при сжатии папок. Вы не должны видеть этот файл (или nstmp-1, nstmp-2 и т.д.) за исключением случая, когда операция сжатия прервана. |
| panacea.dat | Кэш почтовых папок. Содержит некоторые поля из всей базы данных почты/новостей и предназначен в основном для отображения дерева папок. |
| parent.lock (Windows) | Создается при запуске Thunderbird c данным профилем и показывает, что он используется. Может быть удалён для разблокировки профиля. |
| permissions.sqlite | База данных с разрешениями на установку cookies, открытие всплывающих окон, загрузку изображений и установку дополнений. |
| persdict.dat | Личный словарь проверки правописания. |
| popstate.dat в папке Mail | Отслеживать те письма, которые были оставлены на POP3 сервере. |
| prefs.js | Все настройки Thunderbird. |
| rulesbackup.dat | Если msgFilterRules.dat не может быть прочитан, создаётся новый файл взамен старого. |
| secmod.db | База данных устройств защиты (меню Инструменты → Настройки → Дополнительно → Шифрование → Устройства защиты). |
| signons.txt | Зашифрованные cохранённые пароли (меню Инструменты → Настройки → Защита → Показать пароли). Для работы требует файл key3.db. |
| storage.sdb | Внутренние данные календаря (в формате SQLite). Файл присутствует, если вы используете расширение Lightning. |
| training.dat | Содержит данные обучения адаптивного фильтра для борьбы со спамом (меню «Инструменты → Контроль за рекламными рассылками → Адаптивный фильтр»). |
| tmprules.dat | Временные файлы, используемые при модификации фильтров сообщений. |
| user.js | Не существует по умолчанию. Файл конфигурации определяемый пользователем. Значения из этого файлы будут переписаны в файл pref.js при запуске Thunderbird. Главное отличие файла user.js от pref.js в том, что Thunderbird не может изменять значения, задаваемые в user.js, — это может сделать только пользователь. |
| userChrome.css в папке chrome (не существует по умолчанию) | Определяемые пользователем правила CSS, предназначенные для изменения внешнего вида приложения. |
| userContent.css в папке chrome (не существует по умолчанию) | Определяемые пользователем правила CSS, предназначенные для изменения внешнего вида веб-страниц. |
| userChrome.js в папке chrome (не существует по умолчанию) | Определяемый пользователем код JavaScript, предназначенный для изменения работы приложения. |
| virtualfolders.dat | Сохранённые настройки папки поиска. |
| xpti.dat | Список зарегистрированных XPCOM интерфейсов. Автоматически заново генерируется при запуске процесса регистрации XPCOM. |
| XPC.mfl | Кэш-файл для компонент (XPC). |
| xul.mfasl (Linux) | См. XUL.mfl. |
| XUL.mfl (Windows) | Кэшированные данные об интерфейсе пользователя. Может быть удален для разрешения возникших проблем. Примечание: В Thunderbird 1.5 и выше, только профили, созданные в нестандартных местоположениях в Windows, включают в себя файл XUL.mfl. Для информации о расположении файла используйте команду about:cache. |
| XUL FastLoad File (Mac OS X) | См. XUL.mfl. |
| Имя | Описание |
|---|---|
| *. в ImapMail, Mail и News | MBox файлы. Это текстовые файлы, содержащие перечень сообщений для соответствующей папки. |
| *.mab за исключением abook.mab и history.mab | Созданные пользователем или импортированные адресные книги |
| *.msf в ImapMail, Mail и News | Индексные файлы для почтовых сообщений. |