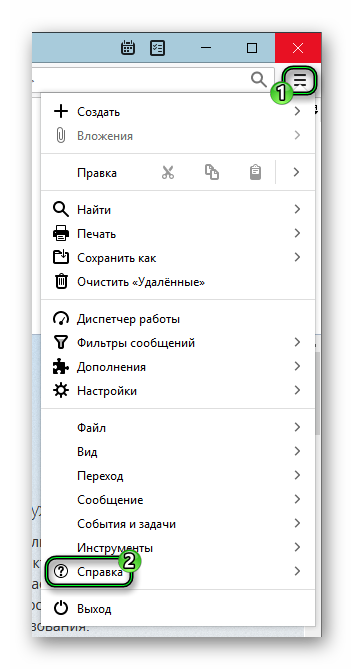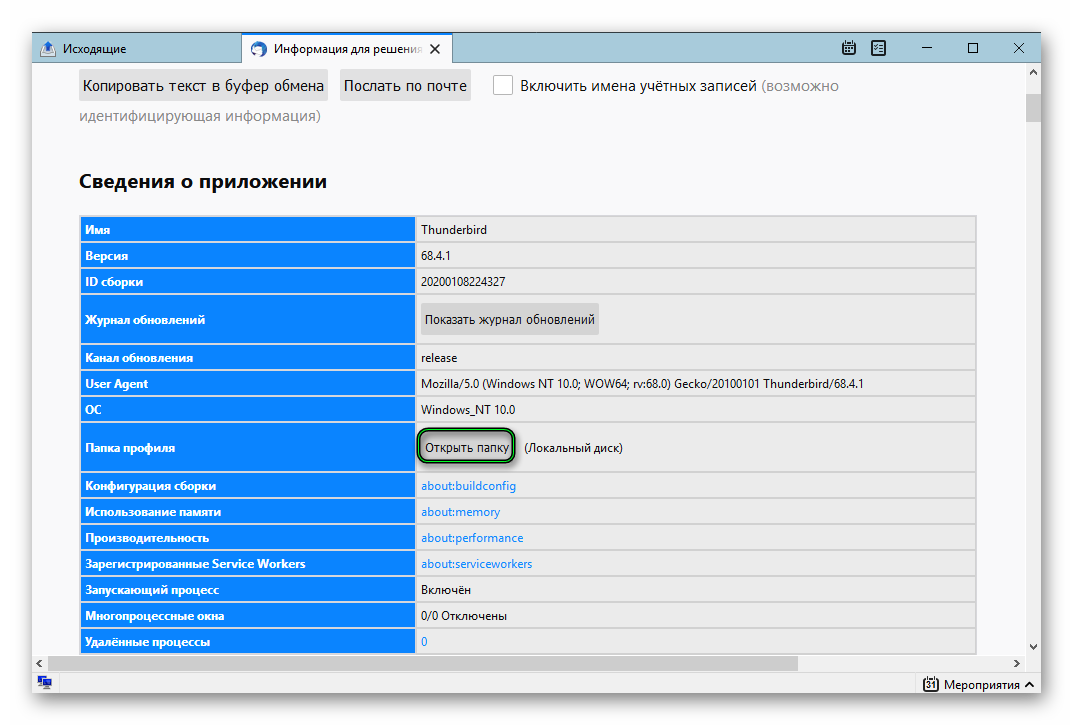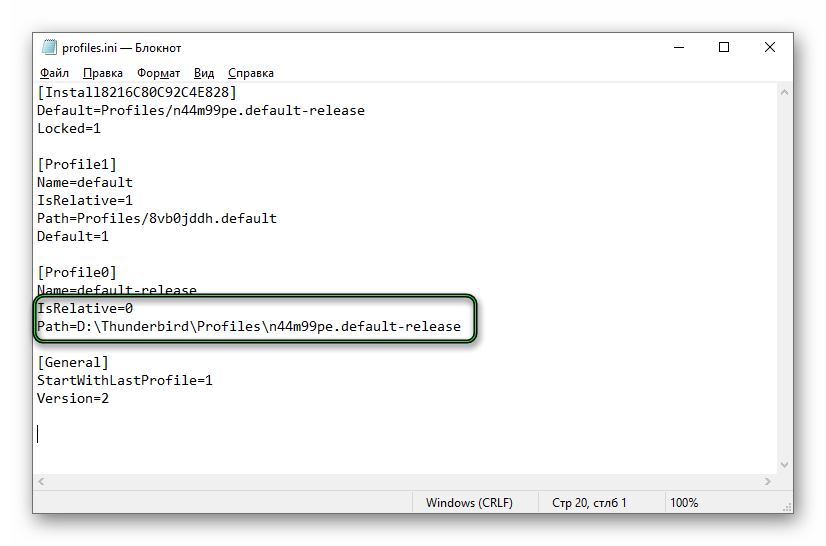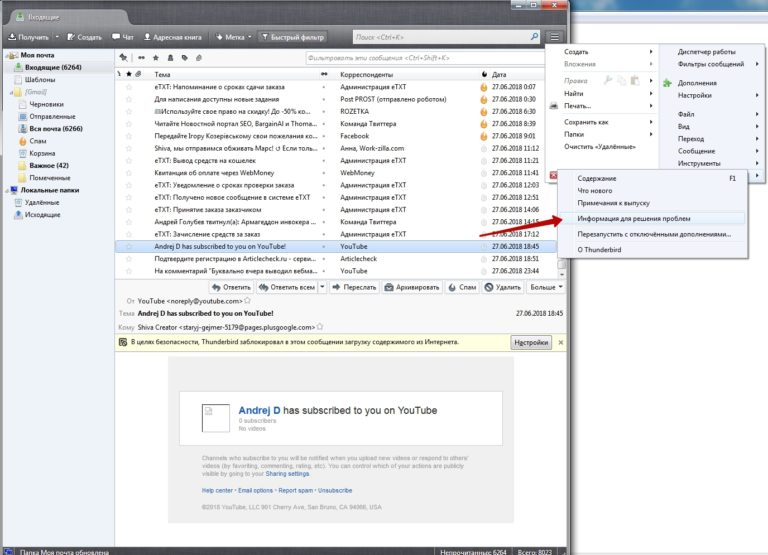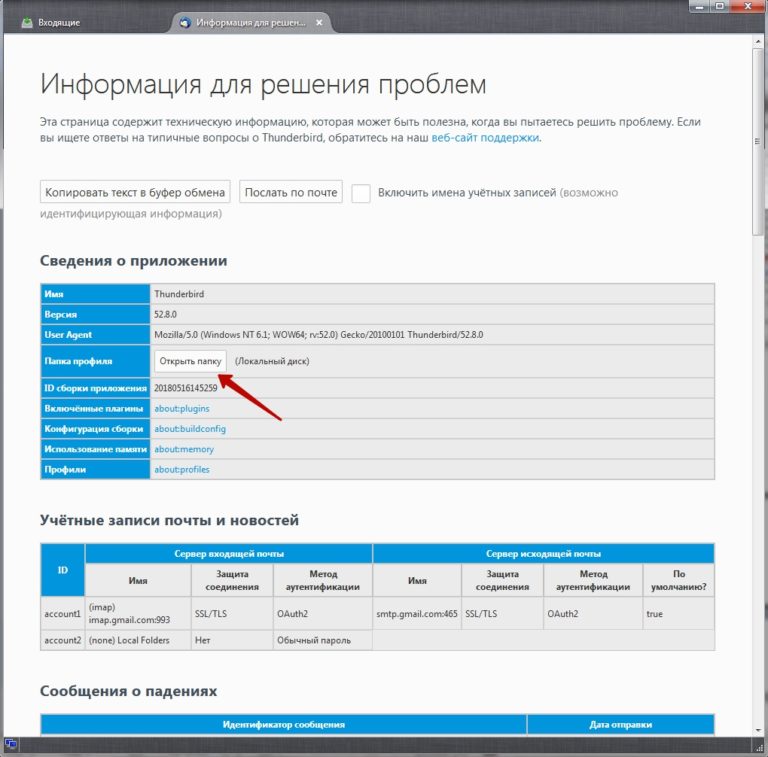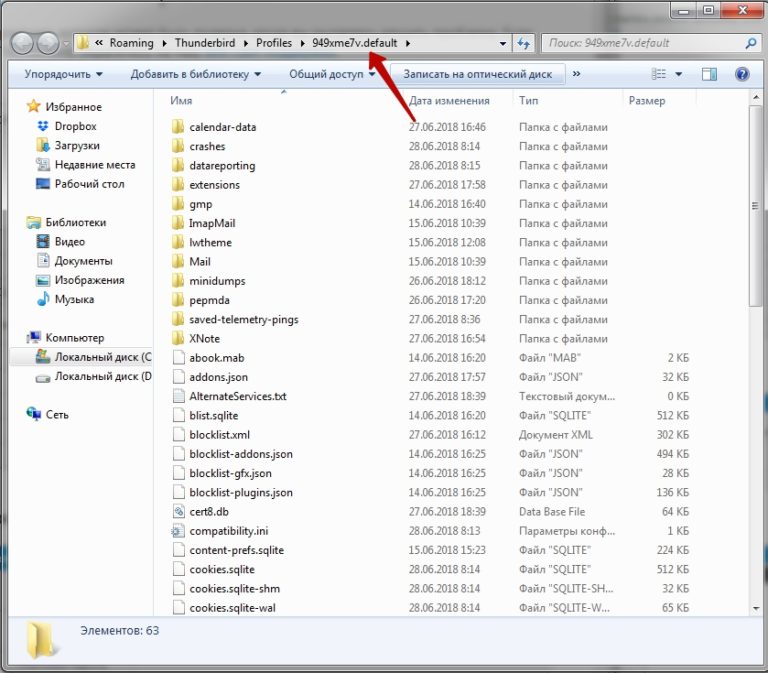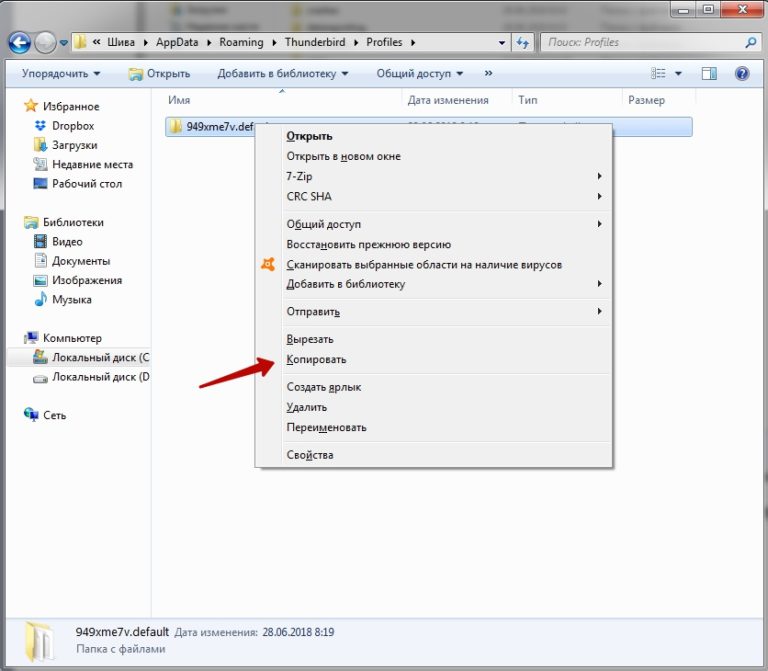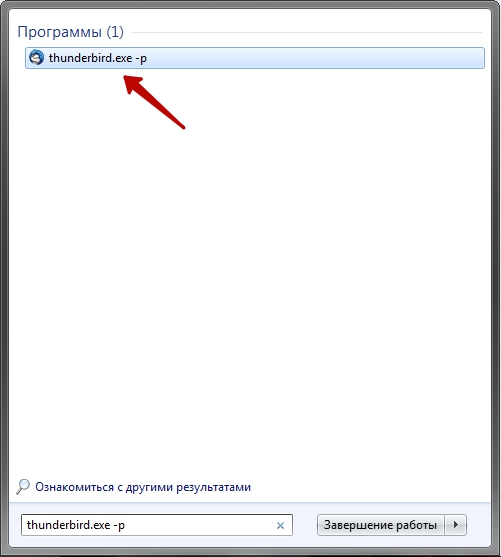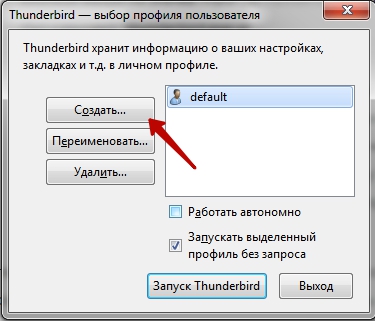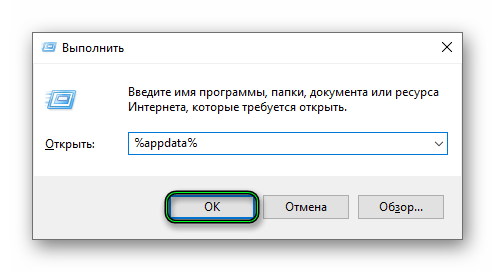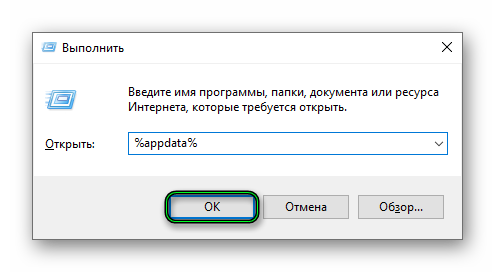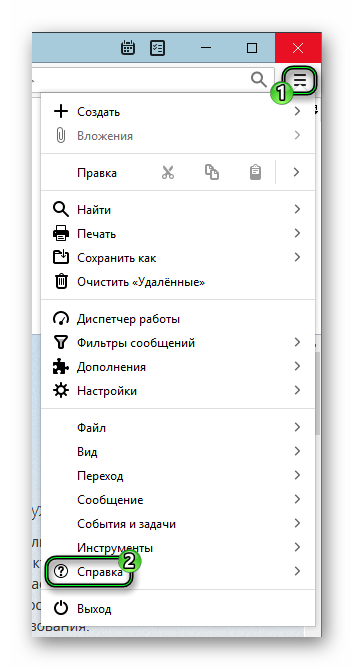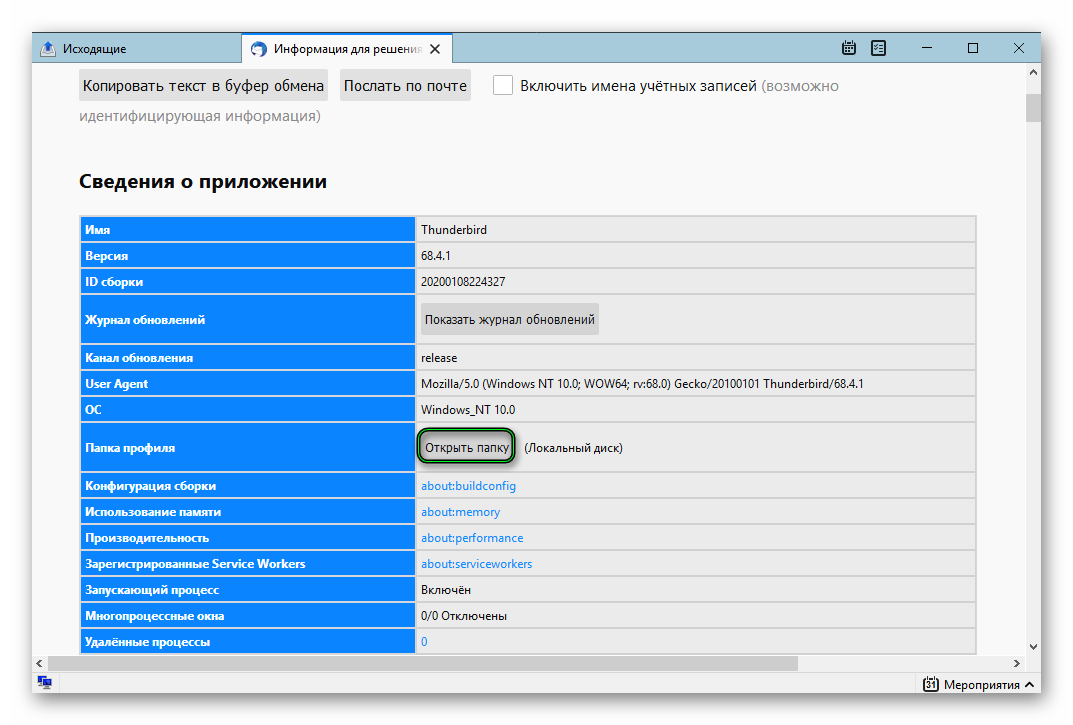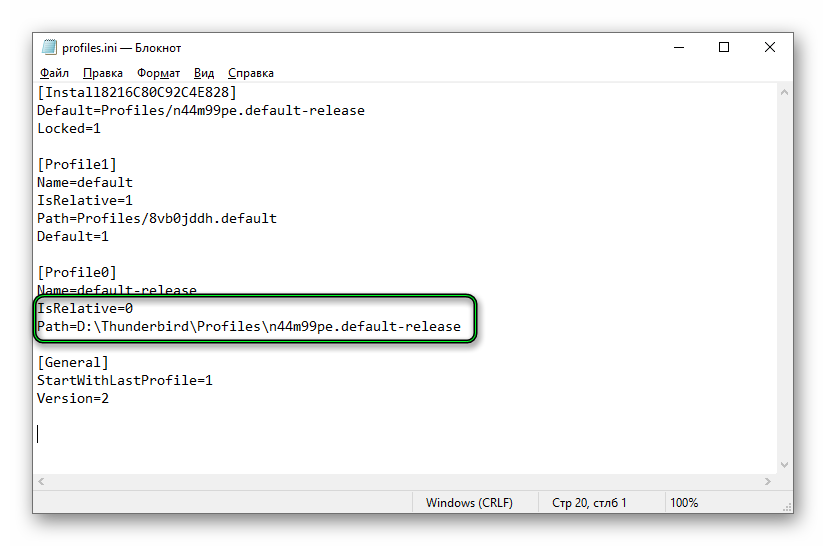Перенос профилей и почты в Mozilla Thunderbird требуется пользователю во многих случаях: при переустановке операционной системы, при смене компьютера или ноутбука и т.д. И не все знают, как выполнить эту процедуру, поэтому мы решили пройти ее в пошаговом формате, а в конце статьи поговорим о том, как изменить местоположение пользовательских данных, хранящихся на одном компьютере.
Где находится профиль
Вся пользовательская информация, которая не является исполняемыми файлами программы и не отвечает за ее функциональность (дополнения, темы, переписка и т.д.), хранится отдельно в скрытой папке %APPDATA%ThunderbirdProfilesxxxx.default. Первые 8 символов — это имя, случайно сгенерированное Mozilla Thunderbird, а default — это профиль по умолчанию (обычно единственный профиль пользователя). Просто скопируйте папку xxxxxxxxxx.default на другой компьютер, чтобы перенести всю информацию о пользователе.
Эта папка не содержит файлов с расширениями только для Windows, поэтому следующий метод можно использовать и при переходе на другую операционную систему.
Где хранить данные перед переносом
Перед переносом данных на новый компьютер необходимо ds,hfnmместо для их хранения. Существует множество вариантов, например, USB-накопитель или облачный сервер, такой как Dropbox, OneDrive или Google Drive.
Данные, подлежащие перемещению, включают:
- электронные письма;
- настройки;
- адресная книга;
- задачи;
- сохраненные пароли;
- календарь.
Перенос профиля на другой диск
Теперь давайте узнаем, как переместить профиль и почту на другой диск в Mozilla Thunderbird:
- В главном окне программы нажмите на иконку вызова меню и откройте пункт «Справка».
- Затем перейдите на страницу «Информация для решения проблем».
- Нажмите на кнопку «Открыть папку».
- Перейдите на две папки назад, чтобы отобразить содержимое Thunderbird.
- Переместите папку Profiles в новое место, а затем скопируйте путь к ней. Для примера возьмем D:Thunderbird.
- В старой директории откройте файл profiles.ini в любом текстовом редакторе, например, во встроенном Блокноте.
- Для параметра IsRelative измените значение с 1 на 0.
- В строке Path после знака равенства вставьте путь к скопированной папке, остальное содержимое удалять не нужно, просто замените / на и вставьте знак перед Profiles.
В нашем случае выходной документ будет выглядеть следующим образом:
Наконец, сохраните изменения в файле profiles.ini.
Перенос профиля на другой компьютер
Перед переносом Mozilla Thunderbird на другой компьютер закройте программу. Во время его работы могут быть внесены изменения, которые не будут скопированы.
Чтобы быстро найти папку, в которой хранится профиль Mozilla Thunderbird, откройте меню и выберите Справка — Информация для решения проблем.
Чтобы попасть в папку назначения, нужно нажать кнопку «Открыть папку» в появившемся окне.
Здесь хранится вся ваша пользовательская информация, вам нужно подняться на уровень выше, чтобы скопировать весь каталог.
Для копирования папки можно воспользоваться стандартными средствами операционной системы — щелкнуть по папке правой кнопкой мыши и выбрать пункт «Копировать» из контекстного меню или нажать Ctrl + C.
Прежде чем перемещать Mozilla Thunderbird, убедитесь, что программа не запущена, в том числе в системном трее!
Существует несколько способов перемещения файлов профиля на другой компьютер:
- Подключившись к программе удаленного администрирования, такой как Team Viewer или RAdmin.
- Копирование на флэш-накопитель или оптический диск.
- Загрузите архивный каталог в файлообменник и скачать его на другой компьютер.
- Используйте Dropbox, Google Drive, Yandex Disk и подобные сервисы облачного хранения данных;
Скопируйте папку профиля на компьютер с установленным Mozilla Thunderbird, который также не должен быть запущен. Путь для сохранения папки такой же, как и в предыдущем случае: %APPDATA%ThunderbirdProfilesxxxx.default.
Вам нужно указать программе, где найти папку профиля; для этого нажмите кнопку «Пуск», введите thunderbird.exe -p в строке «Выполнить» и запустите найденный файл.
Нажмите кнопку «Создать» в открывшемся окне, чтобы создать новый профиль и введите его имя (оно должно отличаться от текущего). Нажмите кнопку «Выбрать папку», чтобы указать каталог, в который были скопированы файлы профиля. Когда закончите, нажмите «Готово».
Если вы отметите опцию «Запускать выбранный профиль без запроса», Mozilla Thunderbird не будет спрашивать вас, какой профиль использовать при каждом запуске.
Краткое руководство
Фактически, вся процедура может быть сведена к трем простым шагам:
- Копирование папки почтового клиента на текущем компьютере в удобное место, например на внешний диск.
- Установка Mozilla Thunderbird на другой компьютер.
- Вставка пользовательских данных в соответствующее место.
Перейдите к нужной папке следующим образом:
- Нажмите Win + R.
- Введите команду %appdata%.
- Нажмите «OK» для подтверждения.
- Найдите папку с именем Thunderbird.
- Скопируйте его и перенесите в удобное место, например, на флэш-накопитель USB.
Теперь установите почтовый клиент Mozilla на новый компьютер и выполните три шага из вышеприведенной инструкции. После этого вставьте туда ранее сохраненный каталог, просто запустите его и дождитесь обработки данных.
Экспорт настроек и учетной записи
Thunderbird хранит ваши данные отдельно от программных файлов в так называемой папке профиля. Чтобы осуществить экспорт настроек Mozilla Thunderbird, вы можете скопировать папку профиля в аналогичное расположение на новом компьютере.
Если вы использовали Менеджер профилей на исходном компьютере, для хранения папки профиля Thunderbird в пользовательском месте на съемном носителе создайте новый профиль на целевом компьютере и настройте его на использование того же места. При новой установке Thunderbird будут использоваться существующие данные.
На исходном компьютере
- Подключитесь к устройству данных — локальному, например, USB-накопителю, или удаленному устройству хранения данных.
- Нажмите кнопку меню, затем нажмите Справка и выберите Информация для решения проблем.
- Найдите строку Папка профиля, а затем нажмите Открыть папку. Папка профиля Thunderbird откроется в проводнике Windows.
- Закройте Thunderbird.
- Относительно папки профиля Thunderbird в Проводнике Windows поднимитесь на три уровня вверх.
- Щелкните правой кнопкой мыши папку Thunderbird и выберите Копировать.
- Щелкните правой кнопкой мыши устройство, которое вы используете для перемещения данных, а затем выберите Вставить.
- Если вы используете локальное устройство передачи данных, извлеките его из исходного компьютера.
Примечание: Вы также можете использовать эти шаги для резервного копирования папки профиля Thunderbird.
На конечном компьютере
- Подключитесь к тому же устройству передачи данных, которое вы использовали для копирования папки профиля Thunderbird с исходного компьютера.
- Щелкните правой кнопкой мыши копию папки профиля Thunderbird, созданную на перемещаемом устройстве, и выберите Копировать.
- Откройте Thunderbird (закройте окно настройки учетной записи, если оно появится).
- Нажмите кнопку меню, затем нажмите Справка и выберите Информация для решения проблем.
- Найдите строку «Папка профиля» и нажмите на кнопку Открыть папку, папка профиля Thunderbird откроется в проводнике Windows.
- Закройте программу Thunderbird.
- Относительно папки профиля Thunderbird в Проводнике Windows, поднимитесь на три уровня вверх.
- Щелкните правой кнопкой мыши папку Thunderbird, а затем выберите Вставить.
- Когда появится уведомление, выберите, чтобы переместить текущие данные.
Итоги
Методы, предусмотренные в программе для переноса почты из Thunderbird на другой компьютер или в новую папку, не очень удобны, поскольку вам придется копировать и вставлять нужные папки вручную. Но если вы будете следовать нашим инструкциям, у вас не должно возникнуть никаких проблем.
( 4 оценки, среднее 5 из 5 )
Перенос профиля и почты в Mozilla Thunderbird требуется пользователю в ряде случаев: при переустановке операционной системы, при переходе на другой компьютер или ноутбук и т. д. И далеко не всем очевидно, как выполняется эта процедура. Потому мы решили ее разобрать в пошаговом формате. Также в конце статьи пойдет речь о смене места хранения пользовательских данных в рамках одного ПК.
Содержание
- Руководство
- Смена места хранения пользовательских данных
- Итоги
Руководство
Собственно говоря, вся процедура умещается в три простых шага:
- Копирование папки с почтовым клиентом на нынешнем компьютере в удобное место, например, на внешний носитель.
- Установка Мозиллы на другой ПК.
- Вставка пользовательских данных в соответствующее расположение.
Перейти к нужной папке выйдет так:
- Нажмите Win + R.
- Введите команду %appdata%.
- Для подтверждения кликните «ОК».
- Найдите в Проводнике Windows папку под названием Thunderbird.
- Скопируйте ее и переместите в удобное место, например, на USB-флешку.
Теперь установите почтовый клиент Mozilla на новый ПК и выполните три шага расположенной выше инструкции. После этого вставьте туда сохраненный ранее каталог. Остается только его запустить и дождаться обработки данных.
Смена места хранения пользовательских данных
Теперь разберемся, как в Mozilla Thunderbird осуществляется перенос профиля и почты на другой диск:
- В главном окошке программы кликните на значок вызова меню и откройте пункт «Справка».
- Затем перейдите на страницу «Информация для решения проблем».
- Нажмите на кнопку «Открыть папку».
- Переходим на два каталога назад, чтобы отображалось содержимое Thunderbird.
- Папку Profiles перемещаем в новое местоположение, затем скопировав его путь. Например, мы возьмем D:Thunderbird.
- В прежнем каталоге открываем файлик profiles.ini в любом текстовом редакторе, например, во встроенном Блокноте.
- Для параметра IsRelative смените значение с 1 на 0.
- А в строку Path после знака «равно» вставьте путь да скопированного каталога, причем остальное содержимое удалять не надо, только смените / на и поставьте знак перед надписью Profiles.
В нашем случае итоговый документ будет выглядеть вот так:
В конце сохраните изменения в файле profiles.ini.
Итоги
Предусмотренные в программе способы переноса почту Thunderbird на другой компьютер или в новый каталог не слишком удобные для пользователя, поскольку нужные папки придется копировать и вставлять вручную. Но если действовать по нашей инструкции, то никаких проблем у вас возникнуть не должно.
Полезная информация
Список ответов на каверзные вопросы можно получить в FAQ-разделе форума.
Тема закрыта
Страницы: 1
- Форумы
- » Thunderbird
- » Изменить место нахождения профиля Thunderbird
№117-03-2011 08:06:19
- Vlasssov
- Участник
- Группа: Members
- Зарегистрирован: 20-06-2010
- Сообщений: 7
- UA:
11.0
Изменить место нахождения профиля Thunderbird
По умолчанию профиль с письмами помещается в определенную папку. В Windows в куда-то там в application, а в линуксе в домашнюю, либо в root. Изменить место нахождение профиля можно как-нибудь? Например указать место хранения писем где-нибудь в другой папке.
Отсутствует
№217-03-2011 08:51:24
- TallMuch
- Участник
- Группа: Members
- Зарегистрирован: 09-02-2011
- Сообщений: 189
- UA:
2.0
Re: Изменить место нахождения профиля Thunderbird
Да, можно. Только вначале рекомендуется сделать бэкап всех сообщений. Затем папку профился скопировать в новую выбранную папку. В свойствах учетной записи выбрать «свойства сервера», там внизу есть «локальные папки» — в этом окошке выбрать путь к новой папке. В принципе, можно настроить на одну и ту же папку для Windows и для Linux.
Отсутствует
№317-03-2011 18:55:08
- Vlasssov
- Участник
- Группа: Members
- Зарегистрирован: 20-06-2010
- Сообщений: 7
- UA:
11.0
Re: Изменить место нахождения профиля Thunderbird
Тут прикол в том, что у меня стоит puppy linux, а там хитрая система сохранения файла настроек, и если вся база писем будет хранится в root то система ее постоянно сохраняет и раздувает файл сохранения.
Отсутствует
№417-03-2011 20:07:07
- gohh
- Участник
- Группа: Members
- Зарегистрирован: 17-03-2011
- Сообщений: 1
- UA:
10.0
Re: Изменить место нахождения профиля Thunderbird
Подскажите, как изменить нахождение профиля только под Linux, что бы сделать ее портативной.
Отсутствует
№521-03-2011 21:32:02
- banbot
- Moderator
- Группа: Moderators
- Зарегистрирован: 23-12-2007
- Сообщений: 5172
- UA:
4.0
Re: Изменить место нахождения профиля Thunderbird
Отсутствует
Тема закрыта
Страницы: 1
- Форумы
- » Thunderbird
- » Изменить место нахождения профиля Thunderbird
Updated on February 9, 2020
Tetra Images/Getty Images
Moving your Mozilla Thunderbird information to a different location on your computer or another device altogether requires just a few steps.
The instructions and screenshots here were performed in Thunderbird version 68.4 running in macOS, but they’re similar in other operating systems and versions.
About Your Mozilla Thunderbird Profile Folder
Thunderbird stores your messages, settings, filters, address book, spam filter data, and more in your profile folder; the folder is in a different location than the program files. This way, should you uninstall Thunderbird, your messages and settings will still remain available if you change your mind and want to reinstall. This is also useful should a program update go awry. To find the name and location of your Thunderbird profile folder:
-
Launch Mozilla Thunderbird.
-
Select Help > Troubleshooting Information in the menu bar.
-
Go to Profile Folder > Show in Finder.
-
This will display your profile folder in Finder.
Moving the Thunderbird Profile Folder
To change the location of your Mozilla Thunderbird profile:
-
Close Mozilla Thunderbird. It must not be running when you move the profile folder.
-
Copy the profile folder and transfer it to a different computer, or paste it into the desired location. To move it to a new device, use whatever method fits your situation: Copy the folder to removable media (e.g., a thumbdrive), email it to yourself, save it to the cloud, etc. and then open it on the other device.
If you have a lot of mail, the copying process can take a long time.
You can rename the folder if you desire.
If you have a lot of mail, the copying process can take a while.
Update the Profile Folder Location in Thunderbird
If you’ve stored the folder in a different location, you must tell Thunderbird where to find it. Here’s how:
-
Open profiles.ini in a text editor. You’ll find it at /Users/[your username]/Library/Thunderbird/.
-
Under the profile you just moved, change Path= to the profile folder’s new location.
-
Save profiles.ini and restart Thunderbird.
Thanks for letting us know!
Get the Latest Tech News Delivered Every Day
Subscribe
Updated on February 9, 2020
Tetra Images/Getty Images
Moving your Mozilla Thunderbird information to a different location on your computer or another device altogether requires just a few steps.
The instructions and screenshots here were performed in Thunderbird version 68.4 running in macOS, but they’re similar in other operating systems and versions.
About Your Mozilla Thunderbird Profile Folder
Thunderbird stores your messages, settings, filters, address book, spam filter data, and more in your profile folder; the folder is in a different location than the program files. This way, should you uninstall Thunderbird, your messages and settings will still remain available if you change your mind and want to reinstall. This is also useful should a program update go awry. To find the name and location of your Thunderbird profile folder:
-
Launch Mozilla Thunderbird.
-
Select Help > Troubleshooting Information in the menu bar.
-
Go to Profile Folder > Show in Finder.
-
This will display your profile folder in Finder.
Moving the Thunderbird Profile Folder
To change the location of your Mozilla Thunderbird profile:
-
Close Mozilla Thunderbird. It must not be running when you move the profile folder.
-
Copy the profile folder and transfer it to a different computer, or paste it into the desired location. To move it to a new device, use whatever method fits your situation: Copy the folder to removable media (e.g., a thumbdrive), email it to yourself, save it to the cloud, etc. and then open it on the other device.
If you have a lot of mail, the copying process can take a long time.
You can rename the folder if you desire.
If you have a lot of mail, the copying process can take a while.
Update the Profile Folder Location in Thunderbird
If you’ve stored the folder in a different location, you must tell Thunderbird where to find it. Here’s how:
-
Open profiles.ini in a text editor. You’ll find it at /Users/[your username]/Library/Thunderbird/.
-
Under the profile you just moved, change Path= to the profile folder’s new location.
-
Save profiles.ini and restart Thunderbird.
Thanks for letting us know!
Get the Latest Tech News Delivered Every Day
Subscribe
Перемещение вашей информации Mozilla Thunderbird в другое место на вашем компьютере или на другом устройстве, требуется всего несколько шагов.
Инструкции и скриншоты здесь были выполнены в Thunderbird версии 68.4, работающих в MacOS, но они похожи в других операционных системах и версиях.
О вашей папке профиля Mozilla Thunderbird
Thunderbird хранит ваши сообщения, настройки, фильтры, адресная книга, данные фильтра спама и многое другое в папке профиля;Папка находится в другом месте, чем файлы программы.Таким образом, вы должны удалить Thunderbird, ваши сообщения и настройки все равно останутся доступными, если вы передумаете и хотите переустановить.Это также полезно, если обновление программы Go Asry.Чтобы найти имя и местоположение вашей папки профиля Thunderbird:
- Запустите Mozilla Thunderbird.
- Выберите «Справка»> «Устранение неполадок» в строке меню.
- Перейти к профильной папке> Показать в Finder.
- Это отобразит вашу папку профиля в Finder.
Перемещение папки профиля Thunderbird
Чтобы изменить местоположение вашего профиля Mozilla Thunderbird:
- Закрыть Mozilla Thunderbird.Он не должен работать при перемещении папки профиля.
- Скопируйте папку профиля и перенесите ее на другой компьютер или вставьте его в нужное место.Чтобы переместить его на новое устройство, используйте любой способ соответствовать вашей ситуации: скопируйте папку на съемную среду (например, пальцы), напишите его, сохраните его до облака и т. Д., А затем откройте его на другом устройстве.
Если у вас есть много почты, процесс копирования может занять много времени.
Вы можете переименовать папку, если хотите.
Если у вас есть много почты, процесс копирования может занять некоторое время.
Обновите местоположение профиля в Thunderbird
Если вы сохранили папку в другом месте, вы должны сказать Thunderbird, где его найти.Вот как:
- Открытые профили .ini в текстовом редакторе.Вы найдете его в / пользователях / [Ваше имя пользователя] / Библиотеку / Thunderbird /.
- Под профилем вы просто переместили, измените путь = в папку профиля Новое местоположение.
- Сохранить профили .ini и перезапустите Thunderbird.
Во время копирования профиля Mozilla Thunderbird на другой компьютер передаются пользовательские настройки и почта. Чтобы перенести базу, не обязательно задействовать исполняемые программные файлы. Достаточно найти в корне диска путь к профилю и переместить нужную папку.
Методика переноса профиля на другой компьютер выглядит следующим образом:
- найдите и выделите папку с пользовательскими настройками;
- переместите отмеченные элементы в облако («Яндекс. Диск» или Google Drive);
- загрузите папку на другой компьютер;
- установите клиент Mozilla thunderbird;
Перед проведением процедуры удалите все ненужные файлы в папке с пользовательскими настройками. Это поможет сэкономить время и уменьшит объем.
Скопировать профиль на другой ПК можно следующим образом:
- На старом компьютере откройте thunderbird.
- Кликните в правой части экрана на контекстное меню.
- Перейдите во вкладку справки.
- Выберите блок «Информация для решения проблем».
- В открывшемся окне напротив строки папки профиля выберите «Открыть папку». После закройте учетную запись в приложении.
- Далее в папке Roaming скопируйте папку Thunderbird. Для этого с помощью правой кнопки мыши вызовите контекстное меню.
Во время копирования папок воспользуйтесь Google Drive.
Это облачное хранилище имеет интуитивно понятный интерфейс и простое в использовании:
- Открыть сервис «Гугл Драйв».
- Чтобы перенести настройки, на главной странице нажмите на правую кнопку мышки и выберите команду вставки.
- Ожидайте, пока система переместит папку с профилем. Время процедуры зависит от объема информации.
Теперь включите другой компьютер и синхронизируйте его с Google Drive.
Далее сделайте следующее:
- Зайдите в облачный сервис.
- Найдите папку Thunderbird.
- Скачайте ее на другой ПК с помощью соответствующей кнопки.
- Установите на компьютер платформу Mozilla Thunderbird и откройте ее.
- Система предложит создать новую четную запись, на что ответьте отказом (нажмите на крестик в правом углу).
- Вызовите контекстное меню и вновь откройте раздел справки.
- Выберите блок «Информация для решения проблем».
- В появившейся панели кликните на команду открытия папки.
- Закройте приложение Mozilla.
- Найдите на новом ПК скопированную из облака папку Thunderbird и вставьте ее в папку Roaming, открытую с помощью нового клиента.
- Система предложит скопировать файлы с заменой. Согласитесь, нажав на кнопку «Копировать для всех».
- Откройте Mozilla Thunderbird и убедитесь в успешности проведенной процедуры.
По завершении в приложении должны отобразиться все настройки, включая электронную почту, закладки и прочее.
Перенос профиля thunderbird на другой диск
Если потребуется перенести профиль с настройками на другой диск, сделайте следующее:
- Выйдите из программы.
- Укажите путь к профилю на другом диске, создав папку. К примеру, D/download/roaming/thunderbird.
- После этого перейдите в папку почтового клиента и выделите профиль с настройками. По умолчанию она расположена по адресу C/users/username/AppData/roaming.
- Содержимое папки Thunderbird скопируйте по адресу D/download/roaming/thunderbird.
- Запустите Mozilla, после чего в клиенте отобразятся старые настройки.