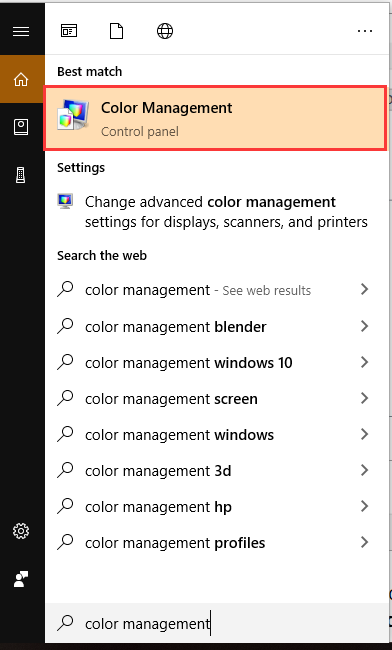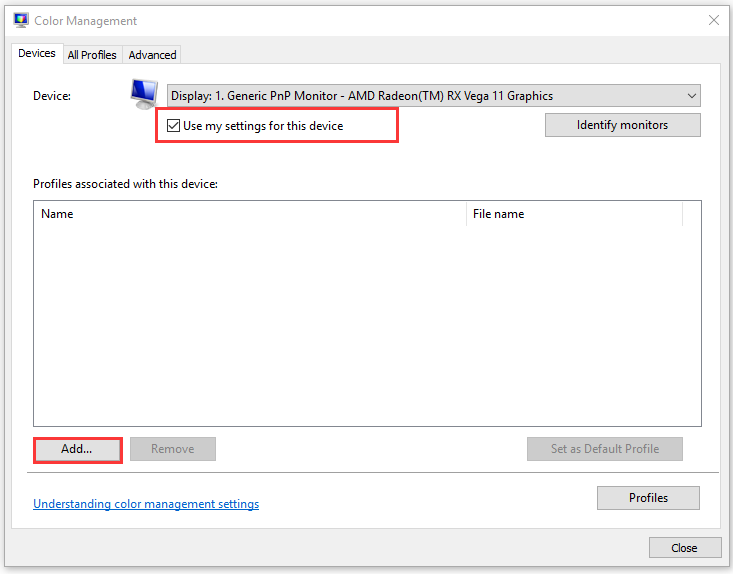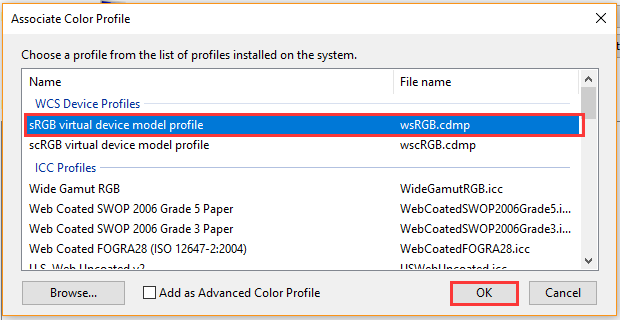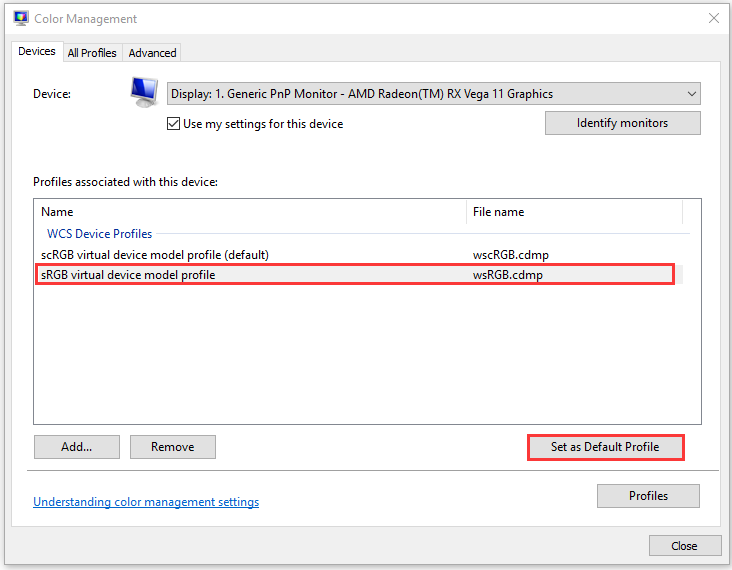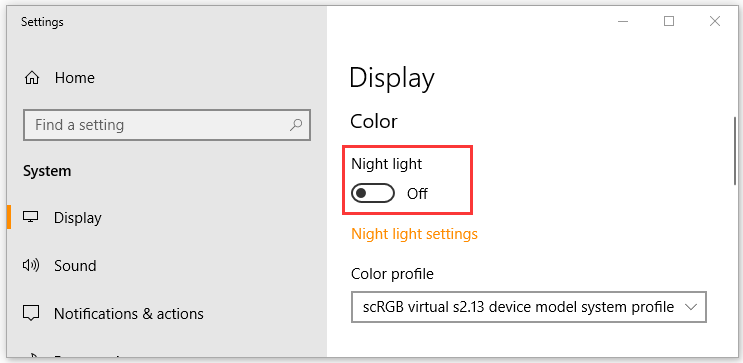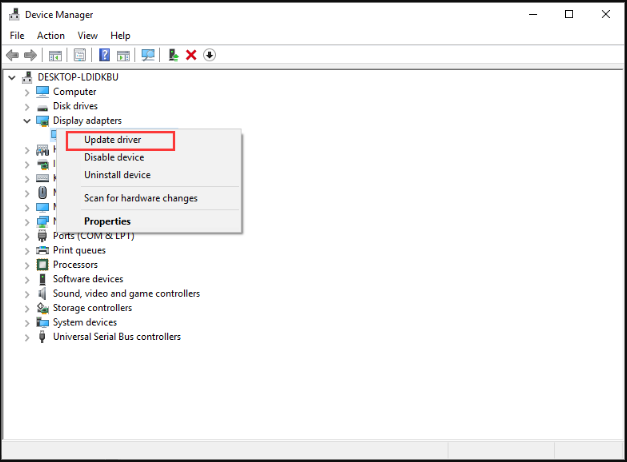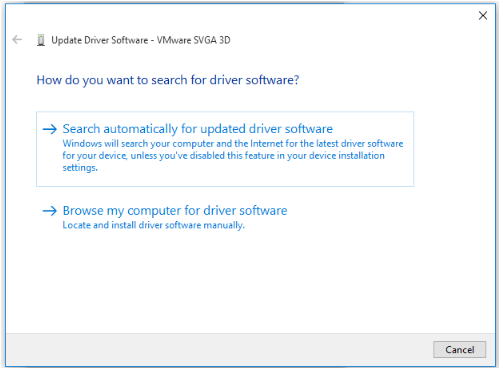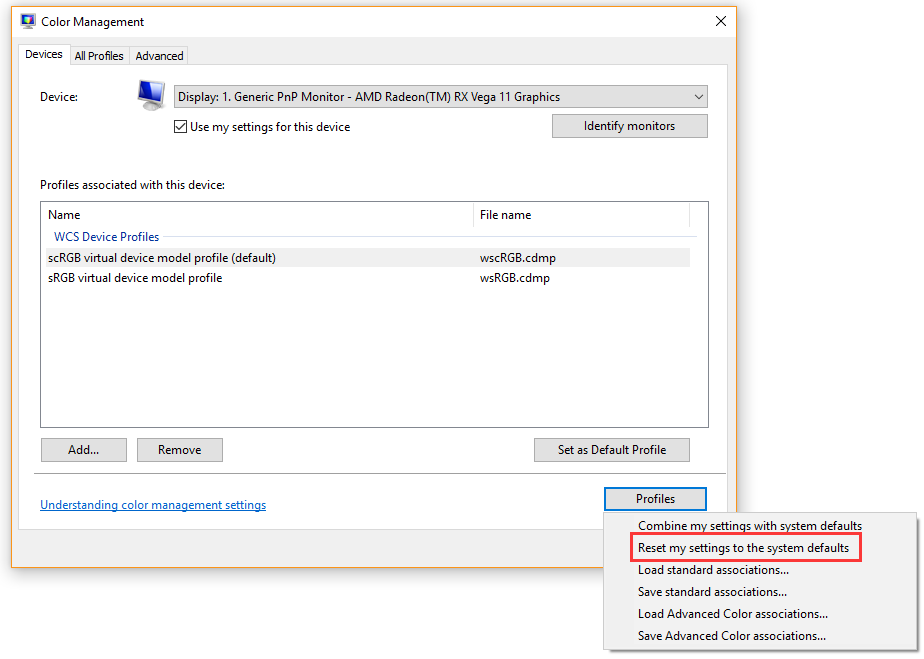-
Partition Wizard
-
Partition Magic
- How Do I Fix Yellow Tint on My Monitor? [4 Ways]
By Ariel | Follow |
Last Updated December 20, 2021
Many users complain that their monitor has yellow tint. What causes the monitor yellow tint? How do I fix yellow tint on my monitor? With this post of MiniTool, you will fix this vexing problem easily.
Many users reported that they encounter the computer screen yellow tint issue after Windows 10 updates. Why is my screen yellow? Many factors including hardware issues, outdated Graphics card driver, and display settings are responsible for the yellow tint.
So, how do I fix yellow tint on my monitor? After analyzing many user reports, we explore the following 4 effective methods. You can try them one by one until this issue is fixed.
Fix 1. Add a New sRGB Virtual Device Model Profile
When searching on “how do I fix yellow tint on my monitor”, you will find one of the most common ways is to add a new default color profile. This method has been proven by many users to be useful. It’s worth trying. For that:
Step 1. Type color management in the Cortana search box and select the Color Management app from the best match.
Step 2. Select the checkbox for the Use my setting for this device option, and then select the monitor has yellow tint from the Device drop-down menu.
Step 3. Click on the Add button at the bottom of the window.
Step 4. In the pop-up window, click on the sRGB virtual device model profile under the WSC Device Profiles section. After that, click on the OK button.
Step 5. In the Color Management window, select the sRGB virtual device model profile and click on Set as Default Profile button.
Now, restart your computer and check if the monitor yellow tint disappears.
Fix 2. Turn off Night Light Option
Another common way is to turn off the Night Light option on your Windows 10 PC. Here is a simple guide for you.
Step 1. Type display in the Cortana search box and select Change display settings option from the context menu.
Step 2. Scroll down the right pane, and toggle the Night light option Off under the Color section.
After that, you can check whether the monitor has yellow tint.
Fix 3. Update Your Graphics Card Driver
As mentioned above, the outdated or corrupt Graphics card drivers are also responsible for Windows 10 yellow tint. To fix this issue, you can check if there are any updated Graphics card drive available and install it on your Windows 10 PC.
You can follow the steps below to update the Graphics card driver automatically.
Step 1. Press the Win + R key to open the Run dialog box, and then type devmgmt.msc in the box and hit Enter.
Step 2. Expand the Display adapters category, and then right-click the graphics card driver and select Update Driver.
Step 3. Then select Search automatically for updated driver software option to update the driver automatically.
Step 4. Wait for some time, Windows will detect any updated Graphics card driver automatically and you can follow the on-screen instruction to update the driver. Then you can check if the computer screen yellow tint still persists.
Alternatively, you can install the updated Graphics card driver manually by searching on its official website or utilize some professional software.
Fix 4. Reset Color Profile Settings to Default
If the above 3 methods fail to work, you can try resetting color profile settings to default. It can revert the changes that you have made on color settings, why may fix the monitor yellow tint issue. Here’s how:
Step 1. Open the Color Management window by repeating the steps in Fix 1.
Step 2. Select the monitor has yellow tint from the Device drop-down menu.
Step 3. Then click the Profile button at the bottom of the window and select Reset my settings to the system defaults option.
After finishing the above steps, the monitor settings will revert to its default color profile and then you can check if the monitor yellow tint disappears.
About The Author
Position: Columnist
Ariel is an enthusiastic IT columnist focusing on partition management, data recovery, and Windows issues. She has helped users fix various problems like PS4 corrupted disk, unexpected store exception error, the green screen of death error, etc. If you are searching for methods to optimize your storage device and restore lost data from different storage devices, then Ariel can provide reliable solutions for these issues.
-
Partition Wizard
-
Partition Magic
- How Do I Fix Yellow Tint on My Monitor? [4 Ways]
By Ariel | Follow |
Last Updated December 20, 2021
Many users complain that their monitor has yellow tint. What causes the monitor yellow tint? How do I fix yellow tint on my monitor? With this post of MiniTool, you will fix this vexing problem easily.
Many users reported that they encounter the computer screen yellow tint issue after Windows 10 updates. Why is my screen yellow? Many factors including hardware issues, outdated Graphics card driver, and display settings are responsible for the yellow tint.
So, how do I fix yellow tint on my monitor? After analyzing many user reports, we explore the following 4 effective methods. You can try them one by one until this issue is fixed.
Fix 1. Add a New sRGB Virtual Device Model Profile
When searching on “how do I fix yellow tint on my monitor”, you will find one of the most common ways is to add a new default color profile. This method has been proven by many users to be useful. It’s worth trying. For that:
Step 1. Type color management in the Cortana search box and select the Color Management app from the best match.
Step 2. Select the checkbox for the Use my setting for this device option, and then select the monitor has yellow tint from the Device drop-down menu.
Step 3. Click on the Add button at the bottom of the window.
Step 4. In the pop-up window, click on the sRGB virtual device model profile under the WSC Device Profiles section. After that, click on the OK button.
Step 5. In the Color Management window, select the sRGB virtual device model profile and click on Set as Default Profile button.
Now, restart your computer and check if the monitor yellow tint disappears.
Fix 2. Turn off Night Light Option
Another common way is to turn off the Night Light option on your Windows 10 PC. Here is a simple guide for you.
Step 1. Type display in the Cortana search box and select Change display settings option from the context menu.
Step 2. Scroll down the right pane, and toggle the Night light option Off under the Color section.
After that, you can check whether the monitor has yellow tint.
Fix 3. Update Your Graphics Card Driver
As mentioned above, the outdated or corrupt Graphics card drivers are also responsible for Windows 10 yellow tint. To fix this issue, you can check if there are any updated Graphics card drive available and install it on your Windows 10 PC.
You can follow the steps below to update the Graphics card driver automatically.
Step 1. Press the Win + R key to open the Run dialog box, and then type devmgmt.msc in the box and hit Enter.
Step 2. Expand the Display adapters category, and then right-click the graphics card driver and select Update Driver.
Step 3. Then select Search automatically for updated driver software option to update the driver automatically.
Step 4. Wait for some time, Windows will detect any updated Graphics card driver automatically and you can follow the on-screen instruction to update the driver. Then you can check if the computer screen yellow tint still persists.
Alternatively, you can install the updated Graphics card driver manually by searching on its official website or utilize some professional software.
Fix 4. Reset Color Profile Settings to Default
If the above 3 methods fail to work, you can try resetting color profile settings to default. It can revert the changes that you have made on color settings, why may fix the monitor yellow tint issue. Here’s how:
Step 1. Open the Color Management window by repeating the steps in Fix 1.
Step 2. Select the monitor has yellow tint from the Device drop-down menu.
Step 3. Then click the Profile button at the bottom of the window and select Reset my settings to the system defaults option.
After finishing the above steps, the monitor settings will revert to its default color profile and then you can check if the monitor yellow tint disappears.
About The Author
Position: Columnist
Ariel is an enthusiastic IT columnist focusing on partition management, data recovery, and Windows issues. She has helped users fix various problems like PS4 corrupted disk, unexpected store exception error, the green screen of death error, etc. If you are searching for methods to optimize your storage device and restore lost data from different storage devices, then Ariel can provide reliable solutions for these issues.
После последнего обновления Windows 10 несколько пользователей жалуются, что их мониторы имеют желтый оттенок. У вас тоже были проблемы с желтым экраном? Не волнуйся. Я столкнулся с аналогичной проблемой, когда на моем дисплее появился желтый оттенок, что очень раздражало.
К счастью, мне удалось это исправить с помощью профилей ночного видения и цветокоррекции Windows. Но в некоторых случаях желтоватый цвет все же остается. Если проблема с желтым тонированным экраном сохраняется даже после выключения ночного режима, эта статья может быть вам полезна.
Содержание
-
1 Исправить проблему с отображением желтого оттенка в Windows 10
- 1.1 Метод 1. Отключите ночник.
- 1.2 Метод 2: обновите драйвер видеокарты
- 1.3 Метод 3: добавить новый цветовой профиль по умолчанию
- 1.4 Метод 4. Отрегулируйте настройки улучшения цвета
- 1.5 Метод 5. Проверьте настройки цвета экранного меню VDU.
- 1.6 Метод 6. Удалите приложения ночного видения.
- 2 Заключение
Исправить проблему с отображением желтого оттенка в Windows 10
Существует несколько причин, по которым вы можете столкнуться с проблемой отображения желтого оттенка на вашем настольном компьютере или ноутбуке. В некоторых случаях это происходит из-за неправильных настроек автоматического ночного освещения или из-за плохой цветокоррекции. Ниже приведены некоторые способы устранения неполадок, с помощью которых вы можете легко решить эту проблему.
Метод 1. Отключите ночник.
Ночник — это замечательная функция встроенной в Windows защиты глаз пользователя. В этой функции экран становится немного тусклым и показывает желтоватый цвет, чтобы защитить наши глаза от вредного синего света. Это хорошо для ночного времени, но если автоматические настройки для ночника не соответствуют правильной конфигурации, он может иметь желтоватый оттенок, который очень раздражает в дневное время.
Вот как вы можете отключить или выключить ночник в Windows 10:
Щелкните панель задач Windows 10 и введите «дисплей» в поле поиска.
Открыть «Настройки отображения» нажмите на Изменить параметры отображения.
Найдите параметр «Ночник» и нажмите на него, чтобы выключить его, если он включен.
Метод 2: обновите драйвер видеокарты
Иногда различные проблемы с отображением можно исправить, обновив драйверы видеокарты. Мы рекомендуем пользователям проверить, есть ли обновление драйвера видеокарты для вашего ПК.
Читайте также: 5 лучших программ для очистки ПК для Windows 10 (2020)
Откройте панель поиска и найдите диспетчер устройств. Открой это.
Появится новое окно со всеми подключенными устройствами и периферийными устройствами, здесь также будет указан ваш Ghrapic cad.
Найдите свою графическую карту, щелкните правой кнопкой мыши и выберите вариант обновления драйвера.
Заметка: Если на вашем ПК установлено несколько графических карт, вам необходимо обновить их все по одной.
Метод 3: добавить новый цветовой профиль по умолчанию
Найдите управление цветом в панели поиска.
В списке результатов выберите параметр «Управление цветом».
Выберите профиль модели виртуального устройства sRGB на экране цветового профиля и нажмите «ОК».
Затем выберите параметр профиля модели виртуального устройства sRGB в окне управления цветом и нажмите на параметр «Установить как профиль по умолчанию».
Метод 4. Отрегулируйте настройки улучшения цвета
Возможно, настройки цвета вашей видеокарты могут отличаться от значений по умолчанию. Вам необходимо восстановить настройки цвета по умолчанию. Это может решить проблему отображения желтого оттенка.
Для настройки параметров улучшения цвета необходимо настроить параметры цвета с помощью службы конфигурации видеокарты.
Для Intel: конфигурация настроек цвета, щелкните правой кнопкой мыши на рабочем столе> затем, Свойства графики> затем, Улучшение отображения и цвета, чтобы открыть окно конфигурации. Выполните то же самое для NVIDIA и AMD, чтобы восстановить настройки цвета по умолчанию.
Заметка: Некоторые мониторы поставляются со встроенным цветовым профилем или панелью цветокоррекции, поэтому проверьте модель своего монитора и при необходимости исправьте цветовую коррекцию для желтого оттенка.
Метод 5. Проверьте настройки цвета экранного меню VDU.
Дисплеи вашего рабочего стола также включают некоторые дополнительные настройки управления цветом, такие как контрастность, насыщенность, гамма, оттенок, цветовая температура и параметры цветового оттенка, которые находятся в экранном меню. Вам необходимо проверить, как настроены параметры цвета экранного меню вашего монитора, и внести необходимые изменения.
Метод 6. Удалите приложения ночного видения.
Некоторые приложения, такие как Flux и Owl Vision, имеют тенденцию рекламироваться, поскольку они удобны для «почти полной работы» и придают дисплею желтоватый оттенок. Это сделано для защиты глаз пользователя, поскольку синий свет может нарушить режим сна человека.
Чтобы избежать или исправить отображение желтого оттенка Windows 10, вызванное этими приложениями, вам просто нужно отключить их или полностью удалить. Поскольку в Windows 10 уже есть встроенный ночной режим, от этих приложений сейчас мало пользы.
Заключение
Вот несколько способов избавиться от проблемы с отображением желтого оттенка, с которой вы столкнулись. Если вы используете встроенный ночной режим Windows, не забудьте оставить для него автоматические настройки и запланируйте время, чтобы он не создавал таких проблем.
Выбор редактора:
- Включить подсветку клавиатуры в Windows 10?
- Как изменить шрифты в Google Таблицах?
- Изменить видеоплеер по умолчанию в вашем браузере?
- Что такое Conhost.exe и насколько это безопасно?
- Как отключить автоматические обновления Магазина Windows?
Рахул изучает информатику и проявляет огромный интерес к темам, связанным с технологиями и криптовалютами. Большую часть своего времени он пишет, слушает музыку или путешествует по незнакомым местам. Он считает, что шоколад — это решение всех его проблем. Жизнь случается, и кофе помогает.
Продублирую частично пост из темы SLI. Лечил я свой SLI, да явно проблема в Мониторе. Помогите решить пожалуйста.
Итак, монитор ASUS VG278H.3D Vision Ready.
Собственно это уже второй экземпляр из магазина Meidjin.
Первый отвез обратно из за того что через день использования появилась огромная засветка по всему периметру, а в центре экрана образовался овал черного цвета.
В итоге на темных участках ( видео, игры, или бенч ) в центре экрана черное пятно а по краям темно-серое.
В данный момент у меня второй экземпляр.
Во первых не работает 3D эмиттер с самого начала, я это заметил только на вторйо день после покупки, но у меня еще есть две недели, на выходных повезу его обратно.
Этот эмиттер должен сам включаться при включении режима 3D и его первой настройке.
Во вторых, появляется такая же засветка как и на первом экземпляре.Хотя я специально приехал менять первый вечером. Чтобы можно было определить эту засветку.
Я попросил выключить свет, и ее реально не было. Даже приехав домой, я ее не обнаружил, а потом спустя денёк она появилась и на втором экземпляре 
Ну да бог с этой засветкой, все равно везти монитор обратно.
Главная проблема вот в чем:
Монитор показывает вот такую картинку если включены 120Hz.
http://youtu.be/89SGfA2c_0g
Если включены 100 или 60Hz. То все в порядке. Можно даже гнать видеокарты и все прекрасно гонится и работает.
Нет этих разрывов и тд.
В чем может быть проблема ?
В настройках Нвидии, в драйвере, есть такой странный пункт, я его раньше не видел, он появился в новой 310.70 WHQL :
Но при попытке выбрать значение «Высшая доступная», оно сбрасывает на «управление от приложения»
со старыми драйверами, все тоже самое.
В итоге я взял, разогнал видеокарты в режиме монитора 60hz.
Разгон приличный получился.
Вот рез Хевена на двух 580:
Если же включить 120hz, то соответственно краш наступает практически сразу с разгоном видеокарт, без разгона не сразу, а спустя какое то время и есть разрывы экрана и зеленые мерцания которые показаны в видео.
Если выключить SLI, и с одиночкой Хевен запустить то все в порядке и с разгоном и без разгона.
Ну и какой диагноз моему папелацу ставить ? Куда копать то хоть ? Нвидия получается виновата со своими драйверами ?
Или моник ?
Вот кстати почему на старом монике никаких разрывов не было. Там 60Hz,а не 120.
щас попробую еще на 110hz и 100Hz в режиме SLI.
Upd:
100Hz и без и с разгоном все прекрасно пашет.
110Hz Сразу краш, даже без запуска, как и на 120hz.
Чую мне в тему мониторов надо идти, может быть что моник просто сдохший был изначально и не пашут 120гц ?
Пожалуйста помогите разобраться, хочу понять перед тем как ехать в магазин возвращать. А надо ли мне это все. Может сделать манибак, и послать их к чертям с этим Асусом, или у них партия такая бракованная, или что я не знаю уже.
_________________
TJ 11B-W—Corsair 1200i—9900ks—GIGABYTE Z390 AORUS XTREME—32Gb DDR-4 3400MHz—RTX 2080ti—970 PRO NVMe m.2—ASUS PG348Q
СЖО.
Реклама показывается только незарегистрированным пользователям. Вход или Регистрация
- Ответить с цитатой
Что такое тинт (tint) на экране телевизора?
Обсуждение дефекта изображения «тинт»
Тинт можно перевести как «цветовой тон» и он показывает, насколько правильно отображается белый цвет на экране. При просмотре обычного видео вы может и не увидите этого дефекта, потому что там постоянно меняется картинка. Но если картинка статична, то помеха может быть сильно заметна и мешать нормальному просмотру. Для выявления тинта нужно подать на экран белое или серое поле. Помехи в виде полос, пятен и другой формы, окрашенные в другой тон, на однородном фоне может свидетельствовать о наличии дефекта тинт. Такие помехи обычно окрашены в розовый или зеленоватый цвета и расположены ближе к краям экрана. Если дефект сильно заметен, то лучше выбрать другой телевизор.
- Архивариус
- Сообщения: 9415
- Зарегистрирован: 29 июл 2010, 20:22
- Благодарил (а): 2215 раз.
- Поблагодарили: 1578 раз.
- Телевизор: LG 55C9 32LK6190 24MT57S
- Звук: Yamaha YSP-1100
- Спонсор
- Сообщения: 100
- Зарегистрирован: 15 июл 2014, 18:43
- Благодарил (а): 0 раз.
- Поблагодарили: 0 раз.
- Ответить с цитатой
Re: Что такое «тинт» на экране телевизора
Архивариус » 29 мар 2018, 21:16
Тинты, любезно предоставленные пользователем нашего форума shartm с телевизора OLED 65B7V:
-
Tint LG OLED 65B7V 1.jpg (277.13 КБ) Просмотров: 17781
- Тинты на реальном видео (ТВ 65B7V)
-
Tint LG OLED 65B7V 2.jpg (230.23 КБ) Просмотров: 17781
- Тинты на ТВ 55B7V
- Архивариус
- Сообщения: 9415
- Зарегистрирован: 29 июл 2010, 20:22
- Благодарил (а): 2215 раз.
- Поблагодарили: 1578 раз.
- Телевизор: LG 55C9 32LK6190 24MT57S
- Звук: Yamaha YSP-1100
- Ответить с цитатой
Re: Бандинг на экране телевизора (banding)
Melo » 08 май 2020, 16:41
У меня возникло несколько вопросов по тинту:
1. Покупка в интернет магазине LG с оплатой курьеру на месте это дистанционная продажа и на обмен телевизора дается 7 дней?
2. Является ли тинт (в моем случае на белой заливке розовые пятна) причиной обмена товара или если сервис инженер не подтвердит этот дефект и в акте напишет, что телевизор исправен, то мне его уже не обменять?
Всем заранее спасибо за ответы!
- Melo
- Сообщения: 33
- Зарегистрирован: 04 май 2020, 14:14
- Благодарил (а): 1 раз.
- Поблагодарили: 0 раз.
- Телевизор: 65C9
- Ответить с цитатой
Re: Бандинг на экране телевизора (banding)
narpol » 08 май 2020, 16:54
Melo писал(а):2. Является ли тинт (в моем случае на белой заливке розовые пятна) причиной обмена товара или если сервис инженер не подтвердит этот дефект и в акте напишет, что телевизор исправен, то мне его уже не обменять?
Не нормируемая величина, поэтому однозначно сказать нельзя — все зависит от заключения, с которым если не согласитесь (проявления значительные по Вашей оценке), то все далее через суд с проведением эуспертизы.
Все человек теряет с годами: юность, красоту, здоровье, порывы честолюбия. И только одна глупость никогда не покидает людей.
Если я посчитаю информацию в ЛС полезной сообществу форума, она будет опубликована мной в соответствующей теме.
- narpol
- Сообщения: 13380
- Зарегистрирован: 27 июл 2017, 09:13
- Город: РФ, РКС
- Благодарил (а): 657 раз.
- Поблагодарили: 3079 раз.
- Телевизор: 43UJ740 — 49SM9000 — OLED48CX
- Звук: JBL BAR 9.1; M9702 [Pioneer UDP-LX500]
- Ответить с цитатой
Re: Бандинг на экране телевизора (banding)
Melo » 08 май 2020, 17:17
narpol
Детально к самой проблеме, приложил несколько фото.
Как считаете, если инженер будет адекватный и не будет у него цели не подтверждать обмен, такой экземпляр подлежит к замене?
Еще, не могли бы подсказать, на каких настройках телевизора С9 лучше всего проверять белую заливку?
-
photo_2020-05-08_14-59-42.jpg (56.67 КБ) Просмотров: 14992
-
photo_2020-05-08_14-59-43.jpg (89.81 КБ) Просмотров: 14992
-
photo_2020-05-08_15-21-45.jpg (63.44 КБ) Просмотров: 14992
- Melo
- Сообщения: 33
- Зарегистрирован: 04 май 2020, 14:14
- Благодарил (а): 1 раз.
- Поблагодарили: 0 раз.
- Телевизор: 65C9
- Ответить с цитатой
Re: Бандинг на экране телевизора (banding)
narpol » 08 май 2020, 17:22
Melo писал(а):ще, не могли бы подсказать, на каких настройках телевизора С9 лучше всего проверять белую заливку?
А почему белую, о тинте и алгоритме проверки в
Что такое тинт (tint) на экране телевизора?
Детально к самой проблеме, приложил несколько фото.
Как считаете, если инженер будет адекватный и не будет у него цели не подтверждать обмен, такой экземпляр подлежит к замене?
Он будет адекватным и не даст (судя по тому, что видно на фото) заключения о необходимости замены.
Все человек теряет с годами: юность, красоту, здоровье, порывы честолюбия. И только одна глупость никогда не покидает людей.
Если я посчитаю информацию в ЛС полезной сообществу форума, она будет опубликована мной в соответствующей теме.
- narpol
- Сообщения: 13380
- Зарегистрирован: 27 июл 2017, 09:13
- Город: РФ, РКС
- Благодарил (а): 657 раз.
- Поблагодарили: 3079 раз.
- Телевизор: 43UJ740 — 49SM9000 — OLED48CX
- Звук: JBL BAR 9.1; M9702 [Pioneer UDP-LX500]
- Ответить с цитатой
Re: Бандинг на экране телевизора (banding)
narpol » 08 май 2020, 17:35
narpol писал(а):и он в пределах нормы
narpol писал(а):
Melo писал(а):2. Является ли тинт (в моем случае на белой заливке розовые пятна) причиной обмена товара или если сервис инженер не подтвердит этот дефект и в акте напишет, что телевизор исправен, то мне его уже не обменять?
Не нормируемая величина, поэтому однозначно сказать нельзя — все зависит от заключения, с которым если не согласитесь (проявления значительные по Вашей оценке), то все далее через суд с проведением эуспертизы.
По сути — ничего страшного не видно, пример видимости существенной — по ссылке
Все человек теряет с годами: юность, красоту, здоровье, порывы честолюбия. И только одна глупость никогда не покидает людей.
Если я посчитаю информацию в ЛС полезной сообществу форума, она будет опубликована мной в соответствующей теме.
- narpol
- Сообщения: 13380
- Зарегистрирован: 27 июл 2017, 09:13
- Город: РФ, РКС
- Благодарил (а): 657 раз.
- Поблагодарили: 3079 раз.
- Телевизор: 43UJ740 — 49SM9000 — OLED48CX
- Звук: JBL BAR 9.1; M9702 [Pioneer UDP-LX500]
- Ответить с цитатой
Re: Бандинг на экране телевизора (banding)
Melo » 08 май 2020, 17:42
Дааа, очень странно.
На форуме выбор тв, я использовал эти же фото и несколько человек написали, что ужас, нужно менять телевизор.
Даже мой пост добавили к ответу на вопрос другого участника, что таких результатов не должно быть…
- Melo
- Сообщения: 33
- Зарегистрирован: 04 май 2020, 14:14
- Благодарил (а): 1 раз.
- Поблагодарили: 0 раз.
- Телевизор: 65C9
Вернуться в Телевизоры LG — Помощь
-
- Что такое колор шифт (color shift) на экране телевизора?
Архивариус » 07 апр 2018, 20:18
- 0 Ответы
- 2038 Просмотры
- Последнее сообщение Архивариус
07 апр 2018, 20:18
- Что такое колор шифт (color shift) на экране телевизора?
-
- Бандинг на экране телевизора (banding)
FerQ4 » 23 ноя 2014, 05:33
- 1160 Ответы
- 280059 Просмотры
- Последнее сообщение kovs1986
06 фев 2023, 10:15
- Бандинг на экране телевизора (banding)
-
- Полосы на экране телевизора вертикальные и горизонтальные
Настя А » 16 сен 2015, 23:09
- 452 Ответы
- 129382 Просмотры
- Последнее сообщение gigarty
27 янв 2023, 12:09
- Полосы на экране телевизора вертикальные и горизонтальные
-
- Желтое пятно на экране телевизора LG 32LF650V
zakidon » 21 дек 2015, 22:05
- 6 Ответы
- 7056 Просмотры
- Последнее сообщение Архивариус
22 дек 2015, 00:00
- Желтое пятно на экране телевизора LG 32LF650V
-
- Темные пятна / темная полоса на экране телевизора
Pylon » 22 июл 2015, 10:12
- 113 Ответы
- 43230 Просмотры
- Последнее сообщение JackSparrow
20 ноя 2022, 13:58
- Темные пятна / темная полоса на экране телевизора
Как убрать битый пиксель на мониторе: Что такое и как убрать битые пиксели?
Что такое битый пиксель?
Как убрать битый пиксель на мониторе?
Как убрать битый пиксель на телевизоре?
В век интенсивного развития технологий и интернета практически каждый житель нашей страны имеет в собственном распоряжении компьютер, ноутбук или жк телевизор.
Однако динамичное развитие и внедрение в повседневную жизнь всё новых технологий имеет и обратную сторону медали, как, например, на популярных и востребованных жидкокристаллических мониторах, после определённого срока эксплуатации могут возникать неработающие пиксели.
Такое явление именуется битыми пикселями, которые могут возникать в результате механических воздействий на монитор, а также по ряду других причин.
В этой статье мы постараемся разобраться, по каким причинам возникают битые пиксели и как провести восстановления монитора при их появлении.
Что собой представляют битые пиксели?
Перед тем, как начать рассказывать, что собой представляет такое явление, как битые пиксели, предлагаем читателям разобраться в том, что это вообще такое.
По своей сути пиксель – это небольшая точка жидкокристаллического монитора, отвечающая за показ изображения. Такая точка содержит в себе три части, именуемые субпикселями, которые могут обладать красной, синей или зелёным цветом.
Именно пиксели и создают на жидкокристаллическом мониторе полное изображение и позволяют владельцам компьютера или телевизора смотреть фильмы, играть в компьютерные игры и работать на ПК.
В свою очередь битые пиксели – это постоянно светящиеся в одной цветовой гамме или вовсе неработающие точки, из-за которых снижается удобство просмотра картинок и видео на экране.
Стоит отметить, что в некоторых случаях может не работать не весь пиксель, а только одна его часть, а именно, один из субпикселей, о которых мы рассказывали ранее в статье.
Если пиксель полностью не работает, то он имеет чёрный цвет и заметен только в том случае, если монитор демонстрирует белые или светлые изображения.
Основные проблемы
Главные проблемы мониторов — битые пиксели, сильные засветы, тинт и неравномерность подсветки. Их мы и будем искать.
Проверка на битые пиксели заключается в выводе на экран однотонных фонов черного, белого, красного, зеленого, желтого, голубого, фиолетового и синего цветов. Это позволит обнаружить дефектные пиксели. В принципе, для базовой проверки достаточно белого и черного, но на цветных заливках проще увидеть контрастный «застрявший» пиксель.
Для поиска битых пикселей пригодится обыкновенная лупа. Разглядеть их на 4К-мониторе, а тем более в светлом помещении, — задача сложная. Производители допускают некоторое количество дефектов, однако принципиальный покупатель всегда может отказаться от товара, обнаружив хотя бы один. Если вы нашли битый пиксель, не паникуйте заранее — возможно, это просто соринка.
По стандарту ISO13406-2 (в России — ГОСТ Р 52324-2005) для каждого класса мониторов допускается определенное количество дефектов:
- 4 класс качества — до 50 «горящих» пикселей, до 150 «мертвых» и до 500 других;
- 3 класс — до 5 «горящих», до 15 «мертвых» и до 50 пикселей с другими неполадками;
- 2 класс — до 2 «горящих», до 2 «мертвых» и до 5 «застрявших» пикселей;
- 1 класс — битые пиксели отсутствуют.
Большинство современных мониторов относятся ко второму классу и обычно битых пикселей не имеют.
Засветы смотрят на темном фоне при максимальном уровне яркости. Желательно это делать в темноте. Лучше использовать темно-синюю заливку, так как некоторые современные мониторы умеют динамически регулировать яркость пикселей на черном фоне. В том, что засветы будут, не сомневайтесь, но они не должны мешать потреблению темного контента.
Переживая по поводу засветов, которые являются характерной особенностью ЖК-матриц, часто забывают о неравномерной подсветке. Если монитор на светлой заливке имеет пятнистый вид или похож на мятую тряпку, бегите, глупцы! от покупки лучше воздержаться. Заодно ищем розовые и зеленые пятна — тинт.
Какие виды битых пикселей наиболее распространены?
Чаще всего на жидкокристаллических мониторах возникают битые субпиксели, представляющие собой постоянно светящуюся одним цветом точку.
Стоит отметить, что такая точка может обладать красной, зелёной, синей и жёлтой цветовой гаммой, в профессиональной среде такое явление называется «застрявшие пиксели».
Если один из таких пикселей возникает на видном месте экрана, то это действительно очень раздражает, особенно в том случае, если он имеет красный цвет.
В том случае, если неправильно функционируют сразу три субпикселя, тогда они выглядят как белая точка на экране монитора.
Необходимо сказать, что из-за сбоев битые пиксели могут как появляться, так и сами исчезать, при этом присутствовать на мониторе такие точки могут сразу после совершения его покупки в магазине, причём их далеко не всегда можно заметить во время проведения тестового просмотра.
Увидев на своём мониторе неработающие пиксели, необходимо понимать, что они могут относиться к одному из двух видов:
- Застрявшие пиксели. Под этим понятием подразумевается наличие сбоя у одного или нескольких субпикселей, которые светятся в одном цвете, вне зависимости от того, какая картинка присутствует на экране. В том случае, если все три субпикселя повреждены, тогда точка будет иметь белый цвет.
- Мёртвые пиксели. К этой разновидности относятся те пиксели монитора, которые сломались и уже не подлежат реанимации. Мёртвые пиксели имеют чёрный цвет, вне зависимости от того, какое изображение или картинка присутствует на экране. Если на экране вашего компьютера, ноутбука или телевизора появились такие точки, значит самым разумным решением в этой ситуации будет проведение замены монитора.
Как можно восстановить битые пиксели на мониторе?
Восстановление пикселей монитора может проводиться как в лабораторных, так и в домашних условиях, при этом в обоих случаях для проведения процесса реанимации могут использоваться два различных способа:
- программный;
- механический.
Вне зависимости от выбранного способа, удаления битых пикселей монитора будет проводиться за счёт смены цветовой гаммы, расположенных рядом с повреждённым объектом.
В результате такого воздействия на повреждённый пиксель подаётся сразу большое количество электроэнергии, в результате чего она снова начинает работать в штатном режиме.
Считается, что используя эти технологии, пользователь получает возможность, не прибегая к услугам профессиональных мастеров, выполнить восстановление 95% битых пикселей.
При этом решив самостоятельно выполнить удаления битых пикселей своего ноутбука, компьютера или телевизора, пользователь должен понимать, что на процесс реабилитации каждой повреждённой точи, может требоваться различный отрезок времени. А значит, если с первого раза восстановить повреждения не получилось, значит нужно будет проводить ряд экспериментов, для того чтобы достичь желаемого результата.
При этом под словом «эксперимент» нашим читателям необходимо понимать изменение скорости смены цветовой гаммы, а также времени использования программного обеспечения.
Проведя полное восстановление пикселей на экране, необходимо понимать, что через некоторое время при интенсивной эксплуатации монитора может возникнуть очередной сбой в работе и тогда восстановление придётся выполнять снова. При этом восстановить работу некоторых умерших точек может не получиться.
Рекомендую к прочтению: Программа для калибровки жк монитора
UndeadPixel – находим и убираем битые пиксели на жидкокристаллическом мониторе
Одной из наиболее простых, функциональных, доступных и удобных программ, позволяющих восстановить битые точки на мониторе, является UndeadPixel.
Эту программу пользователь может скачать, перейдя на официальный сайт её разработчика. Поле скачивания с официального сайта разработчика этого программного обеспечения, следует установить на жёсткий диск своего ноутбука или компьютера.
Если говорить непосредственно о функционале этой программы, то оно позволяет пользователям находить и реанимировать битые пиксели жидкокристаллических мониторов. Нахождение битых точек, присутствующих на экране, выполнятся путём его заливки определённой цветовой гаммой.
Так, например, по желанию пользователя экран может быть залит следующими цветами:
- белый;
- синий;
- лайм;
- красный;
- жёлтый;
- чёрный.
Такое обилие одноцветных заливок экрана необходимо программному обеспечению в связи с тем, что разные битые точки лучше видны при наличии на мониторе определённой цветовой гаммы. После того, как битые точки, присутствующие на мониторе, были найдены с помощью этой программы, можно использовать её в процессе проведения их работоспособности.
Удаления пикселей программой выполняется при помощи специализированного алгоритма, однако для того, чтобы его запустить, пользователю необходимо выполнить перемещение курсора программы на место экрана, где распложена проблемная точка.
После того, как курсор был перемещён, пользователю необходимо определиться с параметром восстановления:
- Flash windows. Выбор этого параметра позволяет пользователю указать утилите, сколько именно проблемных пикселей он собирается вылечить.
- Flash size. Позволяет пользователю указать размер квадрата в пикселях, который может быть равен 1×1 или 5×5. Так как указать квадрат, имеющий размер 1×1, довольно сложно, то лучше всего, проводя реанимацию даже одной точки, указывать квадрат 5×5.
- Flash interval. Интервал проведения обновления пикселей алгоритмом восстановления. Выбирая этот параметр для удаления пикселей, пользователю необходимо учитывать, что чем меньше он задаёт время обновлений, тем более высокой будет скорость.
После того, как все параметры восстановления были заданы, необходимо запустить алгоритм программы, а затем перемещать появившиеся квадраты на проблемные места, присутствующие на экране.
Если после перемещения квадрата битая точка начинает изменять цветовую гамму или мигать, то это говорит о том, что она начала процесс восстановления, просто ей необходимо на это определённое количество времени.
В том случае, если проведение восстановления не дало желаемых результатов, то необходимо увеличить скорость воздействия алгоритма и установить длительное время работы программы.
Стоит отметить, что в некоторых случаях процесс восстановления может достигать 10–12 часов. Главная особенность этого программного обеспечения заключается в том, что пользователь, проводя процесс реанимирования экране с помощью UDPixel, может продолжить использовать компьютер для других нужд.
Знайте также:
Как и чем протирать экран телевизора в домашних условиях?
Что делать, если у телевизора пропало изображение, а звук есть?
JScreenFix – проверка жк телевизора на битые пиксели
По своей сути JScreenFix – это не программное обеспечение, а специализированный сайт, позволяющий проводить бесплатное удаления битых пикселей на экране компьютера. Благодаря тому, что JScreenFix – это не программа, а сайт, его можно использовать для восстановления экрана практически любых устройств (в том числе, жк — дисплеев телевизора), имеющих доступ в мировую глобальную паутину.
Для того чтобы запустить процесс — на экране необходимо выполнить скроллинг в нижнюю часть страницы сайта и нажать на кнопку «Launch JScreenFix».
Стоит отметить, что алгоритм восстановления при помощи данного сайта практически идентичен программе UDPixel. Правда сайт не позволяет проводить изменение параметров процесса удаления. Кроме того, пользователь, начавший лечение битых пикселей на своём устройстве при помощи JScreenFix, не может параллельно использовать ноутбук или компьютер для решения других задач.
В процессе выполнения восстановления при помощи JScreenFix необходимо передвинуть её курсор на те места экрана, где присутствуют нерабочие точки. В том случае, если они находятся за пределами окна, что присутствует в браузере, то нужно будет запустить полноэкранный режим. Запуск полноэкранного режима выполняется путём нажатия на кнопку зелёной цветовой гаммы.
Стоит сказать, что создатели сайта JScreenFix рекомендуют своим посетителям проводить обязательные профилактические работы по удалению битых пикселей, для того чтобы избежать их появления. Для этого рекомендуется с определённым уровнем периодичности переходить на сайт и проводить тестирования монитора.
Dead Pixel Buddy
Это еще один онлайн-инструмент. Он предлагает 12 цветных плиток для тестирования битых или застрявших пикселей. Нажмите на одну из плиток, чтобы заполнить все окно браузера соответствующим цветом. Нажмите F11, чтобы перейти в полноэкранный режим, затем прокрутите цвета с помощью клавиш со стрелками влево и вправо. Когда вы проверили все 12 цветов, снова нажмите F11, чтобы выйти из полноэкранного режима.
Если вы обнаружите застрявший или битый пиксель, используйте UDPixel или JScreenFix для решения проблемы.
Bad Crystal – удаления и профилактика битого пикселя
Bad Crystal – это мощное, современное и функциональное программное обеспечение, имеющее условно бесплатное распространение.
Для того чтобы начать использовать эту программу для проведения восстановления битых точек своего монитора, пользователю необходимо посетить официальный сайт программы и скачать её бесплатную версию со сроком на 30 календарных дней или совершить покупку полной версии утилиты.
Стоит отметить, что версия, предлагаемая создателями для скачивания бесплатно, имеет весьма ограниченную функциональность, в связи с чем в ней отсутствуют наиболее современные и технологичные способы восстановления.
Начинать работу с этой утилитой следует с выбора устройства, которому необходимо проведение восстановительных работ. В качестве такого устройства может выступать смартфон, планшет, монитор компьютера или плазменный телевизор.
Для планшетов и смартфонов программа создаёт специализированный файл, в котором присутствует видео определённого разрешения.
Для того чтобы выполнить восстановление битых точек на телевизоре, следует записать этот файл на флеш-карту и затем активировать на устройстве при помощи функции «Full Screen».
Если мёртвые пиксели необходимо восстанавливать на обычном компьютерном моторе, то в этом случае в программе следует выбрать кнопку «Computer Monitor».
Для того чтобы ознакомиться с дополнительным меню, присутствующим в данном программном обеспечении, нужно передвинуть курсор мыши в верхнюю часть программного обеспечения.
Стоит сказать, что программа имеет четыре режима:
- CCM,
- SMF,
- CFV,
- PPM.
При этом если устанавливать бесплатную версию этой утилиты, то пользователю будут доступны только два режима, а именно CCM и PPM.
Причём именно два этих режима, отсутствующие в бесплатной версии данного программного обеспечения, и позволяют выполнять удаления большей части проблемных точек.
Если проводить восстановление по умолчанию, то тогда программа предложит пользователю воспользоваться режимом CCM.
После активации этого режима пользователю необходимо нажать на кнопку «Launch», а затем передвинуть курсор в ту область экрана, где присутствуют повреждённые места.
После запуска режима необходимо дождаться, когда пройдёт 15 минут, и проверить остались ли на экране проблемы. В том случае, если восстановить пиксели не получилось, следует увеличить скорость работы этого программного обеспечения, нажав для этого на кнопку «Speed Up» и дать программе провести ещё одну процедуру восстановления.
По заверениям разработчиков, созданная ими программа не только даёт возможность выполнять восстановление 99% битых пикселей, но и позволяет пользователям удалять с мониторов цветовые полосы и пятна.
Однако такое удаление возможно только в том случае, если такие полосы представляют собой сбой большого количества пикселей. Кроме того, создатели этой программы рекомендуют пользователям, выполнившим восстановление точек с помощью их утилиты, для предотвращения возникновения битых пикселей в дальнейшем, активировать процедуру автоматической профилактики.
Как правило, такой процесс проводится два раза в месяц и позволяет исключить образование новых сбоев в работе.
Тестовые программы
Все программы для тестирования мониторов очень похожи. Когда-то самой известной была Nokia Monitor Test. Однако найти версию, совместимую с современными ОС, оказалось сложно. Среди популярных сегодня программ можно отметить встроенную диагностическую утилиту для монитора в AIDA64.
Dead Pixel Tester ориентирована на поиск битых пикселей. Программу можно скачать бесплатно, установки она не требует. После запуска приложения следует выбрать режим в разделе «Pаttern» и цвет заливки с помощью кнопки «Colour Selector». Все просто и интуитивно понятно.
IsMyLcdOk также не требует инсталляции. Во время запуска появляется инструкция, а сами тесты активируются кнопками с цифрами и клавишами F2-F5. В списке доступных режимов тестирования есть вывод на экран окрашенных полос, прямоугольников, вертикальных или горизонтальных линий.
Хардкорным геймерам, которые боятся шлейфов, можно дополнительно посоветовать EIZO Motion Blur Checker. Небольшая программа проверит, не смазывает ли матрица картинку. С этой же целью применяют видеролики, содержащие динамичные сцены (спортивные состязания, игры и т. д.).
При наличии интернета воспользуйтесь простыми и удобными онлайн сервисами с множеством тестовых возможностей — monteon.ru, tft.vanity.dk или EIZO Monotor Test.
Проведение восстановления битых пикселей экрана с помощью механического способа
В том случае, если после проведения восстановления битых точек исправить ситуацию не получилось, тогда следующим вариантом будет попробовать реанимировать их при помощи механического способа.
Стоит сказать, что этот способ довольно рискованный и лучше всего доверить восстановление работоспособности битых точек монитора профессионалам.
Однако если по каким-то причинам вы не имеете возможности вызвать мастера для диагностики устройства, тогда вам потребуется обычная ватная палочка.
Взяв эту ватную палочку, необходимо с её помощью начать делать массажные движения того места экрана, где присутствует битая точка.
Во время проведения такого механического воздействия на монитор старайтесь давить с максимальным уровнем аккуратности, но при этом так, чтобы на нём начали возникать небольшие разводы.
Выполнять такое механическое воздействие на место, где присутствует битый пиксель, необходимо в течение тридцати минут или до того момента, когда он снова не начнёт нормально работать.
В том случае, если после такого воздействия пиксель стал снова нормально функционировать, не лишним будет выполнить профилактику экрана с помощью программы Bad Crystal, которая имеет свободный режим скачивания и довольно простой интерфейс.
Если после проведения механического давления точка так и не желает нормально функционировать, можно попробовать начать процесс удаления при помощи Bad Crystal и одновременно с её работой воздействовать на проблемную зону экрана с помощью ватной палочки.
Проводить механическое воздействие на повреждённый участок монитора в этом случае нужно минут 20, а затем оставить работать программу на 12–15 часов.
Дополнительные тесты
Если после поиска битых пикселей ваши глаза еще не вытекли могут адекватно оценивать реальность, можно сделать еще несколько тестов.
Корректность цветопередачи показывает, насколько правильно экран передает основные цвета и оттенки.
Переходы между цветами должны отображаться без ступенек и перепадов.
Можно посмотреть градиенты для основных цветов.
Правильность «геометрии» матрицы помогут проверить сетки, прямые линии и «шахматы».