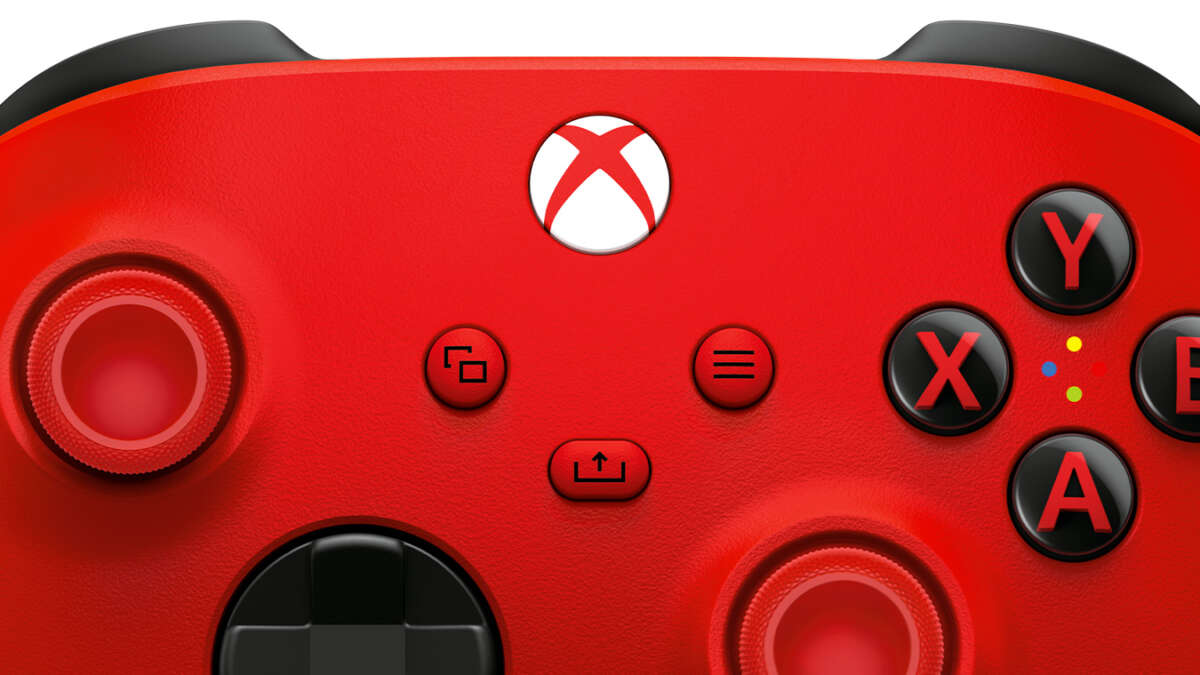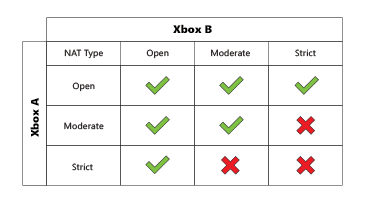Загрузить PDF
Загрузить PDF
В этой статье мы расскажем вам, как на Xbox изменить тип NAT (Network Address Translation — преобразование сетевых адресов). Большинство пользователей предпочитают «открытый» (open) NAT, который позволяет подключаться к другим консолям, но иногда сеть устанавливает тип NAT как «умеренный» (moderate) или «строгий» (strict), что может привести к проблемам с подключением.
-
1
Включите телевизор, Xbox One и контроллер. Нажмите и удерживайте кнопку «Guide» на подключенном контроллере.
- Также можно нажать кнопку питания на передней панели Xbox One, чтобы включить консоль, хотя вам все равно придется включить контроллер.
-
2
Нажмите кнопку «Guide» на контроллере. Она помечена логотипом Xbox и находится в центре контроллера. В левой части экрана телевизора откроется боковая панель.
-
3
Прокрутите вниз, выберите «Настройки»
, а затем нажмите A. Откроется дополнительная боковая панель.
-
4
Выберите Все настройки, а затем нажмите A. Эта опция находится вверху боковой панели. Откроется страница настроек.
-
5
Перейдите на вкладку Сеть, выберите Параметры сети, а затем нажмите A. Откроется страница «Параметры сети».
-
6
Выясните тип NAT. Найдите строку «Тип NAT» (NAT Type) — если в ней есть слово «строгий» (strict) или «умеренный» (moderate), перейдите к следующему разделу этой статьи.
- Если вы видите слово «открытый» (open), проблемы с Xbox LIVE не связаны с типом NAT. Попробуйте связаться со своим интернет-провайдером или устранить неполадки в сети самостоятельно.
Реклама
-
1
Отключите Ethernet-кабель, который соединяет маршрутизатор с модемом. Просто вытащите Ethernet-кабель из разъема на задней панели маршрутизатора.
- Если маршрутизатор и модем представляют собой одно устройство, пропустите этот шаг.
-
2
Найдите кнопку «Reset» (Сброс) на маршрутизаторе. Обычно эта кнопка находится на задней или нижней панели маршрутизатора.
- Кнопка «Сброс» очень маленькая.
-
3
Перезагрузите маршрутизатор. С помощью разогнутой скрепки (или аналогичного предмета) нажмите и удерживайте кнопку «Сброс» в течение тридцати секунд.
-
4
Отпустите кнопку через тридцать секунд. Маршрутизатор уйдет на перезагрузку, а его светодиоды будут мигать.
-
5
Подождите, пока маршрутизатор перезагрузится. Когда маршрутизатор включится, его светодиоды будут гореть (не мигая).
-
6
Подключите маршрутизатор к модему. Просто вставьте Ethernet-кабель в разъем на задней панели маршрутизатора.
- Если маршрутизатор и модем представляют собой одно устройство, пропустите этот шаг.
-
7
Найдите основной пароль маршрутизатора. Он указан на нижней или задней панели маршрутизатора в строке «password» (пароль) или «network/security key» (сетевой ключ). Пароль необходим, чтобы подключить Xbox к интернету.
-
8
Нажмите кнопку «Guide» на контроллере Xbox.
-
9
Подключитесь к сети. Для этого:
- выберите «Настройки» > «Сеть» > «Параметры сети» > «Параметры беспроводной сети», выберите активную сеть и введите пароль.
-
10
Выясните тип NAT. Если тип NAT «открытый», перезапуск сети устранил неполадки. Если нет, перейдите к следующему разделу.
Реклама
-
1
Определите IP-адрес маршрутизатора. Чтобы изменить тип NAT на «открытый», перейдите на страницу конфигурации маршрутизатора. Ваши действия будут зависеть от операционной системы:
- в Windows откройте меню «Пуск», нажмите «Параметры» > «Сеть и интернет» > «Параметры сети» и найдите IP-адрес в строке «Основной шлюз».
- в Mac OS X откройте меню Apple, нажмите «Системные настройки» > «Сеть» > «Дополнительно» > «TCP/IP» и найдите IP-адрес в строке «Маршрутизатор».
-
2
Откройте веб-браузер. В нем можно открыть страницу конфигурации подключенного маршрутизатора.
-
3
Введите IP-адрес маршрутизатора. Сделайте это в адресной строке браузера, а затем нажмите клавишу ↵ Enter.
-
4
Введите имя пользователя и пароль, чтобы открыть страницу конфигурации маршрутизатора. Страницы конфигурации многих маршрутизаторов защищены основными именем пользователя и паролем (например, «admin» и «password»), которые можно найти в инструкции к маршрутизатору.
- Если вы изменили основные учетные данные и не помните их, перезапустите сеть.
- Если вам не было предложено ввести имя пользователя и пароль, вы сразу перейдете на страницу конфигурации маршрутизатора.
-
5
Найдите настройки UPnP. Имейте в виду, что интерфейс страницы конфигурации зависит от модели маршрутизатора.
- «UPnP» означает «Universal Plug and Play», поэтому ищите одноименный раздел.
- Настройки UPnP чаще всего находятся в разделе «Advanced» (Дополнительно).
-
6
Найдите опцию «UPnP». Она позволяет подключенным устройствам автоматически открывать порты, необходимые для подключения к интернету.
-
7
Активируйте UPnP. Для этого установите флажок или нажмите на ползунок, а затем щелкните по «Save» (Сохранить) или «Apply» (Применить).
-
8
Перезагрузите Xbox. Просто нажмите на кнопку питания Xbox, подождите, пока консоль выключится, а затем снова включите ее.
-
9
Выясните тип NAT. Если тип NAT «открытый», у вас не будет проблем с подключением к Xbox LIVE.
- Если тип NAT все еще «строгий» или «умеренный», перейдите к следующему разделу.
Реклама
-
1
Откройте страницу конфигурации маршрутизатора. Для этого выполните действия, описанные в начале предыдущего раздела.
-
2
Добавьте IP-адрес Xbox One в список «Reserved» (Зарезервировано). Как и в случае включения UPnP, этот процесс зависит от модели маршрутизатора. Как правило, нужно открыть список подключенных устройств, выбрать имя своей Xbox One и нажать «Reserve» (Зарезервировать).
- Список может называться «Static IP» (Статический IP-адрес).
-
3
Перезагрузите консоль. Когда она снова появится в сети, назначьте ей статический IP-адрес.
-
4
Нажмите кнопку «Guide». Она помечена логотипом Xbox и находится в центре контроллера. В левой части экрана телевизора откроется боковая панель.
-
5
Прокрутите вниз, выберите «Настройки»
, а затем нажмите A. Откроется меню.
-
6
Выберите Все настройки, а затем нажмите A. Эта опция находится в меню. Откроется меню «Настройки».
-
7
Перейдите на вкладку Сеть и выберите Параметры сети, а затем нажмите A. Откроются сетевые настройки Xbox One.
-
8
Выберите Дополнительные настройки и нажмите A. Эта опция находится в левой части страницы.
-
9
Обратите внимание на информацию об IP-адресе. Запишите цифры, которые найдете в следующих строках:
- «IP-адрес»;
- «Маска подсети»;
- «Шлюз»;
- «DNS».
-
10
Выберите Параметры IP и нажмите A. Эта опция находится в левой части страницы. Откроются настройки IP-адреса.
-
11
Введите IP-адрес, а затем нажмите ☰. Отобразится текущий IP-адрес.
-
12
Введите адрес маски подсети, а затем нажмите ☰. Обычно, это 255.255.255.0 или что-то подобное. [1]
-
13
Введите адрес шлюза, а затем нажмите ☰. Как правило, адрес шлюза похож на IP-адрес.
-
14
Дважды введите IP-адрес. Введите IP-адрес и нажмите ☰, а затем еще раз введите IP-адрес и нажмите ☰. Вы перейдете на страницу дополнительных настроек.
-
15
Выберите Параметры DNS, а затем нажмите A. Вы найдете эту опцию в левой части страницы.
-
16
Дважды введите DNS-адрес. Введите DNS-адрес и нажмите ☰, а затем еще раз введите DNS-адрес и нажмите ☰.
-
17
Нажмите B. Изменения будут сохранены, а интернет-соединение протестировано. Если вы правильно ввели все цифры, Xbox One останется подключенной к интернету.
-
18
Выясните тип NAT. Если тип NAT «открытый», назначение статического IP-адреса устранило неполадки.
- Если тип NAT все еще «строгий» или «умеренный», перейдите к следующему разделу.
Реклама
-
1
Откройте страницу конфигурации маршрутизатора. Это необходимо, чтобы вручную настроить переадресацию портов. Чтобы открыть указанную страницу, выполните действия, описанные в начале раздела Как включить UPnP.
-
2
Найдите раздел «Advanced» (Дополнительно). В этом разделе находятся настройки переадресации портов. Он может называться «Advanced Setup» (Дополнительные настройки) или аналогичным образом.
- Чтобы получить дополнительную информацию о переадресации портов, прочитайте эту статью.
-
3
Перейдите в раздел «Port Forwarding» (Переадресация портов). Если вам не удается найти его, введите в поисковую систему модель своего маршрутизатора, чтобы получить точные инструкции.
-
4
Откройте необходимые порты. Откройте следующие порты, чтобы Xbox One подключилась к Xbox LIVE:
- 53 (TCP/UDP)
- 80 (TCP)
- 88 (UDP)
- 500 (UDP)
- 1863 (TCP/UDP)
- 3074 (TCP/UDP)
- 3075 (TCP/UDP)
- 3544 (UDP)
- 4500 (UDP)
- 16000 (TCP/UDP)
- Используйте тот же статический IP-адрес, который вы назначили консоли в предыдущем разделе.
-
5
Перезагрузите Xbox. Когда вы настроите переадресацию портов, перезапустите Xbox, чтобы консоль подчинялась новому правилу переадресации портов.
-
6
Выясните тип NAT. Если тип NAT «открытый», вы подключитесь к Xbox LIVE.
-
7
Свяжитесь со своим интернет-провайдером, если все еще испытываете проблемы с подключением. Настройки интернет-соединения, выполненные провайдером, могут вызвать проблемы с NAT. Если вышеописанные методы не работают, позвоните в службу технической поддержки своего провайдера.
Реклама
Советы
- Рекомендуем назначить консоли статический IP-адрес, чтобы уменьшить помехи от других устройств и, таким образом, улучшить игровой процесс.
Реклама
Предупреждения
- Ввод неправильного IP-адреса (или любого другого значения, например, маски подсети) приведет к сетевой ошибке.
Реклама
Об этой статье
Эту страницу просматривали 65 138 раз.
Была ли эта статья полезной?
Если у вас проблемы с подключением, когда вы играете в онлайн-игры на своем Xbox One или Series X, это может быть что-то вроде типа NAT вашей системы.
Вы спросите, что такое тип NAT? Это означает преобразование сетевых адресов, и, проще говоря, это связано с тем, как ваш Xbox One связывается с вашим маршрутизатором и подключается к Интернету.
Итак, если вы испытываете такие проблемы, как задержка в игре, медленное соединение, вылет из игры во время игры или невозможность размещать многопользовательские онлайн-игры, это может быть связано с типом NAT что ваша консоль использует.
К счастью, это легко проверить через Xbox, и есть несколько простых шагов, которые вы можете предпринять, чтобы решить проблему. Давайте разберем различные типы NAT и рассмотрим доступные решения по устранению неполадок.
Xbox One может предложить три типа NAT:
- Открытый NAT: это лучший тип NAT, позволяющий без проблем подключаться к другим игрокам. Вы также можете проводить многопользовательские игры с пользователями любого типа NAT.
- Умеренный NAT: в основном это нормально, но не идеально — подключение к играм медленнее, задержки игры более вероятны, и вы не будете размещать игры большую часть времени.
- Строгий NAT: это худший тип NAT — вы можете подключаться только к игрокам Open Nat, задержка в игре будет намного хуже, и вы часто будете отключены в середине игры.
Ваш Xbox One автоматически использует процесс под названием Universal Plug ‘n’ Play (UPnP) для эффективного взаимодействия с вашим маршрутизатором. Обычно это означает, что вы можете играть в Xbox Live с открытым типом NAT, не настраивая его самостоятельно. Однако это не всегда удается.
Как проверить свой тип NAT на Xbox One
Проверить, какой тип NAT ваш Xbox использует для подключения к онлайн-играм, несложно. В некоторых играх, таких как Call Of Duty и Fifa , эта информация отображается во внутриигровом сетевом меню. Если игра этого не делает, просто выполните следующие простые шаги:
- Нажмите кнопку Xbox на геймпаде, чтобы открыть небольшое меню «Руководство».
- Прокрутите до раздела «Профиль и система» (который представлен вашим собственным изображением профиля).
- Выберите «Настройки», а затем «Настройки сети».
- Вы найдете свой тип NAT в разделе «Текущее состояние сети».
Как изменить тип NAT на Xbox One
Если ваш тип NAT — умеренный или строгий, это, скорее всего, объяснит любые проблемы с подключением, с которыми вы сталкиваетесь. Тем не менее, есть несколько простых способов изменить тип NAT, не прибегая к последним утомительным мерам, связанным с настройками маршрутизатора.
- Перейдите в меню «Настройки» и перейдите в «Настройки сети». Выберите «Проверить тип NAT» и при необходимости обновите.
- Выполните полный сброс Xbox One, нажав и удерживая кнопку питания. После перезагрузки консоли повторно проверьте многопользовательское соединение в «Сетевых настройках». Это должно продлить аренду UPnP и повысить ваш тип NAT.
- Если это не сработает, перейдите в «Настройки сети» и выберите «Дополнительные настройки». Теперь выберите «Выбор альтернативного порта» и переключитесь с «Автоматический» на «Ручной». Вы увидите список разных номеров портов — попробуйте выбрать другие, чтобы узнать, предоставляет ли какой-либо из них тип открытого NAT.
Наконец, чтобы повысить ваши шансы на защиту открытого типа NAT при каждом входе в систему, включите режим энергосбережения на консоли Xbox. Перейдите в меню «Настройки» и выберите «Общие», затем «Режим питания и запуск». В параметре «Режим питания» отключите «Мгновенное включение» и включите «Энергосбережение».
Это приведет к увеличению времени запуска, но это означает, что ваш Xbox будет продлевать аренду UPnP при каждом включении.
Как изменить тип NAT на Xbox Series X/S
Тем из вас, кому посчастливилось приобрести консоль Xbox следующего поколения, повезло. Метод изменения и проверки типа NAT на Xbox Series X точно такой же, как если бы это был Xbox One.
Все это часть желания Microsoft продолжить экосистему Xbox с помощью игр следующего поколения. Различные продукты Xbox One, такие как контроллеры, полностью совместимы с Series X, и наоборот.
Действительно, благодаря прямой совместимости, например, Halo Infinite будет воспроизводиться на Xbox One, когда он выйдет в конце этого года.
На чтение 3 мин Просмотров 405 Опубликовано 7 января, 2022
Содержание
- Узнайте, как изменить тип NAT на консоли Xbox One, из этого руководства.
- Как изменить тип NAT на Xbox One
- Шаги по изменению типа сети
Узнайте, как изменить тип NAT на консоли Xbox One, из этого руководства.
У вас возникли проблемы с присоединением к нескольким лобби, многопользовательской игре или общением с другими игроками на Xbox One? Тогда причиной этого может быть ваш тип NAT. если ваш тип NAT не совпадает с типом других игроков, у вас возникнут вышеуказанные проблемы. Но что такое тип NAT на консоли Xbox One? Что ж, это метод, при котором несколько устройств могут быть подключены к Интернету через одно физическое соединение с вашим провайдером. В этом руководстве я покажу вам, как изменить тип NAT на Xbox One.
Как изменить тип NAT на Xbox One
Прежде чем я подробно расскажу, как изменить тип NAT на Xbox One, мы должны знать, какие типы NAT доступны. Вот эти типы: Открытый, Умеренный и Строгий. Открытый тип NAT позволяет присоединяться к многопользовательским играм и размещать их, а также общаться в чате с кем угодно в этой сети для Xbox One. У них нет ограничений, поэтому можно обойти упомянутые проблемы. Умеренный тип NATпохож на открытый тип NAT, но имеет несколько ограничений. Они не могут общаться со всеми, присоединяться ко всем многопользовательским играм и, скорее всего, не являются хозяевами лобби. Последний тип NAT, Strict, может использоваться только для чата и чата. играйте с игроками, использующими открытый тип NAT на Xbox One. Они также не могут быть хостом.
Шаги по изменению типа сети
Поскольку это уже рассмотрено, вот как вы можете изменить тип NAT вашего Xbox One:
- Прежде всего нажмите кнопку Guide на геймпаде Xbox.
- Оттуда перейдите в Настройки, а затем Системные настройки.
- Под ним выберите Устройства и усилители Потоковая передача. Теперь нажмите Blu-ray.
- Перейдите в раздел Постоянное хранилище и очистите его. После этого перезапустите свой Xbox One.
- После этого вернитесь в Системные настройки и выберите < сильный>Общие -> Настройки сети.
- В этом разделе проверьте, какой у вас тип NAT. Если он Открыттогда вы можете остановиться прямо здесь, а если это не так, следуйте приведенным ниже инструкциям.
- В настройках сети перейдите к Дополнительные настройки. Затем перейдите к Выбор альтернативного порта.
- Выберите вариант Вручную и Выбрать порт.
- Будет несколько номеров портов, выберите тот, который изменится на нужный тип NAT.
- Теперь перезагрузите ваш Xbox.< /li>
- Еще один способ изменить тип NAT на Open на Xbox live — это выключить консоль и беспроводной маршрутизатор примерно на 5–10 минут, а затем загрузить их вверх.
- Это должно изменить его на Открытый тип NAT.
Это были шаги по изменению вашего типа NAT на Xbox One. В большинстве ситуаций вы должны держать его открытым для наилучшего опыта и избегать строгого типа NAT. Надеюсь, это гайд помогло вам. Вы также можете ознакомиться с другими нашими руководствами, такими как Устранение неполадок с погашением подарочного кода Xbox.
Download Article
Download Article
This wikiHow teaches you how to reset the Network Address Translation (NAT) type for your Xbox One. While you usually want your NAT type—which dictates your console’s connection to other consoles—to be set to «Open», certain aspects of your network can cause your console’s NAT type to be set to «Moderate» or «Strict», which can lead to connection problems.
-
1
Turn on your TV, Xbox One, and controller. Press and hold the «Guide» button on your connected controller.
- You can also press the power button on the front of your Xbox One to turn on the console, though you’ll still have to turn on your controller.
-
2
Press your controller’s «Guide» button. It resembles an Xbox logo in the middle of your controller. Doing so opens a sidebar on the left side of your TV’s screen.
Advertisement
-
3
Scroll down to select Settings
, then press A. This will open an additional sidebar.
-
4
Select All settings, then press A. It’s at the top of the sidebar. Doing this opens the Settings page.
-
5
Scroll down to the Network tab and select Network settings, then press A. The Network Settings page will open.
-
6
Check the NAT type. Look at the word to the right of the «NAT Type» field. If this word is «Strict» or «Moderate», you can continue to the next part of this article.
- If the word here is «Open», your Xbox LIVE issues are unrelated to the NAT type. Consider calling your Internet service provider or troubleshooting your network yourself.
Advertisement
-
1
Unplug the Ethernet cable connecting your router to your modem. Simply remove the Ethernet cable from the back of the router.
- If your router and modem are combined, skip this step.
-
2
Locate the router’s «Reset» button. You’ll typically find this button on the back or the bottom of the router.
- The «Reset» button is very small.
-
3
Restart your router. Press and hold the «Reset» button with a paperclip (or a similar object) for thirty seconds.
-
4
Release the button after thirty seconds. Your router will begin rebooting; you may see flashing lights appear on the router during this process.
-
5
Wait for the router to finish turning back on. Once the router is on, there should be a consistent light (no flashing) on the router.
-
6
Plug the router back into the modem. Just reconnect the Ethernet cable to the back of the router.
- Again, skip this step if your router is combined with the modem.
-
7
Look for the router’s stock password. It will be located on the bottom or back of the router, typically next to a «password» or «network/security key» line of text. You’ll need this to reconnect your Xbox to the Internet.
-
8
Open the Xbox Guide. Press the «Guide» button on your Xbox’s controller.
-
9
Connect to your network. To do so:
- Open Settings, select Network, select Network settings, select Set up wireless network, select your current network, and enter the password when prompted.
-
10
Check your Xbox’s NAT type. If it now reads «Open», resetting the network solved your problem. If not, continue to the next part.
Advertisement
-
1
Determine your router’s IP address. In order to make the changes necessary to open the NAT on your Xbox, you’ll need to open the router’s configuration page. The steps to do so will vary based on your operating system:
- Windows — Open Start, click the Settings gear, click Network & Internet, click View your network properties, and look for the «Default gateway» number.
- Mac — Open the Apple menu, click System Preferences, click Network, click Advanced, click TCP/IP, and look for the «Router:» number.
-
2
Open a web browser. Nearly all routers can be configured through the web browser of a connected computer.
-
3
Go to your router’s IP address. Type the router’s IP address into the browser’s address bar, then press the ↵ Enter key.
-
4
Enter your router’s username and password if prompted. Many routers have a default username and password (e.g., «admin» and «password») that you can find in the router’s manual.
- If you set a custom password and no longer remember it, you’ll have to reset the network.
- If you aren’t prompted for a username and password, you should be on the router’s configuration page.
-
5
Locate the UPnP settings. Each router has a different configuration page than other router models, so your steps will vary.
- «UPnP» stands for «Universal Plug and Play» which may be the name of the pertinent section.
- The UPnP settings are most often found in the «Advanced» section of the router’s page.
-
6
Open the UPnP section. This section allows connected devices to automatically open the ports necessary to connect to the internet.
-
7
Enable UPnP. You may do this by checking a box or clicking a button, then clicking Save or Apply.
-
8
Restart your Xbox. Simply press the Xbox’s power button, wait for the console to stop running, and then turn it back on.
-
9
Check your Xbox’s NAT type. If the NAT type reads «Open», you shouldn’t experience issues connecting to LIVE anymore.
- If you still see «Strict» or «Moderate» listed here, proceed to the next part.
Advertisement
-
1
Open your router’s configuration page. Reference the steps at the beginning of the last section to do so.
-
2
Add your Xbox One’s IP address to the «Reserved» list. As with enabling UPnP, this process will vary from router to router. Typically, you’ll click a list of currently-connected devices, select your Xbox One’s name, and click Reserve.
- The list might also be called the «Static IP» list.
-
3
Restart your console. Once it comes back online, you’ll need to assign the static IP address to it.
-
4
Press the «Guide» button. It’s the Xbox logo in the center of your controller. A sidebar will pop out on the left side of your TV’s screen.
-
5
Scroll down to select Settings
, then press A. This will open a pop-out menu.
-
6
Select All settings, then press A. It’s in the pop-out menu. The Settings menu will open.
-
7
Scroll down to the Network tab and select Network settings, then press A. This will open your Xbox One’s network settings.
-
8
Select Advanced settings and press A. It’s on the left side of the page.
-
9
Note the IP address information. Write down the numbers next to the following options:
- IP address
- Subnet mask
- Gateway
- DNS
-
10
Select IP settings and press A. It’s on the left side of the page. This will open your IP address settings.
-
11
Enter the «IP address» number, then press ☰. Doing so submits your current IP address.
-
12
Enter the «Subnet mask» number, then press ☰. This is usually 255.255.255.0 or something similar.[1]
-
13
Enter the «Gateway» number, then press ☰. The «Gateway» number is usually similar to your IP address.
-
14
Enter the «IP address» number twice. Type in the «IP address» number, press ☰, type the number in again, and press ☰ again. Doing so takes you back to the Advanced Settings page.
-
15
Select DNS settings, then press A. You’ll find this option on the left side of the page.
-
16
Enter the «DNS» number twice. Type in the «DNS» number, press ☰, then type the number in again and press ☰ again.
-
17
Press B. Doing so saves your changes and checks the network for connectivity. As long as you entered all of the numbers correctly, your Xbox One should remain connected to the Internet.
-
18
Review your NAT type. If you see «Open» here, setting a static IP for your Xbox One solved the problem.
- If you still see «Strict» or «Moderate», proceed to the next section.
Advertisement
-
1
Open your router’s configuration page. In order to manually forward ports, you’ll need to log into the administration tool for your router. See the «Enabling UPnP» section for details.
-
2
Open the «Advanced» section. The Port Forwarding page is located in the «Advanced» section of most routers. It may also be called Advanced Setup or a variety of other names.
- You may want to take some time to review port forwarding basics before continuing if you aren’t familiar with port forwarding.
-
3
Open the Port Forwarding section. If you are still having difficulty finding the Port Forwarding section of your router’s configuration tool, search for your router’s model online for exact instructions.
-
4
Open the necessary ports. Open the following ports to help your Xbox One connect to Xbox LIVE:
- 53 (TCP/UDP)
- 80 (TCP)
- 88 (UDP)
- 500 (UDP)
- 1863 (TCP/UDP)
- 3074 (TCP/UDP)
- 3075 (TCP/UDP)
- 3544 (UDP)
- 4500 (UDP)
- 16000 (TCP/UDP)
- You’ll need to use the same static IP address that you assigned to your console in the previous section.
-
5
Restart your Xbox. Once you’ve created the port forwarding rules, restart your Xbox so that it connects with the new port forwarding rules.
-
6
Check your Xbox’s NAT type. If it reads «Open», you’re good to go.
-
7
Contact your ISP if you are still having connection problems. Settings on your Internet service provider’s end may be causing your NAT problems. If the above methods don’t work, you can try calling your ISP’s technical support line.
Advertisement
Add New Question
-
Question
What if I’m in a dorm and can’t access the router/modem?
Try speaking with the IT Department, they may be able to adjust the settings for you.
-
Question
What if I do not have a computer, and just have an Xbox One? I already tried restarting everything and the NAT type is still moderate.
Use a phone. Phones can get on the router login page. You need to look up your router model and get the IP address and login info though.
-
Question
I can’t find the advanced settings, where are they?
Once you go to «Network,» the first option will be «Set up wireless network.» Below you will find «Advanced settings.»
Ask a Question
200 characters left
Include your email address to get a message when this question is answered.
Submit
Advertisement
-
Setting a static IP address for your console is a generally good idea, since doing so will reduce interference from other devices and thus generally improve your online experience.
Thanks for submitting a tip for review!
Advertisement
-
Entering the wrong IP address (or any other value, such as the Subnet Mask) will result in a network error.
Advertisement
About This Article
Article SummaryX
1. Turn on your TV, Xbox One, and controller.
2. Press the Guide button.
3. Select the Settings gear.
4. Select All Settings.
5. Go to Network > Network Settings.
6. Select a NAT type.
Did this summary help you?
Thanks to all authors for creating a page that has been read 879,981 times.
Did this article help you?
Download Article
Download Article
This wikiHow teaches you how to reset the Network Address Translation (NAT) type for your Xbox One. While you usually want your NAT type—which dictates your console’s connection to other consoles—to be set to «Open», certain aspects of your network can cause your console’s NAT type to be set to «Moderate» or «Strict», which can lead to connection problems.
-
1
Turn on your TV, Xbox One, and controller. Press and hold the «Guide» button on your connected controller.
- You can also press the power button on the front of your Xbox One to turn on the console, though you’ll still have to turn on your controller.
-
2
Press your controller’s «Guide» button. It resembles an Xbox logo in the middle of your controller. Doing so opens a sidebar on the left side of your TV’s screen.
Advertisement
-
3
Scroll down to select Settings
, then press A. This will open an additional sidebar.
-
4
Select All settings, then press A. It’s at the top of the sidebar. Doing this opens the Settings page.
-
5
Scroll down to the Network tab and select Network settings, then press A. The Network Settings page will open.
-
6
Check the NAT type. Look at the word to the right of the «NAT Type» field. If this word is «Strict» or «Moderate», you can continue to the next part of this article.
- If the word here is «Open», your Xbox LIVE issues are unrelated to the NAT type. Consider calling your Internet service provider or troubleshooting your network yourself.
Advertisement
-
1
Unplug the Ethernet cable connecting your router to your modem. Simply remove the Ethernet cable from the back of the router.
- If your router and modem are combined, skip this step.
-
2
Locate the router’s «Reset» button. You’ll typically find this button on the back or the bottom of the router.
- The «Reset» button is very small.
-
3
Restart your router. Press and hold the «Reset» button with a paperclip (or a similar object) for thirty seconds.
-
4
Release the button after thirty seconds. Your router will begin rebooting; you may see flashing lights appear on the router during this process.
-
5
Wait for the router to finish turning back on. Once the router is on, there should be a consistent light (no flashing) on the router.
-
6
Plug the router back into the modem. Just reconnect the Ethernet cable to the back of the router.
- Again, skip this step if your router is combined with the modem.
-
7
Look for the router’s stock password. It will be located on the bottom or back of the router, typically next to a «password» or «network/security key» line of text. You’ll need this to reconnect your Xbox to the Internet.
-
8
Open the Xbox Guide. Press the «Guide» button on your Xbox’s controller.
-
9
Connect to your network. To do so:
- Open Settings, select Network, select Network settings, select Set up wireless network, select your current network, and enter the password when prompted.
-
10
Check your Xbox’s NAT type. If it now reads «Open», resetting the network solved your problem. If not, continue to the next part.
Advertisement
-
1
Determine your router’s IP address. In order to make the changes necessary to open the NAT on your Xbox, you’ll need to open the router’s configuration page. The steps to do so will vary based on your operating system:
- Windows — Open Start, click the Settings gear, click Network & Internet, click View your network properties, and look for the «Default gateway» number.
- Mac — Open the Apple menu, click System Preferences, click Network, click Advanced, click TCP/IP, and look for the «Router:» number.
-
2
Open a web browser. Nearly all routers can be configured through the web browser of a connected computer.
-
3
Go to your router’s IP address. Type the router’s IP address into the browser’s address bar, then press the ↵ Enter key.
-
4
Enter your router’s username and password if prompted. Many routers have a default username and password (e.g., «admin» and «password») that you can find in the router’s manual.
- If you set a custom password and no longer remember it, you’ll have to reset the network.
- If you aren’t prompted for a username and password, you should be on the router’s configuration page.
-
5
Locate the UPnP settings. Each router has a different configuration page than other router models, so your steps will vary.
- «UPnP» stands for «Universal Plug and Play» which may be the name of the pertinent section.
- The UPnP settings are most often found in the «Advanced» section of the router’s page.
-
6
Open the UPnP section. This section allows connected devices to automatically open the ports necessary to connect to the internet.
-
7
Enable UPnP. You may do this by checking a box or clicking a button, then clicking Save or Apply.
-
8
Restart your Xbox. Simply press the Xbox’s power button, wait for the console to stop running, and then turn it back on.
-
9
Check your Xbox’s NAT type. If the NAT type reads «Open», you shouldn’t experience issues connecting to LIVE anymore.
- If you still see «Strict» or «Moderate» listed here, proceed to the next part.
Advertisement
-
1
Open your router’s configuration page. Reference the steps at the beginning of the last section to do so.
-
2
Add your Xbox One’s IP address to the «Reserved» list. As with enabling UPnP, this process will vary from router to router. Typically, you’ll click a list of currently-connected devices, select your Xbox One’s name, and click Reserve.
- The list might also be called the «Static IP» list.
-
3
Restart your console. Once it comes back online, you’ll need to assign the static IP address to it.
-
4
Press the «Guide» button. It’s the Xbox logo in the center of your controller. A sidebar will pop out on the left side of your TV’s screen.
-
5
Scroll down to select Settings
, then press A. This will open a pop-out menu.
-
6
Select All settings, then press A. It’s in the pop-out menu. The Settings menu will open.
-
7
Scroll down to the Network tab and select Network settings, then press A. This will open your Xbox One’s network settings.
-
8
Select Advanced settings and press A. It’s on the left side of the page.
-
9
Note the IP address information. Write down the numbers next to the following options:
- IP address
- Subnet mask
- Gateway
- DNS
-
10
Select IP settings and press A. It’s on the left side of the page. This will open your IP address settings.
-
11
Enter the «IP address» number, then press ☰. Doing so submits your current IP address.
-
12
Enter the «Subnet mask» number, then press ☰. This is usually 255.255.255.0 or something similar.[1]
-
13
Enter the «Gateway» number, then press ☰. The «Gateway» number is usually similar to your IP address.
-
14
Enter the «IP address» number twice. Type in the «IP address» number, press ☰, type the number in again, and press ☰ again. Doing so takes you back to the Advanced Settings page.
-
15
Select DNS settings, then press A. You’ll find this option on the left side of the page.
-
16
Enter the «DNS» number twice. Type in the «DNS» number, press ☰, then type the number in again and press ☰ again.
-
17
Press B. Doing so saves your changes and checks the network for connectivity. As long as you entered all of the numbers correctly, your Xbox One should remain connected to the Internet.
-
18
Review your NAT type. If you see «Open» here, setting a static IP for your Xbox One solved the problem.
- If you still see «Strict» or «Moderate», proceed to the next section.
Advertisement
-
1
Open your router’s configuration page. In order to manually forward ports, you’ll need to log into the administration tool for your router. See the «Enabling UPnP» section for details.
-
2
Open the «Advanced» section. The Port Forwarding page is located in the «Advanced» section of most routers. It may also be called Advanced Setup or a variety of other names.
- You may want to take some time to review port forwarding basics before continuing if you aren’t familiar with port forwarding.
-
3
Open the Port Forwarding section. If you are still having difficulty finding the Port Forwarding section of your router’s configuration tool, search for your router’s model online for exact instructions.
-
4
Open the necessary ports. Open the following ports to help your Xbox One connect to Xbox LIVE:
- 53 (TCP/UDP)
- 80 (TCP)
- 88 (UDP)
- 500 (UDP)
- 1863 (TCP/UDP)
- 3074 (TCP/UDP)
- 3075 (TCP/UDP)
- 3544 (UDP)
- 4500 (UDP)
- 16000 (TCP/UDP)
- You’ll need to use the same static IP address that you assigned to your console in the previous section.
-
5
Restart your Xbox. Once you’ve created the port forwarding rules, restart your Xbox so that it connects with the new port forwarding rules.
-
6
Check your Xbox’s NAT type. If it reads «Open», you’re good to go.
-
7
Contact your ISP if you are still having connection problems. Settings on your Internet service provider’s end may be causing your NAT problems. If the above methods don’t work, you can try calling your ISP’s technical support line.
Advertisement
Add New Question
-
Question
What if I’m in a dorm and can’t access the router/modem?
Try speaking with the IT Department, they may be able to adjust the settings for you.
-
Question
What if I do not have a computer, and just have an Xbox One? I already tried restarting everything and the NAT type is still moderate.
Use a phone. Phones can get on the router login page. You need to look up your router model and get the IP address and login info though.
-
Question
I can’t find the advanced settings, where are they?
Once you go to «Network,» the first option will be «Set up wireless network.» Below you will find «Advanced settings.»
Ask a Question
200 characters left
Include your email address to get a message when this question is answered.
Submit
Advertisement
-
Setting a static IP address for your console is a generally good idea, since doing so will reduce interference from other devices and thus generally improve your online experience.
Thanks for submitting a tip for review!
Advertisement
-
Entering the wrong IP address (or any other value, such as the Subnet Mask) will result in a network error.
Advertisement
About This Article
Article SummaryX
1. Turn on your TV, Xbox One, and controller.
2. Press the Guide button.
3. Select the Settings gear.
4. Select All Settings.
5. Go to Network > Network Settings.
6. Select a NAT type.
Did this summary help you?
Thanks to all authors for creating a page that has been read 879,981 times.
Did this article help you?
Xbox — одна из лучших доступных игровых платформ. Вы можете играть в игры с максимально возможным качеством на Xbox, если у вас есть подходящее оборудование, или на консолях Xbox. Чем больше возможностей у программы или устройства, тем больше возможностей для ошибок или проблем, с которыми сталкивается пользователь. Некоторые пользователи сталкиваются с ошибками NAT и проблемами с многопользовательской игрой на Xbox. В этом руководстве мы покажем вам, как легко исправить ошибки NAT и проблемы с многопользовательской игрой на Xbox и играть в свои игры.
Что такое ошибки NAT и проблемы с многопользовательской игрой на Xbox?
Мы можем играть в многопользовательские игры на Xbox, соединяясь с нашими друзьями по сети Xbox. Иногда мы не слышим наших друзей во время игры или вечеринки и не можем организовать или присоединиться к многопользовательской игре из-за ошибки преобразования сетевых адресов (NAT). Вы должны исправить ошибки NAT, чтобы без проблем продолжать многопользовательские игры.
Почему важно использовать NAT для игр на Xbox?
Существуют различные типы NAT, которые помогают размещать или присоединяться к многопользовательским играм или командному чату. В зависимости от используемого типа NAT возможность размещать или присоединяться к многопользовательским играм ограничена. Ниже приведены различные типы NAT для вашего понимания.
- Open NAT: если у вас есть Open NAT, вы можете размещать и играть в многопользовательские игры с другими пользователями, у которых в сети есть любой тип NAT. Открытый тип NAT не имеет ограничений.
- Умеренный NAT: Умеренный NAT имеет некоторые ограничения, например, вы не можете играть в многопользовательские игры со всеми типами NAT. Даже если вы размещаете многопользовательские игры, пользователи со строгим типом NAT не могут присоединиться.
- Строгий NAT: со строгим NAT вы можете играть в многопользовательские игры только с пользователями, у которых есть открытый NAT. Вы даже не можете организовать многопользовательскую игру.
- Недоступный NAT: если у вас нет NAT, вы не можете использовать командный чат или присоединяться к многопользовательским играм для некоторых игр Xbox.
Когда вы сталкиваетесь с проблемами многопользовательской игры и ошибками NAT на Xbox, вы можете исправить их, используя следующие методы.
- Включите UPnP
- Обновите прошивку роутера
- Открытые сетевые порты
- Включите сеть периметра на вашем маршрутизаторе
- Подключайте к роутеру только одну консоль
- Сбросьте роутер к заводским настройкам по умолчанию
Давайте углубимся в детали каждого метода и исправим проблему.
1]Включите UPnP
Universal Plug and Play (UPnP) — это стандарт, который соединяет устройства в одной сети. В настоящее время он доступен на многих маршрутизаторах. Он включен по умолчанию на маршрутизаторах, если он доступен. Вам нужно выключить его, выключить и снова включить маршрутизатор, чтобы обновить тип NAT.
Чтобы выключить UPnP и снова включить его,
- Войдите на страницу настроек маршрутизатора в веб-браузере, используя IP-адрес и учетные данные для входа, указанные на маршрутизаторе или в его руководстве.
- Нажмите на вкладку «Дополнительно» в меню роутера.
- Затем выберите Advanced Setup, чтобы найти там UPnP. Установите флажок «Включить UPnP», чтобы отключить его. Настройки остаются одинаковыми для каждого маршрутизатора с небольшими изменениями в их формулировках. Вы должны следовать им соответственно.
- Теперь сохраните изменения и перезагрузите маршрутизатор. Выключите и снова включите все сетевое оборудование и даже консоль Xbox, отключив кабели на несколько секунд и снова подключив их.
- Затем включите UPnP так же, как вы его отключили, и снова перезапустите маршрутизатор. Если вы найдете там параметр Zero Config, включите и его.
После перезагрузки маршрутизатора проверьте тип NAT на Xbox. Чтобы проверить тип NAT,
- Нажмите кнопку Xbox на консоли.
- Перейдите в «Профиль и система», затем «Настройки» > «Основные» > «Настройки сети».
- Теперь выберите «Проверить тип NAT».
Если вы не получили никаких ошибок, тип NAT — открытый. Если вы получаете ошибки, ваш тип NAT — умеренный или строгий. Вы должны следовать приведенным ниже методам, чтобы исправить это.
Читать: исправить ошибку UPnP не удалось на Xbox One
2]Обновите прошивку роутера
Каждый маршрутизатор поставляется со встроенным программным обеспечением, которое поможет вам настроить и настроить его для вашей сети. Производители маршрутизаторов предоставляют им обновления для повышения производительности, безопасности и стабильности. Вы можете исправить ошибки NAT и проблемы с многопользовательской игрой на Xbox, обновив прошивку маршрутизатора.
Читайте: как обновить консоль Xbox в автономном режиме с помощью автономного обновления системы Xbox
3]Открытые сетевые порты
Иногда сетевое оборудование или брандмауэр могут вызывать ошибки NAT или проблемы с многопользовательской игрой, блокируя связь с серверами Xbox. Вам необходимо открыть следующие порты в вашей сети, чтобы разрешить их.
- Порт 88 (UDP)
- Порт 3074 (UDP и TCP)
- Порт 53 (UDP и TCP)
- Порт 80 (TCP
- Порт 500 (UDP)
- Порт 3544 (UDP)
- Порт UDP 4500 (UDP)
Чтобы открыть порты на маршрутизаторе,
- Войдите в свой маршрутизатор, используя адрес и учетные данные для входа, предоставленные маршрутизатором в вашем веб-браузере.
- Перейдите на страницу конфигурации и откройте упомянутые выше порты, используя параметры переадресации портов, и сохраните изменения.
- Затем перезагрузите маршрутизатор, а также консоль Xbox и посмотрите, устранены ли ошибки.
Читайте: Как заблокировать или открыть порт в брандмауэре Windows
4]Включите сеть периметра на вашем маршрутизаторе.
Включение сети периметра на вашем маршрутизаторе устанавливает периметр вашей сети и ее брандмауэр. Он перемещает вашу консоль Xbox за пределы брандмауэра вашей сети, позволяя вам играть в многопользовательские игры или размещать их. Вам необходимо проверить руководство пользователя вашего маршрутизатора или обратиться в службу поддержки производителя маршрутизатора, чтобы включить сеть периметра на вашем маршрутизаторе.
5]Подключите к маршрутизатору только одну консоль.
Если у вас есть несколько консолей Xbox, подключенных к одному и тому же маршрутизатору, вам необходимо отключить одну из них, чтобы устранить проблемы с многопользовательской игрой. Некоторые маршрутизаторы не поддерживают несколько консолей Xbox. Это также может быть причиной того, что вы видите проблемы с многопользовательской игрой на Xbox.
6]Сбросьте настройки маршрутизатора до заводских настроек по умолчанию.
Если ни один из вышеперечисленных методов не помог вам исправить ошибки NAT и проблемы с многопользовательской игрой на Xbox, вам необходимо сбросить настройки маршрутизатора до заводских настроек по умолчанию, чтобы исправить их. На каждом маршрутизаторе есть кнопка или небольшое отверстие, которое поможет вам сбросить настройки. Вам нужно найти это на своем маршрутизаторе и нажать кнопку на 10-30 секунд или вставить скрепку в отверстие на 10-30 секунд, пока вы не увидите, что индикаторы на маршрутизаторе мигают, чтобы сбросить его.
Это различные способы, с помощью которых вы можете исправить ошибки NAT и проблемы с многопользовательской игрой на Xbox.
Читайте: исправление двойного NAT, обнаруженного на Xbox One
Как исправить подключение к многопользовательской игре на Xbox one?
Многопользовательское подключение на Xbox one зависит от вашего типа NAT. Вам необходимо проверить тип NAT и изменить их, включив UPnP, обновив прошивку маршрутизаторов, открыв порты, отключив несколько консолей, включив демилитаризованную зону и т. д.
Как открыть NAT для Xbox One?
Вы можете сделать тип NAT открытым для Xbox One, включив UPnP на маршрутизаторе. Для этого вам необходимо войти на страницу конфигурации маршрутизатора в веб-браузере и перейти к дополнительным настройкам. Затем вам нужно отключить уже включенный UPnP и перезагрузить маршрутизатор. Вам нужно снова включить его таким же образом и перезагрузить роутер. Затем выключите и снова включите консоль, и все. Ваш тип NAT открыт.
Связанное чтение: исправьте ошибку 0x807A1007 при присоединении к Xbox Party.
Для многопользовательских игр в Xbox Live очень важен открытый NAT вашей сети. Иначе может не работать голосовой чат или сетевые игры (поиск, создание, подключение).
NetworkAddressTranslation – это технология для экономии и преобразования IP адресов в сетях TCP-IP.
«Все настройки» – «Сеть» – «Параметры сети»
NAT имеет важное значение для совместных баталий и общения игроков A и B в Xbox-Live:
- Открытый (open) – позволяет создавать и подключаться к сетевым играм без ограничений.
- Умеренный, ограниченный (moderate) – работает с открытым и другим умеренным НАТ-ом. Редко позволит создать сервер.
- Строгий, закрытый (strict) – сможет подключиться только к открытому NAT-у, и только для подключения к другим пользователям.
Тип NAT не влияет на работоспособность сетевых игр, размещающихся в облачном хранилище, например Forza Motorsport 5 и Titanfall.
Одновременное нажатие комбинации LB+LT+RB+RT, выведет расширенную статистику. Иногда, переключает НАТ в открытый тип!
Как открыть NAT на Xbox One?
- Перезагрузите ваш WiFi роутер, модем, шлюз и другое сетевое оборудование, а также игровую приставку. Это самое простое решение, но и помогает оно не всегда.
- Включите UPnP в модеме или роутере. Это специальный режим для синхронизации работы различных маршрутизаторов. Не используйте совместно с включенной функцией DMZ.
- Подключите X-ONE к роутеру через кабель Ethernet. Иногда помогает побороть умеренный/строгий тип, особенно если до этого он был открытым. Кроме того, для сетевых шутеров рекомендуется использовать Ethernet подключение или WiFi на 5ГГц, так как пинги через WiFi на 2.4ГГц (большинство дешевых модемов) всегда высокие и в любой момент могут подскочить, из-за чего появятся тормоза.
- Пропишите статический IP для XBOX. Обычно, все настройки раздает ваш модем. Для этого используется DHCP служба, которая автоматом присваивает ip-шники всем устройствам (ноутбук, телефон, планшет, приставки, телевизор). Зайдите в настройки ИксБокса и пропишите руками: IP, маску, шлюз и DNS сервера (все параметры кроме IP будут одинаковыми на всех устройствах).
- Откройте или пробросьте порты в модеме. Необходимые порты для XboxLive указаны в таблице ниже. Каждый роутер имеет собственные параметры и настройки. Используйте поисковую фразу для гугла или яндекса, например: «открыть порты d-link dir 300».
- Включите DMZ для консоли. Данная настройка выведет приставку за пределы вашего файрвола, сразу во внешнюю сеть. На Боксе нужно использовать статические параметры IP, а в роутере для него включить DMZ. Не активируйте эту настройку совместно с пробросом портов и UPnP.
- Подключить внешний (статический) IP адрес. Если ваш провайдер предоставляет такую услугу, то подключение внешки поможет открыть НАТ в 99% случаев. В других случаях, проблема будет крыться в вашем провайдере, стоит долбить их службу поддержки или менять оператора. Имейте в виду, что данная услуга платная!
| Номера портов | Для 360 | Для ONE |
|---|---|---|
| 53 (TCP / UDP) | + | + |
| 80 (TCP) | + | + |
| 88 (UDP) | + | + |
| 500 (UDP) | + | |
| 1863 (TCP /UDP) | + | + |
| 3074 (TCP/ UDP) | + | + |
| 3075 (TCP/UDP) | + | |
| 3544 (UDP) | + | |
| 4500 (UDP) | + | |
| 16000 (TCP/UDP) | + |
Похожие статьи по теме:
- Как подключить интернет к Xbox One (2 способа)
- Советы, если Xbox не подключается к WiFi сети и интернету.
Сетевая трансляция адресов (NAT) играет огромную роль в процессе подключения к многопользовательским играм на Xbox One. Здесь принимается решение, как обрабатывается входящий трафик. Для геймеров NAT может играть огромную роль при выборе, с кем они могут играть, устанавливая барьер между игроками. С помощью проброса портов можно быстро изменить тип NAT.
Зачем нужен Open NAT на Xbox One
При подключении к Xbox Live для доступа к сетевым играм вы можете увидеть типы NAT. Это отображает вашу совместимость с другими игроками. Ограничительные типы NAT могут привести к проблемам с подключением к многопользовательским играм. Увидеть влияние NAT на связь можно благодаря Xbox Support. Здесь показывается совместимость между разными типами NAT и почему Open NAT является лучшим выбором.
Пользователи с Open NAT обычно имеют лучшее подключение к Xbox Live. Однако, многие пользователи испытывают затруднения с открытием NAT. Обычным решением являются проброс портов, чтобы игровой трафик попадал непосредственно на вашу консоль.
Что такое проброс портов
Порты представляет собой цифровые каналы маршрутизатора, которые сортируют входящий и исходящий интернет-трафик. Проброс портов делает консоль более доступной из интернета, позволяет трафику попадать на неё. Используя созданные пользователем правила для проброса определённых портов, можно значительно улучшить связь. Что ещё важнее, проброс портов можно настраивать для каждого сервиса или игры, улучшая связь для разных ситуаций.
В общем, проброс портов зачастую может решить многие связанные с задержками в играх проблемы.
Как сделать проброс портов на Xbox One
Чтобы выжать максимум из сервиса их Xbox Live, нужно выполнить проброс определённых рекомендуемых Microsoft портов. Эти порты используются Xbox One и обеспечивают попадание на консоль входящего трафика Xbox Live. Указанные ниже шаги позволят выполнить проброс портов, хотя могут быть отличия в зависимости от модели маршрутизатора.
- Откройте приложение Параметры на Xbox One.
- Выберите вкладку Сеть.
- Выберите Расширенные настройки.
- Обратите внимание на IP-адрес консоли. Он потребуется позднее при пробросе портов.
- Также обратите внимание на MAC-адрес.
- Откройте страницу для ввода логина маршрутизатор. Чтобы узнать как, выполните поиск в интернете для вашей модели маршрутизатора.
- Войдите в настройки маршрутизатора при помощи логина и пароля.
- Вручную присвойте адреса Xbox One, которые вы увидели выше. Конкретный процесс присвоения адреса может зависеть от модели маршрутизатора.
- Откройте приложение Параметры на Xbox One.
- Откройте вкладку Сеть.
- Нажмите плитку Проверить сетевое соединение.
- Следующее за указаниями на экране и убедитесь в подключении Xbox One к вашей сети.
- Открыть инструменты проброса портов на маршрутизаторе.
- Откройте следующие порты:
UDP: 88, 500, 3544, 4500
TCP & UDP: 3074 - Откройте приложение Параметры на Xbox One.
- Откройте вкладку Сеть.
- Нажмите на плитку Проверить тип NAT. Теперь здесь должен быть Open NAT.
Если будут проблемы, убедитесь в правильности IP и MAC-адресов и правильном выборе портов и протоколов.
Содержание
- Как открыть NAT на Xbox One с пробросом портов
- Зачем нужен Open NAT на Xbox One
- Что такое проброс портов
- Как сделать проброс портов на Xbox One
- РЕШЕНО: строгие проблемы с NAT на Xbox
- Настройка статического / ручного IP-адреса на Xbox
- Вариант 1. Поместите IP-адрес Xbox в зону DMZ.
- Вариант 2. Перенаправить порты на IP-адрес Xbox
- Как активировать режим NAT и статический IP-адрес на Xbox One
- Постоянный или статический IP-адрес для Xbox One
- Присвоение статического IP-адреса для Xbox One в настройках роутера
- Настройка статического IP-адреса в меню консоли Xbox One
Как открыть NAT на Xbox One с пробросом портов
Сетевая трансляция адресов (NAT) играет огромную роль в процессе подключения к многопользовательским играм на Xbox One. Здесь принимается решение, как обрабатывается входящий трафик. Для геймеров NAT может играть огромную роль при выборе, с кем они могут играть, устанавливая барьер между игроками. С помощью проброса портов можно быстро изменить тип NAT.
Зачем нужен Open NAT на Xbox One
При подключении к Xbox Live для доступа к сетевым играм вы можете увидеть типы NAT. Это отображает вашу совместимость с другими игроками. Ограничительные типы NAT могут привести к проблемам с подключением к многопользовательским играм. Увидеть влияние NAT на связь можно благодаря Xbox Support. Здесь показывается совместимость между разными типами NAT и почему Open NAT является лучшим выбором.
Пользователи с Open NAT обычно имеют лучшее подключение к Xbox Live. Однако, многие пользователи испытывают затруднения с открытием NAT. Обычным решением являются проброс портов, чтобы игровой трафик попадал непосредственно на вашу консоль.
Что такое проброс портов
Порты представляет собой цифровые каналы маршрутизатора, которые сортируют входящий и исходящий интернет-трафик. Проброс портов делает консоль более доступной из интернета, позволяет трафику попадать на неё. Используя созданные пользователем правила для проброса определённых портов, можно значительно улучшить связь. Что ещё важнее, проброс портов можно настраивать для каждого сервиса или игры, улучшая связь для разных ситуаций.
В общем, проброс портов зачастую может решить многие связанные с задержками в играх проблемы.
Как сделать проброс портов на Xbox One
Чтобы выжать максимум из сервиса их Xbox Live, нужно выполнить проброс определённых рекомендуемых Microsoft портов. Эти порты используются Xbox One и обеспечивают попадание на консоль входящего трафика Xbox Live. Указанные ниже шаги позволят выполнить проброс портов, хотя могут быть отличия в зависимости от модели маршрутизатора.
- Откройте приложение Параметры на Xbox One.
- Выберите вкладку Сеть.
- Выберите Расширенные настройки.
- Обратите внимание на IP-адрес консоли. Он потребуется позднее при пробросе портов.
- Также обратите внимание на MAC-адрес.
- Откройте страницу для ввода логина маршрутизатор. Чтобы узнать как, выполните поиск в интернете для вашей модели маршрутизатора.
- Войдите в настройки маршрутизатора при помощи логина и пароля.
- Вручную присвойте адреса Xbox One, которые вы увидели выше. Конкретный процесс присвоения адреса может зависеть от модели маршрутизатора.
Источник
РЕШЕНО: строгие проблемы с NAT на Xbox
Давайте начнем с понимания того, что такое «NAT», что означает преобразование сетевых адресов, и существует три типа NAT. Открытый NAT, закрытый NAT и умеренный NAT. Предприятия, организации используют их в соответствии со своими требованиями. Большинство домашних сетей настроены таким образом, чтобы интернет-провайдер установил модем или маршрутизатор, а вы подключили его к вашему компьютеру или другим устройствам. Теперь эти устройства, подключенные к вашему маршрутизатору, постоянно отправляют и получают пакеты на маршрутизатор, чтобы он мог обмениваться данными с внутренним и внешним миром, где внутри находится сеть за маршрутизатором, а снаружи — сеть за пределами маршрутизатора ( Интернет). Когда ваш компьютер делает запрос, допустим, вы открываете браузер и переходите на www.google.com. тогда вот что происходит между компьютером и маршрутизатором.
Компьютер: Эй, я хочу перейти на Google.com.
Маршрутизатор: Хорошо, я поговорю с Google.com от вашего имени, и я собираюсь присвоить вашему запросу тег, чтобы при получении ответа от Google.com я мог идентифицировать вас и пересылать вам ответ.
Маршрутизатор получает ответ от Google и проверяет тег. Он видит, что этот тег был назначен вам, и пересылает вам запрос. Пока он делал это, другой компьютер в вашей сети также хотел получить доступ к Google.com, маршрутизатор выполнил тот же процесс и назначил другой тег другому компьютеру, чтобы он мог выяснить, для кого он был.
Этот процесс тегирования — NAT. На самом деле tag = port. Я использовал слово «тег», чтобы его было легче понять. Теперь существует три типа NAT:
Теперь, когда у вас есть общее представление о том, что такое NAT, проблема должна быть намного яснее. В режиме Strict NAT или Closed NAT ваш маршрутизатор / устройство не позволяет Xbox обмениваться данными. Большинство приложений и игр, подключающихся вживую, используют динамические порты. Поэтому есть смысл отключить строгий нат, чтобы избавиться от проблем со связью. Теперь есть два метода сделать это, в обоих методах вам нужно сначала настроить Xbox на использование ручного / статического IP-адреса, чтобы он не менялся.
Настройка статического / ручного IP-адреса на Xbox
На Xbox перейдите в « Настройки» -> и выберите « Сеть». В текущем типе статуса сети вы увидите, является ли ваш NAT открытым или строгим, если он строгий, только тогда вам нужно продолжить это руководство. Если не строго, то ваша проблема не связана с нац. После определения типа NAT выберите Advanced Settings.
После того, как вы войдете в расширенные настройки, вы увидите информацию о сетевом IP / DNS / шлюзе и маске подсети на правой панели. Запишите эту информацию, как она есть.
Затем перейдите в Настройки IP и выберите Вручную. Введите информацию, которую вы записали, а затем перейдите в Настройки DNS, выберите Вручную и введите Настройки DNS .
После этого запишите свой IP-адрес. Теперь на этом этапе у нас есть два варианта открытия nat on router.
Вариант 1. Поместите IP-адрес Xbox в зону DMZ.
DMZ позволит что угодно от Xbox и до Xbox на любых портах. Это делается с вашего маршрутизатора, вам нужно будет войти в него, найти раздел DMZ, добавить записанный IP-адрес и включить его. Вот как это выглядит на моем роутере.
DMZ представляет собой угрозу безопасности, поскольку она практически открывает все и вся до IP-адреса Xbox и обратно. Однако, если у вас нет проблем, используйте этот вариант, так как он самый простой.
Вариант 2. Перенаправить порты на IP-адрес Xbox
Перенаправьте следующие порты на IP-адрес Xbox. Вам нужно будет войти в свой маршрутизатор и найти разделы переадресации портов. Это должно быть в руководстве.
Порт 88 (UDP) Порт 3074 (UDP и TCP) Порт 53 (UDP и TCP) Порт 80 (TCP) Порт 500 (UDP) Порт 3544 (UDP) Порт 4500 (UDP)
Источник
Как активировать режим NAT и статический IP-адрес на Xbox One
Подробное пошаговое руководство о том, когда и как необходимо активировать режим NAT и статический IP-адрес на Xbox One.
Постоянный или статический IP-адрес для Xbox One
Если вы испытываете сложности при работе с мультиплеером и чатами, то, скорее всего, вам необходимо активировать режим NAT и статический IP-адрес на Xbox One, так как на данный момент он отключен или активирован только лишь частично. Для того, чтобы сменить тип NAT на Открытый (Open) с частично открытого (Moderate) или полностью закрытого (Strict), вам необходимо присвоить вашей консоли стабильный IP-адрес и перенаправить некоторые порты вашего роутера. Эта подробная инструкция поможет решить возникающую проблему с сетевым соединением и вернуть нормальное функционирование отдельных режимов и игр на вашей консоли.
Присвоение постоянного IP для Xbox One позволит быть уверенным в том, что она сохранит стабильный сетевой адрес, даже если вы произведете перезагрузку и конфигурация сети не собьется. Некоторые модели роутеров допускают задание IP в панели управления для конкретных устройств вручную. Вам стоит проверить, есть ли такая возможность в вашей модели. Если эта возможность не предусмотрена в роутере, вы всегда можете произвести необходимые настройки в меню вашей Xbox One.
Присвоение статического IP-адреса для Xbox One в настройках роутера
Поищите в панели управления вашего роутера опцию, где можно задать IP конкретного девайса вручную. В разных моделях это может происходить по-разному. Если такая опция в настройках роутера присутствует, то все, что вам нужно назначить там конкретный IP-адрес для вашей консоли и больше никаких настроек на самой Xbox One производить не нужно. Роутер теперь будет самостоятельно следить за тем, чтобы Xbox получала строго один и тот же выбранный IP даже если вы выключите и снова включите консоль и не назначит его никакому другому девайсу.
В том случае, когда ваше сетевое оборудование не дает возможность мануальной настройки и присвоения адресов конкретным устройствам, вам понадобится задать постоянный IP непосредственно в самой консоли. Если же поддержка присутствует, то проделав пошагово все, как мы указываем в нашей инструкции, вы сможете сделать все, что необходимо в панели управления вашего роутера:
Шаг 1: Вы можете попробовать присвоить нынешний IP вашей консоли в качестве постоянного. Просмотреть, какой из них выдан сетевым оборудованием для Xbox One, можно в расширенных настройках консоли. Для того, чтобы увидеть этот конкретный IP, включите Xbox One и пройдите по пути, описанному ниже:
- Перейдите на домашний экран и нажмите кнопку Меню на джойстике Xbox
- Войдите в категорию Настройки
- Войдите в раздел Сеть
- Найдите и войдите в раздел Расширенные настройки
- В блоке конфигурации IP вы увидите конкретный адрес, с которым работает Xbox в данный момент. Запишите его, так как он понадобится вам в дальнейшем при настройке роутера.
- Также вы увидите Проводной MAC-адрес и Беспроводной MAC-адрес, указанные чуть ниже. MAC-адрес — это уникальный номер сетевой карты вашей консоли, который присваивается еще на производстве и абсолютно уникален у каждого девайса. Сохраните где-либо этот 12-значный код, соответствующий тому типу подключения, которым подключена к сети Xbox One (либо она подключена кабелем, либо же по Wi-Fi). В конфигурации роутера вам также понадобится указать этот MAC-адрес и в связке с конкретным IP.
Шаг 2: При помощи браузера компьютера войдите в окно настроек вашего роутера и назначьте IP-адрес, записанный вами в первой части инструкции, на постоянной основе для консоли Xbox One.
Вот пример того, как выглядит эта процедура в одной из популярных моделей роутеров:
На скриншоте окна настроек роутера Asus вы видите поле ввода для указания IP-адреса и ниже выпадающее меню для выбора MAC-адреса. Используйте значения, записанные вами в первом шаге этой инструкции.
Некоторые роутеры не дают возможности резервировать IP из существующей базы DHCP (это список тех IP, которые роутер постоянно автоматически присваивает тем или иным девайсам после их повторного подключения к сети). В случае, когда ваш роутер один из таких, то задать IP уже используемый вашей консолью в качестве стабильного (статического) не удастся. Придется выбрать какой-либо адрес, который не используется в данный момент.
Шаг 3: После назначения статического IP-адреса для вашей консоли, необходимо протестировать соединение, чтобы убедиться, что все настроено должным образом и работает. Для того, чтобы провести тест, вам понадобится:
- В меню Xbox One выбрать категорию Настройки
- Выбрать раздел Сеть
- Найти и войти в пункт Тестировать сетевое соединение
- Дождитесь полного завершения тестирования. Этот процесс проверит соединение вашей консоли с локальной и глобальной сетью.
- После завершения тестирования вы должны увидеть на экране сообщение о том, что все работает должным образом («It’s all good»).
Шаг 4: Вам также понадобится перенаправить (или открыть) порты в настройках вашего роутера, чтобы весь трафик, проходящий через конкретные порты, направлялся на конкретный внутренний IP-адрес. Чтобы активировать открытый тип NAT (Open NAT), вам необходимо открыть следующие порты для вашей Xbox One:
- TCP: 53, 80, 3074
- UDP: 53, 88, 500, 3074, 3544, 4500
Шаг 5: Когда процедура присвоения постоянного IP и открытия портов для конкретного адреса будет завершена, вам следует еще раз протестировать соединение вашей консоли с сетью. Чтобы провести этот тест, проследуйте по следующему пути в меню Xbox One:
- Откройте Настройки
- Выберите Сеть
- Выберите Тестирование сетевого соединения
- Дождитесь появления результатов теста
- Среди полученных результатов должно быть сообщение о статусе NAT — открытый, частично открытый или закрытый (Open, Moderate, Strict).
Если тип NAT находится в состоянии Открытый (Open), значит, вы все сделали правильно и все работает корректно. Это довольно сложная процедура и не каждый может с ней справиться. Но вам это удалось и теперь вы можете полноценно пользоваться сетевым режимом в играх и свободно общаться в чатах с любыми другими пользователями. Удачной игры!
Если же тип NAT не Открытый, то вам потребуется пройти все шаги инструкции с самого начала и проверить все ли вы правильно внесли в конфигурации консоли и роутера и не закралась ли где-то ошибка или не пропущен ли где-то символ или точка. Особо внимательно проверяйте правильность указанных значений IP и MAC.
В случае, если несмотря ни на что, настроить консоль и роутер нужным образом так и не удается, убедитесь, что сама ваша локальная сеть настроена правильно. Проблемы также могут возникать тогда, когда в одной сети работает одновременно два или больше роутера. Чтобы проверить наличие дополнительных роутеров и правильность их конфигурации, вам потребуется скачать и запустить утилиту Router Detector (http://portforward.com/help/router-detector.htm). Довольно принципиально иметь единственный роутер, иначе появление проблем при прохождении инструкции практически неизбежно.
Настройка статического IP-адреса в меню консоли Xbox One
Если модель вашего роутера не разрешает пользователям присвоение IP конкретному девайсу вручную, то инструкция, приведенная ниже, поможет вам проделать такую же операцию, но уже в меню консоли Xbox One:
Шаг 1: Для начала найдите значения IP, шлюза и сетевой маски, используемых сетевой картой консоли в данный момент. Для этого проследуйте по следующему пути:
Шаг 2: Войдите в панель управления вашим роутером, используя браузер компьютера. Найдите и запомните какой диапазон IP-адресов использует роутер для автоматического присвоения вашим устройствам. База этих адресов называется DHCP.
Ниже для примера приведен скриншот панели управления роутера Linksys и на нем обозначено как выглядит указание диапазона адресов DHCP.
Шаг 3: Вам необходимо выбрать цифру в промежутке между 2 и 254, которая при этом находится вне диапазона DHCP вашего роутера. Именно эта цифра будет частью статического IP-адреса вашей консоли.
По примеру, приведенному на скриншоте, можно сделать вывод, что диапазон адресов, которые использует этот роутер, это значения от 100 до 149. Эти адреса он назначает устройствам в локальной сети автоматически. Значит, для Xbox можно взять значение, например, 201. Таким образом, готовый адрес будет иметь примерно такой внешний вид — 192.168.1.201. А вот еще пара правил на всякий случай:
- Если DHCP вашего роутера находится в диапазоне от 200 до 254, то стоит выбирать значение между 2 и 50.
- Если роутер использует адреса от 50 до 200, то выбирайте между 2 и 49.
Шаг 4: Чтобы проверить правильность выбранного вами адреса, можно сделать следующие операции на вашем компьютере:
- Откройте меню Пуск
- В поисковой строке этого меню наберите cmd
В результатах поиска найдите глазами программу cmd.exe и запустите ее.
- Наберите в открывшемся окне команду ping
- Нажмите пробел
- Наберите после пробела тот IP-адрес, который вы выбрали для вашей Xbox и нажмите Enter.
Если адрес пингуется, но ответ от него не приходит, такой IP адрес свободен, и вы можете его использовать для присвоения вашей Xbox One в качестве статического. Если же после пингования с этого IP приходит ответ, то это означает, что он занят и используется каким-то устройством в вашей сети. А значит, вам необходимо придумать другой адрес и проверить его таким же образом. На скриншоте ниже показан пример того, как выглядит проверка занятого адреса:
Шаг 5: Далее, вернитесь в настройки консоли, чтобы внести новый IP-адрес и закрепить его на постоянной основе.
Шаг 6: Обязательно протестируйте соединение с сетью:
- Снова вернитесь в Настройки сети и выберите пункт Тестирование сетевого соединения
- Этот тест проверит статус сети. Обязательно дождитесь завершения процесса тестирования.
- Как только тест завершится, вы, скорее всего, увидите сообщение о том, что все в порядке и сеть настроена корректно («It’s all good»).
Шаг 7: После этого вам необходимо настроить перенаправление или открытие конкретных портов в вашем роутере, чтобы направить трафик из некоторых портов на конкретный внутренний IP-адрес. Чтобы получить открытый статус NAT вам необходимо перенаправить следующие порты в настройках роутера на статический адрес, который вы присвоили Xbox One:
- TCP: 53, 80, 3074
- UDP: 53, 88, 500, 3074, 3544, 4500
Шаг 8: После назначения статического IP-адреса консоли Xbox One и перенаправления портов в вашем роутере, вы можете провести итоговое тестирование сети. В главном меню вашей консоли пройдите по следующему пути:
- Выберите раздел Настройки
- Откройте категорию Сеть
- Выберите пункт Тестирование сетевого соединения
- Дождитесь завершения процедуры
- В результатах тестирования обратите внимание на статус NAT. Он может быть Открытый, Частично открытый или Закрытый (Open, Moderate или Strict соответственно).
Если вы все сделали правильно и строго следовали этой инструкции, тип NAT должен быть в итоге Открытым. Именно этого мы и добивались. Сделать это нелегко и под силу не каждому, но, если тип NAT Открытый, значит, вам все удалось, и теперь ваша сеть и настройки консоли оптимизированы для корректной работы. Теперь вы получите доступ к любым сетевым режимам в играх и сможете общаться в чатах с любыми пользователями. Наслаждайтесь игрой!
Если же тип NAT отличается от Открытого, вам стоит проверить правильность настроек. Особо внимательно проверяйте значения IP-адресов, шлюза, маски подсети и DNS, указанные вами при настройке.
Источник