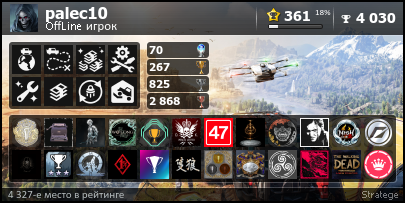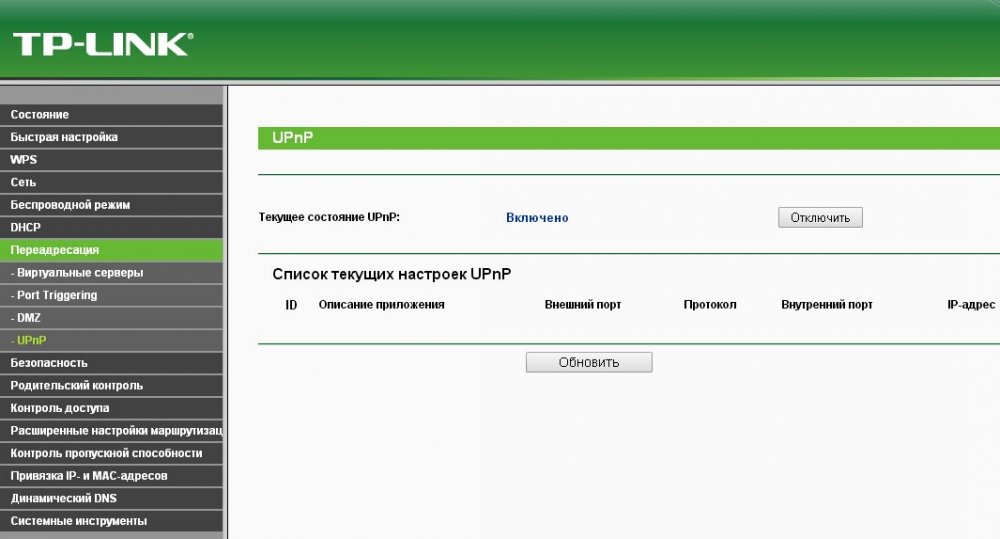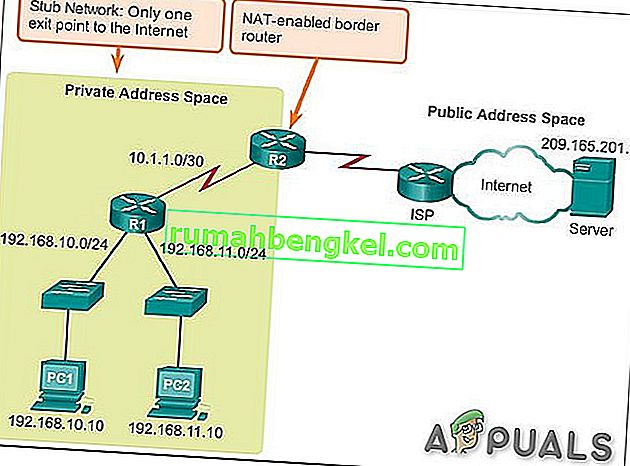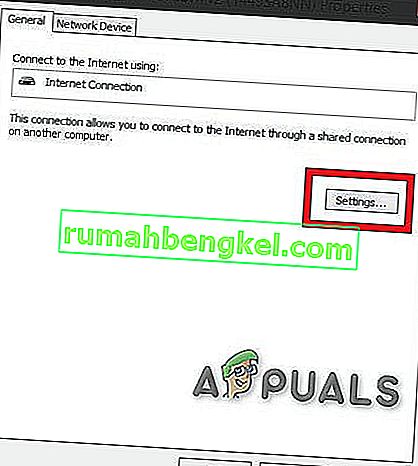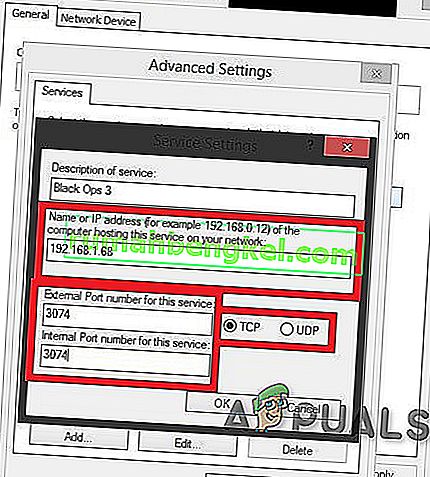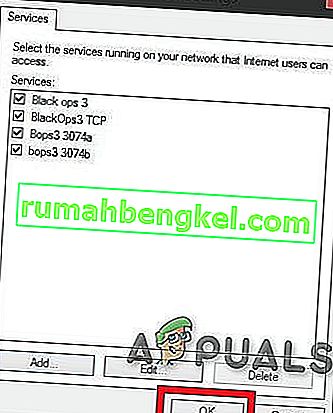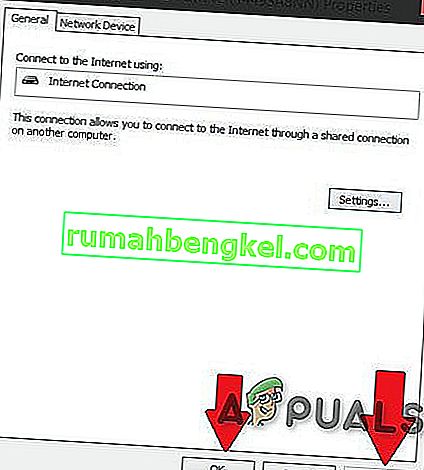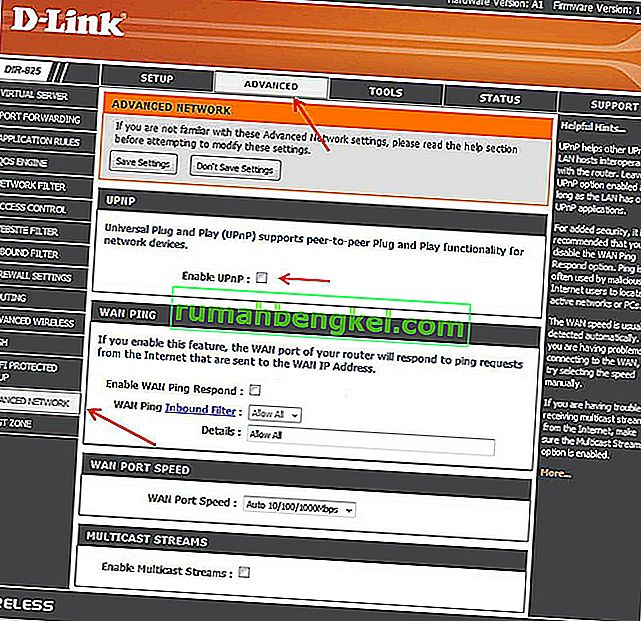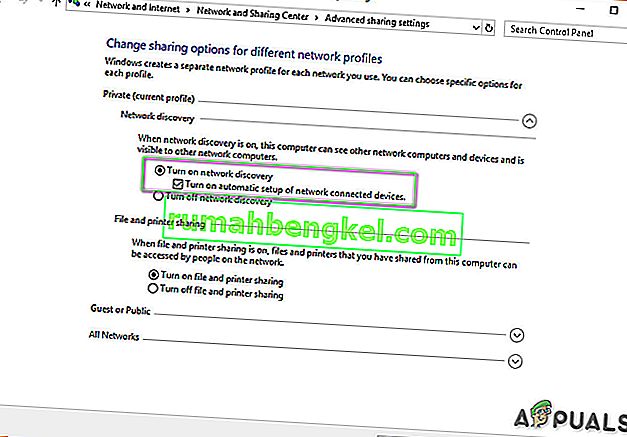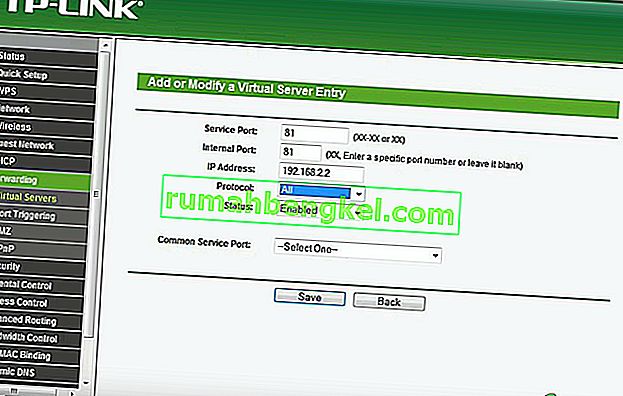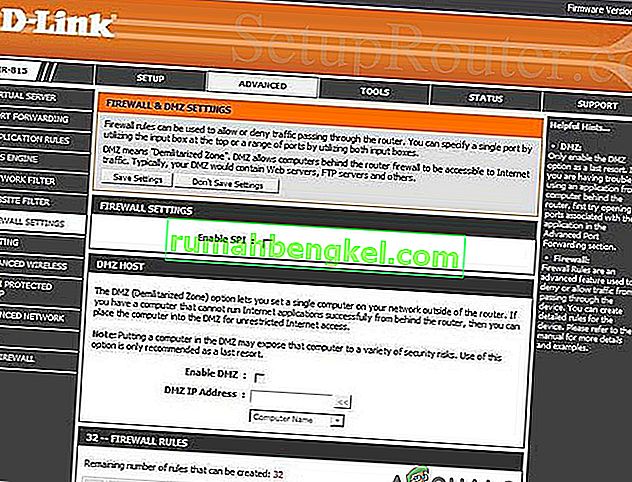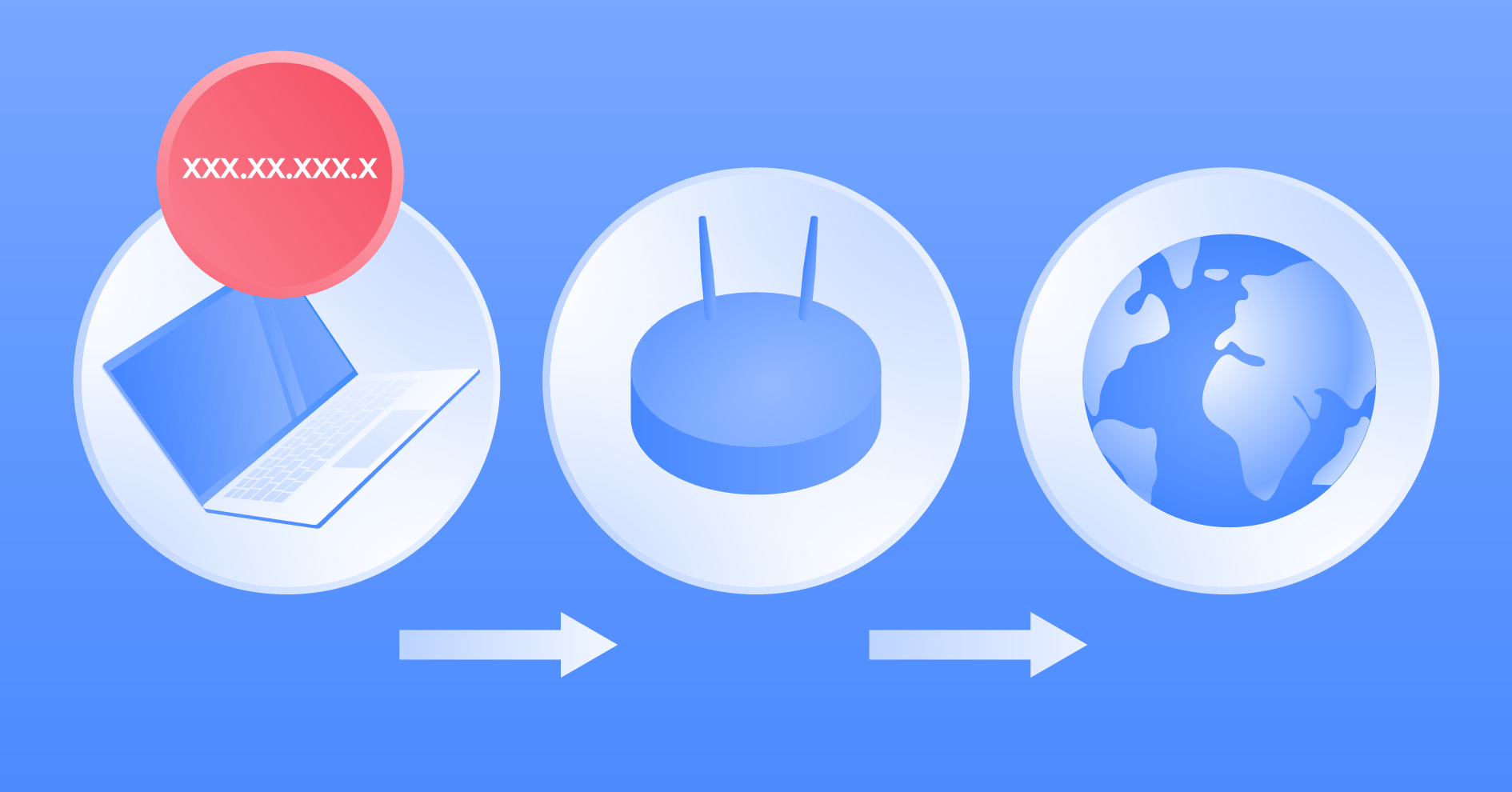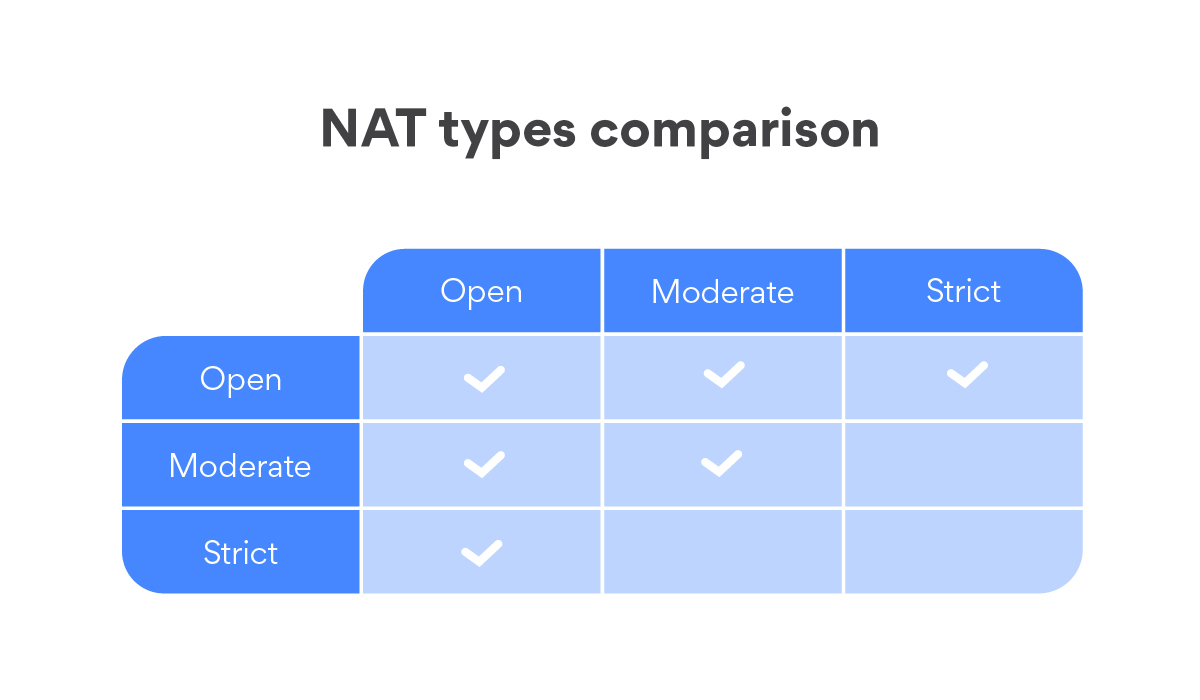Временами вам приходилось менять тип NAT на вашем ПК, но вы не могли этого сделать. Сегодня мы узнаем, как проще всего изменить тип преобразования сетевых адресов на вашем компьютере. Прежде чем мы продолжим, давайте сначала разберемся, что такое NAT и где он используется.
Методы изменения типа NAT на ПК
Вот простые способы изменить тип NAT на устройстве ПК:
Метод 1 – Порт вперед
Это наиболее распространенный способ изменить тип NAT без дополнительных хлопот. Вам просто нужно проверить модель вашего роутера и порты игры, в которую вы хотите играть.
- Вам нужно перейти на домашнюю страницу вашего роутера и найти опцию переадресации портов из списка.
- Введите порты игры в первом разделе и введите свой IP-адрес в следующем столбце.
- Вам будет предложено выбрать устройство, на которое вы хотите указать. После этого выберите опцию UDP и TCP .
- Теперь вы можете сохранить настройки и перезагрузить их для немедленных результатов.
Узнайте больше о переадресации портов .
Способ 2 – использовать VPN
Использование VPN – лучший способ обойти брандмауэр соединения NAT, так как в VPN нет ограничений на данные. Если вы используете VPN, все данные, которые передаются через ваш компьютер, зашифрованы . Это поможет вам защитить вашу личность в сети от физической сети, и вы сможете получить доступ к сети без каких-либо проблем.
Самым большим преимуществом использования VPN является то, что он может ограничить вашего интернет-провайдера от контроля ваших данных и наложения каких-либо ограничений на него, избавляя вас от регулирования ISP .
Метод 3 – Через обнаружение сети
Если вы являетесь пользователем Windows, вы можете включить обнаружение сети в вашей операционной системе.
Выполните следующие действия, чтобы включить обнаружение сети:
- Откройте начальное меню
- Ищи настройки
- Поиск сети и интернета
- Ищите « Опции обмена » в сети и настройках
- Включите параметр обнаружения сети и установите флажок для подключенных устройств тоже.
Теперь вы можете сохранить настройки и включить сетевое обнаружение вашего устройства Windows.
Узнайте, как изменить тип NAT на Xbox One .
Что такое NAT?
Трансляция сетевых адресов – это процесс, который включает сопоставление IP-адреса с другим адресом путем изменения информации о сетевом адресе. Вам необходимо изменить их в сетевых пакетах, когда они проходят через устройство маршрутизации трафика.
Это выглядит как простой процесс, но вы можете столкнуться с множеством сложных проблем при изменении NAT . Это происходит потому, что производители NAT имеют некоторые ограничения , и вы должны позаботиться о них самостоятельно.
Типы NAT
Вы можете установить различные типы настроек для NAT. Тем не менее, это наиболее предпочтительные настройки NAT для оптимальной работы в сети:
-
Открытый NAT
Как следует из названия, это открытый тип NAT, который позволяет всем устройствам, подключенным через сеть, отправлять и получать данные. Все общие данные не ограничены, и нет никаких настроек брандмауэра .
Хотя это поможет вам получить лучший опыт, это действительно привлекает много рисков. Любой хакер может легко проникнуть в вашу локальную сеть, поскольку ваши порты открыты.
-
Умеренный NAT
Это более безопасно, чем открытый NAT и имеет только один или два порта, открытых для передачи данных. В этом типе настройки NAT будет выступать в качестве брандмауэра и ограничивать вмешательства в вашу сеть. Тем не мение. Вы можете испытать небольшое отставание в игре в режиме онлайн при умеренной настройке NAT.
-
Строгий NAT
Это самый безопасный тип NAT и не позволяет никаким данным передавать через локальную сеть. Он может защитить вас от большинства типов атак, но вы можете столкнуться с трудностями при подключении к другим сетям, так как большая часть данных в этой сети ограничена.
Вы также можете столкнуться с некоторыми задержками в игровом процессе при подключении через строгий NAT .
Узнайте о фильтрации NAT .
Есть много других способов изменить тип NAT на ПК, но эти 4 способа – самый простой способ выполнить работу.
Статья была переведена для сайта https://vpn.inform.click
Источник: www.purevpn.com
Вы только что приобрели новую замечательную игру, и пришло время для захватывающего матча с вашим другом. Вы подключаетесь и начинаете играть, но внезапно начинаете терять очки из-за раздражающей задержки. Одним из виновников может быть тип NAT, поэтому ниже мы расскажем, как изменить его на вашем ПК.
Что такое NAT и каково его назначение?
Трансляция сетевых адресов (NAT) — это метод изменения IP-адреса путем изменения информации в заголовке пакета данных. Сетевые пакеты — это пакеты информации, которые составляют ваш трафик, когда он проходит через устройство маршрутизации.
NAT работает в маршрутизаторе и позволяет ему преобразовывать частные адреса всей сети в один публичный IP-адрес. Это превращает маршрутизатор в посредника между вашей частной сетью и Интернетом.
NAT-маршрутизатор можно сравнить с офисным коммутатором. Каждый отдел имеет свой собственный внутренний номер, который не виден посторонним (частный IP). Исходящие звонки обычно отображают один и тот же публичный номер (публичный IP). Подобно секретарю, NAT может направлять звонки конкретным абонентам в различные отделы, используя их порты, при этом гарантируя, что эти соединения легитимны.
NAT используется для следующих целей:
- Для предотвращения исчерпания адресов IPv4. Изначально NAT использовался для сохранения доступных IP-адресов, поскольку их количество ограничено. С ростом числа интернет-пользователей для каждого из них не хватает IP-адресов. Интернет-провайдеры используют шлюзы NAT для присвоения одного IP-адреса всей сети, а не одному устройству. Например, в вашей сети может быть много подключенных устройств (например, ноутбук, несколько мобильных телефонов, IoT-устройства). Если бы каждое из них имело уникальный адрес, ситуация потребовала бы гораздо больше IP-адресов. Но с NAT-шлюзами провайдеры присваивают всей сети один IP вместо нескольких;
- Чтобы скрыть ваш частный IP. NAT также скрывает ваши частные IP-адреса, отображая вместо них публичный IP. В результате IP-пакеты кажутся исходящими от устройства маршрутизации;
- Для защиты. NAT также действует как брандмауэр и может решать, какие данные могут проходить в вашу локальную сеть.
- Проблемы с подключением NAT
- Более строгие настройки NAT могут замедлить скорость вашего интернета. Хотя это не будет большой проблемой для ежедневного просмотра веб-страниц, это снижение может быть гораздо более заметным во время игр. Поскольку NAT выполняет функции брандмауэра, он может замедлить вашу скорость, ограничивая поток определенных пакетов.
Кроме того, устройства с маршрутизаторами NAT обычно не имеют сквозного соединения и не поддерживают определенные интернет-протоколы. Поэтому некоторые пакеты могут не доходить до места назначения, что может привести к проблемам с интернет-соединением.
Что такое тип NAT?
К сожалению, не существует общепринятой в отрасли классификации различных типов NAT, которые пользователи часто видят на своих устройствах. Обычно они описывают, насколько строгой является конфигурация NAT в контексте вашего устройства. Функции NAT и технические характеристики могут отличаться в зависимости от устройства, поэтому мы рекомендуем проверить их перед изменением настроек.
Открытый NAT
Открытый NAT не имеет никаких ограничений. Все устройства могут свободно отправлять и получать данные, и у него нет брандмауэра. Он также легко соединяется с другими типами NAT.
Хотя открытый NAT гарантирует бесперебойную работу в Интернете с минимальными задержками и буферизацией, это не очень безопасный вариант. Он не обеспечивает защиту брандмауэра, поэтому при его использовании вы более уязвимы для хакерских атак.
Умеренная NAT
Этот NAT более безопасен и оставляет открытыми только несколько портов. Он также использует брандмауэр для защиты вашей сети. Хотя он более безопасен, он также может немного замедлить работу вашего интернета.
Строгая NAT
Это самый строгий и самый безопасный тип NAT. Он ограничивает данные, поступающие в сеть, а также является самым безопасным из трех. Строгий NAT защищает вас от различных атак и включен по умолчанию в большинстве маршрутизаторов.
Его недостатком является то, что он замедляет работу интернета, и вы можете испытывать больше задержек во время игр. Этот тип может подключаться только к сетям с открытым NAT, поэтому вы можете чаще сталкиваться с проблемами подключения.
Как изменить тип NAT на компьютере
Вот несколько способов изменить тип NAT.
1. Включите UPnP
Universal Plug and Play (UPnP) — это набор протоколов, которые помогают устройствам в вашей сети находить друг друга. Он также позволяет автоматически перенаправлять порты.
Перед включением UPnP убедитесь, что вы включили статический IP-адрес. Шаги могут отличаться в зависимости от модели маршрутизатора, но обычно они выглядят следующим образом:
Откройте панель управления маршрутизатора в браузере и войдите в систему;
Перейдите к настройкам и установите UPnP в положение on.
Помните, что использование UPnP делает вас гораздо более уязвимым в Интернете. В устройствах UPnP обычно отсутствуют механизмы аутентификации, что делает вас более уязвимыми для кибератак. Кроме того, они подвержены так называемой лазейке CallStranger, что позволяет злоумышленникам использовать их для DDoS, перечислений и других атак. Чтобы избежать этих угроз, обязательно внедряйте последние обновления для системы UPnP.
2. Используйте Windows Network Discovery
Если вы используете Windows, вы можете использовать Network Discovery для изменения NAT:
1. Нажмите кнопку меню Пуск;
2. Перейдите в раздел Настройки;
3. Нажмите Сеть и интернет;
4. Выберите Wi-Fi;
5. Затем нажмите Изменить дополнительные параметры общего доступа;
6. Включите опцию Включить обнаружение сети и установите флажок Включить автоматическую настройку подключенных к сети устройств.
3. Используйте проброс портов
Это один из самых простых методов изменения NAT. Сначала включите функцию переадресации портов в настройках маршрутизатора. Вот как это сделать:
- Вы, вероятно, найдете опцию переадресации портов в разделе настроек панели управления вашего маршрутизатора. Включите ее;
- Затем вам следует узнать номера портов, которые используют ваши игры, и внести их в список. Не забудьте добавить рядом свой IP-адрес;
- Выберите устройство, на которое вы хотите указать;
- Выберите опции TCP и UDP;
- Сохраните изменения и перезагрузите маршрутизатор.
4. Использование файла конфигурации
Для этого метода вам необходимо:
- Перейти на панель конфигурации маршрутизатора;
- Найти «Сохранить или восстановить конфигурацию» или аналогичную опцию;
- Выбрать опцию резервного копирования конфигурации;
- Сохранить файл, когда появится соответствующее окно;
- Создайте дополнительную копию файла для резервного копирования;
- Откройте файл;
- Затем найдите «последнюю привязку»;
- В поле «last bind» введите «bind application=CONE(UDP) port=5555-5555» (замените номера портов на те, которые использует ваша игра). Если вы хотите открыть несколько портов, добавьте необходимое количество строк с разными номерами портов ниже той, которую вы ввели;
- Сохраните файл, вернитесь на панель конфигурации маршрутизатора и найдите опцию, где можно загрузить конфигурацию с жесткого диска. Затем загрузите файл, который вы только что изменили;
- Нажмите кнопку Восстановить конфигурацию или опцию с аналогичным названием;
- Перезагрузите маршрутизатор после загрузки конфигурации.
Загрузить PDF
Загрузить PDF
В этой статье мы расскажем вам, как на Xbox изменить тип NAT (Network Address Translation — преобразование сетевых адресов). Большинство пользователей предпочитают «открытый» (open) NAT, который позволяет подключаться к другим консолям, но иногда сеть устанавливает тип NAT как «умеренный» (moderate) или «строгий» (strict), что может привести к проблемам с подключением.
-
1
Включите телевизор, Xbox One и контроллер. Нажмите и удерживайте кнопку «Guide» на подключенном контроллере.
- Также можно нажать кнопку питания на передней панели Xbox One, чтобы включить консоль, хотя вам все равно придется включить контроллер.
-
2
Нажмите кнопку «Guide» на контроллере. Она помечена логотипом Xbox и находится в центре контроллера. В левой части экрана телевизора откроется боковая панель.
-
3
Прокрутите вниз, выберите «Настройки»
, а затем нажмите A. Откроется дополнительная боковая панель.
-
4
Выберите Все настройки, а затем нажмите A. Эта опция находится вверху боковой панели. Откроется страница настроек.
-
5
Перейдите на вкладку Сеть, выберите Параметры сети, а затем нажмите A. Откроется страница «Параметры сети».
-
6
Выясните тип NAT. Найдите строку «Тип NAT» (NAT Type) — если в ней есть слово «строгий» (strict) или «умеренный» (moderate), перейдите к следующему разделу этой статьи.
- Если вы видите слово «открытый» (open), проблемы с Xbox LIVE не связаны с типом NAT. Попробуйте связаться со своим интернет-провайдером или устранить неполадки в сети самостоятельно.
Реклама
-
1
Отключите Ethernet-кабель, который соединяет маршрутизатор с модемом. Просто вытащите Ethernet-кабель из разъема на задней панели маршрутизатора.
- Если маршрутизатор и модем представляют собой одно устройство, пропустите этот шаг.
-
2
Найдите кнопку «Reset» (Сброс) на маршрутизаторе. Обычно эта кнопка находится на задней или нижней панели маршрутизатора.
- Кнопка «Сброс» очень маленькая.
-
3
Перезагрузите маршрутизатор. С помощью разогнутой скрепки (или аналогичного предмета) нажмите и удерживайте кнопку «Сброс» в течение тридцати секунд.
-
4
Отпустите кнопку через тридцать секунд. Маршрутизатор уйдет на перезагрузку, а его светодиоды будут мигать.
-
5
Подождите, пока маршрутизатор перезагрузится. Когда маршрутизатор включится, его светодиоды будут гореть (не мигая).
-
6
Подключите маршрутизатор к модему. Просто вставьте Ethernet-кабель в разъем на задней панели маршрутизатора.
- Если маршрутизатор и модем представляют собой одно устройство, пропустите этот шаг.
-
7
Найдите основной пароль маршрутизатора. Он указан на нижней или задней панели маршрутизатора в строке «password» (пароль) или «network/security key» (сетевой ключ). Пароль необходим, чтобы подключить Xbox к интернету.
-
8
Нажмите кнопку «Guide» на контроллере Xbox.
-
9
Подключитесь к сети. Для этого:
- выберите «Настройки» > «Сеть» > «Параметры сети» > «Параметры беспроводной сети», выберите активную сеть и введите пароль.
-
10
Выясните тип NAT. Если тип NAT «открытый», перезапуск сети устранил неполадки. Если нет, перейдите к следующему разделу.
Реклама
-
1
Определите IP-адрес маршрутизатора. Чтобы изменить тип NAT на «открытый», перейдите на страницу конфигурации маршрутизатора. Ваши действия будут зависеть от операционной системы:
- в Windows откройте меню «Пуск», нажмите «Параметры» > «Сеть и интернет» > «Параметры сети» и найдите IP-адрес в строке «Основной шлюз».
- в Mac OS X откройте меню Apple, нажмите «Системные настройки» > «Сеть» > «Дополнительно» > «TCP/IP» и найдите IP-адрес в строке «Маршрутизатор».
-
2
Откройте веб-браузер. В нем можно открыть страницу конфигурации подключенного маршрутизатора.
-
3
Введите IP-адрес маршрутизатора. Сделайте это в адресной строке браузера, а затем нажмите клавишу ↵ Enter.
-
4
Введите имя пользователя и пароль, чтобы открыть страницу конфигурации маршрутизатора. Страницы конфигурации многих маршрутизаторов защищены основными именем пользователя и паролем (например, «admin» и «password»), которые можно найти в инструкции к маршрутизатору.
- Если вы изменили основные учетные данные и не помните их, перезапустите сеть.
- Если вам не было предложено ввести имя пользователя и пароль, вы сразу перейдете на страницу конфигурации маршрутизатора.
-
5
Найдите настройки UPnP. Имейте в виду, что интерфейс страницы конфигурации зависит от модели маршрутизатора.
- «UPnP» означает «Universal Plug and Play», поэтому ищите одноименный раздел.
- Настройки UPnP чаще всего находятся в разделе «Advanced» (Дополнительно).
-
6
Найдите опцию «UPnP». Она позволяет подключенным устройствам автоматически открывать порты, необходимые для подключения к интернету.
-
7
Активируйте UPnP. Для этого установите флажок или нажмите на ползунок, а затем щелкните по «Save» (Сохранить) или «Apply» (Применить).
-
8
Перезагрузите Xbox. Просто нажмите на кнопку питания Xbox, подождите, пока консоль выключится, а затем снова включите ее.
-
9
Выясните тип NAT. Если тип NAT «открытый», у вас не будет проблем с подключением к Xbox LIVE.
- Если тип NAT все еще «строгий» или «умеренный», перейдите к следующему разделу.
Реклама
-
1
Откройте страницу конфигурации маршрутизатора. Для этого выполните действия, описанные в начале предыдущего раздела.
-
2
Добавьте IP-адрес Xbox One в список «Reserved» (Зарезервировано). Как и в случае включения UPnP, этот процесс зависит от модели маршрутизатора. Как правило, нужно открыть список подключенных устройств, выбрать имя своей Xbox One и нажать «Reserve» (Зарезервировать).
- Список может называться «Static IP» (Статический IP-адрес).
-
3
Перезагрузите консоль. Когда она снова появится в сети, назначьте ей статический IP-адрес.
-
4
Нажмите кнопку «Guide». Она помечена логотипом Xbox и находится в центре контроллера. В левой части экрана телевизора откроется боковая панель.
-
5
Прокрутите вниз, выберите «Настройки»
, а затем нажмите A. Откроется меню.
-
6
Выберите Все настройки, а затем нажмите A. Эта опция находится в меню. Откроется меню «Настройки».
-
7
Перейдите на вкладку Сеть и выберите Параметры сети, а затем нажмите A. Откроются сетевые настройки Xbox One.
-
8
Выберите Дополнительные настройки и нажмите A. Эта опция находится в левой части страницы.
-
9
Обратите внимание на информацию об IP-адресе. Запишите цифры, которые найдете в следующих строках:
- «IP-адрес»;
- «Маска подсети»;
- «Шлюз»;
- «DNS».
-
10
Выберите Параметры IP и нажмите A. Эта опция находится в левой части страницы. Откроются настройки IP-адреса.
-
11
Введите IP-адрес, а затем нажмите ☰. Отобразится текущий IP-адрес.
-
12
Введите адрес маски подсети, а затем нажмите ☰. Обычно, это 255.255.255.0 или что-то подобное. [1]
-
13
Введите адрес шлюза, а затем нажмите ☰. Как правило, адрес шлюза похож на IP-адрес.
-
14
Дважды введите IP-адрес. Введите IP-адрес и нажмите ☰, а затем еще раз введите IP-адрес и нажмите ☰. Вы перейдете на страницу дополнительных настроек.
-
15
Выберите Параметры DNS, а затем нажмите A. Вы найдете эту опцию в левой части страницы.
-
16
Дважды введите DNS-адрес. Введите DNS-адрес и нажмите ☰, а затем еще раз введите DNS-адрес и нажмите ☰.
-
17
Нажмите B. Изменения будут сохранены, а интернет-соединение протестировано. Если вы правильно ввели все цифры, Xbox One останется подключенной к интернету.
-
18
Выясните тип NAT. Если тип NAT «открытый», назначение статического IP-адреса устранило неполадки.
- Если тип NAT все еще «строгий» или «умеренный», перейдите к следующему разделу.
Реклама
-
1
Откройте страницу конфигурации маршрутизатора. Это необходимо, чтобы вручную настроить переадресацию портов. Чтобы открыть указанную страницу, выполните действия, описанные в начале раздела Как включить UPnP.
-
2
Найдите раздел «Advanced» (Дополнительно). В этом разделе находятся настройки переадресации портов. Он может называться «Advanced Setup» (Дополнительные настройки) или аналогичным образом.
- Чтобы получить дополнительную информацию о переадресации портов, прочитайте эту статью.
-
3
Перейдите в раздел «Port Forwarding» (Переадресация портов). Если вам не удается найти его, введите в поисковую систему модель своего маршрутизатора, чтобы получить точные инструкции.
-
4
Откройте необходимые порты. Откройте следующие порты, чтобы Xbox One подключилась к Xbox LIVE:
- 53 (TCP/UDP)
- 80 (TCP)
- 88 (UDP)
- 500 (UDP)
- 1863 (TCP/UDP)
- 3074 (TCP/UDP)
- 3075 (TCP/UDP)
- 3544 (UDP)
- 4500 (UDP)
- 16000 (TCP/UDP)
- Используйте тот же статический IP-адрес, который вы назначили консоли в предыдущем разделе.
-
5
Перезагрузите Xbox. Когда вы настроите переадресацию портов, перезапустите Xbox, чтобы консоль подчинялась новому правилу переадресации портов.
-
6
Выясните тип NAT. Если тип NAT «открытый», вы подключитесь к Xbox LIVE.
-
7
Свяжитесь со своим интернет-провайдером, если все еще испытываете проблемы с подключением. Настройки интернет-соединения, выполненные провайдером, могут вызвать проблемы с NAT. Если вышеописанные методы не работают, позвоните в службу технической поддержки своего провайдера.
Реклама
Советы
- Рекомендуем назначить консоли статический IP-адрес, чтобы уменьшить помехи от других устройств и, таким образом, улучшить игровой процесс.
Реклама
Предупреждения
- Ввод неправильного IP-адреса (или любого другого значения, например, маски подсети) приведет к сетевой ошибке.
Реклама
Об этой статье
Эту страницу просматривали 65 138 раз.
Была ли эта статья полезной?
Если у вас проблемы с подключением, когда вы играете в онлайн-игры на своем Xbox One или Series X, это может быть что-то вроде типа NAT вашей системы.
Вы спросите, что такое тип NAT? Это означает преобразование сетевых адресов, и, проще говоря, это связано с тем, как ваш Xbox One связывается с вашим маршрутизатором и подключается к Интернету.
Итак, если вы испытываете такие проблемы, как задержка в игре, медленное соединение, вылет из игры во время игры или невозможность размещать многопользовательские онлайн-игры, это может быть связано с типом NAT что ваша консоль использует.
К счастью, это легко проверить через Xbox, и есть несколько простых шагов, которые вы можете предпринять, чтобы решить проблему. Давайте разберем различные типы NAT и рассмотрим доступные решения по устранению неполадок.
Xbox One может предложить три типа NAT:
- Открытый NAT: это лучший тип NAT, позволяющий без проблем подключаться к другим игрокам. Вы также можете проводить многопользовательские игры с пользователями любого типа NAT.
- Умеренный NAT: в основном это нормально, но не идеально — подключение к играм медленнее, задержки игры более вероятны, и вы не будете размещать игры большую часть времени.
- Строгий NAT: это худший тип NAT — вы можете подключаться только к игрокам Open Nat, задержка в игре будет намного хуже, и вы часто будете отключены в середине игры.
Ваш Xbox One автоматически использует процесс под названием Universal Plug ‘n’ Play (UPnP) для эффективного взаимодействия с вашим маршрутизатором. Обычно это означает, что вы можете играть в Xbox Live с открытым типом NAT, не настраивая его самостоятельно. Однако это не всегда удается.
Как проверить свой тип NAT на Xbox One
Проверить, какой тип NAT ваш Xbox использует для подключения к онлайн-играм, несложно. В некоторых играх, таких как Call Of Duty и Fifa , эта информация отображается во внутриигровом сетевом меню. Если игра этого не делает, просто выполните следующие простые шаги:
- Нажмите кнопку Xbox на геймпаде, чтобы открыть небольшое меню «Руководство».
- Прокрутите до раздела «Профиль и система» (который представлен вашим собственным изображением профиля).
- Выберите «Настройки», а затем «Настройки сети».
- Вы найдете свой тип NAT в разделе «Текущее состояние сети».
Как изменить тип NAT на Xbox One
Если ваш тип NAT — умеренный или строгий, это, скорее всего, объяснит любые проблемы с подключением, с которыми вы сталкиваетесь. Тем не менее, есть несколько простых способов изменить тип NAT, не прибегая к последним утомительным мерам, связанным с настройками маршрутизатора.
- Перейдите в меню «Настройки» и перейдите в «Настройки сети». Выберите «Проверить тип NAT» и при необходимости обновите.
- Выполните полный сброс Xbox One, нажав и удерживая кнопку питания. После перезагрузки консоли повторно проверьте многопользовательское соединение в «Сетевых настройках». Это должно продлить аренду UPnP и повысить ваш тип NAT.
- Если это не сработает, перейдите в «Настройки сети» и выберите «Дополнительные настройки». Теперь выберите «Выбор альтернативного порта» и переключитесь с «Автоматический» на «Ручной». Вы увидите список разных номеров портов — попробуйте выбрать другие, чтобы узнать, предоставляет ли какой-либо из них тип открытого NAT.
Наконец, чтобы повысить ваши шансы на защиту открытого типа NAT при каждом входе в систему, включите режим энергосбережения на консоли Xbox. Перейдите в меню «Настройки» и выберите «Общие», затем «Режим питания и запуск». В параметре «Режим питания» отключите «Мгновенное включение» и включите «Энергосбережение».
Это приведет к увеличению времени запуска, но это означает, что ваш Xbox будет продлевать аренду UPnP при каждом включении.
Как изменить тип NAT на Xbox Series X/S
Тем из вас, кому посчастливилось приобрести консоль Xbox следующего поколения, повезло. Метод изменения и проверки типа NAT на Xbox Series X точно такой же, как если бы это был Xbox One.
Все это часть желания Microsoft продолжить экосистему Xbox с помощью игр следующего поколения. Различные продукты Xbox One, такие как контроллеры, полностью совместимы с Series X, и наоборот.
Действительно, благодаря прямой совместимости, например, Halo Infinite будет воспроизводиться на Xbox One, когда он выйдет в конце этого года.
- Форум
- Раздел PlayStation
- Технические вопросы PlayStation 4
- Как изменить тип подключения на NAT 1 (открытый)?
-
02.05.2017, 12:18
#1
PS4 — Beshanye_Trusy
0
Как изменить тип подключения на NAT 1 (открытый)?
Привет господа, у меня есть страшная проблема
.
Купил я радугу (Rainbow six siege) и пишет «Строгий NAT». Как сделать открытый ? у меня сейчас стоит NAT 2.
Изза NAT’а немогу с другом разговаривать в тусовке по микрофону да и в саму игру, тоесть ко мне не может подключиться в игру в радугу в команду.
Использую телефон как роутер и раздаю Wi-Fi.
Обращаюсь к знатокам, как можно изменить NAT на открытый в телефоне ?И да, напишите какой NAT у вас, проверить можно в настройках сети на плоечке. Спасибо.
-
02.05.2017, 13:50
#2
-
02.05.2017, 14:18
#3
0
Вроде как еще должен провайдер привязать у себя как-то мак адрес консоли, вот что-то такое я слышал. Ну и естественно проводное подключение консоли к роутеру, все порты роутера должны быть открыты. Белый IP адрес. У меня лично NAT2, ни в одной игре за 10 лет я не столкнулся с какими-либо ограничениями, может какая-то проблема с твоим провайдером?
-
02.05.2017, 15:01
#4
0
Нет никакого преимущества NAT1 перед NAT2, главное препятствие в онлайн играх это NAT3. Если нет желания морочиться с открытием всех портов, можно обратится к провайдеру и заказать услугу Стационарного или как его ещё иногда называют Белого IP, услуга платная, у каких-то провайдеров это разовый платёж 100-200 руб., у других провайдеров (мой например) оплата помесячная. Такой IP может, но не панацея, значительно улучшить качество игры по сети. И естественно где только возможно нужно уходить от Вай-Фая на кабели, чем больше проводов тем лучше качество.
Всегда был NAT2, белый IP, никакого вай-фая, только кабели (не так давно делал ремонт, всё что можно запихнул в стены). Везде игра по сети без каких-либо проблем. Иногда бывает не самый лучший пинг, но это уже совсем другая история.Последний раз редактировалось Дмитрий; 02.05.2017 в 15:06.
-
02.05.2017, 17:41
#5
Бумажный охотник за трофеями
0
Нет никакого преимущества NAT1 перед NAT2
разница есть , просто вы с ней еще несталкивались , и автор темы яркий пример тому что даже при нат 2 могут быть ограничения в играх .
-
02.05.2017, 19:21
#6
Chevrolet Camaro, 2014, 6.2 AТ, Купе 405 л.с.
-
02.05.2017, 23:00
#7
0
Сообщение от samsunggts7562
разница есть , просто вы с ней еще несталкивались , и автор темы яркий пример тому что даже при нат 2 могут быть ограничения в играх .
Если ты в чём-то не разбираешься, то лучше не пытаться вставлять свои три копейки, получится глупость (читай свой пост).
ВиФи и мобильный инет — вот и проблема автора темы!
Совершенно верно. Играть через мобильный телефон и ждать хорошего коннекта, это не серьёзно.
-
02.05.2017, 23:57
#8
0
Если нет желания морочиться с открытием всех портов, можно обратится к провайдеру и заказать услугу Стационарного или как его ещё иногда называют Белого IP
Как тебе выделенный IP-адрес откроет порты? Это как бы разные вещи.
Сообщение от Crazy_panties
Использую телефон как роутер и раздаю Wi-Fi.
Обращаюсь к знатокам, как можно изменить NAT на открытый в телефоне ?Перестать раздавать инет с телефона и подключить проводом от нормального провайдера PS4. С телефона невозможно сделать, то что вы хотите.
-
03.05.2017, 00:15
#9
0
Как тебе выделенный IP-адрес откроет порты? Это как бы разные вещи.
Когда ты получаешь выделенный IP, провайдер автоматом открывает тебе все порты.
-
03.05.2017, 01:20
#10
0
Когда ты получаешь выделенный IP, провайдер автоматом открывает тебе все порты.
Если бы все было так просто я был бы рад. В реальности очень многие провайдеры не дают обычным пользователям статический NAT в классическом его представлении (который подразумевает все открытые порты), они тебе просто дают выделенный (фиксированный, статический) IP-адрес, который будет привязан к твоему подключению. Поднял сессию с провайдером и получил тот же IP-адрес, но порты остаются как на динамике. Я впервые столкнулся с подобной подменой когда настраивал плату VOIP-шлюза на миниатс на интернет канале с выделенным IP. И долго не мог понять почему у меня часть портов закрыта и трафик не проходит. Скорее всего они так делают в целях безопасности и нужно, если это возможно, договариваться с провайдером.
Для примера с PS3 даже возьму Bad Company, с выделенным IP и NAT2 невозможно было пригласить человека в свой отряд пока оба! не пробросили у себя порты на роутере. Приглашение было так же возможно когда я сделал NAT1 у себя и он остался с не проброшенными портами.
С нетерпением жду когда уже придёт IPv6 и NAT уйдет в прошлое, как и все наши проблемы с коннектами на приставках и упростится сетевая маршрутизация. Ну или хотя бы все провайдеры станут использовать внутри сети NAT64 для начала.
-
23.08.2017, 14:18
#11
Начинающий охотник за трофеями
0
Была такая же проблема с Siege. Плойка у меня подключена к инету через wi-fi, в настойках показывает NAT2. В Siege показывало «Умеренный NAT». решил проблему следующим образом:
1) в настройках домашнего роутера (провайдер МГТС) открыл несколько портов, список которых нашел на сайте ubisoft.
2) также в роутере присвоил моей плойке статичный (постоянный) ip-адрес.
Теперь в Siege показывает «Открытый NAT», в настойках плойки остался NAT2 (через wi-fi).ТС конечно это не поможет, поскольку у него мобильный инет.
Последний раз редактировалось Spank3r; 23.08.2017 в 14:22.
-
25.08.2017, 22:42
#12
0
Как тебе выделенный IP-адрес откроет порты? Это как бы разные вещи.
Выделенный/Белый IP — свободно виден в глобальной сети, далее открытие портов уже зависит от пользователя (какие он приложения запустит на своем устройстве и насколько правильно они прописаны в правилах обработки траффика).
-
02.12.2017, 15:26
#13
Начинающий охотник за трофеями
0
Здравствуйте.
Раньше были проблемы в Destiny (не подключался к серверам по долгу, бывало по часу приходилось нажимать «повторить» чтоб войти в игру). NAT тип 2. Открытие портов на роутере не помогало, проблема решилась только покупкой «белого» IP адреса.
Есть мнение, что NAT тип 1 можно получить и через роутер, но для этого нужно либо самому работать в интернет-провайдере, либо иметь там хорошие связи, ибо вряд ли кто-то вам предоставит такие услуги.
Предупреждаю сразу, что всё что я напишу далее — просто теория и мной пока непроверена.
В общем схема такая: сессия вашего интернет подключения (допустим ваш провайдер работает по протоколу PPPoE) создаётся на головном оборудовании провайдера в ядре сети, а не на вашем роутере, далее создаётся определенный VLAN и пробрасывается через всю цепочку коммутаторов к вам, а уже на вашем роутере этот VLAN принимается на определенный порт. В этот порт и включаем консоль кабелем. Отмечу, что для этого требуется поддержка VLANов роутером, не каждый это умеет.
Есть ещё одна проблема: консоль и все остальные устройства подключенные к роутеру будут находится в разных подсетях, что приведет к невозможности играть в игры, где нужно управлять смартфоном. Не буду вдаваться в подробности и тонкости настройки, но теоретически эту проблему можно обойти на роутере компании MikroTik.
Пока такого железа под рукой нет, да и не до VLANов как-то. После нового года планируется покупка такого роутера, там уже буду экспериментировать, как что-то будет известно сообщу. Может быть найдутся другие энтузиасты и попробуют сделать это раньше меня))
- Форум
- Раздел PlayStation
- Технические вопросы PlayStation 4
- Как изменить тип подключения на NAT 1 (открытый)?
Информация о теме
Пользователи, просматривающие эту тему
Эту тему просматривают: 1 (пользователей: 0 , гостей: 1)
Метки этой темы

Ваши права
- Вы не можете создавать новые темы
- Вы не можете отвечать в темах
- Вы не можете прикреплять вложения
- Вы не можете редактировать свои сообщения
- BB коды Вкл.
- Смайлы Вкл.
- [IMG] код Вкл.
- [VIDEO] code is Вкл.
- HTML код Выкл.
Правила форума
Иногда ваша PlayStation 4 может сталкиваться с некоторыми проблемами при подключении к сети интернет. Например, когда вы играете в многопользовательскую игру, вы часто можете отключаться от игровой сессии, или же страдать от высокого пинга. Если вы проверили ваше сетевое соединение, и у вас оказалось все в порядке, возможно, у вас есть проблемы с настройкой NAT на ps4. Фактически, изменение типа NAT может быть эффективным способом для избавления выше перечисленных проблем.
В этой статье я расскажу вам, какие существуют типы NAT, как посмотреть тип nat на ps4 и как поменять nat на ps4 для лучшего сетевого подключения.
Что такое NAT на PS4
Если коротко, NAT — это технология преобразования сетевых адресов. Она переводит IP-адреса всех ваших устройств в вашем доме в общедоступные (все делается очень быстро в вашем маршрутизаторе). NAT является необходимой вещью, поскольку он может сэкономить много адресов, количество которых не бесконечное.
В основном существует три типа NAT:
- Тип 1 (Открытый): Это полностью открытый тип. Вы напрямую подключаетесь к интернету. Ваша PS4 имеет наименьшую вероятность сбоя, что отлично подходит для игр. Вы можете подключаться ко всем пользователям с разными типами NAT. Недостатком является то, что ваше соединение может быть небезопасным.
- Тип 2 (Умеренный): Ваша PS4 подключается к интернету при помощи маршрутизатора. По сравнению с открытым типом, у вас будет более высокая задержка и более медленное соединение. Но вы все равно можете почти без проблем играть игры, которые требуют интернет соединение.
- Тип 3 (Строгий): Это самый строгий тип. Ваша PS4 подключается к интернету при помощи маршрутизатора. Вероятность отключения максимальная. Вы можете подключаться только к пользователям с открытым NAT. Некоторые ваши онлайн-функции PS4 могут не работать.
Если вы используете 3й тип NAT, рекомендуется изменить его, чтобы увеличить скорость сети PS4. Поэтому, если у вас паршивая связь при игре в онлайн игры на PS4, рекомендуется проверить, какой тип nat использует ваша консоль.
Как проверить тип NAT на PS4
На самом деле очень легко проверить ваш тип NAT на PlayStation 4. Для этого следуйте следующим шагам:
- Откройте «Настройки» > «Сеть» > «Просмотр состояния подключения»
- Внизу вы можете увидеть ваш тип NAT
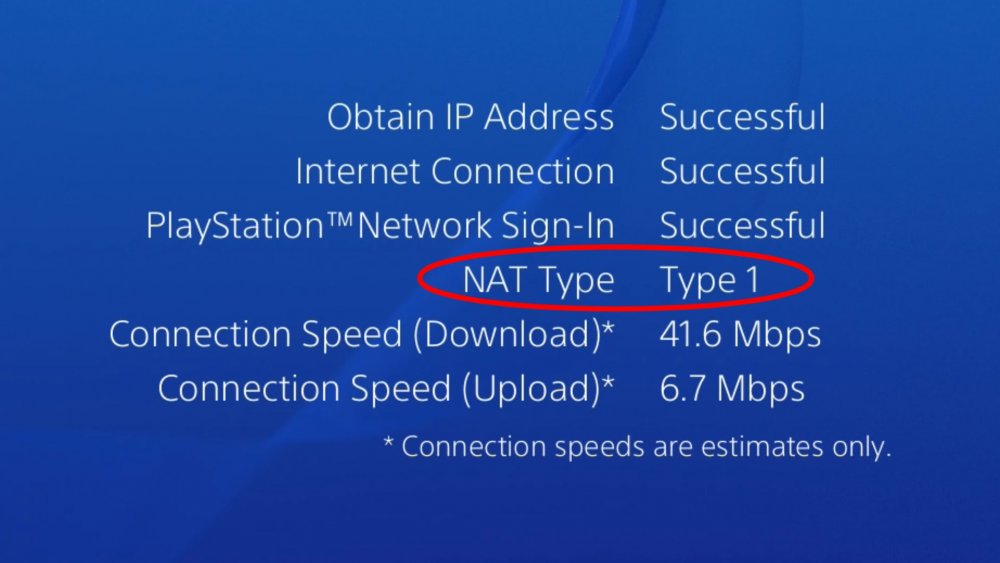
Как изменить тип NAT на PS4
Вы не можете изменять тип NAT непосредственно на вашей консоли. Для этого вам потребуется изменить некоторые параметры вашего маршрутизатора. Эти настройки могут отличаться в зависимости от модели используемого маршрутизатора, но в большинстве случаев все действия похожи. Поэтому перед началом работы вам необходимо подготовить компьютер и руководство к вашему маршрутизатору.
Ниже приведена подробная инструкция по изменению типа NAT:
- Получите доступ к панели администратора вашего маршрутизатора через веб-браузер. Для этого введите указный в инструкции вашего маршрутизатора адрес в строку браузера. На большинстве маршрутизаторов это 192.168.1.1. Если этот адрес не подходит, вы можете посмотреть на этикетке вашего маршрутизатора или в руководстве пользователя.
- После открытия этой страницы вам нужно будет ввести имя пользователя и пароль для авторизации. Опять же, вы можете найти их на этикетке вашего маршрутизатора или в руководстве.
-
В настройках маршрутизатора включите UPnP. Расположение UPnP зависит от того, какой маршрутизатор вы используете. В моем TP LINK данная функция расположена во вкладке «Переадресация».
- Существует два способа изменить свой тип NAT. Один из них заключается в том, чтобы поместить ваш IP адрес в DMZ, что может быть опасным методом. Другой — перенаправить некоторые порты. Рассмотрим каждый метод отдельно.
Изменить NAT при помощи DMZ
DMZ — это подсеть, которая находится между небезопасным интернетом и вашей надежной домашней сетью. Устройства в этой зоне имеют лучшую связь с сетями за пределами, но они становятся уязвимы для атак из интернета. Вы должны подумать дважды, прежде чем переходить к приведенным ниже шагам.
- Найдите настройку DMZ на вашем маршрутизаторе. В моем случае она находится во вкладке «Переадресация».
- Включите DMZ и введите IP-адрес вашей PS4. Затем сохраните изменения.
- Проверьте, изменился ли ваш тип NAT на вашей PS4
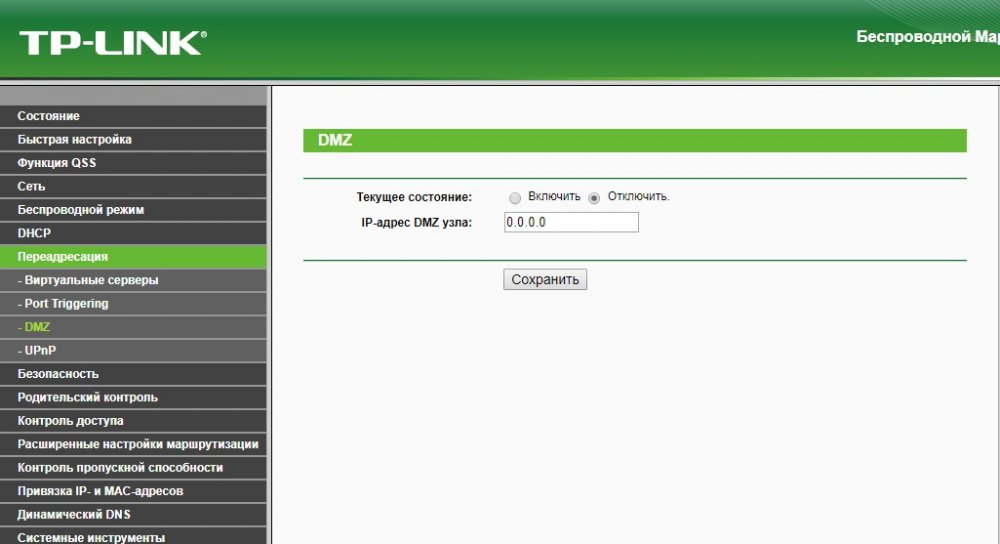
Изменить NAT при помощи переадресации портов на PS4:
- Перейдите в раздел настроек маршрутизатора, где вы можете перенаправлять порты. Обычно это называется «Переадресация портов» или «Виртуальные серверы».
- Добавьте следующие пользовательские порты и сохраните свои изменения:
- TCP: 80, 443, 3478, 3479, 3480
- UDP: 3478, 3479
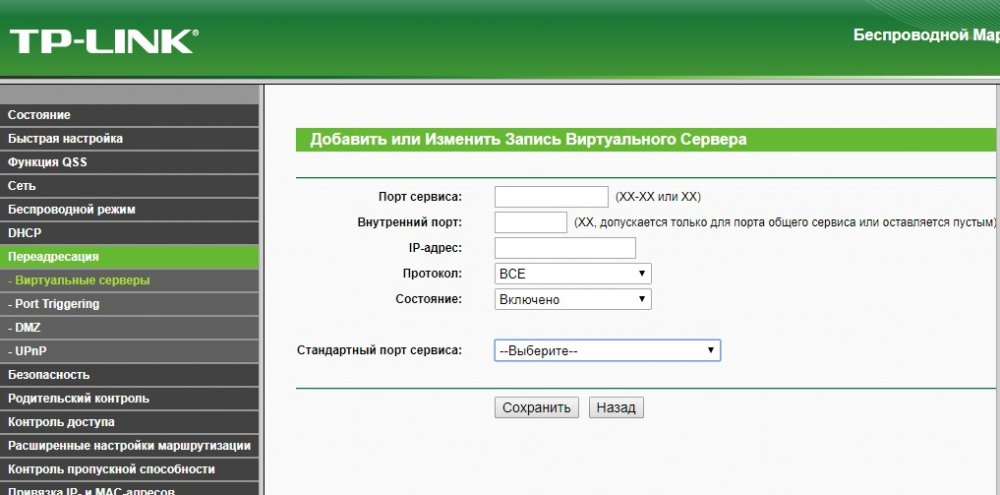
Обратите внимание, что вы должны указать имя и назначить свой IP-адрес PS4 для каждого из этих портов.
После перенаправления портов и перезагрузки консоли проверьте тип NAT на вашей PS4. Вы должны обнаружить, что теперь вы используете соединение NAT 2го типа. Также могут быть дополнительные порты, которые необходимо перенаправить для определенных игр. Для этого вы должны обратиться к онлайн-поддержки рассматриваемой игры.
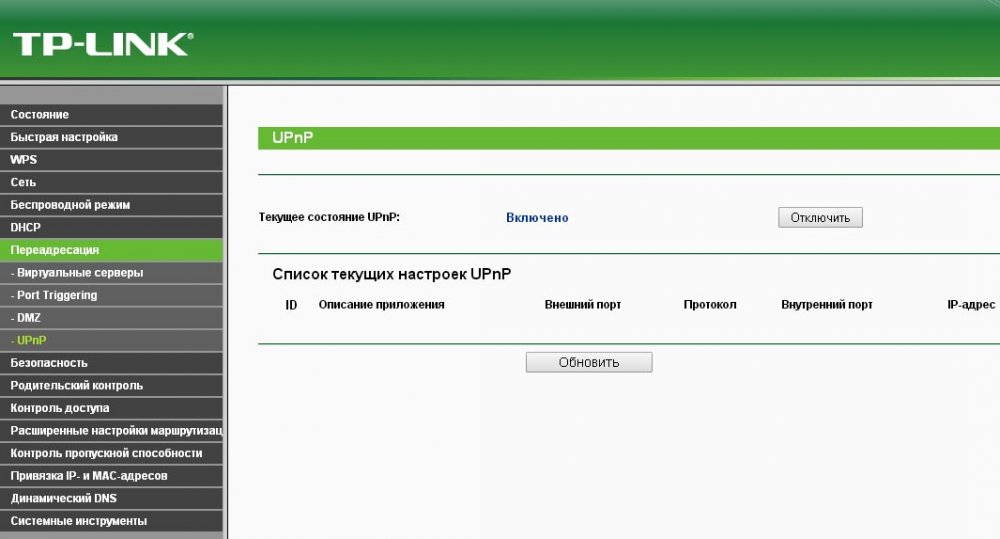
Modern Warfare NAT — исправление ошибок: строгий и умеренный NAT
Modern Warfare — это многопользовательская игра. И для того, чтобы без проблем подключаться к другим игрокам онлайн, играм нужен чистый путь в интернет. Если по какой-то причине у вас его нет, игра покажет ваш тип NAT как строгий или умеренный. Приводит к таким проблемам, как проблемы с голосовым чатом, лобби и разрыв связи с игрой.
Наличие открытого NAT гарантирует, что вы сможете общаться с людьми, присоединяться к взаимосвязанным VOIP-серверам, размещать многопользовательские лобби и так далее. В основном все, что требует вашего подключения к интернету.
Давайте разберемся, что такое Open / Moderate и Strict NAT и какие проблемы они будут вызывать.
- Открыто — легко присоединяйтесь к играм, голосовым чатам, ведите многопользовательские лобби и выполняйте функции, связанные с игрой по сети.
- Умеренный — вы никогда не будете выбраны в качестве хозяина игры, и у вас будут проблемы с присоединением к матчам, проводимым другими игроками.
- Строгий — Строгий тип NAT является худшим вариантом. Если у вас есть этот тип NAT, вы сможете подключаться только к пользователям Open NAT. Кроме того, Вы никогда не будете выбраны в качестве хозяина игры.
Вы можете узнать, какой у вас тип NAT, открыв игру.
Изменение типа NAT с умеренного и строгого на открытый
Для PS4
Порты для PS4 — 80, 443, 465, 983, 3478-3480, 3658, 5223, 6000-7000, 9293, 10070-10080.
- Перейдите на 192.168.1.1 для доступа к настройкам модема.
- Войдите в админ панель роутера. Детали для того же самого могут быть расположены на самом маршрутизаторе. Там должна быть наклейка с этими деталями.
- Перейдите в Дополнительные настройки> Проверьте, включен ли UPnP. Если нет, то включите его.
- Из-за закрытых портов ваш тип NAT может быть затронут. Просто Google онлайн и поиск открытых портов для вашего модема. Например: «Пере адресация порта Tenda AC10»
- Когда у вас есть номера портов, добавьте их в качестве новых портов с помощью панели администратора модема.
Для Xbox One
Порты для Xbox — 53, 3074, 53, 88, 500, 3544, 4500
- Перейдите на 192.168.1.1 для доступа к настройкам модема.
- Войдите в админ панель роутера. Детали для того же самого могут быть расположены на самом маршрутизаторе. Там должна быть наклейка с этими деталями.
- Перейдите в Дополнительные настройки > Проверьте, включен ли UPnP. Если нет, то включите его.
- Из-за закрытых портов ваш тип NAT может быть затронут. Просто Google онлайн и поиск открытых портов для вашего модема. Например: «Переадресация порта Tenda AC10»
- Когда у вас есть номера портов, добавьте их в качестве новых портов с помощью панели администратора модема.
Для ПК
Проблемы с NAT обычно не сильно влияют на пользователей ПК. У меня сам есть Moderate NAT, но я могу играть в игры очень хорошо.
Если вас не устраивают все эти технические подробности, ниже приведено видео, которое поможет вам лучше понять все это.
Я не рекомендую вам настраивать порты, если у вас нет проблем с поиском матчей и игр.
Мы уже писали руководства по фиксации лагов, ошибки DEV, сбои в этой игре. В игре, безусловно, было очень весело, режим управления — один из лучших.
Это немного похоже на Destiny 2, но намного лучше, поскольку есть награды за серию, а перестрелка в целом лучше в Call of Duty.
Оставьте комментарий ниже, если это руководство помогло вам.
Modern Warfare: строгий и умеренный NAT — исправление ошибок
Просмотров сегодня: 18 241
Трансляция сетевых адресов ( NAT ) — это метод переназначения одного IP-адреса другим. Информация в IP-заголовке изменяется в сетевых пакетах, когда они передаются через устройство маршрутизации сетевого трафика.
Поскольку NAT изменяет информацию об IP-адресе на уровне пакетов, реализации NAT будут различаться по своему поведению в различных случаях адресации и их влиянию на сетевой трафик. Спецификации поведения NAT обычно не предоставляются производителями оборудования NAT.
Назначение NAT:
NAT выполняется для нескольких целей:
- Чтобы повысить безопасность сети, скрывая частные IP-адреса от Интернета.
- Для управления IP-адресомпоскольку с 1980-х годов системы в сетях использовали стандартный IP-адрес IPv4. IP-адрес устройства можно назвать домашним адресом устройства, и, таким образом, другие устройства в сети могут отправлять и получать сообщения с этого устройства. Обычно xxx.xxx.xxx.xxx является примером IP-адреса. Верхний предел доступных IP-адресов составляет около четырех миллиардов, потому что многие IP-адреса зарезервированы для специальных целей и устройств и поэтому их нельзя использовать. Верхний предел выглядит большим, но этого недостаточно, например, в 2016 году было продано около 1,8 миллиарда мобильных устройств. Теперь добавьте количество умных часов, устройств бизнес-систем, телевизоров, планшетов, настольных компьютеров и ноутбуков, проданных в этом году. и каждый год с тех пор. Довольно быстро становится очевидным, что не хватает IP-адресов.NAT — это решение, применяемое интернет-провайдерами для получения IPv4-адресов устройств в вашей локальной сети и предоставления им всем единого IP-адреса, который они могут использовать как единую сеть. Теперь вся ваша сеть, будь то дома или в офисе, имеет доступ к Интернету, как если бы это был один компьютер, который решает проблему IP-адресов. Кроме того, NAT решает некоторые проблемы безопасности.
Каждый раз, когда компьютер в локальной сети, такой как локальная сеть в вашем офисе, отправляет и получает данные в и из Интернета, используется протокол трансляции сетевых адресов (NAT).
NAT также играет роль межсетевого экрана. NAT определяет данные, которые могут входить и выходить из вашей локальной сети. Маршрутизатор ведет журнал всех запросов, сделанных к нему устройствами, использующими NAT.
Возможные осложнения доступа в Интернет
Звучит немного сложно, но маршрутизатор выполняет этот процесс с такой скоростью, что пользователь не знает, что происходит, потому что нет задержек. Время от времени могут возникать сложности, если NAT более строгий со стороны маршрутизатора или интернет-провайдера в отношении того, какой трафик разрешен для прохождения с ваших устройств, а также в каком количестве.
Если есть проблемы с использованием компьютерных приложений в вашей сети, возможно, виноват брандмауэр NAT. Устройства за маршрутизаторами с поддержкой NAT обычно не имеют сквозного соединения и не могут участвовать в некоторых интернет-протоколах. Или даже у некоторых из них могут быть проблемы с доступом в Интернет.
Типы NAT
Как правило, существует 3 возможных настройки NAT. Эти настройки в основном определяют, насколько хорошим или плохим будет ваш опыт работы в сети.
Открытый NAT (Тип 1)
В этом типе NAT нет ограничений, все устройства могут отправлять и получать данные любого типа через Интернет, и никакой брандмауэр не должен останавливать или контролировать любой вид трафика. Данные будут передаваться без ограничений, и приложения на вашем устройстве будут работать без сбоев. Но ваша локальная сеть уязвима для атак хакеров. Более того, вы сможете подключиться к любому из трех типов. На поиск игр потребуется меньше времени, а шансы получить лаги или другие проблемы во время миграции хоста минимальны.
Умеренный NAT (тип 2)
NAT позволяет одному или нескольким портам оставаться открытыми при установке на умеренное значение. NAT также будет действовать как брандмауэр и разрешать соединения только от выбранной группы приложений. Это средний тип настройки NAT. И пользователь может подключаться к пользователям с умеренным или открытым типом NAT. Поиск игр займет некоторое время, но не столько, как при строгом типе. Кроме того, лаги будут меньше, чем у строгого типа.
Строгий NAT (тип 3)
Этот тип является самым строгим из всех типов NAT . Данные, поступающие в локальную сеть, строго ограничены. У большинства сервисов возникнут проблемы с подключением к Интернету. Это настройка по умолчанию для большинства маршрутизаторов. И пользователь сможет подключиться только к пользователям, у которых открыт тип NAT. В конечном итоге поиск игр займет больше времени. И в 90% случаев вы будете исключены при миграции хоста и помните, что задержки также возможны.
Связь между различными типами NAT
Связь одного типа NAT с другим показана в таблице ниже.
открыто
Умеренный
Измените тип NAT
Чтобы изменить NAT на «открытый» со «строгого», обычно требуется перенаправление определенных портов через маршрутизатор или шлюз. Помните, что если вы пытаетесь установить открытый NAT на более чем 1 ПК / консоль в одной сети, это невозможно. У вас может быть два или более ПК с умеренным NAT, но не с типом NAT Open.
Более того, в вашем маршрутизаторе вы можете увидеть конусный NAT, симметричный или полный конусный NAT и т. Д., Что зависит от вашего маршрутизатора. Вам следует выбрать Cone NAT или полный Cone NAT, но остерегайтесь рисков для безопасности.
Существуют различные решения для изменения типа NAT, но включение Universal Plug and Play (UPnP) обычно рассматривается как первый шаг. Но перед этим вы должны знать порты своих игр.
Порты игр:
Вы можете найти порты для своей игры, перейдя по этой ссылке. Эти порты понадобятся вам, прежде чем двигаться дальше. И если для вашей игры не упомянуты порты, то Google — ваш лучший друг. В этом руководстве мы будем использовать порты для игры Black Ops 3.
Метод 1. Включите UPnP через сетевую инфраструктуру.
Порты — это цифровые каналы для вашего маршрутизатора, которые используются для сортировки входящего и исходящего веб-трафика. UPnP позволяет приложениям автоматически перенаправлять порты, избегая хлопот, связанных с ручной переадресацией портов. Хотя они часто достигают одного и того же результата, UPnP позволяет приложению легко запрашивать порт, и вам не нужно вводить номера портов вручную.
UPnP имеет длинный список связанных с ним недостатков безопасности. А хакеры могут использовать уязвимости UPnP из-за его открытого характера. Таким образом, при использовании UPnP могут возникнуть некоторые риски безопасности. Более того, технология UPnP далеко не стандартизована, а это означает, что реализация будет различаться для разных маршрутизаторов.
Процесс настройки прост, чтобы включить UPnP на маршрутизаторе. Шаги будут различаться в зависимости от модели маршрутизатора, хотя приведены общие рекомендации относительно того, чего ожидать. Помните, что вам потребуется статический IP-адрес, иначе для каждого переподключения между ПК и маршрутизатором вам придется повторять этот процесс. Это способ заставить UPnP на маршрутизаторе открывать порты, необходимые для игры.
- Дважды щелкните значок « Мой компьютер ». Появится окно. В левом нижнем углу экрана вы увидите параметр под названием сеть . Щелкните по нему.
- Щелкните правой кнопкой мыши «Сетевая инфраструктура» и выберите «Свойства». Если сетевая инфраструктура не отображается, перейдите к следующему шагу.
- Теперь просто нажмите на настройки.
- После этого нажмите кнопку «Добавить».
- Появится новое окно. Щелкните добавить в нижней части окна.
- Еще раз появится новое окно. Затем сделайте следующее: На первой вкладке ( имя службы ) введите Имя по своему усмотрению, на второй вкладке введите свой IPV4-адрес (чтобы найти IP-адрес, откройте командную строку и введите ipconfig.), На третьей вкладке поместите 28950 и не забудьте поставить UDP , а в последней вкладке снова ставите 28950 . Затем нажмите ОК. (Порты для Black Ops 3)
- Еще раз нажмите «Добавить». На 1-й вкладке введите MW3 OPEN NAT или что угодно, на 2-й вкладке введите свой IP-адрес , на третьей вкладке введите 3074 и не забудьте указать UDP, а на последней вкладке вы снова введите 3074 .
- Когда вы закончите с портами, просто нажмите OK
- Теперь нажмите ПРИМЕНИТЬ, затем ОК
- Теперь закройте все открытые окна, запустите игру и, надеюсь, у вас должен быть тип OPEN NAT.
- Запустите вашу игру. Ваш тип NAT должен быть открыт.
Еще раз напоминаю вам, что вы должны выполнять описанную выше процедуру каждый раз при перезагрузке маршрутизатора или перезапуске каждого активного соединения.
Проблема в том, что это временное решение. Каждый раз, когда вы перезагружаете маршрутизатор / модем, все сбрасывается. Но чтобы открыть NAT, выполнив описанную выше процедуру, потребуется всего 2-3 минуты.
Метод 2: использование файла конфигурации
Это метод, с помощью которого вы навсегда решите проблему.
- Войдите в систему на странице вашего роутера с помощью одного из браузеров.
- Перейдите на страницу конфигурации вашего роутера.
- Найдите опцию « Сохранить или восстановить конфигурацию ». Щелкните по нему.
- Загрузится новая страница. Воспользуйтесь опцией « Создать резервную копию конфигурации сейчас ».
- Подождите пару секунд, и появится окно. Затем нажмите, сохраните файл и ОК.
- Сделайте 2 копии этого файла, чтобы, если что-то пойдет не так, у нас будет резервная копия.
- Откройте файл.
- Нажмите Ctrl + F и напишите [ connection.ini ]
- Найдя это, ищите последнюю привязку .
- Под последним типом привязки или вставкой (не забудьте изменить порты в соответствии с вашей игрой) это:
затем под последним введите или вставьте (не забудьте изменить порты в соответствии с вашей игрой) это
затем под последним еще раз введите или вставьте (не забудьте изменить порты в соответствии с вашей игрой) это
(Используемые порты относятся к Black Ops 3)
Метод 3: UPNP через маршрутизатор
- Сделайте WINDOWS + R
- Введите cmd и нажмите Enter.
- Введите ipconfig и нажмите Enter.
- Найдите шлюз по умолчанию и напишите / скопируйте его.
- Введите указанный выше адрес в свой веб-браузер и перейдите в меню настроек роутера.
- Попробуйте найти WAN , похожее меню «Интернет» или «Локально»
- Найдите кнопку для UPnP и включите ее, затем нажмите кнопку «Сохранить / применить» и, если кнопки UPnP нет, перейдите в раздел этой статьи, посвященный переадресации портов.
- Перезагрузите ваш роутер
И посмотрите, начало ли это работать. Если нет, двигайтесь вперед
Метод 4: включите обнаружение сети в Windows
- Откройте меню «Пуск».
- Открыть настройки
- Щелкните Сеть и Интернет.
- Щелкните Параметры совместного доступа .
- Разверните сетевой профиль, назначенный сетевому подключению.
- В разделе «Сетевое обнаружение» выберите « Включить сетевое обнаружение ». Кроме того, установите флажок « Включить автоматическую настройку устройств, подключенных к сети ».
- Нажмите Сохранить изменения.
- Посмотрите, решена ли проблема
- Если нет, то перейдите к методу 1 и перейдите к сети слева, чтобы увидеть, виден ли ваш маршрутизатор там, и продолжайте оттуда.
Метод 5: переадресация порта
Если для вашего маршрутизатора недоступна опция UPnP, лучше всего использовать переадресацию портов.
- Посетите portforward.com, выберите модель своего роутера.
- Выберите в игру вы заинтересованы и читать инструкции и запишите порты по умолчанию вашей игры.
- Посетите домашнюю страницу вашего маршрутизатора, введя IP-адрес шлюза по умолчанию в строку поиска веб-браузера.
- Вам будет предложено ввести имя пользователя и пароль для вашего маршрутизатора.
- На странице маршрутизатора найдите раздел « Переадресация портов » на домашней странице маршрутизатора. Это может быть в дополнительных настройках . При необходимости обратитесь за помощью к руководству по маршрутизатору.
- Отсюда вы можете настроить правила для переадресации портов. В зависимости от вашего маршрутизатора вам может потребоваться нажать кнопку с надписью « Добавить» или что-то подобное, чтобы продолжить. Назовите правило по своему подобию.
- В обоих полях порта введите порты по умолчанию для вашей игры.
- Введите IP-адрес вашего компьютера в поле IP-адрес. Также введите IP-адрес в качестве выходного IP-адреса или IP-адреса сервера для перенаправляемого порта, который сообщает маршрутизатору, на какую систему указывать.
- Выберите как UDP, так и TCP
- Нажмите «Сохранить» или « Применить» и перезагрузитесь.
Метод 6: установка DMZ
Этот метод не рекомендуется из соображений безопасности, связанных с ним.
- Откройте командную строку .
- Введите « ipconfig ».
- Запишите свой IP-адрес и шлюз по умолчанию.
- Введите свой маршрутизатор, указав шлюз по умолчанию в браузере.
- Нажмите » Услуги «.
- Щелкните DMZ (демилитаризованная зона)
- Установите IP-адрес DMZ (введите IP-адрес вашей системы)
- Сохраните настройки и выйдите
- И посмотрите, заработало ли оно.
Помните, что всякий раз, когда IP-адрес вашей системы изменяется, вы должны изменить IP-адрес DMZ в соответствии с IP-адресом вашей системы.
Метод 7: рассмотрите возможность использования VPN
VPN означает виртуальную частную сеть и представляет собой особую сеть, которая включает компьютер и хост-сервер VPN. VPN дает вам возможность полностью обойти брандмауэр на NAT, потому что все данные, которые покидают ваш компьютер, зашифрованы, и ваша физическая сеть не распознает их. Ограничения NAT не применяются. А VPN не позволяет интернет-провайдеру видеть ваш трафик и накладывать ограничения на порты. Весь трафик VPN проходит через открытые предопределенные порты.
How to change NAT type on PC
You just got that new amazing game, so it’s time for an exciting match with your friend. You connect and start playing, but, all of a sudden, you start losing points because of annoying lag. Your NAT type might be one of the culprits, so we’ll explain how to change it on your PC below.
What is NAT and what is its purpose?
Network address translation (NAT) is a method of remapping an IP address by modifying the information in a data packet’s header. Network packets are the packages of information that make up your traffic when it travels across a routing device.
NAT operates in the router and allows it to translate the private addresses of the entire network to a single public IP address. It turns the router into a mediator between your private network and the internet.
NAT connectivity issues
Stricter NAT settings can slow down your internet speed. While it won’t be a big issue for daily browsing, this drop could be much more visible while gaming. Because NAT performs like a firewall, it can slow down your speed by restricting the flow of certain packages.
Also, devices with NAT routers usually do not have end-to-end connectivity and cannot support certain internet protocols. So some packets might not reach their destinations, and that may result in internet connection problems.
What is a NAT type?
Unfortunately, there is no industry-wide standard classification for the different NAT types users often see on their devices. These usually describe how strict your NAT configuration is within the context of your device. NAT functions and technical specifications can vary depending on the device, so we recommend checking them before changing your settings.
Open / NAT type 1
Open NAT has no restrictions. All the devices can freely send and receive data, and it has no firewall. It also easily connects with other NAT types.
While open NAT guarantees a smooth online experience with minimal lag and buffering, it is not a very safe option. It doesn’t provide firewall protection, so you are more vulnerable to hacking attacks when using it.
Moderate / NAT type 2
This NAT is more secure and leaves only a few ports open. It also employs a firewall to secure your network. While it is more secure, it may also slightly slow down your internet.
Strict / NAT type 3
This is the strictest and the most secure NAT type. It restricts the data entering the network and is also the safest of the three. Strict NAT protects you from various attacks and is enabled by default in most routers.
Its downside is that it slows down your internet, and you may experience more lag while gaming. This type can only connect to networks with open NAT, so you may experience connectivity problems more often.
Is it safe to change your NAT type?
Different types of network address translation provide different levels of security. Change your NAT type only if you really understand what you’re doing, and if you know exactly what you are trying to achieve. NAT type 1 is less secure than type 2 or type 3, so by changing your NAT type, you might be putting your security at risk.
Where can I find my NAT type on PC?
If you want to find your NAT type on PC, you have to log into your router’s settings. Your router (also called a default gateway) has an IP address, which you need to type into your browser. It might look something like this: 192.168.0.1. After typing your login credentials, you will be able to access your router’s settings and find your NAT type on PC.
How to change your NAT type on PC
Here are a few methods to change your NAT type.
UPnP method
Universal Plug and Play (UPnP) is a set of protocols that help devices in your network find each other. It also enables automatic port forwarding.
Before turning UPnP on, make sure to enable a static IP. The steps might differ depending on the router model, but they usually go like this:
- Open your router’s control panel in your browser and log in;
- Go to the settings and set UPnP to on.
Just beware that using UPnP makes you much more vulnerable online. UPnP devices usually lack authentication mechanisms, making you more vulnerable to cyberattacks. It also experiences the so-called CallStranger loophole, allowing attackers to exploit it for DDoS, enumeration, and other attacks. To avoid these threats, make sure to implement the latest upgrades for the UPnP system.
Как мне проверить свой тип NAT в Windows 10?
Тип NAT влияет на вашу способность подключаться и группироваться с другими игроками. Чтобы проверить свой тип NAT в игре в For Honor: • Откройте главное меню и перейдите на вкладку Социальные сети. Выберите группу. Ваш тип NAT будет отображаться в правой части экрана.
Как мне проверить свой тип NAT?
- Как проверить тип NAT?
- Включите консоль и перейдите в настройки. Заходим в Сеть.
- Щелкните «Просмотр состояния подключения». Это ваш статус подключения. У вас должен быть NAT Type 2. Если он у вас есть, ничего страшного. …
- Как изменить тип NAT?
Как открыть порт NAT на ПК?
Способы изменения NAT печатать на PC
- Вам нужно перейти на домашнюю страницу вашего роутера и найти порт Вариант пересылки из списка.
- Войдите в игру порты в первом разделе и введите свой IP-адрес в следующем столбце.
- Вам будет предложено выбрать устройство, на которое вы хотите указать.
Как мне проверить свой тип Xbox NAT на ПК?
Нажмите кнопку Windows на устройстве или клавиатуре или выберите значок Windows в нижнем левом углу главного экрана. Выберите «Настройки»> «Игры», а затем выберите «Сеть Xbox». Под Xbox Live Multiplayer, проверьте тип NAT.
Как изменить тип NAT на моем компьютере без маршрутизатора?
VPN дает вам возможность полностью обойти брандмауэр на NAT, потому что все данные, которые покидают ваш компьютер, зашифрованы, и ваша физическая сеть не распознает их. Ограничения NAT не применяются. Другое альтернативное решение: вы просто перезагружаете роутер, если у вас есть физический доступ к нему.
Что такое строгий тип NAT?
С типом STRICT NAT, вы можете общаться и играть в многопользовательские игры только с людьми, у которых есть тип OPEN NAT. Вас нельзя выбрать в качестве ведущего матча. Вы можете узнать больше здесь: XBox NAT. В долине Миссури вы, скорее всего, увидите, что ваш Xbox (и другие устройства) сообщают о СТРОГО NAT.
Безопасен ли тип открытого NAT?
С открытым NAT, у вас не должно возникнуть проблем с подключением к другим игрокам, а также возможность без проблем общаться и общаться с игроками. Вы также можете проводить многопользовательские игры с людьми любого типа NAT. Умеренный NAT. Хотя это приемлемо в большинстве случаев, это ни в коем случае не идеальный тип NAT.
Какие порты должны быть открыты для игр на ПК?
Порты, которые вам нужно знать
- ПК. 443. 80, 443, 8080.
- Плейстейшен 4/5. 3659, 17503, 17504, 10000-20000. 80, 443, 9988, 10000-20000, 17503, 17504, 42120, 42210, 42230, 44125, 44225, 44325.
- PlayStation 3. 3478-3480, 3658, 10070-10080. 80, 443, 465, 5223.
- Xbox One, серия X | S. 88, 3074, 53, 500, 3544, 4500, 1863.…
- Xbox 360, 88, 3074, 53.
Как сделать NAT открытым?
Просто выполните следующие действия:
- Перейдите на страницу входа в роутер. …
- Войдите в свой маршрутизатор, используя необходимые учетные данные.
- Перейдите в меню UPnP на маршрутизаторе. …
- Включите UPnP.
- Сохраните изменения.
- Откройте приложение «Настройки» на Xbox One.
- Выберите вкладку Сеть.
- Выберите плитку Test NAT type.
Уменьшает ли открытие портов задержку?
ОТКРЫТИЕ ПОРТОВ НЕ МЕНЯЕТ ЗАДЕРЖКУ (LAG). Если вы включите UPnP, вам не понадобится переадресация портов. UPnP — это протокол, который позволяет устройствам в сети (например, Xbox / PS) автоматически настраивать переадресацию портов на NAT-маршрутизаторе.
Почему мой компьютер со строгим NAT?
Строгий NAT защищает вас от различных атак и включен по умолчанию в большинстве маршрутизаторов. Его недостатком является то, что он замедляет ваш интернет, и вы можете испытывать большие задержки во время игры. Этот тип может подключаться только к сетям с открытым NAT, поэтому проблемы с подключением могут возникать чаще.
Как узнать, включен ли Teredo?
- В поле поиска на панели задач введите cmd и откройте командную строку.
- Выполните следующую команду из командной строки администратора: netsh interface Teredo show state.
- Если отображается следующий текст, возможно, у вас настроено недопустимое имя сервера Teredo или запись в файле hosts настроена для блокировки Teredo:
Как мне обновить свой тип NAT?
Перейдите в меню «Настройки» и перейдите в «Настройки сети». Выберите «Проверить тип NAT». и при необходимости обновите. Выполните полный сброс Xbox One, нажав и удерживая кнопку питания. После перезагрузки консоли повторно проверьте многопользовательское соединение в «Сетевых настройках».
Какая настройка NAT на роутере?
Трансляция сетевых адресов (NAT) способность маршрутизатора преобразовывать общедоступный IP-адрес в частный IP-адрес и наоборот. Это повышает безопасность сети, скрывая частные IP-адреса от внешнего мира. … После успешного открытия портов тип NAT изменится на «Открытый» или «Умеренный».
Изменяет ли VPN тип NAT?
Да, использование VPN будет обходить NAT, поэтому он, скорее всего, изменит ваш тип NAT по умолчанию. Если у вас уже есть NAT типа B, использование VPN ничего не изменит, так как после установления безопасного соединения это будет умеренный NAT.
Как обойти строгий NAT?
Самый простой способ обойти любые ограничения интернет-провайдеров в отношении NAT — это используйте VPN с быстрым связыванием, например Speedify. VPN не позволяет интернет-провайдеру видеть, о чем идет речь, и налагает ограничения на порты. Весь VPN-трафик проходит через заранее определенные открытые порты.
Download PC Repair Tool to quickly find & fix Windows errors automatically
Sometimes while playing games, you experience annoying lags in the network. It makes all the difference in gaming. NAT or Network address translation is responsible for this. In this guide, we explain what NAT is and how to change NAT type on a Windows 11/10 PC.

What is Network Address Translation (NAT)
Network Address Translation (NAT) is a process where an IP address is mapped to a different address by modifying the network address information. NAT works in the router and translates the private addresses into a single public IP address. Your router becomes the mediator between your IP address and the internet in this process.
Your internet might slow down with strict NAT settings which are not visible in normal browsing. But, you can experience it while gaming. To beat this, there are three NAT types, they are:
- NAT Type 1 (Open) – This type has no restrictions in sending or receiving data as it has no firewall. It offers better speeds and very little buffering or lag, it is not a safe option as it do not have firewall protection which makes your network vulnerable to attacks.
- NAT Type 2 (Moderate) – This type is more secure than Type 1. A few ports are open and have a firewall to protect your network. Compared to Type 1, the internet may slightly slow down.
- NAT Type 3 (Strict) – This type is a more strict and secure NAT type. This type protects your network from attacks and is set by default in most routers. The internet is slower than the other two types.
Let’s see how we can change the NAT type on PC.
You can change the NAT type on a Windows 11/10 PC in different ways. They are:
- Port forwarding
- Network Discovery method
- UPnP method
- Using a Configuration file
Let’s get into the details of each method.
1] Port forwarding
This is one of the easiest methods to change the NAT type on a PC. Before going into this process, you need to find out which ports are being used by the games you play. To find the ports used by an application or game,
- Type Win+R on your keyboard and type cmd and press Enter
- Then, type
tasklist | findstr [application/game name]and press Enter. You need to replace [applcation/game name] with the actual name. You will see the port number. Note it down.
Now, to change the NAT type in the port-forwarding method,
- Access your router configuration page and find the Port Forwarding option
- Enter the port numbers you have noted in the first section and IP address in the next column.
- Now, select both UDP and TCP options
- Save the settings and restart the router.
Now the NAT Type has changed.
2] Network Discovery method
To change the NAT type in this method,
- Open Control Panel from the Start menu
- Click on Network & Internet, then on Network and Sharing Centre
- Now, click on Change advanced sharing settings on the left side panel
- Now, check the button beside Turn on network discovery and Save changes at the bottom
3] UPnP method
Universal Plug and Play (UPnP) method is done in the router settings. It helps devices discover one another on a network by enabling automatic port forwarding. UPnP method makes you vulnerable on the network and is not a safe method. Before going into the process, make sure your IP address is static.
To change the NAT type in the UPnP method,
- Open your router settings on a browser
- Find UPnP and turn it on.
That’s it. Your NAT Type is now changed.
4] Using a Configuration file
To change the NAT Type in this method,
- Open your router configuration page on a web browser
- Find Save or Restore Configuration options in the settings
- Save the file on your PC, and make another copy for backup
- Open the Configuration file and find “last bind“
- Then, type “bind application=CONE(UDP) port=1111-1111” by replacing the port number with the port numbers used by the game or application. Save the file.
- Then, in the router settings, click on Save or Restore Configuration and load the edited file.
- Restart your router to apply the changes.
These are the different ways using which you can change the NAT type on a PC. Also, if you don’t want to get into all these, you can use a VPN to bypass NAT types. A VPN gives you complete security by encrypting your traffic and data in a tunnel.
How do I check my NAT-type PC?
NAT Type is visible on the router settings page. You need to access router settings with the address and credentials according to your router make on a browser and see the NAT type.
Is there a way to change the NAT type?
There are different ways to change the NAT type. They are, by Port forwarding, by Network Discovery method, by UPnP method, or by Using a Configuration File. You can also use a VPN to bypass NAT settings.
Related read: Fix slow Internet speed on Windows 11/10 computer.
Guru Mandadi is a tech enthusiast and a movie buff who loves writing about computers and movies. He dreams of living a month devoid of all tech and modern-day advancements in a forest.




















































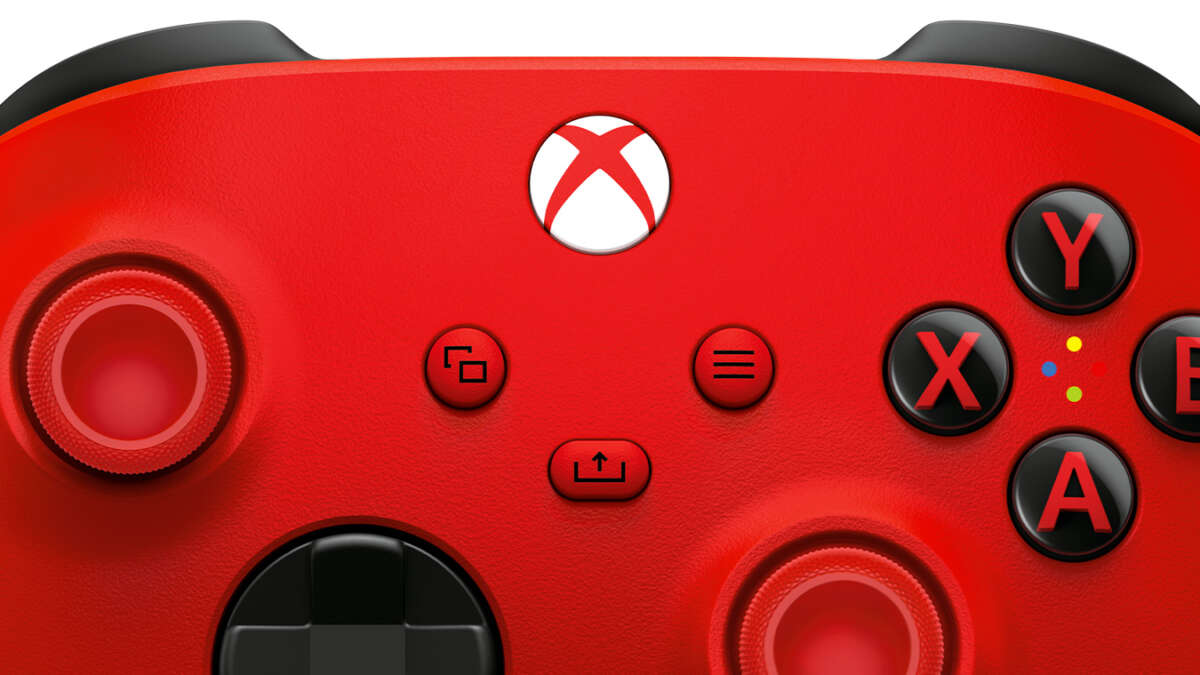




 .
.