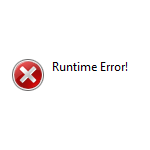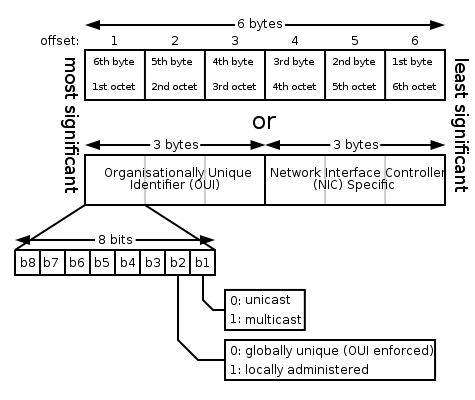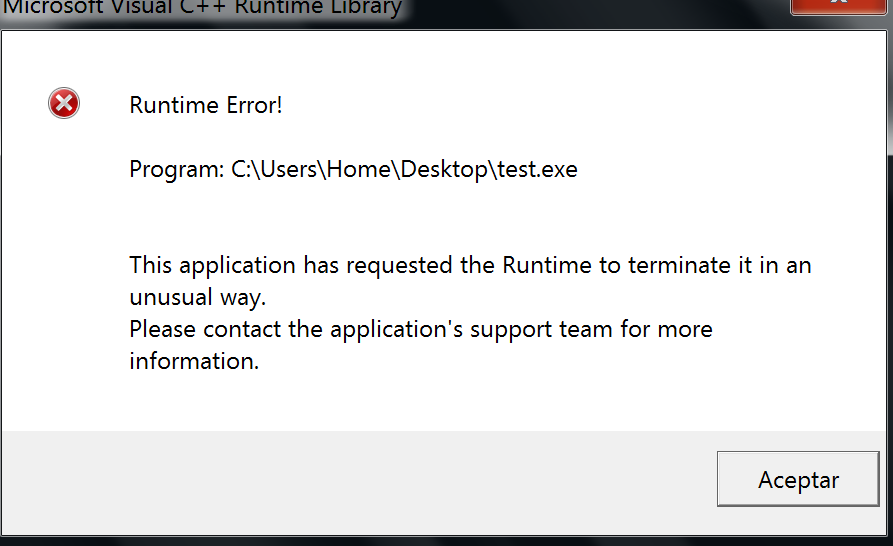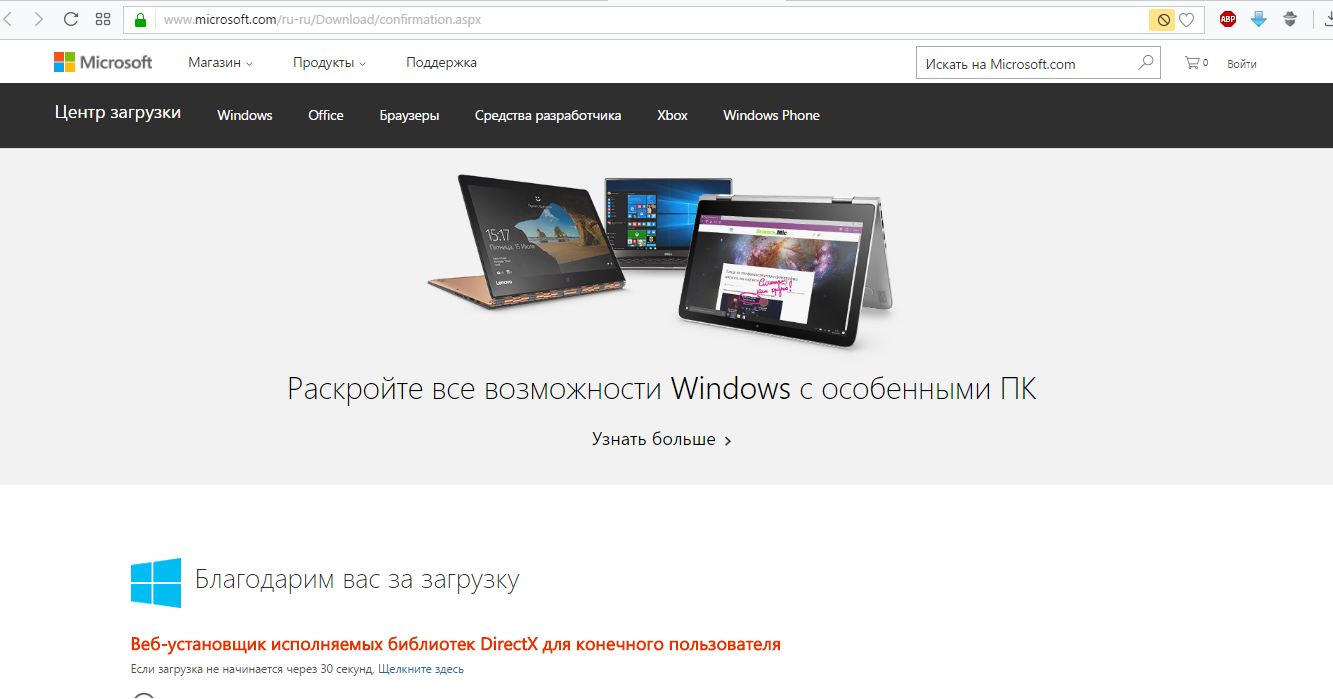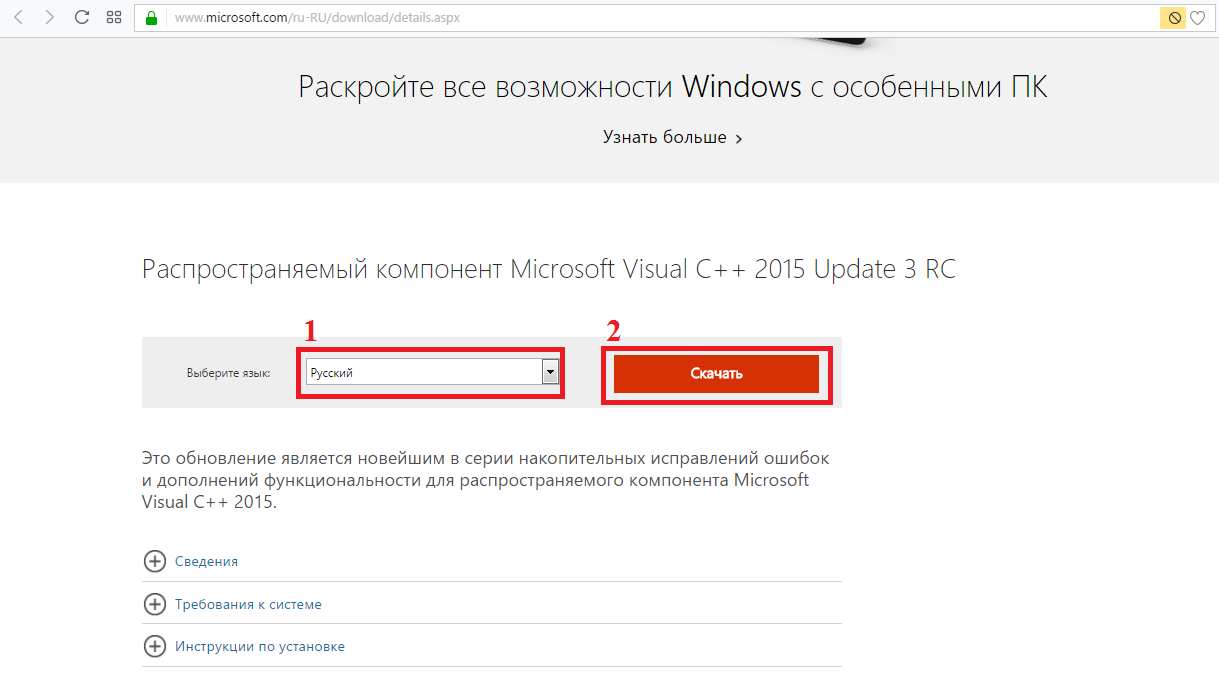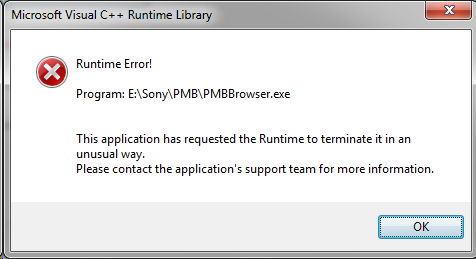Ошибка Runtime Error возникает достаточно часто. Во всяком случае, с ней сталкивается достаточно большое количество пользователей. А возникает она при запуске той или иной программы или игры (помнится, давным-давно при запуске Counter-Strike некоторое время вылетала ошибка Runtime Error 8, пока я ее не исправил). В отличии от многих других ошибок, Runtime Error исправить не так уж сложно, о чем я хочу рассказать вам более подробно.
Причины и решения
Что понять, к какому из действий необходимо прибегнуть для исправления ошибки, надо сначала выяснить, по какой причине она могла возникнуть.
- Скажу сразу, что наиболее популярной причиной, которая встречается в абсолютном большинстве случаев, является обновление программы, либо же ее установка поверх старой версии. Вспомните, если недавно обновили приложении и после этого начала появляться ошибка, значит, проблема именно в обновлении. В этом случае проще всего будет удалить программу полностью с компьютера через «Панель управления», не забыв перенести сохранения, если, например, речь идет об игре. Также я рекомендую очистить реестр от «хвостов», а после этого можно установить программу заново. После этого проблем быть не должно.
- По поводу очистки реестра. Установка обновлений нередко приводит к различным проблемам, возникающим именно в реестре. В принципе, можно попробовать обойтись одной лишь чисткой реестра, не прибегая к удалению программы. Я рекомендую пользоваться такой замечательной программой, как CCleaner. Она распространяется бесплатно (для домашнего пользования) и обладает массой всевозможных функций, одной из который является чистка реестра от поврежденных или проблемных ключей. В принципе, такой же функцией обладают и другие программы, в том числе бесплатные, и по сути нет разницы, чем вы будете пользоваться. Но я все же рекомендую именно CCleaner.
- Допустим, что вы очистили реестр от файлов, а ошибка по-прежнему возникает. Что тогда? Теоретически, возможно проблема кроется во вредоносном файле, который имеется на компьютере. Для его удаление необходимо воспользоваться антивирусом с последними обновлениями, а также утилитой Dr. Web Cureit!, которая отлично справляется с различными троянами и вирусами. Она также бесплатная, скачать ее можно на официальном сайте компании Dr. Web.
- На некоторых форумах пишут, что помогает обновление DirectX. Скачать ее можно на сайте компании Microsoft. Узнать, какая версия утилиты установлена у вас, я уже успел рассказать на страничках сайта.
- Также стоит обратить внимание на текущую версию Visual C++. Для Windows 7 это должна быть Visual C++2010, а для Windows XP — Visual C++2008.
Вот, в общем-то, и все. Эти простые советы должны вам помочь справиться с проблемой, а если этого сделать не получается, напишите мне об этом. Попробуем решить проблему вместе.
Решение «Runtime error» при запуске игр на ПК
«Runtime error» появляется при запуске различных приложений, включая и видеоигр, либо в случайные моменты при работе ОС Windows. Ошибка не эксклюзивна для какой-то одной версии Windows — она возникает на всем, начиная от Windows XP и заканчивая последними сборками «десятки». В сегодняшней статье мы расскажем вам, что вызывает «Runtime error» и как от нее избавиться.
Причины появления «Runtime error»
К сожалению, определить точную причину появления данной ошибки невозможно: пользователю необходимо перебирать доступные решения, пока одно из них не устранит проблему. Тем не менее давайте все же взглянем на список, так сказать, «подозреваемых». Вот что может вызывать появление ошибки «Runtime error»:
- отсутствующие либо поврежденные системные компоненты;
- конфликт запускаемого приложения со сторонней программой/службой;
- поврежденные файлы запускаемого приложения;
- присутствие кириллицы в расположении исполняемого файла приложения;
- «кривая» установка библиотек Visual Studio C++ и .NET Framework либо их отсутствие.
Решение ошибки «Runtime error»
Решение №1 Ликвидация кириллицы
Ошибка «Runtime error» может возникать при запуске тех программ и игр, в расположении которых присутствуют кириллические символы. Например, на данную ошибку можно наткнуться, если запускаемое приложение находится по пути C:Users[ИМЯ АККАУНТА НА РУССКОМ]Downloads[КОРНЕВАЯ ПАПКА ПРИЛОЖЕНИЯ]. Избавьтесь от русского языка по пути к приложению и попробуйте запустить его еще раз.
Решение №2 Изменение языка программ, не поддерживающих Юникод
Появление ошибки «Runtime error» возможно в том случае, если в параметрах региональных стандартов для приложений, не поддерживающих Юникод, задан русский, а не английский язык.
- Нажмите WIN+R и выполните значение «CONTROL»;
- кликните на пункт «Изменение форматов даты, времени и чисел» в разделе «Часы и регион»;
- перейдите во вкладку «Дополнительно» в появившемся окошке «Регион»;
- нажмите на кнопку «Изменить язык системы…»;
- в ниспадающем меню выберите «Английский (США)» и сохраните внесенные изменения;
- перезагрузите ПК.
Запустите проблемное приложение, чтобы проверить наличие ошибки.
Решение №3 Переустановка Visual Studio C++ и .NET Framework
Некорректно установленные (либо отсутствующие в системе) распространяемые библиотеки Microsoft Visual Studio C++ и .NET Framework могут вызвать появление «Runtime error». Чтобы переустановить эти библиотеки, вам нужно сделать следующее:
- вызовите перед собой Панель управления, как это было показано выше;
- кликните на «Удаление программы» в разделе «Программы»;
- найдите в списке программ все версии Visual Studio C++ и удалите их;
- перейдите на официальный сайт Майкрософт и загрузите необходимые установщики VS C++;
- проделайте тоже самое с различными версиями .NET Framework на своем ПК;
- вернитесь к окошку «Программы и компоненты» и кликните на пункт «Включение или отключение компонентов Windows»;
- убедитесь, что возле всех версий .NET Framework стоят галочки;
- закройте все открытые окна и перезагрузите ПК.
Решение №4 Удаление недавно установленных программ
Определенные программы могут входить в конфликты с приложениями на компьютере. Ошибка «Runtime error» начала появляться практически сразу после установки какой-то программы или игры? Удалите ее, перезагрузите ПК и попробуйте запустить нужное вам приложение еще раз. Возможно, на сей раз никакой ошибки не появится. Заняться удалением программ можно в «Программы и компоненты» (показано выше ↑).
Решение №5 Восстановление системных файлов
Поврежденные системные файлы — потенциальная причина за появлением ошибки «Runtime error». Благо, в Windows присутствует специальная утилита, задача которой — это восстановление системных файлов. Чтобы пустить эту утилиту в работу, вам нужно сделать на своем ПК следующее:
- кликните ПКМ на меню Пуск и выберите пункт «Командная строка (администратор)» (PowerShell тоже подойдет);
- пропишите в консоли команду «SFC /SCANNOW» и нажмите ENTER;
- дождитесь окончания сканирования и восстановления системных файлов;
- перезагрузите компьютер.
Ошибка «Runtime error» практически наверняка исчезнет с вашего ПК, особенно если SFC удалось найти и восстановить поврежденные системные файлы.
Источник
ошибка Runtime Error At 1 0 Cannot Import на 10 виндовс
Что значит runtime error at 1 0. Самые легкие способы исправить ошибку
Ошибка Microsoft Visual C++ Runtime Library Error возникает при запуске программ и игр на ОС Windows самых разных версий. Однозначно сказать, что приводит к появлению неполадки, невозможно. Пакет Microsoft Visual C++ является сложной интегрированной системой, поэтому рассмотрим все варианты решений, накопленные опытным путем. Каждый метод помогает в определенных случаях, и есть продуктом синтеза знаний и опыта, которые были структурированы и переработаны в статью. Цель ее – дать инструкции по исправлению ошибки. Мы надеемся, что информация принесет пользу и поможет решить вашу проблему.
Visual C++. Вариант с переустановкой программы
Не только программы, но и игры для такой системы, как Windows принято разрабатывать с использованием определенной среды, программной платформы. Если в любом задействованном файле возникнут ошибки, то это непременно повлияет на процесс запуска установленных приложений, появятся неполадки. Впрочем, для решения проблемы не обязательно постигать секреты программирования.
Достаточно потратить немного времени на поиск и установку необходимых обновлений. Или же повторно установить данный программный комплекс. Предпочтение стоит отдать последнему варианту, так как в этом случае будет проще справиться с проблемой. Но до этого потребуется избавить от ранее установленных пакетов (удалить их). , исходя из разрядности вашей операционной системы (х86 для 32-разрядной, х64 для 64-разрядной);
Для этого находим в «Программах и компонентах» нужный элемент, а затем приступаем к удалению. Далее подыскиваем подходящую версию программы, принимая во внимание разрядность системы, потом скачиваем.
Далее приходит черед установки, перезагрузки для принятия изменений и пробного запуска.
Причина неполадки – неверное название учетной записи
Достаточно будет задействовать данный метод и ошибку удастся исправить без лишних временных затрат. Проблемы, среди прочего, может вызывать имя записи. А точнее, использование кириллицы при его формировании. Потребуется лишь подготовить новую запись, используя латиницу.
- Выбрав панель управления, поработать с учетными записями;
- Точнее, создать нового пользователя в созданной вкладке (имя должно быть английским);
- Осуществить переход в эту учетку;
- Время запускать нужное приложение.
Помимо этого в редких случаях может помочь смена имени каталога. Опять же с использованием латыни вместо кириллицы (к примеру, на Games).
Причины возникновения ошибки
Однозначно назвать причину нельзя из-за сложного процесса запуска приложений, в котором участвуют различные службы и программы. Поэтому рекомендуем пробовать на практике каждый из приведенных методов, и не тратить время на выяснение причины. Это будет намного действеннее и быстрее. Давайте разберемся как исправить ошибку с помощью различных способов
Переустановим выбранное приложение (как игру, так и программу)
В случае, если проблемы появляются непосредственно в процессе установки, то о корректном завершении говорить не приходится. Среди прочего, приходится иметь дело с неполадками в установочных файлах. И проявляются они уже при попытке запуска.
Можно потратить время на переустановку, предварительно удалив некорректные данные с устройства. Желательно, чтобы источник данных не был закачан в память компьютера. Тогда повторная установка не вызовет затруднений.
- Найти «Панель управления»
- В ней отыскать элемент «Программы и компоненты;
- Обнаружить приложение-источник проблем;
- Осуществить повторное скачивание из источника;
- Приступить к установке, а далее к запуску.
1. Запуск от имени администратора и в режиме совместимости
Если игра выпущена давно и не запускается, то рассматриваемая ошибка может свидетельствовать о несовместимости программных комплексов новой версии со старой версией. Поэтому запуск от лица администратора и в режиме совместимости может решить проблему быстро и безболезненно.
Способ №2. DirectX
Вполне вероятно, что ее появление вызывают какие-то проблемы с DirectX. Возможно, какие-то файлы исполняемых библиотек были повреждены или же существующие библиотеки банально устарели.
В любом случае, лучше всего просто установить наиболее актуальные варианты и, опять же, перезагрузить компьютер.
Для этого зайдите на сайт Microsoft, на страницу с возможностью скачать DirectX. Запустите скачанный файл и выполните все действия, подразумевающие установку исполняемых библиотек.
Здесь нет никаких особых рекомендаций – обычная.
Страница загрузки DirectX
Если после установки и перезагрузки компьютера ошибка не исчезла, идем дальше.
Типы временных файлов
Некоторые пользователи ошибочно считают, что временные файлы появляются только при работе с интернетом (Temporary Internet Files), когда браузер сохраняет их на жесткий диск для ускорения доступа к ранее посещенным страницам. Но это только частный случай.
Условно все объекты можно классифицировать по следующим основным типам:
- временные файлы системы;
- создаваемые и удаляемые объекты при инсталляции приложений;
- временные объекты, связанные с работой прикладных программ;
- файлы интернета (кэш, куки, миниатюры страниц и т.д.).
Таким образом, вопросы удаления таких объектов должны решаться исключительно в зависимости от типа. Некоторые файлы удаляются автоматически (например, файлы инсталляторов или объекты, создаваемые при работе с некоторыми программами).
В этом смысле поможет еще один взгляд на объекты Temporary Files. Что это с точки зрения программных компонентов, лучше всего можно понять на примере открытия документов текстового редактора Word. Обратите внимание, что в момент открытия в той же папке, где находится оригинальный файл, создается его временная копия с названием, начинающимся с символа «
» (иногда такие объекты могут быть скрытыми). После того, как работа с документом будет завершена, а сам он закрыт, временный файл удаляется автоматически.
То же самое касается и случаев, когда завершение работы редактора было произведено некорректно. Из временного объекта программа и предлагает произвести восстановление документа, который был аварийно закрыт (конечно, если включена функция автосохранения с указанием какого-то промежутка времени, через который оно должно производиться).
Иногда при установке игр или каких-то репаков могут возникать сбои вроде «Внутренняя ошибка Extract Temporary File» со ссылкой на библиотеки isdone.dll, islogo.dll, isgsg.dll или с сообщениями о возврате определенного кода службой Unarc.dll. В большинстве своем такие сообщения генерируются из-за того, что какие-то процессы блокируются антивирусом (чаще всего это проявляется в Comodo Antivirus). Но устранить такие сбои можно внесением программ в списки доверенных. В сообщении говорится о том, что нужно проверить оперативную память, однако чаще всего к ОЗУ эта проблема никакого отношения не имеет.
2. Ошибка из-за некорректного имени учетной записи
С помощью этого метода ошибка исправляется просто и быстро. Причина в этом случае кроется в имени учетной записи. Если она на кириллице (русский язык), возникает ошибка такого рода. Нужно просто создать дополнительную запись на латинице (английский). Для этого:
Иногда помогает переименовать каталог с кириллицы на латынь. Например с C:Игры на C:Games
Видеокарта и драйвера на неё
Причина проблемы в редких случаях может возникать из-за устаревания установленных версий драйверов. Точнее, в процессе функционирования возникнут ошибки, и они в итоге вызовут неполадки.
Поэтому необходимо избавиться от ненадежных драйверов, найдя их в списке «Программ и компонентов». После еще раз скачать, но уже свежие версии (легко можно обнаружить на сайтах производителей, выпускающих видеокарты). Следом приходит черед перезагрузки, а потом запуска проблемного приложения.
Блог молодого админа
3. Переустановка приложения (игры, программы)
При установке могли возникнуть проблемы, и она была завершена не совсем корректно. Сами установочные файлы приложения могут иметь ошибки, которые проявляются при запуске таким вот образом.
Переустановить игру, полностью удалив ее с компьютера, и еще лучше, если она будет скачана из другого источника, а после установлена заново. Алгоритм действий следующий:
4. Переустановка Microsoft Visual C++
Программы и игры для Windows разрабатываются в специальной среде с использованием уникальной программной платформы. Ошибки в файлах и той, и другой могут повлечь за собой неполадки при запуске приложений в ОС Windows. Не будем углубляться в дебри программирования, а сразу перейдем к исправлению.
Дефект устраняется при помощи обновления и переустановки программного комплекса. Предпочтительнее полностью переустановить Visual C++. Перед этим следует удалить все установленные пакеты. Для этого зайти в «Программы и компоненты» и далее по списку:
Увлекательный блог увлеченного айтишника
5. Переустановка net. Framework
Он также исполняет особую роль при запуске, поэтому проделаем те же действия, что и с Visual C++. Удалению, скачиванию и установке теперь подлежит net. Framework
Способ №1. CCleaner
Самое простое решение заключается в том, чтобы воспользоваться программой для чистки реестра. Как это работает?
Все просто – чистильщик реестра, собственно, и предназначен для того, чтобы исправлять всевозможные проблемы, вроде той, которую рассматриваем мы, систематизировать файлы и добавлять то, чего недостает ему для нормальной работы.
Лучшей по праву считается CCleaner, хотя вы можете воспользоваться и другой.
Чтобы использовать ее, сделайте вот что:
- Подождите, пока приложение исправит все проблемы. Перезагрузите компьютер.
После этого runtime error должен перестать появляться. Если нет, переходим к следующему решению.
6. Переустановка DirectX
Наравне с вышеуказанными платформами программа также участвует в запуске и работе приложений. Переустановка решит проблему, если она заключена в ней.
7. Драйвера на видеокарту
Устаревшая версия драйвера на видеокарту или ошибки, которые иногда возникают в работе драйверов, могут приводить к последствиям в виде ошибок. Рекомендуется удалить драйвера через «Программы и компоненты» и повторно скачать, установить свежую версию с сайта производителя видеокарты. Далее, выполнить перезагрузку и запуск приложения, с которым связаны проблемы.
Способ №3. Visual C++
О распространяемом пакете Visual C++ в контексте рассматриваемой проблемы можно скачать то же самое, что и о библиотеках DirectX.
Возможно, какие-то файлы были повреждены или версия устарела.
Бывают в данном случае и другие ситуации, когда установленная C++ попросту не подходит для вашей операционной системы.
Ниже приведена таблица с вариантами, которые подходят для разных версий ОС.
Таблица 1. Требуемые версии Visual C++ для Windows
Операционная система Требуемая Visual C++
| Windows XP и ниже | C++2008 |
| Windows 7 | C++2010 |
| Windows 8 и 10 | Наиболее актуальная на данный момент |
Так вот, в зависимости от того, какая у вас ОС, вам следует скачать и инсталировать на свой компьютер C++2008 (64-бит, 32-бит), C++2010 (64-бит, 32-бит) или же C++2015 обновление 3.
Это наиболее актуальная версия по состоянию на июнь 2017 года. В будущем выйдут новые, поэтому следите за новостями на официальном сайте Microsoft.
После этого перезагрузите компьютер.
Но есть определенный, правильный порядок ее инсталяции:
Сначала необходимо инсталируйте версию 2.0 (вот ссылка). Попробуйте запустить программу, в которой раньше возникала проблема, если она не исчезла, устанавливайте дальше.
Если не помогает, 4.0 (ссылка).
Наконец, если у вас Windows Vista SP2, 7 SP1, 8, 8.1, Server 2008 SP2, Server 2008 R2 SP1, Server 2012 или Server 2012 R2, установите 4.6.2 (скачать).
Скачивание происходит точно так же, как и в случае с пакетами Visual C++.
Если ничего из этого не помогает, значит, случился сбой самой операционной системы. Пригласите на дом специалиста или сдайте компьютер в сервисный центр, если это возможно.
В крайнем случае, сделайте откат системы или вовсе переустановите ее.
Причин появления таковой может быть огромное множество.
Чаще всего причина состоит в том, что выходит новая версия того или иного приложения/игры и она устанавливается прямо поверх старой.
Хотя это далеко не единственная ситуация, которая может вызвать ее появление.
После того, как вы нажимаете на единственную кнопку в окне ошибки, оно просто закрывается и программа также перестает работать.
Как выглядит ошибка
Источник ошибок Object doesn’t support named arguments
Проблемы Object doesn’t support named arguments вызваны поврежденным или отсутствующим Object doesn’t support named arguments, недопустимыми ключами реестра, связанными с Windows Operating System, или вредоносным ПО.
В первую очередь, проблемы Object doesn’t support named arguments создаются:
- Поврежденная или недопустимая запись реестра Object doesn’t support named arguments.
- Вирус или вредоносное ПО, повреждающее Object doesn’t support named arguments.
- Другая программа (не связанная с Windows Operating System) удалила Object doesn’t support named arguments злонамеренно или по ошибке.
- Другая программа находится в конфликте с Windows Operating System и его общими файлами ссылок.
- Неполный или поврежденный Windows Operating System (Object doesn’t support named arguments) из загрузки или установки.
WinThruster 2022 — Проверьте свой компьютер на наличие ошибок.
Загрузка
Совместима с Windows 2000, XP, Vista, 7, 8, 10 и 11
Установить необязательные продукты — WinThruster (Solvusoft) | Лицензия | Политика защиты личных сведений | Условия | Удаление
Ошибки во время выполнения в базе знаний
star rating here
Загрузка (Исправление ошибки)
Установить необязательные продукты — WinThruster (Solvusoft)
Лицензия | Политика защиты личных сведений | Условия | Удаление
8. Неверно выставленное время
Большинство приложений имеет ограниченное производителем время работы, поэтому неправильно выставленные часы могут послужить причиной сбоев и отказов в работе части программ. Рекомендуется выставить на устройстве актуальное время, перезагрузить его и запустить приложение заново.
Windows Temporary Internet Files: как удалить?
Теперь несколько слов об удалении временных объектов. В любом браузере сделать это можно очень просто. Достаточно просто вызвать меню истории посещений и нажать кнопку очистки.
При этом желательно указать очистку за весь период, а также отметить пункты удаления кэша браузера, файлов Cookie и других данных сайтов, кэшированных изображений и истории загрузок.
В случае с системными объектами можно поступить несколько иначе. Поскольку они обычно сохраняются в каталогах TEMP, которые могут быть скрытыми (в корневой директории системы и в пользовательских папках), чтобы упросить себе работу, нужно использовать консоль «Выполнить» и прописать в ней сочетание %TEMP%. В найденных директориях необходимо просто выделить все объекты и нажать клавишу Del для удаления. Если требуется произвести удаление, минуя «Корзину», используем сочетание Shift + Del.
В некоторых случаях можно воспользоваться средством очистки диска, где в списке объектов, подлежащих удалению, следует поставить флажок напротив строки временных файлов.
Однако самым простым методом очистки системы от временных файлов можно назвать использование специальных программ-оптимизаторов, в которых для быстрого обслуживания нужно отметить соответствующие модули (очистка мусора, конфиденциальность, удаление истории интернета и т.д.).
Как исправить ошибку во время выполнения 446
Рекомендации: Проверьте свой компьютер на наличие ошибок. [Скачать WinThruster — продукт Solvusoft]
Установить необязательные продукты — WinThruster (Solvusoft) | Лицензия | Политика защиты личных сведений | Условия | Удаление
Просмотреть ошибки в алфавитном порядке:
# A B C D E F G H I J K L M N O P Q R S T U V W X Y Z
Компания
Ресурсы
Техподдержка
Подключить
Что значит runtime error at 1 0. Самые легкие способы исправить ошибку
Ошибка Microsoft Visual C++ Runtime Library Error возникает при запуске программ и игр на ОС Windows самых разных версий. Однозначно сказать, что приводит к появлению неполадки, невозможно. Пакет Microsoft Visual C++ является сложной интегрированной системой, поэтому рассмотрим все варианты решений, накопленные опытным путем. Каждый метод помогает в определенных случаях, и есть продуктом синтеза знаний и опыта, которые были структурированы и переработаны в статью. Цель ее – дать инструкции по исправлению ошибки. Мы надеемся, что информация принесет пользу и поможет решить вашу проблему.
Источник
Ошибки времени выполнения обычно проявляются на компьютерах, которые использовались в течение длительного или длительного периода времени. Считается, что ошибки времени выполнения граничат со стандартными или регулярными событиями в вычислениях. По сравнению с другими ошибками или проблемами, которые они определяют, ошибки времени выполнения относительно легко устранить.
Если вы уделите достаточно внимания коду ошибки во время выполнения — если вы рассмотрите проблемы или переменные, которые определяют ошибку в вашем случае, — вы сможете выяснить причину (или источник) проблемы и быстро решить ее. В этом руководстве мы намерены изучить ошибку времени выполнения 339, которая является одной из самых распространенных ошибок, с которыми сталкиваются компьютеры в последнее время.
По определению, ошибки времени выполнения — это ошибки, которые возникают (или проявляются) во время работы программ (или выполнения операций). Термин «время выполнения» обычно используется для определения контраста или различия между конкретным классом ошибок и другими типами ошибок программы (например, синтаксическими ошибками, ошибками времени компиляции и т. Д.).
Ошибка выполнения 339 — это ошибка времени выполнения, которая появляется, чтобы информировать пользователей об отсутствии файла OCX или DLL и предупреждать их о проблемах, связанных с неспособностью Windows получить, получить доступ или использовать необходимые данные. Появление ошибки выполнения 339 также может указывать на повреждение определенных программ или файлов.
Большинство ошибок времени выполнения, которые связаны с отсутствующими или поврежденными файлами OCX или DLL, обычно возникают, когда пользователи пытаются установить программу, а в более редких случаях они появляются, когда Windows пытается выполнить операции для определенного приложения.
Это самые популярные описания сообщений об ошибках или уведомления, связанные с ошибкой выполнения 339:
- Ошибка — ошибка выполнения 339: компонент DUZOCX32.OCX неправильно зарегистрирован или файл отсутствует.
- Ошибка — Ошибка выполнения 339. Компонент MSMASK32.ocx или одна из его зависимостей не зарегистрированы правильно; файл отсутствует или недействителен.
- Ошибка — ошибка времени выполнения «339»: компонент «FM20.DLL» или одна из его зависимостей неправильно зарегистрированы: файл отсутствует или недействителен.
- Ошибка — ошибка выполнения 339 MSCOMCTL.OCX
Изучив приведенные выше описания сообщений об ошибках, вы могли заметить, что в уведомлении об ошибке всегда появляется определенный файл или пакет. Возможно, что-то пошло не так, потому что указанный файл не был найден или его нельзя было использовать.
Файлы OCX и DLL — это легальные файлы, которые существуют в среде операционной системы Windows для различных целей. На одном компьютере вы можете найти до 10 000 файлов OCX. Некоторые из этих файлов образуют важные части программы, которые используются для выполнения специализированных задач или используются для поддержания стабильности приложений в Windows.
Поскольку появление ошибки во время выполнения является индикатором того, что что-то не так с важным файлом, вы должны обратить внимание на проблемный или проблемный файл. Чтобы исправить ошибку, вам, вероятно, придется восстановить файл или устранить нанесенный ему ущерб.
Обратите внимание на это уведомление об ошибке: « Ошибка выполнения 339: Компонент MSMASK32.OCX или одна из его зависимостей не зарегистрированы правильно: или файл отсутствует ». Из описания сообщения легко понять, что MSMASK32.OCX — это проблемный или проблемный файл.
Как исправить ошибку выполнения 339 в Windows 10
Хотя ошибка выполнения 339 может проявляться на компьютерах с любой современной версией Windows (Windows XP, Windows Vista, Windows 7, Windows 8 или 8.1 и Windows 10), мы намерены использовать Windows 10 в качестве базовой или эталонной ОС для нашей исправления.
Мы опишем процедуры или операции, используемые для устранения ошибки выполнения 339 на ПК с Windows 10, но пользователи с устройствами, работающими под управлением более старых версий, смогут использовать и применять те же решения.
В идеале вы должны начать с первого исправления в списке. Если это не удастся, вам придется перебрать другие решения в том порядке, в котором они расположены ниже.
-
Запустите проблемное приложение от имени администратора:
Здесь мы рассматриваем возможность того, что уведомление об ошибке, в котором появилась ошибка времени выполнения 339, появилось только потому, что задействованному приложению не разрешен доступ к определенным каталогам (или папкам), использование или изменение определенных файлов или выполнение определенных задач. Если какое-либо из этих предположений верно, проблема будет решена после того, как Windows предоставит права администратора приложения.
Когда вы запускаете приложение от имени администратора, Windows вынуждена предоставить программе права или полномочия администратора, которые затем можно использовать для выполнения расширенных операций или выполнения задач верхнего уровня без ограничений и сбоев. В этом случае приложение сможет делать все, что ему нужно (получать доступ к папкам или вносить изменения в материал), что означает, что вероятность возникновения ошибки значительно снижается.
То же предложение применимо и к другим задачам. Например, если вы столкнулись с ошибкой выполнения 339 во время операции установки приложения, то в следующий раз вы должны запустить установщик приложения от имени администратора. Точно так же, если ошибка возникла при попытке запустить программу (которая уже установлена), то вам необходимо запустить программу запуска или основной исполняемый файл от имени администратора.
Прежде чем продолжить предлагаемую операцию, вам следует проверить и подтвердить, что вы в настоящее время вошли в систему на своем компьютере как администратор. В противном случае — если вы в настоящее время вошли в систему под обычной или стандартной учетной записью Windows — вам придется силой выйти, а затем вернуться, используя профиль администратора.
В любом случае, это инструкции, которым вы должны следовать, чтобы запустить приложение от имени администратора в Windows:
- Во-первых, вам нужно найти файл установщика, средство запуска программы или основной исполняемый файл.
Вы можете использовать кнопку с логотипом Windows + ярлык с буквой E, чтобы быстро открыть приложение проводника, а затем перейти по соответствующему пути, чтобы перейти в каталог, где хранится установщик, средство запуска или исполняемый файл для приложения.
- Щелкните программу установки, программу запуска или исполняемый файл (чтобы выделить его). Щелкните правой кнопкой мыши выделенный элемент, чтобы просмотреть доступные параметры.
- В отображаемом списке опций вы должны выбрать Запуск от имени администратора.
Теперь Windows будет запускать выбранное приложение с правами администратора или с правами верхнего уровня.
Если проблема не исчезнет, необходимо перезагрузить компьютер, а затем повторить попытку, чтобы устранить проблему.
Если ошибка времени выполнения 339 не возникает при запуске проблемного приложения от имени администратора, возможно, вы захотите настроить Windows, чтобы приложение всегда запускалось от имени администратора, чтобы сделать это исправление постоянным. Таким образом, вы сможете запустить приложение в обычном режиме, не щелкая его правой кнопкой мыши, чтобы увидеть некоторые параметры и т. Д.
Выполните следующие действия, чтобы настроить Windows на запуск проблемного приложения от имени администратора (постоянное исправление — если применимо):
- Здесь вы также должны найти средство запуска программы или главный исполняемый файл для приложения, над которым вы работали ранее.
- Щелкните программу запуска или исполняемый файл (чтобы он выделился). Щелкните его правой кнопкой мыши, чтобы увидеть доступное контекстное меню.
- На этот раз из отображаемых опций вам нужно выбрать «Свойства».
Откроется окно свойств для выбранного средства запуска приложения или исполняемого файла.
- Щелкните вкладку «Совместимость» (в верхней части окна), чтобы перейти туда.
- Установите флажок «Запустить эту программу от имени администратора», который обычно является последним параметром (ближе к нижней части окна).
- Нажмите кнопку Применить, а затем нажмите кнопку ОК, чтобы сохранить новую конфигурацию запуска для проблемной или проблемной программы.
Windows примет к сведению изменения. Учитывая новую конфигурацию, ваша система всегда будет запускать программу с повышенным доступом, поэтому вам не придется ни о чем беспокоиться.
Примечание. Мы рекомендуем предоставлять права администратора только надежным сторонним программам. Если вы дадите полномочия администратора вредоносному или вредоносному приложению, оно может нанести серьезный ущерб вашему компьютеру — и ваш антивирус или утилиты защиты могут изо всех сил пытаться ограничить или нарушить его работу. Здесь рекомендуется соблюдать меры предосторожности.
-
Повторно зарегистрируйте проблемный файл OCX или DLL:
Здесь мы хотим, чтобы вы отменили регистрацию отсутствующего или проблемного файла OCX или DLL, а затем зарегистрировали его. Процессы, выполняющие операции отмены регистрации и регистрации для рассматриваемого компонента, будут делать достаточно, чтобы вызвать изменения, которые исправят несоответствия или несоответствия, вызывающие проблемы.
Некоторые пользователи подтвердили, что им удалось устранить ошибку выполнения 339, просто перерегистрировав названный файл OCX или DLL. Если вы будете делать то же, что и они, то вы тоже можете получить такие же (хорошие) результаты от своей работы.
Вот шаги, которые необходимо выполнить, чтобы повторно зарегистрировать файл в представлении (отменить регистрацию, а затем зарегистрировать компонент):
- Во-первых, вам нужно открыть окно командной строки с повышенными правами. Следующие шаги будут сосредоточены на том, чтобы показать вам, как это сделать.
- Щелкните значок Windows в нижнем левом углу экрана компьютера, чтобы просмотреть параметры и объекты, составляющие экран меню «Пуск» Windows (или нажмите кнопку с логотипом Windows на клавиатуре устройства для того же результата).
- Введите командную строку в текстовое поле (которое появляется в тот момент, когда вы начинаете вводить текст), чтобы запустить задачу поиска, используя эти ключевые слова в качестве запроса.
- Предполагая, что командная строка (приложение) теперь отображается как основная запись в возвращаемом списке результатов, вам нужно щелкнуть ее правой кнопкой мыши, чтобы увидеть доступное контекстное меню.
- Из появившегося списка опций вам нужно выбрать Запуск от имени администратора.
Windows откроет окно командной строки администратора.
- Теперь вы должны выполнить этот код (сначала набрав команду, а затем нажав Enter на клавиатуре вашего устройства, чтобы Windows запустила команду):
regsvr32 MSMASK32.OCX
(Примечание. Мы предоставили код для перерегистрации MSMASK32.OCX . В вашем случае может быть задействован другой файл OCX или DLL. В этом случае вам придется заменить часть кода MSMASK32.OCX на имя файла, который упоминалось в уведомлении или описании сообщения об ошибке, которое появилось на вашем экране)
Если все пойдет хорошо, вы увидите сообщение об успешной регистрации файла или уведомление, подтверждающее успешное выполнение задачи.
С другой стороны, если операция не удалась, вам нужно сначала отменить регистрацию файла, а затем зарегистрировать его заново. Следуйте инструкциям ниже:
- Выполните этот код в окне командной строки (сначала введите команду, а затем нажмите кнопку Enter, чтобы запустить код):
regsvr32 MSMASK32.OCX / u
(Примечание: замените часть кода MSMASK32.OCX на соответствующее имя файла или компонента — если необходимо)
- Теперь вы должны выполнить этот код, чтобы повторно зарегистрировать файл, регистрация которого была отменена:
regsvr32 MSMASK32.OCX
- На этом этапе, независимо от того, как прошла операция, вам нужно закрыть окно командной строки, а затем перезагрузить компьютер, чтобы завершить работу.
После перезагрузки ваш компьютер получит возможность учесть произошедшие изменения.
- Теперь вы должны попытаться воссоздать ошибку времени выполнения 339, повторив попытку задачи или операции, которыми вы были заняты, когда появилось сообщение об ошибке или уведомление, чтобы проинформировать вас о проблеме.
Вы можете запустить процесс установки (который ранее не удался) для той же программы, чтобы посмотреть, как все пойдет на этот раз. Вы можете указать приложению выполнить ту же задачу, которая вызвала ошибку 339, проявившуюся на вашем компьютере, чтобы посмотреть, что произойдет.
-
Переустановите проблемную программу:
Если вы получаете сообщение, в котором ошибка выполнения 339 появляется в качестве ключевого термина только при попытке открыть или использовать определенную программу, то есть большая вероятность, что проблема в вашем случае ограничена или ограничена операциями времени выполнения для этого конкретного приложения. Тем не менее, вам нужно будет подтвердить это, запустив другие приложения, чтобы увидеть, не исчезнет ли та же проблема.
Если предположения о проблеме во время выполнения, влияющей на отдельную программу, верны, то вы можете решить проблему, просто переустановив проблемное приложение. Здесь изменений, возникающих в результате процессов удаления и установки приложения, будет достаточно, чтобы исправить ситуацию с кодом приложения, настройками и другими важными вещами.
Чтобы удалить приложение, вам необходимо найти его в меню «Программы и компоненты» на панели управления, а затем запустить задачу удаления с предоставленной платформы. Вы можете сделать то же самое в меню «Приложения» в «Настройках», которое является относительно новым приложением в Windows 10 для таких целей.
Если вы хотите удалить приложение через меню «Программы и компоненты» на панели управления, выполните следующие инструкции:
- Используйте кнопку с логотипом Windows + клавиатуру с буквой S, чтобы вызвать функцию окна поиска для экрана меню «Пуск» Windows.
- Введите Панель управления в текстовое поле, предназначенное для запуска задачи поиска с использованием этих ключевых слов в качестве запроса.
- Предполагая, что панель управления теперь стала основной записью в возвращаемом списке результатов, вы должны щелкнуть по ней, чтобы запустить программу.
Откроется окно панели управления.
- Если для параметра « Просмотр по» задано значение « Категория» (в правом верхнем углу экрана), вам необходимо щелкнуть ссылку «Удалить программу» (в разделе «Программы»), чтобы перейти к месту назначения.
С другой стороны, если для параметра « Просмотр по» задано значение « Маленькие значки» или « Крупные значки» , вам необходимо щелкнуть «Программы и компоненты».
- Предполагая, что теперь вы находитесь на экране «Удалить или изменить программу» в панели управления, вам необходимо просмотреть список приложений и найти проблемное приложение (то есть, на которое повлияла ошибка времени выполнения 339).
- Щелкните приложение, чтобы выделить его, а затем щелкните его правой кнопкой мыши, чтобы увидеть доступное контекстное меню.
- В появившемся небольшом списке параметров вы должны выбрать Удалить.
Должно появиться окно деинсталлятора или мастера деинсталляции для выбранного приложения.
- Вероятно, вам придется снова нажать кнопку «Удалить», чтобы продолжить. Или вам, возможно, придется нажать кнопку «Продолжить», чтобы продолжить операцию здесь.
- На этом этапе вы должны следовать указаниям на экране, внимательно просматривать подсказки и сообщения и принимать соответствующие решения, нажимая правые кнопки (при необходимости).
Нежелательное приложение со временем будет удалено.
- Теперь вы должны закрыть панель управления и окна других приложений. Перезагрузите компьютер.
Если вы более знакомы с приложением «Настройки» — а это значит, что вы, возможно, предпочтете удалить приложение из меню «Приложения», то вместо этого вы должны выполнить следующие инструкции:
- Во-первых, вам нужно запустить приложение «Настройки». Это сочетание клавиш, вероятно, предоставляет пользователям самый быстрый способ сделать это: кнопка с логотипом окна + буква I.
- После того, как откроется окно настроек, вам нужно нажать «Приложения» (на главном экране), чтобы войти в необходимое меню.
- Теперь вы должны посмотреть на панель рядом с правой границей окна (в разделе «Приложения и функции»), а затем просмотреть перечисленные там приложения, чтобы найти то, которое вы собираетесь удалить.
- Щелкните проблемное приложение (чтобы оно было выделено), а затем нажмите кнопку «Удалить» (которая, скорее всего, появилась недавно).
- Снова нажмите кнопку «Удалить» в небольшом диалоговом окне или окне на экране — если Windows отобразит запрос на получение подтверждения операции удаления для выбранного приложения.
- Обратите внимание на процесс и следуйте инструкциям на экране, чтобы выполнить задание — если этот шаг применим.
Выбранное приложение со временем будет удалено.
- Здесь также вам нужно закрыть приложение «Настройки» и другие приложения, а затем перезагрузить компьютер, чтобы завершить работу.
После рекомендованной операции перезагрузки необходимо установить проблемное приложение. Рекомендуем поискать его в Интернете и перейти на его официальную страницу. В идеале вы должны получить пакет приложения или исполняемый файл установщика из надежных или безопасных источников. Мы также советуем вам загрузить последнюю выпущенную стабильную версию приложения и получить сборку, предназначенную для вашего компьютера или конфигурации ОС.
Если вы серьезно относитесь к нашим рекомендациям, то, скорее всего, вы избежите сбоев или сложностей, которые обычно возникают во время операций установки для определенных приложений. Кроме того, несоответствия или несоответствия, которые вызывают проблему, определенную ошибкой выполнения 339, скорее всего, не будут фактором, если все пойдет хорошо.
-
Получите отсутствующий или поврежденный файл с другого компьютера:
Процедура здесь настолько оригинальна, насколько это возможно, но, тем не менее, она эффективна. Здесь мы хотим, чтобы вы идентифицировали сломанный, поврежденный или отсутствующий файл OCX или DLL, который отображался в уведомлении или описании ошибки, получили обычную копию этого файла с обычного компьютера, а затем поместили хорошую копию в соответствующее место на компьютере. твой компьютер. Если вы замените неисправный или сломанный компонент, который вызывает проблему, определенную ошибкой выполнения 339, то вам удастся решить проблему — и это, в конце концов, главное.
Тем не менее, мы должны вас предупредить об определенных вещах. Вы должны получить проблемный файл с компьютера, похожего на ваш — по крайней мере, с точки зрения версии Windows и выпуска операционной системы. Все описания, которые мы сделали в этом руководстве, основаны на Windows 10, поэтому оба компьютера (ваш и компьютер-донор) должны работать под управлением 64-разрядной версии Windows 10 или 32-разрядной версии той же ОС. Машина-донор также должна быть в идеальном или идеальном состоянии. Вы не хотите получать файл DLL или OCX с компьютера, на котором возникают те же проблемы времени выполнения, что и у вас.
Честно говоря, вы можете найти копии проблемного файла OCX или DLL на некоторых веб-сайтах, но мы, как правило, против того, чтобы пользователи размещали файлы OCX или DLL (чувствительные компоненты) в Интернете, поскольку мы не можем поручиться за подлинность сайтов или задействованы центры загрузки. В своем стремлении заменить плохой файл на своем компьютере вы можете в конечном итоге загрузить вредоносную программу, которая может вызвать проблемы даже более серьезные, чем та, которую вы пытаетесь решить в настоящее время. Из-за указанных рисков (и других причин) вам будет лучше получить файл OCX или DLL с другого компьютера (например, принадлежащего другу) вместо того, чтобы получать его из Интернета.
Эти инструкции охватывают все, что вам нужно сделать здесь:
- Во-первых, вам необходимо отменить регистрацию проблемной DLL или OCX, поскольку вы собираетесь удалить или заменить ее (другим файлом).
- Откройте окно командной строки администратора. Мы описали шаги по выполнению этого во втором исправлении в этом руководстве, поэтому вы можете немного прокрутить вверх, чтобы выполнить те же инструкции (на случай, если вы забыли).
- Как только появится окно командной строки с повышенными привилегиями, вы должны выполнить там следующий код:
regsvr32 MSMASK32.OCX / u
(Примечание: замените часть кода MSMASK32.OCX на соответствующее имя файла или компонента — если необходимо)
Теперь Windows отменит регистрацию файла или компонента в представлении.
На этом этапе вы должны перейти к поиску файла на вашем компьютере, запомнить каталог, в котором он находится, а затем удалить файл. Продолжайте следовать этим инструкциям:
- Откройте приложение проводника, щелкнув значок приложения, который, скорее всего, будет на панели задач.
В противном случае — если значок приложения отсутствует — это сочетание клавиш предоставляет вам самый быстрый способ сделать то же самое: кнопка с логотипом окна + клавиша с буквой E.
- Как только откроется окно проводника, вам нужно дважды щелкнуть мышью на этом компьютере, чтобы увидеть системный диск.
- Теперь вы должны войти на системный диск (C :), дважды щелкнув по нему. Из вашего текущего местоположения (на системном диске) вы должны запустить задачу поиска проблемного файла DLL или OCX.
- Заполните текстовое поле в правом верхнем углу окна проводника с именем файла DLL или OCX. Например, OCX.
Подождите, пока Windows выполнит поиск файла. Это может занять некоторое время.
Если задача поиска не возвращает релевантных результатов или совпадений не найдено, вам необходимо включить функции, которые позволяют вашему компьютеру искать скрытые и защищенные папки. Вам также может потребоваться отключить скрытое свойство каталогов, в которых, по вашему мнению, находится файл.
- Здесь, если Windows обнаружила файл (который вы искали), вы должны щелкнуть правой кнопкой мыши по записи, чтобы увидеть доступные параметры, а затем выбрать Открыть расположение файла.
Вы будете перенаправлены в папку на системном диске, где находится рассматриваемый файл DLL или OCX.
- Вы должны обратить внимание на каталог, в котором вы сейчас находитесь, или путь (чтобы добраться до него) — потому что вам придется вернуться сюда.
- Теперь вы можете удалить файл DLL или OCX. Щелкните его, чтобы выделить его, щелкните его правой кнопкой мыши, чтобы просмотреть доступные параметры, а затем выберите «Удалить».
Windows теперь будет действовать, чтобы избавиться от нежелательного или проблемного файла.
Теперь вы должны покинуть свой компьютер (тот, который обременен проблемами, определенными ошибкой выполнения 339) и перейти на компьютер-донор (с которого вам нужно получить файл). Задача, которую мы собираемся описать, должна выполняться на компьютере-доноре.
- Откройте окно проводника на втором компьютере, щелкнув значок приложения на панели задач или нажав кнопку с логотипом Windows + сочетание клавиш с буквой E.
- Теперь вы должны войти на системный диск и затем найти проблемный файл DLL или OCX.
Кроме того, вы можете перейти по соответствующему пути к папке, в которой хранится необходимый файл DLL или OCX. В конце концов, вы должны знать соответствующий путь к файлу — учитывая работу, которую вы выполняли ранее на своем ПК.
- В любом случае, после того как вы найдете необходимый файл DLL или OCX, вам нужно щелкнуть его правой кнопкой мыши и выбрать «Копировать».
- На этом этапе вам следует вставить флеш-накопитель USB в машину, на которой вы сейчас находитесь, а затем вставить скопированную DLL или OCX в папку там.
Как только вы получите необходимый файл DLL или OCX где-нибудь на флешке, ваша работа на втором компьютере (компьютере-доноре) будет завершена. Вы должны извлечь диск и взять его с собой.
Пришло время оставить компьютер-донор и вернуться к компьютеру, чтобы завершить начатую работу. Следующий набор инструкций направлен на то, чтобы доставить нужный файл в нужное место и активировать его:
- Подключите флешку к компьютеру. Откройте приложение File Explorer любыми способами.
- После того, как откроется окно проводника, вам нужно будет зайти внутрь флеш-накопителя и затем войти в папку, содержащую файл DLL или OCX, который вы скопировали с компьютера-донора.
- Щелкните файл DLL или OCX, чтобы выделить его, щелкните его правой кнопкой мыши, чтобы просмотреть доступные параметры, а затем выберите «Копировать».
Необходимый файл DLL или OCX будет скопирован в буфер обмена вашего компьютера.
- Теперь вам нужно покинуть свое текущее местоположение, а затем перейти по соответствующему пути, чтобы перейти в каталог, в котором файл DLL или OCX должен находиться на диске вашей системы.
Возможно, теперь вы понимаете, почему мы ранее просили вас записать путь к каталогу или файлу.
- Предполагая, что теперь вы находитесь в соответствующем каталоге, вам нужно щелкнуть правой кнопкой мыши любое место, свободное от значков или объектов, чтобы увидеть доступные параметры, а затем выбрать «Вставить».
Теперь Windows поместит скопированный файл DLL или OCX в ваше текущее местоположение.
- Возможно, вам придется нажать соответствующую кнопку, чтобы подтвердить запрос. Или вам даже может потребоваться ввести пароль для учетной записи администратора, прежде чем ваша система позволит выполнить операцию.
Однако ваша работа еще не сделана. Вам все равно нужно что-то сделать, чтобы заставить Windows распознать или принять к сведению представленный компонент, чтобы программы, которым он нужен, могли вызывать и использовать его.
- Здесь вам нужно открыть окно командной строки с повышенными привилегиями (как вы это делали несколько раз в предыдущих процедурах), а затем выполнить этот код для регистрации файла:
regsvr32 MSMASK32.OCX
(Примечание. Мы предоставили код для регистрации MSMASK32.OCX . В вашем случае может быть задействован другой файл OCX или DLL. В этом случае вам придется заменить часть кода MSMASK32.OCX на имя соответствующего файла. или компонент.)
- Предполагая, что операция выполнения для команды завершена — и если все прошло хорошо — вам необходимо закрыть приложение командной строки и другие приложения.
- Перезагрузите компьютер.
- Выполните необходимые проверки, чтобы убедиться, что ошибка выполнения 339 устранена навсегда.
-
Выполните несколько команд, чтобы исправить проблемы:
Вы, вероятно, уже знакомы с задачами, выполняемыми в окне командной строки с повышенными привилегиями. Что ж, работа здесь почти такая же, но более комплексная, чем предыдущие процедуры. Мы хотим, чтобы вы выполнили несколько команд, чтобы исправить проблемы, затрагивающие файлы DLL и OCX. Возможно, если вы решите проблемы, затрагивающие как можно больше проблемных компонентов на вашем компьютере, вы перестанете видеть ошибку времени выполнения 339.
Здесь мы хотим, чтобы вы отменили регистрацию, а затем повторно зарегистрировали как можно больше файлов DLL и OCX, чтобы все исправить. Эти инструкции охватывают все, что вам нужно сделать:
- Здесь вам также нужно открыть окно командной строки с повышенными правами.
- Щелкните значок Windows в нижнем левом углу экрана компьютера, чтобы просмотреть параметры и объекты, составляющие экран меню «Пуск» Windows (или нажмите кнопку с логотипом Windows на клавиатуре устройства для того же результата).
- Введите командную строку в текстовое поле (которое появляется в тот момент, когда вы начинаете вводить текст), чтобы запустить задачу поиска, используя эти ключевые слова в качестве запроса.
- Предполагая, что командная строка (приложение) теперь отображается как основная запись в возвращаемом списке результатов, вам нужно щелкнуть ее правой кнопкой мыши, чтобы увидеть доступное контекстное меню.
- Из появившегося списка опций вам нужно выбрать Запуск от имени администратора.
Windows откроет окно командной строки администратора.
- Теперь вы должны выполнить этот код, чтобы отменить регистрацию указанного файла OCX (сначала введя команду, а затем нажав кнопку Enter на клавиатуре вашего устройства, чтобы Windows запустила команду):
regsvr32 Windows System32 msflxgrd.ocx / u
- Пора вам выполнить это, чтобы перерегистрировать названный файл OCX:
regsvr32 Windows System32 msflxgrd.ocx
- Ну, вы тоже должны выполнить эти команды (одну за другой):
- regsvr32 Windows System32 comdlg32.ocx / u
- regsvr32 Windows System32 comdlg32.ocx
- Если вы знаете другие файлы DLL или OCX, то вам следует выполнить для них команды в этом формате:
- regsvr32 Windows System32 InsertFileNameHere / u
- regsvr32 Windows System32 InsertFileName Здесь
(Примечание: вы должны заменить часть кода InsertFileNameHere на имя файла или компонента, который вы хотите отменить, а затем зарегистрировать.)
- Попробуйте отменить регистрацию и перерегистрировать как можно больше файлов или компонентов DLL и OCX.
- Предполагая, что вы выполнили операции отмены регистрации и перерегистрации для всех необходимых компонентов, вам необходимо закрыть приложение командной строки и другие программы.
- Перезагрузите компьютер, поскольку перезагрузка — это единственное, что гарантирует, что Windows учтет все изменения, внесенные в результате вашей работы.
- Выполните несколько тестов, чтобы убедиться, что ошибка выполнения 339 больше не используется. Повторите попытку задачи или операции, при выполнении которых вы столкнулись с сообщением об ошибке или уведомлением, чтобы узнать, что произойдет на этот раз.
Другие вещи, которые вы можете попытаться разрешить во время выполнения ошибки 339 на компьютере с Windows 10
На данный момент, если вы еще не применили исправление, которое достаточно для решения проблем, определенных ошибкой 339 на вашем компьютере, тогда у вас мало выбора, кроме как опробовать процедуры из нашего окончательного списка решений и обходных путей для проблемы.
-
Используйте очиститель реестра:
Очиститель реестра выполнит операции по удалению недействительных, сломанных и поврежденных записей из реестра. Мы советуем вам скачать и запустить Auslogics Registry Cleaner. После операции очистки вам придется перезагрузить компьютер, чтобы завершить работу.
-
Установите важные приложения и компоненты:
Есть большая вероятность, что вы столкнулись с ошибкой выполнения 339, потому что на вашем компьютере отсутствуют определенные программы и компоненты, которые необходимы другим приложениям для запуска или работы. Некоторым пользователям удалось решить проблемы, проверив и установив все следующие приложения и пакеты: DirectX, Java, Flash и распространяемые компоненты Visual C ++.
-
Запустите проблемное приложение в режиме совместимости для другой сборки Windows.
Попробуйте как можно больше версий Windows, чтобы убедиться, что одна из них работает.
| Program | SPARC Software Companion 2001 |
| Programmer | Sun Microsystems |
| Ver | Sparc |
| Architecture | 64-bit (x64) |
| Bytes | 30 |
| MD5 | bd8b0fd1ab3411b4d7fba06334b8ef6b |
| SHA1 Checksum | afc1eadeb1e109c26648ce1dd7af5cc067adfc65 |
| CRC32: | 56bb7070 |
| Program | SPARC Software Companion 2001 |
| Programmer | Sun Microsystems |
| Ver | Sparc |
| Architecture | 64-bit (x64) |
| Bytes | 16 |
| MD5 | 38383ac4b3a62a5617daab6589c6052f |
| SHA1 Checksum | 53c6c7552fee5c20babc8218a9e4b91fb434ae34 |
| CRC32: | 3fa0b7cd |
| Program | SPARC Software Companion 2001 |
| Programmer | Sun Microsystems |
| Ver | Solaris |
| Architecture | 64-bit (x64) |
| Bytes | 30 |
| MD5 | bd8b0fd1ab3411b4d7fba06334b8ef6b |
| SHA1 Checksum | afc1eadeb1e109c26648ce1dd7af5cc067adfc65 |
| CRC32: | 56bb7070 |
| Program | SPARC Software Companion 2001 |
| Programmer | Sun Microsystems |
| Ver | Solaris |
| Architecture | 64-bit (x64) |
| Bytes | 16 |
| MD5 | 38383ac4b3a62a5617daab6589c6052f |
| SHA1 Checksum | 53c6c7552fee5c20babc8218a9e4b91fb434ae34 |
| CRC32: | 3fa0b7cd |
| Program | SPARC Platform Edition Software Companion 2001 |
| Programmer | Sun Microsystems |
| Ver | Sparc |
| Architecture | 64-bit (x64) |
| Bytes | 16 |
| MD5 | 38383ac4b3a62a5617daab6589c6052f |
| SHA1 Checksum | 53c6c7552fee5c20babc8218a9e4b91fb434ae34 |
| CRC32: | 3fa0b7cd |
| Program | SPARC Platform Edition Software Companion 2001 |
| Programmer | Sun Microsystems |
| Ver | Solaris |
| Architecture | 64-bit (x64) |
| Bytes | 16 |
| MD5 | 38383ac4b3a62a5617daab6589c6052f |
| SHA1 Checksum | 53c6c7552fee5c20babc8218a9e4b91fb434ae34 |
| CRC32: | 3fa0b7cd |
| Program | Solaris 9 Operating Environment 2002 |
| Programmer | Sun Microsystems |
| Ver | Solaris 9 |
| Architecture | 64-bit (x64) |
| Bytes | 16 |
| MD5 | 38383ac4b3a62a5617daab6589c6052f |
| SHA1 Checksum | 53c6c7552fee5c20babc8218a9e4b91fb434ae34 |
| CRC32: | 3fa0b7cd |
| Program | Software Companion February 2002 |
| Programmer | Sun Microsystems |
| Ver | Sparc |
| Architecture | 64-bit (x64) |
| Bytes | 30 |
| MD5 | bd8b0fd1ab3411b4d7fba06334b8ef6b |
| SHA1 Checksum | afc1eadeb1e109c26648ce1dd7af5cc067adfc65 |
| CRC32: | 56bb7070 |
| Program | Software Companion February 2002 |
| Programmer | Sun Microsystems |
| Ver | Sparc |
| Architecture | 64-bit (x64) |
| Bytes | 16 |
| MD5 | 38383ac4b3a62a5617daab6589c6052f |
| SHA1 Checksum | 53c6c7552fee5c20babc8218a9e4b91fb434ae34 |
| CRC32: | 3fa0b7cd |
| Program | Software Companion February 2002 |
| Programmer | Sun Microsystems |
| Ver | Solaris 8 |
| Architecture | 64-bit (x64) |
| Bytes | 30 |
| MD5 | bd8b0fd1ab3411b4d7fba06334b8ef6b |
| SHA1 Checksum | afc1eadeb1e109c26648ce1dd7af5cc067adfc65 |
| CRC32: | 56bb7070 |
| Program | Software Companion February 2002 |
| Programmer | Sun Microsystems |
| Ver | Solaris 8 |
| Architecture | 64-bit (x64) |
| Bytes | 16 |
| MD5 | 38383ac4b3a62a5617daab6589c6052f |
| SHA1 Checksum | 53c6c7552fee5c20babc8218a9e4b91fb434ae34 |
| CRC32: | 3fa0b7cd |
| Program | Solaris 8 2002 |
| Programmer | Sun Microsystems |
| Ver | Solaris |
| Architecture | 64-bit (x64) |
| Bytes | 30 |
| MD5 | bd8b0fd1ab3411b4d7fba06334b8ef6b |
| SHA1 Checksum | afc1eadeb1e109c26648ce1dd7af5cc067adfc65 |
| CRC32: | 56bb7070 |
| Program | Solaris 8 2002 |
| Programmer | Sun Microsystems |
| Ver | Solaris |
| Architecture | 64-bit (x64) |
| Bytes | 16 |
| MD5 | 38383ac4b3a62a5617daab6589c6052f |
| SHA1 Checksum | 53c6c7552fee5c20babc8218a9e4b91fb434ae34 |
| CRC32: | 3fa0b7cd |
| Program | Slackware Linux 7.1 |
| Programmer | Slackware Linux Inc. |
| Ver | Linux |
| Architecture | 64-bit (x64) |
| Bytes | 15 |
| MD5 | 177ff8881498ef95216229aa37407d71 |
| SHA1 Checksum | face31bc3322fae4671e3dc3c9665def1c4f8f43 |
| CRC32: | 1dac7e47 |
| Program | Slackware Linux 7.1 |
| Programmer | Slackware Linux Inc. |
| Ver | Linux |
| Architecture | 64-bit (x64) |
| Bytes | 30 |
| MD5 | bd8b0fd1ab3411b4d7fba06334b8ef6b |
| SHA1 Checksum | afc1eadeb1e109c26648ce1dd7af5cc067adfc65 |
| CRC32: | 56bb7070 |
| Program | Slackware Linux 7.1 |
| Programmer | Slackware Linux Inc. |
| Ver | MSDOS |
| Architecture | 64-bit (x64) |
| Bytes | 15 |
| MD5 | 177ff8881498ef95216229aa37407d71 |
| SHA1 Checksum | face31bc3322fae4671e3dc3c9665def1c4f8f43 |
| CRC32: | 1dac7e47 |
| Program | Slackware Linux 7.1 |
| Programmer | Slackware Linux Inc. |
| Ver | MSDOS |
| Architecture | 64-bit (x64) |
| Bytes | 30 |
| MD5 | bd8b0fd1ab3411b4d7fba06334b8ef6b |
| SHA1 Checksum | afc1eadeb1e109c26648ce1dd7af5cc067adfc65 |
| CRC32: | 56bb7070 |
| Program | Slackware Linux 7.1 |
| Programmer | Slackware Linux Inc. |
| Ver | Windows 10 |
| Architecture | 64-bit (x64) |
| Bytes | 15 |
| MD5 | 177ff8881498ef95216229aa37407d71 |
| SHA1 Checksum | face31bc3322fae4671e3dc3c9665def1c4f8f43 |
| CRC32: | 1dac7e47 |
| Directory | C:WindowsSystem32 |
| Program | Slackware Linux 7.1 |
| Programmer | Slackware Linux Inc. |
| Ver | Windows 10 |
| Architecture | 64-bit (x64) |
| Bytes | 30 |
| MD5 | bd8b0fd1ab3411b4d7fba06334b8ef6b |
| SHA1 Checksum | afc1eadeb1e109c26648ce1dd7af5cc067adfc65 |
| CRC32: | 56bb7070 |
| Directory | C:WindowsSystem32 |
| Program | SuSE Linux 7.2 Professional 7.2 |
| Programmer | SuSE Inc. |
| Ver | SuSE Linux 7.2 |
| Architecture | 64-bit (x64) |
| Bytes | 15 |
| MD5 | 177ff8881498ef95216229aa37407d71 |
| SHA1 Checksum | face31bc3322fae4671e3dc3c9665def1c4f8f43 |
| CRC32: | 1dac7e47 |
| Program | SuSE Linux 7.2 Professional 7.2 |
| Programmer | SuSE Inc. |
| Ver | SuSE Linux 7.2 |
| Architecture | 64-bit (x64) |
| Bytes | 30 |
| MD5 | bd8b0fd1ab3411b4d7fba06334b8ef6b |
| SHA1 Checksum | afc1eadeb1e109c26648ce1dd7af5cc067adfc65 |
| CRC32: | 56bb7070 |
| Program | Embedded Software Development With eCos 2003 |
| Programmer | Pearson Education, Inc. |
| Ver | Linux |
| Architecture | 64-bit (x64) |
| Bytes | 15 |
| MD5 | 177ff8881498ef95216229aa37407d71 |
| SHA1 Checksum | face31bc3322fae4671e3dc3c9665def1c4f8f43 |
| CRC32: | 1dac7e47 |
| Program | Embedded Software Development With eCos 2003 |
| Programmer | Pearson Education, Inc. |
| Ver | Linux |
| Architecture | 64-bit (x64) |
| Bytes | 30 |
| MD5 | bd8b0fd1ab3411b4d7fba06334b8ef6b |
| SHA1 Checksum | afc1eadeb1e109c26648ce1dd7af5cc067adfc65 |
| CRC32: | 56bb7070 |
| Program | Embedded Software Development With eCos 2003 |
| Programmer | Pearson Education, Inc. |
| Ver | Windows 95 |
| Architecture | 64-bit (x64) |
| Bytes | 15 |
| MD5 | 177ff8881498ef95216229aa37407d71 |
| SHA1 Checksum | face31bc3322fae4671e3dc3c9665def1c4f8f43 |
| CRC32: | 1dac7e47 |
| Directory | C:WindowsSystem32 |
| Program | Embedded Software Development With eCos 2003 |
| Programmer | Pearson Education, Inc. |
| Ver | Windows 95 |
| Architecture | 64-bit (x64) |
| Bytes | 30 |
| MD5 | bd8b0fd1ab3411b4d7fba06334b8ef6b |
| SHA1 Checksum | afc1eadeb1e109c26648ce1dd7af5cc067adfc65 |
| CRC32: | 56bb7070 |
| Directory | C:WindowsSystem32 |
| Program | Embedded Software Development With eCos 2003 |
| Programmer | Pearson Education, Inc. |
| Ver | Windows NT |
| Architecture | 64-bit (x64) |
| Bytes | 15 |
| MD5 | 177ff8881498ef95216229aa37407d71 |
| SHA1 Checksum | face31bc3322fae4671e3dc3c9665def1c4f8f43 |
| CRC32: | 1dac7e47 |
| Directory | C:WindowsSystem32 |
| Program | Embedded Software Development With eCos 2003 |
| Programmer | Pearson Education, Inc. |
| Ver | Windows NT |
| Architecture | 64-bit (x64) |
| Bytes | 30 |
| MD5 | bd8b0fd1ab3411b4d7fba06334b8ef6b |
| SHA1 Checksum | afc1eadeb1e109c26648ce1dd7af5cc067adfc65 |
| CRC32: | 56bb7070 |
| Directory | C:WindowsSystem32 |
| Program | Embedded Software Development With eCos 2003 |
| Programmer | Pearson Education, Inc. |
| Ver | Windows 2000 |
| Architecture | 64-bit (x64) |
| Bytes | 15 |
| MD5 | 177ff8881498ef95216229aa37407d71 |
| SHA1 Checksum | face31bc3322fae4671e3dc3c9665def1c4f8f43 |
| CRC32: | 1dac7e47 |
| Directory | C:WindowsSystem32 |
| Program | Embedded Software Development With eCos 2003 |
| Programmer | Pearson Education, Inc. |
| Ver | Windows 2000 |
| Architecture | 64-bit (x64) |
| Bytes | 30 |
| MD5 | bd8b0fd1ab3411b4d7fba06334b8ef6b |
| SHA1 Checksum | afc1eadeb1e109c26648ce1dd7af5cc067adfc65 |
| CRC32: | 56bb7070 |
| Directory | C:WindowsSystem32 |
| Program | Embedded Software Development With eCos 2003 |
| Programmer | Pearson Education, Inc. |
| Ver | Windows 98 |
| Architecture | 64-bit (x64) |
| Bytes | 15 |
| MD5 | 177ff8881498ef95216229aa37407d71 |
| SHA1 Checksum | face31bc3322fae4671e3dc3c9665def1c4f8f43 |
| CRC32: | 1dac7e47 |
| Directory | C:WindowsSystem32 |
| Program | Embedded Software Development With eCos 2003 |
| Programmer | Pearson Education, Inc. |
| Ver | Windows 98 |
| Architecture | 64-bit (x64) |
| Bytes | 30 |
| MD5 | bd8b0fd1ab3411b4d7fba06334b8ef6b |
| SHA1 Checksum | afc1eadeb1e109c26648ce1dd7af5cc067adfc65 |
| CRC32: | 56bb7070 |
| Directory | C:WindowsSystem32 |
| Program | Embedded Software Development With eCos 2003 |
| Programmer | Pearson Education, Inc. |
| Ver | Windows XP |
| Architecture | 64-bit (x64) |
| Bytes | 15 |
| MD5 | 177ff8881498ef95216229aa37407d71 |
| SHA1 Checksum | face31bc3322fae4671e3dc3c9665def1c4f8f43 |
| CRC32: | 1dac7e47 |
| Directory | C:WindowsSystem32 |
| Program | Embedded Software Development With eCos 2003 |
| Programmer | Pearson Education, Inc. |
| Ver | Windows XP |
| Architecture | 64-bit (x64) |
| Bytes | 30 |
| MD5 | bd8b0fd1ab3411b4d7fba06334b8ef6b |
| SHA1 Checksum | afc1eadeb1e109c26648ce1dd7af5cc067adfc65 |
| CRC32: | 56bb7070 |
| Directory | C:WindowsSystem32 |
| Program | Embedded Software Development With eCos 2003 |
| Programmer | Pearson Education, Inc. |
| Ver | Windows ME |
| Architecture | 64-bit (x64) |
| Bytes | 15 |
| MD5 | 177ff8881498ef95216229aa37407d71 |
| SHA1 Checksum | face31bc3322fae4671e3dc3c9665def1c4f8f43 |
| CRC32: | 1dac7e47 |
| Directory | C:WindowsSystem32 |
| Program | Embedded Software Development With eCos 2003 |
| Programmer | Pearson Education, Inc. |
| Ver | Windows ME |
| Architecture | 64-bit (x64) |
| Bytes | 30 |
| MD5 | bd8b0fd1ab3411b4d7fba06334b8ef6b |
| SHA1 Checksum | afc1eadeb1e109c26648ce1dd7af5cc067adfc65 |
| CRC32: | 56bb7070 |
| Directory | C:WindowsSystem32 |
| Program | Solaris 10 Operating System 2005 |
| Programmer | Sun Microsystems |
| Ver | Sparc |
| Architecture | 64-bit (x64) |
| Bytes | 16 |
| MD5 | 38383ac4b3a62a5617daab6589c6052f |
| SHA1 Checksum | 53c6c7552fee5c20babc8218a9e4b91fb434ae34 |
| CRC32: | 3fa0b7cd |
| Program | Solaris 10 Operating System 2005 |
| Programmer | Sun Microsystems |
| Ver | Windows NT |
| Architecture | 64-bit (x64) |
| Bytes | 16 |
| MD5 | 38383ac4b3a62a5617daab6589c6052f |
| SHA1 Checksum | 53c6c7552fee5c20babc8218a9e4b91fb434ae34 |
| CRC32: | 3fa0b7cd |
| Directory | C:WindowsSystem32 |
| Program | Solaris 10 Operating System 2005 |
| Programmer | Sun Microsystems |
| Ver | Solaris |
| Architecture | 64-bit (x64) |
| Bytes | 16 |
| MD5 | 38383ac4b3a62a5617daab6589c6052f |
| SHA1 Checksum | 53c6c7552fee5c20babc8218a9e4b91fb434ae34 |
| CRC32: | 3fa0b7cd |
| Program | Solaris 10 Operating System 2005 |
| Programmer | Sun Microsystems |
| Ver | WIndows 2000 Professional |
| Architecture | 64-bit (x64) |
| Bytes | 16 |
| MD5 | 38383ac4b3a62a5617daab6589c6052f |
| SHA1 Checksum | 53c6c7552fee5c20babc8218a9e4b91fb434ae34 |
| CRC32: | 3fa0b7cd |
| Directory | C:WindowsSystem32 |
| Program | Solaris 10 Operating System 2005 |
| Programmer | Sun Microsystems |
| Ver | Windows 98 |
| Architecture | 64-bit (x64) |
| Bytes | 16 |
| MD5 | 38383ac4b3a62a5617daab6589c6052f |
| SHA1 Checksum | 53c6c7552fee5c20babc8218a9e4b91fb434ae34 |
| CRC32: | 3fa0b7cd |
| Directory | C:WindowsSystem32 |
| Program | Solaris 10 Operating System 2005 |
| Programmer | Sun Microsystems |
| Ver | Windows XP |
| Architecture | 64-bit (x64) |
| Bytes | 16 |
| MD5 | 38383ac4b3a62a5617daab6589c6052f |
| SHA1 Checksum | 53c6c7552fee5c20babc8218a9e4b91fb434ae34 |
| CRC32: | 3fa0b7cd |
| Directory | C:WindowsSystem32 |
Technitium MAC Address Changer (TMAC) is unable to change MAC address of many wireless network adapters on Windows Vista and above. Its been observed, and I had quite a few email feedback confirming that, on the same hardware with Windows XP installed, everything seems to work fine!
I also had one email feedback saying that TMAC couldn’t change MAC address of Wifi on Windows XP machine after updating drivers. Reverting back to old drivers again made things work.
This issue is observed only on wifi adapters, while you can change the MAC address on Ethernet adapters without any fuss. This tells that the network adapter drivers are actually preventing users from changing MAC address.
A simple workaround would let you change MAC address on most wifi adapters if you want to just make sure your original MAC address is not exposed. You just have to set the first octet of MAC address to «02», instead on what normally is «00».
If the MAC address didnt change, try to disable and re-enable the Wifi network adapter manually from Network and Sharing Center > Change adapter settings (or you can just enter Network Connections in Windows Explorer location bar).
While I am not very sure why it works with «02» I think it has to do with the MAC Address specification which uses first octet to set flags (see image below; courtesy Wikipedia.org)
Setting first octet «02» actually sets the b2 bit indicating that the MAC address is locally administered. Looking at this MAC address thus indicates that the MAC address is changed by local machine administrator. But, its still good if you just want to hide your original MAC address instead of spoofing someone’s MAC address.
Another guess on why this works may be due to Windows Network Bridge feature. When you bridge 2 or more network adapters in Windows, the Network Bridge sets its MAC address to the first network adapter added to it with the first octet set to «02». Thus, if the network adapter drivers didn’t allow the change, it would make the feature not work.
Just try the workaround if you have this issue.
Update: Posting comments for this post has been disabled since most queries are repeating. Readers are encouraged to read existing comments. You may email queries if your problem is not discussed in the comments.
Если вы ищете как runtime error исправить — вы попали по адресу.
Причин появления таковой может быть огромное множество.
Чаще всего причина состоит в том, что выходит новая версия того или иного приложения/игры и она устанавливается прямо поверх старой.
Хотя это далеко не единственная ситуация, которая может вызвать ее появление.
Cодержание:
После того, как вы нажимаете на единственную кнопку в окне ошибки, оно просто закрывается и программа также перестает работать.
Бывает, что она все же продолжает работать, но в ней невозможно ничего сохранить. В любом случае, есть несколько способов исправить ее.
Как выглядит ошибка
Способ №1. CCleaner
Самое простое решение заключается в том, чтобы воспользоваться программой для чистки реестра. Как это работает?
Все просто – чистильщик реестра, собственно, и предназначен для того, чтобы исправлять всевозможные проблемы, вроде той, которую рассматриваем мы, систематизировать файлы и добавлять то, чего недостает ему для нормальной работы.
Лучшей по праву считается CCleaner, хотя вы можете воспользоваться и другой.
Чтобы использовать ее, сделайте вот что:
- Скачайте (вот ссылка на бесплатную) и установите программу.
- Запустите. Перейдите на вкладку «Реестр» на панели слева.
- В разделе «Целостность» поставьте галочки на всех возможных пунктах – никто не знает, в чем именно проблема.
- Нажмите кнопку «Поиск проблем». Когда этот процесс закончится, нажмите кнопку «Исправить…».
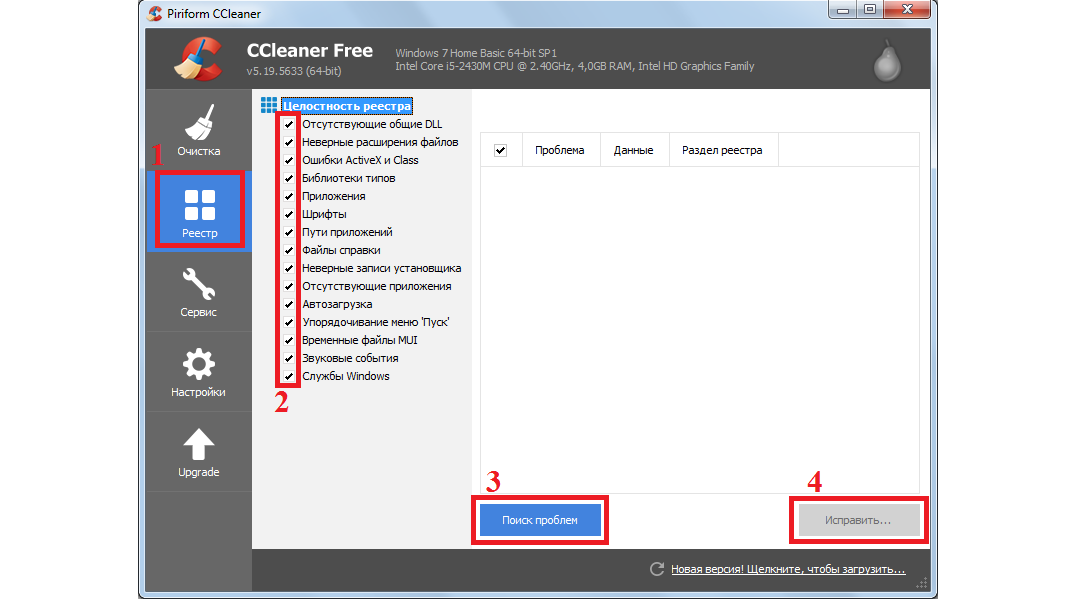
Использование
- Подождите, пока приложение исправит все проблемы. Перезагрузите компьютер.
После этого runtime error должен перестать появляться. Если нет, переходим к следующему решению.
к содержанию ↑
Способ №2. DirectX
Вполне вероятно, что ее появление вызывают какие-то проблемы с DirectX. Возможно, какие-то файлы исполняемых библиотек были повреждены или же существующие библиотеки банально устарели.
В любом случае, лучше всего просто установить наиболее актуальные варианты и, опять же, перезагрузить компьютер.
Для этого зайдите на сайт Microsoft, на страницу с возможностью скачать DirectX (вот ссылка). Запустите скачанный файл и выполните все действия, подразумевающие установку исполняемых библиотек.
Здесь нет никаких особых рекомендаций – обычная.
Страница загрузки DirectX
Если после установки и перезагрузки компьютера ошибка не исчезла, идем дальше.
к содержанию ↑
Способ №3. Visual C++
О распространяемом пакете Visual C++ в контексте рассматриваемой проблемы можно скачать то же самое, что и о библиотеках DirectX.
Возможно, какие-то файлы были повреждены или версия устарела.
Бывают в данном случае и другие ситуации, когда установленная C++ попросту не подходит для вашей операционной системы.
Ниже приведена таблица с вариантами, которые подходят для разных версий ОС.
| Операционная система | Требуемая Visual C++ |
|---|---|
| Windows XP и ниже | C++2008 |
| Windows 7 | C++2010 |
| Windows 8 и 10 | Наиболее актуальная на данный момент |
Так вот, в зависимости от того, какая у вас ОС, вам следует скачать и инсталировать на свой компьютер C++2008 (64-бит, 32-бит), C++2010 (64-бит, 32-бит) или же C++2015 обновление 3 (всех варианты).
Это наиболее актуальная версия по состоянию на июнь 2017 года. В будущем выйдут новые, поэтому следите за новостями на официальном сайте Microsoft.
Скачивание происходит одинаково – выбираем язык распространяемого компонента и жмем кнопку «Скачать». После этого останется запустить загруженный файл.
После этого перезагрузите компьютер.
Страница загрузки Visual C++
к содержанию ↑
Способ №4. Microsoft .NET Framework
Здесь все то же самое – Microsoft .NET Framework тоже может вызывать рассматриваемую проблему из-за отсутствия каких-то собственных файлов. И этот компонент также нужно скачать и установить.
Но есть определенный, правильный порядок ее инсталяции:
Сначала необходимо инсталируйте версию 2.0 (вот ссылка). Попробуйте запустить программу, в которой раньше возникала проблема, если она не исчезла, устанавливайте дальше.
После этого 3.0 (скачать).
Если не помогает, 4.0 (ссылка).
Наконец, если у вас Windows Vista SP2, 7 SP1, 8, 8.1, Server 2008 SP2, Server 2008 R2 SP1, Server 2012 или Server 2012 R2, установите 4.6.2 (скачать).
Скачивание происходит точно так же, как и в случае с пакетами Visual C++.
Если ничего из этого не помогает, значит, случился сбой самой операционной системы. Пригласите на дом специалиста или сдайте компьютер в сервисный центр, если это возможно.
В крайнем случае, сделайте откат системы или вовсе переустановите ее.
«Runtime error» появляется при запуске различных приложений, включая и видеоигр, либо в случайные моменты при работе ОС Windows. Ошибка не эксклюзивна для какой-то одной версии Windows — она возникает на всем, начиная от Windows XP и заканчивая последними сборками «десятки». В сегодняшней статье мы расскажем вам, что вызывает «Runtime error» и как от нее избавиться.
Содержание
- Причины появления «Runtime error»
- Решение ошибки «Runtime error»
- Решение №1 Ликвидация кириллицы
- Решение №2 Изменение языка программ, не поддерживающих Юникод
- Решение №3 Переустановка Visual Studio C++ и .NET Framework
- Решение №4 Удаление недавно установленных программ
- Решение №5 Восстановление системных файлов
Причины появления «Runtime error»
К сожалению, определить точную причину появления данной ошибки невозможно: пользователю необходимо перебирать доступные решения, пока одно из них не устранит проблему. Тем не менее давайте все же взглянем на список, так сказать, «подозреваемых». Вот что может вызывать появление ошибки «Runtime error»:
- отсутствующие либо поврежденные системные компоненты;
- конфликт запускаемого приложения со сторонней программой/службой;
- поврежденные файлы запускаемого приложения;
- присутствие кириллицы в расположении исполняемого файла приложения;
- «кривая» установка библиотек Visual Studio C++ и .NET Framework либо их отсутствие.
Решение ошибки «Runtime error»
Решение №1 Ликвидация кириллицы
Ошибка «Runtime error» может возникать при запуске тех программ и игр, в расположении которых присутствуют кириллические символы. Например, на данную ошибку можно наткнуться, если запускаемое приложение находится по пути C:Users[ИМЯ АККАУНТА НА РУССКОМ]Downloads[КОРНЕВАЯ ПАПКА ПРИЛОЖЕНИЯ]. Избавьтесь от русского языка по пути к приложению и попробуйте запустить его еще раз.
Решение №2 Изменение языка программ, не поддерживающих Юникод
Появление ошибки «Runtime error» возможно в том случае, если в параметрах региональных стандартов для приложений, не поддерживающих Юникод, задан русский, а не английский язык.
- Нажмите WIN+R и выполните значение «CONTROL»;
- кликните на пункт «Изменение форматов даты, времени и чисел» в разделе «Часы и регион»;
- перейдите во вкладку «Дополнительно» в появившемся окошке «Регион»;
- нажмите на кнопку «Изменить язык системы…»;
- в ниспадающем меню выберите «Английский (США)» и сохраните внесенные изменения;
- перезагрузите ПК.
Запустите проблемное приложение, чтобы проверить наличие ошибки.
Решение №3 Переустановка Visual Studio C++ и .NET Framework
Некорректно установленные (либо отсутствующие в системе) распространяемые библиотеки Microsoft Visual Studio C++ и .NET Framework могут вызвать появление «Runtime error». Чтобы переустановить эти библиотеки, вам нужно сделать следующее:
- вызовите перед собой Панель управления, как это было показано выше;
- кликните на «Удаление программы» в разделе «Программы»;
- найдите в списке программ все версии Visual Studio C++ и удалите их;
- перейдите на официальный сайт Майкрософт и загрузите необходимые установщики VS C++;
- проделайте тоже самое с различными версиями .NET Framework на своем ПК;
- вернитесь к окошку «Программы и компоненты» и кликните на пункт «Включение или отключение компонентов Windows»;
- убедитесь, что возле всех версий .NET Framework стоят галочки;
- закройте все открытые окна и перезагрузите ПК.
Решение №4 Удаление недавно установленных программ
Определенные программы могут входить в конфликты с приложениями на компьютере. Ошибка «Runtime error» начала появляться практически сразу после установки какой-то программы или игры? Удалите ее, перезагрузите ПК и попробуйте запустить нужное вам приложение еще раз. Возможно, на сей раз никакой ошибки не появится. Заняться удалением программ можно в «Программы и компоненты» (показано выше ↑).
Решение №5 Восстановление системных файлов
Поврежденные системные файлы — потенциальная причина за появлением ошибки «Runtime error». Благо, в Windows присутствует специальная утилита, задача которой — это восстановление системных файлов. Чтобы пустить эту утилиту в работу, вам нужно сделать на своем ПК следующее:
- кликните ПКМ на меню Пуск и выберите пункт «Командная строка (администратор)» (PowerShell тоже подойдет);
- пропишите в консоли команду «SFC /SCANNOW» и нажмите ENTER;
- дождитесь окончания сканирования и восстановления системных файлов;
- перезагрузите компьютер.
Ошибка «Runtime error» практически наверняка исчезнет с вашего ПК, особенно если SFC удалось найти и восстановить поврежденные системные файлы.