Содержание
- «Your organization has disabled this device» error when you try to activate Microsoft 365 Apps
- Symptoms
- Cause
- Resolution
- More information
- Исправление ошибки Office 135011 — ваша организация отключила это устройство
- Устранение кода ошибки Office 135011: ваша организация отключила это устройство
- Решение № 1. Убедитесь, что у вас есть надежное подключение к Интернету
- Решение № 2. Временно отключите брандмауэр
- Решение № 3. Удалите все свои учетные данные Microsoft Office
- Решение № 4. Отключите связь с вашей учетной записью.
- Решение № 5. Попросите администратора включить ваше устройство
- Your organization has disabled this device (error 135011) – Microsoft Teams error
- Microsoft Teams error code 135011
- Как исправить код ошибки 135011 в Microsoft Office?
- 1. Удалите отключенное устройство из Azure Active Directory (если применимо).
- 2. Обратитесь к администратору Azure.
- Как исправить ошибку Microsoft Teams 135011:Your Device Has Has Been Disabled объяснено
- Как исправить «организация отключила это устройство» в Microsoft Teams
- Есть ли другие варианты изменения состояния
- Проверьте подключение
- Удалить все учетные данные офиса
«Your organization has disabled this device» error when you try to activate Microsoft 365 Apps
Symptoms
When you try to sign in to or activate Microsoft 365 apps, you receive the following error message:
Something went wrong
Your organization has disabled this device.
To fix this, contact your system administrator and provide the error code 135011.
More information:
https://wmv.microsoft.com/wamerrors
Cause
This issue can occur if the device was either deleted or disabled in Azure Active Directory (AD), and the action was not initiated for the device itself.
Resolution
To resolve the issue, follow the steps:
If the device was disabled in Azure AD, an administrator who has sufficient privileges can re-enable it from the Azure AD portal, as follows:
- Sign in to the Azure portal.
- Select Azure Active Directory >Devices.
- Examine the disabled devices list in Devices, by searching on the username or device name.
- Select the device, and then select Enable.
If the device was deleted in Azure AD, you have to re-register it manually. For detailed steps to do this, see Re-enable or re-register the device.
More information
For more information about how to troubleshoot Microsoft Office client-side sign-in related issues, see the following articles:
Источник
Исправление ошибки Office 135011 — ваша организация отключила это устройство
Попытка активировать или войти в одно из приложений Microsoft 365 Suite иногда вызывает ошибки, такие как код ошибки 135011. Эти проблемы возникают с большинством приложений Microsoft 365, таких как OneDrive, Outlook, PowerApps, Office, Azure, OneNote, Teams и SharePoint. Однако многие пользователи сообщили, что ошибка возникает в их приложении Microsoft Teams.
Код ошибки 135011 покажет сообщение об ошибке,
«Что-то пошло не так
Ваша организация отключила это устройство.
Чтобы это исправить, обратитесь к системному администратору и сообщите код ошибки 135011.
Дополнительная информация:
https://wmv.microsoft.com/wamerrors».
Программы для Windows, мобильные приложения, игры — ВСЁ БЕСПЛАТНО, в нашем закрытом телеграмм канале — Подписывайтесь:)
Проблема с приложением MS Office возникает, когда ваш администратор удалил или отключил ваше устройство в Azure Active Directory (AD). Это также происходит, если вы используете устройства, отличные от ваших корпоративных устройств. Но бывают и случаи, когда глюки вызывают ошибку.
Устранение кода ошибки Office 135011: ваша организация отключила это устройство
К счастью, вы можете устранить неполадки и исправить ошибку 135011, чтобы снова активировать приложения Microsoft 365 или войти в них. Ознакомьтесь с несколькими решениями ниже и выполняйте каждый шаг по одному.
Решение № 1. Убедитесь, что у вас есть надежное подключение к Интернету
Проведите тест скорости и посмотрите, хороший ли сигнал вашей сети. Вы также можете улучшить свое интернет-соединение, выключив питание своих устройств. Выключите устройство и отключите маршрутизатор и модем от сети не менее чем на 3 минуты. Подключите их обратно и включите устройство.
Попробуйте переключиться на другое сетевое подключение. Вы также можете повысить уровень своего маршрутизатора или обойти его, чтобы подключиться к модему напрямую.
Решение № 2. Временно отключите брандмауэр
- Перейдите в меню «Настройки» вашего ПК.
- Выберите Обновление и безопасность.
- Щелкните Безопасность Windows.
- Перейдите к Брандмауэр и защита сети.
- Выберите свой сетевой профиль.
- Перейдите в Брандмауэр Microsoft Defender и отключите его.
Решение № 3. Удалите все свои учетные данные Microsoft Office
- Запустите панель управления вашего устройства.
- Перейдите в «Учетные записи пользователей».
- Нажмите «Управление учетными данными» слева.
- Выберите учетные данные Windows.
- Найдите учетные данные, связанные с Microsoft Office, и удалите их.
- Перезапустите приложения Microsoft 365.
Решение № 4. Отключите связь с вашей учетной записью.
- Откройте меню настроек.
- Выберите Аккаунты.
- Нажмите «Доступ к работе или учебе».
- Отмените связь с рабочей или учебной учетной записью.
- Перезагрузите компьютер.
- Попробуйте выполнить ту же процедуру, описанную выше, и связать свою рабочую или учебную учетную запись.
Решение № 5. Попросите администратора включить ваше устройство
Вы можете обратиться к своему администратору, чтобы включить ваше устройство в Azure Active Directory. Убедитесь, что у вашего администратора есть соответствующие права.
- Идти к https://портал.azure.com/.
- Выберите Azure Active Directory.
- Щелкните Устройства.
- Найдите имя пользователя или имя устройства и щелкните по нему.
- Теперь вы можете включить его.
Удалось ли вам исправить код ошибки MS Office 135011 в приложении Microsoft Teams? Вы можете рассказать нам в разделе комментариев ниже.
Программы для Windows, мобильные приложения, игры — ВСЁ БЕСПЛАТНО, в нашем закрытом телеграмм канале — Подписывайтесь:)
Источник
Your organization has disabled this device (error 135011) – Microsoft Teams error
For Microsoft, promoting the transition to Teams has not been easy due to errors that the app faces during its usage hours. Users report, when they try to sign in to or activate Microsoft 365 apps, they see the following message –
Your organization has disabled this device. To fix this, contact your system administrator and provide the error code 135011.
Let’s try and fix this Microsoft Teams Error code 135011.
Microsoft Teams is all for giving options to its users to encourage user adoption and make the app, a new hub for collaboration and communication. However, most adoption plans are either postponed or at worse, ruined by error messages encountered during login sessions.
Microsoft Teams error code 135011
Microsoft Teams error code 135011 occurs when the device a user is attempting to log in with is either disabled or deleted by the Office 365 Administrator in Azure Active Directory (AD). See what you should be doing when you see this message:
- Go to the Azure portal.
- Sign-in with your login details.
- Choose Azure Active Directory.
- Go to Devices.
- Look at the list of disabled devices list in Devices.
- Select the device, when found.
- Choose the Enable option.
Note: If you are not an admin, you’ll need to contact your IT team for help or get access to the account.
Go to the Azure Portal and log in with your details.
Under Text labels, choose ‘Azure Active Directory’. Note, if the option is not visible to you, click the Show text labels button (visible as a double side-arrow mark) to display the list of options therein.
After selecting Azure Active Directory, choose the Devices option under the Manage section.
Select the disabled devices or search for them by name or device ID or object ID.
When found, select it and click the Enable button as shown in the image above.
Instantly, your problem will be fixed and you should no more see Microsoft Teams error code – 135011.
Источник
Как исправить код ошибки 135011 в Microsoft Office?
Код ошибки 135011 возникает, когда пользователи пытаются войти в свой пакет Microsoft Office или Microsoft 365 с помощью любого клиента, например Microsoft Outlook. Этот код ошибки указывает на то, что организация, в которую вы входите, отключила ваше устройство.

Программы для Windows, мобильные приложения, игры — ВСЁ БЕСПЛАТНО, в нашем закрытом телеграмм канале — Подписывайтесь:)
Большинство пользователей, затронутых этой проблемой, сообщают, что они не могут использовать какие-либо продукты Office, поскольку каждый из них отображает одну и ту же ошибку 135011.
Обновление: по словам инженеров Microsoft, эта проблема может возникнуть из-за ранее включенной автоматизации организации, и ее не обязательно запускать вручную.
В зависимости от вашего уровня доступа вы можете решить эту проблему, либо перейдя в Azure Active Directory и удалив свое устройство из списка отключенных устройств, либо попросив администратора организации сделать это за вас.
1. Удалите отключенное устройство из Azure Active Directory (если применимо).
Наиболее распространенная причина появления кода ошибки 135011 — это если устройство было удалено или отключено в Azure Active Directory (AD), и действие для устройства не было инициировано.
Если у вас есть доступ к учетной записи администратора Azure AD вашей организации, вы можете решить эту проблему, зайдя на портал Azure и удалив проблемное устройство из Azure Active Directory > Устройства.
Для получения конкретных инструкций о том, как это сделать, следуйте приведенным ниже инструкциям.
- Откройте браузер на любом устройстве (это не обязательно должно быть затронутое устройство) и перейдите к Портал Azure.
- На портале Azure войдите в систему с учетной записью администратора с достаточными разрешениями для изменения устройств организации.
Вход в Microsoft Azure
- После успешного входа в систему перейдите в Azure Active Directory и нажмите «Устройства».
- В списке «Устройства» проверьте, не отключено ли ваше устройство.
Примечание. Если устройств много, вы можете ускорить этот процесс, выполнив поиск по имени пользователя или имени устройства. - Как только вы найдете отключенное устройство, выберите его, затем нажмите «Включить».
Включите устройство от администратора Azure.
- Вернитесь к затронутому устройству и перезагрузите его, чтобы изменения вступили в силу.
- Запустите программы Office или 365, которые ранее вызывали проблему, и посмотрите, устранена ли проблема.
Перейдите ниже, если этот метод неприменим или не помог вам решить проблему.
2. Обратитесь к администратору Azure.
Если у вас нет доступа на уровне администратора, единственный способ исправить код ошибки 135011 — обратиться к администратору вашей организации и попросить его включить ваше устройство.
Шаги для этого сильно зависят от организации, частью которой вы являетесь. Если у вас есть назначенный администратор MS365, перешлите ему эту проблему.
Примечание. Если ваше устройство было удалено из Azure AD, администратору сети придется заново зарегистрировать его вручную.
Источник
Как исправить ошибку Microsoft Teams 135011:Your Device Has Has Been Disabled объяснено
В связи с пандемией большинство людей перешли на удаленный формат работы, а некоторые компании даже запрещают своим сотрудникам приходить в офис. Поэтому растет спрос на такие программы, как Zoom, Skype, Discord и Microsoft Teams.
Microsoft Teams — это одно из популярных программ для проведения совещаний, которое помогает вам удаленно подключаться и работать с коллегами. В этой статье мы обсудим, как исправить ошибку 135011:Your Device Has Been Disabled. Поскольку программное обеспечение может быть отключено, для этого есть свои причины, и здесь вы можете узнать, что может вызвать эту проблему и как ее устранить.
В целом, Microsoft Teams предполагается использовать для офисных работников и официальных встреч, а неофициально вы можете использовать Discord или Skype для общения с друзьями, семьей или знакомыми.
Кроме того, существует две версии Microsoft Teams — платная и бесплатная. В бесплатной версии вы можете зарегистрировать учетную запись Microsoft Teams, используя учетную запись Microsoft. Для платной версии вы можете использовать Office 365 или учетную запись вашей компании.
При входе в Microsoft Teams с использованием учетной записи компании вас спросят, хотите ли вы, чтобы ваша компания контролировала устройство. Если вы подтвердите ответ «да», управление устройством будет осуществляться в соответствии с политикой компании. Если ваш ИТ-администратор отключил машину, на которой установлен Microsoft Teams, вы можете получить эту ошибку после входа в систему:
Что-то пошло не так. Ваша организация отключила это устройство. Чтобы исправить ситуацию, свяжитесь с системным администратором и сообщите код ошибки 135011.
Как исправить «организация отключила это устройство» в Microsoft Teams
Как упоминалось выше, эта ошибка может быть вызвана ограничением на ваши действия, поскольку ваше устройство, вероятно, находится под контролем IT-администратора. Чтобы применить это решение, вам понадобятся права администратора. Или вам нужно будет обратиться к ИТ-администратору, чтобы он выполнил эти действия за вас. Вот как вы можете улучшить ситуацию:
- Либо перейдите в центр администрирования AAD по адресу https://aad.portal.azure.com или центр администрирования Microsoft Endpoint Manager по адресу https://endpoint.microsoft.com и войдите в учетную запись администратора.
- В разделе Пользователи найдите учетную запись, с которой возникла проблема, и нажмите Устройства
- Теперь выберите отключенные устройства (для Enabled установлено значение No) и нажмите на опцию Enable в верхней части экрана.
После этого подождите несколько минут, чтобы ошибка перестала появляться на соответствующем устройстве.
Есть ли другие варианты изменения состояния
При работе с Microsoft Teams следует помнить еще о нескольких моментах. Некоторые из них будут описаны ниже.
Проверьте подключение
Во-первых, попробуйте проверить, есть ли вообще подключение к Интернету. Перезагрузите маршрутизатор: отключите его от сети, подождите полминуты и снова подключите. Также попробуйте перезагрузить компьютер или ноутбук. Если вы используете беспроводное подключение, переключитесь на кабельное подключение. Попробуйте использовать другую сеть, например, мобильную точку доступа, и проверьте, заметили ли вы улучшения.
Удалить все учетные данные офиса
Попробуйте удалить все учетные данные, связанные с Office:
- Перейдите в Панель управления
- Перейдите в раздел «Учетные записи пользователей
- Выберите Менеджер учетных данных
- Нажмите на Учетные данные Windows
- Удалите все учетные данные, связанные с Microsoft Office
- Перезапустите Teams и проверьте, можете ли вы войти в свою учетную запись
Если ошибка не исчезает, отвяжите свой рабочий или школьный аккаунт:
- Перейдите в раздел «Настройки
- Нажмите на Счета
- Пойти на работу или в школу
- Отвязать свой аккаунт
- Перезагрузите компьютер
- Вернитесь к работе или школе Access и заново добавьте свою учетную запись
Вот и все о том, как исправить ошибку 135011:Your Device Has Has Been Disabled на Microsoft Teams и начать пользоваться приложением без дополнительных проблем.
Источник
Попытка активировать или войти в одно из приложений Microsoft 365 Suite иногда вызывает ошибки, такие как код ошибки 135011. Эти проблемы возникают с большинством приложений Microsoft 365, таких как OneDrive, Outlook, PowerApps, Office, Azure, OneNote, Teams и SharePoint. Однако многие пользователи сообщили, что ошибка возникает в их приложении Microsoft Teams.
Код ошибки 135011 покажет сообщение об ошибке,
«Что-то пошло не так
Ваша организация отключила это устройство.
Чтобы это исправить, обратитесь к системному администратору и сообщите код ошибки 135011.
Дополнительная информация:
https://wmv.microsoft.com/wamerrors».
Проблема с приложением MS Office возникает, когда ваш администратор удалил или отключил ваше устройство в Azure Active Directory (AD). Это также происходит, если вы используете устройства, отличные от ваших корпоративных устройств. Но бывают и случаи, когда глюки вызывают ошибку.
К счастью, вы можете устранить неполадки и исправить ошибку 135011, чтобы снова активировать приложения Microsoft 365 или войти в них. Ознакомьтесь с несколькими решениями ниже и выполняйте каждый шаг по одному.
Решение № 1. Убедитесь, что у вас есть надежное подключение к Интернету
Проведите тест скорости и посмотрите, хороший ли сигнал вашей сети. Вы также можете улучшить свое интернет-соединение, выключив питание своих устройств. Выключите устройство и отключите маршрутизатор и модем от сети не менее чем на 3 минуты. Подключите их обратно и включите устройство.
Попробуйте переключиться на другое сетевое подключение. Вы также можете повысить уровень своего маршрутизатора или обойти его, чтобы подключиться к модему напрямую.
Решение № 2. Временно отключите брандмауэр
- Перейдите в меню «Настройки» вашего ПК.
- Выберите Обновление и безопасность.
- Щелкните Безопасность Windows.
- Перейдите к Брандмауэр и защита сети.
- Выберите свой сетевой профиль.
- Перейдите в Брандмауэр Microsoft Defender и отключите его.
Решение № 3. Удалите все свои учетные данные Microsoft Office
- Запустите панель управления вашего устройства.
- Перейдите в «Учетные записи пользователей».
- Нажмите «Управление учетными данными» слева.
- Выберите учетные данные Windows.
- Найдите учетные данные, связанные с Microsoft Office, и удалите их.
- Перезапустите приложения Microsoft 365.
Решение № 4. Отключите связь с вашей учетной записью.
- Откройте меню настроек.
- Выберите Аккаунты.
- Нажмите «Доступ к работе или учебе».
- Отмените связь с рабочей или учебной учетной записью.
- Перезагрузите компьютер.
- Попробуйте выполнить ту же процедуру, описанную выше, и связать свою рабочую или учебную учетную запись.
Решение № 5. Попросите администратора включить ваше устройство
Вы можете обратиться к своему администратору, чтобы включить ваше устройство в Azure Active Directory. Убедитесь, что у вашего администратора есть соответствующие права.
- Идти к https://портал.azure.com/.
- Выберите Azure Active Directory.
- Щелкните Устройства.
- Найдите имя пользователя или имя устройства и щелкните по нему.
- Теперь вы можете включить его.
Удалось ли вам исправить код ошибки MS Office 135011 в приложении Microsoft Teams? Вы можете рассказать нам в разделе комментариев ниже.
При попытке войти в приложения Microsoft 365 вы можете столкнуться с такими ошибками, как код ошибки 135011. Ошибка указывает на то, что ваша организация отключила устройство, и вам следует обратиться к администратору.
Если вы в настоящее время боретесь с ошибкой 135011 на своем ПК, в этой статье будут описаны шаги, необходимые для ее устранения.
Что вызывает код ошибки 135011?
Если в настоящее время вы сталкиваетесь с ошибкой, из-за которой ваша организация отключила это устройство с кодом ошибки 135011 на вашем компьютере, наиболее вероятной причиной является то, что системный администратор вашей организации отключил ваше устройство в Azure Active Directory.
Помимо того факта, что ваш администратор мог отключить ваше устройство на портале администрирования, существуют также вторичные причины кода ошибки 135011; они включают:
- Плохое подключение к Интернету. Для доступа к приложениям Microsoft 365 требуется стабильное подключение к Интернету. Если в вашей системе есть перегрузка сети, вы можете вызвать код ошибки 135011.
- Вход со сторонних устройств: организации применяют стандартные меры безопасности, которые предотвращают взлом их сетевой инфраструктуры. Одной из таких мер может быть автоматическая блокировка незарегистрированных устройств, пытающихся войти в сеть. Если в вашей компании есть такие меры и вы пытаетесь войти в сеть с нового устройства, вы можете столкнуться с ошибкой 135011.
- Ограничения брандмауэра. В редких случаях ошибка, из-за которой ваша организация отключила это устройство с кодом ошибки 135011, может быть вызвана ограничениями брандмауэра, блокирующими определенный порт.
Как исправить код ошибки 135011?
Прежде чем мы перейдем к расширенным методам устранения неполадок, вот несколько быстрых исправлений, которые вы можете попробовать:
- Закройте и перезапустите приложение Office 365.
- Получите доступ к Office 365 с помощью браузера.
- Исправить перегрузку сети.
Если эти шаги не помогли устранить ошибку, вот более сложные решения по устранению неполадок, которые вы можете попробовать:
1. Включите устройство на портале Azure.
- Нажмите Windows клавишу + S, введите свой браузер и нажмите Enter. Перейдите в Microsoft Azure.
- Щелкните Azure Active Directory и выберите Устройства.
- Взгляните на список отключенных устройств на вкладке «Устройства», выполнив поиск по имени пользователя или имени устройства.
- Выберите устройство и нажмите «Включить».
Включение устройства на портале Azure — один из самых быстрых и эффективных способов устранения ошибки с кодом 135011.
Однако для внесения таких изменений на портале Azure вам потребуется достаточный административный доступ. Убедитесь, что устройство, с которого вы обращаетесь к порталу Azure, имеет достаточные права.
2. Удалите все свои учетные данные Microsoft.
- Нажмите Windows клавишу + S, введите Панель управления и нажмите Enter.
- Нажмите на опцию «Учетные записи пользователей».
- На правой панели нажмите «Диспетчер учетных данных» и выберите «Учетные данные Windows».
- Найдите все учетные данные, связанные с Office 365, щелкните параметр и выберите «Удалить».
- Закройте окно панели управления и перезагрузите компьютер.
Удаление учетных данных Windows с вашего ПК — это быстрый и простой метод, используемый для устранения ошибки с кодом 135011.
3. Убедитесь, что у вас есть надежное подключение к Интернету
4. Отсоедините свою учетную запись Microsoft.
- Нажмите Windows клавишу + I, чтобы открыть приложение «Настройки».
- Нажмите «Учетные записи» и перейдите на вкладку «Доступ к работе или школе».
- На левой панели отмените связь с рабочей или учебной учетной записью.
- Закройте приложение «Настройки» и перезагрузите компьютер.
- Выполните ту же процедуру, чтобы повторно связать свою рабочую или учебную учетную запись.
Из-за того, что ошибка 135011 возникла при попытке войти в Office 365, отмена лайков и повторное связывание ваших учетных записей иногда устраняют код ошибки 135011.
5. Свяжитесь с вашим администратором
Если все усилия по устранению неполадок оказались тщетными, лучший и последний вариант для вас — обратиться к администратору. Обычно, если ошибка связана с ограничением администратора, вы сможете очень быстро избавить свой компьютер от ошибки.
Если у вас есть альтернативные решения, которые помогли вам решить, что ваша организация отключила это устройство с кодом ошибки 135011, вы можете сообщить нам об этом в разделе комментариев.
Sometimes an error code 135011 may appear on your screen when you try to sign in to your Microsoft Teams account. This error indicates that your IT administrator has probably deleted or disabled your device in Azure Active Directory. However, you can try to fix it.
What do you need to fix Microsoft Teams error 135011: Your Device Has Been Disabled
With the pandemic, most people have switched to a remote format of work, and some companies even prohibit their employees from coming to the office. Therefore, there’s an increased demand for such programs as Zoom, Skype, Discord, and Microsoft Teams.
Microsoft Teams is one of the popular meeting software right now which helps you to connect remotely and work with your colleagues. In this article, we will discuss how to fix the error 135011: Your Device Has Been Disabled.
As the software can be disabled there are reasons for this and here you can find what can cause this problem and how to fix it.
What is a Microsoft Teams
In general, Microsoft Teams is supposed to be used for office workers and official meetings, while unofficially you can use Discord or Skype to communicate with friends, family, or acquaintances.
In addition, there are two versions of Microsoft Teams – a paid version and a free version. For the free version, you can sign up for a Microsoft Teams account using a Microsoft account. For paid version, you can use Office 365 or your company account.
When you sign in to Microsoft Teams using a company account, you will be asked whether you want your company to control the device. If you confirm that with yes, your device will be managed with company policy.
If your IT admin has disabled the machine on which you’ve Microsoft Teams installed, you may receive this error after signing in:
Something went wrong. Your organization has disabled this device. To fix this, contact your system administrator and provide the error code 135011.
How to fix ‘organization has disabled this device’ in Microsoft Teams
As mentioned above, this error may be caused by a limit on your actions, as your device is probably under the control of an IT administrator. To apply this solution, you will need administrative privileges. Or you will need to contact your IT admin to follow these steps for you. Here’s how you can improve the situation:
- Either go to the AAD admin center at https://aad.portal.azure.com or Microsoft Endpoint Manager admin center at https://endpoint.microsoft.com and sign in to your admin account.
- Under “Users”, locate the account having this issue and click “Devices”.
- Now select the disabled devices (having “Enabled” set to “No”) and then click on the “Enable” option on the top.
After you have done that, wait a few moments for the error to no longer appear on the concerned device.
Are there any other options to change the state
There are a couple more things to keep in mind when working with Microsoft Teams. Some of them will be described below.
Check Your Connection
First of all, try to see if there’s an Internet connection at all. Reboot the router: unplug it, wait half a minute and plug it back in. Also, try restarting your computer or laptop. If you’re using a wireless connection, switch to a cable connection. Try using a different network, such as a mobile hotspot, and check if you notice any improvements.
Remove All Office Credentials
Try removing all the credentials related to Office:
- Go to “Control Panel”.
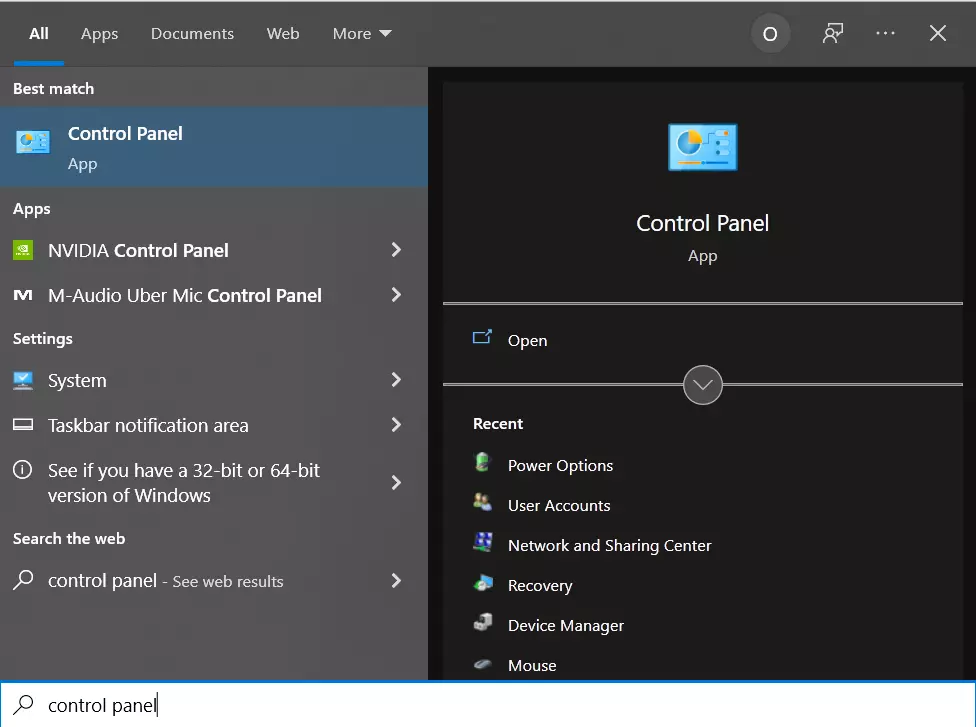
- Navigate to “User Accounts”.
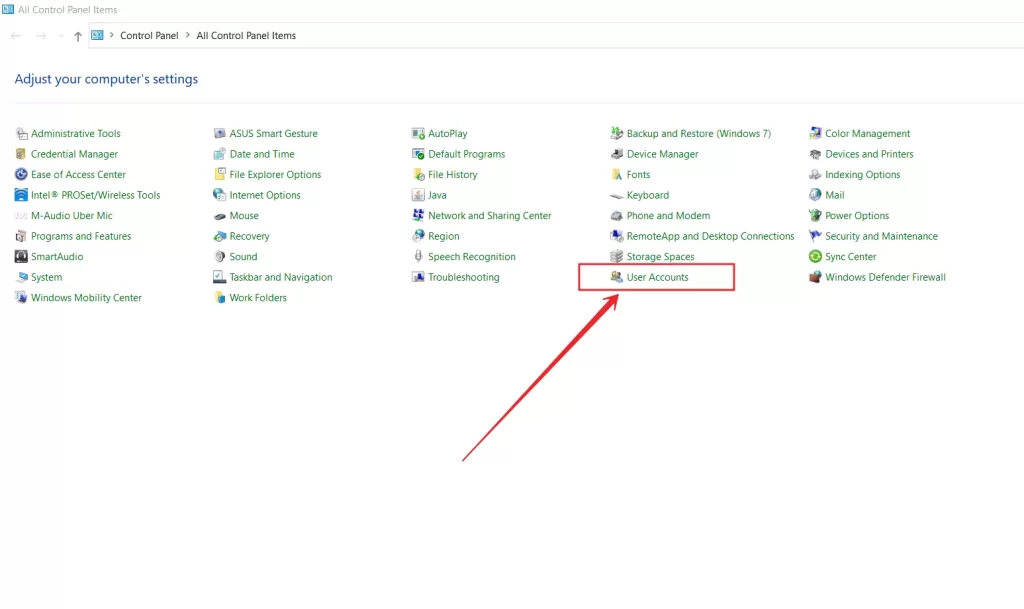
- Select the “Manage your credentials” option.
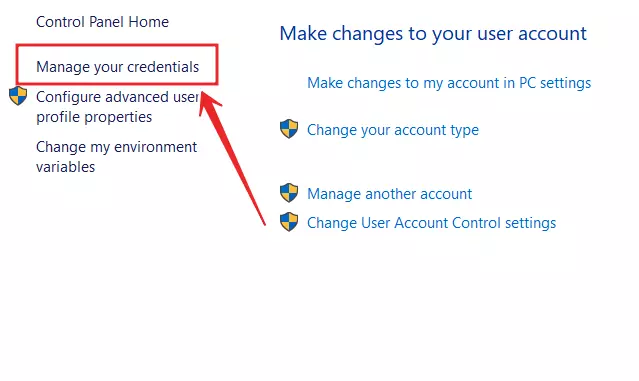
- Click on “Windows Credentials”.
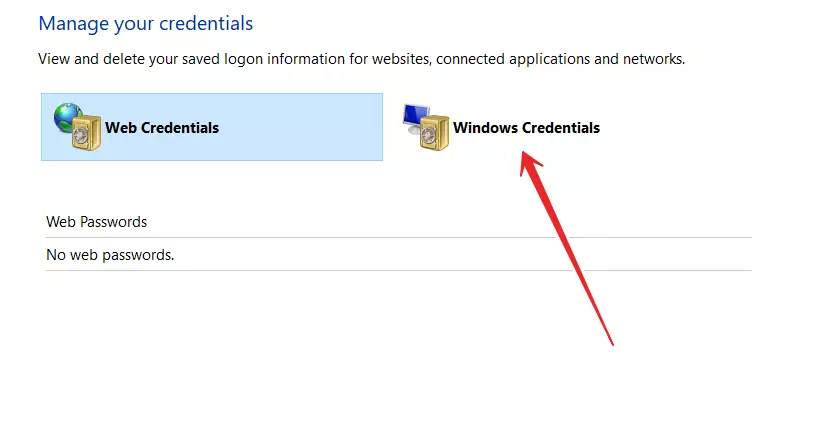
- Remove all the credentials related to “Microsoft Office”.
- Restart Teams and check if you can log into your account.
If the error persists, unlink your work or school account:
- Go to the “Settings” menu.
- Then, go to the “Accounts” settings.
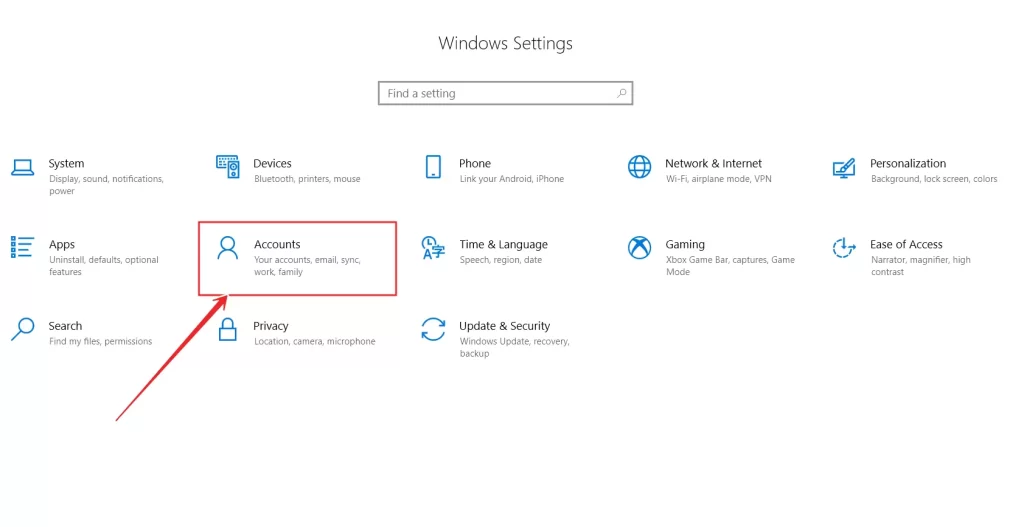
- After that, go to “Access work or school”.
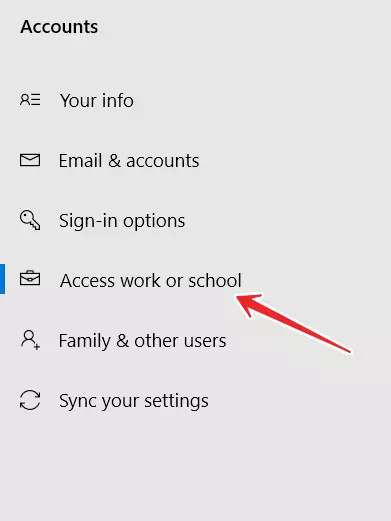
- Unlink your account.
- Restart your PC.
- Go back to “Access work or school” and re-add your account.
And that’s all on how to fix an error 135011: Your Device Has Been Disabled on Microsoft Teams and start using the app with no additional issues.
What can you do in Microsoft Teams
Microsoft Teams is such a tool, which has proven to be effective not only for organizing interaction between remotely employed office workers but also for setting up a wide variety of learning processes.
Teams is a versatile multithreaded, multilateral multimedia sharing tool. Its flexibility makes it a true virtual classroom – with broadcasting and two-way conversations, file sharing, individual tasking, and student check-in and check-out. And it’s all in a single browser window on any mobile device or desktop PC.
Students can comment on what’s happening in the text chat, as well as be included in the discussion by voice. It’s also possible to translate the text in the chat into different languages. The teacher, on the other hand, has the tools to pass the word to only one speaker and to switch the general broadcast from his desktop to any other (a kind of remote analog of a call to the blackboard).
The teacher also has no problem reminding students about the start of the next class using the built-in diary and informing absent students about the past class.
If you encounter any difficulties (bugs, errors, etc.) while learning, working, or doing anything else in Microsoft Tims, you should know that it can all be fixed. To do this, just contact the official Microsoft support to report the problem.

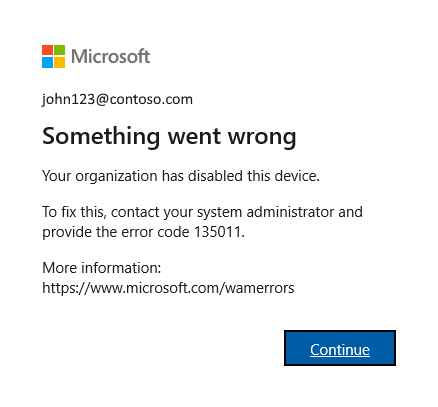


 Вход в Microsoft Azure
Вход в Microsoft Azure Включите устройство от администратора Azure.
Включите устройство от администратора Azure.



