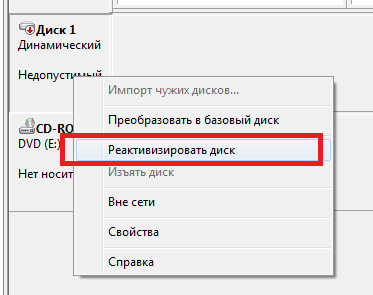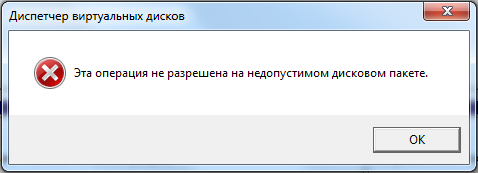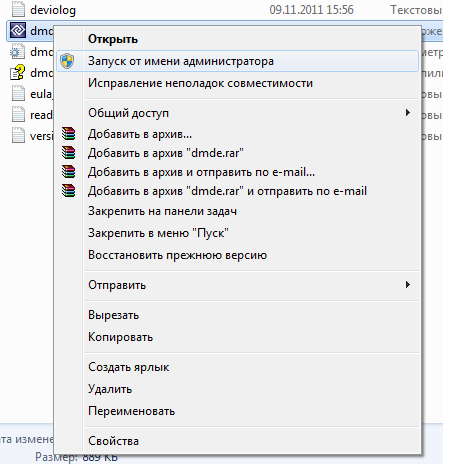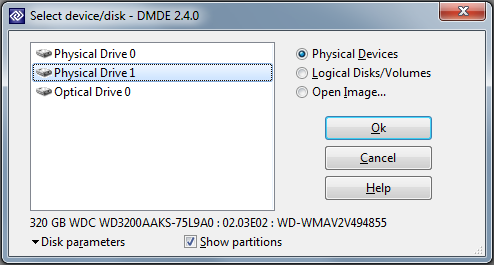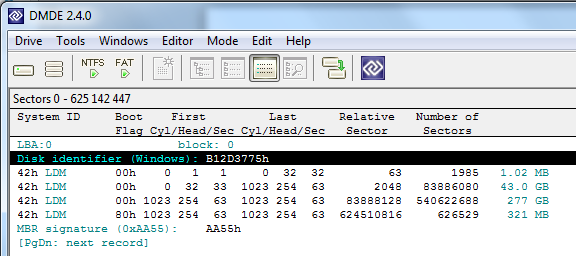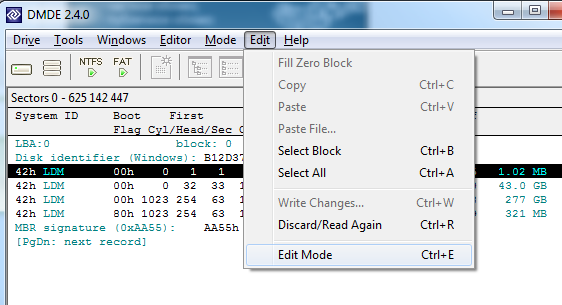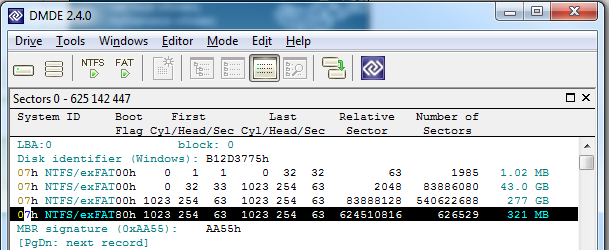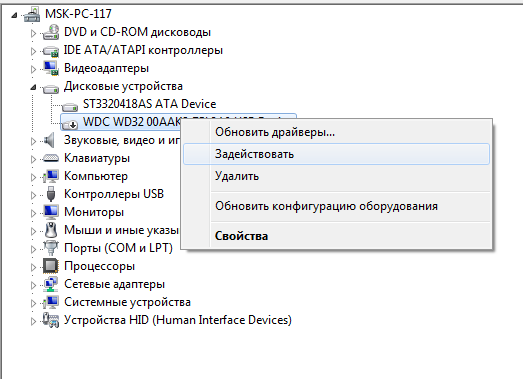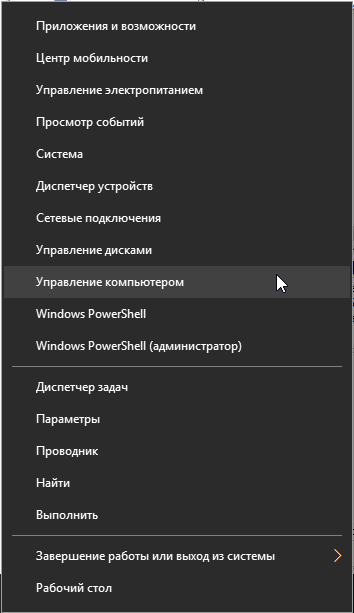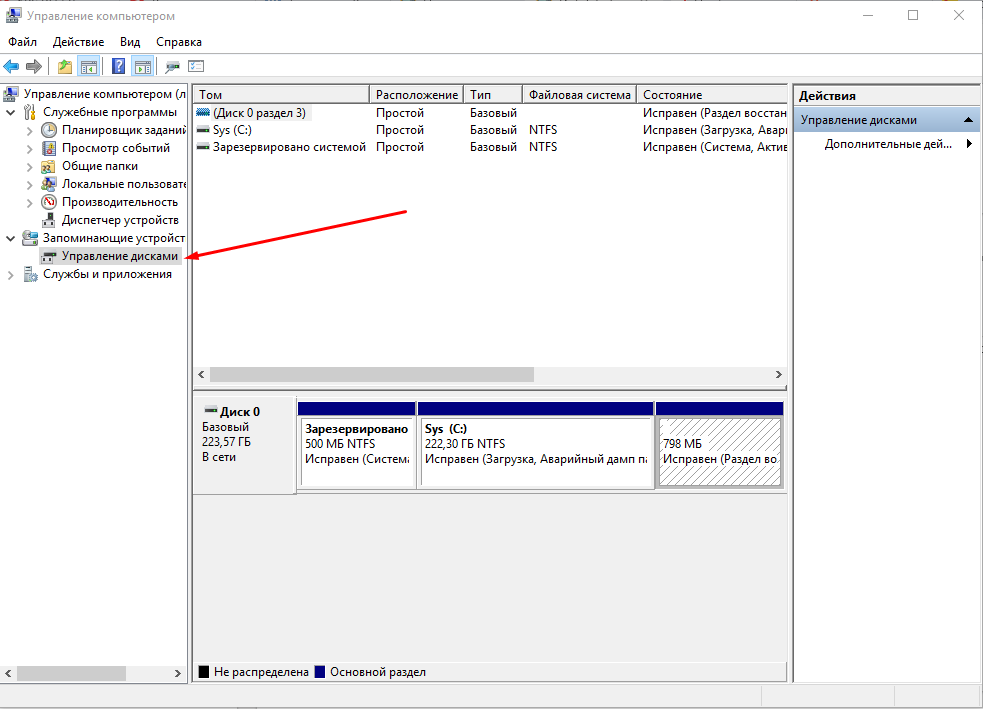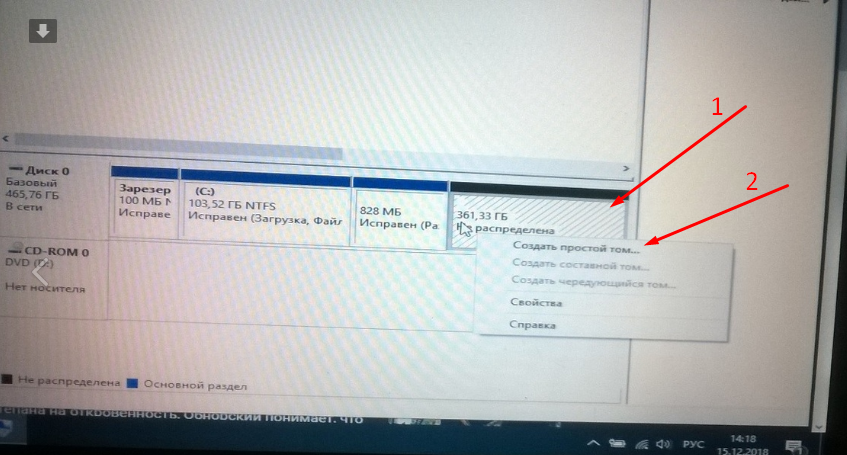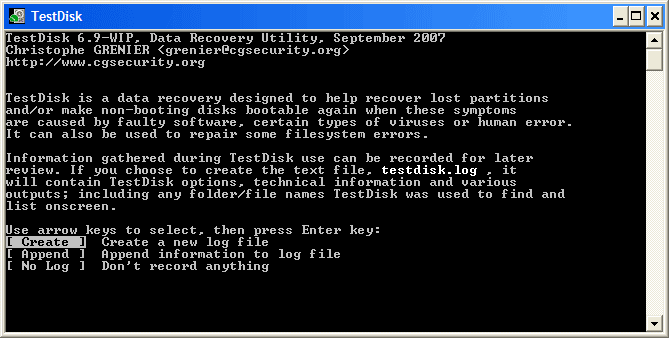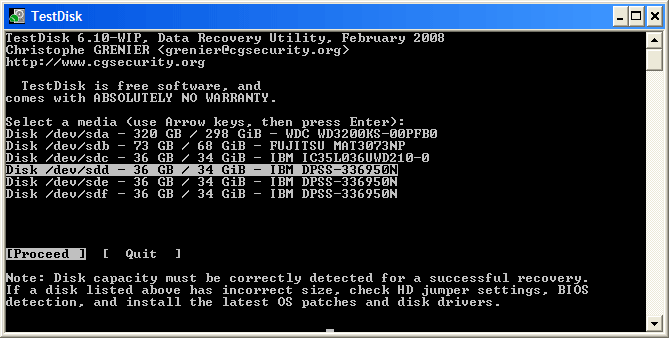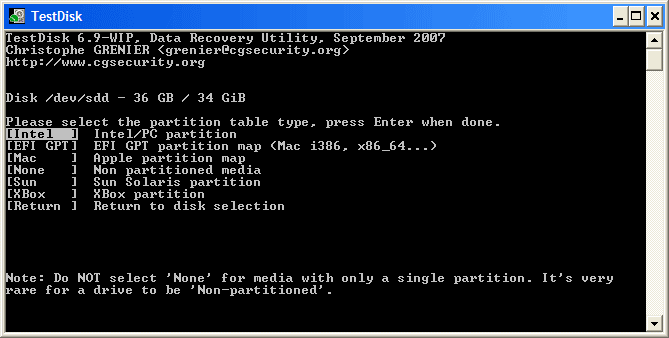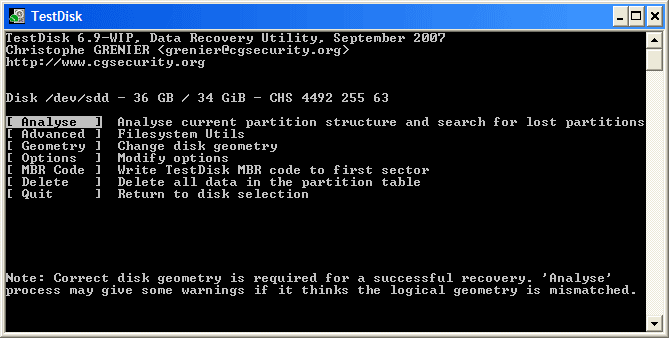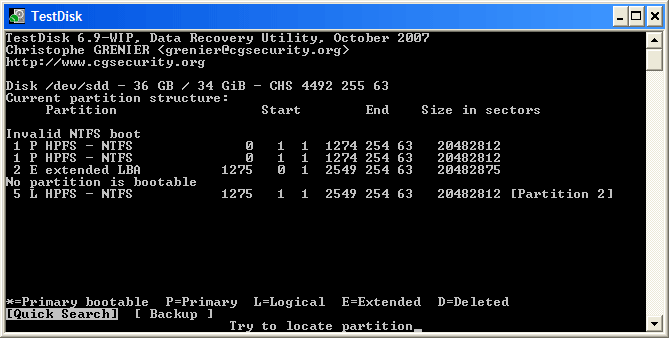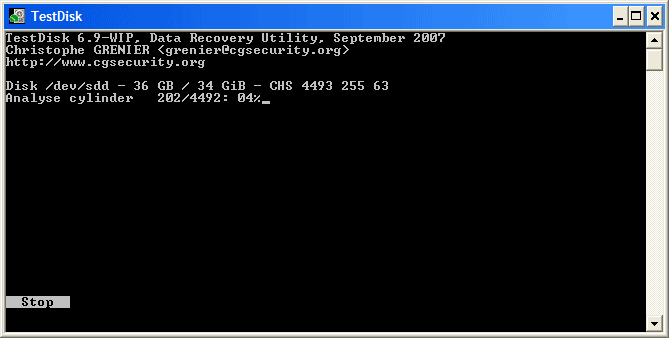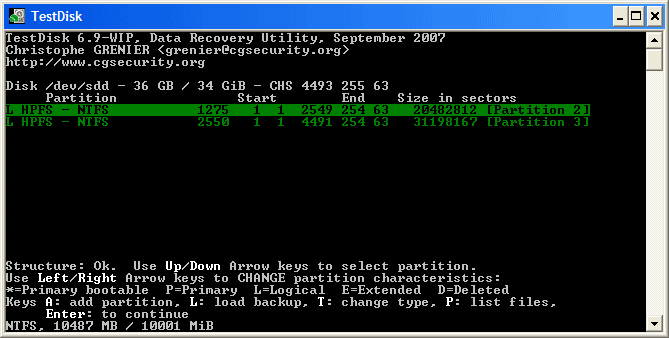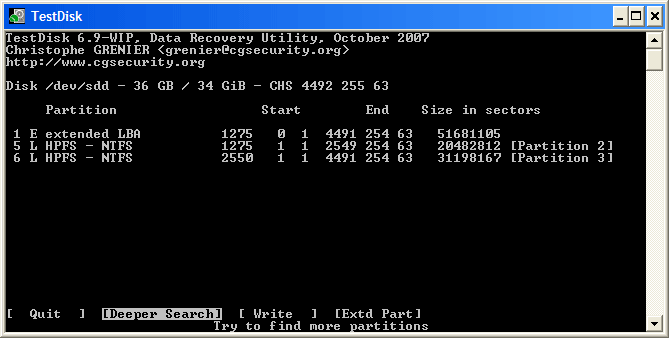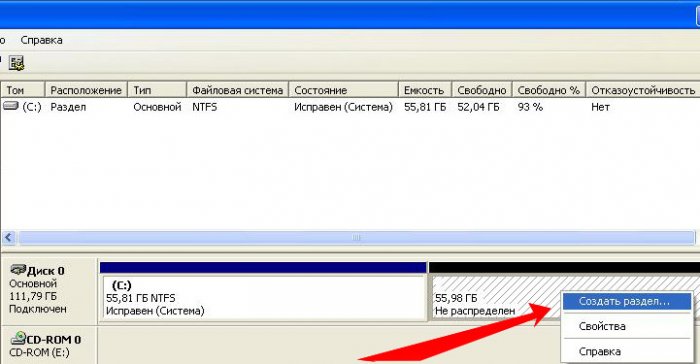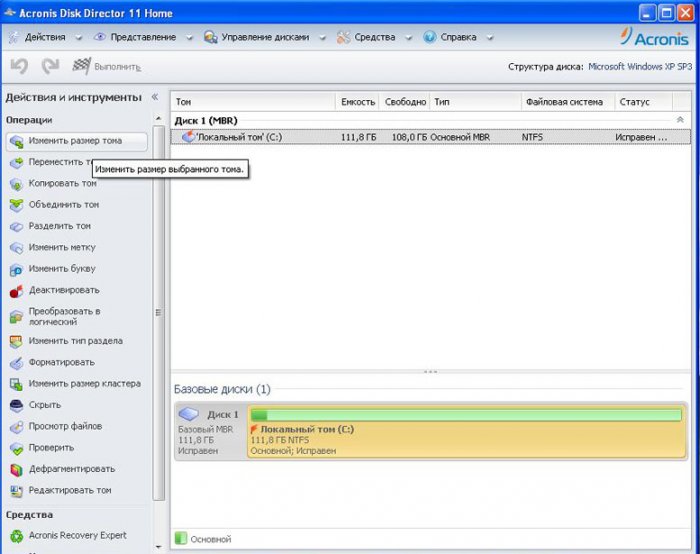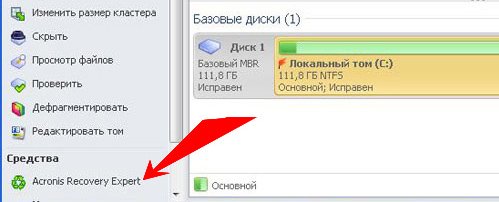Проблемы с дисками всегда появляются неожиданно, вводя неопытных пользователей в состояние, близкое к панике. Если на накопителе находятся важные данные, такое состояние вполне обосновано. Но… Ошибки бывают разные. В нашем случае с большой вероятностью диск, независимо от того, HDD это, SSD или флешка, физически исправен. А значит, есть шансы вернуть его в работоспособное состояние, в том числе без потери данных.
Как? Читайте дальше.
Причины ошибки
При появлении подобной надписи вероятнее всего нарушена структура раздела, но причины возникновения нештатной ситуации могут быть самыми разными:
- чаще всего сообщение «Невозможно проверить диск» появляется из-за частичного разрушения таблицы разделов;
- диск становится недоступным, если повреждены загрузочные блоки NTFS – основной файловой системы для ОС Windows;
- к таким же результатам приводит разрушение MFT – это основная часть файловой таблицы NTFS;
- возможно, диск был составной частью RAID массива (там используются свои форматы файловых систем), после его подключения как самостоятельного накопителя Windows не сможет его распознать;
- может попросту «слететь» драйвер диска, особенно если он нестандартный или вы используете устаревшую версию ОС непонятной сборки;
- очень часто к появлению такой ошибки приводит нештатное отключение ПК (нажатием кнопки Power или при пропадании электричества);
- если начали «хандрить» USB-порты (это проблема материнской платы);
- если не определяемый операционной системой диск – внешний, возможно, причина в потере работоспособности док-станции;
- не исключено, что ошибка возникла после того, как вы неправильно извлекли внешний HDD или флешку. Обычно это происходит, если вы что-то копировали на носитель, и после того, как строка прогресса дошла до конца, вы сразу же извлекли носитель. Этого делать нельзя – дело в том, что на самом деле Windows при копировании использует буфер, а сам процесс происходит в фоновом режиме. Это означает, что в момент извлечения диска операция может быть не завершена, что и приведёт к потере копируемой информации при самом оптимистическом раскладе, или к повреждению файловой системы NTFS, которая к подобным ошибкам критична. То есть в подобных случаях всегда нужно использовать функцию «Безопасное извлечение устройства».
Вне зависимости от причин появления ошибки существует несколько эффективных вариантов её исправления.
Решение проблемы
При появлении любых проблем с диском стандартный способ диагностики – использование проводника: щёлкаем ПКМ по сбойному диску, выбираем пункт меню «Свойства», заходим во вкладку «Сервис» и запускаем проверку нажатием соответствующей кнопки. В нашем случае, скорее всего, вы не найдёте в проводнике проблемный накопитель.
Можно воспользоваться альтернативным способом – утилитой chkdsk, запускаемой через командную строку с параметрами /f (попытка исправления обнаруженных ошибок) и /r (обнаружение повреждённых кластеров с их занесением в таблицу и переносом данных на неповреждённые кластеры, если это возможно). Команда chkdsk работает с текущим диском, поэтому перед её выполнением следует перейти на сбойный логический диск командой D:<Enter> или запускать утилиту с указанием этого диска (например, chkdsk C: /f /R).
Но с большой вероятностью при появлении ошибочного сообщения «Невозможно проверить диск, поскольку диск недоступен» встроенное средство диагностики не сработает. Что делать дальше? Есть два пути: форматирование диска или попытка использования утилит работы с проблемными дисками от сторонних производителей.
Форматирование накопителя
Самый радикальный и эффективный способ, позволяющий исправить любые логические ошибки структуры диска. Но, увы, с гарантированной полной потерей информации. Так что прибегать к этому способу следует только в тех случаях, когда на проблемном носителе отсутствуют критически важные для вас данные.
Форматирование рекомендуется производить не через проводник, а встроенным в Windows менеджером накопителей.
Пошаговый алгоритм:
Отметим, что если форматирование накопителя доступно, то проблема его неработоспособности будет гарантированно решена.
Использование программы DMDE
К сожалению, ситуация, когда на нечитаемом накопителе отсутствуют важные данные, встречается крайне редко. И совсем немного пользователей использует резервное копирование содержащейся на диске информации, по крайней мере, на регулярной основе. Так что форматирование для них – не выход.
Что же, в этом случае стоит попытаться использовать сторонний софт, а в качестве подходящей программы с относительно простым интерфейсом рекомендуем DMDE, скачать которую настоятельно рекомендуем с официального сайта.
Имеются версии для всех популярных операционных систем, причем с графическим и консольным интерфейсом. Поскольку данная статья предназначена для обычных юзеров, не являющихся гуру в компьютерной сфере, выбираем версию с графическим интерфейсом (GUI).
Утилита поставляется в портабельном варианте, то есть не требующем установки — запустил и работай. Единственный нюанс – сначала нужно её распаковать, поскольку она вместе с нужными компонентами находится в архиве.
При первом запуске программа сама определяет язык, используя данные системной локализации операционной системы, вам останется только подтвердить или сделать свой выбор.
Когда откроется окно Мастера восстановления, в левом блоке ставим галочку напротив пункта «Физические устройства», после чего в правом блоке появится перечень доступных дисков, из которых нужно выбрать проблемный.
Затем программа приступит к сканированию диска, чтобы определить наличие и количество томов (разделов). Если их окажется несколько, восстанавливать их нужно по отдельности, для чего кликаем мышкой по очередному разделу и жмём кнопку «Восстановить». Утилита попытается по имеющимся данным определить тип используемой файловой системы, а затем займётся восстановлением раздела.
Точно так же поступаем с остальными томами, причем без исключения – мы ведь не знаем, насколько серьёзным является сбой.
Разумеется, гарантировать исключительно положительный результат невозможно, и если DMDE с задачей не справилась, можно попробовать другой аналогичный софт. Подобный исход встречается нечасто, в основном на компьютерах с экзотическими накопителями.
Программа Testdisk
Это более функциональный продукт, нежели DMDE, но и работать с ним намного тяжелее, поскольку утилита имеет только консольное исполнение, требующее большой аккуратности при наборе команд.
Скачиваем последнюю стабильную версию Testdisk с официального сайта, на момент написания статьи это была версия 7.1, датированная июлем 2019 года. Программа распространяется на условиях открытого исходного кода, то есть бесплатно, и, как в предыдущем случае, не имеет инсталлятора и запакована в архив.
Распаковываем его и запускаем файл testdisk_win.exe.
Ещё раз отметим, что это консольная утилита, но её использование облегчает возможность делать выбор с помощью стрелок на клавиатуре. А вот мышка в окне консоли работать не будет.
После запуска программы в первом появившемся меню выбираем пункт «Создать» («Create») и жмём Enter. Появится перечень установленных в системе дисков, выбираем проблемный накопитель, перемещаем курсор на слово «Proceed» и снова жмём Enter.
Появится новое меню, в котором необходимо выбрать тип таблицы разделов, который зависит и от архитектуры компьютера, и от операционной системы. Программа умеет самостоятельно определять этот тип, так что если вы не в курсе, просто нажмите Enter.
И только теперь появится меню с перечнем доступных действий. Выбираем первую опцию – «Analyze», а затем просто жмём Enter на пункте меню «Quick Search». После того, как утилита проанализирует диск, высветится список разделов.
Выбираем нужный стрелками Вверх/Вниз, а затем используем горизонтальные стрелки Влево/Вправо для выбора характеристик раздела – нам нужно, чтобы первым символом стояла буква «Р», в этом случае вся строчка станет зелёной. Подтверждаем нажатием Enter.
На следующем экране стрелками выбираем пункт меню «Write» (запись структуры разделов на диск).
ВАЖНО. Утилита при попытке перезаписать неработающие разделы может столкнуться с неразрешимыми проблемами, в результате чего диск может окончательно «слететь», так что если есть возможность – перед использованием программы сделайте резервную копию важных данных.
После нажатия клавиши ввода на следующем экране нужно нажать Y для начала процесса исправления проблем и дождаться завершения работы утилиты.
Чтобы исправления вступили в силу, потребуется перезагрузка компьютера.
Если после выбора «Quick Search» Testdisk на найдёт ни одного раздела, это не фатально: просто выбираем диск, жмём Enter, а затем вместо «Write» выбираем «Deeper Search». Это режим углублённого поиска, который будет длиться больше быстрого поиска, но и намного качественнее.
В целом Testdisk в подавляющем большинстве случаев умеет исправлять ошибку «Невозможно проверить диск, так как диск недоступен», но из-за отсутствия русскоязычного интерфейса и консольного варианта исполнения работать с программой нужно очень осторожно.
Так что мы рекомендуем сначала попробовать DMDE, и если эта утилита не отработает как положено – только тогда воспользоваться более мощным, но менее удобным в использовании средством.
|
0 / 0 / 0 Регистрация: 16.04.2011 Сообщений: 110 |
|
|
1 |
|
|
24.11.2013, 06:54. Показов 18921. Ответов 73
На ноуте исчез внезапно диск D. В Акрониксе диск виден и все файлы и папки на нём, но в моём компьютере и в управлении дисками ничего нет. Форумчане кто сталкивался или знает что-нибудь подскажите пожалуйста, даже не знаю с чего начать. Заранее благодарен.
__________________
0 |
|
Programming Эксперт 94731 / 64177 / 26122 Регистрация: 12.04.2006 Сообщений: 116,782 |
24.11.2013, 06:54 |
|
Ответы с готовыми решениями: Исчез диск D Исчез диск D: Сразу оговорюсь, я далеко не айтишник и простой юзер, посему прошу… Просто взял и исчез жесткий диск После Ubuntu установил Windows исчез диск D 73 |
|
117 / 117 / 0 Регистрация: 27.09.2013 Сообщений: 710 |
|
|
26.11.2013, 07:13 |
41 |
|
Попробуйте так diskpart > log.txt
0 |
|
0 / 0 / 0 Регистрация: 16.04.2011 Сообщений: 110 |
|
|
26.11.2013, 07:24 [ТС] |
42 |
|
Файл сохранился но он пустой.
0 |
|
117 / 117 / 0 Регистрация: 27.09.2013 Сообщений: 710 |
|
|
26.11.2013, 07:30 |
43 |
|
Файл сохранился но он пустой. значит никакого вывода не было Что-то со службой или виндой. Думаю, что ваш диск тут не причем. Добавлено через 2 минуты
0 |
|
0 / 0 / 0 Регистрация: 16.04.2011 Сообщений: 110 |
|
|
26.11.2013, 07:31 [ТС] |
44 |
|
Будем думать … А я уже и не знаю что думать, хоть бы систему сдуру не снести хотя думаю это не поможет.
0 |
|
117 / 117 / 0 Регистрация: 27.09.2013 Сообщений: 710 |
|
|
26.11.2013, 07:34 |
45 |
|
хотя думаю это не поможет. Это поможет, но зачем такие жертвы Добавлено через 1 минуту
0 |
|
0 / 0 / 0 Регистрация: 16.04.2011 Сообщений: 110 |
|
|
26.11.2013, 07:34 [ТС] |
46 |
|
Так в Акрониксе буква назначена и написано что диск исправен:
0 |
|
0 / 0 / 0 Регистрация: 16.04.2011 Сообщений: 110 |
|
|
26.11.2013, 07:36 [ТС] |
47 |
|
Кстати, вы часом Daemon Tools не пользуетесь? Если я не ошибаюсь это программа для создания виртуальных дисков но нет такой не пользуюсь.
0 |
|
117 / 117 / 0 Регистрация: 27.09.2013 Сообщений: 710 |
|
|
26.11.2013, 07:38 |
48 |
|
Хм, а из той же командной строки если набрать cd d:
0 |
|
0 / 0 / 0 Регистрация: 16.04.2011 Сообщений: 110 |
|
|
26.11.2013, 07:40 [ТС] |
49 |
|
Системе не удаётся найти указанный диск/путь.
0 |
|
117 / 117 / 0 Регистрация: 27.09.2013 Сообщений: 710 |
|
|
26.11.2013, 07:42 |
50 |
|
Системе не удаётся найти указанный диск/путь. Короче, система не видит его
0 |
|
0 / 0 / 0 Регистрация: 16.04.2011 Сообщений: 110 |
|
|
26.11.2013, 07:44 [ТС] |
51 |
|
Я попробую но я не работал с этой программой, хоть бы не напортачить. Пишет что не удаётся выполнить операцию с выбранным томом, так как том недоступен для текущей операционной системы.
0 |
|
117 / 117 / 0 Регистрация: 27.09.2013 Сообщений: 710 |
|
|
26.11.2013, 07:46 |
52 |
|
Я попробую но я не работал с этой программой, хоть бы не напортачить. Проверка на ошибки не испортит диск. А вот, если начнете его переразмечать, менять файловую систему и тд и тп, то можете потом потерять информацию. Я бы ешё в диспетчере устройств глянул, видит ли винда винт в списках устройств?
0 |
|
0 / 0 / 0 Регистрация: 16.04.2011 Сообщений: 110 |
|
|
26.11.2013, 07:50 [ТС] |
53 |
|
Я бы ешё в диспетчере устройств глянул, видит ли винда винт в списках устройств?
0 |
|
117 / 117 / 0 Регистрация: 27.09.2013 Сообщений: 710 |
|
|
26.11.2013, 07:55 |
54 |
|
У вас в системе один стоит террабайт ? Добавлено через 1 минуту
0 |
|
0 / 0 / 0 Регистрация: 16.04.2011 Сообщений: 110 |
|
|
26.11.2013, 07:56 [ТС] |
55 |
|
Нет один на 500 разбит на 50 и 450 грубо говоря. И что интересно все сторонние проги его видят а система нет.
0 |
|
117 / 117 / 0 Регистрация: 27.09.2013 Сообщений: 710 |
|
|
26.11.2013, 07:59 |
56 |
|
Ну, как вариант, ещё могу посоветовать увеличить диск D в сторону не занятой области на чуть чуть. Добавлено через 30 секунд
0 |
|
0 / 0 / 0 Регистрация: 16.04.2011 Сообщений: 110 |
|
|
26.11.2013, 08:00 [ТС] |
57 |
|
увеличить диск D в сторону не занятой области на чуть чуть А это как сделать?
0 |
|
117 / 117 / 0 Регистрация: 27.09.2013 Сообщений: 710 |
|
|
26.11.2013, 08:02 |
58 |
|
Изменить размер тома Добавлено через 40 секунд
0 |
|
0 / 0 / 0 Регистрация: 16.04.2011 Сообщений: 110 |
|
|
26.11.2013, 08:04 [ТС] |
59 |
|
Изменить размер тома Вот такая ерунда получается.
0 |
|
117 / 117 / 0 Регистрация: 27.09.2013 Сообщений: 710 |
|
|
26.11.2013, 08:07 |
60 |
|
Там есть пункт, добавить незанятое место к тому. Попробуйте.
0 |
Способ 1: Форматирование накопителя
Если на диске или флешке отсутствуют важные данные, или же устройство только что приобретено, самым эффективным решением проблемы будет форматирование в требуемый формат и таблицу разделов. В Windows эту операцию проще всего проделать с помощью встроенного менеджера накопителей.
- Для запуска требуемой оснастки можно воспользоваться окном «Выполнить»: нажмите сочетание клавиш Win+R, введите запрос
diskmgmt.mscи кликните «ОК». - На панели внизу найдите проблемный накопитель и кликните по нему правой кнопкой мыши. Если активен пункт «Форматировать», воспользуйтесь им. Если же он отмечен серым, сперва задействуйте опцию «Инициализировать диск», а после успешной инициализации приступайте к форматированию.
- Откроется окно утилиты, в котором достаточно выбрать желаемую файловую систему (например, NTFS) и метку тома. Выполнив эти действия, кликните «ОК».
- Дождитесь окончания процедуры и нажмите на кнопку «ОК» в соответствующем сообщении.
После форматирования чистый диск должен быть работоспособен и готов для дальнейшего использования.
Способ 2: DMDE
Наша задача усложняется, если данные на диске необходимо восстановить – в такой ситуации придётся задействовать сторонний софт. Хорошим приложением из этой категории является DMDE.
Скачать DMDE с официального сайта
- Скачайте версию с графическим интерфейсом – она обозначена буквами GUI в названии.
- Программа установки не требует, поэтому после загрузки и распаковки архива с ней откройте получившуюся папку и воспользуйтесь исполняемым файлом.
При первом запуске выберите желаемый язык, по умолчанию устанавливается соответствующий системной локализации.
- Откроется Мастер восстановления. В колонке слева отметьте опцию «Физические устройства», затем в правой части укажите конкретный диск.
- Подождите, пока средство проведёт сканирование накопителя на предмет наличия разделов. Если таковые будут обнаружены, восстанавливать их придётся по одному: выделите любой левой кнопкой мыши, затем нажмите «Восстановить». Программа попытается определить тип файловой системы и восстановить его. В случае удачи вы получите тот же том, который был на устройстве до появления сбоя.
- По методу из предыдущего шага попробуйте вернуть обратно остальные разделы накопителя. Учтите, что эта процедура не всегда оказывается удачной – в случае ошибок или проблем с получением данных воспользуйтесь каким-то из других приложений, упомянутых в настоящей статье.
DMDE представляет собой хорошее решение, однако на некоторых специфичных накопителях и/или таблицах разделов выдаёт баги.
Способ 3: Testdisk
Альтернативой DMDE является средство под названием Testdisk – консольное приложение, которое из-за более мощных алгоритмов может быть эффективнее в особо тяжелых случаях.
Важно! В процессе работы приложения возможно форматирование накопителя, поэтому если к нему есть доступ, постарайтесь скопировать заранее все важные данные!
Скачать TestDisk с официального сайта
- Как и в случае с предыдущей программой, распакуйте архив и запускайте исполняемый файл – он называется testdisk_win.exe.
- После появления окна консоли с помощью стрелок выберите опцию «Create» и нажмите Enter.
- Здесь таким же образом выберите проблемный диск – выделить нужно само устройство – затем задействуйте пункт «Apply».
- Теперь выберите стиль таблицы разделов – если не знаете, какой он был изначально, оставьте определённый по умолчанию.
- На этом этапе воспользуйтесь пунктом «Analyze».
Вариант анализа для начала попробуйте «Quick Search».
- Через некоторое время (зависит от типа накопителя и его изношенности) программа обнаружит один или несколько разделов. Выберите с помощью стрелок «Вверх» или «Вниз» желаемый, затем, используя «Влево» и «Вправо» – его статус (пометку в самой левой части имени раздела) на «P», при этом цвет названия должен измениться на зелёный. Для продолжения нажмите Enter.
- Тут отметьте параметр «Write» и снова воспользуйтесь клавишей ввода.
Важно! Программа попытается перезаписать сбойные разделы на найденные, но при возникновении проблем есть риск потери работоспособности!
Чтобы начать процедуру, нажмите на клавишу Y.
- Подождите, пока программа завершит работу. Для вступления изменений в силу компьютер потребуется перезапустить. Если на шаге 6 TestDisk не нашёл разделы, выделите накопитель, нажмите Enter, а на экране из шага 7 выберите «Deeper Search».
Это займёт больше времени, чем быстрый поиск, но и результат обычно эффективнее: скорее всего, таблица будет найдена и готова для восстановления по методу того же шага 7.
TestDisk представляет собой очень мощное средство, однако работать с ним малоопытному пользователю будет трудновато из-за консольного интерфейса и отсутствия перевода на русский язык.
Еще статьи по данной теме:
Помогла ли Вам статья?
Динамический недопустимый диск что делать
AniDub Forum
Диск Динамический Недопустимый
 Green_Mamont 23 Oct 2011
Green_Mamont 23 Oct 2011
При попытке каких-либо действий выдает «Не удается выполнить операцию с выбранным томом, так как том недоступен для текущей операционной системы».
Так же гуглил, что для преобразования динамического диска в базовый нужно поменять в нулевом секторе 01С0 в 3м бите значение с 42 на 07. зашел через редактор, у меня там вместо 42. вчера было 72, сейчас почемуто вообще ЕЕ, что бы это ни значило. В тех хардах что доступны в системе, значение реально 07, но по мне это вилами по воде, не хотелось бы потом еще из более глубокой задницы инфу вытягивать.
Советуют прогой для восстановления удаленных данных вытянуть инфу с них и тогда уже форматнуть с чистой совестью, но во-первых там 2.5тб файлов(1.5тб аниме и тб всякого разного, в том числе не подлежащего уничтожения ибо капец) хз куда это сливать, а во-вторых понять бы причину бага. Активацию винды довольно мягко провел. но явно в этом собака порылась. Ось кстати виндовс 7 максимальная. собственно врятли такие баги где-либо еще всплывают.
Кто сталкивался? Что посоветуете?
 DeltaInsane 24 Oct 2011
DeltaInsane 24 Oct 2011
партишн мэджики всякие делают базовыми но с форматированием канеш -_-
еще есть R-studio но хо с форматированием или нет. а вот эээ диск конвертер сервер эдишн 3.Х должен преобразовать оО
есть еще забавный метод от противного. сохранность данных не гарантирована))
ставим хр инициализируем диски
ставим 7 инициализируем диски
Windows 8 показывает «динамический недопустимый» для двух дисков составного набора; Как получить доступ к моим данным?
У меня есть сбой компьютера (win7), который имел 4 2TB дисков, которые я натянута на один логический диск. Это не мой диск ОС, просто диск данных. С тех пор я попытался переместить диски на новый компьютер (win8), а Управление дисками говорит мне, что все 4 диска «динамические недействительны». При попытке реактивизировать диск я получаю «эта операция не разрешена на недопустимом дисковом пакете». Приводы в полном рабочем состоянии, нет плохих секторов. Какие есть варианты восстановления? Является ли составной диск действительно raid 0, поэтому я могу просто использовать обычный инструмент восстановления raid? Есть ли способ просто восстановить все данные, необходимые для моего нового компьютера, чтобы правильно распознать диски?
нет, составной диск не является Raid 0. Raid 0 удаляет данные с обоих / всех дисков без возможности восстановления, если какой-либо диск в наборе выходит из строя. Составной диск Windows связывает диски логически, так что все пространство вместе считается один диск. Данные для конкретного файла, как правило, все хранятся на одном диске, что может повысить шансы на восстановление, но не всегда.
в большинстве случаев, как это, ваша единственная надежда является восстановление данных инструмент или сервис. Есть довольно много вариантов, и каждый из них будет иметь различные уровни стоимости и успеха в получении данных. Простого восстановления данных не существует. Если, конечно, вы не используете инструмент или услугу резервного копирования данных за пределами диска или сайта. Если у вас есть резервная копия, и вы уверены, что резервная копия действительна, ее так же просто, как переформатировать и скопировать данные на диск(ы). Если у вас нет резервных копий, не форматируйте диски.
Если это еще не так, Создание резервных копий ваших данных (и тестирование эти резервные копии) должны быть образом жизни для вас и всех остальных, кто когда-либо прикасается к компьютеру. Даже если это что-то простое, как внешний жесткий диск или два, и запланированный запуск резервного копирования, изучите его, полюбите его, сделайте это.
Динамический недопустимый диск что делать
В общем жил был на компе винч на 500 гигов со всякой фигнёй.
И тут внезапно он исчез.
В BIOS`е виден, в списке оборудования есть и работает.
В управлении дисками в администрировании он в таком виде.
Реактивизировать диск он не даёт «Эта операция не разрешена на недопустимом дисковом пакете».
Преобразовать в базовый диск он предлагает с форматированием, что не есть гуд.
В общем требуется решение.
Fedoseyev.ru
«Эта операция не разрешена на недопустимом дисковом пакете» или как воскресить данные с динамического диска
История началась с того, что я перед заменой жесткого диска в рабочем компьютере конвертировал диск с системой в динамический (мотивы оставим за кадром). Будучи в совершенном спокойствии за данные на нем, я установил в компьютер новый диск и принялся ставить систему. Закончив, я подключил старый диск через адаптер USB-SATA и приготовился копировать данные, как вдруг обнаружил, что диск в системе значится «недопустимым»:
Контекстное меню диска предлагало один более-менее подходящий вариант (конвертация динамического диска в базовый привела бы к потере данных) – «Реактивизировать диск»:
Попытка выполнить «реактивизацию» возвращала ошибку «Эта операция не разрешена на недопустимом дисковом пакете»:
Решение: Решение нашлось не сразу, ибо оно оказалось не слишком очевидно.
Инструментарий: в качестве ремкомплекта придется использовать дисковый редактор, а работать с данными придется в бинарном виде. Я использовал бесплатную версию программы DMDE (http://dmde.ru/), которая для решения данной проблемы оказалась очень даже пригодной.
Итак, запустим DMDE от имени администратора:
В появившемся меню выбора диска определите нужное вам устройство (у меня это Physical Drive 1) и нажмите Ок:
По завершении операции инициализации появится окно с предложением выбрать раздел. Нас интересует нулевой сектор. Поставьте курсор на него и нажмите Close:
Включите режим редактирования с помощью меню Edit -> Edit Mode:
Теперь замените значения 42h на 07h (как в обычном текстовом редакторе):
Закройте программу с сохранением изменений и зайдите в диспетчер дисков Windows. Система должна увидеть сделанные изменения, но логические диски пока еще недоступны:
Откройте Диспетчер устройств, секцию «Дисковые устройства», выберите диск, с которым мы проводили последние манипуляции, отключите его и включите заново:
Обновите диспетчер дисков. Все должно прийти в норму:
Динамический недопустимый диск что делать
При очередной замене загрузочного диска (снял образ со старого и восстановил на новый — побольше) один из динамических дисков, вынутый на момент снятия и восстановления образа, перестал активизироваться, когда я его поставил на место. В консоле управления дисками написано, что он «недопустимый» и его нельзя реактивизировать: «Эта операция не разрешена на недопустимом дисковом пакете».
Кто знает, как восстановить этот диск?
Спасибо, Vadims Podans, я решил проблему проще: редактором диска (dskprobe) в нулевом секторе поменял по адресу 01С2 значение 42h на 07h. В результате диск из динамического стал обычным, и теперь на нём всё прекрасно чита ется ! Ура!
Для справки, действительно динамическим я его сделал ещё когда он стоял на Server2003, потом перенёс на висту (она его приняла), и лишь после моих последних манипуляций все системы (Vista, 2003, XP) перестали его читать.
Все ответы
этот диск был в составе рейда или простой, simple volume? Если рейда, то какого?
Нет, никакого рейда не было. Обычный Simple — я его сдуру сконвертировал, пока ещё не знал, что это такое. То есть был диск с системой — простой (SATA), не динамический, и диск с данными (IDE) — динамический, о котором идёт речь. Перед тем, как делать образ системного диска, я снял этот динамический и вставил на его место другой, на который должен был образ закидаваться (пришлось снять, т.к. оба — IDE и свободных слотов не было).
Ещё одна деталь: когда я снял диск с данными, поставил на его место другой для бекапа, в управлении дисками он остался, как отключенный. Я сдуру сказал «удалить» его. Но он в этот момент был физически отключен, то есть данные-то где-то на нём сидят!
Хуже всего то, что его перестали читать другие компьютеры: говорят приметно то же самое про недопустимый диск и про невозможность выполнять с ним операции.
«For some unknown reasons, my Seagate external hard drive stopped working last week. Every time when I plug it into my laptop and try to open it, I get a popup box that says «Location not available: G: is not accessible. Access is denied». How do I fix the error? I am using Windows 10.»
How Do I Fix Access Denied Error on an External Hard Drive?
Have you ever been caught in such a situation and tried to access a hard drive partition that is inaccessible? If yes, here, you can read how to fix the drive is not accessible error without losing data.
| Workable Solutions | Step-by-step Troubleshooting |
|---|---|
| Get Permission to fix the error |
|
| Recover data & format the disk |
|
Overview of the Access Denied Error
Nowadays, external hard drives are widely used by people to store personal data like text files, pictures, audios, videos, etc. But sometimes, the disk shows ‘Location is not available’, along with the details «Drive X: is not accessible. Access is denied» error message, and this error prevents users from accessing any of their files. Many PC & Laptop owners have reported this issue in many different situations as well as on different versions of operating systems like Windows 10/8/7.
To fully illustrate how this problem arises and how it ends, I did an experiment to give you an example. I created an exact situation on my own computer and followed the same path to resolve the issue finally.
Beforehand, to test out the effectiveness of the solution in the next part, I disabled the user authorization in the drive E: properties. Sure, the drive can be replaced by drive D:, F: or G:, or any other existing drive partition that may run into the same error as showcased here. Take my own computer as an example, I modified the E drive properties, and now I got a greyed-out NTFS drive, with the information of free space & used space lost, too.
When I double-click on it, I got the error message» E: is not accessible. Access is denied» as expected.
When I click «OK», nothing changes here.
Are you interested in watching a video guide before reading it, and here it is…
1. Get Permission to Fix «Drive is not accessible. Access is denied» Error
Usually, when your external hard drive shows the «Drive is not accessible. Access is denied» error message, it suggests that you don’t have the privilege of accessing the disk partition. So, to fix the issue, you have to take ownership to get permission.
Step 1. Right-click on the inaccessible hard drive, select «Properties». Switch to the «Security» tab, where you should see the reason why you aren’t able to open the drive with the info saying «You must have Read permissions to view the properties of this object. Click Advanced to continue». Then click «Advanced» as told.
Step 2. Click «Change» to attempt the operation with administrative permissions.
Step 3. When asked to select User or Group, choose the «Advanced» option first. In the Common Queries, select «Find Now», which will give a list of search results of user names.
Generally, Windows adds four user groups to the Security, including Authenticated users, Administrators, Users, and systems. If you add just Administrators and System, you’ll disallow to access the disk and even read its properties such as the used & free space. That’s why you need to add the User’s account into the Security.
Scroll down to find the «Authenticated Users», by clicking «OK» to add it.
Tip: If you don’t clearly know which section you’re missing in the Security, try to add several more names in the same way until you got the right permission. Otherwise, choose «Everyone» to allow access with no limit.
Step 4. Confirm saving the changes you’ve made. Return to the Explorer, and now my drive E shows normal again. I can open it without receiving any further error messages.
2. Recover Data and Format Disk to Fix «Access Is Denied» Error
If Windows Explorer properties cannot help, you can try to recover data from the inaccessible hard drive and format the disk for repair.
How to Recover Data from Inaccessible Drive
EaseUS Data Recovery Wizard comes in handy whenever Windows detects your hard drive, though you lost access to the drive. It can help you to scan and recover all the data files from corrupted hard drives, inaccessible hard drives, and RAW drives.
Now, free download this file recovery and run it to get data off.
Step 1. Select the hard drive which becomes inaccessible on your PC. Click «Scan» to let EaseUS Data Recovery Wizard scan and find your hard drive data.
Step 2. After the scan, you can preview and check found files on the scanning result window. The «Deleted Files» and «Other Lost Files» folders contain all your lost files. You can also click «Filter» to quickly find a specific type of file. Then, preview the files and determine which files you want retrieved.
Step 3. Finally, select the items you want to restore and click «Recover». Choose a secure location (a healthy physical drive on your PC or another external storage device) and click «OK» to start recovering all lost data from your inaccessible hard drive.
Format the Hard Drive to Fix Access Is Denied Error
After the data recovery has finished, go to My Computer or This PC, right-click the disk you need to repair, and then choose «Format«. In the pop-up window, you can set a file system and cluster size and then click the «OK» button.
Conclusion
On this page, we covered two practical fixes to help you thoroughly get rid of the «Access Denied» error from storage devices on Windows 10/8/7 by gaining access permissions from File Explorer and formatting devices to be accessible again.
Some of you may still have relative questions related to this issue. Check the following three questions and you may find desired answers.
Frequently Asked Questions
1. What is not accessible?
For a literal explanation, not accessible is an inaccessible area or an inaccessible goal. As for a not accessible error that pops up on your computer, it means that your current storage device is inaccessible, you can neither open it nor access the saved files and data on the device.
2. Why is my hard drive access denied?
Usually, when your external or internal hard drive shows the «Drive is not accessible. Access is denied» error, it suggests that you don’t have the privilege of accessing the disk partition.
To fix the issue, you have to take ownership to get permission.
3. How do I fix Access Denied hard drive not accessible Windows 10?
As suggested on this page, to fix Access Denied hard drive, you’ll have to take ownership of your Windows 10 computer.
- 1]. One way is to take the authentic permission from Windows as listed in Fix 1 on this page.
- 2]. The other way is to force the device accessible by changing its file system by formatting as listed in Fix 2 as listed above.
If you are having a similar issue while trying to open a hard drive, USB, or even a file folder, and you need more practical fixes, follow to Fix Hard Drive/USB/File Folder ‘Access Denied’ Error and restore data on your own.
«For some unknown reasons, my Seagate external hard drive stopped working last week. Every time when I plug it into my laptop and try to open it, I get a popup box that says «Location not available: G: is not accessible. Access is denied». How do I fix the error? I am using Windows 10.»
How Do I Fix Access Denied Error on an External Hard Drive?
Have you ever been caught in such a situation and tried to access a hard drive partition that is inaccessible? If yes, here, you can read how to fix the drive is not accessible error without losing data.
| Workable Solutions | Step-by-step Troubleshooting |
|---|---|
| Get Permission to fix the error |
|
| Recover data & format the disk |
|
Overview of the Access Denied Error
Nowadays, external hard drives are widely used by people to store personal data like text files, pictures, audios, videos, etc. But sometimes, the disk shows ‘Location is not available’, along with the details «Drive X: is not accessible. Access is denied» error message, and this error prevents users from accessing any of their files. Many PC & Laptop owners have reported this issue in many different situations as well as on different versions of operating systems like Windows 10/8/7.
To fully illustrate how this problem arises and how it ends, I did an experiment to give you an example. I created an exact situation on my own computer and followed the same path to resolve the issue finally.
Beforehand, to test out the effectiveness of the solution in the next part, I disabled the user authorization in the drive E: properties. Sure, the drive can be replaced by drive D:, F: or G:, or any other existing drive partition that may run into the same error as showcased here. Take my own computer as an example, I modified the E drive properties, and now I got a greyed-out NTFS drive, with the information of free space & used space lost, too.
When I double-click on it, I got the error message» E: is not accessible. Access is denied» as expected.
When I click «OK», nothing changes here.
Are you interested in watching a video guide before reading it, and here it is…
1. Get Permission to Fix «Drive is not accessible. Access is denied» Error
Usually, when your external hard drive shows the «Drive is not accessible. Access is denied» error message, it suggests that you don’t have the privilege of accessing the disk partition. So, to fix the issue, you have to take ownership to get permission.
Step 1. Right-click on the inaccessible hard drive, select «Properties». Switch to the «Security» tab, where you should see the reason why you aren’t able to open the drive with the info saying «You must have Read permissions to view the properties of this object. Click Advanced to continue». Then click «Advanced» as told.
Step 2. Click «Change» to attempt the operation with administrative permissions.
Step 3. When asked to select User or Group, choose the «Advanced» option first. In the Common Queries, select «Find Now», which will give a list of search results of user names.
Generally, Windows adds four user groups to the Security, including Authenticated users, Administrators, Users, and systems. If you add just Administrators and System, you’ll disallow to access the disk and even read its properties such as the used & free space. That’s why you need to add the User’s account into the Security.
Scroll down to find the «Authenticated Users», by clicking «OK» to add it.
Tip: If you don’t clearly know which section you’re missing in the Security, try to add several more names in the same way until you got the right permission. Otherwise, choose «Everyone» to allow access with no limit.
Step 4. Confirm saving the changes you’ve made. Return to the Explorer, and now my drive E shows normal again. I can open it without receiving any further error messages.
2. Recover Data and Format Disk to Fix «Access Is Denied» Error
If Windows Explorer properties cannot help, you can try to recover data from the inaccessible hard drive and format the disk for repair.
How to Recover Data from Inaccessible Drive
EaseUS Data Recovery Wizard comes in handy whenever Windows detects your hard drive, though you lost access to the drive. It can help you to scan and recover all the data files from corrupted hard drives, inaccessible hard drives, and RAW drives.
Now, free download this file recovery and run it to get data off.
Step 1. Select the hard drive which becomes inaccessible on your PC. Click «Scan» to let EaseUS Data Recovery Wizard scan and find your hard drive data.
Step 2. After the scan, you can preview and check found files on the scanning result window. The «Deleted Files» and «Other Lost Files» folders contain all your lost files. You can also click «Filter» to quickly find a specific type of file. Then, preview the files and determine which files you want retrieved.
Step 3. Finally, select the items you want to restore and click «Recover». Choose a secure location (a healthy physical drive on your PC or another external storage device) and click «OK» to start recovering all lost data from your inaccessible hard drive.
Format the Hard Drive to Fix Access Is Denied Error
After the data recovery has finished, go to My Computer or This PC, right-click the disk you need to repair, and then choose «Format«. In the pop-up window, you can set a file system and cluster size and then click the «OK» button.
Conclusion
On this page, we covered two practical fixes to help you thoroughly get rid of the «Access Denied» error from storage devices on Windows 10/8/7 by gaining access permissions from File Explorer and formatting devices to be accessible again.
Some of you may still have relative questions related to this issue. Check the following three questions and you may find desired answers.
Frequently Asked Questions
1. What is not accessible?
For a literal explanation, not accessible is an inaccessible area or an inaccessible goal. As for a not accessible error that pops up on your computer, it means that your current storage device is inaccessible, you can neither open it nor access the saved files and data on the device.
2. Why is my hard drive access denied?
Usually, when your external or internal hard drive shows the «Drive is not accessible. Access is denied» error, it suggests that you don’t have the privilege of accessing the disk partition.
To fix the issue, you have to take ownership to get permission.
3. How do I fix Access Denied hard drive not accessible Windows 10?
As suggested on this page, to fix Access Denied hard drive, you’ll have to take ownership of your Windows 10 computer.
- 1]. One way is to take the authentic permission from Windows as listed in Fix 1 on this page.
- 2]. The other way is to force the device accessible by changing its file system by formatting as listed in Fix 2 as listed above.
If you are having a similar issue while trying to open a hard drive, USB, or even a file folder, and you need more practical fixes, follow to Fix Hard Drive/USB/File Folder ‘Access Denied’ Error and restore data on your own.
Пропал локальный диск D что делать
Что делать, если после установки windows 10 не видит диск d?
С подобной ситуацией сталкивается большое количество пользователей не только Windows 10, но и других версий данной операционной системы. Диск D попросту пропадает и не отображается в списке локальных дисков. А так как на нем в большинстве случаев храниться основная часть нужной и важной информации, возникает огромная необходимость в восстановлении диска D.
В данной статье мы расскажем что можно попробовать сделать, чтобы самостоятельно вернуть диск D в «Мой компьютер».
Почему после установки Windows пропадает диск D?
Если вы во время установки не форматировали и не удаляли диск D, то скорее всего проблема заключается в «слете» буквы локального диска, которая по какой — то причине не назначилась ему при первой загрузке ОС. Это может произойти из-за повреждения файловой таблицы или ошибки, возникшей во время установки системы.
Самое приятное во врем этом — данная проблема легко устраняется.
Как вернуть диск D, пропавший после установки Windows?
Для этого нажимаем правой кнопкой мыши по значку «Компьютер» на рабочем столе и выбираем «Управление».
Также можно нажать на меню «Пуск» правой кнопкой мыши и выбрать «Управление компьютером».
Переход в управление компьютером
В открывшемся окне слева вверху выбираем «Управление дисками».
В нижней части этого окна в строке «Диск 0» обратите внимание нет ли раздела без буквы. Выглядит он примерно вот так:
Находим диск без буквы
Кликаем по нему правой кнопкой мыши и выбираем «Изменить букву диска или путь к диску».
Выбор диска без буквы
Затем жмем кнопку «Добавить».
Добавление буквы диску
И выбираем любую доступную букву из диска. Причем совсем не обязательно D, так как она уже может быть занята.
Выбор буквы для локального диска
Остается лишь нажать кнопку «Ок», после чего ваш пропавший локальный диск отобразится в списке локальных дисков «Мой компьютер».
Еще раз отметим, что данная процедура актуальна для любой версии Windows, включая windows 10.
Не видит диск D. Почему и как исправить
Ситуации когда физически жесткий диск остался на месте, Windows загружается, но локальный диск D не видит, возникают по довольно разным причинам, в том числе(большинство) по вине самого пользователя. Так что же делать если диск D исчез в Windows 10 а профессиональные удары по корпусу не помогают.
Для решения проблемы пропал диск D нужно для начала посмотреть, есть ли созданные разделы или место просто пустует.
Щёлкаем ПКМ по меню Пуск, выбираем Управление компьютером
и переходим на вкладку Управление дисками, там ищем потерявшийся раздел,
Для того чтобы, в Windows отображался диск D нужно щёлкнуть правой кнопкой мыши на Нераспределенную область, и клик по Создать простой том
Бывают ситуации, когда Windows устанавливал сосед, вы с ним «прибухнули» или он был невнимательный и при установке не разметил свободное место на жестком диске, или разметил но не отформатировал и не создал раздел, и поэтому потом не видно диск D
Ситуация когда пропал из windows 10 диск D и вы зашли, но на диске страшная надпись, Динамический Недопустимый, а у вас там стопитцот фоток и диплом, и еще все рефераты подруги и еще целая куча полезной инфы, что делать, чтобы не форматируя диск, восстановить объем и информацию на нём.
Для этих целей существует абсолютно бесплатная программа с открытым исходным кодом (качать всегда рекомендую с официальных сайтов, там будут последние свежие версии) Вы не можете скачивать файлы с нашего сервера , установка программы не требуется!
Скачиваете архив, распаковываете, и запускаете testdisk_win.exe
Если нужен лог файл жмете Create
Скрипт автоматически найдет все ваши подключенные устройства и покажет вам их списком, для выбора нужного переходите на них стрелками вверхвниз и нажимайте Enter для продолжения
Дальше скрипт предложит выбрать тип Таблицы разделов, но чаще всего он уже выбран по умолчанию верно, скрипт определяет тип автоматически, опять жмем Enter для продолжения
Вот, тут выбираем Analyze для поиска потерянных или удаленных разделов, как обычно тыкаем Enter
Дальше, если особенно не уверенны что делать, просто нажимайте Enter, скрипт автоматически начнет поиск разделов
И если их найдет, то покажет
Для выбора нужного раздела нажмите р, для копирования файлов C для выхода из показываемого списка файлов q
В принципе, если вы записали структуру, можно выходить и перезагружать компьютерскачать dle 12.1
Пропал диск D
Друзья, в данной статье мы попытаемся восстановить ваш удалённый раздел программой Acronis Disk Director 11 , но если Вас постигнет неудача, стоит попробовать ещё четыре пошаговых инструкции: Как восстановить пропавший раздел жёсткого диска бесплатной программой AOMEI Partition Assistant Standard Edition и как вернуть удалённый раздел бесплатными утилитами TestDisk, EASEUS Partition Recovery и DM Disk Editor!
Пропал диск D
Давайте сначала пройдём в Управление дисками. Мой компьютер — Управление — Управление дисками, там у нас присутствует нераспределённое пространство, к сожалению это и есть наш пропавший диск (D:), вот здесь от вас требуется определённое внимание.
Друзья, во-первых, у вас просто могла слететь буква диска, присвойте прямо здесь (в управлении дисками) нераспределённому разделу незанятую букву (кто не знает как это сделать, читаем нашу статью «Как присвоить букву диску» и всё, далее ваш пропавший диск появится вместе с файлами, если это не поможет, читаем дальше.
Если мы сейчас на нераспределённом пространстве создадим раздел и отформатируем его под файловую систему, наши данные с большой вероятностью пропадут, восстановить их будет очень трудно, поэтому мы с вами поступим по другому, мы вернём наш диск (D:) неповреждённым со всеми нашими файлами.
Нам нужна программа Acronis Disk Director 11 , в пакет этой программы входит утилита Acronis Recovery Expert , включающая в себя функции восстановления разделов жёсткого диска
Запускаем программу Acronis Disk Director , в основном окне программы в левом нижнем углу Acronis Recovery Expert
нажимаем на кнопку и включаем программу, нас приветствуют, нажимаем далее
Комментарии 13
Универсальный метод ликвидации нарушений компа — восстановление системы на тот момент, когда все работало верно (Программы — Стандартные).
Влад наверное имел в виду возврат по контрольной точке..Вариант! Но мало информации, как пропал, может Вы его (Д) скрытым сделали, или пропали права админа. Но сперва попробуйте вернуть систему( как Влад и советует) на момент изминения..т.е.»Отмена изменений с Помощью восстановления системы» в «Справка и поддержка»
возврат невозможен т.к. ОС была переустановлена. vista ultimatum
У меня так было.Отформатировал диск D и он пропал.Восстановиться удалось только полной переустановкой.
Форматированый диск всегда виден, а вот не форматированый нет. Новый диск неорматированый,видит только BIOS. Пишете ерунду,людей в заблуждение вводите.
Если Вы чего-то не поняли,то не факт,что это ерунда.
Как написано, так и понял
Отформатировал диск D и он пропал — ну и как понимать прикажете?
У меня W7.В нем в папке»мой компьютер»есть функция»форматировать диск».Когда я ей воспользовался по отношению к диску»D»-он пропал с экрана.Это не означает,что он пропал вообще,а просто перестал быть видим.Пробовал восстановить его в Windows,восстановил,но значение»С» ему вернуть не удалось.И только после полной переустановки программы BIOS все вернул на свои места.
Александр, мы говорим с вами на разных языках.
BIOS видит исправный HDD всегда(форматированый и не форматированый, разбитый на части и не разбитый)
Вы форматировали диск «D» и он пропал — вот этого не может быть в принципе , скорее всего вы его просто удалили и он стал не видимым — это РАЗ
Второе, диску «D»вернуть значение «С» ни как нельзя без их объединения специалными программами типа » Partition Magic» или средствами самой WINDOWS -работа с дисками. Что то Вы не так делали, или не так объяснили.
Извините, но Вы плохо знаете тему и надо еще поучиться.
Всегда рад помочь если надо.Оращайтесь.
1.Что диск стал невидим-факт.
2.Насчет значения»С»я конечно оговорился,нужно»D».И Вы это знаете.
3.Спрашивать совета никогда не стеснялся,если не понимаю.
Спасибо всем, пришлось переустановить ОС. Информацию конечно потерял-вывод: не жмите бездумно на «энтер»
istran! Поздравляю Вас с переустановкой ОС! » У богатых — свои причуды. «
ОС устанавливается на диск С, и диск D не мог пострадать
Перестал отображаться диск D
Хелп помогите пропал диск Д с кучей ценной информацией
в управлении компом вижу вот что:
620a9d4eda04.jpg
Как вернуть его на место?
Добавлено через 41 минуту
Пыталась изменить файл.систему на внешнем HDD с FAT32 на NTFS без форматирования и потери данных, после этого пропал локальный диск Д на компе в управлении компа вижу картинку добавила, пробовала назначить букву диску — пишет === «Произошла ошибка при выполнении операции и .т.д», на компе стоит Win7
Как вернуть диск на место? там много ценной информации которую терять не хотелось бы
Хелп. добрые люди
Добавлено через 17 минут
в Acronis видит диск . букву назначает, но проверить на ошибки не может —пишет «не удается выполнить операцию с выбранным томом, т.к. том недоступен для тек.операции»
Windows не видит второй жесткий диск
Если после переустановки Windows 7 или 8.1, а также после их обновления до Windows 10 ваш компьютер не видит второй жесткий диск или второй логический раздел на диске (диск D, условно), в этой инструкции вы найдете два простых решения проблемы, а также видео руководство по ее устранению. Также описываемые способы должны помочь, если вы установили второй жесткий диск или SSD, он виден в БИОС (UEFI), но не виден в проводнике Windows.
В случае же если второй жесткий диск не показывается в БИОС, а произошло это после каких-либо действий внутри компьютера или просто после установки второго жесткого диска, то рекомендую в первую очередь проверить, а правильно ли все подключено: Как подключить жесткий диск к компьютеру или ноутбуку. И отдельная инструкция на тему M.2 и SATA SSD в Windows 10 — Что делать, если Windows 10 не видит SSD.
Как «включить» второй жесткий диск или SSD в Windows
Все, что нам потребуется для исправления проблемы с диском, который не виден — встроенная утилита «Управление дисками», которая присутствует в Windows 7, 8.1 и Windows 10.
Для ее запуска нажмите клавиши Windows + R на клавиатуре (где Windows — клавиша с соответствующей эмблемой), а в появившемся окне «Выполнить» наберите diskmgmt.msc после чего нажмите Enter.
После короткой инициализации откроется окно управления дисками. В нем вам следует обратить внимание на следующие вещи в нижней части окна: есть ли там диски, в информации о которых присутствуют следующие сведения.
- «Нет данных. Не проинициализирован» (в случае, если у вас не виден физический HDD или SSD).
- Имеются ли на жестком диске области, в которых написано «Не распределена» (в случае если у вас не виден раздел на одном физическом диске).
- Если нет ни того ни другого, а вместо этого вы видите раздел RAW (на физическом диске или логический раздел), а также раздел NTFS или FAT32, который при этом не отображается в проводнике и не имеет буквы диска — просто кликните по нему правой кнопкой мыши по такому разделу и выберите либо «Форматировать» (для RAW), либо «Назначить букву диску» (для уже отформатированного раздела). Если на диске были данные, то см. Как восстановить диск RAW.
В первом случае, кликните правой кнопкой мыши по названию диска и выберите пункт меню «Инициализировать диск». В окне, которое появится вслед за этим необходимо выбрать структуру разделов — GPT (GUID) или MBR (в Windows 7 такой выбор может не появиться).
Я рекомендую использовать MBR для Windows 7 и GPT для Windows 8.1 и Windows 10 (при условии, что они установлены на современном компьютере). Если не уверены, выбирайте MBR.
По завершении инициализации диска, вы получите область «Не распределена» на нем — т.е. второй из двух описанных выше случаев.
Следующий шаг для первого случая и единственный для второго — кликнуть правой кнопкой мыши по нераспределенной области, выбрать пункт меню «Создать простой том».
После этого останется лишь следовать указаниям мастера создания томов: назначить букву, выбрать файловую систему (если сомневаетесь, то NTFS) и размер.
Что касается размера — по умолчанию новый диск или раздел будут занимать все свободное место. Если вам требуется создать несколько разделов на одном диске, укажите размер вручную (меньше имеющегося свободного пространства), после чего проделайте те же действия с оставшимся не распределенным местом.
По завершении всех этих действий, второй диск появится в проводнике Windows и будет пригоден для использования.
Видео инструкция
Ниже — небольшое видео руководство, где все шаги, позволяющие добавить в систему второй диск (включить его в проводнике), описанные выше показаны наглядно и с некоторыми дополнительными пояснениями.
Делаем второй диск видимым с помощью командной строки
Внимание: следующий способ исправить ситуацию с отсутствующим вторым диском с помощью командной строки дается лишь в информационных целях. Если вам не помогли вышеописанные способы, а вы при этом не понимаете сути приведенных ниже команд, лучше их не использовать.
Также отмечу, что указанные действия без изменений применимы для базовых (не динамических или RAID дисков) без расширенных разделов.
Запустите командную строку от имени администратора, после чего введите по порядку следующие команды:
- diskpart
- list disk
Запомните номер диска, который не виден, либо номер того диска (далее — N), раздел на котором не отображается в проводнике. Введите команду select disk N и нажмите Enter.
В первом случае, когда не виден второй физический диск, используйте следующие команды (внимание: данные будут удалены. Если диск перестал отображаться, но на нем были данные, не делайте описанного, возможно, достаточно просто назначить букву диска или воспользоваться программами для восстановления потерянных разделов):
- clean (очищает диск. Данные будут потеряны.)
- create partition primary (здесь можно также задать параметр size=S, задав размер раздела в мегабайтах, если требуется сделать несколько разделов).
- format fs=ntfs quick
- assign letter=D (назначаем букву D).
- exit
Во втором случае (имеется нераспределенная область на одном жестком диске, не видная в проводнике) используем все те же команды, за исключением clean (очистка диска), в результате операция по созданию раздела будет произведена именно на нераспределенном месте выбранного физического диска.
Примечание: в способах с помощью командной строки я описал лишь два базовых, наиболее вероятных варианта, однако возможны и другие, так что проделывайте описанное только в том случае, если понимаете и уверены в своих действиях, а также позаботились о сохранности данных. Более подробно о работе с разделами с помощью Diskpart можно прочесть на официальной странице Microsoft Создание раздела или логического диска.
Что делать, если в системе Виндовс 10 пропал диск Д и 6 способов его вернуть
В Windows 10 и более ранних версиях операционной системы пользователь может столкнуться с отсутствием диска Д. Физически жесткий элемент системы остается на своем месте, только пропадает его видимость. Такая ситуация происходит после установки «десятки» или ее обновления. Что делать, если пропал диск Д на компьютере с ОС Виндовс 10, в чем причина его исчезновения, попробуем разобраться.
Почему не отображается диск D в Windows 10
Подобная ситуация может произойти по разным причинам. Если пользователь самостоятельно не удалил хранилище, то проблема заключается в возникшем сбое при установке системы или обновлении ее компонентов.
К основным причинам неполадки относятся:
- Системный сбой – в «десятке» может произойти системная ошибка. После переустановки, обновления компонентов юзер может устранить возникшую проблему с винчестером.
- Вирусные атаки – вредоносные программы негативно сказываются на работе Виндовса. Вирусы способны деактивировать некоторые функции системы, удалять файлы и компоненты, повреждать структуру винчестера.
- Битые сектора на диске – со временем установленные на ПК накопители выходят из строя. Стабильность работы компонентов нарушается, что влечет образование битых секторов. Такие элементы подлежат удалению, так как негативно сказываются на работе жесткого диска.
- Нарушение целостности файлов системы – проблема возникает при неправильной эксплуатации операционки. Неполадка устраняется встроенными системными средствами.
- Неплотно подсоединен шлейф – Виндовс не может распознать винчестер и его содержимое.
- Установлен новый винчестер – пользователь не выполнил установку и форматирование элемента.
Если на устройстве установлена устаревшая версия BIOS, это также может стать причиной того, что система не видит HDD. Самостоятельно исправить неполадку не получится, так как юзер может столкнуться с серьезными проблемами, связанными с операционкой. В остальных случаях вернуть видимость винчестера получится без труда, если руководствоваться ниже приведенными инструкциями.
Как решить проблему
В зависимости от источника проблемы пользователю предстоит выбрать вариант устранения ошибки, связанной с исчезновением жесткого диска Д.
Проверка физического подключения
Из-за неправильного подключения винчестера к компьютеру система может не распознавать компонент. Вероятно, кабель отошел или не плотно подключен к корпусу. Для устранения неполадки юзеру необходимо проверить подключение проводов. Перед выполнением операции важно отключить устройство и отсоединить от электросети. Далее нужно следовать инструкции:
- Перезагрузить ПК, нажать клавишу для входа в БИОС. В зависимости от модели устройства кнопка может отличаться, обычно за эту операцию отвечает «F8».
- В БИОСе зайти во вкладку «Main», убедиться, что напротив строк «Primary IDE Master» и «Secondary IDE Master» стоит значение «Hard Disk».
- Если указано «Not Detected», значит, диск D не обнаружен ОС.
Если юзер столкнулся с последним пунктом, необходимо сделать следующее:
- Проверить надежность и правильность подключения проводов.
- Переключить винчестер на другой разъем.
- При возможности поставить HDD на другое устройство для проверки.
Если после проверки пользователь убедился в неисправности компонента, следует отнести элемент для проверки специалистами, а после вернуть на место. При невозможности восстановления оборудования юзеру остается приобрести и установить новый винчестер.
Если в БИОС жесткий диск Д отображается, а в Проводнике он по-прежнему отсутствует, можно воспользоваться следующим вариантом устранения неполадки.
Повторное сканирование дисков
Если CD или DVD-привод занял необходимую букву, то соответствующий раздел станет невидимым. Логический том система не будет показывать после обновления компонентов или переустановки операционки. Во всех этих ситуациях поможет повторное сканирование. Чтобы включить опцию, нужно следовать инструкции:
- Открыть меню Пуск.
- Через поисковую строку найти «Средства администрирования Windows».
- В открывшемся окне найти «Управление компьютером», кликнуть по нему.
- В левой части меню нажать на «Управление дисками».
- На верхней панели кликнуть «Действие», выбрать из списка «Повторить проверку дисков».
После система начнет процесс сканирования, пользователю останется дождаться его завершения. В результате на экране появится список томов. Если среди них отобразится диск Д, значит, проверка прошла успешно.
Переназначение буквы
При переустановке «десятки» мог произойти случайный сброс логического тома. В этом случае поможет переназначение буквы. Активировать необходимую литеру можно в следующей последовательности:
- Зайти в «Управление компьютером».
- Нажать ПКМ по разделу.
- Выбрать «Изменить букву диска или путь к нему».
- В новом окне нажать «Изменить».
- Поставить отметку рядом со строкой «Назначить букву диска (A-Z)».
- Выбрать из списка необходимый вариант.
Пользователю станется сохранить изменения.
Откат системы
Этот способ применяют в случае проникновения в операционную систему вирусных ПО. Также метод используют, если диск Д на компьютере пропал во время выполнения пользователем каких-либо конкретных операций. Существует несколько способов восстановления ОС, рассмотрим самый распространенный из них:
- Войти в «Параметры» через «Пуск».
- Выбрать раздел «Обновление и безопасность».
- В разделе «Восстановление» найти и нажать кнопку «Начать».
- Выбрать один из предложенных вариантов.
- В следующем окне нажать «Далее».
- Для запуска процесса нажать «Сброс».
Начнется процесс восстановления. Пользователю останется дождаться его завершения.
Отменяем скрытие пустых томов
Если пользователь случайно включил опцию скрытия пустых томов, программа может убрать такие накопители автоматически. Для отключения функции понадобится следовать инструкции:
- Открыть «Проводник».
- На верхней панели нажать на вкладку «Вид».
- Кликнуть по кнопке «Параметры».
- Выбрать «Изменить параметры папок и поиска».
- Перейти во вкладку «Вид», убрать маркер напротив строки «Скрывать пустые диски».
- Сохранить настройки.
Если все сделано правильно, локальный диск D снова будет отображаться в окне «Проводника».
Восстановление раздела с помощью сторонних программ
Специальные утилиты помогают вернуть случайно удаленный раздел и потерянную информацию. Такой метод не дает 100-процентного результата в возврате всех файлов, однако, большую часть данных можно восстановить. Рассмотрим, как пользоваться утилитой на примере AOMEI Partition Assistant.
- Скачать софт с официального сайта.
- Открыть меню, в левой части найти и нажать «Мастер восстановления раздела».
- Выбрать диск для поиска, нажать «Далее».
- Выбрать режим поиска, кликнуть «Далее».
- Дождаться окончания процесса, поставить маркер возле раздела, перейти к следующему пункту.
- Нажать «Применить».
Аналогичную работу проводят и другие программы, созданные для работы с жесткими дисками. Принцип работы у них одинаковый.
Пропавший диск Д на ПК с Виндовс 10 свидетельствует о системном сбое или физической неисправности винчестера, плохого подключения SATA проводов. Для исправления ситуации, возврата видимости жесткого диска Д рекомендуется следовать инструкции, которая описана выше.




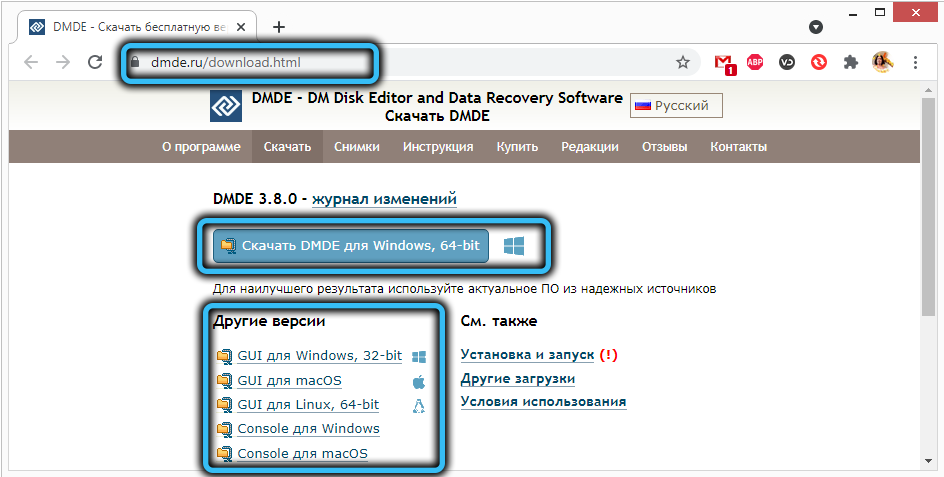
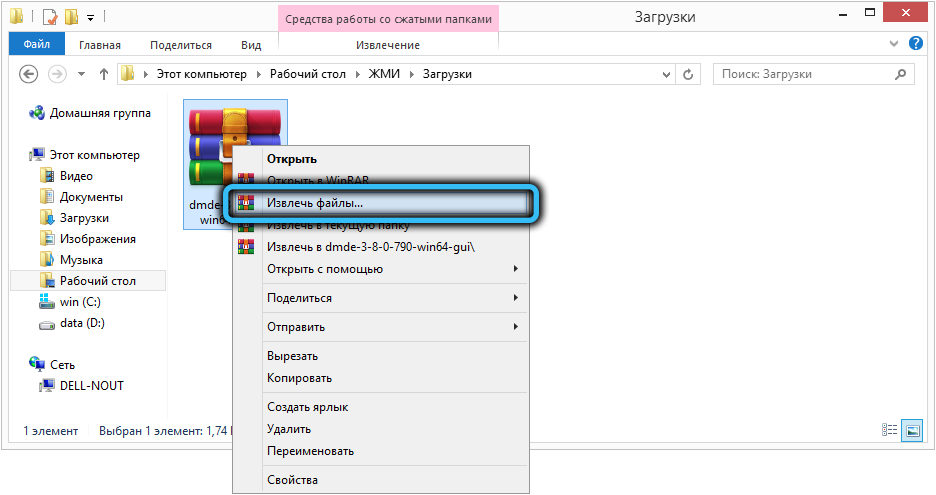
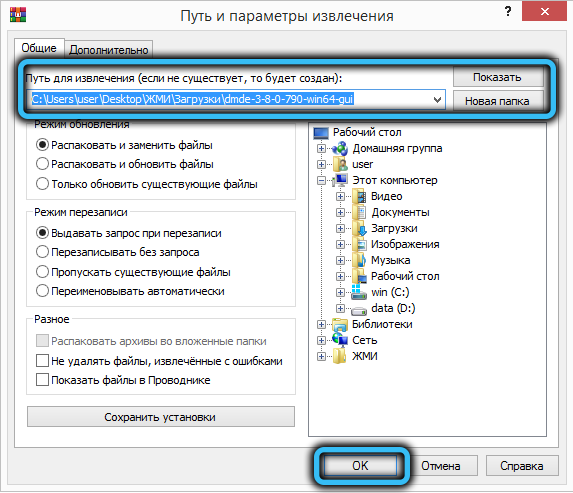
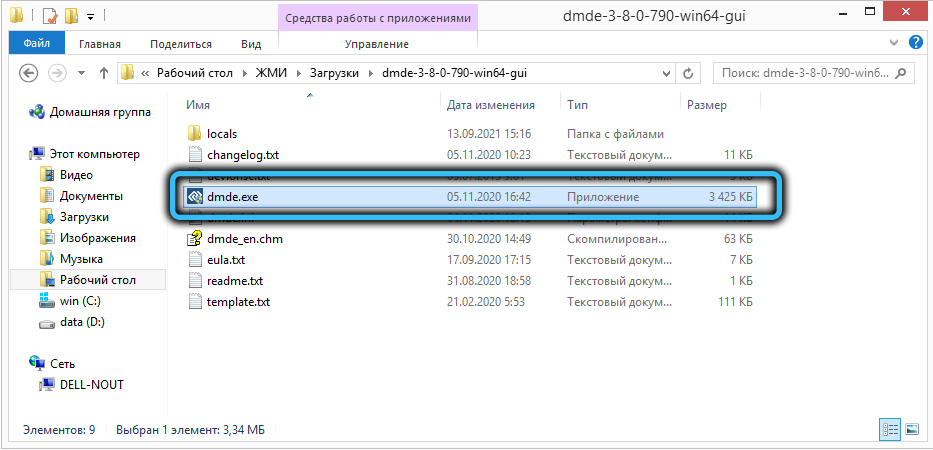
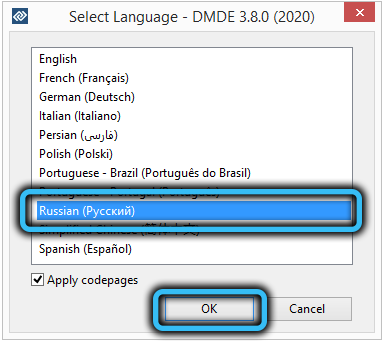
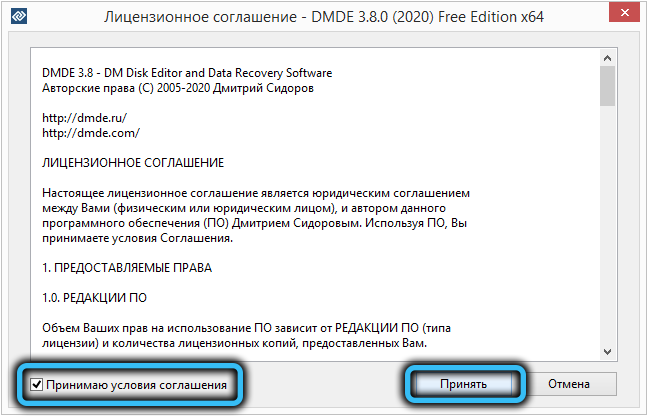
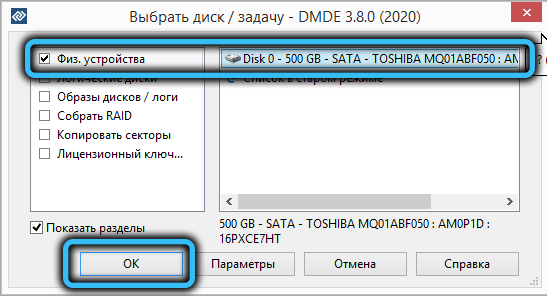

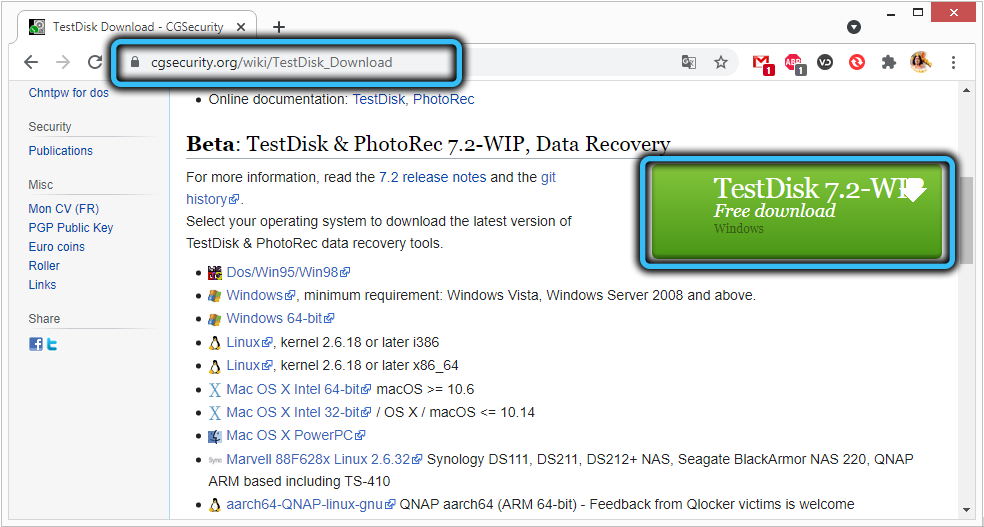
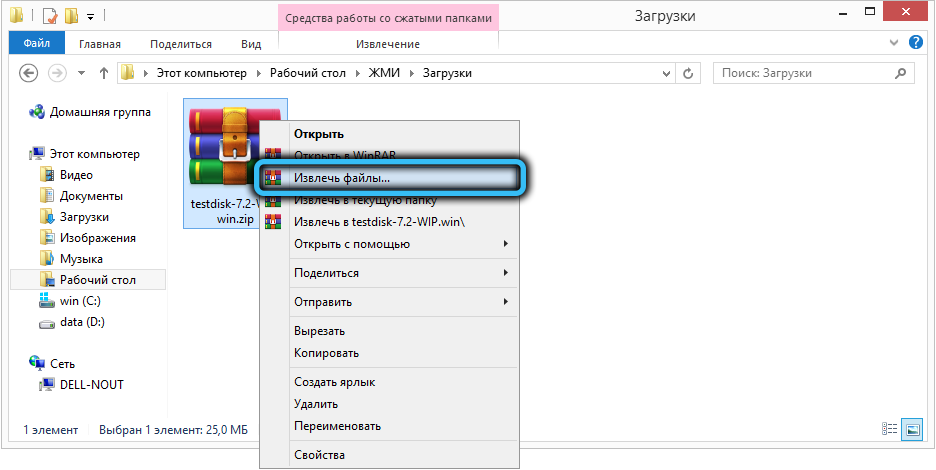
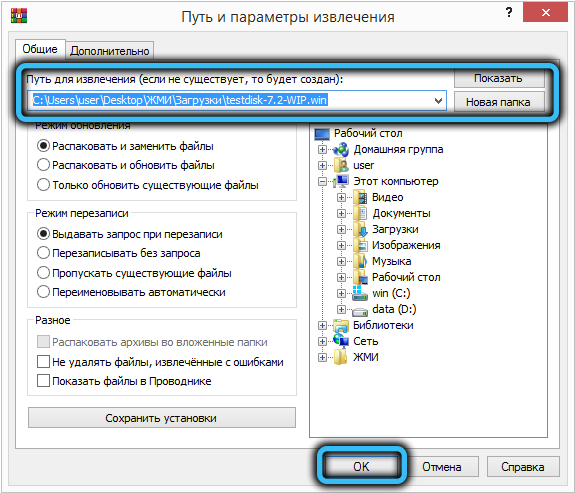
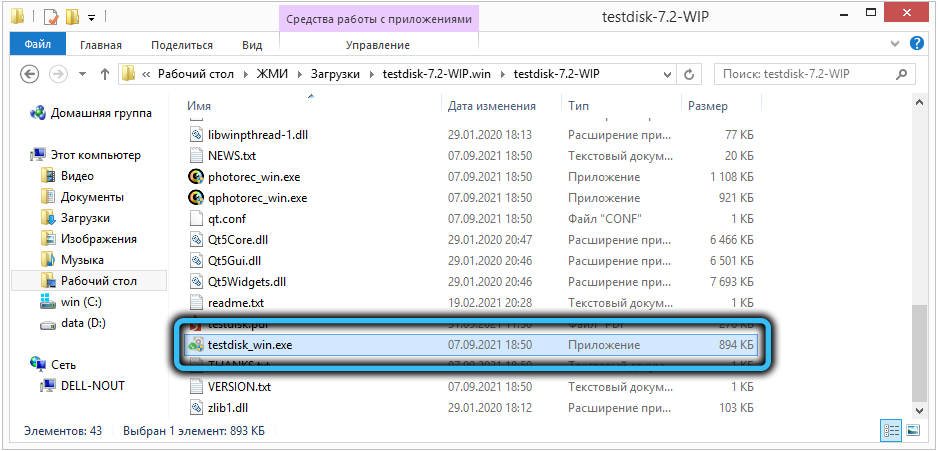
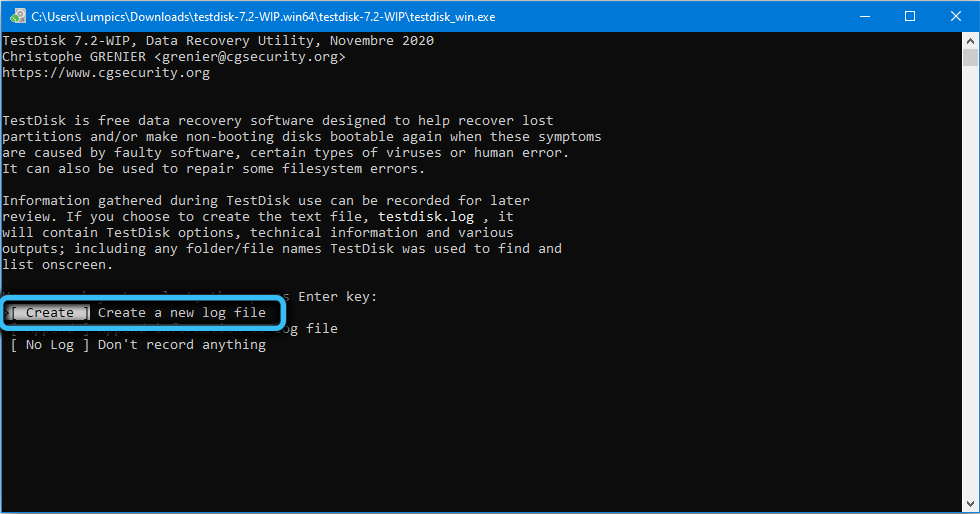
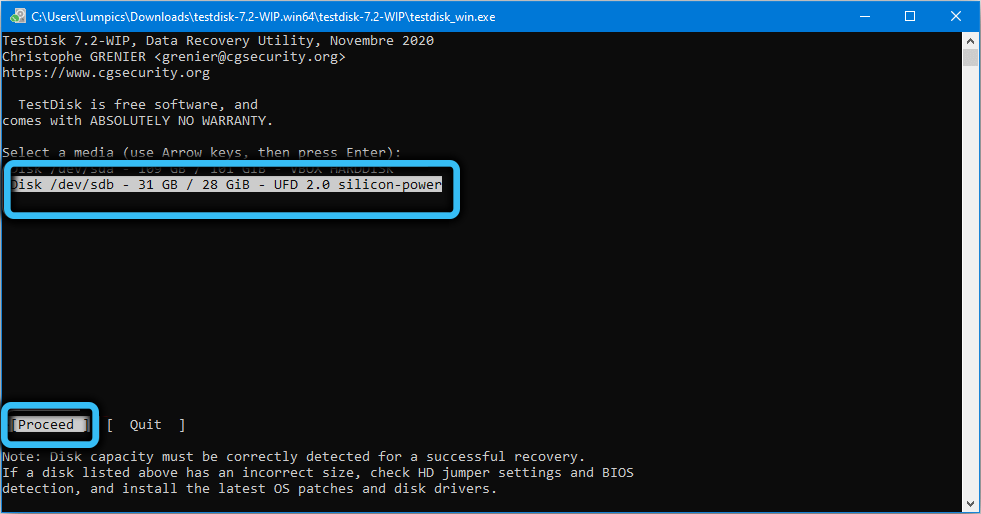
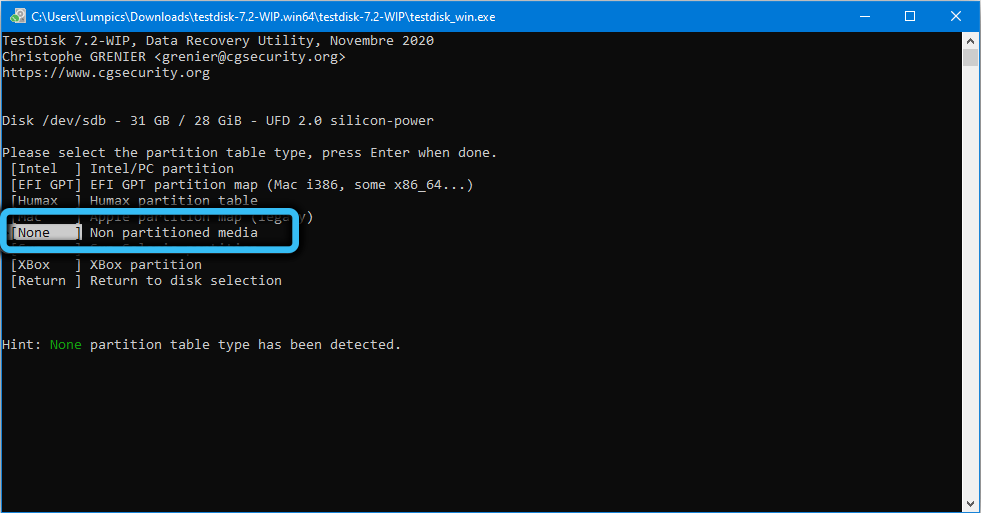
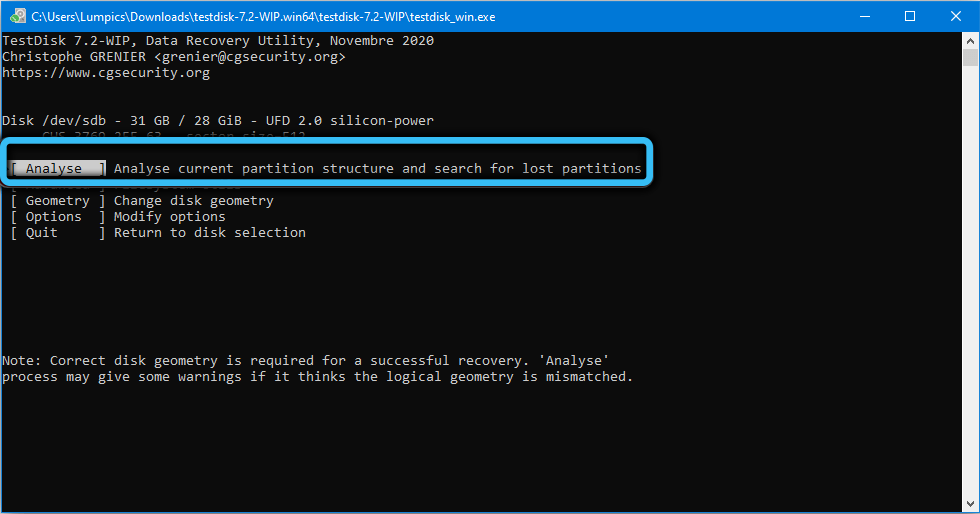
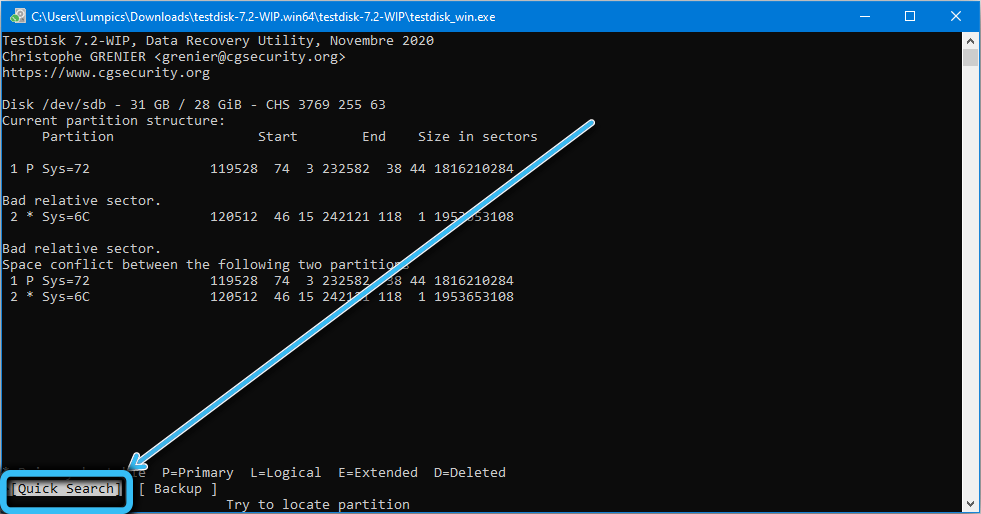
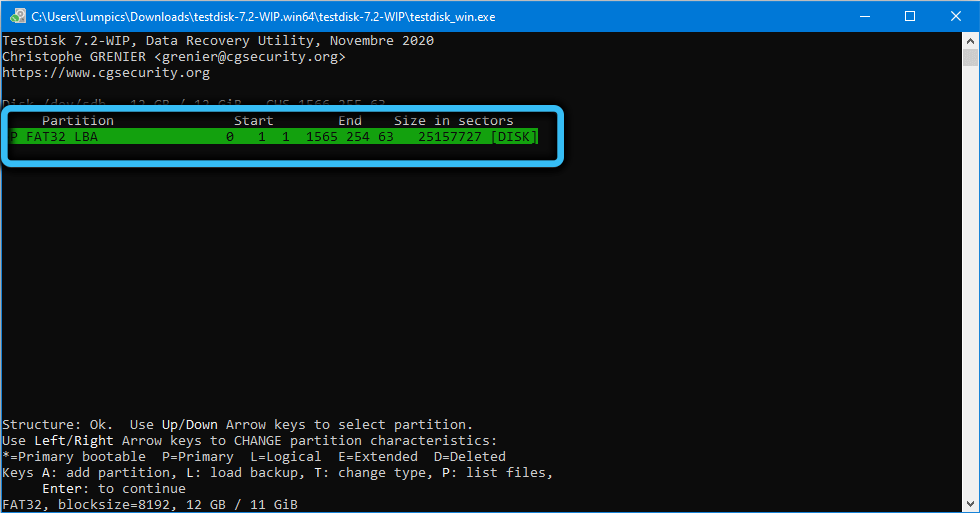
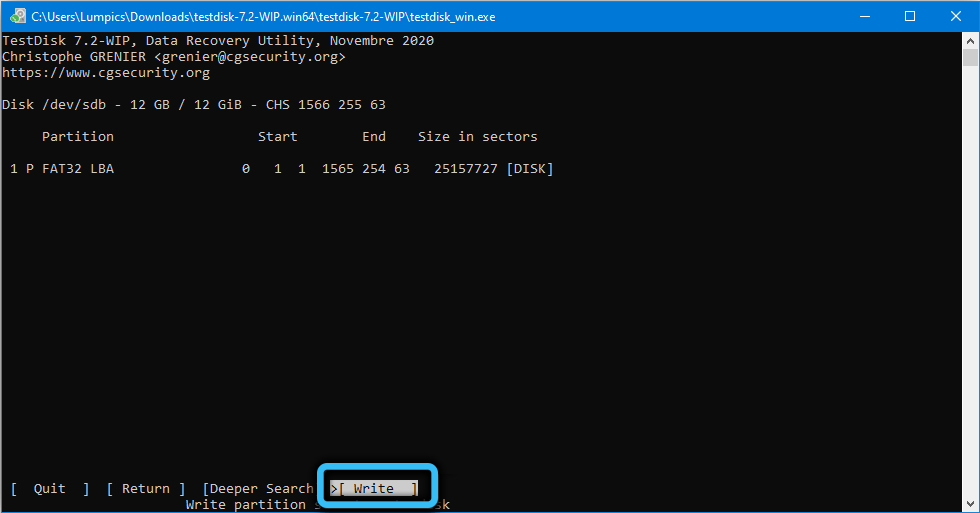
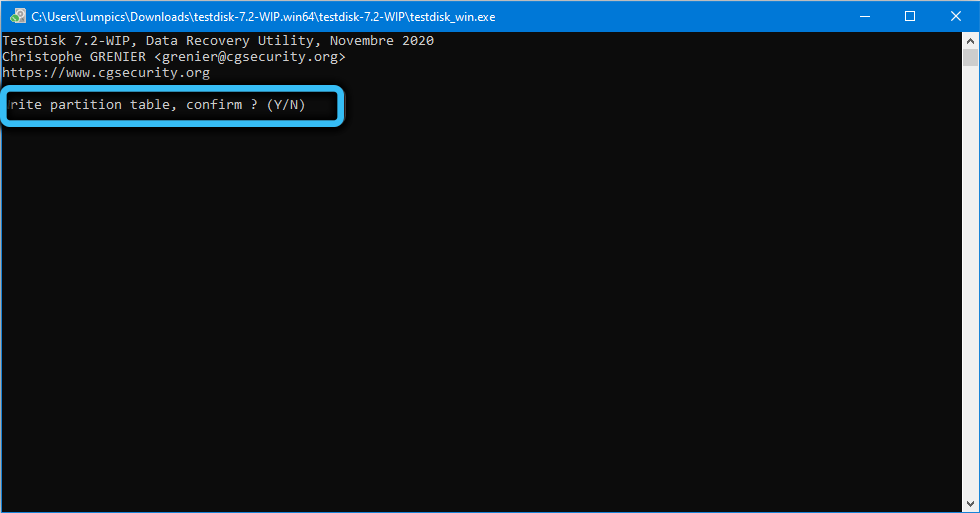
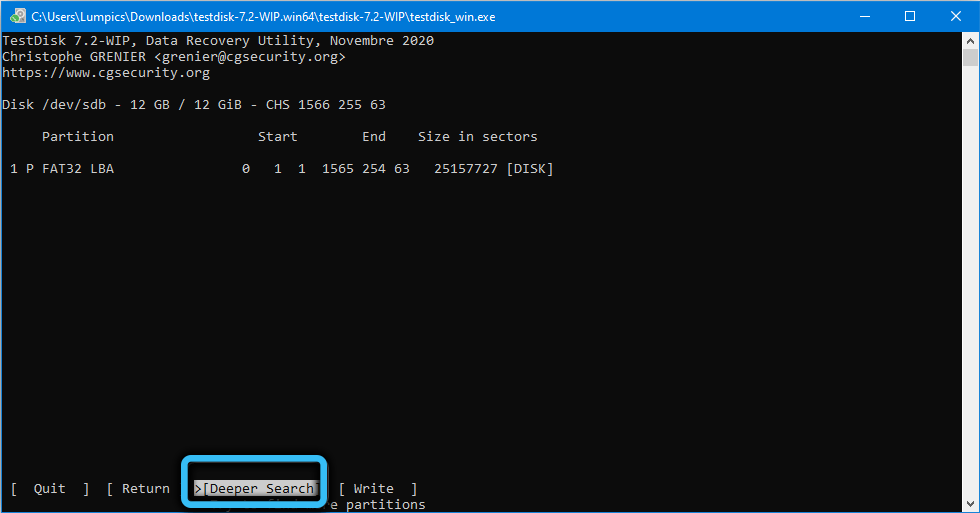























 Green_Mamont 23 Oct 2011
Green_Mamont 23 Oct 2011

 DeltaInsane 24 Oct 2011
DeltaInsane 24 Oct 2011