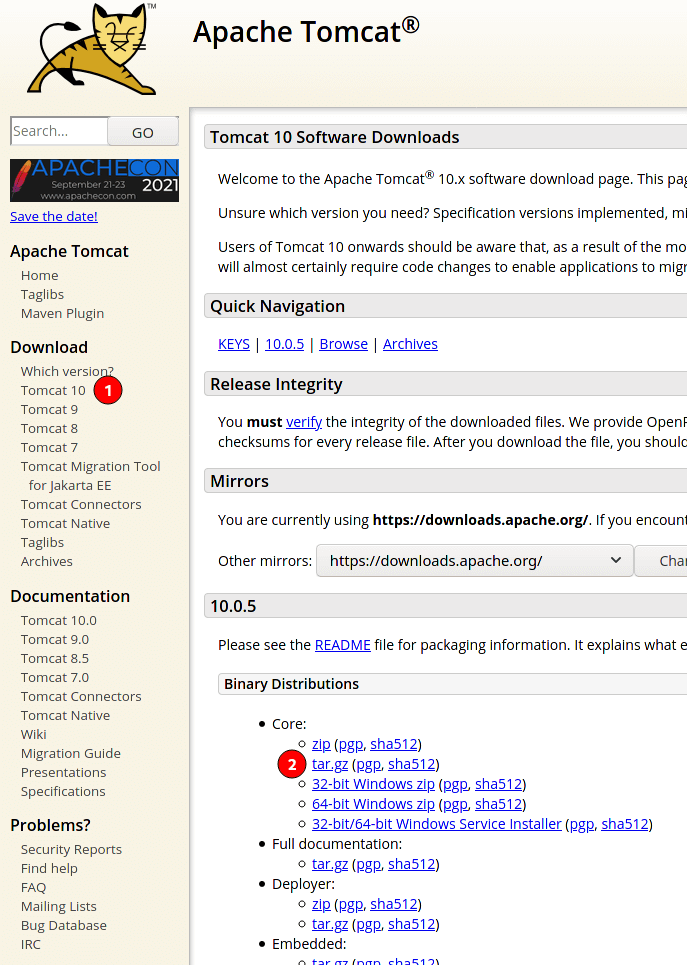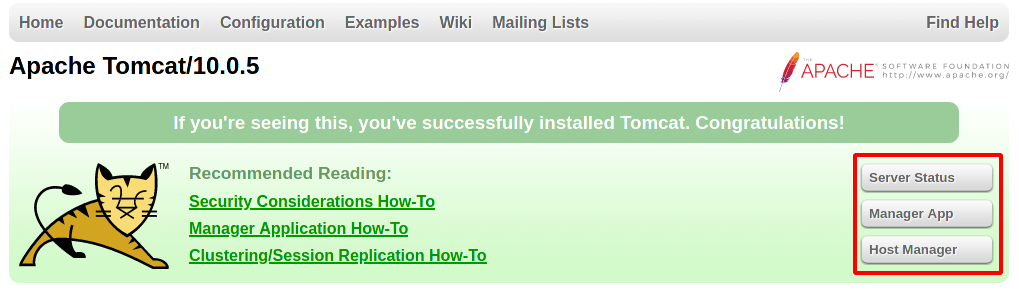How to change Apache Tomcat web server default port number?
I am developing a web application in JSP, in that for some purpose I need to change tomcat accessing port. Is there any possibility?
Zam
2,8621 gold badge17 silver badges33 bronze badges
asked Aug 24, 2013 at 6:13
4
Simple !!… you can do it easily via server.xml
- Go to
tomcat>conffolder - Edit
server.xml - Search «Connector port»
- Replace «8080» by
your port number - Restart tomcat server.
You are done!.
answered Aug 24, 2013 at 6:15
karkkark
4,6736 gold badges30 silver badges44 bronze badges
2
Navigate to /tomcat-root/conf folder. Within you will find the server.xml file.
Open the server.xml in your preferred editor. Search the below similar statement (not exactly same as below will differ)
<Connector port="8080" protocol="HTTP/1.1"
connectionTimeout="20000"
redirectPort="8443" />
Going to give the port number to 9090
<Connector port="9090" protocol="HTTP/1.1"
connectionTimeout="20000"
redirectPort="8443" />
Save the file and restart the server.
Now the tomcat will listen at port 9090
answered Aug 24, 2013 at 6:25
You need to edit the Tomcat/conf/server.xml and change the connector port. The connector setting should look something like this:
<Connector port="8080" maxHttpHeaderSize="8192"
maxThreads="150" minSpareThreads="25" maxSpareThreads="75"
enableLookups="false" redirectPort="8443" acceptCount="100"
connectionTimeout="20000" disableUploadTimeout="true" />
Just change the connector port from default 8080 to another valid port number.
answered Aug 24, 2013 at 6:15
Juned AhsanJuned Ahsan
67.1k11 gold badges96 silver badges134 bronze badges
1
1) Locate server.xml in {Tomcat installation folder} conf
2) Find following similar statement
<!-- Define a non-SSL HTTP/1.1 Connector on port 8180 -->
<Connector port="8080" maxHttpHeaderSize="8192"
maxThreads="150" minSpareThreads="25" maxSpareThreads="75"
enableLookups="false" redirectPort="8443" acceptCount="100"
connectionTimeout="20000" disableUploadTimeout="true" />
For example
<Connector port="8181" protocol="HTTP/1.1"
connectionTimeout="20000"
redirectPort="8443" />
Edit and save the server.xml file. Restart Tomcat. Done
Further reference:
http://www.mkyong.com/tomcat/how-to-change-tomcat-default-port/
answered Aug 24, 2013 at 6:37
Deepika C PDeepika C P
1,2452 gold badges13 silver badges23 bronze badges
How to change Apache Tomcat web server default port number?
I am developing a web application in JSP, in that for some purpose I need to change tomcat accessing port. Is there any possibility?
Zam
2,8621 gold badge17 silver badges33 bronze badges
asked Aug 24, 2013 at 6:13
4
Simple !!… you can do it easily via server.xml
- Go to
tomcat>conffolder - Edit
server.xml - Search «Connector port»
- Replace «8080» by
your port number - Restart tomcat server.
You are done!.
answered Aug 24, 2013 at 6:15
karkkark
4,6736 gold badges30 silver badges44 bronze badges
2
Navigate to /tomcat-root/conf folder. Within you will find the server.xml file.
Open the server.xml in your preferred editor. Search the below similar statement (not exactly same as below will differ)
<Connector port="8080" protocol="HTTP/1.1"
connectionTimeout="20000"
redirectPort="8443" />
Going to give the port number to 9090
<Connector port="9090" protocol="HTTP/1.1"
connectionTimeout="20000"
redirectPort="8443" />
Save the file and restart the server.
Now the tomcat will listen at port 9090
answered Aug 24, 2013 at 6:25
You need to edit the Tomcat/conf/server.xml and change the connector port. The connector setting should look something like this:
<Connector port="8080" maxHttpHeaderSize="8192"
maxThreads="150" minSpareThreads="25" maxSpareThreads="75"
enableLookups="false" redirectPort="8443" acceptCount="100"
connectionTimeout="20000" disableUploadTimeout="true" />
Just change the connector port from default 8080 to another valid port number.
answered Aug 24, 2013 at 6:15
Juned AhsanJuned Ahsan
67.1k11 gold badges96 silver badges134 bronze badges
1
1) Locate server.xml in {Tomcat installation folder} conf
2) Find following similar statement
<!-- Define a non-SSL HTTP/1.1 Connector on port 8180 -->
<Connector port="8080" maxHttpHeaderSize="8192"
maxThreads="150" minSpareThreads="25" maxSpareThreads="75"
enableLookups="false" redirectPort="8443" acceptCount="100"
connectionTimeout="20000" disableUploadTimeout="true" />
For example
<Connector port="8181" protocol="HTTP/1.1"
connectionTimeout="20000"
redirectPort="8443" />
Edit and save the server.xml file. Restart Tomcat. Done
Further reference:
http://www.mkyong.com/tomcat/how-to-change-tomcat-default-port/
answered Aug 24, 2013 at 6:37
Deepika C PDeepika C P
1,2452 gold badges13 silver badges23 bronze badges
Установка и базовая настройка Tomcat на Linux Ubuntu Server

Tomcat на Ubuntu не устанавливается из репозитория (в отличие от некоторых других дистрибутивов Linux, например, CentOS). Поэтому в данной инструкции мы выполним ручную установку — развертывание дополнительных компонентов (Java), загрузку и распаковку пакета веб-сервера Tomcat, а также настройку его автоматического запуска в случае сбоя или после перезагрузки системы. На момент обновления инструкции использовался Tomcat версии 10 и Ubuntu 20.04.
Подготовка сервера
Подготовка системы к установке Tomcat
Установка JAVA
Создание пользователя
Установка веб-сервера
Настройка Tomcat как сервиса
Настройка доступа к страницам управления
Поменять порт
Подготовка системы
Обновляем список пакетов в репозиториях:
apt-get update
Задаем имя серверу:
hostnamectl set-hostname server.dmosk.ru
* в данном примере мы зададим имя server.dmosk.ru.
Настраиваем часовой пояс, например:
timedatectl set-timezone Europe/Moscow
* где Europe/Moscow — московское время. Список всех возможных зон смотрим командой timedatectl list-timezones.
Устанавливаем сервис для автоматической синхронизации времени, а также разрешаем его автозапуск:
apt-get install chrony
systemctl enable chrony
Если мы используем брандмауэр, необходимо открыть порт 8080:
iptables -A INPUT -p tcp —dport 8080 -j ACCEPT
* 8080 — порт по умолчанию, на котором работает Tomcat. Если мы заходим поменять данный порт, то нужно будет открыть именно его.
Сохраняем правила — для этого устанавливаем утилиту iptables-persistent:
apt-get install iptables-persistent
Если в процессе установки мы отказались сохранять правила, выполняем команду:
netfilter-persistent save
Можно приступать к установке Java.
Подготовка к установке
Для работы веб-сервера нам необходимы Java и пользователь, под которым будет работать Tomcat.
Установка JAVA
Мы установим пакет openjdk. Для этого вводим команду:
apt-get install default-jdk
* будет установлена последняя версия, максимально совместимая с используемой версией операционной системы Ubuntu.
Если в системе окажется несколько версий java, выберем последнюю. Для этого вводим команду:
update-alternatives —config java
… и выбираем в списке соответствующий вариант.
Проверяем используемую версию java:
java -version
Мы должны увидеть что-то на подобие:
openjdk version «14.0.2» 2020-07-14
OpenJDK Runtime Environment (build 14.0.2+12-Ubuntu-120.04)
OpenJDK 64-Bit Server VM (build 14.0.2+12-Ubuntu-120.04, mixed mode, sharing)
Java установлен.
Создание пользователя
Создаем пользователя командой:
useradd tomcat -U -s /bin/false -d /opt/tomcat -m
* в итоге будет создан пользователь tomcat со следующими опциями:
- -U — также будет создана группа с таким же именем, что и пользователь.
- -s /bin/false — запрещает пользователю интерактивный вход в систему.
- -d /opt/tomcat — указывает путь до домашней директории пользователя.
- -m — сразу создает домашнюю директорию пользователю.
Можно приступать к установке веб-сервера Apache Tomcat.
Переходим на страницу официального сайта веб-сервера. В меню слева выбираем необходимую версию Tomcat:
* на момент обновления статьи, последняя версия была 10.
Копируем ссылку на архив tar.gz:
Используя скопированную ссылку, скачиваем архив на наш сервер:
wget https://apache-mirror.rbc.ru/pub/apache/tomcat/tomcat-10/v10.0.2/bin/apache-tomcat-10.0.2.tar.gz
Распаковываем содержимое архива в каталог /opt/tomcat:
tar zxvf apache-tomcat-*.tar.gz -C /opt/tomcat —strip-components 1
Готово. Можно запустить сервер командой:
/opt/tomcat/bin/startup.sh
Открываем браузер и переходим на страницу http://<IP-адрес нашего сервера>:8080 — мы должны увидеть стартовую страницу Tomcat:
Наш сервер работает.
Посмотреть версию установленного программного обеспечения можно командой:
java -cp /opt/tomcat/lib/catalina.jar org.apache.catalina.util.ServerInfo
Мы должны увидеть что-то на подобие:
Server version: Apache Tomcat/10.0.2
Server built: Jan 28 2021 18:48:46 UTC
Server number: 10.0.2.0
OS Name: Linux
OS Version: 5.4.0-26-generic
Architecture: amd64
JVM Version: 14.0.2+12-Ubuntu-120.04
JVM Vendor: Private Build
Настройка автозапуска
Мы выполнили разовый запуск нашего веб-сервера, но, когда будет перезагружен компьютер, он не запустится. Чтобы это исправить, мы создадим юнит в systemd.
Для начала, остановим работу Tomcat:
/opt/tomcat/bin/shutdown.sh
Поменяем владельца для всех файлов в каталоге /opt/tomcat:
chown -R tomcat:tomcat /opt/tomcat
Создадим конфигурационный файл для нового юнита:
vi /etc/systemd/system/tomcat.service
[Unit]
Description=Apache Tomcat Server
After=network.target
[Service]
Type=forking
User=tomcat
Group=tomcat
Environment=»JAVA_HOME=/usr/lib/jvm/default-java»
Environment=»JAVA_OPTS=-Djava.security.egd=file:///dev/urandom -Djava.awt.headless=true»
Environment=»CATALINA_BASE=/opt/tomcat»
Environment=»CATALINA_HOME=/opt/tomcat»
Environment=»CATALINA_PID=/opt/tomcat/temp/tomcat.pid»
Environment=»CATALINA_OPTS=-Xms512M -Xmx1024M -server -XX:+UseParallelGC»
ExecStart=/opt/tomcat/bin/startup.sh
ExecStop=/opt/tomcat/bin/shutdown.sh
Restart=on-failure
RestartSec=10
[Install]
WantedBy=multi-user.target
* где обращаем внимание на:
- User/Group — пользователь и группа пользователя, от чьего имени будет работать сервис.
- Environment — переменные окружения. В нашем примере задается несколько для нормальной работы Java и Tomcat.
- ExecStart/ExecStop — пути к скриптам, которые запускают или останавливают работу службы веб-сервера.
- Restart/RestartSec — задают поведение сервиса при необходимости выполнить перезапуск. В нашем примере выполнять при сбое с интервалом в 10 секунд.
Из данных опций, возможно вам захочется поменять CATALINA_OPTS, например, задать другие значения для выделения памяти или указать определенный порт. Остальные опции можно оставить.
Перечитываем новый конфигурационный файл в systemd:
systemctl daemon-reload
Стартуем наш сервис:
systemctl start tomcat
Проверяем, что он запустился и работает:
systemctl status tomcat
Мы должны увидеть что-то на подобие:
• tomcat.service — Apache Tomcat Server
Loaded: loaded (/etc/systemd/system/tomcat.service; disabled; vendor preset: enabled)
Active: active (running) since Tue 2021-02-09 10:30:25 UTC; 22h ago
Main PID: 14645 (java)
При необходимости перезапуска сервиса, можно будет использовать команду:
systemctl restart tomcat
Теперь открываем нашу страницу по IP-адресу сервера — мы снова должны увидеть стартовую страницу Tomcat.
Доступ к Managing Tomcat
Мы можем использовать веб-интерфейс для управления Tomcat. Для этого используются кнопки на стартовой странице:
- Server Status
- Manager App
- Host Manager
По умолчанию, доступ закрыт в данные разделы. Пошагово, настроим доступ в каждый из них.
Создание служебного пользователя
Создаем пользователя, под которым мы будем авторизовываться в системе.
Открываем файл:
vi /opt/tomcat/conf/tomcat-users.xml
Внутрь раздела tomcat-users добавим:
…
<role rolename=»admin-gui»/>
<role rolename=»manager-gui»/>
<user username=»admin» password=»password» roles=»admin-gui,manager-gui»/>
</tomcat-users>
* в данном примере мы создадим пользователя admin с паролем password и ролями admin-gui, manager-gui.
Перезапускаем tomcat:
systemctl restart tomcat
Server Status и Manager App
Разделы позволяют получить доступ к статистике и управлению веб-приложениями. Они настраиваются вместе.
Открываем файл:
vi /opt/tomcat/webapps/manager/META-INF/context.xml
Находим строку:
allow=»127.d+.d+.d+|::1|0:0:0:0:0:0:0:1″ />
… и добавляем IP-адрес компьютера, с которого будем подключаться, например:
allow=»127.d+.d+.d+|::1|0:0:0:0:0:0:0:1|192.168.1.15″ />
* в данном примере мы добавили адрес 192.168.1.15, которому разрешаем подключаться к статистике сервера и управлению веб-приложениями.
Пробуем зайти на стартовую страницу и перейти в раздел Server Status:
Браузер запросит логин и пароль — вводим созданные ранее данные (admin и password). Мы должны увидеть статистику.
Теперь переходим в раздел Manager App:
Мы должны увидеть раздел «Управление веб-приложениями Tomcat».
Host-Manager
В данном разделе можно управлять виртуальными серверами.
Открываем файл:
vi /opt/tomcat/webapps/host-manager/META-INF/context.xml
Находим строку:
allow=»127.d+.d+.d+|::1|0:0:0:0:0:0:0:1″ />
… и добавляем IP-адрес компьютера, с которого будем подключаться, например:
allow=»127.d+.d+.d+|::1|0:0:0:0:0:0:0:1|192.168.1.15″ />
* в данном примере мы добавили адрес 192.168.1.15, которому разрешаем подключаться к управлению виртуальными серверами.
Пробуем зайти на стартовую страницу и перейти в раздел Host Manager:
Мы должны увидеть раздел «Управление виртуальными серверами Tomcat».
Поменять порт
По умолчанию, Tomcat запускается на порту 8080. Чтобы сменить номер, открываем файл:
vi /opt/tomcat/conf/server.xml
Находим строку:
<Connector port=»8080″ protocol=»HTTP/1.1″
…
… и меняем номер порта, например:
<Connector port=»8088″ protocol=»HTTP/1.1″
* в данном примере будет задан новый порт 8088.
Перезапускаем сервис:
systemctl restart tomcat
Установка должна производится на чистый сервер, без панели ISPmanager. Для установки хорошо подойдёт шаблон Debian 10.
Перед установкой самого Tomcat необходимо создать пользователя для его работы, а также установить Java.
Создаём пользователя:
useradd tomcat -U -s /bin/false -d /opt/tomcat -m
Устанавливаем Java — для этого воспользуйтесь готовой инструкцией.
Перед установкой Tomcat нужно определиться с его версией. На официальной странице Apache Tomcat, слева есть список версий: выбираем нужную, например Tomcat 10, далее копируем ссылку на загрузку архива tar.gz.
Скачиваем архив:
wget https://apache-mirror.rbc.ru/pub/apache/tomcat/tomcat-10/v10.0.2/bin/apache-tomcat-10.0.2.tar.gz
Распаковываем архив в ранее созданный каталог пользователя tomcat:
tar zxvf apache-tomcat-*.tar.gz -C /opt/tomcat --strip-components 1
И меняем права на файлы для пользователя tomcat:
chown -R tomcat:tomcat /opt/tomcat
Так как сейчас запуск Tomcat осуществляется в ручном режиме, то после перезапуска сервера он не запустится, это нужно исправить. Для этого настроим служебный файл systemd, который будет запускать Tomcat и, если он упадёт, перезапускать.
Ubuntu/Debian
Первым делом выполняем команду update-java-alternatives -l
Вывод будет примерно таким, значения версий могут отличаться:
java-1.11.0-openjdk-amd64 1111 /usr/lib/jvm/java-1.11.0-openjdk-amd64
Создаём файл /etc/systemd/system/tomcat.service и добавляем в него следующее:
[Unit]
Description=Apache Tomcat Server
After=network.target
[Service]
Type=forking
User=tomcat
Group=tomcat
Environment="JAVA_HOME=/usr/lib/jvm/java-1.11.0-openjdk-amd64"
Environment="JAVA_OPTS=-Djava.security.egd=file:///dev/urandom -Djava.awt.headless=true"
Environment="CATALINA_BASE=/opt/tomcat"
Environment="CATALINA_HOME=/opt/tomcat"
Environment="CATALINA_PID=/opt/tomcat/temp/tomcat.pid"
Environment="CATALINA_OPTS=-Xms512M -Xmx1024M -server -XX:+UseParallelGC"
ExecStart=/opt/tomcat/bin/startup.sh
ExecStop=/opt/tomcat/bin/shutdown.sh
Restart=on-failure
RestartSec=10
[Install]
WantedBy=multi-user.target
Меняем значение JAVA_HOME на /usr/lib/jvm/java-1.11.0-openjdk-amd64 (может отличаться в зависимости от версии JAVA)
Centos
Создаём файл /etc/systemd/system/tomcat.service и добавляем в него следующее:
[Unit] Description=Apache Tomcat Server After=syslog.target network.target [Service] Type=forking User=tomcat Group=tomcat Environment=CATALINA_PID=/opt/tomcat/tomcat.pid Environment=CATALINA_HOME=/opt/tomcat Environment=CATALINA_BASE=/opt/tomcat ExecStart=/opt/tomcat/bin/startup.sh ExecStop=/opt/tomcat/bin/shutdown.sh Restart=on-failure RestartSec=10 [Install] WantedBy=multi-user.target
Далее для применения настроек перезагружаем демона:
systemctl daemon-reload
Запускаем Tomcat:
systemctl start tomcat
Переходим в браузер по ссылке IP_сервера:8080
Настройка доступа к веб-интерфейсу
Tomcat имеет веб-интерфейс управления, но доступ к нему ещё нужно настроить, чем мы сейчас и займёмся.
Создаём пользователя, редактируя файл /opt/tomcat/conf/tomcat-users.xml, добавляем следующие строки в раздел tomcat-users:
<role rolename="admin-gui"/> <role rolename="manager-gui"/> <user username="ИМЯ_ПОЛЬЗОВАТЕЛЯ" password="ПАРОЛЬ_ПОЛЬЗОВАТЕЛЯ" roles="admin-gui,manager-gui"/>
Далее необходимо разрешить определённому IP заходить в веб-интерфейс управления. Для этого нужно внести изменения в файл /opt/tomcat/webapps/manager/META-INF/context.xml.
Находим строку
allow="127.d+.d+.d+|::1|0:0:0:0:0:0:0:1" />
Добавляем через прямую черту “|” новый IP, например:
allow="127.d+.d+.d+|::1|0:0:0:0:0:0:0:1|127.0.0.1" />
То же самое делаем и с файлом /opt/tomcat/webapps/host-manager/META-INF/context.xml.
После всех настроек перезапускаем Tomcat.
systemctl restart tomcat
Далее кликаем на один из трёх пунктов управления на сайте, чтобы авторизоваться:
Вас попросят ввести логин и пароль для авторизации, указываем ранее созданные данные в файле /opt/tomcat/conf/tomcat-users.xml
Смена порта
По умолчанию Tomcat работает на 8080 порту, при необходимости его можно сменить в файле /opt/tomcat/conf/server.xml, найдя строку <Connector port="8080" protocol="HTTP/1.1". Меняем 8080 на нужный порт и перезапускаем Tomcat.
Установка сертификата
Размещаем ключ, сертификат и цепочку на сервере.
Или же генерируем файлы сертификата через Openssl по статье.
Далее нужно совместить сертификат и цепочку, командой:
cat файл_сертификата файл_цепочки > cert.pem
Ключ в формат .pem:
mv файл_ключа key.pem
Генерируем файл .p12
openssl pkcs12 -export -out /tmp/cert_and_key.p12 -in cert.pem -inkey key.pem -name tomcat
Будет запрошен пароль, указываем любой, запоминаем.
Генерируем сертификат для Tomcat:
keytool -importkeystore -deststorepass 'ПАРОЛЬ_МИН_6_ЗНАКОВ' -destkeypass 'ПАРОЛЬ_МИН_6_ЗНАКОВ' -destkeystore /tmp/domain.jks -srckeystore /tmp/cert_and_key.p12 -srcstoretype PKCS12 -srcstorepass 'ПАРОЛЬ_ИЗ_ПРЕДЫДУЩЕГО_ШАГА' -alias tomcat
Перемещаем готовый файл:
mv /tmp/domain.jks /opt/tomcat/conf/domain.jks
В файле /opt/tomcat/conf/server.xml находим блок:
<!-- <Connector port="8443" protocol="org.apache.coyote.http11.Http11NioProtocol" ... </Connector> -->
Убираем <!-- и --> по краям блока, чтобы раскомментировать его и приводим к виду:
<Connector port="8443" protocol="org.apache.coyote.http11.Http11NioProtocol"
maxThreads="150" SSLEnabled="true">
<SSLHostConfig>
<Certificate certificateKeystoreFile="conf/domain.jks"
certificateKeystorePassword="ПАРОЛЬ_МИН_6_ЗНАКОВ"
type="RSA" />
</SSLHostConfig>
</Connector>
В certificateKeystoreFile указываем файл conf/domain.jks, это ранее созданный сертификат, который мы переместили.
В certificateKeystorePassword указываем пароль, от сертификата.
Перезапускаем Tomcat:
systemctl restart tomcat