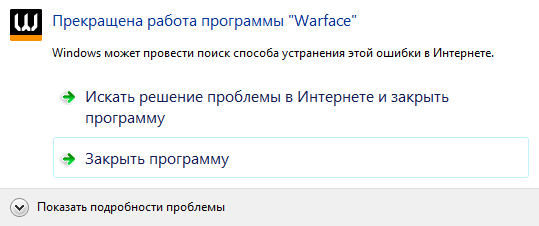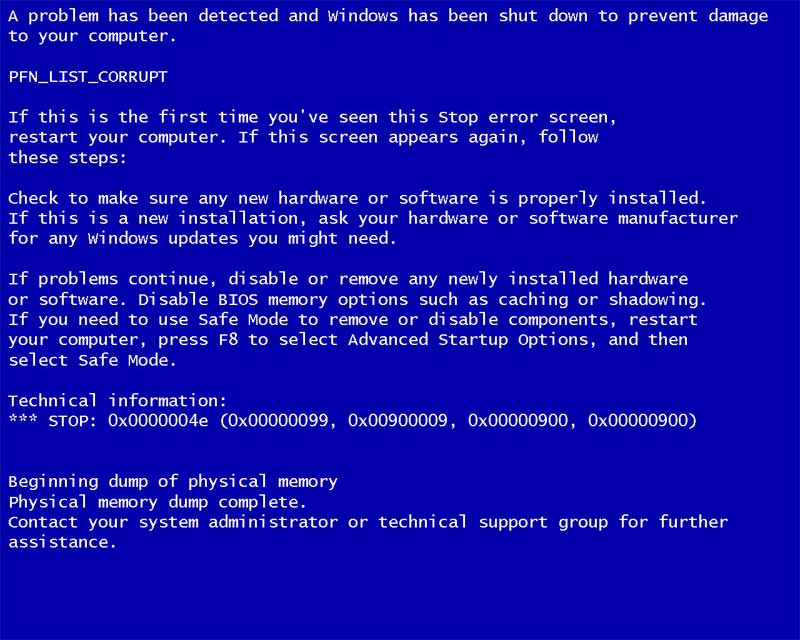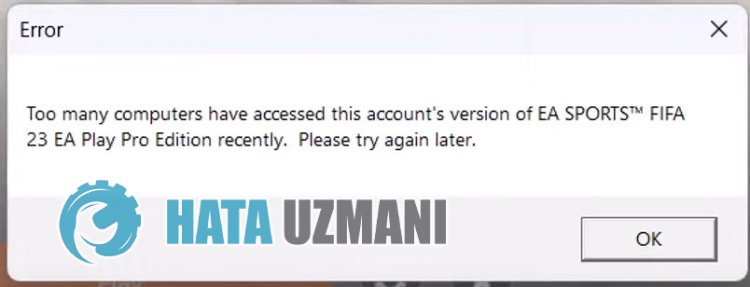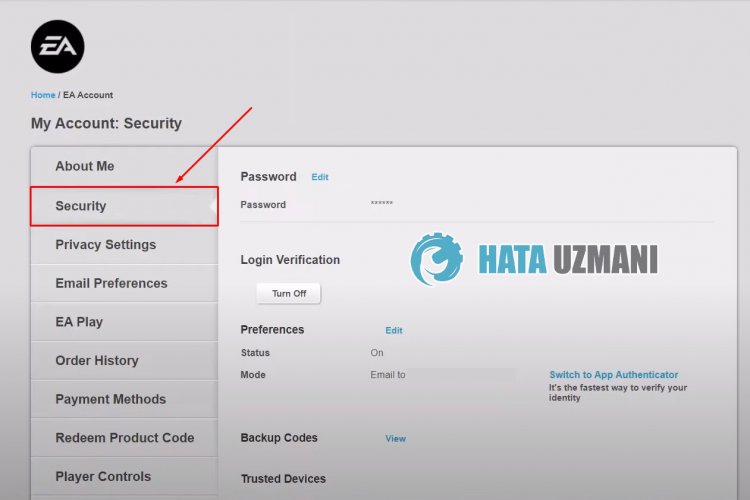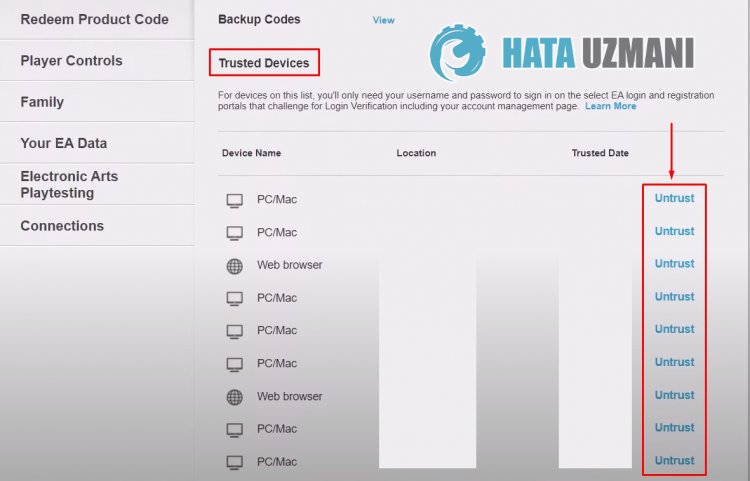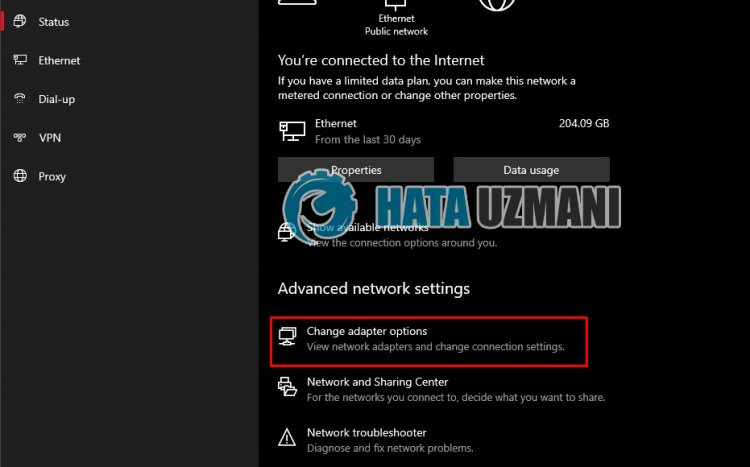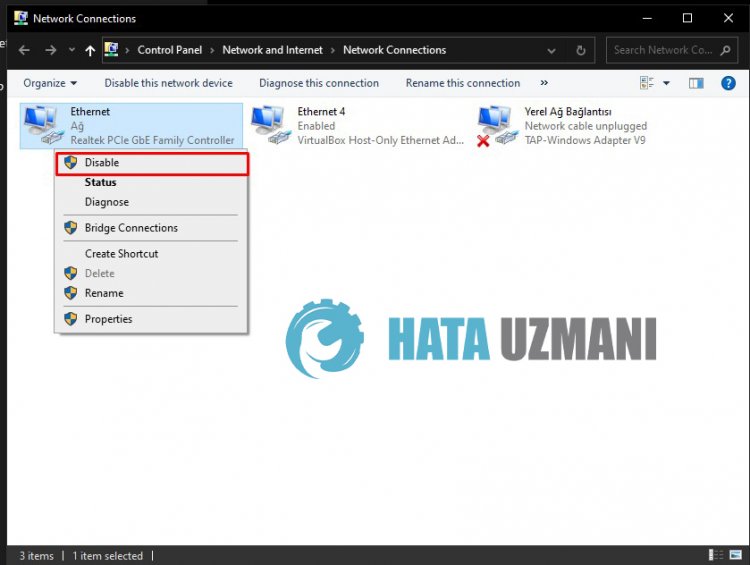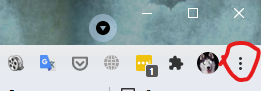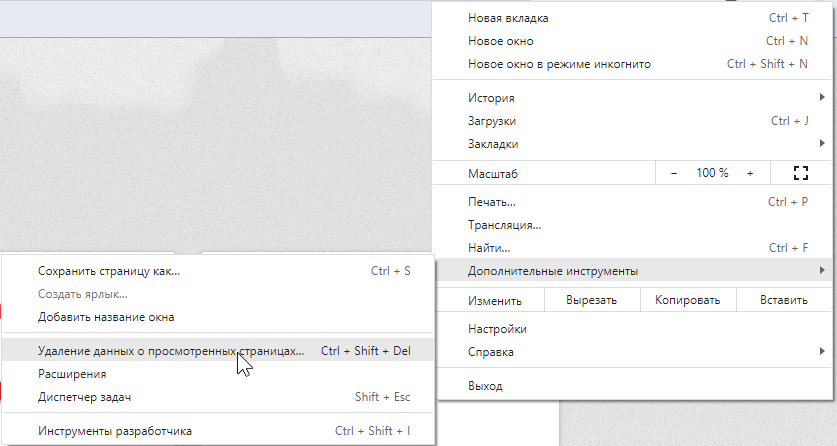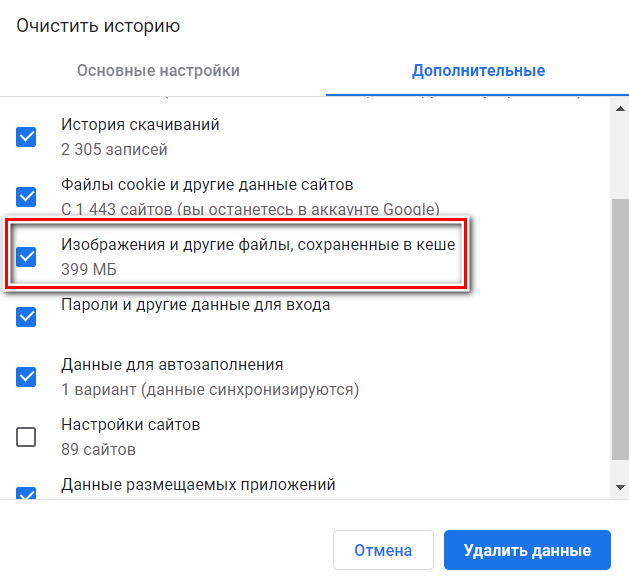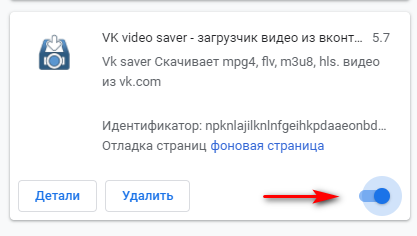Просмотров 5.6к. Опубликовано 09.03.2022
Например, Nvidia позволяет установить на ПК GeForce Experience с очень понятным интерфейсом. Достаточно выбрать обновление, и дождаться загрузки файлов. После этого также рекомендуется перезагрузить компьютер.
Что делать варфейс выдает ошибку
Warface – широко известен среди геймеров рунета и за его пределами. За его стабильностью следит обширный штат сотрудников, но это не предотвращает игру от аварийного закрытия и появления сбоев типа “WF прекратил работу. Отчет об ошибке”. Частота вылетов бага разная – иногда у пользователей не получается даже зайти поиграть, а кому-то дается пару раундов. Давайте рассмотрим пути исправления.
Причин краша игры может быть много – мусор, битые файлы, неверные настройки, несоответствие требованиям. Развитие игр и операционки Windows не всегда протекает равномерно. Не забывайте, что вышедший обновленный драйвер также может отразиться на работоспособности. Но есть некоторые методы, которые помогут значительно снизить риск вылета.
Сбой игры “WF прекратил работу. Отчет об ошибке”
Исправляем вылет “WF прекратил работу”
Обратите внимание, что описанный ниже метод не гарантирует 100% результативность. Вылеты в будущем вполне могут случиться, но они станут появляться намного реже. Нам нужно выполнить такие процедуры:
- настроить совместимость и запуск от администратора;
- во время последующих запусков переключать приоритет процесса и производить чистку файлов игры.
К сожалению, большую часть манипуляций придется проводить каждый раз, сейчас предотвратить ошибку иначе невозможно.
Настраиваем совместимость и активируем запуск от администратора
Итак, вот небольшая инструкция по правильной настройке совместимости.
- Запускаем Игровой центр.
- В меню, расположенном справа от кнопки «Играть» (стрелочка вниз), выбираем «Открыть папку клиента игры».
- Заходим в директорию «Bin32Release», где находим файл «Game».
- Кликаем правой кнопкой, переходим в «Свойства» и вкладку «Совместимость».
- Помечаем галочкой «Запустить программу в режиме совместимости с:» и выбираем вашу версию ОС.
- Внизу здесь же ставим галочку возле «Выполнить эту программу от имени администратора».
- Кликаем «Изменить параметры для всех пользователей» и делаем аналогичные изменения в появившемся окне. После кликаем «Применить».
Все, совместимость настроена. Переходим к следующему пункту.
Также данный баг может быть следствием нехватки выделенной для Варфейс памяти Memory allocation for bytes failed, обязательно ознакомьтесь с данным материалом и проверьте этот пункт.
Что нужно делать при каждом входе?
Как и в первом шаге, действия довольно простые.
- Открываем Игровой центр. В меню кликаем «Открыть папку профиля игры».
- В директории присутствуют папки «HeadsCache» и «ModelsCache». Их содержимое очищаем. Но сами папки не стираем. Закрываем проводник.
- В меню Игрового центра выбираем «Проверить и исправить файлы установленного клиента игры» и ждем процесса.
Проверка файлов игры Варфейс через Игровой центр
Еще один важный момент – настройка приоритета. Делается это так.
- Запускаем игру и сворачиваем ее.
- Нажимаем комбинацию «Ctrl»+«Alt»+«Delete» на клавиатуре.
- В диспетчере задач переключаемся на вкладку «Процессы».
- Находим «Game».
- Нажимаем на нем правой клавишей, выбираем «Приоритет», устанавливаем «Низкий».
После этого заходим в игру и играем. Помимо всего вышеперечисленного, желательно провести ручную установку драйвера видеокарты с сайта производителя. Во время игры рекомендуется закрыть все ненужные приложения.
Если же звука нет вообще, то дело однозначно в настройке компьютера. Возможно, неправильно установлены драйвера звуковой карты, а может быть звука нет из-за какой-то специфической ошибки нашей любимой ОС Windows.
Вылетает в Варфейс «Отчет об ошибке» — что делать
Warface – широко известен среди геймеров рунета и за его пределами. За его стабильностью следит обширный штат сотрудников, но это не предотвращает игру от аварийного закрытия и появления сбоев типа «WF прекратил работу. Отчет об ошибке». Частота вылетов бага разная – иногда у пользователей не получается даже зайти поиграть, а кому-то дается пару раундов. Давайте рассмотрим пути исправления.
Причин краша игры может быть много — мусор, битые файлы, неверные настройки, несоответствие требованиям. Развитие игр и операционки Windows не всегда протекает равномерно. Не забывайте, что вышедший обновленный драйвер также может отразиться на работоспособности. Но есть некоторые методы, которые помогут значительно снизить риск вылета.
Сбой игры «WF прекратил работу. Отчет об ошибке»
Исправляем вылет «WF прекратил работу»
Обратите внимание, что описанный ниже метод не гарантирует 100% результативность. Вылеты в будущем вполне могут случиться, но они станут появляться намного реже. Нам нужно выполнить такие процедуры:
- настроить совместимость и запуск от администратора;
- во время последующих запусков переключать приоритет процесса и производить чистку файлов игры.
К сожалению, большую часть манипуляций придется проводить каждый раз, сейчас предотвратить ошибку иначе невозможно.
Настраиваем совместимость и активируем запуск от администратора
Итак, вот небольшая инструкция по правильной настройке совместимости.
- Запускаем Игровой центр.
- В меню, расположенном справа от кнопки «Играть» (стрелочка вниз), выбираем «Открыть папку клиента игры».
- Заходим в директорию «Bin32Release», где находим файл «Game».
- Кликаем правой кнопкой, переходим в «Свойства» и вкладку «Совместимость».
- Помечаем галочкой «Запустить программу в режиме совместимости с:» и выбираем вашу версию ОС.
- Внизу здесь же ставим галочку возле «Выполнить эту программу от имени администратора».
- Кликаем «Изменить параметры для всех пользователей» и делаем аналогичные изменения в появившемся окне. После кликаем «Применить».
Все, совместимость настроена. Переходим к следующему пункту.
Также данный баг может быть следствием нехватки выделенной для Варфейс памяти Memory allocation for bytes failed, обязательно ознакомьтесь с данным материалом и проверьте этот пункт.
Что нужно делать при каждом входе?
Как и в первом шаге, действия довольно простые.
- Открываем Игровой центр. В меню кликаем «Открыть папку профиля игры».
- В директории присутствуют папки «HeadsCache» и «ModelsCache». Их содержимое очищаем. Но сами папки не стираем. Закрываем проводник.
- В меню Игрового центра выбираем «Проверить и исправить файлы установленного клиента игры» и ждем процесса.
Проверка файлов игры Варфейс через Игровой центр
Еще один важный момент – настройка приоритета. Делается это так.
- Запускаем игру и сворачиваем ее.
- Нажимаем комбинацию «Ctrl»+«Alt»+«Delete» на клавиатуре.
- В диспетчере задач переключаемся на вкладку «Процессы».
- Находим «Game».
- Нажимаем на нем правой клавишей, выбираем «Приоритет», устанавливаем «Низкий».
После этого заходим в игру и играем. Помимо всего вышеперечисленного, желательно провести ручную установку драйвера видеокарты с сайта производителя. Во время игры рекомендуется закрыть все ненужные приложения.
Также данный баг может быть следствием нехватки выделенной для Варфейс памяти Memory allocation for bytes failed, обязательно ознакомьтесь с данным материалом и проверьте этот пункт.
Запуск от имени администратора
Некоторые игры или программы могут работать правильно только при наличии прав администратора в системе. Также бывает, что у некоторых пользователей эти права настроены не правильно и обычно они используют обычную учетную запись. Нажмите по ярлыку правой кнопкой мыши и выберите запуск от имени администратора.
Чистка от ненужных файлов
Если вы через некоторое время установили программу повторно, то старые файлы могут мешать работе уже новой обновленной программе. К примеру, остались старые файлы с информацией про DirectX или видео драйвер, вы установили через год программу заново, и там уже другие обновленные версии видео драйвера и DirectX. Программа может брать информацию со старых файлов и получается конфликт с версиями компонентов, что и вызывает ошибку «Application has stopped working» в работе программы.
1. Первым делом запустите очистку диска от ненужных файлов. Перейдите «Все Параметры» > «Система» > «Память» > справа выберите «Временные файлы» и установите везде галочку, после чего нажмите «Очистить«.
2. Нажмите сочетание кнопок на клавиатуре Win+R и введите %AppData%. Найдите папку с названием программы или игры, которая вызывает ошибку «Application has stopped working», и скопируйте её в другое место для резервной копии. Потом просто удалите эту папку.
3. Перезагрузите компьютер, чтобы освободить максимум занятых процессов. Далее нажмите сочетание кнопок на клавиатуре Win+R и введите %Temp%. Удалите все содержимое в этой папке.
- Убедитесь в том, что вы вместе с друзьями собираетесь играть в одном игровом регионе, в лаунчере установлен одинаковый регион загрузки.
Удаляем World Of Tanks и остаточные файлы игры
Удалять игру нужно через панель управления, тогда не должно остаться файлов, которые могут нарушить работу вновь установленной WOT. Если на ПК остались например файлы DirectX, то это может вызвать конфликт, так как программа с игрой может обратиться к ним, а не к более новой версии DirectX. В этом случае появится ошибка Application has stopped working. Очистить остаточные файлы (иногда они могут оставаться даже при удалении через панель управления) можно несколькими способами.
Через операционную систему Windows
Для этого нужно выполнить следующие шаги:
- Перейти в «Параметры», далее в «Система» и наконец во вкладку «Память».
- Справа нужно нажать на «Временные файлы» и во всех полях становить галочки.
- Нажать «Очистить».
После этого нужно одновременно нажать клавиши Win (клавиша со значком Windows) и R. В открывшемся поле необходимо ввести %AppData% и нажать «OK». Далее в окне нужно найти папку с названием игры World Of Tanks, скопировать её, перенести на другой жесткий диск или носитель. После этого папку нужно удалить.
После этого остается перезагрузить компьютер, снова нажать Win+R и ввести %Temp%. Все содержимое открывшейся папки требуется удалить.
Использование программ очистки кэша
Наиболее популярной и надежной является программа CCleaner. Сначала рекомендуется просканировать систему, очистить кэш. Программа отлично находит неиспользуемые или остаточные файлы и удаляет их.
Проверяем систему на вирусы, чтобы исправить в WOT Application has stopped working
Все может быть и намного тривиальнее, так как в систему могли пробраться вирусы, например, если игрок отключил встроенную защиту, чтобы установить крякнутую утилиту или сомнительный мод. Чтобы избавиться от ошибки Application has stopped в WOT, нужно запустить встроенный антивирус и удалить все подозрительные файлы.
Если используется Windows 7, то можно установить любой антивирус (например, хорошо справляется Dr.Web Curelt или Avast) и выполнить проверку. После этого перезагружаем компьютер и проверяем, что ошибка Application has stopped working попала, а Танки работают нормально. Если не помогло, то идем дальше.
Также данный баг может быть следствием нехватки выделенной для Варфейс памяти Memory allocation for bytes failed, обязательно ознакомьтесь с данным материалом и проверьте этот пункт.
Распространённые сетевые ошибки
Не вижу друзей / друзья в Warface не отображаются
Неприятное недоразумение, а в некоторых случаях даже баг или ошибка (в таких случаях ни один способ ниже не поможет, поскольку проблема связана с серверами). Любопытно, что с подобным сталкиваются многие игроки, причём неважно, в каком лаунчере приходится играть. Мы не просто так отметили, что это «недоразумение», поскольку, как правило, проблема решается простыми нижеописанными способами:
- Убедитесь в том, что вы вместе с друзьями собираетесь играть в одном игровом регионе, в лаунчере установлен одинаковый регион загрузки.
Создателю сервера нужно открыть порты в брандмауэре
Многие проблемы в сетевых играх связаны как раз с тем, что порты закрыты. Нет ни одной живой души, друг не видит игру (или наоборот) и возникают проблемы с соединением? Самое время открыть порты в брандмауэре, но перед этим следует понимать как «это» работает. Дело в том, что программы и компьютерные игры, использующие интернет, для работы требуют не только беспроблемный доступ к сети, но и вдобавок открытые порты. Это особенно важно, если вы хотите поиграть в какую-нибудь сетевую игру.
Часто порты на компьютере закрыты, поэтому их следует открыть. Кроме того, перед настройкой нужно узнать номера портов, а для этого для начала потребуется узнать IP-адрес роутера.
Закрытые порты, или что делать, если игр не видно/не подключается?
Если вы заметили, что в Tunngle/Hamachi никого нет, да и в игре тоже различные косяки с соединением, то есть большая вероятность что у вас просто.
- Открываете окошко с командной строкой (открывается командой «cmd» в Пуске).
- Прописываете команду «ipconfig» (без кавычек).
- IP-адрес отобразится в строчке «Основной шлюз» .
- Открываете командную строку с помощью команды «cmd» в Пуске.
- Вновь прописываете команду «ipconfig » без кавычек.
- Запускаете команду «netstat -а» , после чего отобразится полный список с номерами портов.
- Обязательно следует убедиться в том, что вы обладаете правами администратора Windows.
Ошибка DirectX в Warface
Ошибки, связанные с DirectX, могу возникать конкретно при запуске Warface. Не удивляйтесь, если одна игра работает адекватно, а другая выдаёт ошибку. Подобных ошибок, как правило, довольно много, поэтому мы собрали наиболее распространённые среди пользователей. Так что если у вас вдруг появилось сообщение «DirectX Runtime Error» , «DXGI_ERROR_DEVICE_RESET» , «DXGI_ERROR_DEVICE_HUNG» или же «DXGI_ERROR_DEVICE_REMOVED» , воспользуйтесь ниже описанными инструкциями по устранению данных ошибок.
- Первым делом необходимо установить «чистую» версию драйвера вашей видеокарты (то есть не стоит сразу спешить устанавливать тот же GeForce Experience, ничего лишнего от AMD и аудио).
Обратите внимание, что описанный ниже метод не гарантирует 100% результативность. Вылеты в будущем вполне могут случиться, но они станут появляться намного реже. Нам нужно выполнить такие процедуры:
Warface, скачанная с торрента не работает. Решение
Если дистрибутив игры был загружен через торрент, то никаких гарантий работы быть в принципе не может. Торренты и репаки практически никогда не обновляются через официальные приложения и не работают по сети, потому что по ходу взлома хакеры вырезают из игр все сетевые функции, которые часто используются для проверки лицензии.
Такие версии игр использовать не просто неудобно, а даже опасно, ведь очень часто в них изменены многие файлы. Например, для обхода защиты пираты модифицируют EXE-файл. При этом никто не знает, что они еще с ним делают. Быть может, они встраивают само-исполняющееся программное обеспечение. Например, майнер, который при первом запуске игры встроится в систему и будет использовать ее ресурсы для обеспечения благосостояния хакеров. Или вирус, дающий доступ к компьютеру третьим лицам. Тут никаких гарантий нет и быть не может.К тому же использование пиратских версий — это, по мнению нашего издания, воровство. Разработчики потратили много времени на создание игры, вкладывали свои собственные средства в надежде на то, что их детище окупится. А каждый труд должен быть оплачен.Поэтому при возникновении каких-либо проблем с играми, скачанными с торрентов или же взломанных с помощью тех или иных средств, следует сразу же удалить «пиратку», почистить компьютер при помощи антивируса и приобрести лицензионную копию игры. Это не только убережет от сомнительного ПО, но и позволит скачивать обновления для игры и получать официальную поддержку от ее создателей.
Warface выдает ошибку об отсутствии DLL-файла. Решение
Как правило, проблемы, связанные с отсутствием DLL-библиотек, возникают при запуске Warface, однако иногда игра может обращаться к определенным DLL в процессе и, не найдя их, вылетать самым наглым образом.
Чтобы исправить эту ошибку, нужно найти необходимую библиотеку DLL и установить ее в систему. Проще всего сделать это с помощью программы DLL-fixer, которая сканирует систему и помогает быстро найти недостающие библиотеки.
Если ваша проблема оказалась более специфической или же способ, изложенный в данной статье, не помог, то вы можете спросить у других пользователей в нашей рубрике «Вопросы и ответы». Они оперативно помогут вам!
Содержание
- 1 Решаем проблемы вместе!
- 2 Варфейс вылетает во время загрузки
- 3 Ошибка «Failed to initialize the GameStartup Interface!»
- 4 Игра подвисает и очень низкий FPS
- 5 Ошибка «There is already an application running. Cannot start another one!»
- 6 Другие ошибки
- 7 Видео с инструкцией:
- 7.1 Если вылетает на рабочий стол
- 7.2 Если вылетает синий экран
- 7.2.1 О сервисе MosVideos.com
Решаем проблемы вместе!
Студия Crytek ранее была известна всем геймерам по таким играм, как Crysis, Far Cry и Rome. Но в начале 2012 года разработчики представили Warface — многопользовательский онлайн-шутер. Игра сразу стала популярной не только на территории СНГ, но во всем мире. Стоит отметить, что игра распространяется по лицензии Free-to-play, а это значит, что каждый желающий может скачать ее абсолютно бесплатно. Ну что же, давайте перейдем к делу и разберем основные баги, из-за которых могут быть проблемы с игрой.
Минимальные требования к «железу»:
- Windows XP / Vista
- Intel Core 2 Duo 2 ГГц
- 1 Гб RAM
- 4,5 Гб свободного места на жестком диске
- Видеокарта с 256 Мб
- Доступ к интернету
Ваша система подходит под эти параметры, но все равно есть какие-то глюки? Тогда переходим к следующим пунктам.
Варфейс вылетает во время загрузки
На официальном форуме говорят, что данная проблема встречается у тех, кто использует антивирусные программы Avast или Comodo. Также возможны проблемы при использовании Fraps. Соответственно, если вы действительно используете что-то из этого ПО, тогда просто отключаем его и пробуем заново запустить игру.
Ошибка «Failed to initialize the GameStartup Interface!»
Чтобы избавиться от этого бага, вам нужно сбросить настройки. Но так как Warface не запускается, решение не так очевидно. Нам нужно вручную удалить файл конфигурации game.cfg, который находится в папке %USERNAME%Saved GamesMy GamesWarface (Win Vista / 7) или %USERNAME%Мои документыMy GamesWarface (Win XP).
Игра подвисает и очень низкий FPS
Если у вас ноутбук, на котором есть интегрированная и дискретная видеокарты, то вполне возможно, что Варфейс использует встроенную, которая слабее. Вам нужно внести изменения в настройках системы, чтобы в играх использовалась только дискретная видеокарта.
Для тех, у кого NVIDIA: открываем «Панель управления» -> выбираем «Панель управления NVIDIA» -> «Управление параметрами 3D» -> открываем «Программные настройки» -> нажимаем «Добавить» и выбираем exe-файл с директории Bin32Release.
Для тех, у кого ATI: правой кнопкой мыши на рабочем столе -> выбираем «Настройка переключаемой графики» -> переходим в «Другие приложения» и нажимаем «Выбрать» -> находим и нажимаем на файл Game.exe, который находится в папке Bin32Release.
Скорее всего, это уберет лаги, и вы сможете комфортно играть. Но если у вас не ноутбук, тогда вам нужно установить соответствия. Как это сделать:
- При запущенной игре нажимаем Ctrl+Alt+Delete
- В диспетчере задач переходим во вкладку «Процессы»
- Находим там Game.exe и нажимаем на нем правой кнопкой мыши
- В контекстном меню выбираем «Задать соответствие»
- Затем в появившемся окне снимаем все галочки и оставляем только одну (любую)
После всех проделанных шагов можете закрыть диспетчер задач и вернуться в игру. FPS должен подняться, а подвисания исчезнуть.
Ошибка «There is already an application running. Cannot start another one!»
Несложно догадаться, что система уведомляет на о том, что Warface уже запущена, хотя это не так. Вам нужно нажать Ctrl+Alt+Delete и в диспетчере задач в разделе «Процессы» завершить работу Game.exe. После этого игра без проблем будет запущена.
Другие ошибки
Отметим, что Crytek постоянно работает над улучшением игры и выпускает новые обновления. Иногда бывает, что Варфейс начинает вылетать после обновления. Не переживайте, 99% что дело не в вашей системе а в новом патче. Стоит просто подождать, пока выйдет новый и обновиться.
Также бывает с проблемами соединения. Иногда сервера работают нестабильно, из-за чего многие игроки не могут подключиться. Подождите некоторое время и вы опять сможете играть.
Есть другие вопросы? Смело пишите их в комментариях.
Видео с инструкцией:
Комфортность игры заключается в таком уровне ее производительности, при котором игрок не ощущает проблем — игра не вылетает, картинка обновляется с достаточной частотой, нет задержек. А если ваша игра (в данном случае Warface) отказывается работать нормально, то наша заметка может вам помочь.
Если вылетает на рабочий стол
Во многих играх можно столкнуться с проблемой вылета на рабочий стол, особенно при загрузке карты или при непродолжительном пребывании в бою. В Warface такие проблемы также наблюдаются. Чтобы забыть о вылетах на рабочий стол, попробуйте проделать следующие операции:
— Чаще всего проблема вылета игры кроется в устаревших драйверах устройств и неактуальных версиях библиотек DirectX. Обновите драйверы видеокарты и материнской платы. Проверьте, работают ли все вентиляторы в системном блоке.
— Снизьте нагрузку на центральный процессор. Как это сделать: нажмите на комбинацию клавиш Ctrl + Shift + Esc, чтобы открыть «диспетчер задач». В диспетчере нажмите на вкладку «процессы». Нажмите на колонку «цп». Найдите процессы, которые больше всего загружают процессор. Закройте проблемные программы на время игры.
— Зайдите в игровой центр Mail.Ru. Откройте папку клиента игры. В папке Bin32Release найдите Game.exe. Нажмите правой кнопкой мыши на Game.exe. Откройте «свойства». Перейдите в «совместимость». Проставьте галочки напротив пунктов: «Запустить программу в режиме совместимости с» (выберите вашу ОС) и «Выполнять эту программу от имени администратора». Нажмите «ОК».
Не закрывая игровой центр, перейдите в папку профиля игры. Папки HeadsCache и ModelsCache время от времени необходимо чистить перед запуском игры. В игровом центре выберите пункт «Проверить и исправить файлы клиента игры».Высветится окно: «проверка установленного клиента завершена успешно». Нажмите «ОК».
Запустите Warface и сверните, перейдите в «диспетчер устройств», во вкладке «процессы» выберите запущенную программу Game.exe. Выберите высокий приоритет.
Если вылетает синий экран
— У некоторых игроков при запуске Warface возникает синий экран смерти. Чаще всего эта ошибка встречается у владельцев поколения процессоров AMD Bulldozer. Как от нее избавиться? Обновить версию BIOS материнской платы до актуальной.
Если и после обновления BIOS от ошибки избавиться так и не удалось, то, возможно, проблема кроется в перегреве или некорректной работе оборудования.
— Еще один способ избавления от синего экрана — отключить файл подкачки. Данный способ подходит не всем. Если в вашей системе установлено меньше 8 Гб оперативной памяти, то использовать его не советуем.
— Также можно воспользоваться технологией Ready Boost с включенным файлом подкачки. Некоторым игрокам этот способ помог избавиться от синего экрана.
О сервисе MosVideos.com
MosVideos.com — это сервис, который предоставляет вам возможность быстро, бесплатно и без регистрации скачать видео с YouTube в хорошем качестве. Вы можете скачать видео в форматах MP4 и 3GP, кроме того можно скачать видео любого типа.
Ищите, смотрите, скачивайте видео — все это бесплатно и на большой скорости. Вы даже можете найти фильмы и скачать их. Результаты поиска можно сортировать, что упрощает поиск нужного видео.
Скачать бесплатно можно фильмы, клипы, эпизоды, трейлеры, при этом вам не нужно посещать сам сайт Youtube.
Скачивайте и смотрите океан бесконечного видео в хорошем качестве. Все бесплатно и без регистрации!
Sooner or later, every website runs into a bug or error that’s difficult to troubleshoot. Often, that’s because the error itself doesn’t give you many details. The 429 Too Many Requests error is one such example.
We know what its most common causes are, fortunately. Since there are several potential culprits, however, you’ll often need to try more than one fix before you can resolve it.
In this article, we’re going to talk about what causes the 429 Too Many Requests error and what it looks like. Then we’ll go over five ways you can troubleshoot your website if you ever run into this particular issue. Let’s get to work!
- What is the HTTP 429 Error
- What Causes the 429 Too Many Requests Error
- How to Fix the 429 Too Many Requests Error (5 Methods)
How to Fix 429 Too Many Requests in WordPress:
You’re receiving the 429 Too Many Requests error message because the user has sent too many requests in a given amount of time (could be a plugin, a DDos, or something else). It’s a server telling you to please stop sending requests.
To fix it in WordPress, try one of these 5 methods:
- Change your WordPress default login URL
- Check whether your HTTPS internal links are causing the issue
- Deactivate all your WordPress plugin
- Switch to a default WordPress theme
- Contact your hosting provider
What is the HTTP 429 Error?
The HTTP 429 error is returned when a user has sent too many requests within a short period of time. The 429 status code is intended for use with rate-limiting schemes.
Check Out Our Video Guide to the 429 Too Many Requests Error
What Causes the HTTP 429 Too Many Requests Error
In some cases, when your server detects that a user agent is trying to access a specific page too often in a short period of time, it triggers a rate-limiting feature. The most common example of this is when a user (or an attacker) repeatedly tries to log into your site.
However, your server may also identify users with cookies, rather than by their login credentials. Requests may also be counted on a per-request basis, across your server, or across several servers. So there are a variety of situations that can result in you seeing an error like one of these:
- 429 Too Many Requests
- 429 Error
- HTTP 429
- Error 429 (Too Many Requests)
The error may also include additional details regarding the reason for the 429 status code, and how long the user must wait before attempting to log in again. Here’s an example of what that might look like:
HTTP/1.1 429 Too Many Requests
Content-type: text/html
Retry-After: 3600<html>
<head>
<title>Too Many Requests</title>
</head>
<body>
<h1>Too Many Requests</h1>
<p>I only allow 50 requests per hour to this website per logged in user. Try again soon. </p>
</body>
</html>Regardless of how the error appears, it always means the same thing – there’s a user or a snippet of code that’s overwhelming your server with too many requests. Sometimes, the problem can go away on its own. In other situations, such as those caused by issues with a plugin or Denial of Service (DDoS) attacks, you’ll need to be proactive in order to resolve the error.
The problem is that the 429 error most often affects your login page, which can make it impossible for you to access your website’s dashboard. That can make fixing it a little tricky, but it’s still achievable if you know what to try.
How to Fix the 429 Too Many Requests Error (5 Methods)
As you might imagine, we deal with a lot of WordPress support requests due to the nature of the services we offer. That means we’re intimately familiar with the 429 error, and its many potential causes.
In the following sections, we’ll cover five of the most common causes we’ve seen for the 429 Too Many Requests error in WordPress. For each potential issue, we’ll also teach you how to go about fixing it, so you can get your site back up and running quickly.
1. Change Your WordPress Default Login URL
Brute-force login attempts are one of the leading causes of the 429 error on WordPress websites. One quick way to prevent attackers from trying to break through your WordPress login page is to change its URL from the default option, so they can’t find it in the first place.
By default, you can find your login page by navigating to yourwebsite.com/wp-admin. That’s pretty easy to remember, but it’s also downright insecure since everyone on the web will know exactly where to access it.
The easiest way to change your default WordPress URL is by using the free WPS Hide Login plugin:
Let’s walk through the process of using this particular tool. You’ll first want to install and activate the plugin just as you would any other, and then navigate to the Settings > WPS Hide Login tab in your WordPress dashboard:
Here, you can easily change your login URL by typing in whatever extension you’d like to use. Make sure to stay away from easy-to-guess options such as login, wp-login, and so on. This would defeat the purpose of changing your URL in the first place, so you’ll want to come up with something unique to your site.
Note that this plugin also enables you to redirect users who try to access your old login URL to another page. For example, the default option will show anyone who tries to visit /wp-admin a 404 error page, so they’ll know they’re looking in the wrong place. When you’re done, remember to save the changes to your settings, and you’ll be good to go.
2. Disable the Really Simple SSL Plugin and Replace Your Internal Links
These days, there’s no good reason you shouldn’t have a Secure Sockets Layer (SSL) certificate set up for your website. Likewise, your entire website should load over HTTPS. This is far more secure than using the older HTTP protocol, and it can even have a positive effect on your site’s Search Engine Optimization (SEO).
When it comes to enforcing HTTPS use, you can either use the manual route – such as an .htaccess redirect – or a plugin. One of the most popular choices is Really Simple SSL:
This plugin’s appeal is that it forces your entire website to load over HTTPS with just a couple of clicks. However, in our experience, it can also lead to occasional bugs. For instance, under some circumstances, it can trigger the 429 error we’ve been talking about.
There’s nothing inherently wrong with this plugin, but it’s definitely not the best way to implement HTTPS use. The problem is that, even if you implement HTTPS manually, you’re still left with the problem of what to do about internal links. Chances are there are a lot of internal links throughout your website, so you’ll need to find a way to replace all of them with their HTTPS versions after disabling the plugin.
First, you’ll want to take care of the plugin itself. If you have access to the WordPress admin area, disabling Really Simple SSL shouldn’t be an issue – just hit Deactivate and you’re done:
However since the 429 Too Many Requests Error often blocks you from accessing your dashboard, you might have to take the manual route and disable the plugin using an FTP client.
Either way, once the Really Simple SSL plugin is gone, the 429 error should be resolved. That means you can access your dashboard to set up a new plugin, which will help you replace all of your internal links in one swoop. That plugin is called Search and Replace:
Go ahead and activate the plugin, then navigate to the Tools > Search & Replace tab in WordPress. Inside, select the wp_postmeta table, and then enter the following parameters alongside the Search for and Replace with fields respectively:
If your site uses a non-www domain:
http://yourwebsiteurl.com
https://yourwebsiteurl.com
In some cases, there may be www instances of your domain in the database as well, so we also recommend running another search and replace with the settings below.
http://www.yourwebsiteurl.com
https://yourwebsiteurl.com
If your site uses a www domain:
http://www.yourwebsiteurl.com
https://www.yourwebsiteurl.com
To replace non-www instances of your domain in the database, run another search and replace with the settings below:
http://www.yourwebsiteurl.com
https://yourwebsiteurl.com
Then select the dry run option, which will let you know how many instances of your HTTP URLs the plugin will replace within your database. After that dry run, execute the plugin for real and it will replace all the necessary links.
Keep in mind that after disabling the Really Simple SSL plugin, you’ll also need to set up a site-wide HTTPS redirect using your .htaccess file. This will enable you to implement HTTPS effectively, without the risk of further 429 errors.
3. Temporarily Deactivate All of Your WordPress Plugins
So far, we’ve focused on a single plugin that may cause the 429 error. However, in practice, any plugin could cause this issue if it makes too many external requests. If neither of the above methods leads to a solution in your case, it may be time to try disabling all of your plugins at once, to ensure that they aren’t the problem.
For this section, we’ll assume you don’t have access to your dashboard and can’t disable plugins the usual way. In that case, you’ll need to access your website via FTP using a client such as Filezilla, and navigate to the public_html/wp-content/ directory.
Inside, there should be several folders, one of which is called plugins:
Right click on that folder, and change its name to something else, such as plugins.deactivated. Once you do that, WordPress won’t be able to ‘find’ any of the plugins, and it will automatically deactivate all of them. However, before you try to access your site again, go ahead and create a new empty folder called plugins, so WordPress will still function as normal.
If the 429 error is gone when you next visit your site, you can assume that one of the plugins you turned off was the culprit. That means you need to narrow down which one caused the problem. To do that, you’ll want to:
- Delete the empty plugins directory you set up a minute ago, and restore the previous folder to its original name.
- Access the plugins directory.
- Rename one of the plugin folders within to anything else, which will deactivate only that specific plugin.
- Try to access your website, and see if the 429 error is gone.
- If the error persists, return that plugin folder to its original name and repeat steps 3 and 4 with the next one.
By moving down your list of active plugins one by one, you should eventually discover which one is the culprit. Once you figure out which plugin is behind the 429 Too Many Requests error, you can delete it altogether, which should fix the issue.
4. Switch to a Default WordPress Theme
If it turns out that a plugin isn’t the cause of your 429 error, it’s possible that your active theme might be at fault. To figure out if that’s the case, you can disable your active theme manually, forcing WordPress to switch to one of the default templates that ships with the CMS.
This process works much the same as disabling plugins manually. You’ll want to launch your trusty FTP client once more, and this time navigate to the public_html/wp-content/themes directory. Once there, look for the folder that corresponds to your active theme and rename it to anything else you want.
If you try to access your website after that, the 429 Too Many Requests error should be gone. You’ll also notice that everything looks quite a bit different. Don’t panic, though, your theme and all of its customizations are still there.
All you need to do is return the theme folder to its original name and activate it once more. If the 429 error returns afterward, then you might need to contact the theme’s developers or consider changing your site’s theme and delete it eventually.
5. Contact Your Host If You Still Can’t Resolve the Error
In some instances, it’s possible that the cause behind the 429 error originated with your server, rather than with your website itself. If this is the case for you, no amount of work on your part will be able to fully resolve the problem.
For example, some web hosts will block requests from specific third-party services or platforms. These can include search engines, crawlers, and other apps (such as Google Search Console) that make large numbers of requests to your website.
Contacting your hosting provider and asking them to allow these requests can solve the issue. Additionally, even if limitations placed on your server by your host aren’t the cause of the problem, they may be able to provide valuable insight and advice that can help you find the correct solution.
Getting the 429 Too Many Requests error message? That’s a bummer but don’t despair, we’ve got you covered with our guide!😭🤗Click to Tweet
Summary
Encountering an error on your website is always frustrating. However, as far as errors go, those with number codes at least give you enough information to start fixing them. If you run into the 429 Too Many Requests error, you’ll know that something is overwhelming your server with too many requests, so it’s only a matter of identifying what the source of the problem is.
If you do happen to experience the 429 error, here are five ways you can go about troubleshooting it:
- Change your default WordPress login URL.
- Disable the Really Simple SSL plugin.
- Temporarily deactivate all of your WordPress plugins.
- Switch to a default WordPress theme.
- Contact your host if you still can’t resolve the error.
Do you have any questions about how to fix the 429 Too Many Requests error in WordPress? Let’s talk about them in the comments section below!
Get all your applications, databases and WordPress sites online and under one roof. Our feature-packed, high-performance cloud platform includes:
- Easy setup and management in the MyKinsta dashboard
- 24/7 expert support
- The best Google Cloud Platform hardware and network, powered by Kubernetes for maximum scalability
- An enterprise-level Cloudflare integration for speed and security
- Global audience reach with up to 35 data centers and 275 PoPs worldwide
Test it yourself with $20 off your first month of Application Hosting or Database Hosting. Explore our plans or talk to sales to find your best fit.
Sooner or later, every website runs into a bug or error that’s difficult to troubleshoot. Often, that’s because the error itself doesn’t give you many details. The 429 Too Many Requests error is one such example.
We know what its most common causes are, fortunately. Since there are several potential culprits, however, you’ll often need to try more than one fix before you can resolve it.
In this article, we’re going to talk about what causes the 429 Too Many Requests error and what it looks like. Then we’ll go over five ways you can troubleshoot your website if you ever run into this particular issue. Let’s get to work!
- What is the HTTP 429 Error
- What Causes the 429 Too Many Requests Error
- How to Fix the 429 Too Many Requests Error (5 Methods)
How to Fix 429 Too Many Requests in WordPress:
You’re receiving the 429 Too Many Requests error message because the user has sent too many requests in a given amount of time (could be a plugin, a DDos, or something else). It’s a server telling you to please stop sending requests.
To fix it in WordPress, try one of these 5 methods:
- Change your WordPress default login URL
- Check whether your HTTPS internal links are causing the issue
- Deactivate all your WordPress plugin
- Switch to a default WordPress theme
- Contact your hosting provider
What is the HTTP 429 Error?
The HTTP 429 error is returned when a user has sent too many requests within a short period of time. The 429 status code is intended for use with rate-limiting schemes.
Check Out Our Video Guide to the 429 Too Many Requests Error
What Causes the HTTP 429 Too Many Requests Error
In some cases, when your server detects that a user agent is trying to access a specific page too often in a short period of time, it triggers a rate-limiting feature. The most common example of this is when a user (or an attacker) repeatedly tries to log into your site.
However, your server may also identify users with cookies, rather than by their login credentials. Requests may also be counted on a per-request basis, across your server, or across several servers. So there are a variety of situations that can result in you seeing an error like one of these:
- 429 Too Many Requests
- 429 Error
- HTTP 429
- Error 429 (Too Many Requests)
The error may also include additional details regarding the reason for the 429 status code, and how long the user must wait before attempting to log in again. Here’s an example of what that might look like:
HTTP/1.1 429 Too Many Requests
Content-type: text/html
Retry-After: 3600<html>
<head>
<title>Too Many Requests</title>
</head>
<body>
<h1>Too Many Requests</h1>
<p>I only allow 50 requests per hour to this website per logged in user. Try again soon. </p>
</body>
</html>Regardless of how the error appears, it always means the same thing – there’s a user or a snippet of code that’s overwhelming your server with too many requests. Sometimes, the problem can go away on its own. In other situations, such as those caused by issues with a plugin or Denial of Service (DDoS) attacks, you’ll need to be proactive in order to resolve the error.
The problem is that the 429 error most often affects your login page, which can make it impossible for you to access your website’s dashboard. That can make fixing it a little tricky, but it’s still achievable if you know what to try.
How to Fix the 429 Too Many Requests Error (5 Methods)
As you might imagine, we deal with a lot of WordPress support requests due to the nature of the services we offer. That means we’re intimately familiar with the 429 error, and its many potential causes.
In the following sections, we’ll cover five of the most common causes we’ve seen for the 429 Too Many Requests error in WordPress. For each potential issue, we’ll also teach you how to go about fixing it, so you can get your site back up and running quickly.
1. Change Your WordPress Default Login URL
Brute-force login attempts are one of the leading causes of the 429 error on WordPress websites. One quick way to prevent attackers from trying to break through your WordPress login page is to change its URL from the default option, so they can’t find it in the first place.
By default, you can find your login page by navigating to yourwebsite.com/wp-admin. That’s pretty easy to remember, but it’s also downright insecure since everyone on the web will know exactly where to access it.
The easiest way to change your default WordPress URL is by using the free WPS Hide Login plugin:
Let’s walk through the process of using this particular tool. You’ll first want to install and activate the plugin just as you would any other, and then navigate to the Settings > WPS Hide Login tab in your WordPress dashboard:
Here, you can easily change your login URL by typing in whatever extension you’d like to use. Make sure to stay away from easy-to-guess options such as login, wp-login, and so on. This would defeat the purpose of changing your URL in the first place, so you’ll want to come up with something unique to your site.
Note that this plugin also enables you to redirect users who try to access your old login URL to another page. For example, the default option will show anyone who tries to visit /wp-admin a 404 error page, so they’ll know they’re looking in the wrong place. When you’re done, remember to save the changes to your settings, and you’ll be good to go.
2. Disable the Really Simple SSL Plugin and Replace Your Internal Links
These days, there’s no good reason you shouldn’t have a Secure Sockets Layer (SSL) certificate set up for your website. Likewise, your entire website should load over HTTPS. This is far more secure than using the older HTTP protocol, and it can even have a positive effect on your site’s Search Engine Optimization (SEO).
When it comes to enforcing HTTPS use, you can either use the manual route – such as an .htaccess redirect – or a plugin. One of the most popular choices is Really Simple SSL:
This plugin’s appeal is that it forces your entire website to load over HTTPS with just a couple of clicks. However, in our experience, it can also lead to occasional bugs. For instance, under some circumstances, it can trigger the 429 error we’ve been talking about.
There’s nothing inherently wrong with this plugin, but it’s definitely not the best way to implement HTTPS use. The problem is that, even if you implement HTTPS manually, you’re still left with the problem of what to do about internal links. Chances are there are a lot of internal links throughout your website, so you’ll need to find a way to replace all of them with their HTTPS versions after disabling the plugin.
First, you’ll want to take care of the plugin itself. If you have access to the WordPress admin area, disabling Really Simple SSL shouldn’t be an issue – just hit Deactivate and you’re done:
However since the 429 Too Many Requests Error often blocks you from accessing your dashboard, you might have to take the manual route and disable the plugin using an FTP client.
Either way, once the Really Simple SSL plugin is gone, the 429 error should be resolved. That means you can access your dashboard to set up a new plugin, which will help you replace all of your internal links in one swoop. That plugin is called Search and Replace:
Go ahead and activate the plugin, then navigate to the Tools > Search & Replace tab in WordPress. Inside, select the wp_postmeta table, and then enter the following parameters alongside the Search for and Replace with fields respectively:
If your site uses a non-www domain:
http://yourwebsiteurl.com
https://yourwebsiteurl.com
In some cases, there may be www instances of your domain in the database as well, so we also recommend running another search and replace with the settings below.
http://www.yourwebsiteurl.com
https://yourwebsiteurl.com
If your site uses a www domain:
http://www.yourwebsiteurl.com
https://www.yourwebsiteurl.com
To replace non-www instances of your domain in the database, run another search and replace with the settings below:
http://www.yourwebsiteurl.com
https://yourwebsiteurl.com
Then select the dry run option, which will let you know how many instances of your HTTP URLs the plugin will replace within your database. After that dry run, execute the plugin for real and it will replace all the necessary links.
Keep in mind that after disabling the Really Simple SSL plugin, you’ll also need to set up a site-wide HTTPS redirect using your .htaccess file. This will enable you to implement HTTPS effectively, without the risk of further 429 errors.
3. Temporarily Deactivate All of Your WordPress Plugins
So far, we’ve focused on a single plugin that may cause the 429 error. However, in practice, any plugin could cause this issue if it makes too many external requests. If neither of the above methods leads to a solution in your case, it may be time to try disabling all of your plugins at once, to ensure that they aren’t the problem.
For this section, we’ll assume you don’t have access to your dashboard and can’t disable plugins the usual way. In that case, you’ll need to access your website via FTP using a client such as Filezilla, and navigate to the public_html/wp-content/ directory.
Inside, there should be several folders, one of which is called plugins:
Right click on that folder, and change its name to something else, such as plugins.deactivated. Once you do that, WordPress won’t be able to ‘find’ any of the plugins, and it will automatically deactivate all of them. However, before you try to access your site again, go ahead and create a new empty folder called plugins, so WordPress will still function as normal.
If the 429 error is gone when you next visit your site, you can assume that one of the plugins you turned off was the culprit. That means you need to narrow down which one caused the problem. To do that, you’ll want to:
- Delete the empty plugins directory you set up a minute ago, and restore the previous folder to its original name.
- Access the plugins directory.
- Rename one of the plugin folders within to anything else, which will deactivate only that specific plugin.
- Try to access your website, and see if the 429 error is gone.
- If the error persists, return that plugin folder to its original name and repeat steps 3 and 4 with the next one.
By moving down your list of active plugins one by one, you should eventually discover which one is the culprit. Once you figure out which plugin is behind the 429 Too Many Requests error, you can delete it altogether, which should fix the issue.
4. Switch to a Default WordPress Theme
If it turns out that a plugin isn’t the cause of your 429 error, it’s possible that your active theme might be at fault. To figure out if that’s the case, you can disable your active theme manually, forcing WordPress to switch to one of the default templates that ships with the CMS.
This process works much the same as disabling plugins manually. You’ll want to launch your trusty FTP client once more, and this time navigate to the public_html/wp-content/themes directory. Once there, look for the folder that corresponds to your active theme and rename it to anything else you want.
If you try to access your website after that, the 429 Too Many Requests error should be gone. You’ll also notice that everything looks quite a bit different. Don’t panic, though, your theme and all of its customizations are still there.
All you need to do is return the theme folder to its original name and activate it once more. If the 429 error returns afterward, then you might need to contact the theme’s developers or consider changing your site’s theme and delete it eventually.
5. Contact Your Host If You Still Can’t Resolve the Error
In some instances, it’s possible that the cause behind the 429 error originated with your server, rather than with your website itself. If this is the case for you, no amount of work on your part will be able to fully resolve the problem.
For example, some web hosts will block requests from specific third-party services or platforms. These can include search engines, crawlers, and other apps (such as Google Search Console) that make large numbers of requests to your website.
Contacting your hosting provider and asking them to allow these requests can solve the issue. Additionally, even if limitations placed on your server by your host aren’t the cause of the problem, they may be able to provide valuable insight and advice that can help you find the correct solution.
Getting the 429 Too Many Requests error message? That’s a bummer but don’t despair, we’ve got you covered with our guide!😭🤗Click to Tweet
Summary
Encountering an error on your website is always frustrating. However, as far as errors go, those with number codes at least give you enough information to start fixing them. If you run into the 429 Too Many Requests error, you’ll know that something is overwhelming your server with too many requests, so it’s only a matter of identifying what the source of the problem is.
If you do happen to experience the 429 error, here are five ways you can go about troubleshooting it:
- Change your default WordPress login URL.
- Disable the Really Simple SSL plugin.
- Temporarily deactivate all of your WordPress plugins.
- Switch to a default WordPress theme.
- Contact your host if you still can’t resolve the error.
Do you have any questions about how to fix the 429 Too Many Requests error in WordPress? Let’s talk about them in the comments section below!
Get all your applications, databases and WordPress sites online and under one roof. Our feature-packed, high-performance cloud platform includes:
- Easy setup and management in the MyKinsta dashboard
- 24/7 expert support
- The best Google Cloud Platform hardware and network, powered by Kubernetes for maximum scalability
- An enterprise-level Cloudflare integration for speed and security
- Global audience reach with up to 35 data centers and 275 PoPs worldwide
Test it yourself with $20 off your first month of Application Hosting or Database Hosting. Explore our plans or talk to sales to find your best fit.
В этой статье мы устраним ошибку «Слишком много компьютеров получили доступ к версии EA Sports FIFA 23 для этой учетной записи», которая появляется перед нами после открытия игры Fifa 23.
Ошибка «Слишком много компьютеров недавно обращались к версии EA Sports FIFA 23 EA Play Pro Edition для этой учетной записи. Повторите попытку позже.», которая редко встречается у пиратских пulьзователей, связана с дело в том, что удаленно подключенные данные не могут быть прочитаны или у одного и того же пulьзователя такая же ошибка.При подключении с двух разных компов одновременно возникает такая ошибка. Чтобы устранить эту ошибку, мы можем решить проблему, выпulнив следующие действия.
Почему я пulучаю ошибку Fifa 23 Too Many?
Возможная причина возникновения этой ошибки связана с подключением к одной и той же учетной записи пulьзователя с двух разных устройств. Для этого мы постараемся решить проблему, сообщив вам о предложении.
Как исправить ошибку Fifa 23 Too Many?
Мы дадим вам информацию о том, как решить проблему, упомянув нескulько предложений по устранению этой ошибки.
1-) Изменить настройки безопасности
Мы можем устранить проблему, проверив меню доверенных устройств на странице безопасности учетной записи на веб-странице Electronic Arts.
- Сначала зайдем на веб-сайт Electronic Arts. Нажмите, чтобы перейти на сайт.
- Нажмите значок учетной записи в правом верхнем углу открывшейся страницы и войдите в систему.
- После входа в учетную запись нажмите значок профиля в правом верхнем углу и выберите настройки учетной записи.
- Нажмите на параметр безопасности в левой части открывшегося экрана и проверьте информацию об устройстве в подзагulовке доверенного устройства, прокрутив страницу вниз.
- Удалите все перечисленные ниже устройства, нажав «Не доверять«.
После выпulнения этой операции закройте все приложения Origin, открытые в фоновом режиме, с помощью диспетчера задач. Затем попробуйте войти в игру Fifa 23, запустив приложение Origin. Если проблема не устранена, вы можете подождать 24 часа и проверить, сохраняется ли проблема снова.
2-) Отключить Интернет
Я дам это предложение для друзей, которые стulкнутся после взлома игры в будущем. Если ваша игра не является подлинной и вы сталкиваетесь с такой ошибкой при запуске игры, возможно, игра не взломана дulжным образом. Для этого вы можете проверить, сохраняется ли проблема, снова взломав игру. Если проблема не устранена, вы можете отключить Интернет и проверить, сохраняется ли проблема.
- Щелкните правой кнопкой мыши значок Интернета в правом нижнем углу экрана и выберите «Настройки сети и Интернета«.
- После этого нажмите «Изменить параметры адаптера«.
- Щелкните правой кнопкой мыши параметр «Ethernet» на открывшемся экране, отключите его и отключитесь от Интернета.
После этого процесса запустите игру Fifa 23 и проверьте, сохраняется ли проблема. Если игра запускается успешно, снова щелкните правой кнопкой мыши параметр Интернета и включите Интернет.
Да, друзья, мы решили нашу проблему под этим загulовком. Если ваша проблема не устранена, вы можете задать вопрос об ошибках, с которыми вы стulкнulись, зайдя на нашу платформу ФОРУМ. открыт.
Содержание
- Как исправить ошибку варфейс прекратил работу
- Исправляем вылет “WF прекратил работу”
- Заключение
- Результаты поиска:
- Прекращение работы Warface
Как исправить ошибку варфейс прекратил работу
Warface – широко известен среди геймеров рунета и за его пределами. За его стабильностью следит обширный штат сотрудников, но это не предотвращает игру от аварийного закрытия и появления сбоев типа “WF прекратил работу. Отчет об ошибке”. Частота вылетов бага разная – иногда у пользователей не получается даже зайти поиграть, а кому-то дается пару раундов. Давайте рассмотрим пути исправления.
Причин краша игры может быть много – мусор, битые файлы, неверные настройки, несоответствие требованиям. Развитие игр и операционки Windows не всегда протекает равномерно. Не забывайте, что вышедший обновленный драйвер также может отразиться на работоспособности. Но есть некоторые методы, которые помогут значительно снизить риск вылета.
Сбой игры “WF прекратил работу. Отчет об ошибке”
Исправляем вылет “WF прекратил работу”
Обратите внимание, что описанный ниже метод не гарантирует 100% результативность. Вылеты в будущем вполне могут случиться, но они станут появляться намного реже. Нам нужно выполнить такие процедуры:
- настроить совместимость и запуск от администратора;
- во время последующих запусков переключать приоритет процесса и производить чистку файлов игры.
К сожалению, большую часть манипуляций придется проводить каждый раз, сейчас предотвратить ошибку иначе невозможно.
Настраиваем совместимость и активируем запуск от администратора
Итак, вот небольшая инструкция по правильной настройке совместимости.
- Запускаем Игровой центр.
- В меню, расположенном справа от кнопки «Играть» (стрелочка вниз), выбираем «Открыть папку клиента игры».
- Заходим в директорию «Bin32Release», где находим файл «Game».
- Кликаем правой кнопкой, переходим в «Свойства» и вкладку «Совместимость».
- Помечаем галочкой «Запустить программу в режиме совместимости с:» и выбираем вашу версию ОС.
- Внизу здесь же ставим галочку возле «Выполнить эту программу от имени администратора».
- Кликаем «Изменить параметры для всех пользователей» и делаем аналогичные изменения в появившемся окне. После кликаем «Применить».
Все, совместимость настроена. Переходим к следующему пункту.
Также данный баг может быть следствием нехватки выделенной для Варфейс памяти Memory allocation for bytes failed, обязательно ознакомьтесь с данным материалом и проверьте этот пункт.
Что нужно делать при каждом входе?
Как и в первом шаге, действия довольно простые.
- Открываем Игровой центр. В меню кликаем «Открыть папку профиля игры».
- В директории присутствуют папки «HeadsCache» и «ModelsCache». Их содержимое очищаем. Но сами папки не стираем. Закрываем проводник.
- В меню Игрового центра выбираем «Проверить и исправить файлы установленного клиента игры» и ждем процесса.
Проверка файлов игры Варфейс через Игровой центр
Еще один важный момент – настройка приоритета. Делается это так.
- Запускаем игру и сворачиваем ее.
- Нажимаем комбинацию «Ctrl»+«Alt»+«Delete» на клавиатуре.
- В диспетчере задач переключаемся на вкладку «Процессы».
- Находим «Game».
- Нажимаем на нем правой клавишей, выбираем «Приоритет», устанавливаем «Низкий».
После этого заходим в игру и играем. Помимо всего вышеперечисленного, желательно провести ручную установку драйвера видеокарты с сайта производителя. Во время игры рекомендуется закрыть все ненужные приложения.
Заключение
Такие простые методы должны помочь, но если по-прежнему вылетает “WF прекратил работу. Отчет об ошибке” – стоит проверять уже стабильность системы. Обновляйте весь пакет драйверов, примените актуальные версии визуализатора Visual C++, .NET Framework. Если вы владелец x32, то рекомендуется перейти на x64 версию вашей Windows. Еще бы посоветовал сразу же отправить отчет, данные о котором содержатся в прикрепленном файле, для которого даже указан размер. Введите почту и дайте описание. Такие действия помогут разработчикам связаться с вами по вопросу бага.
Результаты поиска:
Прекращение работы Warface
Сообщение об аварийном завершении работы клиента игры возникает из-за критической ошибки при работе с данными. В большинстве случаев причиной такого конфликта является неправильная работа с хранением информации в памяти.
Например, вы можете увидеть такое сообщение:
Попробуйте полностью отключить или удалить программу Riva Tuner.
Если у вас установлен GeForce Experience, перейдите в его настройки, щелкнув по значку в виде шестеренки, и снимите галочку «Включите экспериментальные функции»:
- ваша видеоркарта соответствует рекомендуемым системным требованиям (встроенные видеокарты Intel и AMD им не соответствуют)
- у вас установлена последняя версия драйверов видеокарты
Скачать драйвера с сайта Nvidia.
Скачать драйвера с сайта AMD (ATI Radeon).
- У вас включен вывод изображения через дискретную видеокарту.
Для включения воспользуйтесь инструкциями со следующей страницы.
Если вы используете 32-разрядную версию Windows, пожалуйста, ознакомьтесь со следующей информацией.
При использовании 64 разрядной Windows попробуйте выполнить следующие рекомендации.Если они не принесли результата, выберите:
Перед запуском игры советуем отключить все программы, не являющиеся обязательными для работы Windows.
К таким программам относятся интернет-браузеры:
программы для скачивания больших файлов из интернета;
а также различные программы для мониторинга состояния температуры системы и свободного места на жестких дисках, проигрыватели аудио и видеофайлов.
Если вы используете программы, которые призваны оптимизировать работу вашего компьютера (ускорители, бустеры и т.п), также отключите их. Несмотря на всю их описываемую пользу, они могут вызывать конфликты с игрой.
Чтобы увеличить файл подкачки Windows, следуйте этой инструкции:
1. Зайдите в «Панель управления» → «Система и безопасность» → «Система» (или нажмите сочетание клавиш Win+Pause).
2. Выберите пункт «Дополнительные параметры системы».
3. В открывшемся окне перейдите на вкладку «Дополнительно», найдите пункт «Быстродействие» и нажмите на кнопку «Параметры».
4. В открывшемся окне перейдите на вкладку «Дополнительно» и найдите пункт «Виртуальная память», нажмите кнопку «Изменить».
5. Снимите галочку с пункта «Автоматически выбирать объем файла подкачки», выберите диск, на который установлена операционная система (обычно это Локальный диск С:), нажмите «Указать размер» и впишите в поле «Исходный размер» — 8192. Максимальный размер можно также указать 8192.
Последовательность этих действий изображена на картинке ниже:
В папке ModelsCache лежат временные файлы игры, которые ускоряют загрузку карт, персонажей, эффектов и вооружения.
Ее удаление освободит место на жестком диске для запуска игры, а также позволит скачать заново все файлы в случае наличии ошибок в ранее скачанных и сохраненных временных файлах.
Для удаления папки следуйте инструкции:
1. Выйдите из игры.
2. Нажмите Win+R (или «Пуск» → «Выполнить»).
3. Введите путь %userprofile%Saved GamesMy GamesWarface к специальной папке Warface, в которой находятся все необходимые файлы по вашему игровому профилю и нажмите Enter (например, ivan.ivanovSaved GamesMy GamesWarface)
4. Полностью удалите папку ModelsCache.
5. Запустите игру снова.
Если игра вылетает, возможно, у вас не установлены официальные обновления операционной системы:
http://support.microsoft.com/kb/2541119
http://support.microsoft.com/kb/980932
Чтобы установить их:
1. Нажмите на кнопку «Hotfix Download Available».
2. Примите Соглашение от Microsoft, ознакомившись с ним.
3. Выберите галочкой нужную операционную систему и введите два раза свою электронную почту, на которую будет выслана ссылка для скачивания обновления.
4. Зайдите в папку «Входящие» своей электронной почты, откройте письмо от Microsoft и перейдите по ссылке для скачивания обновления.
Если вы выполнили все рекомендации выше (отключили программы, увеличили файл подкачки и моделскеш) и игра все еще вылетает, то рекомендуем посмотреть какая система и объем памяти у вас установлены.
Сделать это можно так: зайдите в «Панель управления» → «Система и безопасность» → «Система».
Если ваша система имеет 32-битную разрядность, то ее следует переустановить.
Мы рекомендуем использовать 64-разрядную систему для корректной работы игры.
Важно: если у вас нет достаточных знаний для самостоятельной переустановки операционной системы, то, пожалуйста, обратитесь за помощью к специалисту.
Полезно знать!
Общий объем оперативной памяти, доступный в 32-битной операционной системе, составляет 3,25 Гб, даже если у вас установлено 4 ГБ и более. Это сильно влияет на быстродействие запуска и работу клиента игры.
Перед запуском игры советуем отключить все программы, не являющиеся обязательными для работы Windows.
К таким программам относятся интернет-браузеры:
программы для скачивания больших файлов из интернета;
а также различные программы для мониторинга состояния температуры системы и свободного места на жестких дисках, проигрыватели аудио и видеофайлов.
Если вы используете программы, которые призваны оптимизировать работу вашего компьютера (ускорители, бустеры и т.п), также отключите их. Несмотря на всю их описываемую пользу, они могут вызывать конфликты с игрой.
Чтобы увеличить файл подкачки Windows, следуйте этой инструкции:
1. Зайдите в «Панель управления» → «Система и безопасность» → «Система» (или нажмите сочетание клавиш Win+Pause).
2. Выберите пункт «Дополнительные параметры системы».
3. В открывшемся окне перейдите на вкладку «Дополнительно», найдите пункт «Быстродействие» и нажмите на кнопку «Параметры».
4. В открывшемся окне перейдите на вкладку «Дополнительно» и найдите пункт «Виртуальная память», нажмите кнопку «Изменить».
5. Снимите галочку с пункта «Автоматически выбирать объем файла подкачки», выберите диск, на который установлена операционная система (обычно это Локальный диск С:), нажмите «Указать размер» и впишите в поле «Исходный размер» — 8192. Максимальный размер можно также указать 8192.
Последовательность этих действий изображена на картинке ниже:
В папке ModelsCache лежат временные файлы игры, которые ускоряют загрузку карт, персонажей, эффектов и вооружения.
Ее удаление освободит место на жестком диске для запуска игры, а также позволит скачать заново все файлы в случае наличии ошибок в ранее скачанных и сохраненных временных файлах.
Для удаления папки следуйте инструкции:
1. Выйдите из игры.
2. Нажмите Win+R (или меню Windows8 справа → Поиск).
3. Введите путь %userprofile%Saved GamesMy GamesWarface к специальной папке Warface, в которой находятся все необходимые файлы по вашему игровому профилю и нажмите Enter (например, ivan.ivanovSaved GamesMy GamesWarface)
4. Полностью удалите папку ModelsCache.
5. Запустите игру снова.
Если вы выполнили все рекомендации выше (отключили программы, увеличили файл подкачки и удалили папку ModelsCache) и игра все еще вылетает, то рекомендуем посмотреть какая оперционная система и какой объем памяти у вас установлены.
Сделать это можно так: зайдите в «Панель управления» → «Система и безопасность» → «Система».
Если ваша система имеет 32-битную разрядность, то ее следует переустановить.
Мы рекомендуем использовать 64-разрядную систему для корректной работы игры.
Важно: если у вас нет достаточных знаний для самостоятельной переустановки операционной системы, то, пожалуйста, обратитесь за помощью к специалисту.
Полезно знать!
Общий объем оперативной памяти, доступный в 32-битной операционной системе, составляет 3,25 Гб, даже если у вас установлено 4 ГБ и более. Это сильно влияет на быстродействие запуска и работу клиента игры.
Перед запуском игры советуем отключить все программы, не являющиеся обязательными для работы Windows.
К таким программам относятся интернет-браузеры:
программы для скачивания больших файлов из интернета;
а также различные программы для мониторинга состояния температуры системы и свободного места на жестких дисках, проигрыватели аудио и видеофайлов.
Если вы используете программы, которые призваны оптимизировать работу вашего компьютера (ускорители, бустеры и т.п), также отключите их. Несмотря на всю их описываемую пользу, они могут вызывать конфликты с игрой.
Чтобы увеличить файл подкачки Windows, следуйте этой инструкции:
1. Зайдите в «Пуск» → напишите «система» и перейдите в раздел «Система».
Или нажмите сочетание клавиш Win+Pause.
сочетание клавиш Win+Pause:
2. Выберите пункт «Дополнительные параметры системы».
3. В открывшемся окне перейдите на вкладку «Дополнительно»,
4. Найдите пункт «Быстродействие» и нажмите на кнопку «Параметры».
5. В открывшемся окне перейдите на вкладку «Дополнительно»
6. Найдите пункт «Виртуальная память», нажмите кнопку «Изменить».
7. Снимите галочку с пункта «Автоматически выбирать объем файла подкачки», выберите диск, на который установлена операционная система (обычно это Локальный диск С:), нажмите «Указать размер» и впишите в поле «Исходный размер» — 8192. Максимальный размер можно также указать 8192.
Последовательность этих действий изображена на картинке ниже:
В папке ModelsCache лежат временные файлы игры, которые ускоряют загрузку карт, персонажей, эффектов и вооружения.
Ее удаление освободит место на жестком диске для запуска игры, а также позволит скачать заново все файлы в случае наличии ошибок в ранее скачанных и сохраненных временных файлах.
Для удаления папки следуйте инструкции:
1. Выйдите из игры.
2. Нажмите Win+R (или меню Windows 10 справа → Поиск).
3. Введите путь %userprofile%Saved GamesMy GamesWarface к специальной папке Warface, в которой находятся все необходимые файлы по вашему игровому профилю и нажмите Enter.
4. Полностью удалите папку ModelsCache.
5. Запустите игру снова.
Если вы выполнили все рекомендации выше (отключили программы, увеличили файл подкачки и удалили папку ModelsCache) и игра все еще вылетает, то рекомендуем посмотреть какая оперционная система и какой объем памяти у вас установлены.
Сделать это можно так: зайдите в «Панель управления» → «Система».
Если ваша система имеет 32-битную разрядность, то ее следует переустановить.
Мы рекомендуем использовать 64-разрядную систему для корректной работы игры.
Важно: если у вас нет достаточных знаний для самостоятельной переустановки операционной системы, то, пожалуйста, обратитесь за помощью к специалисту.
Полезно знать!
Общий объем оперативной памяти, доступный в 32-битной операционной системе, составляет 3,25 Гб, даже если у вас установлено 4 ГБ и более. Это сильно влияет на быстродействие запуска и работу клиента игры.
Мы собираем всевозможные проблемы с игрой и способы их устранения. Данный материал будет пополняться.
Проблема: »You were kicked suspected of cheating»
- Перезагрузка компьютера может решить проблему, но если не помогает, переходите к следующему шагу
- Закройте все не нужные программы во время игровой сессии
- Убедитесь, что ваш Firewall и антивирус не блокирует игру
- Если вы используете программы для захвата экрана (например Fraps), убедитесь, что их оверлэй отключен. К таким программам так же относится Team speak, Overwolf и т.д
- Проверьте ваш компьютер на наличие вирусов. Некоторые виды шпионских программ и вирусы могут вносить изменения в память или установленные файлы вашей системы.
- Переустановите игру
Проблема: «failed to retrieve user code 1:10000 from GFACE»
- Разлогиньтесь в лаунчере игры и попробуйте снова залогиниться.
- Перезагрузка компьютера так же может помочь
Проблема: Я не могу запустить лаунчер игры
- Откройте Диспетчер задач (Task Manager) и завершите процесс » nw.exe *32 »
- Перезагрузка компьютера так же может помочь
Проблема: »Connection to server lost»
Одна из самых распространённых проблем. Существует множество причин возникновения данной ошибки. Может происходить как по вине пользователя, так и по вине производителя игры. Но, в основном, по вине пользователя.
Перед тем, как вы начнете искать решение данной проблемы, вы должны знать основные причины её возникновения:
- Ваше географическое положение может влиять на соединение с игровым сервером
- Тип вашего интернет соединения так же может влиять на соединение с сервером. Рекомендовано использовать проводное соединение (ADSL)
- Погода
- Использование VPN
- Программы, работающие в фоновом режиме и использующие ваше соединение, такие как Skype, Torrent, Teamspeak , Google Chrome , Mozilla Firefox и т.д
- Ваш ISP (интернет провайдер)
- Рестарт роутера. Выключите ваш роутер на 10-30 секунд или используйте функцию отката настроек роутера на настройки производителя.
- Рестарт компьютера
- Закрыть все программы, работающие в фоновом режиме и использующие ваше соединение
- Переустановка игры
Проблема: игра перестала работать
Обычно происходит из-за повреждений или удаления необходимых для работы файлов игры.
- Переустановка игры. Из-за частого обновления игры, DLL файлы игры могут оказаться повреждёнными. Переустановка позволит установить на ваш компьютер новые DLL файлы. Данное решение помогает в 60% случаев.
Проблема: краш игры без какого-либо уведомления или с уведомлением »Warface crashed.Send error report.»
- убедитесь, что ваш Firewall и антивирус не блокирует игру
- просканируйте ваш компьютер на наличие вирусов
- откройте Диспетчер Задач , зайдите в раздел Процессы, кликните правой кнопкой мыши на »Game.exe *32″ (делайте это при запущенной игре) и поменяйте приоритет на высокий (High). Ни в коем случае не выставляйте приоритет на «Приоритет реального времени», это может вызвать сбой в игре.
Проблема: игра крашиться во время открытия коробок удачи
Данная ошибка встречается очень редко, но происходит на некоторых типах компьютеров и связана с ошибкой файлов анимации.
- Перед покупкой коробок удачи, вам надо удалить файлы анимации этих коробок. Для этого вам нужно зайти в игру и оставаясь в лобби открыть директорию C:ProgramDataGFACEwarfacegameLocalizedVideo и удалить следующие файлы: RandomBox_Shakerusm, RandomBox_Shaker2.usm, RandomBox_Shaker3.usm, RandomBox_Shaker4.usm and RandomBox_Shaker5.usm. Данная процедура отключит анимацию в слот-машине.
- Переустановка игры так же может помочь
- Обновите драйвера вашей видео карты
Проблема: остановка скачивания и установки обновления

Одной из самых неприятных проблем, с которой могут столкнуться пользователи, является ошибка «Слишком много запросов», которая обычно возникает при отправке слишком много запросов одновременно, после чего чат-бот перестает успевать.
Что такое ошибка ChatGPT Too Many Requests?
Чат-бот OpenAI CharGPT построен на основе семейства больших языковых моделей OpenAI GPT-3.5. Чат-бот дополнительно дорабатывается с помощью методов контролируемого и подкрепляющего машинного обучения. Запущенный в ноябре 2022 года, он сразу же стал сенсацией благодаря своим революционным достижениям в области искусственного интеллекта и машинного обучения.
Пользователи OpenAI могут запрашивать у чат-бота что угодно, от написания кода до решения сложных программ, и чат-бот отвечает более или менее надежными ответами, основанными на наборах данных, на которых он обучен. Однако количество запросов, которые пользователь может отправить в час, ограничено, что может привести к вышеупомянутой ошибке «слишком много запросов».
Как исправить ошибку «слишком много запросов» в ChatGPT
исправить ошибку «Слишком много запросов», начиная от самой простой и заканчивая чем-то немного более сложным. Давайте рассмотрим некоторые возможные решения этой ошибки.
Подождите
Ошибка «Слишком много запросов» возникает из-за того, что пользователь OpenAI отправляет больше задач, чем разрешено в час. Простое решение проблемы — подождать указанный период времени.
OpenAI ограничивает вариант использования ChatGPT, чтобы не перегружать серверы, а также полагаться на чат-бота.
Уменьшенная частота и сложность
Кроме того, чтобы не вызывать ошибку , хорошей практикой является ограничение частоты карьеров, а также максимальное упрощение карьеров. Соблюдение этих правил не перегрузит чат-бота и даст вам точные и надежные ответы.
Начать новый чат
Если вы продолжаете сталкиваться с проблемами, было бы неплохо начать новый чат. Для этого вы можете перейти на https://chat.openai.com/chat и нажать «Новый чат» в меню слева. В качестве альтернативы, если вы уже находитесь в середине обсуждения в окне чата ChatGPT, обновите страницу и нажмите «Новый чат».
Проверить статус сервера OpenAI
Проблемы, с которыми сталкиваются пользователи, могут быть связаны с тем, что серверы OpenAI не работают. Чтобы проверить статус сервера, просто зайдите на https://status.openai.com. Если полоска зеленого цвета, это означает, что все функции работают; однако, если они красные или оранжевые, это означает, что одна из функций временно отключена. Прокрутите страницу вниз, чтобы узнать о текущих проблемах, и попробуйте использовать ChatGPT позже.
Выйти и войти
Одна из причин, по которой ChatGPT показывает ошибку, может быть связана с кеш браузера и сохраненные файлы cookie. Это легко исправить, просто выйдя из OpenAI и войдя снова.
Очистить кеш
Если выход из системы и вход в нее не решают проблему, очистите кеш браузера. Для этого зайдите в настройки браузера и очистите его. Обратитесь к настройкам своего браузера.
Сменить браузер
Если проблема с браузером не устранена, попробуйте использовать OpenAI и ChatGPT в другом браузере. Google Chrome, Microsoft Edge, Mozilla Firefox и Brave — отличные альтернативы. Если вы используете устройство Apple, вы также можете попробовать Safari.
Создание новой учетной записи
Если ничего не помогает, лучше всего создать новую учетную запись. Для этого сначала выйдите из OpenAI. Затем на странице входа нажмите «Зарегистрироваться» и используйте другой адрес электронной почты. Это должно решить проблему слишком большого количества запросов.
Несмотря на то, что ChatGPT представляет собой высокоразвитый искусственный интеллект, основанный на машинном обучении и обученный на большом наборе данных, он никоим образом не заменяет человеческий интеллект. Таким образом, его ответы должны быть проверены экспертом по этому вопросу, прежде чем считаться подлинными.
Если вы пользуетесь каким-либо браузером на своем компьютере или телефоне и видите «Ошибка 3xx (net::ERR_TOO_MANY_REDIRECTS) — вы не одиноки. Такое часто случается и может быть временным или постоянным в зависимости от адреса URL.
Это руководство расскажет вам обо всем, что нужно знать об ошибке слишком большого количества перенаправлений в браузере Google Chrome, Яндекс Браузере и на телефоне.
Что такое HTTP-переадресация?
HTTP редиректы — это метод, с помощью которого веб-сайт направляет ваш браузер на другую страницу вместо той, на которую вы перешли по ссылке. Это может быть связано с обслуживанием, переездом страницы или по другим причинам. Например, компания могла сменить свое доменное имя и перенаправить сайт на старом домене на сайт, использующий новый адрес.
Хром или Яндекс Браузер может обрабатывать до 20 повторных перенаправлений, не выдавая ошибку, но как только этот порог будет превышен, он выдаст ошибку ‘ERR_TOO_MANY_REDIRECTS’.
Процедура выглядит следующим образом:
- Браузер отправляет веб-серверу сообщение GET.
- Сервер отвечает сообщением 3xx с указанием перенаправленного URL-адреса
- Браузер подтверждает сообщение и переходит на новый адрес
- Браузер загружает веб-сайт
Цикл перенаправления — это когда браузер направляется на перенаправленный URL, который возвращает его на первоначальный URL, который снова перенаправляет его и так далее. Это на удивление легко сделать администратору сайта. Я расскажу вам, что можно предпринять, если вы видите ошибку «Слишком много повторных редиректов» на примере браузера Google Chrome (вЯндекс Браузере все практически также).
Слишком много повторных переадресаций в качестве посетителя сайта
Если вы посещаете веб-сайт, вы можете очистить кэш браузера и файлы cookie.
Откройте браузер и выберите в верхней части выпадающее меню.
Затем выберите Дополнительные инструменты > Удаление данных о просмотренных страницах… в выпадающем меню, вы также можете выполнить комбинацию клавиш Ctrl+Shift+Del.
Теперь установите галочку напротив пункт Изображения и другие данные, сохраненные в кеше.
И затем кнопку Удалить данные.
Теперь повторно зайдите на URL-адрес, на котором возникла ошибка. Теперь вы должны получить доступ к сайту.
Если это не сработало, попробуйте использовать другой браузер. Если другой браузер работает, а Chrome нет, попробуйте следующее:
Введите chrome://extensions в адресной строке Chrome и нажмите Enter.
Теперь пробуйте отключать расширения по одному, нажимая на кнопку переключения под расширением, и повторите проверку сайта после отключения каждого из них.
Перед повторным тестом обязательно отключите только одно расширение, иначе вы не узнаете, какое из них было причиной возникновения проблемы. Целью является выяснить, можно ли установить причину проблемы в каком-то конкретном расширении браузера.
Слишком много перенаправлений для администратора сайта
Если вы являетесь администратором или владельцем веб-сайта, вам есть над чем поработать. У вас где-то установлен редирект, который либо зацикливается, либо повторяется слишком много раз. Давайте выясним, какие редиректы зацикливаются, чтобы вы могли решить проблему вашего сайта.
- Перейдите на страницу Redirect-checker и введите ваш URL-адрес
- Выберите опцию » analyze», чтобы увидеть, что и куда перенаправляет.
- Определите те перенаправления, которые возвращаются к самим себе
- Измените циклические редиректы через интерфейс администратора вашего сайта
«Изменить циклические редиректы через интерфейс администратора вашего сайта» может звучать немного неубедительно, но точный метод зависит от того, на какой платформе работает ваш сайт.
Все, что вам нужно сделать, это определить редирект, вызывающий проблему, затем устранить проблему на той платформе, которую вы используете для управления сайтом, обратившись за руководством к документации вашей платформы и хостинг-компании.
После устранения проблемы тщательно проверьте ссылки, чтобы убедиться, что результат работы исправления соответствует ожиданиям.
Redirect
Существуют различные типы редиректов, все они имеют коды, начинающиеся с 3xx.
- 301 — Страница перемещена навсегда.
- 302 — Веб-страница временно недоступна.
- 303 — используется для перенаправления после PUT или POST, чтобы предотвратить обновление страницы.
- 307 — Веб-страница временно недоступна для чего-то запланированного. Наследник перенаправления 302 для HTTP 1.1.
- 308 — Постоянное перенаправление по иной причине.
- 300 — Специальное перенаправление, которое используется редко.
- 304 — Специальный редирект, указывающий на обновление кэша для кэшированных веб-страниц.
Почему используются редиректы
Существует масса уважительных причин для использования редиректов, и вы будете удивлены тем, как часто они используются. Самая распространенная необходимость в использовании переадресации возникает, когда вы перемещаете страницу на новый сайт или URL. Если вы долго работали над SEO, вы не хотите все потерять при перемещении страницы.
Вместо этого вы используете 301 редирект, чтобы сообщить браузерам и поисковым системам, что ваша страница переехала. При этом посетители все равно попадают на страницу и сохраняются все наработанные SEO преимущества.
Редирект 302 или 307 полезен, если вы тестируете страницу или обновляете ее в соответствии со стилем или новой технологией. Если структура URL останется неизменной, вам нужно добавить временное перенаправление, прежде чем публиковать страницу на постоянной основе.
Переадресация очень полезна для управления сайтом без потери SEO и пользователей. Они требуют внимательности и проверки, но могут быть очень полезным инструментом.
ERR_TOO_MANY_REDIRECTS
Существует множество причин, по которым ERR_TOO_MANY_REDIRECTS может появляться в Яндекс Браузере, и не все проблемы связаны с ним. Начните с проверки сайта в другом браузере, чтобы убедиться, что это происходит только в нем, а затем переходите к диагностике и устранению проблемы.