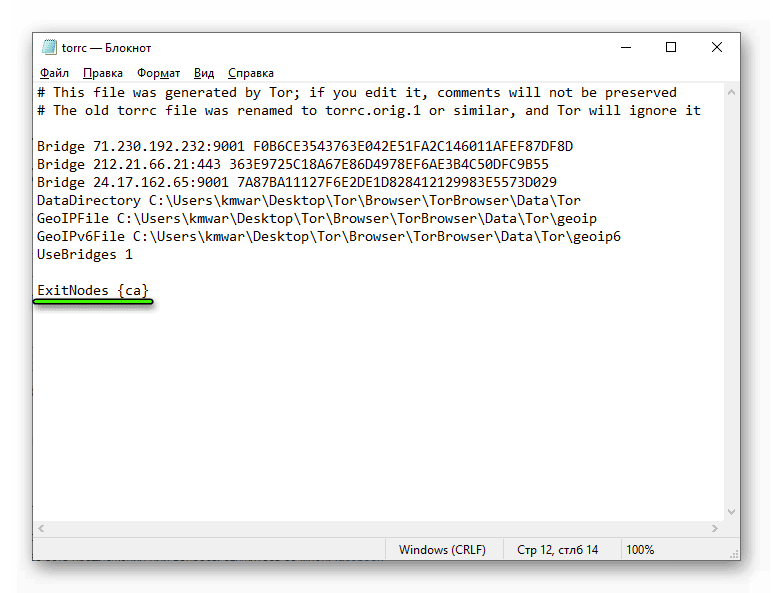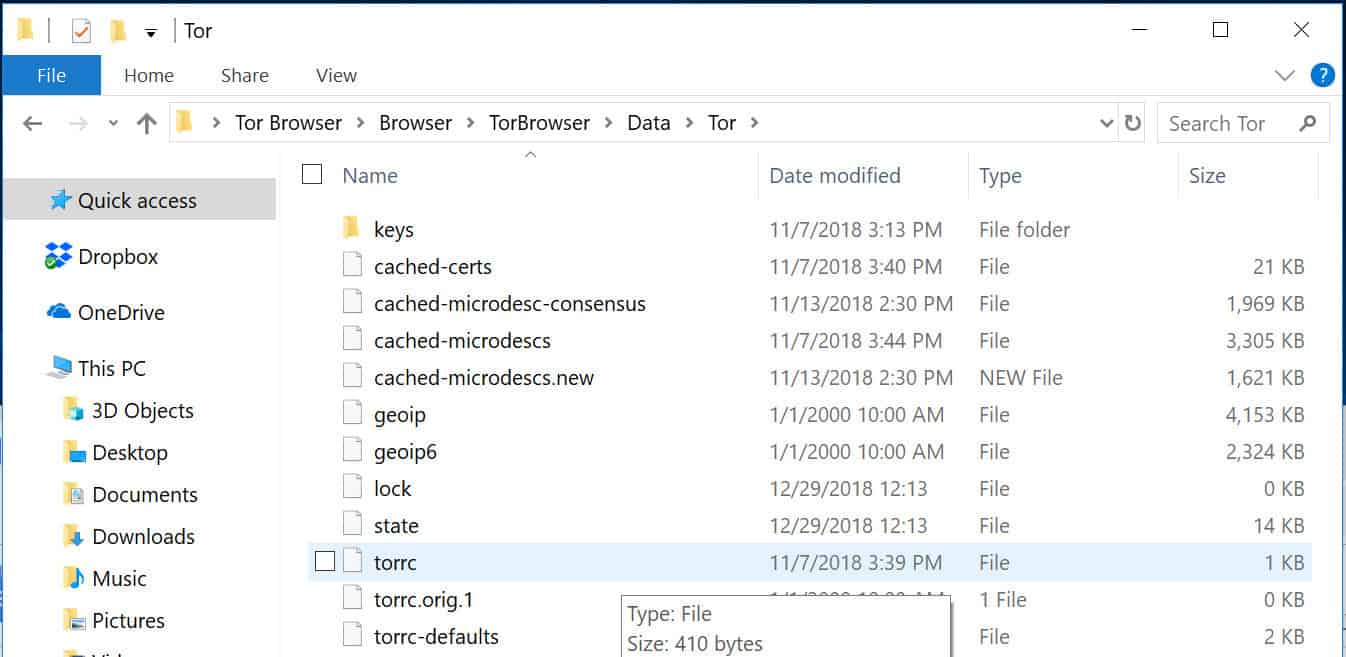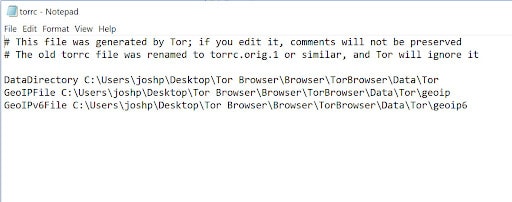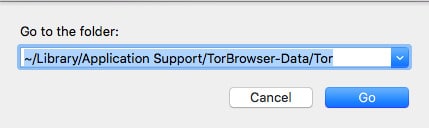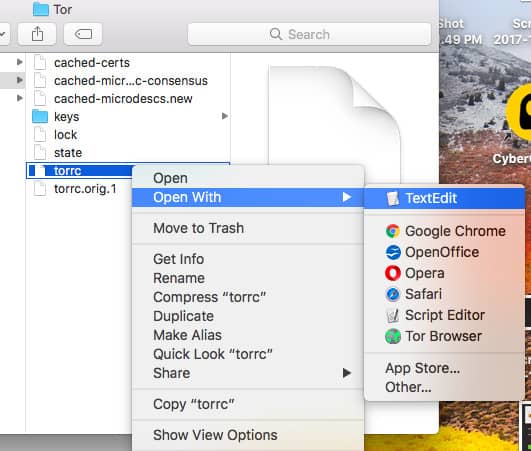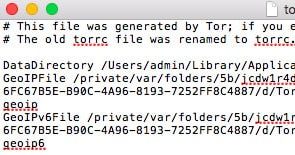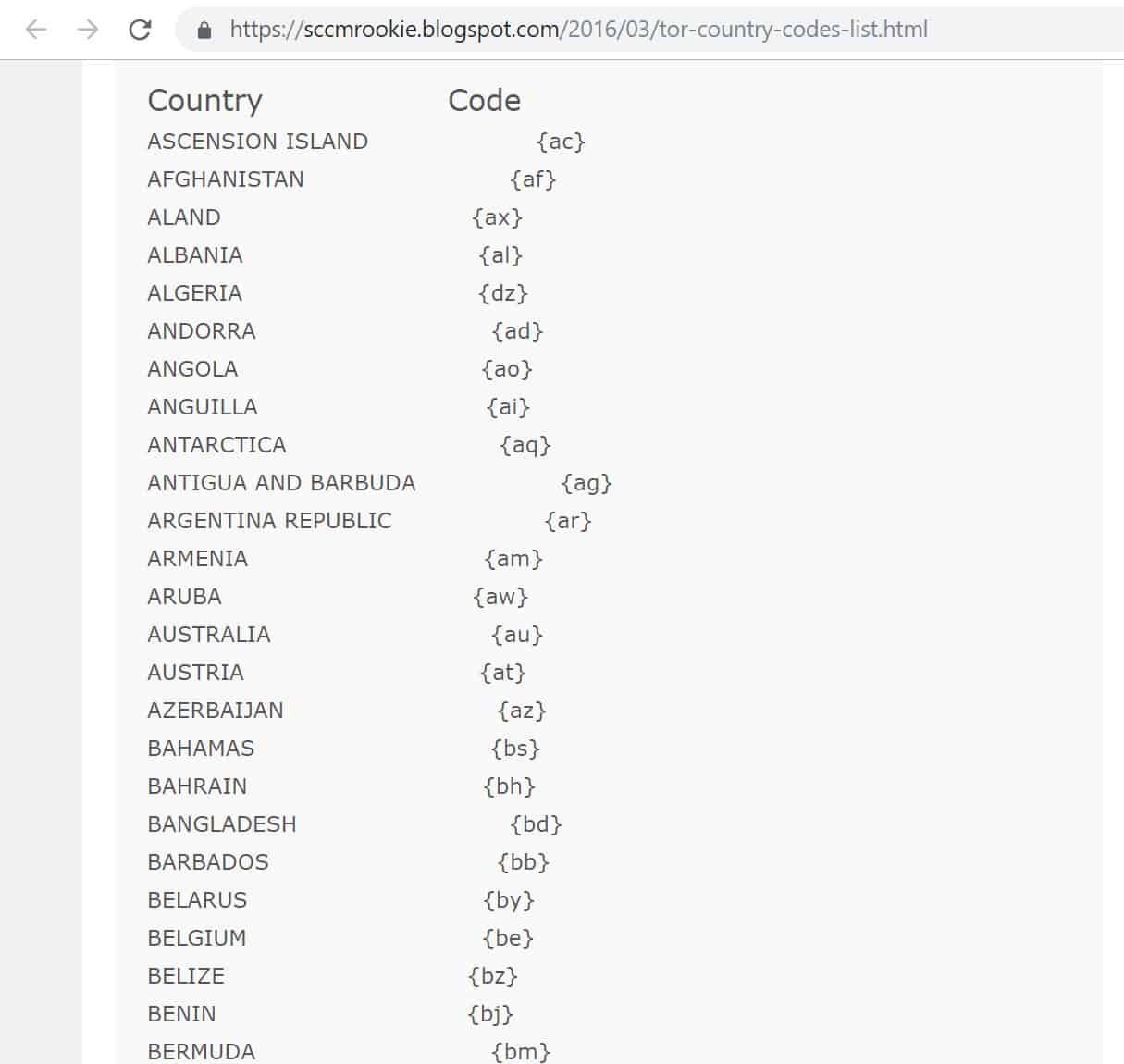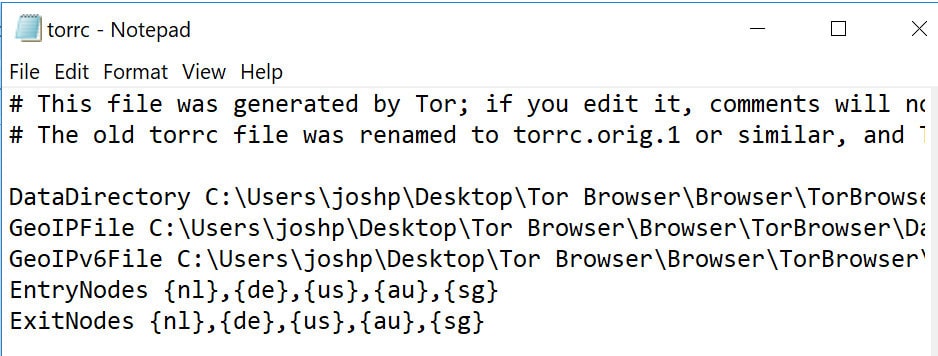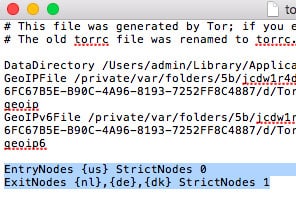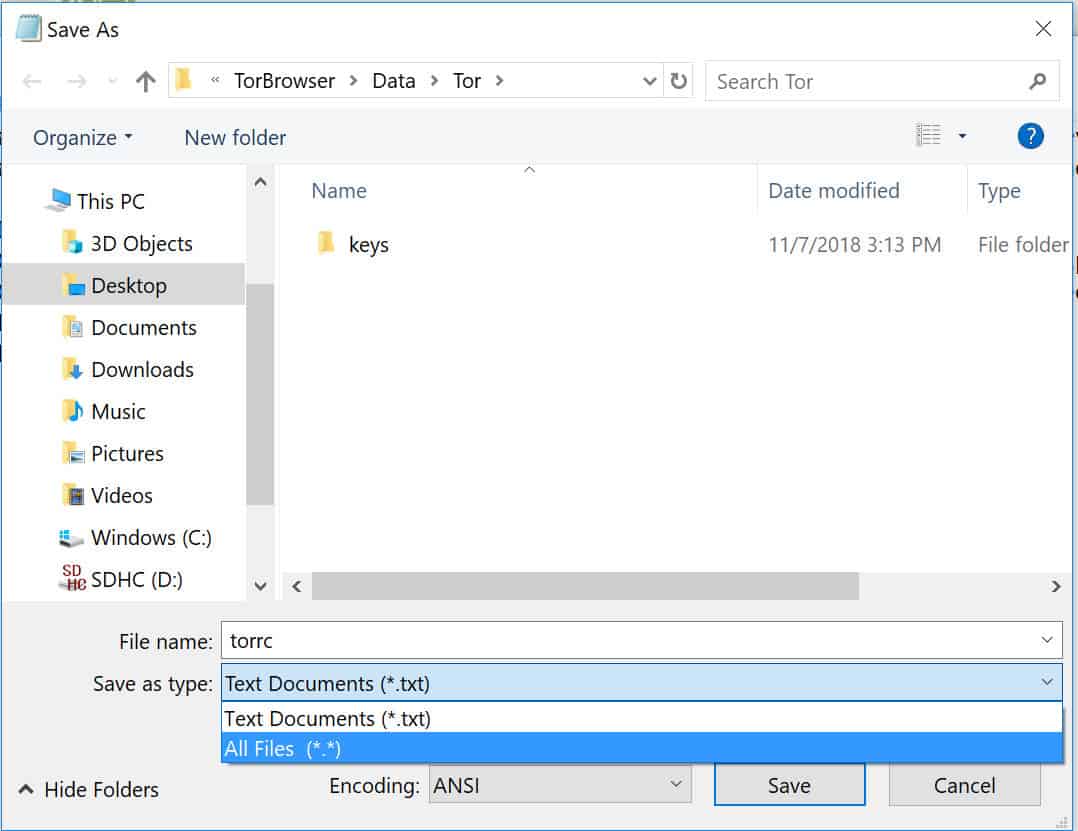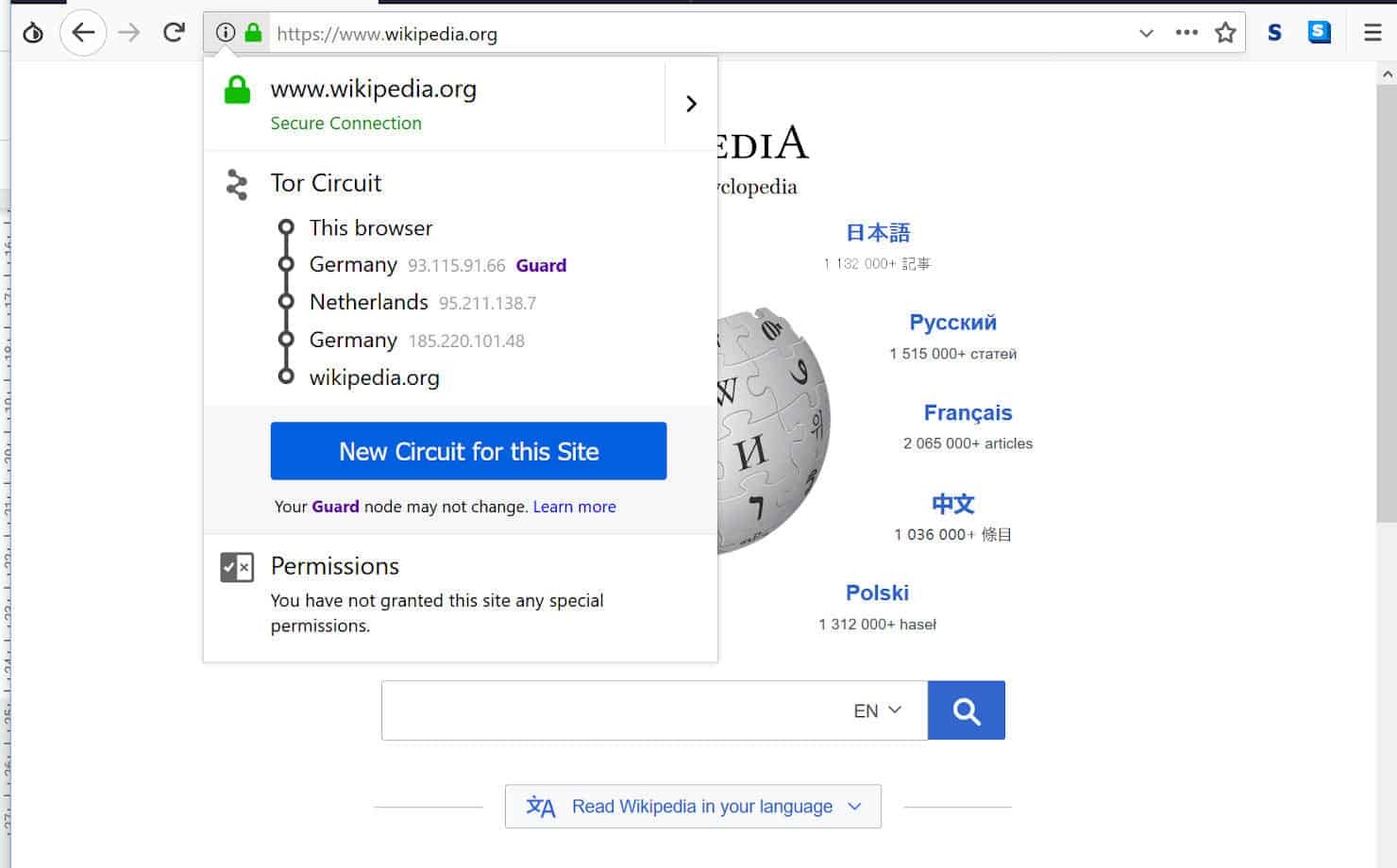Интернет-обозреватель Тор славится в первую очередь своей анонимностью. Он шифрует и переправляет трафик таким образом, что практически невозможно определить, откуда он исходит. Но многим пользователям и такой степени приватности мало, поэтому они идут еще дальше. И наверняка им будет интересно, как в Tor выбрать страну. Ознакомьтесь с нашей статьей, чтобы разобраться в этой теме.
Содержание
- Инструкция
- Смена геолокации
- Заключение
Инструкция
«Луковичная» система во время установки и первого запуска защищенного браузера автоматически определяет приемлемую для пользователя страну. Ее выбор исходит из соображений сетевых подключений, уровня запрещенности контента.
Настройки по умолчанию, в большинстве случаев, предпочтительнее пользовательских, но никто не запрещает вам внести изменения в работу системы.
Смена геолокации
Для смены страны в браузере Тор достаточно воспользоваться следующей пошаговой инструкцией:
- Полностью закрываем защищенный интернет-обозреватель.
- Открываем папку, куда он был установлен. Проще всего это сделать, если вызвать свойства ярлыка Tor и нажать на «Расположение файла».
- Теперь последовательно открываем каталоги: TorBrowser – Data – Tor.
- Здесь находим файл torrc.
Запустить его следует с помощью Блокнота или любого другого текстового редактора.
- Добавляем в документ новую строку и вставляем туда ExitNodes {}.
- А в фигурные скобки нужно написать сокращенное название страны. Например, для Канады строка будет выглядеть следующим образом:
- Сохраняем внесенные изменение сочетанием клавиш Ctrl + S.
- Повторно запускаем браузер.
Полный список сокращений для стран вы можете увидеть здесь. Обратите внимание на столбец Alpha-2 code.
Не беспокойтесь, если на соединение понадобится больше времени. Продолжительность ожидания зависит от удаления страны от серверов проекта.
Заключение
Для смены страны в Тор Браузере придется залезть в системные файлы, но внести необходимые изменения там просто. Достаточно следовать нашей инструкции и проблемы обойдут вас стороной. А для отмены изменений просто удалите ранее добавленную строку из документа torrc.
Загрузить PDF
Загрузить PDF
В этой статье мы расскажем вам, как указать страны в качестве входного и выходного узлов в компьютерной версии браузера Tor. В этом случае Tor будет пользоваться определенными серверами в других странах, что позволит вам обойти сетевые ограничения в вашей стране. Имейте в виду, что не во всех странах можно пользоваться Tor, то есть некоторые страны нельзя указать в качестве входного и выходного узлов.
-
1
Убедитесь, что вы уже хотя бы раз запускали Tor. Это необходимо для создания файла «torrc», в котором содержится информация о выходном узле Tor.
- Чтобы запустить Tor, дважды щелкните по его значку, а затем нажмите «Соединиться».
-
2
Откройте папку Tor. Найдите папку с файлами браузера Tor, а затем дважды щелкните по ней, чтобы открыть.
-
3
Найдите файл «torrc». Для этого в папке Tor:
- Дважды щелкните по папке «Browser».
- Дважды щелкните по папке «TorBrowser».
- Дважды щелкните по папке «Data».
- Дважды щелкните по папке «Tor».
-
4
Откройте файл «torrc» в Блокноте. Для этого дважды щелкните по файлу «torrc», в окне «Открыть с помощью» выберите «Блокнот», а затем нажмите «ОК». Теперь можно отредактировать содержимое файла «torrc».
-
5
Добавьте строку «EntryNodes». Поставьте курсор под последней строкой, а затем введите EntryNodes {} StrictNodes 1 и нажмите ↵ Enter.[1]
-
6
Добавьте строку «ExitNodes». Введите ExitNodes {} StrictNodes 1 и нажмите ↵ Enter.
-
7
Найдите коды стран, которые будут входным и выходным узлами. Перейдите на страницу https://web.archive.org/web/20180328074444/http://www.b3rn3d.com/blog/2014/03/05/tor-country-codes/ в веб-браузере компьютера, прокрутите вниз до «List of country codes for Tor» (Список кодов стран для Tor) и найдите коды стран, которые вы хотите использовать в качестве входного и выходного узлов.
- Например, чтобы в качестве входного узла выступала Канада, а в качестве выходного — Уганда, найдите код Канады (ca) и код Уганды (ug).
-
8
Введите найденные коды стран. Введите код страны, которая будет входным узлом, внутри скобок {} справа в строке «EntryNodes», а затем повторите это со страной выходного узла в строке «ExitNodes». В нашем примере (с Канадой и Угандой) строки должны выглядеть так:
EntryNodes {ca} StrictNodes1ExitNodes {ug} StrictNodes1
-
9
Отключите точные узлы. Для этого замените
StrictNodes 1наStrictNodes 0, чтобы Tor использовал коды других стран, если коды стран, которые вы ввели, не работают. -
10
Добавьте несколько стран в точный узел. Если вы не хотите отключать точные узлы, добавьте несколько стран (вместо одной). Для этого ведите коды в фигурных скобках через запятые. Например, если в строке «ExitNodes» к Уганде добавить США и Францию, вы получите строку:
-
ExitNodes {ug},{us},{fr} StrictNodes 1- Убедитесь, что между скобками нет пробелов.
-
-
11
Замените исходный файл «torrc» на обновленный. Так вы сохраните настройки с определенными странами:
- Нажмите «Файл».
- Нажмите «Сохранить как».
- Откройте меню «Тип файла» и выберите «Все файлы».
- Щелкните по файлу «torrc» в главном окне, чтобы выбрать его.
- Нажмите «Сохранить».
- Нажмите «Да», когда будет предложено.
-
12
Запустите Tor. На этот раз браузер будет запускаться дольше, особенно если вы выбрали удаленную страну.
-
13
Проверьте входные и выходные узлы цепочки. Перейдите на любой веб-сайт (например, https://www.google.com/) и щелкните по значку в виде луковицы в верхней левой части страницы. Откроется меню «Цепочка Tor для этого сайта», в котором будут представлены имя браузера, входной узел, посреднические узлы и выходной узел.
- В нашем примере в меню отобразится следующая информация: Этот браузер > Канада [IP-адрес] > [Страна] [IP-адрес] > Уганда [ IP-адрес]> Интернет.
Реклама
-
1
Убедитесь, что вы уже хотя бы раз запускали Tor. Это необходимо для создания файла «torrc», в котором содержится информация о выходном узле Tor.
- Чтобы запустить Tor, щелкните по его значку, а затем нажмите «Соединиться».
-
2
Откройте меню Переход. Оно находится в верхней части экрана.
- Если это меню неактивно, сначала щелкните по рабочему столу или откройте Finder
.
- Если это меню неактивно, сначала щелкните по рабочему столу или откройте Finder
-
3
Нажмите Перейти в папку. Эта опция находится в нижней части меню. Откроется текстовое поле посередине экрана.
-
4
Введите адрес папки с файлами Tor. Введите ~/Library/Application Support/TorBrowser-Data/Tor/ и нажмите ⏎ Return. Откроется папка с файлом «torrc». [2]
-
5
Откройте файл «torrc» в TextEdit. Дважды щелкните по файлу «torrc», а затем выберите «TextEdit», когда будет предложено выбрать программу. Теперь файл «torrc» можно отредактировать.
-
6
Добавьте строку «EntryNodes». Поставьте курсор под последней строкой, а затем введите EntryNodes {} StrictNodes 1 и нажмите ⏎ Return.
-
7
Добавьте строку «ExitNodes». Введите ExitNodes {} StrictNodes 1 и нажмите ⏎ Return.
-
8
Найдите коды стран, которые будут входным и выходным узлами. Перейдите на страницу https://web.archive.org/web/20180328074444/http://www.b3rn3d.com/blog/2014/03/05/tor-country-codes/ в веб-браузере компьютера, прокрутите вниз до «List of country codes for Tor» (Список кодов стран для Tor) и найдите коды стран, которые вы хотите использовать в качестве входного и выходного узлов.
- Например, чтобы в качестве входного узла выступала Канада, а в качестве выходного — Уганда, найдите код Канады (ca) и код Уганды (ug).
-
9
Введите найденные коды стран. Введите код страны, которая будет входным узлом, внутри скобок {} справа в строке «EntryNodes», а затем повторите это со страной выходного узла в строке «ExitNodes». В нашем примере (с Канадой и Угандой) строки должны выглядеть так:
EntryNodes {ca} StrictNodes1ExitNodes {ug} StrictNodes1
-
10
Отключите точные узлы. Для этого замените
StrictNodes 1наStrictNodes 0, чтобы Tor использовал коды других стран, если коды стран, которые вы ввели, не работают. -
11
Добавьте несколько стран в точный узел. Если вы не хотите отключать точные узлы, добавьте несколько стран (вместо одной). Для этого ведите коды в фигурных скобках через запятые. Например, если в строке «ExitNodes» к Уганде добавить США и Францию, вы получите строку:
-
ExitNodes {ug},{us},{fr} StrictNodes 1- Убедитесь, что между скобками нет пробелов.
-
-
12
Замените исходный файл «torrc» на обновленный. Нажмите ⌘ Command+S, затем закройте TextEdit. Так вы сохраните настройки с определенными странами.
-
13
Запустите Tor. На этот раз браузер будет запускаться дольше, особенно если вы выбрали удаленную страну.
-
14
Проверьте входные и выходные узлы цепочки. Перейдите на любой веб-сайт (например, https://www.google.com/) и щелкните по значку в виде луковицы в верхней левой части страницы. Откроется меню «Цепочка Tor для этого сайта», в котором будут представлены имя браузера, входной узел, посреднические узлы и выходной узел.
- В нашем примере в меню отобразится следующая информация: Этот браузер > Канада [IP-адрес] > [Страна] [IP-адрес] > Уганда [IP-адрес]> Интернет.
Реклама
Советы
- Tor с настройками по умолчанию в качестве выходного узла выберет страну, которая лучше всего подходит для вашего текущего местоположения.
- Если Tor заблокирован в вашей стране, выберите случайную цепочку стран; для этого нажмите «Настройки» > «Tor запрещен в моей стране».
Реклама
Предупреждения
- Вопреки распространенному мнению, настройки Tor, заданные по умолчанию, обычно лучше пользовательских настроек.
Реклама
Об этой статье
Эту страницу просматривали 54 072 раза.
Была ли эта статья полезной?
Download Article
Download Article
When you use Tor to browse the web, your connection to the site is passed through random IP addresses based in any number of countries. This is great for keeping your real location private, but unhelpful if you want to visit a website that only allows connections from a particular country. If you want the sites you browse to think you’re connecting from a certain location, you can add custom entry and exit nodes to your configuration file. It’s a better idea to use a VPN to fake your location, but Tor will work if you don’t have one. This wikiHow teaches you how to set custom exit and entry nodes in the Tor web browser using Windows, macOS, and Linux.
Steps
-
1
Open Tor at least once. You’ll need to run Tor at least once to create the file you’ll be editing. Just double-click the Start Tor browser icon in the folder where you’ve installed Tor and click Connect at least one time.
- If you’ve already started Tor, close it—you’ll need to make sure the app is closed so you can effectively edit the configuration file.[1]
- Keep in mind that not all sites and regions permit traffic from Tor, so you may not be able to access all websites using the browser.
- If you’ve already started Tor, close it—you’ll need to make sure the app is closed so you can effectively edit the configuration file.[1]
-
2
Open the Tor folder. If you’re using Windows or Linux, the location varies depending on where you installed the app. On Linux you may try to use commands locate torrc and find / torrc. If you’re using a Mac, you’ll actually need to open a different folder:
-
Windows and Linux: The default install location for Tor is the desktop on both operating systems.[2]
Double-click the Tor Browser folder to open it. -
Mac: Open Finder, press Command + Shift + G, and enter or paste this address into the field: ~/Library/Application Support/TorBrowser-Data .[3]
Click Go to open the folder.
Advertisement
-
Windows and Linux: The default install location for Tor is the desktop on both operating systems.[2]
-
3
Navigate to the «torrc» file. This is the configuration file you’ll need to edit. To find it:
- Windows and Linux: Double-click the Browser folder, double-click the TorBrowser folder, double-click the Data folder, and then double-click the Tor folder.
- Mac: Just double-click the Tor folder.
-
4
Open the file called torrc in a text editor. To do this, double-click the file. If it doesn’t automatically open a text editor, you’ll be prompted to choose one (e.g., Notepad for Windows or TextEdit for macOS).
-
5
Add the
EntryNodesline. Place your cursor below the last line of text in the document, then type in EntryNodes {} StrictNodes 1 and press Enter or Return to go to the next line.Doing this step may not be necessary if all you want to do is set a specific exit node, the one whose IP address will be shown to the services you connect to.
-
6
Add the
ExitNodesline. Type inExitNodes {} StrictNodes 1onto the next line. -
7
Find your entry and exit country codes. Go to https://www.iso.org/obp/ui/#search in your web browser and write down the 2-digit code for the country you’re pretending to be in. You can add multiple countries if you’d like.
- For example, if you want your Tor browsing session to start in Canada and exit in Egypt, you would look for the «Canada» country code (ca) and the «Egypt» country code (eg).
- Not all countries have Tor entry and exit nodes. After finding a code, go to https://metrics.torproject.org/rs.html, type country:eg (replace eg with the country code you want to look up), and click Search to find out if Tor has any relays there.
-
8
Enter your entry and exit country codes. Type the code for the country in which you want your session to start in between the {} curly brackets to the right of the «EntryNodes» line, and then repeat with the exit country and the «ExitNodes» line. For example, to enter in Canada and exit in Egypt, your lines might look like this:
EntryNodes {ca} StrictNodes 1ExitNodes {eg} StrictNodes 1
-
9
Consider disabling strict nodes. The «StrictNodes 1» value means that Tor will not try to use countries other than those you’ve specified. However, it also means that if no nodes are available in the regions you entered, you won’t be able to make the connection. You can replace
StrictNodes 1withStrictNodes 0to ensure that Tor can still use other countries’ codes if those specified aren’t working. -
10
Add multiple country options to a strict node. If you do want to keep strict nodes enabled for your entry and/or exit nodes, consider adding multiple countries rather than just using one country. You can add countries by adding more country codes inside of brackets, making sure to separate them with commas. For example, to add Canada, Egypt, and Turkey to the «ExitNodes» line, you would have the following line:
-
ExitNodes {ca},{eg},{tr} StrictNodes 1- Make sure there are no spaces between bracketed countries.
-
-
11
Save and exit the file. If you’re using Windows or macOS, just click File, select Save, and exit the app. Saving the file in Linux depends on which text editor you’re using. If you’re using a graphical text editor, you can usually just press Ctrl + S to save.
-
12
Open Tor and visit a website. Go to any website (e.g., https://www.wikihow.com/) in Tor, and then click the padlock icon on the address bar at the top of the browser. Now you’ll see the entry node, the middle nodes, and the exit node, which should match what you entered into the file.
Advertisement
Add New Question
-
Question
What about Linux?
Edit /etc/tor/torrc.
-
Question
How do I make the last IP in the node be from a specific country?
Open the folder where you have installed Tor, browse through browser > Tor browser > Tor > data. There you will find a file named «torrc.» Open the file with Notepad. At the end of the document, on a new line, write this: ExitNodes {US}. For example, if you want your exit node to be in China, type {CN}.
-
Question
How do I make Tor select a specific state in a country, like California?
You cannot. You can only select a specific country.
See more answers
Ask a Question
200 characters left
Include your email address to get a message when this question is answered.
Submit
Advertisement
-
While changing the exit and entry nodes to specific regions can effectively make certain websites show you content it wouldn’t otherwise, it can prevent Tor from effectively protecting your anonymity.[4]
If you’re just watching videos this may not concern you. However, if you really need to stay anonymous, Tor recommends using their default settings. -
If you’re having trouble connecting to websites, click the hamburger menu in the upper-right corner of Tor and select New Tor circuit for this site.
-
If an exit or entry node is not accepting connections on the port you’re using (for example, port 443 if you’re connecting to a secure website), you won’t be able to connect to that site.
Show More Tips
Thanks for submitting a tip for review!
Advertisement
About This Article
Article SummaryX
1. Open Tor at least once and then close it.
2. Open the «torrc» file in a text editor.
3. Add the code to specify specific countries.
4. Save the file and restart Tor.
Did this summary help you?
Thanks to all authors for creating a page that has been read 867,534 times.
Is this article up to date?
Download Article
Download Article
When you use Tor to browse the web, your connection to the site is passed through random IP addresses based in any number of countries. This is great for keeping your real location private, but unhelpful if you want to visit a website that only allows connections from a particular country. If you want the sites you browse to think you’re connecting from a certain location, you can add custom entry and exit nodes to your configuration file. It’s a better idea to use a VPN to fake your location, but Tor will work if you don’t have one. This wikiHow teaches you how to set custom exit and entry nodes in the Tor web browser using Windows, macOS, and Linux.
Steps
-
1
Open Tor at least once. You’ll need to run Tor at least once to create the file you’ll be editing. Just double-click the Start Tor browser icon in the folder where you’ve installed Tor and click Connect at least one time.
- If you’ve already started Tor, close it—you’ll need to make sure the app is closed so you can effectively edit the configuration file.[1]
- Keep in mind that not all sites and regions permit traffic from Tor, so you may not be able to access all websites using the browser.
- If you’ve already started Tor, close it—you’ll need to make sure the app is closed so you can effectively edit the configuration file.[1]
-
2
Open the Tor folder. If you’re using Windows or Linux, the location varies depending on where you installed the app. On Linux you may try to use commands locate torrc and find / torrc. If you’re using a Mac, you’ll actually need to open a different folder:
-
Windows and Linux: The default install location for Tor is the desktop on both operating systems.[2]
Double-click the Tor Browser folder to open it. -
Mac: Open Finder, press Command + Shift + G, and enter or paste this address into the field: ~/Library/Application Support/TorBrowser-Data .[3]
Click Go to open the folder.
Advertisement
-
Windows and Linux: The default install location for Tor is the desktop on both operating systems.[2]
-
3
Navigate to the «torrc» file. This is the configuration file you’ll need to edit. To find it:
- Windows and Linux: Double-click the Browser folder, double-click the TorBrowser folder, double-click the Data folder, and then double-click the Tor folder.
- Mac: Just double-click the Tor folder.
-
4
Open the file called torrc in a text editor. To do this, double-click the file. If it doesn’t automatically open a text editor, you’ll be prompted to choose one (e.g., Notepad for Windows or TextEdit for macOS).
-
5
Add the
EntryNodesline. Place your cursor below the last line of text in the document, then type in EntryNodes {} StrictNodes 1 and press Enter or Return to go to the next line.Doing this step may not be necessary if all you want to do is set a specific exit node, the one whose IP address will be shown to the services you connect to.
-
6
Add the
ExitNodesline. Type inExitNodes {} StrictNodes 1onto the next line. -
7
Find your entry and exit country codes. Go to https://www.iso.org/obp/ui/#search in your web browser and write down the 2-digit code for the country you’re pretending to be in. You can add multiple countries if you’d like.
- For example, if you want your Tor browsing session to start in Canada and exit in Egypt, you would look for the «Canada» country code (ca) and the «Egypt» country code (eg).
- Not all countries have Tor entry and exit nodes. After finding a code, go to https://metrics.torproject.org/rs.html, type country:eg (replace eg with the country code you want to look up), and click Search to find out if Tor has any relays there.
-
8
Enter your entry and exit country codes. Type the code for the country in which you want your session to start in between the {} curly brackets to the right of the «EntryNodes» line, and then repeat with the exit country and the «ExitNodes» line. For example, to enter in Canada and exit in Egypt, your lines might look like this:
EntryNodes {ca} StrictNodes 1ExitNodes {eg} StrictNodes 1
-
9
Consider disabling strict nodes. The «StrictNodes 1» value means that Tor will not try to use countries other than those you’ve specified. However, it also means that if no nodes are available in the regions you entered, you won’t be able to make the connection. You can replace
StrictNodes 1withStrictNodes 0to ensure that Tor can still use other countries’ codes if those specified aren’t working. -
10
Add multiple country options to a strict node. If you do want to keep strict nodes enabled for your entry and/or exit nodes, consider adding multiple countries rather than just using one country. You can add countries by adding more country codes inside of brackets, making sure to separate them with commas. For example, to add Canada, Egypt, and Turkey to the «ExitNodes» line, you would have the following line:
-
ExitNodes {ca},{eg},{tr} StrictNodes 1- Make sure there are no spaces between bracketed countries.
-
-
11
Save and exit the file. If you’re using Windows or macOS, just click File, select Save, and exit the app. Saving the file in Linux depends on which text editor you’re using. If you’re using a graphical text editor, you can usually just press Ctrl + S to save.
-
12
Open Tor and visit a website. Go to any website (e.g., https://www.wikihow.com/) in Tor, and then click the padlock icon on the address bar at the top of the browser. Now you’ll see the entry node, the middle nodes, and the exit node, which should match what you entered into the file.
Advertisement
Add New Question
-
Question
What about Linux?
Edit /etc/tor/torrc.
-
Question
How do I make the last IP in the node be from a specific country?
Open the folder where you have installed Tor, browse through browser > Tor browser > Tor > data. There you will find a file named «torrc.» Open the file with Notepad. At the end of the document, on a new line, write this: ExitNodes {US}. For example, if you want your exit node to be in China, type {CN}.
-
Question
How do I make Tor select a specific state in a country, like California?
You cannot. You can only select a specific country.
See more answers
Ask a Question
200 characters left
Include your email address to get a message when this question is answered.
Submit
Advertisement
-
While changing the exit and entry nodes to specific regions can effectively make certain websites show you content it wouldn’t otherwise, it can prevent Tor from effectively protecting your anonymity.[4]
If you’re just watching videos this may not concern you. However, if you really need to stay anonymous, Tor recommends using their default settings. -
If you’re having trouble connecting to websites, click the hamburger menu in the upper-right corner of Tor and select New Tor circuit for this site.
-
If an exit or entry node is not accepting connections on the port you’re using (for example, port 443 if you’re connecting to a secure website), you won’t be able to connect to that site.
Show More Tips
Thanks for submitting a tip for review!
Advertisement
About This Article
Article SummaryX
1. Open Tor at least once and then close it.
2. Open the «torrc» file in a text editor.
3. Add the code to specify specific countries.
4. Save the file and restart Tor.
Did this summary help you?
Thanks to all authors for creating a page that has been read 867,534 times.
Is this article up to date?
Tor Browser — известный веб-обозреватель, предназначенный для обеспечения анонимного доступа к Сети и предоставления доступа к заблокированным интернет-страницам. Для этого он пропускает трафик через цепочку случайных IP-адресов, принадлежащих другим государствам. В результате становится невозможно установить местоположение пользователя, а также снимаются территориальные ограничения на доступ к различным ресурсам. Знать, как в Тор Браузере выбрать страну, нужно в тех случаях, когда пользователю требуется выбрать определённый регион, к которому будет относиться его IP-адрес.
Как изменить страну
По умолчанию веб-обозреватель выстраивает целую цепочку IP-адресов и пропускает через них трафик. Как правило, сервера выбираются случайным образом из числа расположенных поблизости от местоположения пользователя.
Рекомендуем! MultiSetup
| Официальный дистрибутив | |
| Тихая установка без диалоговых окон | |
| Рекомендации по установке необходимых программ | |
| Пакетная установка нескольких программ |
Иногда появляется необходимость указать определённую страну, чтобы это сделать, потребуется выполнить следующие действия.
Найти каталог с данными утилиты. Сделать это можно, кликнув по ярлыку на рабочем столе и в контекстном меню нажав «Свойства». Нужная информация находится в строке «Рабочая папка».
Далее необходимо последовательно открыть «Browser» — «Tor Browser» — «Data» — «Tor» и с помощью Блокнота или аналогичного текстового редактора открыть файл «torrc».
В открытом файле требуется добавить строку «ExitNodes {}», где в фигурных скобках указывается код государства. Например, для России это {Ru}. Подходящие коды доступны для просмотра по следующей ссылке в столбце «Alpha-2 Code».
Далее необходимо сохранить изменения и перезагрузить веб-обозреватель для самостоятельного выбора страны в Tor Browser.
Помимо команды «ExitNodes {}», в текстовый файл можно вставить и другие команды:
- ExcludeExitNodes {} — чтобы заблокировать работу через определённый сервер;
- ExitNodes {}, {}, {} — для работы через указанный перечень государств.
Теперь, загрузив любой из сайтов и просмотрев цепочку IP-адресов, подобранных Тор Браузером, можно увидеть, что конечным звеном в ней является государство, установленное владельцем устройства.
Заключение
Если пользователю необходимо знать, как сменить страну в Тор Браузере, ему потребуется сделать соответствующие изменения в файле «torrc» в системной папке, а затем перезагрузить веб-обозреватель.
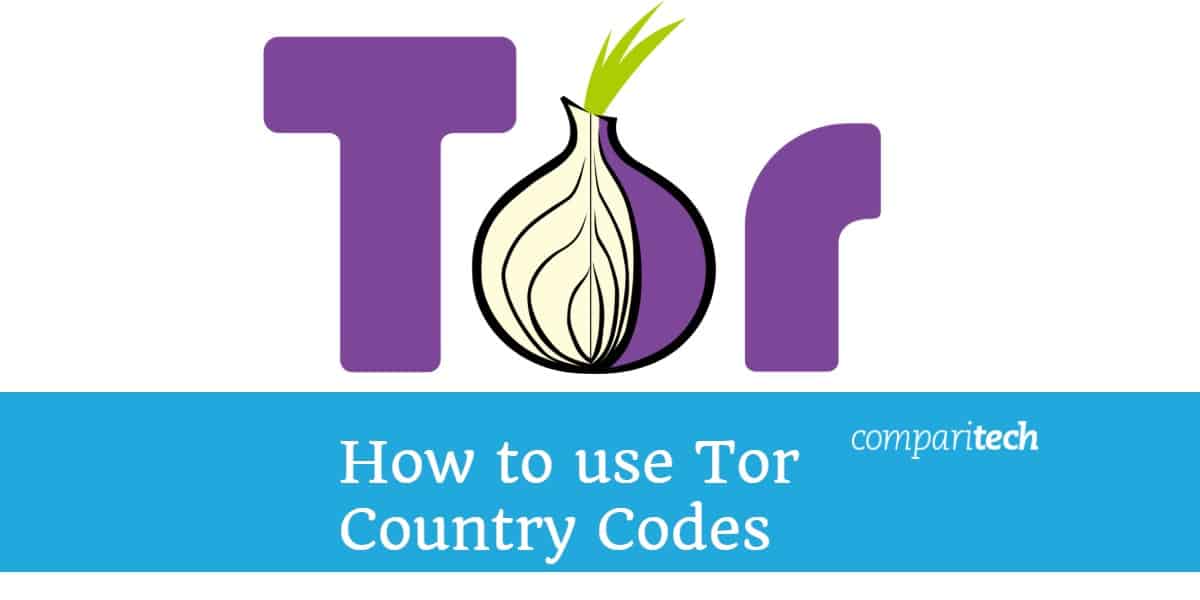
К счастью, это легко настроить. К концу этого руководства вы сможете отправлять веб-трафик из Албании в Замбию, не выходя из дома..
Contents
- 1 Почему вы хотите изменить код своей страны в Tor?
- 1.1 Недостатки использования кодов стран Tor
- 1.2 Коды стран Tor и VPN для подмены вашего местоположения
- 2 Как изменить код страны Tor в Windows, Mac или Linux
- 2.1 Изменение кода страны Tor в Windows
- 2.2 Изменение кода страны Tor на Mac
- 2.3 Изменение кода страны Tor в Linux
- 2.4 Ввод кодов стран Tor в текстовом редакторе
- 3 Другие полезные коды стран Tor
- 3.1 Исключая узлы
- 3.2 StrictNodes
Когда вы запускаете Tor в обычном режиме, ваш веб-трафик поступает в сеть на случайном узле, отскакивает от нескольких различных ретрансляторов и уходит от случайно выбранного выходного узла к месту назначения. Этот процесс помогает скрыть, откуда берутся данные, что дает анонимность пользователям Интернета..
Анонимный просмотр хорош, но есть также ситуации, когда пользователи хотят, чтобы их данные перемещались через определенные места. Некоторые люди хотят подделать свою личность или место, откуда происходят их данные.
Например, активист из Гватемалы может пожелать, чтобы их интернет-трафик выглядел так, как будто он исходит от того, кто живет в Бельгии, чтобы защитить себя и спрятаться от властей. Точно так же кубинский художник может выдать себя за новозеландца, чтобы обойти некоторые ограничения правительства.
Изменение кодов стран позволяет людям в этих ситуациях выбирать конкретные страны, через которые они хотят, чтобы их данные проходили. Также относительно легко изменить настройки, что означает, что это может сделать любой, у кого есть подключение к интернету..
Недостатки использования кодов стран Tor
Если вы выберете очень специфические страны, особенно те, которые не имеют большого количества узлов Tor, вы не сможете успешно подключиться. Если вы можете, соединение может быть нестабильным и сложным в использовании. В общем, чем больше вы ограничиваете выбор узлов, тем хуже будет ваше соединение.
Коды стран Tor и VPN для подмены вашего местоположения
Изменение кодов стран Tor может быть отличным способом подделки вашего местоположения, но это не единственный или самый подходящий способ во многих ситуациях.. VPN могут быть намного более эффективными для многих различных случаев использования.
Если вашим приоритетом является анонимность, и вы не хотите доверять третьей стороне, например, провайдеру VPN, то Tor может быть лучшим вариантом для гео-спуфинга.. Это бесплатно, но, как правило, довольно медленно, и это хороший выбор для активизма и связанных с ним использования.
Если вы хотите подделать ваше местоположение, чтобы вы могли смотреть гео-ограниченный Netflix или что-то подобное, вы должны использовать VPN вместо сети Tor. Первая причина практична — ваше соединение будет намного быстрее через надежный VPN.
Другая главная проблема заключается в том, что сеть Tor является важным инструментом для многих активистов, диссидентов и других, которым нужна ее анонимность для их собственной безопасности. Tor уже находится под большим напряжением, потому что не хватает узлов для количества людей, которые хотят его использовать.
Многие сочли бы это неэтичным, если бы вы вызвали еще большую нагрузку на и без того напряженную сеть, чтобы вы могли смотреть «Игру престолов».. Если это единственная причина, по которой вы хотите подделать свое местоположение, лучше всего получить VPN.
Смотрите также: Как использовать Tor с VPN
Как изменить код страны Tor в Windows, Mac или Linux
Изменение кодов вашей страны требует немного разных настроек для каждой системы, но как только вы это сделаете, процесс кодирования страны будет таким же.
Изменение кода страны Tor в Windows
Первым шагом к изменению кодов стран в Tor является загрузка и установка браузера. Перед тем, как вы начнете изменять коды, вы должны убедиться, что вы хотя бы раз запускали Tor. Это делает Torrc файл появляются, что вам нужно для изменения узлов, через которые проходит Tor.
После завершения установки вам нужно будет дважды щелкните значок Tor чтобы открыть браузер, затем нажмите Connect на экране, который появляется. После подключения Torrc файл будет доступен, и вы можете перейти к остальной части процесса следующим образом.
Обычные пользователи Tor (и те новые пользователи, которые только что подключились к Tor в первый раз) могут начать с поиска Torrc файл. Чтобы найти это, дважды щелкните по папке браузера, тогда дважды щелкните по TorBrowser папка внутри этого.
В папке TorBrowser есть еще одна папка, которая называется Данные. Двойной клик по нему. Здесь вы увидите еще одну папку с именем Tor. Дважды щелкните по нему. Это приводит вас к Torrc файл:
Дважды щелкните на Torrc файл, чтобы открыть его. В появившемся окне вам будет предложено выбрать, с какой программой вы хотите открыть файл. Выбрать Блокнот который выведет следующее окно:
Как только вы это сделаете, вы можете перейти к разделу Ввод кодов стран Tor в текстовом редакторе.
Изменение кода страны Tor на Mac
Как и в случае с Windows, вам необходимо убедиться, что вы хотя бы раз запускали Tor для Torrc файл появляться. Если вы еще этого не сделали, загрузите Tor Browser и установите его. После настройки откройте браузер и нажмите Connect.
Как только Tor был подключен хотя бы один раз, вам нужно будет найти Torrc файл. Сначала отправляйтесь в Идти вкладку, затем нажмите на Перейти в меню, который появляется в подменю:
Ищи свой Папка Tor со следующим адресом:
Как только вы окажетесь внутри папки, найдите Torrc файл. Двойной клик на нем, затем выберите TextEdit от Открыть с параметры:
Откроется следующий файл:
С этого момента вы можете перейти к разделу Ввод кодов стран Tor в текстовом редакторе.
Изменение кода страны Tor в Linux
Прежде чем начать, вам нужно будет настроить Tor и запустить его хотя бы один раз. Вы можете скачать Tor Browser с веб-сайта Tor Project, а затем запустить установку. Откройте браузер, затем нажмите «Подключить», чтобы Torrc файл появится.
Как только это будет сделано, вы можете найти Torrc файл открыв Tor Browser папку, затем заголовок из браузер подпапка к TorBrowser, затем к браузер, и, наконец, к Tor папка.
Открой Torrc файл с вашим обычным текстовым редактором, чтобы вызвать файл. Здесь вы сможете добавить нужные коды стран. Он будет выглядеть примерно так же, как файлы Notepad и TextEdit, показанные в разделах Windows и Mac выше, соответственно. Как только вы это сделали, вы можете перейти к следующему разделу.
Ввод кодов стран Tor в текстовом редакторе
Теперь, когда вы открыли файл (в Windows, Mac или Linux), пришло время найти узлы входа и выхода, которые вы хотели бы использовать в Tor. Перейдите по следующей ссылке в SCCM Rookie, чтобы найти коды для стран, через которые вы хотите подключиться. Каждый код страны состоит из двух букв в скобках {}:
Например, код страны для Аргентины Арканзас, в то время как код для Бангладеш бод. В этом руководстве мы будем использовать Нидерланды {nl}, Германию {de}, США {us}, Сингапур {sg} и Австралию {au} в качестве узлов входа и выхода. Для других кодов стран, прокрутите страницу, связанную выше.
Найдя коды стран, которые вы ищете, вернитесь к Файл блокнота (для Windows), файл редактирования текста (для Mac) или любой текстовый редактор, который вы использовали (если вы меняете коды своей страны в Linux), что мы открыли раньше. Нажмите под последней строкой текста и введите следующее (включая пробелы после «EntryNodes» и «ExitNodes», но без пробелов между каждым кодом страны):
EntryNodes {nl}, {de}, {us}, {au}, {sg}
ExitNodes {nl}, {de}, {us}, {au}, {sg}
EntryNodes Код определяет, какие узлы входа вы хотели бы использовать Tor. ExitNodes код делает то же самое, но для выходных узлов. Имейте в виду, что в этих настройках Tor может использовать узлы в других странах между входом и выходом.
Если Tor не сможет правильно подключиться, используя любой из указанных узлов входа и выхода, он вернется к другим узлам, что может заставить ваши данные перемещаться через нежелательные места.
Увидеть Другие полезные коды стран Tor раздел в конце статьи, если вы хотите увидеть некоторые другие варианты. К ним относятся коды, которые можно использовать для исключения узлов, и те, которые могут заставить Tor использовать только определенные узлы, даже если это означает, что в противном случае соединение не будет установлено..
В Windows это должно выглядеть так:
Или как это в Mac:
Не забудьте заменить {nl}, {de}, {us}, {au}, и {} SG для кодов стран по вашему выбору.
Когда вы закончите с вашими выборами, сделайте следующее:
- Windows — Нажмите файл в верхнем левом углу Блокнот, тогда Сохранить как… В появившемся окне перейдите к Сохранить как тип вариант внизу и выберите Все файлы. Затем нажмите на Torrc файл, с последующим Сохранить и да:
- Mac — Хит команда и S в то же время, чтобы сохранить файл, а затем закрыть его.
- Linux — Сохраните файл как обычно (это будет зависеть от того, какой текстовый редактор вы используете).
Теперь, когда вы изменили и сохранили Torrc файл, запустите браузер Tor. Перейти на сайт по вашему выбору. В этом случае мы отправимся в Википедию. Слева от URL вы увидите маленький значок с я по кругу:
Нажмите на него, чтобы увидеть схему, которую устанавливает ваше соединение. Если вы сделали все правильно, и Tor может подключиться через выбранные страны, вы увидите, что ваш трафик использует выбранные вами узлы входа и выхода. В этом случае соединение Tor проходит через Германию и Нидерланды..
Как видите, изменение кодов стран в Tor — это простой процесс, позволяющий легко подделать ваше местоположение. В приведенных выше настройках вы можете выбрать любые узлы, которые вам нравятся, и Tor в идеале будет отправлять ваш трафик через эти узлы входа и выхода. Если он не может установить стабильное соединение, используя их, он вернется к другим узлам.
Смотрите также: Окончательный путеводитель по Tor
Другие полезные коды стран Tor
Использование вышеуказанных настроек не идеально для каждого случая использования. В некоторых ситуациях может быть лучше исключить узлы, которые вы не хотите использовать, а не устанавливать узлы, которые вы хотите включить. Например, вы можете захотеть исключить только узлы выхода в Соединенных Штатах..
Исключая узлы
Для этого выполните тот же процесс, что и выше, но вместо использования EntryNodes и ExitNodes коды из ранее, используйте ExcludeExitNodes. Вы должны ввести следующее в Torrc файл в блокноте:
ExcludeExitNodes {us}
Если вы хотите исключить несколько выходных узлов, вы просто разделите их запятыми, как мы делали ранее. В других ситуациях вам может потребоваться исключить использование определенных узлов в качестве точек входа, точек выхода или где-либо между ними. Для этого вы используете код ExcludeNodes таким же образом:
ExcludeNodes {us}
StrictNodes
Используя приведенные выше коды, вы все равно столкнетесь с проблемой, что Tor может вернуться к использованию исключенных узлов, если он не может установить стабильное соединение каким-либо другим способом. Если вы предпочитаете не подключаться вообще, а не подключаться через определенные местоположения, вам нужно добавить в StrictNodes код. Вы можете поместить его под любой из кодов, упомянутых выше.
С StrictNodes Установка из 1, Tor будет подключаться только через указанные вами узлы (и избегать тех, которые вы исключили). Если он не может успешно соединиться через эти указанные узлы, он не сможет вернуться к узлам, которые были исключены.
С StrictNodes Установка из 0, Tor будет избегать исключенных узлов, если это возможно. Если он не может установить стабильное соединение на разрешенных узлах, он вернется к другим узлам для правильной работы.
Вы можете использовать StrictNodes установка путем ввода любого из других кодов, которые мы упоминали выше (EntryNodes, ExitNodes, ExcludeExitNodes, ExcludeNodes) в Torrc файл в блокноте, за которыми следуют коды стран, которые вы решите включить или исключить.
Затем вы вводите StrictNodes в следующей строке, с 1 если вы хотите использовать только определенные узлы, даже если это приведет к сбою соединения. Если вы предпочитаете, чтобы Tor оставался на связи, даже если это означает использование нежелательных узлов, введите 0 вместо.
Например, если вы абсолютно не хотите, чтобы Tor использовал какие-либо узлы, расположенные в Соединенных Штатах, вы должны ввести следующее:
ExcludeNodes {us}
StrictNodes 1
Опции кода страны Tor являются гибкими, что позволяет вам подключаться любым способом, соответствующим вашим целям и профилю риска. Некоторые пользователи оценят возможность оставаться на связи независимо от того, какие узлы используются, в то время как другие могут беспокоиться о своей безопасности, если их трафик проходит через определенные места. К счастью, это легко настроить таким образом, чтобы соответствовать вашим потребностям.
Связанный: Как получить доступ к темной сети с помощью Tor

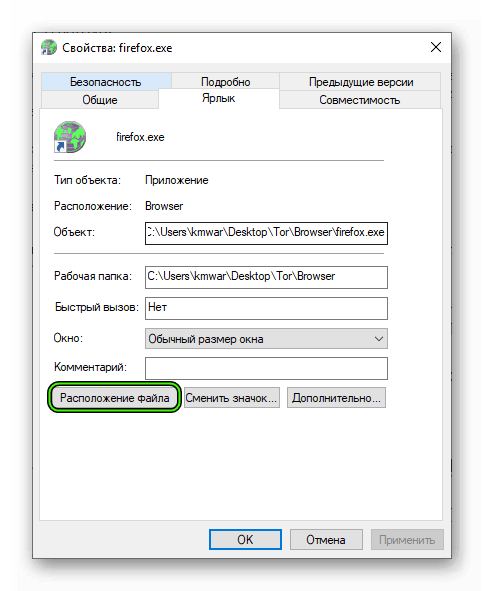
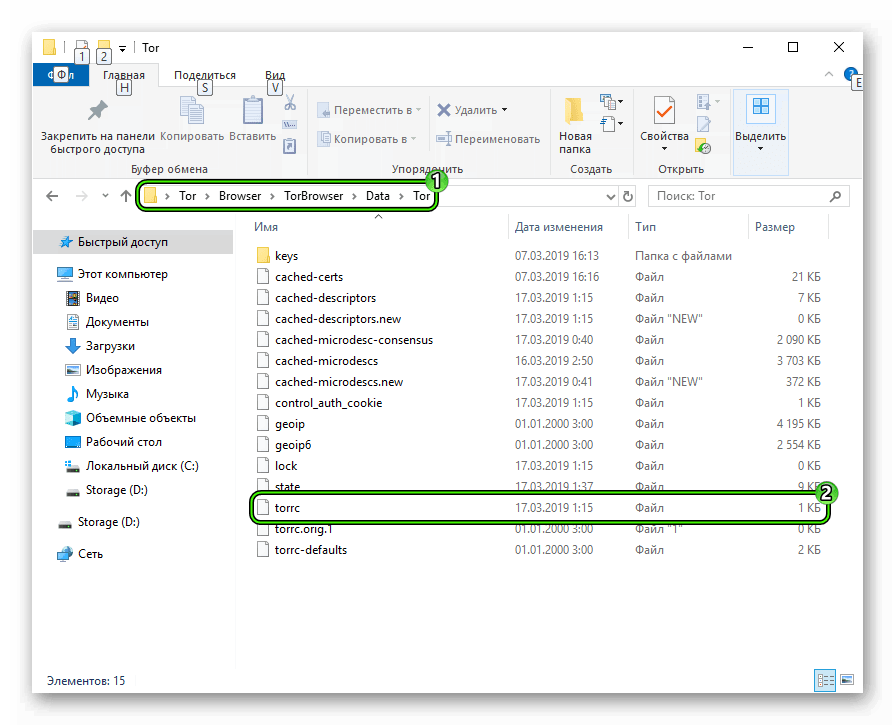 Запустить его следует с помощью Блокнота или любого другого текстового редактора.
Запустить его следует с помощью Блокнота или любого другого текстового редактора.