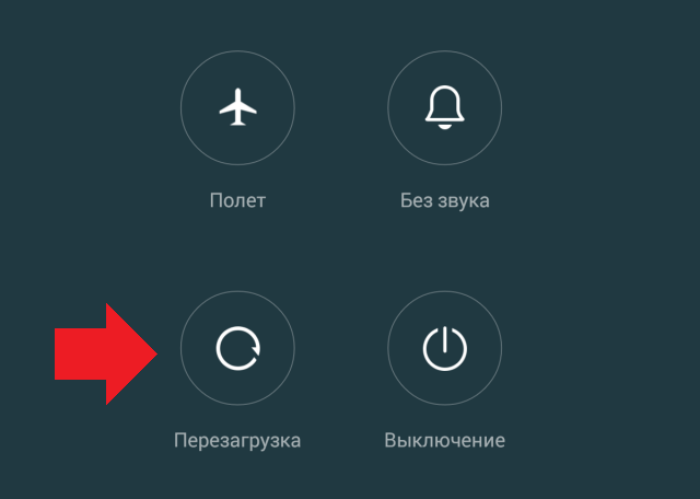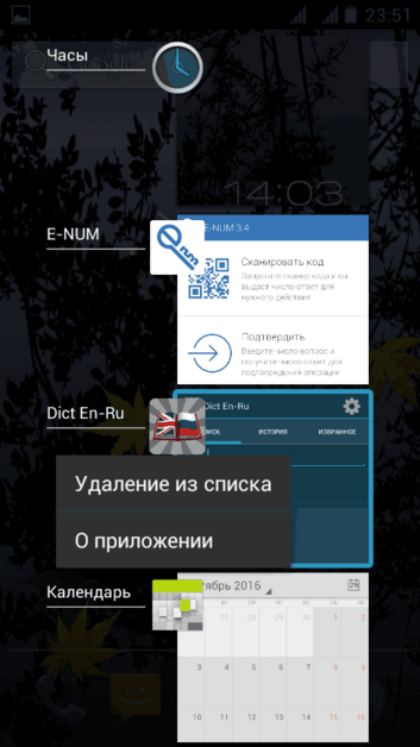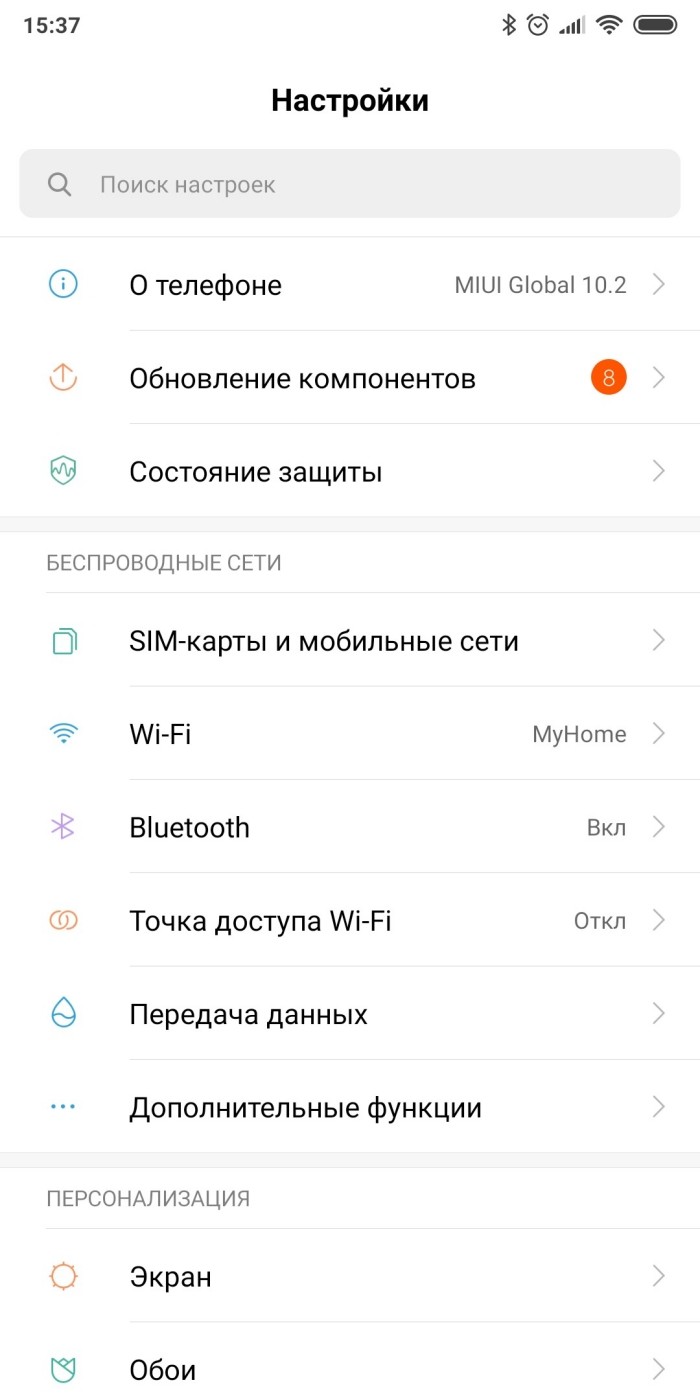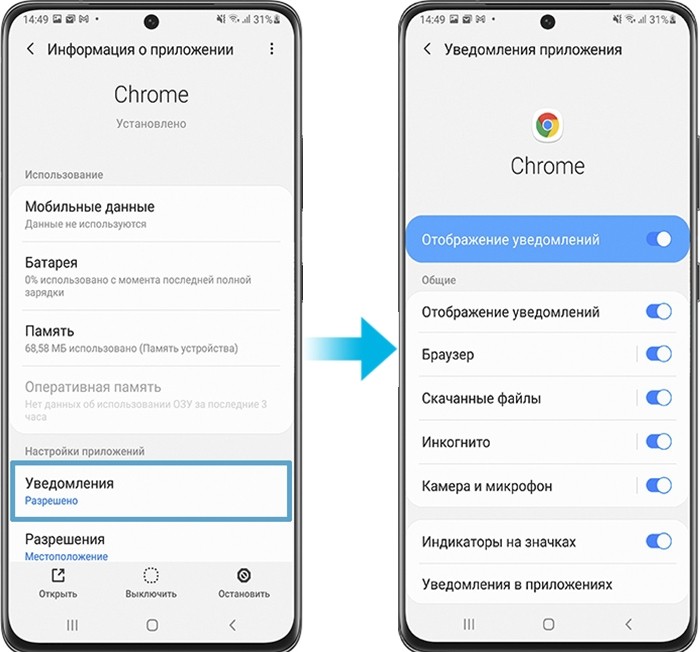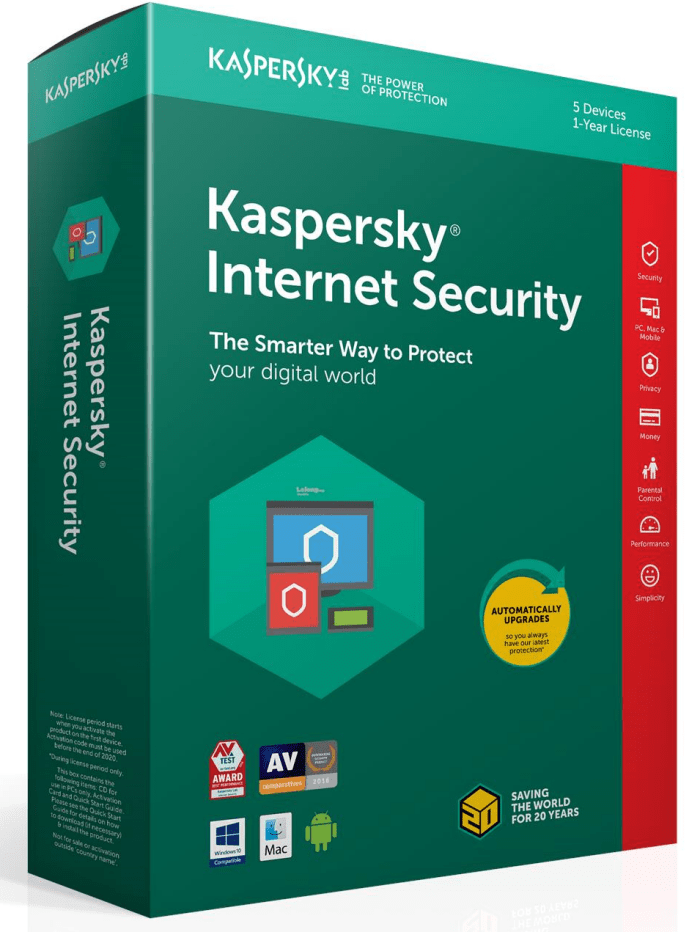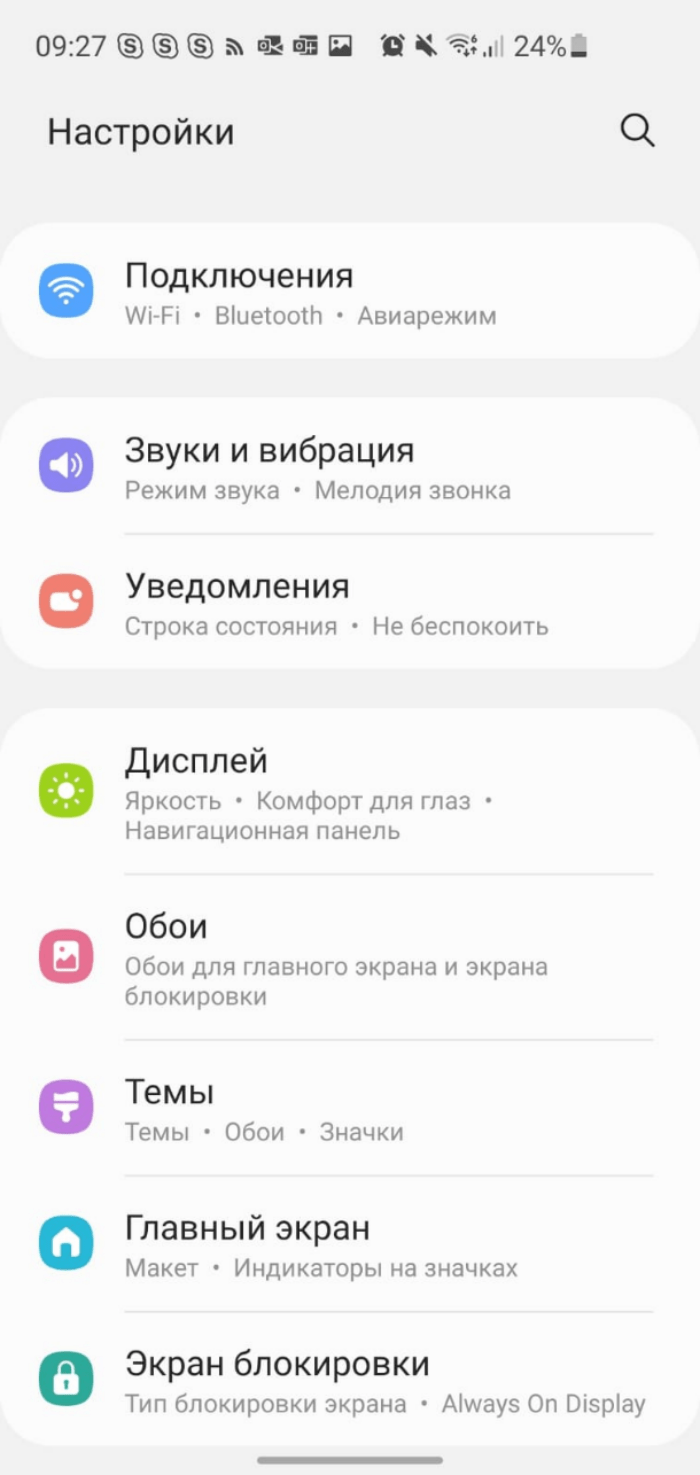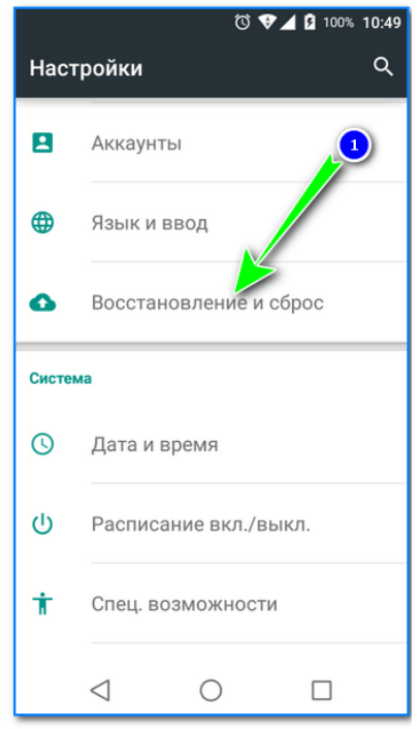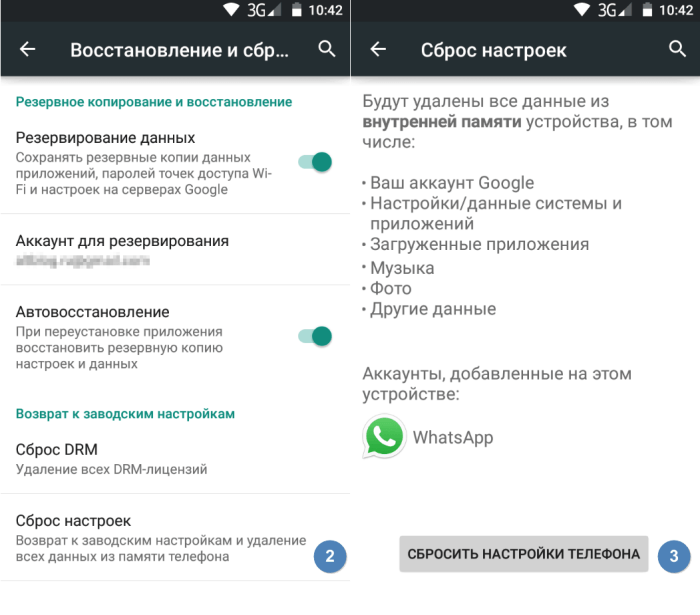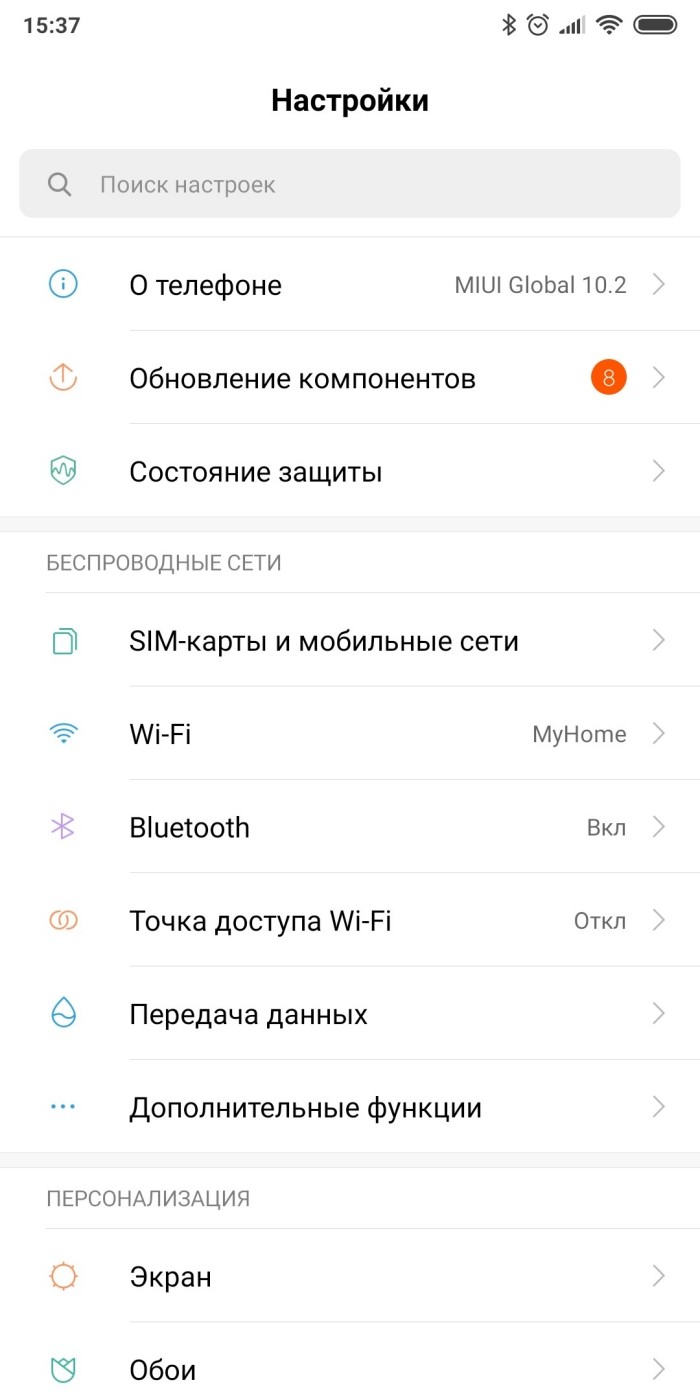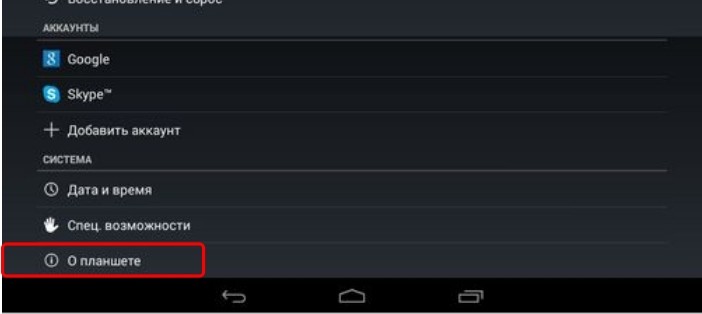Устройство может медленно работать по нескольким причинам. Воспользуйтесь советами ниже, чтобы ускорить его работу.
Если устройство работает медленно иногда, просто перезагрузите его. Перезагрузка очистит заполненную память и сбросит ошибки.
Если устройство зависло и не реагирует на нажатия, воспользуйтесь инструкцией по ссылке ниже.
Удалите лишние приложения
Большинство установленных приложений работают, даже если вы их не используете. Чем больше приложений, тем больше нагружается процессор. Из-за этого устройство медленней работает и быстрее разряжается. Чтобы лишние приложения не тратили ресурсы смартфона или планшета, сделайте их ревизию. По результатам удалите или отключите ненужные приложения.
Откажитесь от обновлений приложений
Когда разработчики пишут или обновляют приложения, в первую очередь они адаптируют их к новым устройствам и версиям Андроид, а уже потом думают о более старых.
У новых устройств производительность выше, поэтому они справляются с последними приложениями без особых усилий.
Более старые устройства, во-первых, имеют меньшую производительность, а во-вторых, вынуждены работать с неоптимизированными под них приложениями. Из-за этого и возникают «тормоза» при работе устройства.
Поэтому, если устройству больше двух-трех лет, обновляйте только самые необходимые приложения. Остальные пусть остаются той версии, которую вы установили изначально.
Проверьте устройство в безопасном режиме
Замедлять работу устройства могут загруженные приложения — те, которые установили после покупки. Чтобы выяснить, есть ли такие приложения, загрузите устройство в безопасном режиме. В этом режиме отключаются все загруженные приложения, работают только те, которые установили на заводе.
Если в безопасном режиме устройство работает нормально, проблема в каком-то (или нескольких) загруженном приложении. Оно может быть слишком «тяжелым» или просто некачественным и «вешать» систему. К сожалению, безопасный режим не поможет выяснить, какое именно приложение виновато. Поэтому рекомендуем удалять по одному приложению и смотреть, как меняется скорость работы устройства. Начать лучше с последнего установленного или обновленного.
Если в безопасном режиме устройство также тормозит, перейдите к следующему совету.
Если рекомендации выше не помогают, скорее всего, дело в крупном программном сбое. Чтобы устранить его, сделайте сброс данных. При сбросе данных из памяти удаляются все файлы, обнуляются настройки операционной системы, а вместе с этим удаляются ошибки.
Медленная работа устройства мешает им пользоваться и может откровенно раздражать. К сожалению, все гаджеты рано или поздно начинают работать хуже по сравнению с состоянием после покупки.
Но медленное функционирование девайсов можно исправить, причем почти все способы, которые я описал в этой статье, применимы в домашних условиях.
Поэтому прочитав ее, вы точно будете знать, что делать, если тормозит планшет Самсунг.
Что делать, если тормозит Самсунг Галакси Таб
Перечень того, что делать, если гаджет начал тормозить, описан в заголовках ниже. Я рекомендую выполнять действия в той последовательности, в которой они представлены.
Методы решения специально изложены от самого простого и безопасного, до самого серьезного. Таким образом, причины, из-за которых лагает планшетный компьютер, могут быть исправлены уже после первого решения.
Если оно не помогло, переходите к следующему пункту и так далее, до тех пор, пока гаджет не станет работать нормально.
Перезагрузите устройство
Причина того, почему тормозит и тупит планшет, может быть в заполненной оперативной памяти или редкой программной ошибке. В таком случае поможет простая перезагрузка девайса, которая очистит память и обнулит все процессы.
Для перезагрузки нажмите и удерживайте кнопку включения, а в открывшемся меню кликните по надписи “Перезагрузка”.
Отказ от обновлений
Обновления приложений могут замедлить работу устройства. Это связано с тем, что обновления в первую очередь оптимизируются под современные модели планшетов, так как они в приоритете.
Из-за этого может выйти обновление, которое плохо оптимизировано для устаревшего гаджета. Я рекомендую устанавливать обновления не сразу после их выхода, а через пару недель.
Либо обновлять только основные программы. Для этого нужно отключить автоматические обновления приложений.
Пошаговая инструкция для отказа от обновлений:
- Откройте Play Market.
- Свайпните (смахните пальцем) вправо, чтобы открыть меню Google Play.
- Перейдите в раздел “Настройки”.
- Нажмите вкладку “Автообновление приложений”.
- Поставьте галочку перед надписью “Никогда”.
Теперь приложения можно будет обновлять только вручную через Play Market. Для этого откройте меню Google Play, перейдите в раздел “Мои приложения и игры” и нажмите “Обновить” напротив пункта приложения.
Также лучше обновляйте программы когда девайс неактивен. Если одновременно будет обновляться приложение и запущена игра, то работа устройства наверняка замедлится.
Фоновые приложения
Многочисленные приложения, работающие фоном, засоряют оперативную память гаджета. Оперативная память отвечает за быстродействие и запущенные процессы, поэтому, когда она заполнена, аппарат начинает существенно лагать.
Если на Андроиде тормозит именно системная часть, в 70% это проблема фоновых программ.
Когда вы закончили пользоваться приложением, закрывайте его, если оно не из числа постоянно используемых. Как правило, востребован обычно YouTube, браузер, социальная сеть и мессенджер.
Всё остальное, например, игры, трекеры, блокноты и прочее, можно и нужно закрывать сразу же.
Постоянную работу фоновых приложений можно отключить в настройках.
Откройте раздел “Приложения” (“Диспетчер приложений”) и отсортируйте программы, кликнув на “Работающие”. Выберите ненужные приложения и отключите их, а нужные просто закройте, нажав “Остановить”.
Забита память
По мере эксплуатации устройства, его локальная память постепенно захламляется. Память засоряется лишними программами, остаточными файлами, установочными файлами, старыми мультимедиа (фото, видео, музыка), кэшем приложений (история сообщений, голосовые сообщения).
Существуют программы, которыми можно очистить систему от лишнего мусора. Например, Advanced Mobile Care. Эта утилита доступна в Play Market, и с помощью нее производится сканирование и удаление лишних данных.
Также рекомендую удалить ненужные программы и все мультимедиа файлы. Фото и видео можно сохранить в облачном хранилище. У Гугла для этого есть отличное бесплатное приложение Google Фото.
Загрузите файлы в него и смело удаляйте все, что осталось на планшете. Помимо этого, любые файлы можно переместить на внешний накопитель, будь это SD-карта или компьютер.
Это касается и приложений, которые можно перенести на память внешнего накопителя. Для этого перейдите в “Настройки”, далее “Приложения” (“Диспетчер приложений”), нажмите на название приложения и кликните на вкладку “Память”. Здесь переместите программу на SD-карту, нажав на соответствующую надпись. При этом в планшете должна быть карта памяти.
Проверьте устройство в безопасном режиме
Когда вышеописанные решения не помогли, стоит проверить устройство в безопасном режиме. Этот режим запустит планшет с ограниченными возможностями и только с системными приложениями.
Если девайс тормозит даже в безопасном режиме, то это указывает либо на серьезный программный сбой, либо на механические повреждения гаджета.
Инструкция запуска безопасного режима для всех популярных моделей Самсунг, в том числе Галакси Таб 2 и Таб 3:
- Выключите аппарат.
- Включите его.
- Когда появится эмблема Самсунг, нажмите и удерживайте кнопку понижения громкости.
- Девайс включится в безопасном режиме.
Попользуйтесь планшетом пару часов и сравните, стал ли он лучше работать, или же ничего ни изменилось и тормоза остались.
Вирус
Вредоносное программное обеспечение не только замедляет работу устройства, но и порождает различные глюки и хаотичные действия на экране.
С помощью антивирусных приложений, можно отсканировать планшет и удалить вирусы. Я рекомендую Avast Mobile Security. Этот антивирус с интуитивным интерфейсом можно бесплатно скачать в Play Market.
Сделайте сброс настроек
Когда ничего не помогло, а тормоза остались, последнее решение из числа программных — сброс устройства до заводских настроек. Учтите, что после сброса, все пользовательские данные, начиная от приложений, фото, видео, и заканчивая настройками и темами, удалятся.
Есть специальные способы, как восстанавливать некоторые утерянные файлы, но лучше заранее переместите их на внешний накопитель или загрузите на облачное хранилище.
Откат до заводских параметров можно сделать двумя способами.
Первый (через настройки):
- Открываете настройки.
- Выбираете раздел “Общие настройки” (если он есть).
- Открываете вкладку “Сброс” (“Конфиденциальность”, “Архивирование и сброс”).
- Кликаете на “Сброс данных” (“Сброс устройства”).
- Нажимаете на кнопку “Сбросить”.
Второй (через меню восстановления):
- Выключаете планшет.
- Включаете его, сразу зажимаете кнопки включения и уменьшения громкости (либо увеличения).
- В открывшимся текстовом меню переходите на вкладку “Wipe data/factory reset”. Переключение между вкладками осуществляется клавишами громкости, а выбор кнопкой включения.
- Нажимаете “Yes”.
- Когда меню восстановления снова откроется, нажимаете на “Reboot system now”.
Аппарат перезагрузится и включится в том состоянии, в котором был выпущен с завода (только в плане системной составляющей).
Ничего не помогло
Если ни один из вышеперечисленных способов не помог, и вы не знаете, что делать со своим Android-устройством, то дело наверняка в аппаратной части.
Возможно, девайс роняли, в него попала влага или что-то еще. Для решения аппаратных неисправностей, требуется диагностика и ремонт в сервисном центре.
145
145 people found this article helpful
There are several solutions for a slow and laggy Samsung tablet
This guide will walk you through a variety of quick solutions for how to fix a Samsung tablet that’s slow and laggy, has slowed down after an update, or takes a long time to open Android apps and perform tasks.
Why Is My Samsung Tablet So Slow?
A slow Samsung tablet is usually the result of:
- Too many apps or services running in the background
- A lack of memory or storage, or an app optimized for a more powerful device
- An out-of-date operating system/app
- Malware
How Can I Make My Samsung Tablet Run Faster?
Here are all of the tried and true solutions for dealing with a slow Samsung tablet and helping it run faster. It’s best to work through these fixes in the order presented below.
-
Restart your Samsung tablet. A quick restart can give your tablet a bit of a refresh and improve its performance.
-
Run Samsung’s Optimize feature. Select Settings > Battery and device care > Optimize now to simultaneously close background apps, scan for malware, and detect any battery issues which might be slowing down your Samsung tablet.
-
Check the app’s requirements. Open the app’s page in the Google Play Store or Galaxy App Store and see if it requires a more powerful tablet to run.
-
Change the app’s settings. If an app is running slowly on your Samsung tablet, open its settings menu and see if you can reduce its resolution, animations, and graphics to help it run faster. Not all Samsung tablets are designed for running all video games.
-
Update your Samsung tablet’s operating system. System updates often include a variety of performance improvements which can help Samsung tablets run faster.
-
Check for app updates. One or more of your tablet’s Android apps may have a bug using up a lot of the processing power.
-
Close all open apps. Especially on cheaper and older Samsung tablet models, having multiple apps running at the same time can slow your device down.
Minimizing an app isn’t the same as closing it. When you minimize an app or switch to another one, it’s still open in the background.
-
Check available storage. Select Settings > Battery and device care > Storage to see if your Samsung tablet’s storage space is almost full. You can also delete files from this screen to free up space.
-
Delete or move photos and videos from your Samsung tablet. Free up space on your tablet by deleting personal files or transferring them to a disk or cloud storage service.
-
Uninstall unused apps. Removing apps you no longer use is a very effective way of freeing up space which in turn can help Samsung tablets run faster.
-
Use a single home screen. Move all your app icons and widgets to the front Home screen so your Samsung tablet doesn’t have to process multiple icon layouts.
-
Remove Android app widgets. Widgets can also slow down a Samsung tablet so try removing some until you notice a performance improvement.
-
Disable background tasks. Select Battery and device care > Memory > Clean now to turn off background tasks.
-
Turn off your VPN. Your VPN, if you use one, could be slowing down your Samsung tablet. If this works, you may want to consider switching to another VPN provider.
-
Perform another restart. Restarting your tablet again after performing any of the above fixes can make a big difference.
-
Factory reset your Samsung tablet. As a last resort, you may need to return your tablet to its as-new state. This will remove all of its files and apps so make sure to back up everything you want to keep.
FAQ
-
How do I defrag a Samsung tablet?
Samsung tablets don’t really have a defrag option like Windows PCs do but you can still clean up files on these Android tablets by selecting Settings > Battery and device care > Optimize now.
-
How do I fix a constantly restarting Samsung tablet?
The first thing you should try if your Samsung tablet is stuck in the boot cycle is charging it. Connect the power cable, and then press and hold the Power button until the device shuts down. You can also enter Android System Recovery Mode by starting up the tablet, while holding Volume Up and Power. Select Wipe cache partition, and then restart the tablet. The most extreme fix is to reset the tablet to factory settings.
Thanks for letting us know!
Get the Latest Tech News Delivered Every Day
Subscribe
145
145 people found this article helpful
There are several solutions for a slow and laggy Samsung tablet
This guide will walk you through a variety of quick solutions for how to fix a Samsung tablet that’s slow and laggy, has slowed down after an update, or takes a long time to open Android apps and perform tasks.
Why Is My Samsung Tablet So Slow?
A slow Samsung tablet is usually the result of:
- Too many apps or services running in the background
- A lack of memory or storage, or an app optimized for a more powerful device
- An out-of-date operating system/app
- Malware
How Can I Make My Samsung Tablet Run Faster?
Here are all of the tried and true solutions for dealing with a slow Samsung tablet and helping it run faster. It’s best to work through these fixes in the order presented below.
-
Restart your Samsung tablet. A quick restart can give your tablet a bit of a refresh and improve its performance.
-
Run Samsung’s Optimize feature. Select Settings > Battery and device care > Optimize now to simultaneously close background apps, scan for malware, and detect any battery issues which might be slowing down your Samsung tablet.
-
Check the app’s requirements. Open the app’s page in the Google Play Store or Galaxy App Store and see if it requires a more powerful tablet to run.
-
Change the app’s settings. If an app is running slowly on your Samsung tablet, open its settings menu and see if you can reduce its resolution, animations, and graphics to help it run faster. Not all Samsung tablets are designed for running all video games.
-
Update your Samsung tablet’s operating system. System updates often include a variety of performance improvements which can help Samsung tablets run faster.
-
Check for app updates. One or more of your tablet’s Android apps may have a bug using up a lot of the processing power.
-
Close all open apps. Especially on cheaper and older Samsung tablet models, having multiple apps running at the same time can slow your device down.
Minimizing an app isn’t the same as closing it. When you minimize an app or switch to another one, it’s still open in the background.
-
Check available storage. Select Settings > Battery and device care > Storage to see if your Samsung tablet’s storage space is almost full. You can also delete files from this screen to free up space.
-
Delete or move photos and videos from your Samsung tablet. Free up space on your tablet by deleting personal files or transferring them to a disk or cloud storage service.
-
Uninstall unused apps. Removing apps you no longer use is a very effective way of freeing up space which in turn can help Samsung tablets run faster.
-
Use a single home screen. Move all your app icons and widgets to the front Home screen so your Samsung tablet doesn’t have to process multiple icon layouts.
-
Remove Android app widgets. Widgets can also slow down a Samsung tablet so try removing some until you notice a performance improvement.
-
Disable background tasks. Select Battery and device care > Memory > Clean now to turn off background tasks.
-
Turn off your VPN. Your VPN, if you use one, could be slowing down your Samsung tablet. If this works, you may want to consider switching to another VPN provider.
-
Perform another restart. Restarting your tablet again after performing any of the above fixes can make a big difference.
-
Factory reset your Samsung tablet. As a last resort, you may need to return your tablet to its as-new state. This will remove all of its files and apps so make sure to back up everything you want to keep.
FAQ
-
How do I defrag a Samsung tablet?
Samsung tablets don’t really have a defrag option like Windows PCs do but you can still clean up files on these Android tablets by selecting Settings > Battery and device care > Optimize now.
-
How do I fix a constantly restarting Samsung tablet?
The first thing you should try if your Samsung tablet is stuck in the boot cycle is charging it. Connect the power cable, and then press and hold the Power button until the device shuts down. You can also enter Android System Recovery Mode by starting up the tablet, while holding Volume Up and Power. Select Wipe cache partition, and then restart the tablet. The most extreme fix is to reset the tablet to factory settings.
Thanks for letting us know!
Get the Latest Tech News Delivered Every Day
Subscribe
Предлагаю Вашему вниманию свой рецепт оживления старого, тормозящего планшета и приведение его ПО в актуальное состояние.
В этом году я таки навел ревизию и распродал свои старые и неработающие устройства и комплектующие. Надо сказать, что я терпеть не могу смотреть видео и читать с телефона, так как нет полного погружения — рабочие и не очень звонки, приходящая почта, сообщения мессенджеров раздражают меня достаточно сильно. Время шло, а я изучал предложения магазинов и подбирал соотношение цена/железо, но ни на чем не остановился.
Настала очередь уборки гаража, где я и нашел Samsung Galaxy Tab 2 7.0″ P3110 (без слота сим карты). Ради интереса включил, он моргнул экраном и загрузился Android 4.1.
Здорово, подумал я, надежная железка, если за пару лет нахождения в неотапливаемом помещении завелась и загрузилась. Пожалуй, возьму я его под свою книжку. Собственно так я получил возможность несколько раз перечитать содержимое страницы, пока текст прокручивается на следующую, и пошагово смотреть любимые сериалы.
Итак, конфигурация планшета:
OS Android 4.1
Размеры 194x122x11 мм
Вес 344 г
Сенсор емкостный, мультитач
Дисплей 7 дюйм
Wi-Fi Wi-Fi 802.11n, WiFi Direct, DLNA
Bluetooth Bluetooth 3.0 HS
GPS с поддержкой A-GPS
ГЛОНАСС есть
CPU TI OMAP4430 (ARM32bit)
Частота 1000 МГц
Ядер 2
GPU PowerVR SGX540
Память 8 ГГб
ОЗУ 1 ГГб
Во-первых, с последней прошивкой прилетела куча служб, а именно «обновление», «отладка» и «от производителя», отключить которые невозможно, но если их остановить, то производительность существенно повышается.
Во-вторых, морально устаревшая версия при попытке поставить 50% ПО из Play Market`а сообщала мне, что «возможно, ПО не оптимизировано под Вашу версию ОС».
Изучив поисковую выдачу, и наткнувшись на упоминание кастомной прошивки Lineage-OS, было решено поиздеваться над устройством, так как практической пользы все равно никакой.
Процесс прошивки описан в несметном количестве мануалов, но все равно поиск пути занял время, публикую свой рецепт.
UPD: Официальный сайт lineage-os
Отсюда берем кастомную прошивку, альтернативный загрузчик TWRP, USB кабель, драйвера Samsung USB (для залития прошивки TWRP), ПО ODIN последней версии, Open Gapps — Play Market для выбранной версии Android, MicroSD карта на 8Гб, стационарный компьютер под Windows 10.
Подготовка:
1. разворачиваем Odin из архива (не требует инсталляции) на диск, устанавливаем драйвера Samsung USB.
2.1. Качаем TWRP. Как оказалось, ODIN шьет из особого формата tar или tar.md5. А на сайте TWRP лежит img файл со свежим загрузчиком. Android от 7-ой версии сменил формат загрузочного образа, загрузчик 2.8 этот формат не принимает. Поэтому пункт 2.2
2.2. Качаем утилиту создания файла формата tar, который примет ODIN. Переименовываем скачанный TWRP файл в «recovery.img» и закидываем его в директорию «parts» утилиты. Запускаем BAT-файл и через пару секунд забираем файл twrp-3.1-p3110.tar из директории «packaged», предварительно ответив на вопрос что делаем (пункт 1 — файл tar) и кнопка «Y».
3. Качаем Gapps, в моем случае тип процессора ARM, OS 7.1, piko Gapps (минимальный набор для функционирования Play Market)
Процесс:
4. Заливаем на MicroSD OS, Gapps. Вставляем в планшет.
5. На выключенном планшете нажимаем и удерживаем кнопку питания и кнопку уменьшения громкости. Попадаем в меню прошивки загрузчика и нажимаем «Confirm» — кнопка увеличения звука — драйвера экрана не загружаются в режиме прошивки загрузчика.
6. Соединяем кабелем планшет и компьютер, в ODIN должен появиться некий порт Com (в моем случае COM6). Выбираем пункт «AP» и в нем указываем файл прошивки TWRP (twrp-3.1-p3110.tar). Делаем перезагрузку планшета как ODIN завершит прошивку.
7. Удерживаем кнопку включения питания и добавить звук пока экран не погаснет и снова не появится модель планшета. Далее откроется окно загрузчика TWRP.
Нужно сделать три вещи: сделать бекап текущей прошивки для отката, очистить boot, cashe и data раздел, залить ОС и Gapps.
8. Выполняем бекап разделов, ставим галочку System, Cache, Data, Boot (Internal Storage можно указать тоже, если Вы предварительно сохранили оттуда важные данные — это внутренняя память планшета). Свайп для выполнения бекап, ждем.
9. Аккуратно стираем (Wipe) с помощью раздела Advanced Wipe — галочки напротив System, Cache, Data и свайп.
10. Приступим к установке ОС: Install, выбираем архив lineage-os, кнопка добавить архив gapps. выполнить.
11. По завершении выбираем Reboot. На этом этапе не рекомендую экспериментировать с предложением загрузчика установить Super SU — у меня не взлетела ОС, нажимаем Do Not Install.
Из ошибок:
Не хватает оперативной памяти на установку ОС и Gapps — подбираем архив Gapps поменьше.
ОС загружается (логотип похож на очень грустный смайл) и ничего не происходит — извлечь microSD и попробовать еще раз загрузиться
В ОС нет Play Market — не та версия Gapps
У меня до сих пор не работает альбомный режим для рабочего стола, хотя приложения запускаются в альбомном. Ищу решение, может, оно окажется в комментариях.
Спасибо за внимание!!!
P.S.: приношу извинения за качество фото, лучше не вышло.
UPD2: Gapps можно не ставить, не будет сервисов Google, Play Market. Я очень ленивый, чтобы отслеживать обновления используемых мной приложений, я ставил. Заметил, что без Gapps планшет существенно быстрее. В случае, если бы я этот девайс использовал в качестве мультимедийного в автомобиле или ТВ-приставки, то пожалуй бы не стал ставить Gapps.
Или организовать родительский контроль над приложениями для детей — полностью ручная установка одобренных папой приложений (и мамой).
UPD3: Родной ланчер LinegateOS под названием Trebushet начал вылетать, снова появились лаги по скорости и экран рассыпался на квадратики (шум). Установил Nova Launcher, 2 дня полет нормальный. Устройство работает на уровне современных аналогичных девайсов за 2-6 тысяч рублей. Обратил внимание, что видимо имеется аппаратная проблема — когда идет активное использование WiFi модуля, проявляется замедление реагирования на тапы по экрану. Либо напряжение батареи падает ниже критического, либо сам модуль WiFi уже «на ладан дышит». Однако в 99% использования с устройством все приложения прекрасно отзываются
На чтение 13 мин. Просмотров 686 Опубликовано 22.04.2021
Заметили ли вы, что ваш Galaxy Tab A в это время работает медленно? Эта статья поможет вам исправить низкую производительность вашего планшета. Узнайте, что вам нужно сделать, ниже.
Прежде чем мы продолжим, мы хотим чтобы напомнить вам, что если вы ищете решения своих проблем с #Android, Samsung Galaxy Watch или #Fitbit, вы можете связаться с нами, используя ссылку внизу этой страницы. Описывая вашу проблему, будьте как можно более подробными, чтобы мы могли легко найти подходящее решение. Если можете, включите точные сообщения об ошибках, которые вы получаете, чтобы дать нам представление, с чего начать. Если вы уже попробовали несколько шагов по устранению неполадок, прежде чем писать нам, обязательно укажите их, чтобы мы могли пропустить их в наших ответах.
Содержание
- Что делать, если Galaxy Tab A работает медленно | исправить низкую производительность
- Galaxy Tab A работает медленно, исправление №1: проверьте память
- Galaxy Tab A работает медленно, исправление # 2: перезагрузите устройство
- Galaxy Tab A медленно запускает исправление №3: Очистить раздел кеша
- Galaxy Tab A работает медленно, исправление №4: установка обновлений
- Galaxy Tab A работает медленно, исправление №5 : Соблюдать безопасный режим
- Galaxy Tab A работает медленно. Исправление №6: проверка на перегрев
- Galaxy Tab A работает медленно, исправление №7: проверка на наличие вредоносных программ
- Galaxy Tab A медленно запускает исправление # 8: Сброс до заводских настроек
- Galaxy Tab A запустится медленное исправление №9: обратитесь за помощью к Samsung
Что делать, если Galaxy Tab A работает медленно | исправить низкую производительность
Может быть ряд факторов, которые могут привести к снижению производительности. Если вам интересно, почему или как исправить медленную работу Galaxy Tab A, это руководство по устранению неполадок может помочь. Следуйте нашим предложениям ниже и посмотрите, есть ли решение, которое может помочь.
Galaxy Tab A работает медленно, исправление №1: проверьте память
Одна из распространенных причин Проблема низкой производительности на Android – плохое управление оперативной памятью. Теоретически операционная система Android должна управлять оперативной памятью на лету, но на самом деле это не всегда происходит. Проблемы могут иногда возникать из-за нехватки оперативной памяти. Возникающая в результате проблема часто проявляется в замедлении работы устройства. Если вы не сделали ничего другого до того, как заметили проблему, все, что вам нужно сделать, это просто очистить оперативную память устройства. Вы можете сделать это либо закрыв приложения, либо с помощью параметра «Оптимизировать сейчас» в разделе «Настройки».
Слишком много приложений, работающих в в то же время может замедлить работу системы. Мы предлагаем вам сначала попробовать закрыть приложения. Если вы запускали ресурсоемкие приложения, такие как игры или приложения для потоковой передачи видео, попробуйте сначала закрыть их.
Чтобы закрыть приложение на вкладке Galaxy A:
- Коснитесь программной клавиши Недавние приложения . Это то, что находится слева.
- Проведите пальцем слева или справа, чтобы выбрать приложение, которое хотите закрыть.
- Проведите пальцем вверх, чтобы закрыть его.
Если вы хотите просто закрыть все приложения:
- Коснитесь программной клавиши “Последние приложения”. Это самая левая сторона.
- Нажмите кнопку Закрыть все внизу экрана.
Кроме того, вы также можете использовать параметр «Оптимизировать сейчас», чтобы очистить ОЗУ и выполнить общую проверку системы. Вот как это делается:
- Откройте приложение Настройки .
- Нажмите Уход за устройством .
- Нажмите Оптимизировать сейчас.
- Подождите, пока планшет оптимизируется, затем нажмите Готово внизу.
Galaxy Tab A работает медленно, исправление # 2: перезагрузите устройство
Если ваша Galaxy Tab A по-прежнему работает медленно после оптимизируя его, ваш следующий шаг – перезапустить его. Это может сработать, если причиной проблемы является временная ошибка, которая возникла после того, как устройство оставалось работать в течение длительного времени. Попробуйте сначала перезапустить его в обычном режиме, нажав кнопку питания, чтобы получить доступ к меню загрузки. Затем выберите параметр «Перезагрузить» и посмотрите, работает ли это.
Другой способ перезапустить устройство – нажать и удерживать кнопку уменьшения громкости и кнопку питания одновременно в течение 10 секунд или до тех пор, пока устройство не отключится. экран включается. Это имитирует эффект отключения аккумулятора от устройства. Если это сработает, это может разблокировать устройство.
Если обычный перезапуск не поможет, попробуйте следующее:
- Нажмите и удерживайте сначала нажмите кнопку уменьшения громкости и не отпускайте ее.
- Удерживая ее, нажмите и удерживайте кнопку питания.
- Удерживайте обе кнопки нажатыми в течение 10 секунд или больше.
Вторая и третья процедуры перезапуска пытаются имитировать эффект снятия аккумуляторной батареи. На старых устройствах отключение батареи часто является эффективным способом устранения неполадок в работе устройств. Если ничего не изменилось, переходите к следующим предложениям.
Регулярная перезагрузка устройства не реже одного раза в неделю может быть полезной. Если вы склонны забывать о чем-то, мы предлагаем вам настроить телефон на перезагрузку самостоятельно. Вы можете запланировать выполнение этой задачи, выполнив следующие действия:
- Откройте приложение «Настройки».
- Нажмите «Уход за устройством».
- Коснитесь трех точек вверху.
- Выберите Автоматический перезапуск.
Galaxy Tab A медленно запускает исправление №3: Очистить раздел кеша
Некоторые устройства Galaxy могут перезагружаться самостоятельно, если возникла проблема с системным кешем. Это наблюдалось в некоторых старых моделях Samsung Galaxy в прошлом после того, как обновление системы повредило системный кеш. Чтобы проверить, есть ли у вас проблема с системным кешем, выполните следующие действия:
- Выключите устройство. Это важно. Если вы не можете выключить его, вы никогда не сможете загрузиться в режиме восстановления. Если вы не можете регулярно выключать устройство с помощью кнопки питания, подождите, пока батарея телефона не разрядится. Затем зарядите телефон в течение 30 минут перед загрузкой в режим восстановления.
- Нажмите и удерживайте кнопку увеличения громкости и кнопку питания одновременно в течение 5 секунд.
- Отпустите кнопки питания и увеличения громкости.
- Появится экранное меню восстановления.
- Нажимайте кнопку уменьшения громкости, пока не выделите «Очистить раздел кеша».
- Нажмите кнопку питания, чтобы выбрать «Очистить раздел кеша».
- Используйте уменьшение громкости, чтобы выделить Да.
- Нажмите кнопку питания, чтобы продолжить очистку раздела кеша.
- После очистки раздела кеша нажмите кнопку Снова нажмите кнопку питания для перезагрузки системы.
Galaxy Tab A работает медленно, исправление №4: установка обновлений
Поддержание актуальности операционной системы и приложений -date – недооцененное решение для большинства людей. Однако большинство пользователей Android не понимают, что некоторые проблемы с их стороны невозможно исправить.. Некоторые из этих приложений могут иметь глубокие корни в программном обеспечении, поэтому только модификация кода может исправить их. По этой причине вы всегда должны устанавливать обновления как для Android, так и для приложений, если они доступны.
Чтобы узнать, есть ли новое обновление системы, откройте Настройки> Обновление ПО> Загрузите и установите .
В том же духе важно, чтобы вы также обновляли свои приложения. Это необходимо для уменьшения вероятности появления ошибок. Чтобы проверить наличие обновлений приложения Play Store на вкладке Galaxy Tab A:
- Откройте приложение Play Store.
- Коснитесь значка дополнительных настроек в левом верхнем углу ( три горизонтальные линии).
- Нажмите “Мои приложения и игры”.
- Нажмите “Обновить” или “Обновить все”.
Если если вы подключены к сотовой сети, мы рекомендуем обновлять данные только через Wi-Fi, чтобы избежать дополнительных расходов. Вот как это сделать:
- Откройте приложение Play Store.
- Коснитесь значка дополнительных настроек в левом верхнем углу (три горизонтальные линии).
- Нажмите “Настройки”.
- Нажмите “Настройки загрузки приложений”.
- Выберите Только через Wi-Fi (выберите Через любую сеть, если у вас нет Wi-Fi).
- Нажмите Готово.
Убедитесь, что ваши приложения постоянно обновляются, включив опцию автоматического обновления.
- Нажмите Автообновление приложений.
- Нажмите Только через Wi-Fi (выберите «Через любую сеть», если у вас нет Wi-Fi).
- Нажмите «Готово».
Galaxy Tab A работает медленно, исправление №5 : Соблюдать безопасный режим
Запуск планшета в безопасном режиме может помочь, если вы подозреваете, что проблема может быть связана с плохим приложением. Если вы недавно установили новое приложение, возможно, оно виновато. Для проверки попробуйте запустить устройство в безопасном режиме. В безопасном режиме нельзя активировать сторонние приложения. Если ваш планшет нормально работает в безопасном режиме, вы можете предположить, что виновато одно из приложений.
Чтобы запустить Galaxy Tab A в безопасном режиме:
- Выключите устройство.
- Нажмите и удерживайте кнопку питания.
- Когда на экране появится Samsung, отпустите кнопку питания.
- Сразу после отпускания клавиши питания нажмите и удерживайте клавишу уменьшения громкости.
- Продолжайте удерживать клавишу уменьшения громкости, пока устройство не перезагрузится. Это может занять до 1 минуты. Просто подождите, дождитесь этого.
- Отпустите клавишу уменьшения громкости, когда увидите на устройстве безопасный режим.
Помните, что сторонние приложения отключены в этом режиме, поэтому вы можете использовать предустановленные приложения. Удалите недавно установленное приложение и посмотрите, исправит ли оно это. Если проблема не исчезла, используйте процесс устранения, чтобы определить мошенническое приложение. Вот как:
- Загрузитесь в безопасном режиме.
- Проверьте, нет ли проблемы.
- После подтверждения что виновато стороннее приложение, вы можете начать удаление приложений по отдельности. Мы предлагаем вам начать с самых последних из добавленных вами.
- После удаления приложения перезагрузите телефон в нормальном режиме и проверьте наличие проблемы..
- Если ваш Galaxy Tab A работает в безопасном режиме, но неправильно работает в обычном режиме, повторите шаги 1–4.
Чтобы вернуться в нормальный режим или выключите безопасный режим:
- Нажмите и удерживайте кнопку питания.
- Нажмите «Перезагрузить».
- Устройства перезапускается в нормальном режиме.
Galaxy Tab A работает медленно. Исправление №6: проверка на перегрев
Устройство может работать медленно при перегреве. Если ваш Galaxy Tab A все еще работает медленно, сначала обязательно выполните ручную проверку на перегрев. Если на ощупь он становится слишком теплым, попробуйте выключить его и дайте ему остыть не менее 30 минут. После этого снова воспользуйтесь телефоном и проверьте, нормально ли он работает.
Планшет может перегреться, если вы долгое время используете его для игр или просмотра потокового видео. Чтобы предотвратить возникновение этой проблемы, просто выключите его на 5 минут после часа игры или потоковой передачи.
Galaxy Tab A работает медленно, исправление №7: проверка на наличие вредоносных программ
Заметили ли вы, что в последнее время на вашем планшете растет количество всплывающих окон с рекламой? Всплывающие рекламные окна, хотя технически и не являются вредоносными программами или вирусами, обычно являются индикаторами наличия на устройстве плохих приложений или вредоносных программ. В настоящее время разработчики вредоносных программ хотят зарабатывать деньги, и самый простой способ сделать это – запустить бесчисленное количество объявлений на целевых устройствах. Для этого они обычно используют плохие приложения или вредоносное ПО для взлома устройства. После угона устройства они могут запускать рекламу или добавлять плохие приложения, которые могут работать в фоновом режиме. Присутствие этих нежелательных вредоносных программ может потреблять ресурсы и в конечном итоге замедлять работу устройства. В большинстве случаев наличие вредоносного ПО можно устранить, установив хорошее антивирусное приложение. Если вы все еще можете открыть Google Play Store (это приложение часто первым отключает вредоносное ПО), попробуйте установить антивирусное приложение и просканируйте свое устройство. Сделайте быстрый поиск в Google, какие современные антивирусные приложения вы можете использовать.
Если вы больше не можете открывать Google Play Store или если устройство стало слишком медленным, чтобы его можно было использовать, вам следует выполнить следующий шаг – сбросить настройки устройства до заводских.
Galaxy Tab A медленно запускает исправление # 8: Сброс до заводских настроек
Говоря о заводском сбросе, это ваше последнее средство, если ни одно из приведенных выше предложений пока не помогло. Вы можете использовать это решение в начале устранения неполадок (если ваш планшет больше не будет работать должным образом) или в качестве последнего решения для устранения проблемы этого типа.
Восстановить заводские настройки Galaxy Tab A можно несколькими способами. Узнайте каждый из них ниже. Чтобы не потерять незаменимые фотографии, видео, документы, контакты и другие вещи, обязательно сначала сделайте их резервные копии. Для этого вы можете использовать Smart Switch.
Ниже приведены два метода полного сброса или сброса настроек Galaxy Tab A.
Метод 1: Как жестко сброс на Samsung Galaxy Tab A через меню настроек
В нормальных условиях сброс к заводским настройкам в меню настроек должен быть для вас основным способом. Это проще сделать и не нужно нажимать аппаратные кнопки, что может показаться трудным для некоторых пользователей.
- Создайте резервную копию своих личных данных и удалите свою учетную запись Google.
- Откройте приложение «Настройки».
- Прокрутите и коснитесь «Общее управление».
- Нажмите «Сброс».
- Выберите заводские настройки. сброс данных из заданных параметров.
- Прочтите информацию, затем нажмите “Сбросить”, чтобы продолжить.
- Нажмите “Удалить все”, чтобы подтвердить действие.
Метод 2: Как выполнить полный сброс на Samsung Galaxy Tab A с помощью аппаратных кнопок
Если ваш случай заключается в том, что планшет не загружается или загружается, но меню настроек недоступно, это метод может быть полезным. Во-первых, вам необходимо загрузить устройство в режим восстановления. Как только вы успешно войдете в Recovery, это время, когда вы начнете правильную процедуру общего сброса. Вам может потребоваться несколько попыток, прежде чем вы сможете получить доступ к Recovery, так что наберитесь терпения и попробуйте еще раз.
- Если возможно, заранее создайте резервную копию ваших личных данных. Если ваша проблема мешает вам сделать это, просто пропустите этот шаг.
- Кроме того, вы хотите удалить свою учетную запись Google. Если ваша проблема мешает вам сделать это, просто пропустите этот шаг.
- Выключите устройство. Это важно. Если вы не можете выключить его, вы никогда не сможете загрузиться в режиме восстановления. Если вы не можете регулярно выключать устройство с помощью кнопки питания, подождите, пока батарея телефона не разрядится. Затем зарядите телефон в течение 30 минут перед загрузкой в режим восстановления.
- Нажмите и удерживайте кнопку увеличения громкости и кнопку питания одновременно в течение 5 секунд.
- Отпустите кнопки питания и увеличения громкости.
- Появится экранное меню восстановления.
- Нажимайте кнопку уменьшения громкости, пока не выделите «Очистить данные/сброс до заводских настроек».
- Нажмите кнопку питания, чтобы выбрать «Очистить данные/сброс настроек до заводских».
- Используйте уменьшение громкости, чтобы выделить Да.
- Нажмите кнопку питания, чтобы подтвердить сброс настроек.
Galaxy Tab A запустится медленное исправление №9: обратитесь за помощью к Samsung
Если ваш Galaxy Tab A по-прежнему работает медленно после сброса настроек к заводским настройкам, вы можете предположить, что это может быть более глубокая причина вашей проблемы. Это может быть связано с аппаратным обеспечением или чем-то глубоко внутри программного обеспечения. В любом случае вы хотите, чтобы Samsung позаботилась о проблеме. Посетите местный магазин Samsung или сервисный центр за помощью.
Если вы один из пользователей Если у вас возникла проблема с вашим устройством, сообщите нам об этом. Мы предлагаем бесплатные решения проблем, связанных с Android, поэтому, если у вас возникла проблема с вашим устройством Android, просто заполните небольшую анкету по этой ссылке , и мы постараемся опубликовать наши ответы в следующем посты. Мы не можем гарантировать быстрый ответ, поэтому, если ваша проблема зависит от времени, найдите другой способ ее решения..
Вы также можете попробовать поискать другие решения, которые мы уже опубликовали на этом сайте, следуя этому образцу формата:
Сайт: thedroidguy .com Galaxy Note10 не включается
Этот формат указывает Google сузить область поиска на нашем веб-сайте, используя ключевые слова «Galaxy Note10 не включается». Например, если у вас возникла проблема с тем, что ваш Galaxy Note10 не отправляет тексты, просто введите: « Site: thedroidguy.com Galaxy Note10 не будет отправлять тексты » в поле поиска Google. В списке будут перечислены статьи с нашего сайта, которые Google сочтет релевантными.
Если вы найдете этот пост полезным, пожалуйста, помогите нам, поделившись информацией с друзьями. TheDroidGuy также присутствует в социальных сетях, поэтому вы можете взаимодействовать с нашим сообществом на нашей странице в Facebook.
Для многих людей планшет является незаменимым устройством, которое используется не только для развлечений, но и для решения рабочих задач. В этой связи очень важна стабильность гаджета. К сожалению, нередки случаи, когда тормозит планшет на Андроиде, и не понятно, что делать для устранения тормозов. Некоторые предпочитают просто купить новое устройство, в то время как более рациональные пользователи ищут причину возникновения проблемы, а затем решают ее.
Возможные причины проблемы
Производители планшетов стараются сделать свои устройства максимально комфортными для повседневного использования. Поэтому они оптимизируют начинку гаджета, чтобы владелец не сталкивался с тормозами в интерфейсе. Если вы все-таки замечаете подвисания, и не можете в полной мере пользоваться планшетом, предлагаем рассмотреть основные причины возникновения проблемы. Они бывают как аппаратные, так и программные.
Аппаратные
К аппаратным причинам возникновения проблемы относятся различные неисправности внутренних компонентов устройства. То есть в данном случае речь идет о неполадках, которые не удастся исправить в домашних условиях без должного уровня подготовки. К счастью, аппаратные причины встречаются заметно реже программных, но это не значит, что их нужно обходить стороной, ведь возможно всякое.
Наиболее частой аппаратной причиной проблемы является изношенность системы охлаждения. Перед сходом с конвейера на процессор и другие важные компоненты устройства наносится термопаста, которая со временем высыхает и не может в должной мере отводить тепло. Из-за этого даже при малейших нагрузках планшет вынужден сбрасывать обороты во избежание перегрева, что выражается в появлении тормозов в интерфейсе. Решение подобной проблемы – замена термопасты в сервисном центре.
Реже фактором, влияющим на нестабильность гаджета, становится неисправность самих компонентов планшета, будь то процессор или оперативная память. Он может проявиться после падений или иных повреждений устройства. Кроме того, со временем каждый планшет, будь то «Леново» или «Самсунг», начинает работать медленнее из-за ограниченных ресурсов внутреннего накопителя (ROM).
Программные
Как бы то ни было, аппаратные факторы дают о себе знать намного реже программных. А это значит, что у пользователя есть немало шансов устранить неисправность в домашних условиях, не прибегая к помощи специалистов. Но сначала нужно понять, какие программные причины приводят к появлению глюков:
- системный сбой;
- недостаточное количество места на накопителе;
- наличие большого количества мусора в хранилище;
- загруженность оперативной памяти (много приложений в фоне);
- воздействие вирусного ПО;
- некорректная установка обновлений.
Это далеко не полный список причин, способных вызвать подтормаживания при работе планшета на базе операционной системы Андроид. Однако рассматривать абсолютно все факторы, влияющие на возникновение проблемы, нет никакого смысла, ведь в любом случае для устранения неисправности будет использоваться единый алгоритм.
Что делать, если планшет на Андроиде тормозит
Поскольку устранение аппаратных проблем является очень сложной задачей, подвластной исключительно специалистам из сервисных центров, далее мы будем рассматривать методы исправления программных ошибок. С высокой долей вероятности именно неполадки, связанные с работой ПО, вынуждают ваш планшет тормозить. Так что сразу приступаем к анализу основных вариантов решения проблемы.
Перезагрузка
Как правило, планшет тупит либо из-за кратковременного сбоя, либо из-за переполненной оперативной памяти. В обоих случаях оптимальным способом решения проблемы становится банальная перезагрузка устройства:
- Зажмите кнопку питания на корпусе гаджета.
- Среди предложенных опций, которые отобразятся на экране, выберите «Перезагрузку».
- Дождитесь повторного включения устройства.
После того, как планшет вновь запустится, вы заметите, насколько плавнее он начал работать. Если изменения вам незаметны, то изучите альтернативные варианты устранения тормозов.
Чистка памяти
Как мы уже говорили ранее, чаще всего планшет глючит из-за переполненной оперативки, и перезагрузка позволяет выгрузить ОЗУ. Однако память продолжит заполняться всякий раз, как только вы будете открывать новые приложение. Поэтому, как только возникают тормоза, выполняйте несколько простых шагов:
- Зажмите клавишу «Домой», наэкранную кнопку в виде квадрата или сделайте свайп от нижней части экрана вверх в зависимости от того, какой способ управления используется на вашем планшете. Это поможет нам открыть список запущенных приложений.
- Удалите лишние программы, находящиеся в оперативной памяти, через свайп.
- Также вы можете нажать кнопку в виде крестика, чтобы сразу закрыть все приложения.
После выгрузки ОЗУ планшет начинает работать стабильнее, но ровно до тех пор, пока память не забьется приложениями снова.
Кроме того, вы должны понимать, что некоторые проги продолжают работать даже после выгрузки. Обычно это касается фоновых утилит вроде мессенджеров и социальных сетей, однако, запретив работу в фоне для лишних программ, вы значительно повысите стабильность системы:
- Откройте настройки планшета.
- Перейдите в раздел «Приложения», а затем – «Разрешения приложений».
- Выберите интересующую программу.
- Снимите галочку с пункта «Постоянные уведомления»
Запретив приложению присылать уведомления, вы значительно снижаете нагрузку на процессор и тем самым ускоряете работу гаджета. Но будьте аккуратны, выставляя ограничения, ведь такие программы, как мессенджеры и социальные сети, не могут полноценно функционировать без уведомлений.
Наконец, не забывайте об опасности заполнения как оперативной, так и внутренней памяти. Чтобы обеспечивать стабильность работы гаджета, планшет должен иметь, по меньшей мере, 15-20 % свободной памяти от общего объема накопителя. Если это значение меньше, то устройство начинает работать медленнее. Поэтому не поленитесь удалить лишние файлы.
Чистка планшета с помощью стороннего ПО
В конце предыдущего пункта материала мы рассказали о важности наличия свободного места на внутреннем накопителе. Однако место в хранилище занимают не только мультимедийные файлы вроде фотографий и видеороликов, но и откровенный мусор в виде кэша. Его можно очистить при помощи специальных программ. Например:
- CCleaner;
- Clean Master;
- Avast Cleanup и другие.
Все указанные выше приложения работают по схожему принципу, а потому нет смысла отдельно останавливаться на инструкции очистки для каждого из них. Также не будем предлагать подробный алгоритм, так как для избавления от мусора при помощи обозначенного софта нужно просто запустить выбранную прогу, выдать ей все разрешения и нажать кнопку «Очистка».
На заметку. Очистку от мусора рекомендуется выполнять каждый месяц, так как кэш со временем появляется снова.
Удаление вирусов
Конечно, намного опаснее любого кэша вредоносное ПО, которое также может появиться на вашем устройстве. Для избавления от него используйте специализированный софт вроде:
- Kaspersky Internet Security;
- Avast;
- AVG Antivirus.
Принцип функционирования этих программ максимально прост. Нужно просто открыть приложение, запустить проверку, а затем нажать кнопку «Устранить» в случае обнаружения потенциальных угроз.
Откат до заводских настроек
К сожалению, бесплатные версии антивирусов далеко не всегда помогают избавиться от вредоносных файлов. Кроме того, далеко не только вирусы влияют на появление лагов при эксплуатации планшета. Также причиной возникновения проблемы может быть конфликт программного обеспечения. В обоих случаях неполадки устраняются за счет сброса до заводских настроек:
- Откройте настройки устройства.
- Перейдите в раздел «Восстановление и сброс».
- Нажмите кнопку «Сбросить настройки» и подтвердите выполнение операции.
Важно. Сброс настроек приводит к удалению всех файлов, сохраненных на планшете. Чтобы не потерять важные данные, создайте резервную копию через тот же раздел настроек «Восстановление и сброс».
После выполнения третьего шага гаджет уйдет в перезагрузку на пару-тройку минут. По завершении планшет автоматически включится, и вы увидите окно авторизации, где потребуется ввести данные учетной записи Google и заново провести настройку устройства.
Прошивка
Самый радикальный метод избавления от тормозов – перепрошивка планшета на менее требовательную версию операционной системы. Но прежде рекомендуем обновить Android. Возможно, лаги связанны с устаревшей ОС:
- Откройте настройки устройство.
- Перейдите в раздел «О планшете».
- Нажмите кнопку «Обновление ПО», а затем – «Проверить наличие обновлений».
Если апдейт будет найден, то его понадобится установить нажатием соответствующей кнопки. Далее гаджет перезапустится и будет готов к работе. Если даже после обновления ситуация не исправится, или планшет не найдет апдейты, то попробуйте установить менее требовательную прошивку, скачав установочный файл с официального сайта производителя.
Что делать, если планшет зависает в интернете
Если в меню устройство ведет себя более-менее стабильно, а лаги начинают проявляться только в браузере, то попробуйте сделать следующее:
- Проверьте качество приема Wi-Fi, а при использовании мобильного интернета убедитесь, что у вас не израсходован трафик.
- Запустите браузер и закройте все лишние вкладки.
- Если закрытие вкладок не поможет решить проблему, то выполните очистку кэша либо через настройки веб-обозревателя, либо через раздел настроек планшета «Приложения».
Как правило, именно наличие большого количества вкладок вызывает тормоза при работе в интернете. Однако не стоит забывать, что каждый планшет со временем устаревает, и просто из-за ограниченных возможностей железа не способен обеспечить стабильную работу.
Есть объективные причины, когда со временем смартфоны Android начинают работать медленнее:
— устаревшая версия ОС Android.
— заканчивается место в хранилище постоянной памяти.
— установлено очень много приложений, работающих в фоновом режиме.
— установлена обновлённая Операционная Система, которая не оптимизирована для более ранних моделей телефона.
И поэтому, если ваш телефон Samsung начал заметно подтормаживать, то вы можете подумать, что пришло время обновить его. И если вам уже не помогает перезагрузка с его выключением и включением заново, то прежде чем вы начнёте подбор нового варианта современного смартфона, попробуйте предпринять ещё несколько шагов, чтобы уменьшить или устранить это нарастающее торможение в работе.
Когда ваш «изношенный» телефон начинает тормозить, то эти простые приёмы помогут ускорить его работу:
1. Оптимизация смартфона через приложение «Обслуживание устройства» 2. Обновите всё программное обеспечение телефона 3. Обновите отдельные приложения из Galaxy Store 4. Отключите анимацию 5. Ограничьте приложения, работающие в фоновом режиме 6. Освободите место для хранения в памяти смартфона 7. Сбросьте настройки телефона до заводских
1. Оптимизация смартфона через приложение «Обслуживание устройства»
Если Ваше устройство последнее время работает медленно, и вы беспокоитесь, что устройство может быть уязвимо для атак вредоносных программ, то произведите «оптимизацию» с помощью приложения «Обслуживание устройства», чтобы повысить его производительность и защитить от угроз безопасности.
Для этого запустите приложение «Обслуживание устройства» с экрана приложений и нажмите на кнопку «Оптимизировать». Будет проведена автоматическая оптимизация производительности устройства, настроек безопасности, работы батареи и настроек управления устройством.
Приложение поможет повысить скорость работы устройства, выполнить проверку на угрозы безопасности и оптимизировать энергопотребление.
2. Обновите всё программное обеспечение телефона
Обновления часто приносят улучшения производительности смартфона и его безопасности, за счёт усовершенствования работы приложений. Все эти вещи важны и могут ускорить работу вашего Galaxy.
Предлагаем ознакомиться со статьёй «Как обновить приложения на смартфоне Samsung» с подробной инструкцией по обновлению всех приложений.
3. Обновите отдельные приложения из Galaxy Store
Вы можете обнаружить, что у вас наблюдаются замедления в приложениях из магазина Galaxy Store, которые вы используете чаще всего: некоторые из них могут работать медленно, но остальные работают с приемлемой скоростью. В этом случае откройте магазин приложений Galaxy Store и обновите в первую очередь приложения, в которых наблюдаются сбои.
Для этого вы можете обратиться к инструкции, приведённой в статье «Как обновить собственные приложения Samsung в Galaxy Store?».
Также Вы можете обновить приложения, установленные через Google Play Маркет.
Для этого после запуска Play Маркет нажмите на изображение своего профиля в правом верхнем углу в Google Play Маркет, далее выберите пункт «Управление приложениями и устройством» и перейдите на вкладку «Управление». Далее, не отменяя режим «Установленные», нужно нажать на кнопку «Доступны обновления». После этого нужно отметить проблемные приложения для обновления (в нашем случае приложение Telegram) и нажать на кнопку «Обновить» вверху экрана.
Такие обновления могут устранить проблемы, которые приводят к замедлению работы различных приложений смартфона.
4. Отключите анимацию
Особенно старый телефон уже не в состоянии плавно работать с анимацией Android. Если это так, подумайте о том, чтобы отключить анимацию на своем телефоне. Для этого сначала нужно включить режим разработчика. Порядок включения режима «Параметры разработчика» описан в статье Как включить режим разработчика на смартфоне Samsung , для перехода к ней нажмите здесь.
После этого запустите Настройки телефона.
В Настройках телефона откройте раздел «Параметры разработчика».
В разделе «Параметры разработчика» прокрутите вниз до раздела Отрисовка. В этом пункте:
- Нажмите пункт «Анимация окон» и выберите «Без анимации».
- Нажмите пункт «Анимации переходов» и выберите «Без анимации».
- Нажмите пункт «Длительность анимации» и выберите «Без анимации».
У вашего телефона больше не будет такого эффектного пользовательского интерфейса, но он может работать быстрее, что стоит того, чтобы пойти на компромисс.
5. Ограничьте приложения, работающие в фоновом режиме
Большинство телефонов Android умеют замораживать приложения, работающие в фоновом режиме, чтобы они не влияли на производительность вашего телефона. Однако если вы сталкиваетесь с замедлением работы смартфона в целом, то вы можете ограничить количество приложений, которые могут работать в фоновом режиме.
А для этого необходимо включить режим разработчика – раздел «Параметры разработчика». (инструкцию Как включить режим разработчика на смартфоне Samsung смотри выше)
Теперь перейдите в Настройки телефона.
После откройте раздел «Параметры разработчика» и прокрутите вниз страницу до раздела «Лимит фоновых процессов». Здесь выберите пункт «Лимит фоновых процессов» и выберите наиболее подходящий для вас вариант. Вы можете остановить работу любого приложения в фоновом режиме или разрешить работу от одного до четырёх приложений, если вы не используете их активно.
Хотя это может улучшить производительность вашего телефона, но имейте в виду, что это негативно скажется на времени автономной работы, так как смартфону придется запускать большинство приложений каждый раз, когда вы их открываете, что занимает больше системных ресурсов и, как следствие, сокращает время автономной работы.
6. Освободите место для хранения в памяти смартфона
Иногда слишком много приложений и слишком много сохранённых данных также могут замедлить работу вашего смартфона. Освобождение места может значительно повысить его производительность. Если ваш телефон работает нестабильно, проверьте библиотеку приложений и удалите все приложения, которые вы больше не используете. Для этого вы можете воспользоваться инструкцией приведённой в статье Удаление приложений, засоряющих память смартфона Samsung. Для перехода к статье нажмите здесь.
7. Сбросьте настройки телефона до заводских.
Если ничего не помогает, можно попробовать выполнить сброс настроек до заводских, который в настройках телефона сейчас называется «Сброс данных» в разделе «Общие настройки», чтобы стереть все данные и восстановить заводские настройки. Однако это приведёт к удалению всей накопленной вами информации со смартфона, включая фотографии и документы, так что это крайний вариант.
Обязательно до «Сброса данных» проверьте, правильно ли работает резервирование данных смартфона, и обязательно сделайте резервную копию устройства, чтобы избежать потери данных. Порядок резервирования описан в «Как сохранить данные приложений и их настройки на смартфоне Samsung», а порядок восстановления в статье «Как восстановить данные и настройки приложений на смартфоне Samsung».
На чтение 4 мин. Опубликовано 25.10.2019
Нередко пользователи планшетных компьютеров на базе OC Android сталкиваются с тем, что постепенно устройство перестает нормально работать и постоянно виснет, но это еще не повод ехать в магазин за новым. Далее — почему тормозит планшет на Андроиде и что с этим делать.
Содержание
- Причины проблем
- Что делать, если тормозит планшет на Android
- Обновление ОС
- Устранение вирусов
- Приложения для чистки планшета
- Полный сброс до заводских настроек
- Что делать, если планшет зависает в интернете
- Когда требуется ремонт
Причины проблем
В неисправности любого электронного устройства могут быть виноваты только два вида причин:
- Аппаратные проблемы.
- Программный сбой.
Иногда причиной ухудшения быстродействия планшетного устройства являются сторонние устройства. Сначала нужно отсоединить их, а также и SIM-карту, и карту памяти, и поработать с гаджетом некоторое время, увеличив нагрузку.
Важно! Если, например, планшет стал зависать после установки нового приложения, увеличилось время загрузки, сбои возникают только в одной программе, проблема не в Android.
Перед любыми действиями со своим планшетом нужно убедиться в наличии копии всей нужной информации на физическом носителе или в облачном хранилище данных.
Обновление ОС
Операционная система Android активно используется в смартфонах и планшетах разных производителей, например, Samsung, Lenovo, Huawei, Asus. Никакая ОС не обходится без каких-то лагов, которые возникают во время работы, а их исправление обычно приходит с обновлениями.
Устранение вирусов
Мошенники часто маскируют вирусные файлы под внешне невинные приложения и файлы.
Как защитить свой планшет от вирусов:
- Ставить приложения только из Play Маркет, выбирать их внимательно.
- Не открывать ссылки, полученные в SMS, MMS или электронной почте с неизвестных номеров или адресов.
- Не пробовать неофициальные прошивки.
- Не устанавливать банковскую услугу «Автоплатеж» на пополнение баланса телефона.
Проще всего убрать вирус с помощью установленного на Android антивируса. Нужно запустить полное сканирование памяти аппарата, который лагает, и при обнаружении вредоносного объекта антивирусник сам его удалит. Это самый простой способ почистить планшет, чтобы не тормозил.
Приложения для чистки планшета
Чаще всего, основной причиной, замедляющей работу гаджета, выступает именно нехватка памяти. Устранить эту проблему и очистить планшет, чтобы он перестал тупить, помогут приложения:
- Clean Master. Особенности: Очистка мусора, автоматическое ускорение игр, предотвращает перегрев девайса, позволяет устанавливать пароли на разные приложения, встроенный антивирус.
- 360 Security. Особенности: Очистка кэша, встроенный антивирус, энергосбережение, ускорение работы устройства.
- DU Speed Booster. Особенности: Ускорение работы устройства, чистка мусора, встроенный антивирус.
- Power Clean. Особенности: Ускорение работы устройства, очищение мусора, позволяет устанавливать пароли на разные приложения.
Полный сброс до заводских настроек
Сброс данных (hard reset) — это полное уничтожение всей информации, после которого девайс возвращается к заводскому состоянию. Чтобы провести эту процедуру, надо войти в настройки, пролистать до строки «Восстановление и сброс» и выбрать опцию «Сбросить настройки планшета».
Важно! Несмотря на то, что при полном сбросе файлы с MicroSD не должны удаляться, рекомендуется заранее извлечь карту памяти из устройства.
Что делать, если планшет зависает в интернете
Если тормозит интернет на устройстве или вкладки грузятся медленно, проблема может быть в мобильном интернете, или же скорость расходуется на фоновое скачивание или обновление. Помогает переход на более скоростное подключение, но если это не принесло никаких результатов, то для просмотра видео онлайн стоит понизить качество, а в большинстве браузеров есть функция ускоренной загрузки страниц.
Когда требуется ремонт
Если эти способы не помогли улучшить работу планшета, скорее всего, это относится к аппаратным проблемам. Самостоятельно выяснять ошибку и пытаться не стоит, лучше обратиться к квалифицированным специалистам.
По мере того, как происходит развитие систем от Android, приложения становятся тяжелее. Каждое новое обновление требует больше памяти и мощностей телефона, и постепенно собственных сил планшета для современных приложений уже не хватает. Если планшет «в возрасте», лучше ставить на него только самые необходимые приложения, отказавшись от новинок.
Подпишись на Техносовет в социальных сетях, чтобы ничего не пропустить:
Дополнение 30.04.2019
Вероятней всего, вы замечали, насколько быстро работает только купленный Android-планшет, все отлично запускается, мощные игры и приложения идут на ура, но со временем обращаешь внимание на то, что былая скорость куда-то бесследно исчезает: тормозит планшет, не запускаются программы, или в процессе взаимодействия появляется все больше ошибок. Все это явные признаки того, что планшет требует незамедлительной диагностики с последующим сервисным обслуживанием.
Содержание
- Причины возникновения проблем
- Программные сбои
- Разгон планшета
- Аппаратный апгрейд, ремонт
- Причины сбоя программ
- Аппаратные проблемы
- Полная перезагрузка
- Обновление ОС
- Фоновые приложения
- Безопасный режим
- Заключение
- Видео
- Причины торможения
- Способы устранения неполадок
- Заключение
- Причины проблем
- Что делать, если тормозит планшет на Android?
- Что делать, если планшет зависает в интернете
- Когда требуется ремонт?
- Причины торможения
- Проблемы с оборудованием
- Программный сбой
- Проблемы с планшетами Самсунг
- Дефицит мощности
- Подпишитесь на рассылку
- Вы успешно подписались
Причины возникновения проблем
При поломке любого компьютерного устройства, существует только две причины – это:
- Выход из строя аппаратной части планшета;
- Программный сбой.
Чтобы сразу перейти к более вероятному варианту развития событий, то есть сбой в программном обеспечении, необходимо исключить вероятность аппаратной поломки.
Проблема в оборудовании
Если вы наблюдаете заметные торможения на своем девайсе, нужно определить: сильно ли он греется при долгом взаимодействии. Так? Значит, проблема в том, что процессор либо видеочип в результате вашей работы разогреваются настолько, что своим теплом воздействую на самих себя и на другие элементы планшета. К сожалению, разобрать его и почистить от пыли, как ноутбук не получится, поэтому единственный выход – это давать устройству после напряженной работы немного отдохнуть, так сказать, остыть.
Если все нормально, тогда вспомните: не падал ли гаджет на пол или не ударялся ли обо что-то. Да? Тогда, возможно, была повреждена сенсорная панель или сенсор попросту сдвинулся, тем самым вызвал непонятные действия на экране планшета, которые отдаленно напоминают торможения. В этом случае есть только один вариант – это нести в сервисный центр для диагностики и замены поврежденного элемента.
Внешние устройства
Иногда из-за некачественной сборки планшета, подключенные внешние устройства могут вызывать конфликт в работе операционной системы, это:
- USB флешки;
- Модемы;
- Клавиатуры и мышки.
Поэтому сначала отключите их и попробуйте несколько часов поиграть с планшетным компьютером (нагрузите его) также извлеките flash-карту и SIM-карту, если таковые имеются.
Если планшет работает на отлично, значит, проблема во внешних устройствах, тогда поочередно подключаем их к гаджету и проверяем, какое из них вызывает программные торможения. После выявления просто заменяем его новым и пользуемся на здоровье. Прежде чем приступать к нижеизложенным рекомендациям, проверьте: может быть, ваш планшет до сих пор на гарантийном обслуживании, тогда незамедлительно сдаем его по гарантии и ждем ответа от сервисного центра, и только тогда предпринимаем какие-то действия.
Программные сбои
Это самая вероятная причина возникновения зависаний и торможений на операционной системе Android. Ведь несмотря на то, что уже на сегодня вышла пятая версия Android, эта платформа до сих пор находится на стадии разработки и исправления ошибок. Но, в большинстве случаев в проблемах устройства виноват его владелец, как бы не прискорбно это звучало.
Обновление операционной системы
Первое на что следует обратить внимание – это, конечно же, проверка обновлений для своего устройства. Любой производитель сенсорных устройств, сразу после релиза своего продукта и первого запуска, начинает собирать информацию по работе и сбоям операционной системы.
Чистый Android
Поэтому спустя 2-3 недели выходят обновления, которые требуют незамедлительной установки. Если по какой-то причине система вас не оповестила об обнаружении новых обновлений, тогда необходимо самостоятельно открыть настройки, далее прокрутить список параметров в самый низ и нажать на последний пункт.
Android c оболочкой
В зависимости от версии Android, название может отличаться, но месторасположение нет. В открывшемся окне нажимаем на первый пункт – обновление системы или системное обновление, ждем пока устройство свяжется с сервером производителя. Далее, появится запрос на установку, соглашаемся и ждем завершения.
Фоновые приложения
Если после обновлений ничего не изменилось, тогда необходимо почистить память устройства от ненужных приложений, которые могут вызывать проблемы в работе операционной системы. Тогда снова переходим к настройкам, только теперь к пункту – «Приложения».
Список программ
Далее, выбираем вкладку «Работающие» и последовательно отключаем те приложения, которыми вы не пользуетесь. Тем самым вы сможете освободить немного оперативной памяти, которая, собственно, и обеспечивает стабильность работы платформы.
Обратите внимание, ни в коем случае не отключайте службы от Google, потому что последствия этих действий могут быть самыми разнообразными.
Заметили улучшение работы, тогда переходим в первую вкладку – сторонние и принудительно удаляем программы, которые вы не используете. Особое внимание следует обратить на виджеты, которые неимоверными размерами забирают ОЗУ.
Безопасный режим
Если по тем или иным причинам не удается зайти в настройки для удаления конфликтующих приложений, тогда необходимо перезагрузить планшет в безопасный режим, когда будут запущены только системные службы.
Меню выключения
Для этого зажимаем клавишу Power до появления меню, представленного выше на изображении. Удерживаем выделенный пункт, пока на экране не появится запрос на переход в безопасный режим, смотрите ниже.
Подтверждение запроса
Нажимаем ОК, и ждем пока планшет перезагрузится в сервисный режим, после чего можно заняться удалением конфликтующих приложений. Чтобы вновь включить нормальный режим – просто перезагрузите девайс.
Сервисное ПО
Если после удаления и остановки некоторых программ наблюдается зависание и торможение системы, тогда придется перейти к интернет-магазину PlayMarket и выполнить загрузку дополнительных сервисных приложений, которые просканируют устройство и по разрешению пользователя очистят память от ненужных файлов.
Режим работы
Clean Master – это очень мощная, а главное, абсолютно бесплатная утилита, которая проведет всестороннее сканирование планшета и в конце выведет отчет. В нем будут представлены рекомендации по устранению проблем. Помимо этого, программа в фоновом режиме сможет завершать работу неактивных, но запущенных программ.
Рекомендуется проверить сенсорный девайс на наличие вирусного программного обеспечения, для этого достаточно установить любой бесплатный антивирусник и запустить сканирование.
Мощный аналог
Для полного сканирования можно дополнительно воспользоваться приложением – DU Speed Booster, которое также распространяется по бесплатной лицензии. Выполняемые функции у этих двух утилит – одинаковые, каждая из них имеет свои преимущества и недостатки, но со своими задачами они справляются отлично.
Сброс настроек
После проделанных сервисных мероприятий, планшет все равно тормозит, тогда придется сбрасывать настройки до заводского состояния – это самая последняя мера, которую необходимо использовать только в самых крайних случаях. Поэтому открываем настройки и переходим к выделенному параметру – восстановление и сброс, как показано ниже на изображении.
Настройка системы
В открывшемся окне опускаемся до последнего пункта – сброс настроек. Стоит обратить ваше внимание, что после этих шагов вся персональная информация, а также настройки и установленные приложения будут безвозвратно удалены, и восстановлению не подлежат.
Сброс настроек
Поэтому по возможности скопируйте фотографии и документы на другие носители информации, и только тогда приступайте.
Если после этого наблюдаются торможения, тогда, вероятней всего, проблема в самой прошивке и требуется ее переустановка, как это сделать: можно узнать на форумах.
После сброса настроек вы получите абсолютно чистый планшетный компьютер, как после покупки, поэтому придется вновь создавать аккаунт и настраивать операционную систему.
Разгон планшета
Аппаратный апгрейд, ремонт
Если после выполнения всех вышеперечисленных процедур, ваш планшет по-прежнему тормозит, еле передвигает даже собственный интерфейс, все приложения открываются очень долго, да ещё аккумулятор стал разряжаться буквально на глазах, то дело явно связано с проблемами аппаратной части.
Дело в том, что все компоненты в планшете, если это не очень дорогая флагманская модель, производителями подбираются таким образом, чтобы максимально сэкономить. Эти компоненты, особенно модули памяти, как оперативной, так и флэш-накопитель eMMC, со временем подвержены естественной деградации. Просто дешёвые компоненты деградирую быстрее. Оперативная память уже не справляется с нагрузками, не может вместить весь объём данных. Такое ощущение, что в планшете не 2 гигабайта ОЗУ, а всего 512 или меньше мегабайт. Если вам дорог ваш планшет не только как просто мобильное устройство, то имеет смысл его заменить, либо взяться за изучения стоимости чипов памяти и их замены.
Сами чипы могут стоить недорого, труднее найти того специалиста, который сделает аккуратную замену за адекватные деньги. Кстати, контроллер питания тоже желательно заменить, поскольку далеко не всегда виноват встроенный аккумулятор, просто искусственно стареет контроллер, который не даёт аккумулятору через какое-то время заряжаться.
—> —>
Планшеты с операционной системой Android пользуются большой популярностью. Применять их можно как для работы, так и для отдыха. Много неудобств пользователям, доставляют глюки и торможения в работе такого нужного для нас устройства. Особенно неприятно, когда тормозит планшет на андроиде. Что делать в такой ситуации знает не каждый.
Трудности и соответственно торможение во время деятельности сенсорного компьютера могут иметь различные причины. Главное, узнать основание подобного поведения вашего устройства. Главными причинами глючности процесса считают программный сбой либо вышедшую из строя аппаратную часть.
Причины сбоя программ
Происходит программный сбой, который тормозит процессы в системе Android, из-за нескольких причин:
Вредоносный файл
Проще говоря, вирус в системе планшетного ПК. Когда идет загрузка из недостоверных источников внутри скачанной папки может находиться опасный элемент. Другие пользователи предупреждают о подобном в комментариях к скачанному продукту, но читают их редко. Постарайтесь загружать файлы из проверенных источников – так уменьшается риск. Лучше всего скачивать утилиты исключительно с Play Marker.
Замусоренная память
Сначала сенсорный отклик нормально работал, потом начал подвисать. Значит, включено большое количество бесполезных приложений. Буфер обмена вмещает лишнюю информацию, перегружена папка для кэш-файлов или просто много различных файлов, мешающих деятельности гаджета. Тогда необходимо освободить его от «мусора». Дефицит места внутри хранилища может ухудшить функциональность планшетного компьютера.
Виджеты и организаторы рабочего стола
К первым относят новостные иконки, функция которых показывать информативные записи (время, погода, новости и т. д.). Для организации рабочего стола используют Лаунчер. Программа отвечает за внешнее оформление экрана. Устройство будет тупить, если вы измените заводские настройки экрана (заставки, внешний вид иконок).
Аппаратные проблемы
Первое, что нужно делать, если тормозит планшет – проверить, нет ли механических проблем у изделия. Ваш «помощник», скорее всего, перегревается, выполняя длительные операции.
Потрогайте корпус устройства, выделяется ли тепло при долгой нагрузке или нет. Это показатель перегрева процессора или видеокарты. Поводом могут являться плохо работающие, сломанные охладители. Ими оснащены все модели смартфонов или планшетов.
Еще попытайтесь вспомнить, ронялся ли планшет. При ударе, даже незначительном, смещаются внутренние детали аппаратуры. Сам корпус может быть без видимых повреждений, но операционная система android начнет подвисать.
Если вы уверены, что девайс виснет не из-за проблем с «начинкой» или от ударов, тогда виноват программный сбой. Следует воспользоваться следующими методами решения проблемы.
Полная перезагрузка
Вернуть планшету былую легкость в эксплуатации можно с помощью функции Hard Reset. Это полный сброс, и возврат заводских настроек. Единственный нюанс – вся информация, которая хранится на девайсе – удалится. Прежде чем попробовать сделать Хард Ресет – перенесите важные файлы на ПК, флэшку.
Когда возникает нехватка места на карте памяти или система перегружается большим файлом, гаджет может выключиться, и намертво зависнуть до перезагрузки.
Подробнее, здесь ссылка.
Обновление ОС
Будьте внимательны, устанавливая новые обновления операционок! Возможные торможения могут проскальзывать, если новая версия не совместима с моделью гаджета. Нужно придерживаться прошивки, которая была установлена при покупке. Устанавливая обновления, лучше отдать предпочтение прежней версии ОС, чем новым видам обновлений.
Фоновые приложения
Гаджет может притормаживать из-за приложений, которые работают в фоновом режиме. Так, создаются препятствия для функционирования Android. Это будет исключено, если вовремя проводить сканирование данных, дефрагментацию. Запомните, нужно удалить приложения, которые перестали быть полезными на длительный срок.
Безопасный режим
Бывает, что не удаляется какое-либо приложение. Для решения этой проблемы – активируйте режим безопасной работы. Получив возможность убрать, мешающие работе девайса, программы и дополнения – удалите, затем перезагрузите систему.
Заключение
Изучив причины и проделав исправительные действия – добьётесь требуемого результата.
Если гаджет все еще тормозит, следует обратиться за квалифицированной помощью.
Напомним – операционная система Android имеет большой функционал, «тянет» много работы. Однако пользователю важно следить за «чистотой» памяти, количеством работающих приложений. Осторожно скачивать любые файлы из Internet. Скорость и правильность, отсутствие глюков – заслуга пользователя.
Адекватное, бережное отношение – залог долгой «жизни» планшетного компьютера без торможений.
Видео
Ведущий автор многих рубрик на сайте expertland.ru. Отлично разбирается в техники и электронике. Способен решить любую техническую задачу в считанные часы, любит писать о своей опыте и наработках.
- опубликованных статей — 94
- читателей — 23 919
- на сайте с 25 сентября 2017 года
Планшеты на базе Андроид являются одними из самых покупаемых мобильных устройств для работы и развлечений. К сожалению, через непродолжительное время устройство может начать некорректно работать. О том, как почистить планшет, чтобы не тормозил или какие иные действия выполнить с гаджетом, чтобы решить появившуюся проблему, расскажет Appsetter.ru
Содержание
Причины торможения
Глючить, тормозить или как-то иначе вести себя некорректно мобильное устройство может из-за аппаратных или программных сбоев. Первые связаны с неправильной работой комплектующих внутри гаджета, а вторые — с операционной системой или установленными приложениями.
Аппаратные проблемы
Если планшет значительно тормозит во время работы, нужно обратить внимание на то, как сильно нагревается аппарат при продолжительном использовании. Если температура значительно повышается, это означает, что процессор или графический адаптер при больших нагрузках становятся настолько горячими, что снижают свою производительность, а также мешают другим комплектующим. Вручную разобрать мобильный девайс и почистить от пыли очень сложно, поэтому в такой ситуации нужно периодически позволять гаджету во время длительной работы немного полежать и остыть.
Если с температурой все в порядке, стоит вспомнить, приходилось ли планшету падать или получить ощутимый удар. Если это происходило, возможно, сенсорная панель сместилась или была повреждена, в результате и проявляются неполадки в работе прибора. Самостоятельно устранить такую поломку невозможно, рекомендуется сдать технику в сервисный центр для диагностики и последующего ремонта.
В некоторых случаях планшет на Андроиде глючит из-за подключённых внешних устройств. Это могут быть карты памяти, клавиатуры, SIM-карты и т.д. Нужно отключить всё, что подсоединено к девайсу, вытащить SIM и карту Micro SD, после чего перезагрузить устройство и проверить его под нагрузкой.
Рекомендуем: Голосовой набор номера на Андроид
Если техника работает корректно, потребуется поочерёдно подключить каждый отключённый элемент, чтобы определить, какой именно вызывает сбои. Определив причину сбоев, нужно заменить это устройство на новое, после чего проблема будет с большой вероятностью решена.
Программные проблемы
Причин программных сбоев несколько. Это:
- вирусы;
- недостаток ОЗУ;
- виджеты или организаторы на рабочем столе;
- неправильно установленная прошивка ОС.
Первая причина программных сбоев — это вирусы. Появившись в памяти планшета, они могут нарушить его стабильную работу. Решить проблему можно, просканировав технику специальным ПО. Чтобы не заразить гаджет вредоносными файлами, нужно устанавливать программы только из Play Market или скачивать APK-файлы из проверенных источников.
Недостаток ОЗУ также часто становится причиной нестабильной работы мобильного устройства. В памяти может работать множество лишних приложений, кроме того, проблема возникает, если перегружен каталог для кэш-файлов или просто в устройстве находится много лишних файлов. Необходимо отключить лишнее ПО и почистить гаджет от мусора. Сделать это помогут специальные утилиты, например, CCleaner.
Если на рабочем столе установлено множество виджетов или организаторов, это тоже может стать вызвать торможение устройства. Рекомендуется удалить неиспользуемые элементы.
Ещё одна причина зависания планшета — это некорректно установленная прошивка операционной системы. Устанавливать рекомендуется только официальное ПО и его обновления, загружать данные с незнакомых сайтов не следует, т.к. это может нанести вред технике.
Способы устранения неполадок
Если стабильному функционированию техники мешает какая-либо программа и удалить её обычным способом невозможно, решением станет переход в безопасный режим и выполнение в нём необходимых действий.
Когда решить проблему не удалось, нормализовать работу планшета позволит сброс настроек до заводских. Если дело в программном сбое, он будет устранён. Нужно помнить, что при возврате устройства к параметрам по умолчанию будут удалены все данные пользователя, поэтому важную информацию рекомендуется переместить на карту памяти.
Рекомендуем: Ошибка: не срабатывает будильник на Android
Заключение
Знать, что делать, если планшет на Андроиде тормозит, нужно при обнаружении проблем в работе мобильного гаджета. Программные сбои обычно можно устранить самостоятельно, если же неполадки связаны с аппаратной частью, скорее всего потребуется обратиться за помощью в сервисный центр.
Нередко пользователи планшетных компьютеров на базе OC Android сталкиваются с тем, что постепенно устройство перестает нормально работать и постоянно виснет, но это еще не повод ехать в магазин за новым. Далее — почему тормозит планшет на Андроиде и что с этим делать.
Причины проблем
В неисправности любого электронного устройства могут быть виноваты только два вида причин:
- Аппаратные проблемы.
- Программный сбой.
Иногда причиной ухудшения быстродействия планшетного устройства являются сторонние устройства. Сначала нужно отсоединить их, а также и SIM-карту, и карту памяти, и поработать с гаджетом некоторое время, увеличив нагрузку.
Важно! Если, например, планшет стал зависать после установки нового приложения, увеличилось время загрузки, сбои возникают только в одной программе, проблема не в Android.
Что делать, если тормозит планшет на Android?
Перед любыми действиями со своим планшетом нужно убедиться в наличии копии всей нужной информации на физическом носителе или в облачном хранилище данных.
Обновление ОС
Операционная система Android активно используется в смартфонах и планшетах разных производителей, например, Samsung, Lenovo, Huawei, Asus. Никакая ОС не обходится без каких-то лагов, которые возникают во время работы, а их исправление обычно приходит с обновлениями.
Устранение вирусов
Мошенники часто маскируют вирусные файлы под внешне невинные приложения и файлы.
Как защитить свой планшет от вирусов:
- Ставить приложения только из Play Маркет, выбирать их внимательно.
- Не открывать ссылки, полученные в SMS, MMS или электронной почте с неизвестных номеров или адресов.
- Не пробовать неофициальные прошивки.
- Не устанавливать банковскую услугу «Автоплатеж» на пополнение баланса телефона.
Проще всего убрать вирус с помощью установленного на Android антивируса. Нужно запустить полное сканирование памяти аппарата, который лагает, и при обнаружении вредоносного объекта антивирусник сам его удалит. Это самый простой способ почистить планшет, чтобы не тормозил.
Приложения для чистки планшета
Чаще всего, основной причиной, замедляющей работу гаджета, выступает именно нехватка памяти. Устранить эту проблему и очистить планшет, чтобы он перестал тупить, помогут приложения:
- Clean Master. Особенности: Очистка мусора, автоматическое ускорение игр, предотвращает перегрев девайса, позволяет устанавливать пароли на разные приложения, встроенный антивирус.
- 360 Security. Особенности: Очистка кэша, встроенный антивирус, энергосбережение, ускорение работы устройства.
- DU Speed Booster. Особенности: Ускорение работы устройства, чистка мусора, встроенный антивирус.
- Power Clean. Особенности: Ускорение работы устройства, очищение мусора, позволяет устанавливать пароли на разные приложения.
Полный сброс до заводских настроек
Сброс данных (hard reset) — это полное уничтожение всей информации, после которого девайс возвращается к заводскому состоянию. Чтобы провести эту процедуру, надо войти в настройки, пролистать до строки «Восстановление и сброс» и выбрать опцию «Сбросить настройки планшета».
Важно!Несмотря на то, что при полном сбросе файлы с MicroSD не должны удаляться, рекомендуется заранее извлечь карту памяти из устройства.
Что делать, если планшет зависает в интернете
Если тормозит интернет на устройстве или вкладки грузятся медленно, проблема может быть в мобильном интернете, или же скорость расходуется на фоновое скачивание или обновление. Помогает переход на более скоростное подключение, но если это не принесло никаких результатов, то для просмотра видео онлайн стоит понизить качество, а в большинстве браузеров есть функция ускоренной загрузки страниц.
Когда требуется ремонт?
Если эти способы не помогли улучшить работу планшета, скорее всего, это относится к аппаратным проблемам. Самостоятельно выяснять ошибку и пытаться не стоит, лучше обратиться к квалифицированным специалистам.
По мере того, как происходит развитие систем от Android, приложения становятся тяжелее. Каждое новое обновление требует больше памяти и мощностей телефона, и постепенно собственных сил планшета для современных приложений уже не хватает. Если планшет «в возрасте», лучше ставить на него только самые необходимые приложения, отказавшись от новинок.
Здравствуйте, дорогие читатели! Наверняка многие из Вас являются обладателями планшетов на андроиде. Такие устройства радуют своей производительностью после покупки, но со временем многие пользователи жалуются на ухудшение этого параметра.
Если тормозит планшет на андроиде — что делать? Как восстановить былую мощь устройства?
Содержание
Причины торможения
Возможно только два варианта: вышла из строя аппаратная часть или произошел программный сбой. Чаще происходит последнее, но предварительно нужно исключить аппаратную поломку.
Проблемы с оборудованием
Понаблюдайте сильно ли греется устройство при длительной работе. Если ответ положительный, значит процессор или видеокарта перегреваются, из-за чего и подвисают.
Единственный вариант для Вас – давать планшету отдохнуть после напряженной работы.
Бывает, что он может и отключаться после загрузки какой-либо мощной программы. В таком случае рекомендуется занести его в сервисный центр на чистку систем охлаждения.
К торможению может привести удар. Повреждения при ударе могут провоцировать неполадки с экраном, которые многие расценивают как торможение.
От механических воздействий не застрахованы ни обладатели гаджетов Престижио, ни любых других. В данном случае нужно отдать устройство на ремонт в сервисный центр.
Подключаемые устройства
Иногда USB-накопители, клавиатуры, мышки и модемы вызывают сбои в работе андроида. Такое случается при плохой сборке гаджета. Попробуйте отключить таковые и проверьте скорость работы. Рекомендуется также вынуть карту памятии SIMку.
Если работа улучшилась, вставляйте внешние устройства поочередно, чтобы выявить, какое из них вызывает глюки.
Программный сбой
Несмотря на разработку все более новых версий операционной системы андроид, она имеет недостатки. Итак, на что нужно обращать внимание? Давайте разбираться!
Обновление ОС
Постоянно выходят обновления для ОС. Они исправляют обнаруженные ошибки и сбои. Если автоматического обновления не последовало, самостоятельно откройте настройки и обновите систему.
Фоновые приложения
Если ОС обновлена и раньше было нормально, возможно проблема скрывается в засоренной памяти. Заходите в настройки, выбираете «Приложения», затем «Работающие» и отключайте те, которые Вам не нужны.
Этот метод позволяет очистить оперативную память, которая и отвечает за стабильную работу гаджета. Если заметны улучшения, можете принудительно удалить неиспользуемые программы. Особенно обращайте внимание на пожирающие ОЗУ.
Как видим, нехватка памяти может значительно повлиять на работоспособность гаджета. Это касается как мощных планшетов Асус, так и всех остальных.
Чтобы избежать подобного, нужно чаще проводить дефрагментацию, сканировать устройство на наличие неправильно установленных или несовместимых с прошивкой приложений, вирусов.
Частая установка и удаление приложений и программ фрагментируем файлы. В результате планшет начинает тормозить во время напряженной работы.
Безопасный режим
Если Вы не можете удалить приложения, перейдите в безопасный режим. В нем будут отображаться только системные службы. Нужно зажимать кнопку включения и качельку громкости до появления соответствующего меню.
Затем подтвердите операцию, удалите конфликтные приложения и просто перезагрузите гаджет.
Сервисное ПО
Если планшет очень сильно тормозит, загрузите сервисные приложения для сканирования устройства и очистки памяти от мусора. Есть множество бесплатных утилит, которые просканируют, почистят и предоставят отчет и рекомендации, например, CleanMaster.
Также проверьте аппарат на наличие вирусов. В этом поможет любая бесплатная антивирусная программа.
Сброс настроек
Если ничего не помогло, восстанавливайте заводские настройки. В настройках находим пункт «Восстановление и сброс», затем «Сброс настроек».
Внимание! Восстановление заводских настроек предполагает удаление персональной информации, личных настроек, установленных приложений без возможности восстановления.
Поэтому предварительно сохраните нужную информацию на другом устройстве.
Если и такая мера не помогла, возможно глючит сама прошивка. В таком случае нужно будет перепрошить планшет.
Проблемы с планшетами Самсунг
Все вышеперечисленные мероприятия могут использоваться и в том случае, если у Вас Самсунг таб 2 или 3. Но здесь существует два типа сброса настроек: программный и аппаратный.
Первый позволяет выбрать опции удаления. Информация удаляется как из внутренней памяти, так и из карты.
Аппаратный сброс выполняют через специальное меню, после чего могут остаться контакты, смс-сообщения, игры и приложения.
Как выполнить программный сброс:
- войти в меню, найти пункт «Настройки»;
- «Учетные записи» или «Личные данные»;
- «Восстановление и сброс» или «Резервное копирование и сброс»;
- «Сброс настроек» или «Сброс данных»;
- «Удалить все».
После этого Ваш планшет Самсунг таб 3 или 2 безвозвратно удалит всю имеющуюся информацию и вернет гаджет в состояние заводского.
Как сделать аппаратный сброс:
- зажать кнопки громкости и выключения или зажать клавиши главного экрана, питания и громкости;
- в появившемся меню выбирайте пункт «Wipedata/Factoryreset» (передвигаться по пунктам кнопкой громкости);
- затем соглашайтесь со сбросом, нажимая «Rebootnow».
После этого планшет Самсунг либо сам перезагрузится, сбросив настройки, либо покажется меню восстановления, где Вы должны действовать по вышеуказанным пунктам.
Дефицит мощности
Напоследок хотелось бы упомянуть о характеристиках планшетов на андроиде. Счастливые обладатели таковых с радости скачивают и устанавливают множество нужных и не очень утилит, не задумываясь о мощности своего девайса.
Глюки могут появиться при большом количестве программ, которые загружаются автоматически и работают в фоновом режиме. Также виновниками могут стать утилиты, которые требуют определенных характеристик производительности. Так что прежде, чем скачивать какое-либо ПО или игру, внимательно изучите производительность своего гаджета.
В заключение хочется отметить, что чем дольше виснет устройство, тем быстрее оно выйдет из строя. Если Вы не разбираетесь в тонкостях, перечисленных выше, лучше обратитесь в сервисный центр.
Не забывайте следить за своими планшетами и делиться найденной информацией в социальных сетях!

Подпишитесь на рассылку
Подписывайтесь на нашу рассылку и получите книгу 34 Основных фактора Ранжирования
Вы успешно подписались
Используемые источники:
- https://planshetuk.ru/android/tormozit-gadzhet
- https://expertland.ru/planshet/tormozit-na-androide
- https://appsetter.ru/silno-tormozit-planshet-na-android-chto-delat.html
- https://technosovet.ru/czifrovaya-tehnika/planshety/pochemu-tormozit-na-androide/
- https://mylife-it.ru/tormozit-planshet-na-androide-chto-delat